Cette IA Monte les Vidéos en 5 MINUTES 🚀
104.85k views4270 WordsCopy TextShare

Pascal Tribo
👉 Essaye Gratuitement SUBMAGIC : https://bit.ly/3xqTlZr
🎁 -10% chaque mois sur ton abonnement ave...
Video Transcript:
Comment créer automatiquement des vidéos virales en 5 minutes grâce à l'intelligence artificielle ? Dans cette vidéo, je vais te montrer un outil d'intelligence artificielle que j'utilise depuis 1 an et qui me permet de monter automatiquement toutes mes vidéos en quelques clics. Plus besoin de passer des nuits entières sur ton logiciel de montage, plus besoin non plus de payer très cher chaque semaine un monteur vidéo.
En appuyant sur un seul bouton, tu vas enlever les silences, rajouter des sous-titres dynamiques, des emojis animés, des transitions modernes, des images d'illustration adaptées et différents effets sonores. Tu vas voir, c'est vraiment bluffant ! Allez, c'est parti !
Salut, moi c'est Pascal, et si tu ne me connais pas encore, j'aide les entrepreneurs à se démarquer et attirer naturellement les clients grâce à la vidéo. Si tu es fatigué de passer des heures sur CapCut, Final Cut ou encore Adobe Premiere, alors je vais te dévoiler l'outil formidable pour t'économiser beaucoup, beaucoup de temps. Cet outil basé sur l'intelligence artificielle qui va vraiment changer ta vie, c'est Sub Magic.
Tu vas pouvoir commencer à l'utiliser gratuitement en passant par le lien sous cette vidéo. Cet outil, il va créer pour toi des montages vidéos captivants et dynamiques en seulement quelques minutes. Mieux que ça encore, Sub Magic va trouver pour toi un titre accrocheur, la description parfaite et les tags pour un meilleur référencement.
Tu n'auras plus qu'à copier-coller tout ça dans ta vidéo et attendre qu'elle devienne virale. Dans ce tuto vidéo, je vais te guider pas à pas pour que toi aussi, tu obtiennes les mêmes résultats en quelques clics. Allez, assez parlé, on passe directement sur mon ordinateur et je te montre comment on fait ça.
Alors, la toute première chose que tu vas devoir faire, c'est passer par le lien qui est sous cette description ou alors en premier commentaire épinglé. Comme ça, tu vas arriver directement sur cette page et tu vas cliquer sur le bouton "Try for free" (essayer gratuitement). Voilà, une fois que tu cliques dessus, tu vas arriver là-dessus.
Bon, je t'invite à rentrer ton mail et ton mot de passe pour t'inscrire et pour pouvoir bénéficier de trois montages vidéo gratuits si tu passes par mon lien qui est sous cette description. Ensuite, il va falloir que tu importes une vidéo. Donc moi, je vais aller la chercher dans mon ordinateur, je vais l'importer directement.
Voilà, une vidéo que tu as tournée. Hop, tu l'importes, elle arrive directement. Et là, tu choisis, c'est automatique, il a reconnu que je parlais en français.
Donc tu peux choisir plusieurs langues. Si jamais le français n'est pas sélectionné, tu choisis ta langue et tu uploades ta vidéo. Voilà, donc ça va prendre quelques instants.
Je vais couper la vidéo et je reviens quand c'est téléchargé. Voilà, donc la vidéo a été importée, ça a pris environ une minute. On reprend le tuto.
Maintenant, je vais te montrer comment on fait pour monter automatiquement les vidéos, rajouter les sous-titres, couper les blancs, etc. La première chose que tu vas faire, c'est aller en haut, là, sur le numéro 1, dans "Trim". Donc tu cliques sur "Trim".
Ça va te permettre de couper en fait tous les silences, toutes les hésitations. Donc tu vas aller sur ce bouton "Trim", tu vas arriver sur ce menu où tu as ton visualiseur à droite avec ta vidéo et la transcription de ce que tu as dit. Voilà, et chaque fois que tu vois, par exemple, là, 7 s, ça veut dire 7 secondes.
Pendant 7 secondes, il a détecté qu'il y avait un silence. Tu vois, juste après, il y a un silence de 8 secondes, 4 secondes. C'est en fait quand je cherche mes mots, quand je cherche mon texte.
Il y a des moments de silence, et ça, bien sûr, il va falloir le couper au montage. Donc en fait, il a détecté, tu vois, 18 silences pour 79 secondes. C'est pas mal, ça fait plus d'une minute de silence.
Donc soit tu cliques sur ce bouton et ça va les couper automatiquement, soit tu les enlèves un par un. Moi, je te conseille vraiment de cliquer sur ce bouton et ça va te couper tous tes silences. Hop, on voit que les silences ont été barrés, ont été coupés.
Donc on a coupé 18 silences pour 79 secondes, donc plus d'une minute en fait. Et si on regarde en bas, là, si on regarde en bas, on voit que tous ces vides, en fait, c'étaient des silences qui ont été coupés. Voilà, donc on va pouvoir lire.
Dans cette vidéo, je vais te montrer comment créer un faux décor comme tu as vu tout à l'heure, rapidement, avec un logiciel 100 % gratuit. Je vais t'expliquer comment faire pour avoir. .
. Là, on voit qu'il y a une hésitation. Je dis deux fois "je vais t'expliquer".
Alors, c'est pas grave, ce qu'on va faire, c'est qu'on va pouvoir enlever, en fait, la mauvaise prise. Hop, en cliquant sur les mots et sur "Remove from video". Voilà, ah non, j'en ai enlevé un de trop.
Donc si je veux annuler, je clique sur ce bouton et ça annule. Voilà, donc on voit que j'ai enlevé la mauvaise prise et je vais garder l'autre. Donc je vais mettre lecture rapidement avec un logiciel 100 % gratuit.
Je vais t'expliquer comment faire pour avoir un décor de qualité professionnelle unique et pour faire des vues sur YouTube en quelques minutes, et le mieux dans tout ça. . .
Voilà, donc ça fait les coupes automatiquement et ça a pris une seconde. Euh, si jamais tu vois que la coupe est mal faite, tu peux. .
. Tu peux quand même descendre en bas et modifier la coupe toi-même si tu veux rajouter un peu plus de silence au début ou à la fin. Voilà, si jamais ça a été coupé trop sauvagement par le logiciel, tu peux rajouter des silences ou les enlever toi-même manuellement.
Voilà, c'est quand même super intéressant ! Donc, tu vois que ça a pris une seconde pour supprimer tous les silences ; si tu avais dû le faire toi-même avec le logiciel de montage, je pense que tu en aurais eu pour moins de 10 ou 15 minutes. Euh, ça, c'est la première étape : c'est ce qu'on appelle le trim, c'est-à-dire qu'on enlève en fait les silences et les bouts qui ne sont pas bons.
Avant que j'oublie, j'ai un beau cadeau pour toi : si tu veux connaître les méthodes pour obtenir rapidement plus de clients grâce à tes vidéos, que ce soit sur Youtube, Instagram ou TikTok, j'ai créé pour toi Vidéo Starter. Vidéo Starter, c'est quoi ? C'est un espace membre 100 % gratuit !
Tu vas y trouver toutes les ressources essentielles pour créer des vidéos virales et obtenir rapidement plus d'abonnés et de clients. Ça se passe dans le premier commentaire sous cette vidéo et c'est complètement gratuit, alors profite-en ! La deuxième étape, c'est bien fait ce Magic, parce que, petit, tu vois, il y a "Edit", donc tu cliques sur "Edit" : hop !
Et là, on arrive directement sur ce menu. Ça va être de gauche à droite qu'il va falloir s'en servir. Donc, la première chose, tu vas choisir un style pour tes sous-titres.
Euh, là, il m'a mis automatiquement dans cette vidéo. Il m'a mis ça, mais tu peux choisir un autre style. Tu peux choisir ce style, ce style, le style Mister Beast.
Voilà, montrer comment créer un faux décor, le style hormosis. Tu as plusieurs hormosis ; tu vois petit, grand, avec des emojis, sans emojis, etc. Donc, tu vois que tu descends et tu vas pouvoir positionner ton sous-titre où tu veux.
Donc, moi, je te conseille de le positionner environ là. Si tu le mets sur le visage, ce n'est pas terrible ; ça cache le visage. Trop bas, ce n'est pas bon parce que ce n'est pas lisible.
Donc, on va le mettre à peu près là, sous la bouche, et tu peux aussi augmenter la taille si tu veux. Voilà, tu peux choisir de mettre plus ou moins gros. On va voir ce que ça donne, comme tu as vu tout à l'heure, rapidement, avec un logiciel.
Voilà, donc on a le sous-titre choisi. Bien sûr, tu peux choisir plusieurs couleurs. Je te laisserai regarder, j'ai créé une vidéo que je te mettrai dans le lien sous cette vidéo, où vraiment je te montre en détail tous les sous-titres, etc.
, et comment ça marche. Donc voilà, ce n'est pas l'objet de cette vidéo. Je t'invite à regarder l'autre vidéo que j'ai créée sur ma chaîne YouTube il y a plusieurs mois.
Ensuite, une fois qu'on a choisi son style de sous-titre, qu'est-ce qu'il va falloir faire ? Il va falloir aller dans "Captions". Donc, on continue de gauche à droite ; on est allé dans "Style", là on va aller dans "Captions".
Après, on va aller sur "Bold" et sur "Boost" et là, on vérifie qu'il n'y a pas d'erreur dans cette vidéo. Je vais te montrer comment créer un faux décor. Comme tu as vu tout à l'heure, rapidement, avec un logiciel.
Voilà, donc là, on va vite passer, mais tu vois que s'il y a des erreurs, tu peux les corriger. Là, "professionnel" est un mot qu'il ne connaît pas, apparemment. Bon, c'est pour ça qu'il l'a mis en rouge.
Là, il n'y a pas de souci, ce mot est validé. Euh, si jamais, imaginons, il manquait un "s", tu cliques dessus, bah tu rajoutes le "s". Voilà, tu peux toucher tous les textes, tous les mots en fait, tu peux les changer.
Il n'y a pas de souci, ça te prendra au maximum 5 minutes. Sympa, non ? Allez, c'est parti !
Voilà, ensuite ce qu'on va faire, c'est qu'on va aller. . .
la partie très intéressante, c'est la partie "Beol". Beol, c'est quoi ? Ce sont des images d'illustration qui vont venir illustrer tes propos.
Quand tu dis quelque chose, ça va venir l'illustrer avec une image. Alors, tu peux l'illustrer avec des vidéos, des images ou des gifs. On va voir ça de suite.
Euh, ce qu'il y a d'intéressant, c'est que tu as une fonction qui est "Magic Beol". Magic Beol, ça va faire quoi ? Ça va te mettre automatiquement.
. . l'intelligence artificielle va chercher, elle va reconnaître des mots et elle va mettre automatiquement des images dessus.
Donc, on va tester. Voilà, ça cherche, ça prend vraiment quelques secondes. C'est ultra [Musique] rapide.
On voit qu'en quelques secondes, il m'a trouvé des images qui correspondent au texte que je dis. Donc, il va falloir quand même vérifier, parce que ce n'est pas 100 % opérationnel encore. Magic travaille là-dessus, je pense que d'ici quelques semaines, voire quelques mois, ça sera parfait.
Là, il y a encore des petites erreurs, donc on va vérifier. On va revenir au début. Dans cette vidéo, je vais te montrer comment créer un faux décor.
Tu vois là, ce n'est pas terrible. Donc, ce qu'on va faire, si tu n'es pas content de l'image, ce n'est pas grave, tu appuies sur la poubelle, tu la supprimes tout simplement et il y a ta tête qui apparaît. Voilà, dans cette vidéo, je vais te montrer comment créer un faux décor, comme tu as vu tout à l'heure, rapidement, avec.
. . Un logiciel !
Voilà, donc on va vérifier celui-là aussi. Hop, je vais t'expliquer comment faire pour avoir un décor de qualité pro. Voilà, ce n'est pas du tout adapté, donc on va l'enlever.
Si jamais les Biroles trouvées par l'intelligence artificielle ne te satisfont pas, ce n'est pas grave, tu vas pouvoir les chercher toi-même. Donc ça va très vite : tu cliques là-dessus sur la flèche, tu vas dans "Boll" et tu choisis une vidéo. Donc par exemple, là, tu vas vouloir trouver quelqu'un qui fait une vidéo.
On va prendre, par exemple, celle-ci. Tu cliques dessus, tu vois, tu as un choix qui est large, tu peux encore en avoir d'autres en cliquant sur "Load more". Donc on va prendre, par exemple, une personne qui se filme, celle-là.
Voilà, et tu appliques. Voilà, et là tu vas pouvoir voir ton image. Donc il a appliqué un effet, en fait, il a appliqué une transition.
Pardon, tu as plusieurs transitions possibles, les transitions modernes. Je te laisserai essayer. Euh, automatiquement, il avait mis un glitch.
Si ça ne te correspond pas, si tu n'es pas content de ton glitch, tu peux, par exemple, mettre un "fburn". C'est à la mode. Euh, et tu vas pouvoir positionner ton image où tu veux et appliquer.
Donc on va voir ce que ça donne dans cette vidéo. Je vais te montrer comment créer un faux décor, comme tu as vu tout à l'heure, rapidement avec un logiciel 100 % gratuit. Je vais t'expliquer comment faire pour avoir un décor de qualité professionnelle.
Si jamais c'est trop long, tu vois que ça fait de 7 secondes à 15 secondes, c'est vraiment trop long. Il a pris toute l'entièreté du texte, ça fait vraiment trop de secondes. Ce n'est pas grave, tu vas cliquer là-dessus et tu vas dire que tu veux que ce soit 3 secondes.
Donc tu vas mettre, de 7 secondes à la fin à, allez, on va dire 10 secondes, et tu vas sauvegarder. Hop ! Et automatiquement, il va te l'appliquer que sur 3 secondes.
Évidemment, avec un logiciel 100 % gratuit, je vais t'expliquer comment faire pour avoir un décor de qualité professionnelle. On voit qu'il me l'a gardé que 3 secondes et c'est ce qu'on lui a demandé. Alors là, nous venons de voir comment rajouter des vidéos d'illustration, ce qu'on appelle les Birol.
Maintenant, ce qu'on peut faire aussi, c'est rajouter des GIFs ou des images et je vais te montrer comment on fait. Donc là, tu vois, je suis en train de parler de "micro". Euh, tu vas cliquer au moment où je dis "micro".
Tu vas cliquer sur "micro" et là il va te proposer soit des GIFs, soit des images. Donc on va chercher un GIF de micro. Voilà, automatiquement, il reconnaît et on va prendre celui-là, par exemple.
Hop, on met "appliquer" et là, on choisit où on va le positionner dans l'image. Le micro, voilà, est-ce qu'on le met là ? Est-ce qu'on le met plus haut ?
Donc on peut par exemple le mettre là et on met "appliquer". On va voir ce que ça donne. Pour ça, il faut une image de qualité.
Tu as juste besoin d'avoir un téléphone qui filme en Full HD, en 1080p, et un petit micro à 15 ou 20 €. Voilà, quand je dis "micro", le micro apparaît. Le GIF du micro apparaît, donc c'est parfait, c'est ce qu'on voulait.
À 15 ou 20 €, pour quand même enregistrer du son de qualité. On passe ensuite. Une fois que tu as enregistré ta vidéo, et si jamais tu veux insérer, euh, bon, on va pouvoir insérer des images, des "Boll", etc.
Si jamais tu veux insérer des images dans ta bibliothèque à toi, de tes propres images, tu vas cliquer là-dessus et tu vas aller dans "My Boll". Voilà, et là tu vas glisser-déposer tes images, tes vidéos ou tes GIFs. Voilà, tu n’es pas obligé de passer par les Birol, les GIFs, etc.
de ce "Magic". Tu peux toi-même les importer. Voilà.
Si jamais tu veux mettre des effets sonores, tu peux. C'est automatique, par exemple. Tu vas là, au moment où je dis "la deuxième étape", tu veux mettre un effet sonore.
Tu vas pouvoir mettre un. . .
tu cliques là-dessus et là, tu as tous les effets sonores à la mode. Euh, tu peux les écouter si tu veux, voilà. En appuyant sur le bouton "Play", tu peux les écouter.
Et quand tu vas en sélectionner un, on va prendre par exemple le "WH". Hop, tu le sélectionnes et là, automatiquement, tu auras un "WH". Voilà.
Une fois que tu as fait ton montage, que tu as tes sous-titres, tes images d'illustration, tes effets sonores et tes GIFs, si tu veux ou tes images, ce que tu vas faire, en fait, c'est que tu vas aller dans l'onglet "Boost". Voilà, c'est le dernier onglet et cet onglet est intéressant parce qu'il va pouvoir te créer automatiquement un titre pour ta miniature. Donc, on va voir ce que ça donne.
L'intelligence artificielle analyse ce que tu dis dans ta vidéo et, en effet, tu vois "faux décor en 5 minutes". C'est vraiment. .
. C'est vraiment résumé parfaitement. Ma vidéo, eu, tu vas pouvoir agrandir ce titre.
Alors, ce titre, il va se mettre au tout début ; il va faire office de miniature, en fait, sur ton short. Il va se mettre au tout début, tu vas pouvoir le positionner où tu veux. Moi, je te conseille de le mettre assez visible.
Là, par exemple, tu vas pouvoir changer. Moi, je n'aime pas trop le rouge ; tu vas pouvoir mettre en vert en cliquant là. Tac, voilà.
Et euh, tu vas pouvoir euh changer la durée. Donc, on va laisser 3 secondes ; il était sur 3 secondes. Voilà, on va le laisser à peu près sur 3 secondes et on va voir ce que ça donne.
Comme tu as vu tout à l'heure, on voit que pendant 3 secondes, on lit ça. Dans cette vidéo, je vais te montrer comment créer un faux décor. Comme tu as vu tout à l'heure, si jamais tu veux enlever l'emoji, tu peux.
Hein, tu là, hop, tu enlèves l'emoji. Si jamais, 5 minutes, tu veux le mettre en dessous, tu le mets en dessous. Enfin, tu fais un peu ce que tu veux après.
Et c'est vraiment intéressant parce que ça va capter l'attention directement euh dès la première seconde. On va savoir de quoi tu parles. Je parle d'un faux décor en 5 minutes, donc si ça t'intéresse.
L'avantage, c'est que tu vas rester sur la vidéo. Ton spectateur va rester sur ta vidéo ; si ça ne l'intéresse pas, il va zapper. Ce n'est pas grave, de toute façon, ce n'est pas le spectateur qu'on voulait.
Euh, on va le positionner un peu plus haut. Voilà, comme ça, c'est lisible. Donc, ça, c'était la première fonction : le on voit ai hook title, c'est-à-dire qu'il va te trouver un titre qui va le hook, c'est le crochet qui va capter l'attention dès les premières secondes.
Si tu n'es pas content, tu peux appuyer sur régénérer ; il va t'en trouver d'autres. On va voir s'il en trouve d'autres. Voilà, décor pro en 5 minutes.
Bon, il va t'en trouver plusieurs autres. On va garder celui-là parce que voilà, on va le conserver. Si jamais tu n'es pas d'accord avec celui-là, tu peux encore cliquer dessus, il va t'en générer un 3ème, un 4ème, tant que tu veux.
Voilà, décor pro en 5 minutes. Bon, moi, je n'ai toujours pas fan. Je vais mettre en vert, c'est plus joli.
On va garder celui-là, on va enlever le saabillet. Hop ! Et une fois qu'on a vu le titre, on va passer à une autre fonction qui est très intéressante dans ce menu boost, qui va justement booster ta viralité : c'est l'onglet musique.
L'onglet musique, il va faire quoi ? Il va te rajouter une musique d'ambiance. Donc, on va l'activer.
Et là, on va cliquer sur Add Music. Moi, j'ai déjà des musiques qui sont mises là-dedans. Donc, si jamais tu as des musiques, ben tu cliques sur drag and drop et tu les insères automatiquement.
On peut les écouter. Voilà, moi, si je suis satisfait de celle-là, je vais cliquer dessus, h, et je vais mettre, va passer en bleu, tu vois, et je vais mettre appliquer. Donc, il va appliquer euh la musique sur ma vidéo.
Dans cette vidéo, je vais te montrer comment créer un faux décor. Moi, je te conseille, là, elle est un peu forte. Je ne sais pas si tu l'entends, mais elle est un peu forte.
Je te conseille de la mettre aux alentours de 7-8 %. Tu vois, il ne faut pas qu'elle soit trop forte pour qu'on puisse quand même entendre ce que tu dis, parce que c'est quand même le plus important : c'est d'entendre ce que tu dis. La musique d'ambiance, euh, ça porte son nom ; ça vient en ambiance en 2ème temps.
Donc, on va la mettre sur 8 %. On va écouter, comme tu as vu tout à l'heure, rapidement avec un logiciel. Voilà, donc c'est parfait.
On a presque fini. Dernière étape, enfin avant-dernière étape, avant l'export, on va aller sur le bouton qui s'appelle ai description et hashtag, et on va voir ce que ça fait. Je te le dis tout de suite, ça va te trouver une description.
Le logiciel d'intelligence artificielle de Sub Magic va analyser ce que tu dis, il va te créer une courte description qui est vraiment optimisée avec les bons mots-clés, et il va te trouver aussi, tu vois, les tags, les hashtags pour ta vidéo. Bon, il te met aussi éventuellement des emojis ; tu peux les enlever si tu veux. Si tu n'es pas content, tu veux une version plus courte, tu peux appeler sur short version.
Il va te créer une description encore plus courte. Tu vois, elle est beaucoup plus courte : création faux décor, trois étapes faciles. Voilà, tout à l'heure, c'était beaucoup plus long.
Et il te met les hashtags. Euh, on va revenir sur une version longue. Hop !
Et là, il te met : apprends à créer un faux décor en 5 minutes avec un logiciel gratuit. C'est vraiment les mots-clés qui sont très recherchés en ce moment et c'est un résumé de ce que je dis. Donc, ça se fait en une centième de seconde, tu n'as pas besoin, toi-même, de faire ta description et tes hashtags.
Donc, on voit que ça nous a créé le titre euh que toi tu aurais mis peut-être 4-5 minutes à trouver, ça nous a créé la description, et tu as plus qu'à copier-coller sur ton YouTube ou sur tes réseaux. Tag les tags aussi. Voilà les tags vraiment optimisés pour la recherche YouTube que tu vas aussi pouvoir copier-coller, euh, sur ton YouTube ou sur tes autres plateformes.
Donc, c'est vraiment génial. Ça, c'était l'avant-dernière étape. Ça t'a vraiment tout fait en quelques, vraiment quelques secondes.
Faut juste vérifier qu'il n'y a pas de faute, mais moi, je n'en vois jamais de faute, c'est très rare. Ce magic, c'est très. .
. Pour ça, c'est super, c'est super professionnel. Il y a rarement des fautes, même dans les sous-titres.
Et bah écoute, tu as la musique, tu as tous les sous-titres. Le bol, la dernière étape ça va être laquelle ? Ça va être d'exporter.
Donc, tu vas aller dans « exporter », et là, tu peux exporter en 1080 ou alors, si tu veux, en 4K. Mais bon, c'est 4K, c'est plus cher, c'est le dernier abonnement. Moi, je te conseille d'exporter en 1080, ça suffit largement.
Hop, tu appuies sur le bouton « exporter » et voilà. Et là, ça va travailler, ça va t'exporter ta vidéo que tu pourras après diffuser sur YouTube ou sur tes autres réseaux sociaux. Dans cette vidéo, je vais te montrer comment créer un faux décor, comme tu as vu tout à l'heure, rapidement, avec un logiciel 100 % gratuit.
Je vais t'expliquer comment faire pour avoir un décor de qualité professionnelle, unique, et pour faire des vues sur YouTube en quelques minutes. Et le mieux dans tout ça, c'est que c'est 100 % gratuit et que ça te prendra au maximum 5 minutes. Sympa non ?
Allez, c'est parti ! Salut, c'est Pascal et bienvenue sur ma chaîne où je te montre comment faire rapidement des vidéos de qualité professionnelle pour attirer un maximum de clients sans y passer des heures, avec juste un téléphone portable. Voilà, tu vois qu'en quelques minutes seulement, on a pu créer un superbe montage vidéo et je t'invite dès maintenant à tester toi aussi cet outil en passant par mon lien sous cette vidéo.
Avec le code promo « Pascal 10 », tu vas pouvoir bénéficier de 10 % de réduction sur la formule de ton choix. Merci beaucoup d'avoir regardé cette vidéo jusqu'au bout et n'oublie pas de t'abonner et d'activer la cloche de notifications parce que je publie un tuto vidéo comme celui-ci par semaine. Et si tu es entrepreneur et que tu souhaites augmenter tes ventes grâce à la qualité et à la viralité de tes vidéos, j'ai une offre pour toi.
J'ai créé Vidéas. Vidéas, c'est quoi ? C'est tout simplement la méthode de A à Z pour t'apprendre à attirer une audience qualifiée et augmenter tes ventes en seulement 30 jours.
Tu découvriras comment faire décoller ton activité grâce à la vidéo avec ton smartphone sans y passer des heures et surtout, même si tu n'as aucune compétence technique. Et tout ça, sans investir des milliers d'euros en publicité, c'est 100 % organique. Tu trouveras le lien dans la description sous cette vidéo.
Allez, il est temps de se quitter. Je te dis un grand merci d'avoir regardé jusqu'au bout et à la semaine prochaine pour une nouvelle vidéo sur un outil d'intelligence artificielle qui va révolutionner ta façon de travailler. À la semaine prochaine !
Related Videos

28:22
Le Top des Outils IA pour la Création Vidéo
Labo Des Réseaux
10,284 views

26:03
Les développeurs doivent-ils avoir peur de...
Micode
730,757 views

14:22
Vous devriez changer de navigateur internet
Parfaitement Web
312,302 views

31:04
J'ai Lancé une Chaine YouTube Sans me Mont...
Ibrahim Kamara
150,119 views

13:16
Cette IA Monte tes Vidéos à Ta Place en Mo...
MOUBARAK AI
2,974 views

11:40
Kling Ai le Meilleur Générateur de Vidéos ...
Mathieu Ibanez
120,310 views

13:30
J'automatise mon clonage vidéo avec une IA...
Shubham SHARMA
291,689 views

15:23
Free AI that does it all
Toptuto Web
188,005 views

2:20:19
Conférence : le Futur de l'Education face ...
Idriss J. Aberkane
761,288 views

11:36
5 IA pour vous aider dans la vidéo
Pile et Face
8,760 views

25:30
10 Hacks ChatGPT à maîtriser absolument !
Elliott Pierret
51,046 views

13:59
Toutes les alternatives aux logiciels ADOBE
ATOM
147,751 views

13:23
Gagner de l’Argent avec Google en 2024 (en...
Gagner de l'Argent - Profiskills - Nej Douma
68,267 views

13:58
Cette IA Crée Des Graphiques INCROYABLES e...
Yass IA
10,249 views

14:29
L'IA de Canva surpasse ChaGPT et c'est GRA...
Justine Morin
18,994 views

14:34
MAITRISER GOOGLE LENS EN 15 MINUTES
SENIORS ET INFORMATIQUE
54,464 views

26:23
25 Astuces sur ChatGPT pour Devenir un PRO...
Julien IA
58,166 views

17:49
IA : Créer de longues vidéos complexes et ...
Johan : Solutions Digitales
30,617 views

10:18
Vidéo IA 100% GRATUIT qui Surpasse tous le...
Mathieu Ibanez
28,477 views
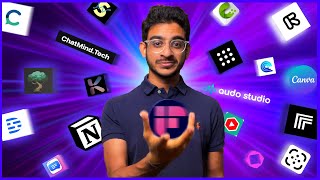
12:37
19 Outils IA simplement INCROYABLES 🧠
La Machine Pensante
248,185 views