50 comandos do Prompt de Comandos 01 - Comandos Básicos Gerais
90.72k views3013 WordsCopy TextShare

Bóson Treinamentos
50 comandos do Prompt de Comandos 01 - Comandos Básicos Gerais
Neste vídeo apresento diversos coman...
Video Transcript:
e fala pessoal aqui é o Fábio Barbosa não tem na mente Neste vídeo vamos falar sobre comandos do prompt de comandos do Windows na verdade este vídeo o primeiro de uma pequena série de vídeos sobre o assunto eu pretendo listar aqui em torno de uns 50 comandos do prontos ao longo de uns quatro cinco vídeos mostrando a função de cada um deles comandos mais importantes porque na verdade existem mais do que 50 comandos no prompt do Windows o prompt de comando para quem não sabe essa telinha de um conto de console aqui de linha de comandos que a gente pode utilizar para efetuar vários tipos de tarefas administrativas e de gerenciamento do sistema operacional e que equivale mais ou menos ao antigo sistema operacional dos mas isso aqui não é o dorso roda muitos dos Comandos que o Dobra o dava porém é apenas uma aplicação dentro do Windows hoje em dia nesse primeiro vídeo eu vou mostrar alguns comandos básicos de uso geral primeiramente como é que a gente abre esse pronto de comandos eu vou fechar o pronto que tá aberto aqui Oi e para abrir é muito fácil tô aqui no Windows 10 e o que eu vou mostrar aqui serve para o Windows 8 para o Windows 7 por exemplo você vai ficar na caixa de pesquisa e vai escrever cmd. exe o comando que abre o pronto de comandos é que já aparece prompt de comandos podemos abrir esse pronto de duas formas dando um clique direto aqui nesse botão ou botão direito temos opção executar como administrador que vai te dar permissões para executar determinadas ferramentas no pronto que você não vai conseguir rodar se você não tiver como administradora nesse momento não guardar Nenhuma ferramenta de administração ainda não preciso do executar como administrador eu vou só clicar direto aqui no pronto e ele abre Então tá aqui o pronto de comandos eu posso fazer uma pequena configuração nele clicando aqui em cima no pronto tezinho propriedades eu vou em fonte e aqui eu vou aumentar o tamanho da fonte de 16 para 20 e vai ficar um pouquinho maior acho que eu aumentar mais um pouco de 20 não ficou tão bom fonte 24 era para você poder enxergar melhor aí os comandos que eu tô digitando veja que a janela também aumenta de acordo bom como é que funciona o pronto o Pronto ele vai mostrar sempre que você abre aqui Microsoft Windows a versão do seu Windows Microsoft Corporation todos os direitos reservados beleza e aqui o pronto tinha esse com um caminho de diretório no caso o caminho da pasta do meu usuário você: Barrios bar Fábio dos Reis no caso pressa máquina só você diferente e aqui um curso sozinho piscando esse cursor piscando ele indica que o Pronto está pronto para receber comandos E como eu estou no diretório do meu usuário Primeiro Comando que eu vou mostrar um comando para mudar de diretório porque geralmente quando a gente vai realizar algum tipo de tarefa administrativa a gente precisa entrar numa pasta específica porque geralmente quando a gente precisa realizar tarefas administrativas a gente precisa entrar em pastas E para isso e o comando que eu vou usar o comando CD the Change directory alternativamente você pode também usar cê agadir que é o mesmo comando CD ou se agadir vão fazer a mesma coisa como é que funciona esse comando o CD muda o diretório atual você dá um espaço e escreve o caminho do diretório para onde você quer ir pois é você quiser ir lá para ser: Barrios escrevo se: barra e user's e do entra Prontinho mudei de diretório aparece aqui no pronto que diretório atual alternativamente a gente pode usar alguns atalhos Como por exemplo o ponto ponto seu digitar CD Espaço ponto. Que der entre veja que ele sobe um livro estado IOS e vai para o diretório pai diretório que contém o diretório atual não esse é um atalho gente costuma usar bastante com o comando CD Eram todos e: agora Esse é o meu diretório raiz do jogo diretório essa barra aqui cê: é a minha partição meu drive então a barra é o diretório onde eu estou puxando esse diretório raiz eu primeiro diretório dentro dessa partição E aí o segundo comando que eu vou mostrar É o comando dir que é o comando que a gente usa para verificar o conteúdo de um diretório ver o que tem dentro desse diretório Então mas se inscrever de ir entre e ele mostra todo o conteúdo daquele diretório ele traz dentro da minha pasta as datas de criação e os horários de criação de cada item aqui nesta coluna de vista se é um diretório um arquivo sempre foram diretório vai aparecer de ir entre símbolo de menor e maior e aqui do lado direito aparece o nome do do elemento o nome do objeto no caso o nome dos diretórios aqui não tem nenhum arquivo mas eu tenho 9 pastas e o tamanho ocupado pelos arquivos e o e a quantidade de bytes disponíveis comentando uma dessas pastinhas para gente trabalhar um pouquinho melhor a câmera essas pastinhas para ver o conteúdo pois no meu pensar nessa minha pastinha Ok teve CD ópera Tô brincando a pastinha como ela está dentro do diretório atual não preciso colocar o caminho completo É só colocar o nome da pastinha depois do comando CD pressionar entre e eu Estou nela já estou dentro da minha pastinha E aí com o comando dito eu consigo visualizar o com o seu lugar tem outros diretórios aqui no final vou entrar na pasta Python arquivos agora então pai tem um arquivo está dentro de ser: CD passo agora o pai do arquivos não tá dentro do diretório atual então eu vou ter colocar o caminho completos [Música] e:/vai tomar arquivos e aí eu era interessante eu digo que a letra p vou dar um toque na tecla Tab ele começa a completar para mim no caso aqui não foi suficiente então eu vou colocar um p y a tecla Tab e ele começa a completar para mim tá vendo às vezes ele vai completar certinho que você precisa vezes eu completar é um arquivo ou diretório com o nome próximo no meu caso aqui eu apago 27 põe o tracinho e contábil completo doente estou neste diretório ele colocou Manda o dinheiro eu consigo visualizar o conteúdo dele é que eu tenho direito a desse também tem hora que eu só programa principal mod funk.
P Y no caso com as extensões dos arquivos aqui tem um ponto ponto que eu acabei de mostrar é um atalho para o diretório pai então eu sou mudar para o ponto pronto eu vou para o diretório anterior que no caso é a barra o diretório Raiz e o pontinho também o atalho esse aqui é um atalho que diz respeito ao próprio diretório atual isso eu vou falar no próximo vídeo quando eu falar sobre sobre os comandos do prompt de manipulação de arquivos como o dia que funciona só dessa forma não ele tem um monte de opções aí eu não vou ficar abordando todas as opções de todos os comandos aqui mas com o próximo comando você pode consultar todas as opções disponíveis e o o comando help seu digitar só real sem nada e pressionar entra ele traz para minha lista dos Comandos disponíveis olha quantos comandos eu tenho aqui então help lista dos comandos para os quais existe uma ajuda disponível aqui dentro do sistema onde comandos que está aqui é o dia olha só exibe uma lista de arquivos e subdiretórios em um diretório e para gente outro ajuda específica desse comando que a gente tem que fazer é só escrever help e o nome do comando na frente mas o que quando eu tô uma janelinha dentro do Windows eu consigo com a rodinha do mouse para cima e para baixo aqui tranquilamente ou clicar na barra de rolagem então real pedir doente e aí aparece a ajuda deste comando e veja que o comando tem um monte de opções disponíveis então dá para usar o comando sozinho ou combinado com essas opções todas que nós temos aqui eu uso com as opções é pedir espaço aí você vem com as opções da forma como tá e aqui dentro por exemplo o barrar permite Exibir arquivos com atributos especificados preparativos ocultos e de sistema sem conteúdo indexado e assim por diante o Barra chover aqui em uma outra/o Barra que vai exibir o proprietário do arquivo Quem é o dono do arquivo o Barra obra mostrar os arquivos em uma ordem classificada que pode ser por nome alfabética extenção para o tamanho natural em fiquem muito de opções vale a pena um vídeo só para falar sobre o comando do dia vou mostrar uma dessas opções por exemplo a opção para mostrar arquivos ocultos um supor ou arquivos ordenados por nome seria entre as opções/H ou barra o m pressione qualquer tecla para continuar doente ele volta aqui pronto então se eu der um dir/seguido da letra H ele vai mostrar os arquivos ocultos o que não tem nenhum arquivo oculto aqui dentro dessa pasta então eles arquivo não encontrado excelente E se eu der ungir/n ordenado por nome aí ele vai trazer o conteúdo na ordem alfabética o primeiro traz os diretórios e depois os arquivos em si mas que a ordem um pouquinho diferente daquela mostrada anteriormente Se eu der o dia aqui dentro sem nada ele mostra os arquivos uma outra ordem a numa ordem diferente na ordem alfabética para o n e você aplica esse mesmo raciocínio para utilizar as outras opções do comando dir importante lembrar Gir lista o conteúdo de um diretório próximo comando Esse é o comando é muito útil já 1. cls escreva celestes do entra e um a tela está limpa É o comando Clear screen limpar a tela do console Então sempre que a tela estiver cheio você tiver trabalhando lá em baixo começou a ficar incômodo como tava ficando agora CLS ele em paz o cursor em cima do próximo cômodo básico comando dei que faz o comando date ele mostra a data atual e permite que você altere a data do sistema se você quiser ele permitindo que você alterar a data digitando uma nova data aqui para isso você tem que ser administrador e claro ele vai pegar sempre a data do sistema e vai utilizar como data atual sempre que você reiniciar o pronto tal isso você não quiser alterar a data e só dá entra e ele mantém a data Como estava a data atual igual e o outro comando similar a esse eu comando do time que mostra a hora atual e permite que você altere a hora digitando uma nova hora mesmo esquema você tem que tar logado como administrador é dentro do pronto ou seja executar o pronto de como elevação a gente chama de elevação quando você tá usando um privilégio acima do privilégio que você tem na máquina E aí você consegue executar o comando da forma que você precisa não e na hora do sistema aqui esse horário atual 16:43 é só manter e da Índia durante a gente não usa esses comandos para alterar a hora do sistema a gente usa esses comandos pegar a hora do sistema e usar dentro de um script ou de um arquivo em lote que algo do qual eu vou falar mais para frente também nos próximos vídeos tá nos assuntos mais interessantes inclusive como se trata de pronto de comandos muito bem CLS limpamos a tela próximo comando é o comando host name comando bem simplesinho que ele faça mostra o nome do computador Então esse aqui é o nome da minha máquina atual eu instalei o sistema aqui nem troquei o nome dela tá desktop pega assim que mc8 que se você der um help post name ele vai mostrar algumas opções veja que nesse caso não mostrou não tem problema ele mesmo te dá a dica Experimente usar host name espaço/interrogação Que que é isso e não exista ajuda a interna aqui do prompt para o comando mas o comando e se pode ter a sua própria ajuda interna Então nesse caso você escreve host name espaço/interrogação da entra e aí ele te traz a ajuda ajuda da escola é muito simplesinho e imprimir o nome do rosto atual e o a forma como você utiliza a sintaxe dele tô só uma descrição tem comando fase como você uso comandos quando não faz mais nada além disso então duas formas de você usar ajuda na usando direto help ou usando a chave/interrogação para chamar ajuda específica interna daquele comando a Série S Beleza outro comando interessante útil ao comando ver The version que traz pelúcia versão do Windows atual aquela mesma direção que aparece como a gente abre o Pronto agora que eu quero isso de novo muitos desses comandos parece não ser muito úteis no terminal mas são úteis dentro de scripts e arquivos em lote que são pequenos programinhas que a gente pode criar usando a linguagem específica e englobando esses comandos aqui para rodar no computador de fazer tarefas administrativas complexas a gente vai falar sobre isso mais para frente outro comando importante é o comando requisito que simplesmente Feche o prompt de comandos tá bem tranquilo vou abrir de novo que eu tenho mais comandos para mostrar ainda deixa eu voltar aqui pronto de comandos legal Desde quando se abre o Pronto ele volta sempre no teu diretório no diretório do teu usuário tá vendo se eles estão se usa esse Fábio dos Reis saiu daquela pasta de onde a gente estava um outro comando interessante o que não é exatamente um comando super importante mais é interessante ao comando color que permite alterar as cores que aparecem aqui no prompt do fundo e também a cor do texto nesse caso é legal me chamar ajuda de comando Cola réu Cola e aí ele vai trazer as informações que a gente precisa uso do cloro é bem simples você escreve color e específica dois números o primeiro número é a cor da tela de fundo e o segundo número a cor de Primeiro Plano tá me chamando o corpo do texto por exemplo se eu quiser acordo a tela de fundo vamos supor azul e um texto verde claro utilizar e os números 1 e a aí é número sim é um número no sistema hexadecimal de numeração se tiver com dúvida Dá uma olhada aqui embaixo na descrição do vídeo que eu tenho um vídeo falando sobre o assunto vamos fazer essa alteração Então vou dar uma Inter aqui e aí vamos fazer a alteração é um a Olha o que acontece beleza aí fundo azul e o texto na cor verde né verde claro no caso se eu colocasse o tecidinho amarelo ficar igual o powershell por exemplo que é um outro sistema de comandos aqui do Windows também por qual a gente também tem curso aqui no canal da babosa não esqueçam disso pra voltar para a cor original a que tava antes de eu abrir o pronto de fazer alteração e se inscrever color sem nada e da Índia aí ele volta para a cor que estava anteriormente tá se você quiser voltar direto com essa cor já sabe cor de fundo Preta zero e o branco cor do texto 7 é só colocar color 07 ele volta para esse padrão aqui que a gente tá vindo se ele é se para limpar a tela e o último comando para essa parte um comandos básicos Gerais é o comando shot dão que o comando que a gente utiliza para desligar ou reiniciar o computador e se co e tem várias opções coloquei aqui um barra/interrogação para mostrá-las Então a gente vai ter opções do tipo ma anularam desligamento é/H colocar o computador para hibernar que é mais barra te seguido de um número em segundos ele vai desligar o computador naquele intervalo em segundos posteriormente pode adicionar um comentário com Barras e quê que é mais que a gente tem que interessante/R ele reinicia o sistema e o Barra S desliga o computador direto não tem temos várias opções aqui Vamos experimentar com um show te dão a barra esse desligamento doença e aí ele vai dizer você escolheu sair o Windows será encerrado em menos de um minuto legal ele vai desligar o computador se eu quiser cancelar o desligamento chanti dão/doença e ele cancelou o cantinho lembrete de logon logoff cancelado se quiser reiniciar o barra e assim por diante então dá para gente fazer isso pelo pelo pronto de veja aqui no caso do certidão não precisa ser administrador do do sistema aqui não precisa estar com um privilégio de administração para outros comandos eu vou precisar tranquilo pessoal nesse vídeo vemos os primeiros comandos de configuração e gerenciamento Gerais no bloco de comandos do Windows o próximo vídeo vou falar sobre comandos básicos para manipulação de arquivos comando para copiar arquivos excluir criar as excluir pastas verificar árvores de diretórios e verificar atributos de arquivos entre outros então é isso aí pessoal Espero que você tenha gostado desse vídeo aproveitem para se inscrever aqui no canal da voz no treinamento Se vocês não forem inscritos ainda esse japonês inscritos clique no Sininho aqui embaixo para ativar as notificações e assim ser realizados Quando tivermos conteúdo novo postado aqui no canal e se você quiser contribuir com a Bóson treinamentos o nosso corpo dos canais temos o link aqui embaixo na descrição desde também o botão seja membro YouTube com as instruções e não deixa esses ao nosso Website www. bose.
com treinamentos. com.
Related Videos

24:39
50 comandos do Prompt de Comandos 02 - Ger...
Bóson Treinamentos
26,377 views

33:46
30 Comandos do Terminal Linux BÁSICOS que ...
Diolinux
240,243 views

27:13
DOS Commands You Should Know
CyberCPU Tech
86,780 views

12:06
7 COMANDOS do NMAP | para profissionais de...
O Analista 1
6,107 views

17:13
50 comandos do Prompt de Comandos 03 - Com...
Bóson Treinamentos
36,451 views

15:33
40 ATALHOS do WINDOWS 10 para você virar u...
Mundo Conectado
1,319,551 views

13:31
Windows Powershell vs Command Prompt: What...
ThioJoe
720,542 views

40:06
Aprenda os comandos básicos do Linux - Ter...
Diolinux
522,918 views

19:47
50 comandos do Prompt de Comandos 05 - Com...
Bóson Treinamentos
10,490 views

24:43
50 comandos do Prompt de Comandos 04 - Dis...
Bóson Treinamentos
12,239 views

42:59
Comandos básicos no Prompt de Comandos do ...
Rodrigo Campos
23,484 views

11:37
COMANDOS DO WINDOWS QUE VOCÊ PRECISA SABER
MW Informática
57,222 views

7:16
Como Usar Comandos PING e IPCONFIG do CMD
Hiper Tutoriais
167,977 views

13:06
RISK in YOUR Kitchen? The 3 MOST DANGEROUS...
Cardio DF — Cardiologia e saúde cardiovascular em Brasília (DF)
10,115 views
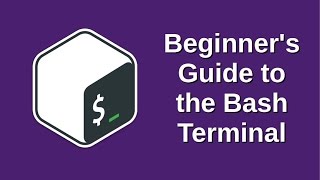
1:14:37
Beginner's Guide to the Bash Terminal
Joe Collins (EzeeLinux)
2,343,834 views

15:23
Windows PowerShell/Command Line for Beginn...
CyberForge
99,475 views
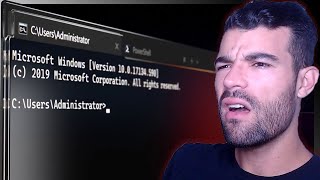
11:30
NOVO Terminal do WINDOWS - APRENDA COMO USAR!
Dev Aprender | Jhonatan de Souza
33,190 views

20:22
Switching to Linux: A Beginner’s Guide
ExplainingComputers
104,001 views