Como Criar uma LOJA VIRTUAL no WordPress com WooCommerce e Elementor Free [Passo a Passo e Completo]
249.86k views42916 WordsCopy TextShare

Descomplicando Sites
Aprenda neste tutorial como Criar uma Loja Virtual no WordPress com WooCommerce e Elementor grátis, ...
Video Transcript:
Neste vídeo eu vou te ensinar como criar uma Loja virtual com WordPress e WooCommerce e o Elementor Fala pessoal, tudo bem?! Aqui é a Micaela do Descomplicando Sites e antes de ir lá para o tutorial vou pedir para você deixar aquele like aqui no vídeo que ajuda demais e para você se inscrever no canal tá bom tá isso vamos lá para a tela do meu computador agora então vamos lá pessoal antes de começar o nosso projeto eu tenho alguns avisos para dar para você que sua orientações para você conseguir seguir o projeto direitinho é importante
que você ouça tá primeiro sempre que eu for citar alguma coisa deixar um material aqui para vocês eu vou deixar tudo aqui na descrição do vídeo Então sempre que eu crie um projeto que eu ensino vocês a criar alguma coisa eu deixo para vocês logo fotos códigos imagens ícones coisas que vocês vão precisar para poder replicar o projeto se você quiser criar igualzinho eu deixo esse material para vocês aqui na descrição do vídeo só clicar aqui mostrar mais tá vendo toda descrição do vídeo está aqui e eu deixo sempre aqui nos primeiros links tá vendo
ó baixa de apoio aqui aí você clica vai para o nosso drive que é um drive gratuito você consegue baixar tudo gratuito aqui no canal é só você clicar aqui e ir lá e baixar os arquivos tá outra coisa Sempre que eu citar algum vídeo às vezes eu falo assim ah tem isso no vídeo que eu já fiz aqui no canal tem tal coisa no vídeo Tal sempre vai estar descrito aqui para vocês tá vendo aqui tem os links aqui também tem um link direto e se você quiser voltar em alguma partezinha do vídeo específica
sempre tem os capítulos aqui tá vendo ó divididinhos que é isso se você quiser ir para um ponto específico do vídeo é só clicar aqui que você vai diretamente para o ponto específico do vídeo tá outra coisa se você estiver achando que eu estou falando devagar demais ou rápido demais para você acompanhar também resolvido aqui no YouTube tem essa engrenagenzinha que você consegue vir em velocidade e aí você coloca mais rápido que são esses pontos aqui ou mais devagar que são esses daqui que Aí você coloca do jeito que você achar melhor tá ok então
beleza eu fiz aqui um mapa mental com os passos que a gente vai seguir tá nos orientar o primeiro passo vai ser a compra do domínio da hospedagem domínio hospedagem são as únicas coisas que a gente vai precisar comprar para poder criar esse projeto o restante a gente vai fazer tudo com ferramentas grátis tá então a única coisa que você vai pagar mesmo vai ser o domínio hospedagem que é uma coisa que você tem que pagar e pagar para sempre tá são coisas que você vai ter que pagar para sempre você quiser que seu site
fique no ar tá vou te explicar o que que é o domínio hospedagem domínio nada mais é do que o link do nosso site por exemplo no meu site aqui ó descomplicando site.com.br para a gente poder ter um link assim personalizado bonitinho com o nome do nosso projeto da nossa empresa a gente precisa pagar pelo direito de usar esse nome aqui na internet não é caro tá Não se preocupe mas você precisa pagar para sempre né o tempo que você quiser que o site fica no ar você tem que pagar hospedagem são empresas com mega
computadores que hospedam os arquivos do seu site porque tudo que a gente cria aqui ó para deixar o nosso site não é bonitinho a gente cria com arquivos que são gerados né E aí as hospedagens elas hospedam esses arquivos e mandam esse conteúdo para internet para a gente conseguir acessar o nosso site bonitinho aqui tá E aí a gente tem que pagar por esse serviço que Eles prestam e pagar também para sempre que você quiser que o site fique no ar tá bom Tem várias formas de pagamento no caso do domínio você só consegue comprar
a partir de um ano então você paga ano em ano agora no caso da hospedagem tem várias formas você pode pagar mês a mês semestralmente de um ano dois anos três quatro anos do jeito que você quiser só que no caso da hospedagem você vai ver mais para frente quando eu for te mostrar é mais vantagem de você comprar a partir de um ano pelo menos de 12 em 12 meses tá porque fica muito mais barato se você for pagar mês a mês fica muito caro e aí compensa mais você comprar a partir de um
ano mesmo E falando nisso a hospedagem que a gente indica é a Hostinger Nós somos parceiros e afiliados da Hostinger e se você comprar usando o nosso link a gente ganha uma Então você ajuda o canal a trazer mais conteúdos como esse aqui para você e o nosso link de afiliado ele fica aqui na descrição do vídeo também tá vendo ó fica aqui ó hospedagem com desconto e a gente tem o cupom de descontos tá vendo o cupom fica aqui e aí você clica aqui no nosso link que aí você vai acessar lá o site
da hostinger com o nosso link e aí você consegue escolher os planos de hospedagem Aqui tem vários com o nosso link você cai nessa página aqui que a página principal deles tá E que tem esses planos aqui que são mais populares o plano que a gente indica é a partir desse plano Premium mesmo aqui tá com ele você consegue criar até sem sites então se você quiser fazer várias lojas vários sites nas suas hospedagem você pode fazer ele tem 100 GB de armazenamento SSL grátis SSL é esse cadeadinho aqui ó que deixa o seu site
mais seguro mais rápido então tem esse SSL aqui também e ele tem várias funcionalidades úteis aqui para gente permite que você faça sobre domínios Tem suporte muito bom e aí nesse plano desse plano Se você comprar né que nem eu te falei a partir de um ano você ganha o primeiro ano do domínio de graça tá vendo domínio geralmente é uma média aí de 50 reais mais ou menos e aí o primeiro ano você não precisa pagar você paga só pelo hospedagem aí a partir do segundo ano você começa a pagar o domínio Então essa
também é uma vantagem de você comprar a partir de 12 meses um ano né do seu plano de hospedagem para você já ganhar essa vantagem aqui do domínio não precisar pagar por ele né então você clica aqui é só você vir escolher essa questão aqui do plano de hospedagem pessoal é o seguinte é bom que você compre o mais caro assim que você puder pagar tá porque se você quiser uma orientação a mais para você poder escolher o plano de hospedagem certinho de acordo com o projeto que você quer tem um vídeo aqui no canal
também ensinando só orientando tá bom porque assim se você for receber muito tráfego muita gente entrando no seu site é bom que você compre um plano mais potente porque se você comprar um plano menor seu site pode ficar dando problemas caindo então assim se você faz anúncio se você tem muitas milhares de pessoas acessando no seu site é bom que você Compra um pacote maior você pode também comprar um pacote menor como esse e fazendo upgrade depois você vê que tá tendo muito acesso você faz para eles depois você faz um pre-grêmio para esse Tá
bom então você pode começar só com esse plano aqui também não tem problema aí você vai clicar aqui em adicionar o carrinho né vai escolher o seu plano vai clicar em adicionar o carrinho se você não tiver uma conta na host você pode vir aqui em crie sua conta e começar a criar aqui eu já tenho uma conta então eu vou só clicar aqui em cima em login e vou fazer login tá vendo e aí já fica meu nomezinho mostrando ali em cima e aí aqui que eu te falei tá vendo aqui você consegue escolher
Quanto tempo você quer comprar Se você comprar um mês só e aí né e descontando se você tiver cadastrar por exemplo cartão de crédito vai descontando no seu cartão mês a mês fica 44 por mês já se você comprar 12 meses cada mês sai a 17 e 99 né Então sai assim pelo praticamente pela metade do preço né cada mês então compensa muito mais você pagar aqui anualmente além daquela questão que eu te falei que você ganha um ano de domínio grátis né então o que você escolhe a quantidade que você quer comprar quanto maior
o tempo mais barato fica por mês tá bom e depois que você escolhe você escolhe aqui o método de pagamento vou colocar cartão de crédito aqui embaixo ó tem um cupom de desconto a gente tem o cupom lembra que tá aqui na descrição só você copiar aqui e vir aqui colar o nosso copão de desconto clicar em aplicar já caiu aqui para 194 né já deu um desconto a mais aí para você e aí depois é só você clicar aqui e enviar para pagamento aí vai aparecer essa tela aqui para você poder preencher os seus
dados o seu endereço os seus dados e o seu cartão de crédito para você efetuar o pagamento se for via pix que você tiver escolhido vai aparecer também o processo aqui para você pagar via pix Tá bom eu vou pagar com cartão de crédito Então vou preencher aqui os meus dados e depois vou clicar me pague agora Lembrando que você consegue parcelar aqui na roxa em até 12 meses Então tá vendo que é bem melhor você escolher um ano porque ainda assim você consegue pagar mês a mês aqui porque vai estar parcelado né mas cai
pela metade do preço em vez de você deixar Sempre descontando só um mês lá né A única diferença é que assim ele compromete né esse limite aqui de 241 lá no seu cartão né se você for escolher aqui 12 meses e se não fosse não comprometeria limite nenhum né mas eu acho que é bem mais vantagem de você comprar um ano e aí só vim aqui parcelar ele vai carregar pagamento efetuado ele vai vir para essa Você vai clicar aqui em começar agora aí ele vai perguntar se você quer migrar o seu site ou criar
um novo site nós estamos criando um novo né a gente vai clicar aqui em pular e quero começar do zero porque muita gente sai dessa página então eu quero mostrar para você como é que você vai fazer na hora que tiver lá dentro da hospedagem agora a gente vem para a parte do domínio a gente comprou um pacote que já dá a gente domínio de graça no primeiro ano e aqui ele tá falando ó que você tem direito ao seu domínio grátis você pode clicar aqui e aí aquele abre a abinha aqui para você poder
escolher qual domínio você quer e aí que você escolhe a extensão a extensão é assim ó tá vendo o seu domínio é tudo que tem antes do ponto tá vendo ó meu documentos e aí isso daqui é a extensão tá vendo essa extensão é ponto com.br sempre que tiver ponto br no final significa Brasil né é a extensão do nosso país tem várias extensão.br.br.net.br várias extensão a mais usada e a mais amigável aqui o Google gosta mais é essa aqui.com.br novamente porque a extensão aqui do nosso país Então o Google ele tende a entregar né
os conteúdos certinho ali para pessoa que está pesquisando tá só que o que que acontece tem a extensão ponto com também que a extensão usada no mundo inteiro né ponto com Geralmente os países estrangeiros gostam mais dessa extensão.com o que que eu oriente você fazer comprar os dois domínios porque porque pode acontecer de uma pessoa tem a mesma ideia de comprar um domínio com nome igualzinho seu E aí vai ficar competindo com você diretamente no Google Se você comprar só.com.br por exemplo eu tenho as duas tá vendo ó se você digitar descomplicando sites.com ele vai
redirecionar para o meu site eu comprei né o domingo.com só para poder redirecionar para o meu site principal que aí dessa forma evita de você ter um concorrente tão direto assim com o mesmo nome igualzinho o seu né então o que que eu Oriente que você faz você pode vir aqui dentro da Hostinger e escolher o domínio.com.br E aí já pegar ele de graça por um ano ou você pode pegar o domínio de graça aqui o ponto com e comprar o outro.com.br sabe fica do critério que você quiser olha o que que eu vou fazer
eu vou pegar o domínio.com aqui na Hostinger de graça e o ponto com.br eu vou comprar porque como eu quero comprar ele também né para poder ficar mais seguro vou pegar o de graça aqui só o ponto com e o outro vou comprar por fora ó então eu vou digitar aqui o nome do domínio que eu vou querer que é amorel joias e aqui eu escolhi a extensão tá vendo ó tem várias extensões aqui vou escolher ponto com amorel joias.com vou clicar em pesquisar ó vai dizer que tá disponível quando tá verdinho assim tá disponível
eu oriento você a vir aqui no site da hosting e fazer uma pesquisa primeiro antes do domínio para ver se está disponível os dois porque aqui não mostra né que só mostra se o que você escreveu tá disponível ou não mas pode ser que alguém já tenha comprado o ponto com por exemplo e às vezes você tem que comprar um nome um pouquinho diferente para você conseguir comprar os dois se for isso caso né então ó quando eu digito aqui amorel joias aqui na Hostinger Lembrando que você vai vir aqui na Hostinger e vai clicar
ali em cima em domínio para chegar nessa página tá aí eu clico aqui em procurar E aí ele me mostra que tá disponível para comprar o amor é o joias.com.br e o amor é o joias.com também está disponível tá vendo Então todas as extensões aqui estão disponíveis pode acontecer de você vir aqui e pesquisar por exemplo Fina Estampa você vem aqui pesquisa aí ele te mostra que não tá disponível essa extensão aqui.com.br ou às vezes até tá disponível.com.br mas a.com não tá sabe então é bom que você vem aqui nessa página e faça pesquisa antes
de você vir aqui escolher Às vezes você tem que trocar um pouquinho por exemplo se amorar o joias já tivesse eu poderia escolher Amora é o semi jóias jóias amorel casa joias entendeu Você escolheu o nome um pouquinho diferente para garantir que tenha a mesma extensão aí você clica aqui em continuar aí ele vai perguntar que os seus dados vai clicar aqui em finalizar registro e vai carregar e vai dizer que o seu domínio ele está sendo registrado aí aqui ele vai pedir para você escolher qual que é o servidor que a Hostinger tem servidor
em vários países geralmente ele já deixa escolhido certinho aqui ó nós que é o Brasil né América do Sul se você tiver em outros países os clientes que for acessar sua loja forem em outro país você coloca outro país aqui que você quiser é só escolher tá o nosso tá certinho não precisa mexer em nada e a gente clica aqui para concluir a configuração quando você efetuar compra na Hostinger ele vai chegando no seu e-mail as confirmações aí você tem que observar porque às vezes precisa de você ir lá e confirmar né a sua conta
né clica no link para confirmar sua conta clique no link para confirmar a compra do domínio Às vezes tem uns domínios que você vai registrar que precisa de você ir lá e colocar mais alguns dados né então você tem sempre tá observando o seu e-mail porque tá vendo sempre vai chegando aqui para você o e-mail aqui confirmando te dando mais orientações que a seguir tá beleza agora que a gente já fez aqui a compra da nossa hospedagem a gente pode começar a criar o nosso site quando você tá aqui você pode clicar aqui ó e
clicar em gerenciar site que ele vai te levar lá para dentro do hospedagem Onde você consegue tá vendo aqui você vai conseguir fazer todas as configurações se você tiver desligado da sua conta quando você logar você vai cair aqui nessa página de início o meu tá assim que eu tenho vários sites aqui tá E aí você pode clicar no seu plano aqui em gerenciar ou então você pode vir aqui em hospedagem tá vendo esse é o plano que eu acabei de comprar e aí você clica para você saber se é o domínio certo você passa
o mouse aqui em cima onde o site clica aqui ó tá vendo vai ter o nomezinho aqui do seu tá e se você tiver mais planos aqui como meus se você tiver só um vai estar aparecendo só um quadradinho aí você clica aqui em cima de site clica aqui ó bem em cima do nomezinho né do domínio e você vai conseguir gerenciar aqui tá bom beleza só que eu que nem eu falei para você eu quero comprar os dois domínios aí agora eu vou comprar o ponto com.br para ficar mais seguro né você pode comprar
aqui em domínios direto aqui pela Hostinger mesmo ó só você fazer o mesmo processo vir aqui e digitar e comprar aí você segue o mesmo passo a passo você vem aqui obter novo domínio escolhe aqui a Morel joias.com.br clica aqui em pesquisar ó tá vendo aí aqui já tá falando para você para você pagar aí é só você vir aqui clicar em comprar domínio é você escolhe né a quantidade de tempo que você quer comprar e aí você clica aqui em finalizar pagamento eu vou clicar aqui para finalizar nesse do ponto com.br às vezes demora
um pouquinho mais e a mesma coisa finalizando né dando certo o pagamento ele te manda aqui para Sarinha você clica aqui em próximos passos aí ele manda você preencher aqui o seu endereço seus dados vou preencher o meu e clicar no próximo passo depois pede seu documento né seu CPF você clica em finalizar registro E aí ele vai efetuar o registro aqui do domínio isso aqui só vai aparecer se você tiver uma conta no registro br tá para quem não tiver vai seguir direto aqui vai dar tudo certo mas para quem tiver só você entrar
aqui no registro br logar vir aqui intitularidade clica aqui no seu no seu nome arrasta Aqui para baixo aí procura aqui Onde tiver provedor de serviços é que você mudar para HS hsp do mês e vai clicar em continuar que é o da Hostinger vai clicar em confirmar também pronto aí a gente pode tentar novamente ou fecho vou tentar novamente pronto tá vendo se você não tiver essa conta no registro br que a Biblioteca Nacional já vai vir para essa parte aqui de tá tudo ok né aí você clica em continuar lembrando Esse passo registro
br é só se você tiver você vai acontecer esse erro se você tiver se for a primeira vez que você tiver comprando vai dar tudo certo vai seguir para esse para esse passo aqui tá vendo então o domínio do ponto com.br demora um pouquinho para ser registrado tá já o ponto com ele já tá disponível se você acessar o site aqui seu domínio.com ele tá aparecendo com essa telinha da Hostinger tá eu quero fazer no ponto com ponto br e no ponto com.br ele demora um pouco mais para ficar registrado pode ser de duas até
24 horas então eu vou aguardar assim que eu entrar aqui e acessar tá vendo eu tô acessando aqui e ele tá dando esse erro assim que eu acessar aqui e tiver com aquela mesma página roxinha da Hostinger que o domínio tá disponível também chega no seu e-mail tá E aí assim que o domingo tiver disponível a gente volta aqui começa a criar o site tá bom volto daqui a pouco Pronto agora eu já tô recarregando aqui a página com esse dormindo plano com.br tá aparecendo essa página da Hostinger tá eu esperei alguns dias fazer outras
coisas e voltei mas eu vi que no mesmo dia já tinha propagado tá bom ó se você tiver saído você vai logar na sua conta da Hostinger e vai clicar aqui em cima em hospedagem e perceber alguma coisa se a gente passa o mouse aqui em site tá vendo ainda tem só o domínio.com isso também que a gente comprou Ele ainda não tá configurado aqui no nosso plano de hospedagem a gente precisar adicionar ele aqui para a gente conseguir usar tá E aí para fazer Você vai clicar aqui nesses três pontinhos vai clicar aqui em
adicionar site ou Lembrando que eu tenho esse monte de retângulo aqui porque eu tenho vários planos porque eu sempre tô gravando um conteúdo aqui para vocês eu compro um plano para ensinar Mas você não precisa esse plano aqui ele deixa você criar até sem sites Você vai precisar só dele vai ter só essa caixinha aqui no seu tá aí você vai clicar aqui clicar em adicionar site aí você vai clicar aqui em pular pular quero criar um site do zero aí você vai escolher um domínio tá vendo aí aqui vai ter todos os domínios que
você já tem você vai ter dois domínios aqui que é o que você acabou de comprar do plano grátis e esse outro do.com.br eu tenho vários aqui porque eu tenho vários né aí deixa eu procurar esse aqui ó Amarelo joias.com.br vamos clicar nesse selecionar pronto aí você pode clicar aqui em gerenciar site demora um pouquinho carregar mas se você for lá para aquele mesmo lugar ó aqui em hospedagem aí quando você passar o mouse aqui ele já vai ter os dois tá vendo aí ele já vai estar aqui aí você pode clicar aqui em cima
ó lembrando você vai vir aqui no hospedagem vai estar escrito aqui dois sites né que significa dois domínios você vai passar o mouse aqui por enquanto não tem site nenhum tá só tem os domínios aqui não tem site nenhum instalado você clica aí você vai selecionar o domínio que você quer que é esse ponto com ponto br a gente vai usar o ponto com ponto br Porque o Google ele dá mais relevância no Brasil né Para domínios.br que BR significa Brasil né Então como ele tende a entregar para as pessoas exatamente que ela tá pesquisando
ele dá preferência para enviar domínios.com.br que são domínios do Brasil aí você clica aqui aí aqui é o seu painel da hospedagem do seu site tá agora a gente vai fazer a configuração do WordPress né a gente vai instalar o WordPress para a gente poder criar nossa loja WordPress é o software que a gente vai ó essa é a hospedagem é o sistema que vai deixar a gente criar o que a gente quiser com esse link aqui tá com esse domínio aí agora a gente vai instalar o software chamado WordPress WordPress é um software como
se fosse um aplicativo que a gente vai instalar aqui na Rocher E aí dentro desse aplicativo que a gente vai criar o nosso site tá esse é um relacionados Mas a forma de login é independente você vai ver depois você estando aqui você vai vir aqui em site vai vir aqui em WordPress aí você vai vir aqui instalar WordPress vai clicar em instalar aí aqui você vai começar a criar sua loja aqui a gente vai colocar o título do site o título é o que aparece aqui em cima Esse é o meu site tá vendo
que tem um títulozinho ali ó descomplicando sites tá vendo esse aqui que é o título Então vou colocar amorel semi jóias aí aqui você vai colocar o seu e-mail de contato que é o e-mail que a gente vai usar para logar no WordPress tá no WordPress no site na loja Esse é o e-mail que você vai usar de login lá se você quiser você pode mudar ele também aqui no nome de usuário Quando você vai logar lá você pode usar ou e-mail ou o nome de usuário ele pega o primeiro nome aqui do e-mail tá
vendo eu vou mudar vou colocar meu nome mesmo você pode colocar o usuário que você quiser para poder ser lá tá E aí aqui a senha muito importante você lembrar dessa senha coloca senha que você vai lembrar mas não coloca você é muito fácil não tá para evitar disso eu invadido beleza seu nome de usuário sua senha clica aqui em avançado esses do avançado aqui não precisa preencher nada clica aqui em próximo aí aqui a gente vai escolher qual que vai ser o idioma do nosso WordPress a gente vai colocar português Ó português do Brasil
o português de Portugal tem as palavras diferentes tá tem que ser português do Brasil clica aqui clica em instalar Pronto já instalou Agora se a gente acessar esse link se você vier aqui acessar o seu domínio ele não vai estar mais parecendo aquela páginazinha roxa da Hostinger ele vai estar aparecendo assim esse é o seu site por enquanto tá qualquer pessoa agora consegue acessar e ver isso daqui o site já está no ar tem gente que pergunta ah agora como é que eu faço para pôr no ar já tá no ar a partir do momento
que você instaloudpress o site já está no lá todo mundo já consegue acessar aí o que a gente vai fazer agora é modificar isso aqui transformar numa loja né mas ele já tá no ar e aí aqui estando dentro da Hostinger você consegue clicar aqui em editar site que aí você já vai abrir o site né logado mas se você não tiver né porque várias vezes você vai precisar entrar nessa loja se você não tiver você tiver deslogada aqui da Hostinger vou até fechar essa aba você pode vir aqui vou colocar no Mangue anônimo só
porque ali eu já tô logado né ó Sempre que você quiser acessar para entrar no painel da sua loja você vai vir no seu domínio colocar barra WP traço de mim aí ele vai te levar para a página de login Essa é a página de login do WordPress tá bom aí aqui você vai colocar aquele seu nome de usuário que você criou ou e-mail e aqui você vai colocar a senha que a gente criou agorinha para poder instalar o WordPress tá vendo aí você vem para cá esse é o painel do WordPress quando tiver essa
Barrinha preta aqui em cima embaixo esse é o painel do WordPress sempre que você acessar WP trans só de mim se você não tiver logado você vai para aquela página de login para colocar login a senha se você já tiver logado você vem aqui para o painel tá vendo painel acessado aqui no wp/adim também tá bom então tá deixa eu acessar aqui nessa guia pronto estamos aqui no nosso painel aí agora a gente vai fazer algumas configurações aqui do nosso WordPress agora a gente vai começar a configuração aqui da nossa loja né olha pessoal que
nem eu falei para vocês aqui é o painel e esse é o software que a gente vai usar para criar nossa loja dentro desse software a gente tem dois mecanismos aqui que a gente usa que são os dois mecanismos principais que vai moldar a nossa loja o primeiro são os plugins plugins são como se fosse o equivalente a aplicativos de um celular sabe a gente tem um celular e aí a gente instalar aplicativos para funções que a gente quer que o celular propriamente por padrão não faz né então por exemplo a gente vai criar o
layout da nossa loja com plugin chamado Elementor que a gente vai instalar aqui no WordPress tá por padrão Ou de preso ele já vem com alguns plugins instalados Sempre que você quiser ver sobre plugins é aqui nessa abinha você passa o mouse aqui vai estar os plugins instalados se você quiser instalar um novo você clica em instalar um novo vou clicar aqui no plugin para que vocês vejam ó eles já venham com alguns e a gente não vai precisar desses Então a gente vai desativar os que a gente não vai usar esse daqui ó WP
forms Light a gente não vai usar ele a gente pode clicar aqui em desativar o light speedcast a gente vai usar ele mais para frente mais por enquanto a gente vai desativar para ele não ficar atrapalhando a nossa configuração a gente vai clicar aqui em desativar tá o all in on wpmg importante de ter que é um plugin para fazer backup então vou deixar ele instalado aqui vou até clicar aqui em atualizar ele se o seu tiver alguma vez de atualizar você pode atualizar também tá E aí esses outros ó este este e este eu
vou excluir aí eu vou selecionar todos eles vou clicar aqui embaixo clicar em excluir clicar em aplicar em OK tá você podia ter colocado excluir cada um deles também tá só o light speedcast que eu vou deixar desativado mas ainda vou deixar aqui não vou excluir porque mais para frente a gente vai usar ele tá bom Outra coisa que a gente vai fazer agora a gente vai vir aqui em aparência temas e por padrão WordPress ele vem com esses três temas instalados o que tá ativo é esse daqui ó quando você quiser acessar sua loja
aqui de dentro do painel só você passar o mouse ali em cima e clicar em visitar site que ele vai para a página principal tá vendo e aí a carinha do nosso site está assim por conta desse tema ele que tá fazendo essas configurações de cores e fontes ficarem desse jeito tá esses outros temas como a gente não tá usando a gente vai excluir é só clicar em cima clicar em excluir em Ok Clique em cima excluir ok beleza aí agora a gente vai clicar aqui em adicionar um novo porque a gente vai instalar o
tema que a gente realmente vai usar que é esse tema que chamado Hello se não tiver aparecendo aqui para você em populares você pode vir aqui na boquinha e pesquisar por Hello Elementor é esse daqui aí você vai clicar em instalar e depois em ativar aí esse outro tema que estava ativo ele fica aqui a gente não vai usar ele então a gente pode clicar aqui em cima dele e clicar em excluir né agora ficou só um tema ativo que é o que a gente vai usar se a gente recarregar aqui a nossa página a
gente vai ver que já mudou a carinha dele porque as configurações do Hello que é o tema que a gente vai usar são essas daqui tá a gente consegue mandar tudo isso depois mas enfim o tema é a configuração que a gente faz para ter a base de todas as configurações aqui do nosso WordPress você vai entender mais para frente depois tá beleza agora a gente vai fazer outras configurações que é a configuração de linguagem ó quando a gente instala o WordPress a gente já definiu lá que a gente queria a língua portuguesa mas se
tiver ficado em inglês aqui no céu não tem problema você pode vir aqui em configurações vir aqui em geral aí vai ter aqui ó idioma do site aí você muda para português do Brasil OK outra coisa a gente configurou somente o título do site que é aquele que aparece lá em cima e aqui tem a descrição também que a gente pode configurar por exemplo a descrição é o que aparece depois da Barrinha do nome do site ó perceba que lá em cima aqui no meu site está escrito descomplicando sites aí tem uma barrinha e tá
escrito aprendo como criar site com WordPress né é o que aparece depois daquela Barrinha é o que a gente colocar aqui tá vendo Então você pode vir aqui e escrever a frase que você quiser eu vou escrever por exemplo pode ser um slogan uma descrição a mais dos seus produtos isso aqui ajuda no S8 ajuda as pessoas a encontrarem a sua loja no Google vou escrever por exemplo joias em ouro e prata pronto beleza aí você faz isso depois você vem aqui e salva tem o formato da data da hora também que você pode mudar
se você quiser tá bom eu vou deixar os padrões mesmo e todo o restante você deixa do jeito que tá tá em hipótese alguma você mude esse link aqui senão seu site ele vai cair vai quebrar vai sair do ar tá ok então hipótese alguma você manda esses links aqui se você quiser mudar o e-mail aqui de endereço de login aqui você pode mandar por aqui mas o restante tudo você deixa igual Ok beleza agora a gente vai para o passo 2 que é configurar né criar a estrutura da nossa loja hoje presta por padrão
ele não é uma loja é um site comum e aí para você criar uma estrutura de loja você precisa de um plugin chamado woocommerce tá é o plugin woocommerce que cria toda a estrutura da loja é quem cria os cards dos produtos que permite você instalar produtos que permite você vender efetuar pagamentos que cria página de carrinho de check-out de minha conta de tudo quando você instala esse plugin ele já cria Todo essa estrutura para você já fica de uma forma crua aqui né como ele vem as configurações padrões e aí você pode estilizando mas
ele já cria toda a estrutura para você tá para instalar plugins é que onde eu te mostrei você vem em plugins Adicionar novo aí aqui na lupinha você vem e Pesquisa WooCommerce é esse plug roxinho Aqui você clica em instalar e depois em ativar aproveitando se você tiver gostando do vídeo deixe seu like deixa um comentário aqui para mim e se inscreve no canal tá bom ó quando você ativa ele já te manda aqui para essa página que é para configuração aqui do começo e aí aqui você vai colocar os dados aqui da sua loja
por exemplo aqui você vai colocar o endereço eu vou colocar o endereço do Shopping aqui da minha cidade só para seu endereço fictício aqui para gente Pronto coloquei aqui o endereço do Shopping da minha cidade só para a gente poder ter um endereço cadastrado aqui tá eu vou clicar em continuar clica aqui em sim conte comigo ele que tá perguntando que tipo de produto é o produto que você vende o meu eu vou colocar acessórios né porque jóias e se encaixa nessa categoria se o seu for outro você marca outro clica em continuar aqui a
gente vai deixar marcado o produto físico mesmo vai clicar em continuar quantos produtos você deseja exibir eu vou colocar de de 100 a 1000 atualmente vem de outro lugar não clica aqui em continuar vamos clicar aqui pra gente ver quais que são os recursos que eles vão colocar aqui ó Esse Jetpack eu vou desativar porque eu não quero ele esse marketing por e-mail ponte aqui eu vou deixar a gente pode usar depois esse Listen também a gente pode usar depois eu vou clicar em continuar pronto aí ele te traz de volta aqui para o painel
do wordpress, você está aqui na abinha do WooCommerce quando você está fora dele ele fica assim tá vendo aí se você quiser voltar para lá é só você clicar aqui em cima e woocommerce que você volta aqui para ver essa página inicial aqui ele tá te falando para você terminar de fazer as configurações você não precisa seguir por aqui não tá a gente pode fazer por aqui então agora que a gente já instalou aqui o nosso plugin eu vou fazer um overview aqui para você de onde que fica as coisas aqui no início vai ficar
o demonstrativo Geral de como é que tá a sua loja aqui impedidos não tá aparecendo lá por enquanto lá no início que a gente ainda não terminou tá mas depois eu volto para você ver aqui no pedido é onde vai ficar todos os pedidos dos clientes quando eles comprarem alguma coisa aqui em clientes é onde vai ficar cadastrado né os clientes conforme eles forem comprando vai ficar tudo aqui e aí né até essa boquinha Você pode buscar os tipos de cliente pode pesquisar pelo nome aqui vai ficar tudo aqui para você aqui aonde você vai
cadastrar os cupons mais para frente eu vou te ensinar a cadastrar ele também muda aqui para abinha de marketing aqui embaixo tá vendo ó Mas voltando aqui onde vai ficar os relatórios aqui são as configurações do WooCommerce E aí tem vários configurações configurações de produto configurações de entrega configurações de pagamento de contas tudo que você precisar tudo que você pensar Ah eu preciso disso vem aqui em configurações e ver se não tá nenhuma dessas Abas porque aqui que tem todas as configurações do Woocommerce tá aqui status que vai ficar só status das configurações aqui do
seu tema do Plugin e tudo mais e aqui extensões que são extensões que você pode vir aqui e pesquisar para você poder incluir no começo tá mas para frente quando tiver tudo pronto eu mostro de novo ó agora eu vou te ensinar como cadastrar um produto tá tem dois tipos de produto que você pode cadastrar aqui no começo um a gente chama de produto simples e outro de produto variável esse aqui é um produto simples ó um produto simples é um tipo de produto que só tem uma opção por exemplo esse brinco aqui é um
brinco dourado com strass não tem opção de prata não tem opção da Pedrinha ser de outra cor ele é um brinco único no tamanho único Você não escolhe o tamanho não escolhe nada ele é desse jeito aqui você vê só vende desse jeito já esse daqui ele tem variações Então essa argola aqui você pode comprar ela na cor dourada ou na cor prata tá vendo Então esse brinco aqui ele é um brinco variável né é um produto variável que a gente pode cadastrar várias variações e a pessoa pode escolher o tipo aqui que ela quer
já esse aqui é um produto simples que a gente só cadastra ele a pessoa compra do jeito que ele é Tá bom então para esses dois tipos de produto a gente vai cadastrar de forma diferente vou te ensinar primeiro como cadastrar um produto simples você vai vir aqui no Woocommerce Sempre que você quiser Cadastrar produto vai estar aqui ó na abinha de produtos aqui embaixo tá vendo aí aqui vai ter todos os produtos quando tiver cadastrado e aqui embaixo Você vai clicar em Adicionar novo produto tá sempre que você quiser você pode só vir aqui
e clicar em Adicionar novo produto você não precisa ó pessoal Deixa eu voltar aqui fora que às vezes fica muito confuso ó você não precisa sempre clicar aqui em produto para aparecer a abrir de novo produto não só passando Mouse aqui aparece tá vendo passa o mouse aqui Adicionar novo produto ok a gente vai vir aqui e vai cadastrar eu vou cadastrar bem esse produto aqui para você ver brinco com decoração de strass Dourado ó aqui você vai colar ou escrever o nome aqui do seu produto ou brinco com decoração de strass Dourado aqui se
você quiser escrever uma descrição sobre o produto adicionar mais fotos aqui descrevendo produtos você pode colocar também eu não vou colocar ó aqui a gente coloca o preço real do produto se você quiser que ele esteja com preço promocional você coloca aqui embaixo Que nem ó esse produto aqui ele tá sendo vendido por 189 tá vendo aí tá falando que de 200 agora ele está 189 É assim que você coloca se você quiser vender por 189 Sem falar que ele tá em promoção é só você colocar 189 direto se você quiser que apareça lá que
ele está em promoção você coloca aqui o preço que ele era e que o preço que ele tá sendo vendido na promoção que aí vai ficar sempre aparecendo assim ó o preço Riscado e o preço real dele tá aí o preço que a pessoa vai comprar mesmo vai ser esse daqui da promoção tá bom aí se você quiser você pode programar ou clicar aqui e dizer até que data que vai ter esse preço então por exemplo eu vou colocar até dia 31 por exemplo sabe então vai aparecer 189 até dia 31 depois sozinho automaticamente ele
volta para o preço normal que é 200 tá vou cancelar vou deixar aqui esse preço falando que é promocional aqui tem um espaço do sku que é um espaço para você poder colocar um código aqui para cada produto se você quiser se não tem o ID do produto que o próprio woocommerce gera tá aqui você pode configurar se você quer colocar a quantidade de estoque então Aqui você clica em acompanhar estoque e aqui a quantidade de produtos que tem por exemplo tem 200 produtos desse tá vendo aí você pode cadastrar se você quer que a
pessoa permita encomendar por exemplo se não tiver mais o produto aí a pessoa pode clicar em comprar e encomendar Se você deixar que permitido Se você deixar não permitir vai ficar lá fora de estoque a pessoa não consegue comprar aqui você pode configurar um limite de estoque baixo quando tiver dois significa que tá com estoque baixo aqui se você quiser limitar a quantidade de vendas por produto você pode limitar aqui também aqui são as configurações de entrega essas configurações aqui pessoal são muito importantes para você fazer em todo o produto porque são elas que vão
pescadas ali na hora do cálculo do frete porque o frete com base nos correios e qualquer outro lugar ele é calculado pelo peso né pelo peso pelas dimensões Então você tem que vir aqui tem que colocar né Qual que é o peso do produto por exemplo se for algumas gramas ou se for por 350 G você tem que vir aqui e colocar 0 e colocar grama se for em quilo você coloca por exemplo 1 kg Tá bom mas sempre você tem que vir aqui e deixar cadastrado as dimensões para poder ser calculado lá na hora
do frete tá bom Você vem aqui coloca tô colocando o fictício aqui tá aqui em classe da entrega você não precisa preencher nada aquele produto relacionados quando tiver produto cadastrado você pode vir aqui cadastrar que aí por exemplo esse aqui de o pincel são produtos recomendados que você pode configurar para aparecer lá na página de cada produto individual e esse daqui são produtos que aparecem lá na página do carrinho que a pessoa pode adicionar lá também sabe para poder fazer venda cruzada aqui em atributo São características que a gente pode cadastrar para poder depois lá
na lupinha na boquinha a pessoa conseguir identificar por exemplo esse produto aqui ele tem uma cor né que a cor dourada por exemplo ou o material que é ouro então a gente pode vir aqui cadastrar um atributo para isso ó o nome da tributo por exemplo eu vou colocar material e aqui eu vou dizer qual que é o material que no meu caso é ouro e vou vir aqui salvar atributo aí dessa forma com vários atributos né Por exemplo a gente vai cadastrando várias coisas aí posso colocar por exemplo um anel de ouro com a
pedra verde sabe aí na hora lá da busca a pessoa pode selecionando por exemplo eu quero é só Anéis com pedras verdes aí vai aparecer todos os anéis que tem pedra verde mas isso é possível essa busca essa limitação para facilitar para o usuário se você tiver cadastrado aqui em atributos Tá bom então é muito importante que você venha cadastro atributo aqui para poder aparecer lá na busca certinho OK aqui em avançado você pode colocar uma nota que você disse você permite que a pessoa faça comentários avalie ou não né Eu recomendo que você deixe
cadastrado sim tá bom E aí é isso aí você vem aqui se você quiser colocar uma descrição breve o que você colocar aqui ele vai aparecer nessa abinha aqui tá vendo É só vim aqui como eu não quero que apareça não vou colocar nenhuma descrição não aqui ó é uma das configurações mais importantes aqui do produto aqui em imagem do produto é a primeira imagem que vai aparecer aqui e também a imagem que vai aparecer aqui nos cardzinhos tá vendo ó essa imagem aqui é a imagem do produto então é aqui que você define ela
você clica aqui na imagem do produto aí você arrasta imagem para cá ou seleciona aqui do seu computador eu já tenho aqui algumas imagens então eu vou subir a imagem desse produto aqui só você clicar e clicar aqui em Abrir tá Às vezes você sobe a imagem quando você tira foto celular da câmera e vem com esse nome esquisito aqui é muito legal que você vem aqui e apague esse nome e escreve um título que seja congruente com o título do produto para que seja melhor encontrado lá no Google também então você pode colocar o
mesmo nome aqui que você colocou né Por exemplo brinco com decoração de strass e tal né só para não ficar aquele nome esquisito se você quiser colocar uma legenda também pode ser até do Tito aqui também é muito bom porque aí facilita lá na hora de ser encontrado no Google tá bom aí é só clicar do lado de fora que já salva aí você clica aqui definir imagem se você quiser você pode já lá no seu computador já nomear né cada um dessas imagens para não precisar fazer isso toda hora que você for colocar aqui
no produto tá aqui embaixo em galeria da imagem suas imagens que aparecem aqui embaixo ó aqui embaixo tá vendo no carrosselzinho Então essa imagem principal ela já aparece lá na galeria também se você não quiser adicionar ela de novo você não precisa porque senão ela vai ficar duplicada tá pode adicionar só as outras aí você clica aqui em adicionar galeria imagens da galeria e você vem seleciona a imagem aqui e manda para lá ó a imagem que eu vou colocar a única que eu tenho aqui desse produto é essa eu vou só arrastar para cá
mudar aqui né o título e clicar aqui em adicionar galeria ok aqui agora a gente vai cadastrar categoria do produto a gente vai vir aqui em adicionar uma categoria se você já tiver categorias cadastradas elas vão ficar todas aqui e aí é só você clicar em cima tá Como é a primeira vez que a gente está fazendo de tudo se você quiser você pode clicar aqui em adicionar nova categoria esse produto tá na categoria brinco brincos é só você digitar e dar o enter que aí ele já vai ficar aqui tá vendo ó quando já
tem fica aqui a gente só seleciona tá o restante a gente não precisa cadastrar aí depois que você faz todas essas configurações aqui do produto você clica aqui em publicar E aí o produto ele já está cadastrado inclusive fica o linkzinho dele aqui ó se você quiser clicar você já vai acessar direto o produto ó por padrão ele tá assim bem feito depois que a gente configura deixa ele bonitinho mas ó já tá aqui todas as informações tem aqui a imagem tem aqui o carrosselzinho com a galeria das imagens ó como a gente cadastrando por
esse promocional fica de 200 por 189 tá vendo já fica tudo certinho aqui a categoria dele ó categoria brincos tá vendo se a gente passar o mouse aqui passar o mouse aqui ó no painel clicar aqui em visitar loja aqui essa é a página da loja por enquanto a página onde fica todos os produtos aí já tá mostrando aqui tá vendo Então ele já fica assim tá agora eu não anotei aqui mas vou te ensinar como cadastrar categoria atributos já deixar tudo pré-cada aqui dentro do painel para que na hora que a gente for cadastrar
o restante dos produtos a gente só vai clicando em cima deles tá então como você viu a gente pode colocar dos atributos e as categorias lá na hora mas se já tiver cadastrada é só clicar então fica mais fácil então a gente já vai deixar pré-cadastrado aqui para facilitar nossa vida e a gente consegue fazer isso aqui na parte de produtos Tá vendo você vem aqui em produtos categorias e nós vamos criar as nossas categorias por padrão vem essa aqui que a gente não consegue excluir que chama sem categoria Quando você cadastra um produto E
você esquece de linkar alguma categoria por padrão ele já fica selecionado essa para não ficar escrito sem categoria e ficar feio a gente pode clicar aqui em edição rápida e modificar esse nome eu gosto de deixar o nome da loja ou no nosso caso aqui por exemplo a gente pode deixar joias é o nome padrão aqui do nosso produto só para não ficar feio escrito sem categoria Quando a gente esquecer de cadastrar ali algum produto Ok beleza aí agora para a gente poder cadastrar sempre a gente vai vir aqui nessa abinha de nome tá vendo
só você deixar o mouse aqui em cima e escrever eu vou colocar categoria agora pulseiras É só escrever e clicar no enter que ele já vem ali para o lado tá vendo ó já fica aqui vou colocar Colares relógios aqui você pode escrever o acento tá relógios brincos a gente já colocou né Colocar anéis conjuntos e braceletes por enquanto vão ser essas as categorias que eu vou ter aqui agora a gente vai vir aqui na aba de atributos tá vendo a gente vai clicar aqui em atributos e vamos cadastrar atributos são características que nem eu
falei para vocês é para facilitar lá na hora da busca do usuário então por exemplo eu vou colocar o atributo cor da pedra né porque a gente vai ter anel brinque tudo que tem a pedra então Acho interessante a gente colocar esse atributo vou colocar também o atributo tamanho do aro que é para quando a gente tiver Anéis né vou colocar esse e também vou colocar o atributo material esse vão ser os atributos que eu vou trabalhar porque eu estou trabalhando com joias se você tiver trabalhando com roupas você pode criar o atributo tamanho o
atributo tecido o atributo cor né O atributo estampa tá bom aí você vai criando aqui beleza criei aqui o nome né Geral de cada tributo E aí para eu adicionar é só eu clicar em cima por exemplo a cor da pedra eu vou clicar bem em cima do nome aí ele vai me abrir essa outra linha aqui que eu posso criar as cores disponíveis Então vou criar branco verde vermelho Rosa azul transparente transparente que é pedras de strass e tal né ou você pode colocar o nome strass mesmo vou colocar transparente Beleza se você clicar
aqui naquela setinha de cima você volta para lá ou você pode clicar aqui em atributos também tá vendo que aqui Aí fica todos os atributos aqui aí ó aqui nesse termos ficamos com a gente cadastrou tá vendo aí sempre que você quiser adicionar novos você pode ou clicar aqui em cima ou configurar termos ó se você esqueceu de uma cor só você clicar aqui e voltar e colocar mais ou se você quiser excluir alguma só clicar aqui em cima em excluir tá bom ó vamos voltar lá que aí agora a gente vai cadastrar o material
vou clicar aqui em cima os materiais que a gente vai trabalhar aqui no meu caso é ouro e prata pronto vou voltar lá para atributos e tamanho do ar vou clicar aqui aí vou ir criando aqui vou começar no 9 9 10 11 12 13 14 15 16 17 18 19 e 20 colocar só esses tamanhos aqui 9 10 11 12 13 14 15 aqui eu posso só clicar aqui em edição rápida colocar um Zinho aqui que faltou ó agora ficou certinho tudo né Beleza aí agora eu já tenho todos os meus atributos aqui OK
aí agora eu vou te ensinar a cadastrar né o produto variável a gente vai vir aqui nele produtos Adicionar novo produto aí aqui a gente vai colocar o título nosso produto Deixa eu voltar para aquele lá que eu tinha te mostrado que eu já copio aqui o nome dele brinco de argola brinco de argola 5 cm cor prata vou colar aqui o nome dele aí ele é um produto variável então eu vou mudar aqui ó para produto variável aí quando a gente muda de produto variável não vai ter mais essa caixinha de preço aqui ó
vou mudar para produto variável ou ele vai te dando umas dicas aqui pode clicar em entendi ou fechar ó tá vendo ele só te deixa colocar o código aqui e fazer gestão de estoque Vou colocar aqui em gestão de estoque eu vou colocar a quantidade também uns 200 Ok beleza aí agora a gente vai vir aqui e vai configurar os atributos que são as características aqui do nosso produto ó os atributos que a gente cadastrou ele já ficam aqui tá vendo a gente pode escolher eu vou configurar o atributo material que é a única característica
que o meu vai ter né então Ó vou vir aqui vou selecionar que ele tem em ouro e que ele tem em prata se o atributo que você for cadastrar aqui ele for virar uma variável a gente precisa deixar essas duas opções aqui ó visível na página do produto e usar para variações Tá bom então a gente clica aqui em salvar atributos beleza salvamos aí agora sim a gente vai criar as nossas variações ó vou explicar de novo porque esse aqui é confusa mesmo atributos é a características Nem sempre o atributo vai ser uma variação
que nem a gente cadastrou no primeiro produto a gente tinha um atributo material que era só para descrever que ele era em Ouro Mas como ele só tinha em ouro ele não tinha uma variação então a gente não precisava configurar essa parte esse sim vai ter Ouro e Prata então a gente precisa configurar a variação ou a gente vai vir aqui e vai clicar em gerar variáveis né variações aí a gente clica aqui em Ok ó aí ele já pega todas as características que a gente pousar E cria aqui as variações ó preste atenção Aqui
é aqui que você vai conseguir configurar o preço Sempre você vem aqui em cima de cada um vai ter que editar tá vendo ó é assim que você abre e fecha toda essa aba ó editar aí Aqui você pode colocar a imagem correspondente Esse vai ser o de ouro então vou pegar a imagem da argola de ouro aqui lembrando que eu vou deixar todos esses essas imagens para vocês no Drive tá ó argola de ouro vai ser essa aí eu vou vir aqui no título né colocar o nome certo aqui vou clicar aqui em configurar
a imagem quando a pessoa clicar em Ouro vai aparecer essa imagemzinha aqui aí aqui sim eu vou colocar o preço tá posso tanto colocar um preço normal quanto o preço variável deixa eu ver o preço que eu tinha colocado aqui r$ 100 o só r$ 100 sem estar em promoção aí aqui você vem cadastro peso né vou colocar um peso aqui só fictício tá aqui a gente coloca o peso aqui se você quiser você coloca uma descrição tá aí eu já terminei né vou clicar aqui em editar para fechar a abinha e nesse aqui do
Prata eu vou clicar em editar para abrir aí vou vir aqui na imagem vou vir aqui enviar arquivo aí vou selecionar a imagem da argola em prata né aí eu vou selecionar aqui vou mudar aqui o título né e clicar em configurar aqui eu vou colocar o preço vai ser 100 reais também aqui eu vou colocar o peso e beleza posso clicar aqui em salvar alterações aí aqui agora eu vou clicar para definir a imagem do produto vai ser essa daqui mesmo e aqui eu vou definir as demais imagens que vai ser a da Galeria
né vou vir aqui vou pegar as outras imagens no meu caso vou só colocar mais essa imagem da menina aqui beleza agora eu vou selecionar a categoria aqui no meu caso ele tá na categoria brincos vou adicionar mais uma categoria que a categoria argolas eu acho importante especificar também esse tipo de brinco pelo menos né Pronto já coloquei aqui também já vem preenchido o restante não precisa é só clicar em publicar pronto ó se a gente passar o mouse ali e irem em loja a gente já vai ter os nossos dois produtos se eu clicar
aqui na argola ó ele é um produto variável ouro é esse e o prata ele já muda para aquela imagem que a gente colocou tá vendo Então é assim que a gente cadastra um produto variável vou ensinar mais uma vez vocês cadastrarem outro produto variável para você ver como é que se comporta quando você tem mais de uma variação Olha vou adicionar outro produto sempre vai ficar o botãozinho de Adicionar novo produto aqui em cima se você quiser você pode clicar aqui do lado também vou colocar um outro que vai ser um anel ó duas
peças de anel dourado ou prata de decoração em zircônia beleza aí eu vou vir aqui vou colocar aqui um produto variável vou deixar aqui gestão de estoque vou colocar 200 também vou vir aqui em atributos vou selecionar aqui o atributo material que vai ser prata e também ouro Vou salvar atributo e ele é um anel né então ele tem de vários tamanhos então também vou vir aqui e vou selecionar o atributo tamanho do aro eu vou clicar em adicionar E aí eu tenho todos os tamanhos Então vou vir aqui selecionar todos que ele já vai
marcar todos aqui para mim vou clicar em salvar atributos ó perceba que todos estão marcados aqui em visualizar na página e usar para variações tá eu também tenho atributo aqui cor da pedra só que isso não é variável só uma característica mas eu não tenho por um anel com a cor branca com a cor verde entendeu não tem diferentes cores é a mesma então eu vou marcar isso aqui ó cor da pedra adicionar e vou selecionar a cor transparente mas eu vou desmarcar essas opções visível na página do produto usar para variações porque eu não
vou precisar nem ver na página do produto e nem usar variações porque é só uma característica então ele vou só selecionar e deixar ó vou clicar em salvar atributos beleza aí você tem que checar antes de gerar os atributos você tá tudo certinho ó por exemplo aqui no material Tô vendo que eu não coloquei os dois que eu quero que é prata e ouro Se Eu Tivesse deixado só prata ele tinha gerado suas variações do Prata e eu preciso do Prata e do Ouro aquele tamanho tá todo certinho e aqui não está marcado tá lembre-se
os que vão gerar variações tem que estar marcado aqui esses dois Ok beleza aí salvou tudo agora sim a gente vem aqui em variações aí a gente clica aqui em gerar variações ok ok de novo aí ele vai ter gerado todas as variações então perceba que eu tenho um ouro um anel de ouro tamanho 10 anel de ouro tamanho 11 12 todos os tamanhos né eu tenho também os pratos tem um prato tamanho 10 prata também o 11 e assim sucessivamente e perceba que aqui embaixo ele tá me dizendo quantas variações que tem ele está
mostrando aqui algumas e tem outra página se eu clicar aqui ele me mostra o resto tá vendo e aí nessa parte aqui você tem que vir um por um deles e colocar os preços então Ó vou vir aqui por exemplo anel de ouro editar selecionar a foto do anel vai ser a foto da caixinha vai ser vai ser esse daqui e aqui eu vou colocar o preço preço vai ser 200 aliás vou colocar em promoção vou colocar de 200 por 150 tá aí você vem preenche o peso de tudo certinho aí desce para os próximos
e vai cadastrar na mesma coisa vem aqui preço de 200 por 150 e assim sucessivamente aí quando for aqui no de prata você vem pega a imagem do Prata né do anel prata coloca aqui o preço se for preço diferente não tem problema pode colocar também que vai aparecer lá tá vendo aí depois que você fizer tudo isso você vem e salva alterações eu não vou cadastrar todos aqui de propósito para te mostrar uma coisa tá vou terminar as configurações aqui então a gente vai colocar ele na categoria anéis e também na categoria conjuntos porque
ele é um conjuntinho de anel né tem dois aí aqui imagem do produto eu vou pegar essa imagem aqui para essa imagem principal e aqui na galeria eu vou colocar mais algumas imagens no vídeo vou pegar essas duas imagens aqui pronto e vou clicar em publicar beleza Vamos acessar aqui o produto para você ver ó aí eu posso escolher né Eu quero de prata né tamanho do aro só tem 10 só tem o aro 10 por que que só tem o aro 10 aqui se eu cadastrei que ele tanto porque ele só vai mostrar aqui
o que você tiver configurado os preços aqui em variações Então como aqui o prata eu só configurei o 10 Ele só tá me mostrando 10 o ouro também eu só configurei dois né no ouro ele só vai mostrar esses dois tá então às vezes às vezes pode acontecer isso você vem aqui coloca todas as variáveis mas não aparece lá porque só aparece se você vier aqui e configurar o preço de todos ele não deixa cadastrar lá se não tiver o preço A imagem não precisa não é necessário né não vai aparecer a imagem bonitinha né
o ideal custa cadastro na imagem porque é o que nem eu tô mostrando aqui quando muda para prata ele muda bonitinho mas o preço é indispensável mesmo que eu não coloco a imagem se eu colocar o preço ele vai aparecer lá quer ver ó 150 aí eu vou atualizar aqui eu atualizar ou escrever ouro tá vendo ele já apareceu 12 aqui tá então assim não tem problema não colocar imagem em todos mas o preço sim se não colocar o preço não vai aparecer Beleza então é assim que você faz aqui a configuração do produto variável
Então beleza você vai vir aqui vai cadastrar todos os seus produtos Depois se você quiser ver todos eles vão ficar aqui ó em todos os produtos se você quiser excluir algum você vem aqui em todos os produtos clica aqui em lixeira se você quiser editar é só você clicar aqui em editar que você consegue vir para cá e editar tudo se você quiser fazer uma edição rápida por exemplo tá a palavra errada aqui o nome é só você clicar em edição rápida tá vendo que aí você vem aqui somente aqui no nome você edita tá
E aí tem algumas coisinhas que você consegue por exemplo aqui na edição rápido né vem aqui muda a categoria o s k u você consegue fazer por aqui é estoque só essas coisinhas aqui tá bom o restante se você quiser mexer você tem que abrir lá mesmo edição normal ok então fica todos aqui eu vou pular para parte que eu já cadastrei todos os produtos Lembrando que todas essas imagens eu vou deixar lá no nosso drive se você quiser acompanhar e cadastrar os produtos igualzinho eu estou fazendo É só você ir lá e pegar as
imagens Pronto já cadastrei todos os meus produtos aqui tá bom legal você falasse pelo menos um de cada categoria para você conseguir estilizar o seu site direitinho aqui tá beleza agora a gente vai partir para criação das nossas páginas tá as páginas ficam nessa abinha aqui só você clicar aqui em todas as páginas ó que nem eu te falei o como ele se ele já cria toda a estrutura de loja isso aqui não foi eu que criei pelo fato a gente tem instalado o plugin woocommerce ele mesmo já criou todas essas páginas tá as únicas
que veio aqui por padrão do Expresso foram essas duas página de exemplo e política de privacidade essa página de exemplo eu vou excluir essa de política de privacidade eu vou clicar aqui em editar e vou clicar aqui em publicar Porque ela tava só como rascunho beleza posso clicar aqui na no ícones industriais para voltar essa página de política de reembolso também vou clicar aliás vou só clicar aqui em edição rápida e aqui ela tava em rascunho vou clicar em publicado e vou clicar em atualizar pronto aí agora todos estão prontinhas aí eu vou criar outras
páginas que eu vou precisar sempre que você quiser criar uma nova página ou você clica aqui em cima e adicionar nova ou aqui do lado em adicionar nova tá clica em adicionar nova aqui eu vou colocar o título da minha página vai ser home home a página principal a página que a pessoa vai acessar quando ela acessar aqui o link do seu site tá essa aqui por exemplo a minha página home Vou colocar aqui home aí você clica em publicar duas vezes tá pessoal duas vezes senão não vai funcionar clica em publicar publicar de novo
beleza clica aqui no WordPress para voltar clica quem adicionar nova aí agora eu vou criar a página de contato clique em publicar de novo beleza basicamente são essas duas páginas que a gente vai precisar home e contato os outros itens aqui do menu são tudo categorias e essa página de todos os produtos Beleza agora que a gente já criou as páginas que a gente precisa a gente vai criar o nosso menu menu é esse item que fica aqui em cima tá vendo ó que a gente consegue clicar e ir para as outras páginas tá Para
a gente poder ter isso daqui esses linkzinhos aqui a gente precisa criar ele dentro de prece e ele sempre fica na aba de aparência então você vem aqui em aparência clique em menus ó ele vem sem nenhum menu você cria um do zero aí você dá um nome aqui para o seu menu você pode criar vários por isso que ele deixa você colocar um nome aqui para vocês especificar como eu só vou criar um eu vou colocar o nome menu mesmo vou clicar em criar menu aqui do lado Beleza agora ele habilitou ele deixa a
gente criar as abinhas do menu ó vou clicar aqui em ver tudo que é que vai ter todas as páginas que eu tenho no meu site para selecionar então eu vou selecionar a página home a página da loja e a página de contato eu vou clicar aqui em adicionar ao menu ó tá vendo e aí ele vem e coloca de qualquer jeito você pode sempre clicar aqui e arrastar do jeito que você quiser ó colocar aqui home a de contato vai ser por último a loja eu vou deixar aqui e aqui eu quero colocar algumas
categorias de alguns produtos legal que a gente coloca categorias que mais vendem que as pessoas mais procuram né eu coloquei aqui brincos colares pulseiras conjuntos eles não aparecem aqui por padrão né você precisa rolar a tela para cima aqui nessa opçãozinha aqui em cima ó de opções de tela você clica para abrir E aí você deixa habilitado categorias de produtos Pode fechar aí vai aparecer aqui ó tá vendo categorias de produtos aí eu posso selecionar eu vou querer brincos escolares pulseiras e conjuntos né ó brincos colares pulseiras e conjuntos selecionei tudo cliquei em adicionar ao
menu aí eu venho que ajeito né No meu caso aqui só o contato que eu vou trazer para lá ó brinco S colares pulseiras e conjuntos tá bom se tiver variações você pode colocar também embaixo por exemplo argolas né argolas argola está aqui eu posso colocar ela embaixo de brinco que aí quando a pessoa passar o mouse aqui eu não coloquei nesse mas eu vou te mostrar se a pessoa passar o mouse aqui embaixo de brinco vai ter argolas aqui tá vendo e você pode colocar vários argolas argolas trançadas brinco de pérola você pode colocar
várias categorias aqui que você quiser eu vou colocar outro também que eu tenho aqui braceletes né braceletes da sessão de pulseiras posso colocar aqui embaixo tá vendo Sempre que tiver aqui com esse espacinho significa que ele vai ficar aqui embaixo ele não vai aparecer aqui ele vai ficar embaixo do item que você colocou OK aí é só você clicar aqui em salvar menu beleza aí agora que a gente já criou toda a estrutura interna aqui da nossa loja a gente vai para o passo 3 que é a criação do nosso layout isso aqui bonitinho visual
a gente vai começar a criar agora tá Por enquanto a nossa loja ela está assim não tem nada né E se a gente vier aqui na parte de loja ó tá tudo cruzinho dessa forma a gente vai começar a criar o layout Agora vamos começar pelo menu e o rodapé Beleza agora a gente vai criar o layout aqui do nosso menu né lembra que eu falei para vocês que a gente ia precisar usar o clubinho Elementor Então esse plugin que vai ser o responsável para a gente conseguir criar aqui o nosso layout esse visual aqui
do menu como ele não vem por padrões a gente tem que vir aqui em plugins Adicionar novo e instalar ele ele é grátis tá aí você vem aqui na lupinha e pesquisa por Elementor é esse daqui você vai clicar em instalar e ativar você pode clicar aqui em pular pular aqui Você pode adicionar a foto da logo aqui do seu site eu vou deixar tudo no Drive para vocês tá aí você vai vir e vai selecionar a fotinha da logo Você vai clicar em selecionar você vai para próximo Aí você vai pular e vai direcionar
para uma página teste pode clicar aqui em continuar aí ele vai pedir para você ativar o Flex Box contêiner que a nova tecnologia do Elementor Você vai clicar aqui em ativar ele vai te mandar aqui para o painel administrativo depressa Pode fechar aquela outra aba lá a gente não vai usar ela tá se você não tiver se você não tiver chegado naquela lá tudo bem É só você vir aqui ó vou até mostrar aqui para você ó vai estar assim né você vem aqui no Elementor configurações recursos a gente vai chegar aqui naquele mesmo lugar
Aí tem aqui ó Flex Box container a gente vai selecionar e vai deixar ativo e vai salvar as alterações tá Prontinho aí a gente vai voltar aqui em plugins Adicionar novo Vamos pesquisar aqui por elementor de novo a gente vai precisar deste plugin aqui ó que é o elementor header e footer builder que é o plugin que a gente vai usar para permitir que a gente consiga criar um menu e rodapé com Elementor ou frio você vai instalar e ativar ele ele também é grátis tá você não paga nada Beleza agora você vai voltar aqui
em plugins plugins instalados aí aqui vai ter ó o Elementor headful the builder a gente vai clicar aqui nesse que são configurações né aí a gente vai vir aqui para o painelzinho que a gente vai usar para criar aí a gente clica aqui em Adicionar novo ó Geralmente os plugins que a gente instala eles vêm em inglês mas é só você clicar com o botão direito na tela clicar em traduzir para português que aí você vai conseguir ver o que que tá falando em português tá esse daqui é só uma pesquisa que ele pede eu
vou colocar aqui em pular que eu não vou preencher aqui você vai colocar o nome do seu modelo a gente vai começar pelo menu então o nome do meu modelo aqui vai ser menor aí aqui o tipo do modelo eu vou selecionar cabeçalho o menu também é chamado de cabeçalho aí aqui a gente vai selecionar onde a gente quer que esse modelo de menu apareça eu vou selecionar entre site que eu quero que apareça em todas as páginas do site tá aqui é para a gente dizer para qual tipo de usuário a gente quer que
ele apareça eu vou colocar ao que eu quero que ele apareça para todos os usuários aí depois disso eu vou clicar aqui em publicar E aí eu vou clicar aqui nesse botãozinho de editar com elementor Pronto agora a gente vai vir aqui vai fazer as configurações padrões do tempo que que são isso cada coisinha que a gente vai configurar aqui no Elementor tem aqui ó em estilo as configurações para a gente poder colocar a fonte o tamanho da fonte a espessura a cor tudo mais só que se a gente for ficar fazendo isso em um
por um dos itens vai demorar demais e aqui no Elementor tem uma opção da gente deixar essas configurações já ativas as cores que a gente quer que use o tamanho das fontes para que já fique tudo mais ou menos estilizado e a gente não precisa repetir tantos Passos né E para isso voltando então primeiro a gente vai vir aqui ó na biblioteca tá vendo e vamos arrastar algumas coisas para cá para a gente conseguir ver dos modificações então arrastei um título para cá para voltar para biblioteca é só clicar nesses quadradinhos aqui tá vou colocar
um dia de texto também vou colocar o Elite de Botão também E aí eu vou vir aqui nas três Barrinhas vou vir aqui em configurações do site vou configurar as cores globais aqui do nosso site perceba que olha só essa cor azul aqui ele já coloca em todos os títulos tá vendo Então já puxa se a gente altera aqui essa cor padrão todo título já vai puxar essa cor padrão que a gente vai configurar tá a cor que eu vou colocar aqui vai ser esse cinza você pode arrastar aqui definir a cor que você quiser
ou você pode clicar aqui na caixinha e aqui nesse espaço aqui de baixo tá vendo você cola o código equivalente a cor Então vou querer que meus textos sejam escuros assim mesmo o secundário também vou colocar com essa mesma cor a de texto eu vou deixar esse cinza mesmo e o de assento né que são links e botões eu vou deixar um outro verde que é um verde mais aberto que é esse daqui e vou colocar uma cor a mais aqui que é esse marrom que eu vou usar no projeto então aquele couros personalizados você
clica em adicionar cor vai abrir uma nova caixinha e você cola aqui pode nomear aqui por exemplo vou colocar só a cor marrom aqui mesmo nome pronto aí já tá salvo agora a gente vem com essa setinha para cá clica aqui em Fontes globais vamos configurar já as nossas Fontes em primário eu vou ó é só você clicar aqui no lápisinho que aparece tá vou vir aqui vou mudar o tipo da fonte né Tá vendo que ele tá robô como a fonte padrão eu vou colocar a fonte deste fonte que a gente vai usar hoje
ó tá vendo ó já alterou a fonte ali tamanho eu vou colocar tamanho 20 mesmo peso vou deixar 600 mesmo secundário eu também vou colocar a fonte jost tamanho [Música] no texto eu vou usar a fonte pops tamanho 15 peso 400 mesmo e nem acento eu também vou usar a fonte jost peso 400 tamanho 15 ok aí agora eu vou voltar aqui vou vir aqui em botões aquele botões eu vou configurar vai arredondamento vou deixar cinco de arredondamento a tipografia eu vou pegar essa tipografia de assento vou deixar aqui vou voltar para cá aqui na
aba de tipografia a gente consegue configurar um por um dos tipos de item tá vendo eu vou configurar só isso aqui de link que eu quero que seja com essa cor Uai não salvou ou não tá pegando as cores lá eu vou clicar aqui na atualizar primeiro para poder salvar pronto aí eu vou voltar vou voltar em tipografia aí agora assim ó aquele link Agora sim vou deixar marrom que eu quero que os links Fiquem todos com as cores marrom vou clicar aqui na setinha para voltar vou voltar aqui em botões porque eu esqueci de
colocar a cor do texto dos botões ó que é branco tá e pronto Por enquanto só essas aqui que eu vou usar tá vou clicar aqui na atualizar posso clicar aqui no XL para sair dessas configurações e posso excluir tudo isso aqui aí aqui mesmo eu já vou começar a criar o menu primeiro eu vou clicar nesse maisinho vou pegar um container esse container com a setinha para baixo vou vir aqui no estilo tipo de fundo aqui sempre tem as caixinhas aqui para a gente configurar as cores tá vendo mas quando você clica aqui nesse
mundinho significa que você tá vindo pegar as configurações padrões são essas que a gente acabou de configurar então eu não preciso vir aqui digitar a cor eu posso só vir aqui nesse mundinho selecionar qualquer ó que no caso esse marrom e pronto tá vou vir aqui na biblioteca vou pegar um widget de título né vou arrastar para cá vou deixar ele Centralizado aqui já vou aproveitar que eu tô aqui já vou passar o mouse aqui copiar esse texto para não ter que digitar aí eu vou colar você pode digitar também eu colar Tá vendo aí
eu vou ver aqui no estilo vou vir aqui em cor do texto vou deixar de branco vou vir aqui na tipografia e vou colocar essa tipografia de assento ó vou clicar aqui na atualizar e vou fazer só mais uma mudança vou voltar ali nas configurações padrões do site vou vir aqui em cores globais e vou adicionar mais uma cor aqui que é o branco para a gente não precisar ficar configurando toda hora pronto fechei pronto vou continuar eu vou pegar um container uma setinha para o lado vou voltar aqui na biblioteca vou pegar o widget
de logo digito logo aqui é esse aqui é o site logo arrasto para cá a gente já configurou a logo na hora que a gente começou a instalar o Elementor se por acaso você tiver pulado essa parte você vem aqui nos três as três Barrinhas vem em configurações do site vem identidade do site aí vai estar assim né aí você clica aqui e sobe a sua imagem tá aí pronto vai ser a imagem da logo aí podemos salvar e fechar aí eu vou voltar aqui na biblioteca agora eu vou pegar o widget de texto vou
deixar aqui vou voltar aqui na biblioteca vou pegar o Mídia de lista de ícones essa aqui vou arrastar para cá para o lado vou vir aqui nessa lista de ícones vou excluir todos no primeiro eu vou clicar aqui na onde tem o ícone e vou pesquisar pelo ícone esta aqui vou selecionar ele e vou escrever minha conta aqui na parte do link eu vou digitar minha conta que ele já vai puxar a página de minha conta tá vendo que essa daqui eu vou clicar aí ele já puxou o link tá vendo uma coisa que tá
faltando a gente configurar ó deixa eu acessar o site aqui para a gente ver toda vez que eu tô acessando uma página tá ficando escrito aqui index.php feio né aí a gente tem que para sair isso ficar o link mais amigável a gente vai voltar aqui no painel administrativo do WordPress vai vir aqui em configurações links permanentes vamos deixar aqui ó o nome do post e vamos salvar aí vamos voltar lá para a gente ver agora tá certinho ó lembrando que quando você fecha ele fica aqui um botãozinho bem aqui tá vendo ó abre e
fecha a abinha Tá beleza vou abrir um outro aqui vou excluir o título e vou mudar o ícone para o ícone de coração que é o Beleza vou fechar aqui aí nesse aqui eu não vou colocar nada não por enquanto eu vou deixar esse link para página de minha conta depois eu vou mudar Aí eu vou vir aqui agora em estilo e ícone a cor eu vou pegar esse marrom tamanho do ícone eu vou aumentar ele aqui tá vai ficar assim por enquanto agora eu vou configurar essa busquinha aqui tá vendo ela é uma boquinha
que quando você vai digitando já vai aparecendo aqui os produtos é bem legal só que ela não tem né Por padrão aqui no WordPress a gente precisa instalar um plugin a mais para isso então a gente vai voltar aqui no painel administrativo do wordpress vai vir aqui em plugins, Adicionar novo, vai pesquisar por Surf vai instalar e ativar vai clicar aqui continue E aí aqui a gente tem as configurações aqui do fio a gente vai vir aqui e vai habilitar essa setinha que é para mostrar configurações avançadas aí a gente vai vir aqui nesse bar
aí aqui tá mostrando para gente como é que tá ficando a Barrinha tá vendo aí o que a gente for alterando aqui a gente consegue ver aqui tá aqui é a quantidade mínima de caracteres para ele começar a fazer a pesquisa então no mínimo três letras tá aqui é a largura vou deixar 600 mesmo aqui é o que tá escrito dentro tá vendo Então vou mudar para essa frase que eu coloquei aqui ó Olá o que você procura Talvez o que você procura aí já vai mudar Ali vai ficar sempre vou mudar o tipo da
aparência aqui ele tá pics eu vou mudar para Solares que é esse daqui eu acho que fica mais bonitinho tá aí quando a gente muda para celulares aí aparece mais opções aqui tá vendo ó esse aqui é o background que a gente vai alterando aqui o background do botão eu vou pegar essa cor marrom que é o que a gente tá usando e vou colar aqui ó a caixinha aqui de cor para ficar dessa forma ele vai ficar assim aí nessa parte aqui já tá do jeito que eu quero já posso salvar as alterações aí
eu vou vir aqui em Alto complete que é para gente configurar essa partezinha aqui tá vendo aí tá vendo tá escrito no resumo tá escrito em inglês aí eu vou escrever sem resultado quando a pesquisa da pessoa que não tiver resultado em nada ele vai escrever isso tá aí aqui é o que você quer que apareça você quer que mostre só o produto assim Ou você quer que eu já mostre o preço vou deixar ativo já o preço se você deixar esse aqui ativa já mostra a descrição eu acho que fica poluído então não vou
colocar tá E aqui também a gente traduz ó ver todos os produtos né Aqui Esta é para mostrar a categorias ali em cima tá vendo categoria E tag eu vou deixar marcado isso daqui ó que se a gente quer que apareça os detalhes aqui do lado eu acho que fica interessante tá vendo que aí aparece os produtos aqui e aqui do lado já aparece o detalhe de cada um se a pessoa passar o mouse em cima né e aqui você consegue fazer nas configurações eu acho que fica bem legal assim tudo em branco então vou
deixar tudo desse jeito tá e vou clicar aqui em salvar alterações Beleza já ficou aqui do jeito que eu quero que é dessa forma mesmo aí eu vou vir aqui no starting de novo e ele tá falando aqui para gente que é para usar este shortcode aqui tá vendo ó a partir da Barrinha tá vendo Então você copia isso daqui pode até fechar essa página já aí aqui em texto você vai vir aqui vai excluir esse texto que tá aqui vai vir aqui em texto Vai colar ele aqui e vai atualizar se a gente acessar
o nosso site aqui agora ó tá vendo a Barrinha já tá aqui já tá funcionando a gente pesquisar ele já aparece aqui para gente tá vendo e aí o que que a gente tem que fazer configurar os espaçamentos para ficar tudo bonitinho esse primeiro aqui primeiro aqui no tamanho da imagem eu vou deixar completo vou vir aqui em avançado largura colocar largura personalizada aqui em largura na unidade de medida tem que estar porcentagem até notei Quase que eu coloquei aí eu vou colocar 11% que vai ser o tamanho aqui 11% em relação aos 100% aqui
da linha esse daqui eu vou vir aqui em avançado largura personalizado vou colocar 50 por cento este daqui eu vou vir avançado largura personalizado e vou colocar quanto 15 15%. vai ficar assim Vou atualizar ó vamos ver aí eu também vou vir aqui nesse container nesse container de baixo vou vir aqui espaço entre os elementos vou deixar porcentagem e vou mudar para dois Ok e também vou deixar aqui ó Centralizado para todos os elementos ficarem alinhados ao centro eu recarregar aqui a página aí já tá mais ou menos alinhado aqui né Aí agora tá faltando
a parte do carrinho aqui tá vendo ele também não é padrão do Elementor Então a gente vai precisar instalar um outro plugin que é o plugin chamado ShopEngine a gente vai usar esse ShopEngine em várias páginas do nosso site ele é muito necessário a gente vai vir aqui em plugins Adicionar novo vamos digitar aqui ó Shopping o restante da nossa loja quase tudo a gente vai fazer com ele esse aqui ó ShopEngine Elementor clique em instalar depois em ativar você vai instalar e ativar algumas configurações minhas aqui a gente vai deixar depois a gente faz
vamos voltar aqui para o editor aqui do menu vamos recarregar a página ó se você tiver saindo do editor do menu você pode ouvir aqui ó em aparência aparência editor header e footer e vai estar o menu aqui aí você clica aqui em editar com Elementor ou então você estando aqui no site só você vir aqui passar o mouse passa o mouse em cima do Elementor e clica no menu que ele também vai abrir lá ok vai abrir essa páginazinha aqui beleza agora a gente vai vamos fechar essas abinhas aqui aí a gente vai vir
aqui na biblioteca vai pesquisar por Kart que é esse daqui e vamos arrastar para cá vai ficar aqui no final aí a gente pode configurar aqui é o Type se a gente quer que ele fica padrão que é daquele jeito ali mesmo ou se a gente quer Custom né que é para a gente customizar vou deixar aqui no custo aí eu vou escolher aqui ó tem três opções tem essa que essa colinha light tem essa colinha médio e tem a sólida que aí fica pretinha por dentro vou escolher essa média aqui aqui os itens se
você quer que apareça os itens ali ou não ó se você deixar não ele não aparece né a quantidade de item no carrinho eu vou deixar com a bolinha eu acho que fica interessante aqui é se você quer que apareça o preço total eu vou deixar não se não fica muito poluído e aqui também é para você esconder ali a bolinha tá aqui o alinhamento né vou deixar ele Centralizado vou vir aqui nesse estilo aqui em largura da borda eu vou tirar aqui me pedem eu vou deixar zero aquele border eu vou deixar zero Ah
sim agora sim saiu a borda lá beleza aqui no tamanho do ícone você pode aumentar pode aumentando vou deixar ele tamanho 26 mais ou menos aqui em itens aqui a gente configurar a cor da bolinha e o texto ali tá vendo aqui na cor do texto Então vou selecionar a cor branca e aqui a cor da bolinha vou selecionar e vou selecionar a cor marrom aí vai ficar assim beleza vamos clicar aqui na atualizar sempre clicando aqui em atualizar para não perder nada tá vamos ver aqui como é que tá ficando o nosso menu tá
faltando a gente fazer uma configuração nessa listinha vamos clicar aqui vamos deixar ela em linha que ela tá ficando um abaixo da outra vamos ver se deu certo ou não vamos vir aqui nesse item vamos vir avançado vão aumentar um pouquinho Deixei também 16 beleza nesse aqui no container eu vou vir conter no segundo aqui tá vendo vou vir aqui em alinhar itens vou deixar alinhados ao centro que um estava para cima trouxe para baixo estava meio torto né e agora ficou tudo alinhadinho ao centro aqui beleza vou colocar na atualizar E aí ó se
a gente atualizar nossa página nosso menu já tá certinho aqui tá vendo aí aqui a gente clica para o carrinho e já vai para página do carrinho aí vou clicar aqui vou para página de minha conta que agora eu já consigo pegar o link para colocar aqui nessa aba de um estilist ó se eu clicar aqui ele já gera o link aqui para mim tá vendo a lista de favoritos tá a gente vai colocar no card do produto aí a pessoa vai conseguir tá vendo ó ela clica aqui e o produto fica na lista de
favoritos dela tá então você pegou o link vamos voltar aqui virem conteúdo e vamos substituir aqui tá vendo pelo link aqui da página atualizar Beleza agora falta esse menu Aqui de baixo né este aqui a gente vai vir aqui na biblioteca Vamos descer aqui ó até essa opção de Elementor headfutter a gente vai pegar esse navegator menu aqui vamos colocar aqui no final também pode dica se você não tiver conseguindo colocar no lugar que você quer coloca em qualquer lugar Clique em cima dele copia exclui aí você clica no último item clique com o botão
direito clique em colar que ele vai ficar bem depois dele tá vendo pronto aí você vai clicar no menu vai vir avançado vai vir em largura vai deixar ele largura 100% vamos vir aqui no container que faltou uma configuraçãozinha que essa aqui de envolver a gente vai clicar aqui para quebrar a linha tá vendo vamos vir aqui no nosso menu Vamos ir em layout vamos deixar ele aqui alinhado ao centro ó vou salvar para te explicar uma coisa lembra que a gente tinha feito o menu e colocado uns itens abaixo ó tá vendo É assim
que ficam o menu suspenso tá então sempre que você tiver mais opções por exemplo brinco brinco de pérola brinco de coração né outra subcategoria você pode sempre colocar abaixo da categoria de brincos que eles vão ficando aqui tá vendo beleza aí agora a gente vai configurar a tipografia vamos ver aqui no estilo tipografia a gente vai vir aqui no mundinho vai pegar esse de texto aí a gente só vem aqui no lapizinho e configura ele para ficar 500 acho que eu vou aumentar também para 16 pronto ficou com tamanho legal agora vamos vir aqui na
cor né a cor do texto eu vou deixar essa secundária mesmo aliás vou dar uma clareada nela aqui pronto para clarear só arrastar essa barrinha de baixo tá que arrastando essa barrinha de baixo que você consegue controlar aí a intensidade aqui da cor Pronto agora no Hover o Rover é ação de passar o mouse tá vendo tá verde eu vou mudar para esse marrom querendo passar o mouse vai ficar marronzinho assim tá beleza aí vamos colocar aqui na atualizar aí já configuramos aqui a nossa parte do nosso menu agora a gente vai vir aqui vai
clicar você vem aqui embaixo clica em modo responsivo e a gente está configurando aqui para computador só que a gente consegue configurar para ver como que vai ficar no tablet e no celular eu vou te ensinar as configurações para celular tá bom depois você vem aqui no tablet e dá uma ajustada também mas eu vou ensinar só no celular para não ficar muito grande tá ó só você colocar aqui no modo de celular esse primeiro já tá perfeito esse daqui agora a gente vai configurar primeiro a gente vai vir no container Vamos ir em avançado
Vamos colocar 10 aqui de pede vamos vir aqui na logo vamos ir em avançado aqui em largura a gente vai mudar para porcentagem vamos deixar aqui tamanho 20 vamos vir aqui na nossa bosquinha vamos irem avançado Vamos mudar aqui para porcentagem Vamos colocar tamanho 79 aliás deixa eu ver 78 vai ficar assim nesse aqui que é o de minha conta né a gente vai vir aqui em avançado Vamos mudar a largura aqui para porcentagem Vamos aumentar que a largura dele ó vamos deixar também 53 aqui a gente vai vir aqui vai mudar para largura personalizado
vamos deixar em porcentagem Vamos colocar um tamanho legal aqui também e vamos vir aqui no menu vamos irem avançado Vamos mudar aqui para largura personalizada Vamos colocar em porcentagem e a gente vai diminuir a porcentagem dele eu quero que todos Fiquem aqui na mesma linha tá vendo esses aqui todos pronto sempre clicando aqui em atualizar se a gente fechar o nosso menu tá assim só que tá muito embolado a gente pode vir aqui nesse container aqui layout em altura mínima e Vamos aumentar a altura dele aí agora a gente vai vir aqui neste menu vamos
ver aqui em conteúdo e a gente vai fazer uma configuração aqui ó vamos clicar nele Vamos ir em conteúdo Vamos ir layout e vamos mudar o layout para Flight esse aqui tá vendo quando a gente clica ele abre esse popizinho O único problema ele não é responsável essa configuração tá vendo aqui no desktop ele também fica assim então o que que a gente vai fazer a gente vai colocar com o botão direito duplicar esse daqui a esse de baixo a gente vai vir aqui em avançado Vamos descer até a aba de responsivo e vamos ocultar
ele para celular e para tablet que é para ele aparecer só no computador aí vamos voltar aqui no conteúdo layout e vamos deixar ele horizontal normal tá aí ele vai ficar invisível aqui no celular ó se eu fechar aqui ele não aparece só aparece esse daqui tá eu vou fazer a configuração contrária nesse daqui o vídeo avançado responsivo e vou ocultar só para desktop esse aqui só vai aparecer no celular não vai aparecer no computador ou Lembrando que você voltar para o modo é só aqui tá vendo ó tem essa abinha esse itenzinho que você
clica e clica aqui em cima ele volta para o modo de computador ou se eu fechar aqui tá vendo aquele outro não aparece e aí aparece esse daqui que é de computador se eu voltar lá para o celular aquele grande lá não aparece e aparece ó esse daqui beleza aí vai ficar assim o nosso menuzinho você clica aqui na atualizar sempre clicando em atualizar tá bom e agora a gente vai construir o nosso rodapé para criar o rodapé a gente vai entrar lá dentro do painel administrativo de novo vamos irem aparência elementor clicar em adicionar
um novo Vamos dar um nome aqui para o nosso modelo que agora vai ser rodapé vamos selecionar aqui ó rodapé vamos selecionar aqui de novo também vamos colocar entre site que a gente quer que apareça em todo o site aquele select vamos deixar ao né que você não fica todos vamos clicar em publicar agora vamos ficar em editar com Elementor agora a gente vai vir aqui ó já vou deixar aqui no rodapé para poder já ver como é que é vamos pegar um container com quatro caixas ó tá vendo com os ele quer avançado Vamos
colocar 50 de padding vamos vir aqui em estilo tipo de fundo aqui na cor vamos colocar a cor f6f6 f6 que é esse cinzinha bem clarinho bonitinho vamos vir aqui na biblioteca vamos arrastar um título para cá eu já vou indo copiando os títulos que estão aqui né para não precisar digitar institucional é eu clico aqui com o botão direito clique em duplicar arraste para cá onde eu vou copiar aqui colar aqui clica no botão direito duplico arrasta para cá próximo é formas de pagamento já clica aqui colo clique o botão direito duplicar arrasto para
cá e o último é nossos redes ó vem aqui já colo aqui tá aí agora eu vou configurar e já pegou mais ou menos aqui a configuração né do Décio eu só vou diminuir aqui vou colocar 500 né vou diminuir para tamanho 19 eu vou clicar aqui com o botão direito copiar e clicar com o botão direito nos outros e ó colar o estilo Beleza agora eu vou voltar aqui na biblioteca vou pegar o widget de lista de ícones vou arrastar para cá que para baixo de institucional vou excluir todos vou vir aqui nesse vou
excluir o ícone dele né agora eu quero trabalhar só alguns textinhos E aí eu vou fazer esse menu institucional que eu tenho aqui tá vendo vou colocar a página home sobre nós todos os produtos minha conta e contato Então vou colando aqui os títulos home aí aqui eu posso escrever que ele vai puxar nos links ó tá vendo tem a página home duplico vou mudar aqui para sobre nós eu esqueci de criar essa página de sobre nós Vou atualizar deixa eu entrar lá no site de novo para a gente poder criar ela logo né ó
vamos vir aqui em painel páginas todas as páginas adicionar uma nova vai chamar sobre nós sempre importante ter informações sobre a loja para passar mais credibilidade clique em publicar duas vezes ó já tem o linkzinho dela aqui tá vendo você clica em copiar Vamos abrir aqui o editor de novo eu já vou substituir o link aqui tá vendo já tem o link da página sobre nós Ok vou duplicar agora a gente vai vai mudar aqui para todos os produtos que é a página de loja né vou vir aqui vou digitar loja que a gente já
vai puxar a página tá vendo e vou vir aqui nesse e vou mudar para contato aí eu vou puxar a página de contato aqui beleza já temos todos os itens agora a gente vai para esse aqui de ajuda né eu vou duplicar essa listinha que eu tenho vou arrastar Aqui para baixo eu já vou até copiar esses títulos que estão aqui eu vou só substituir tá vendo posso até Excluir todos aqui de novo fazendo um por um ó política de privacidade eu já puxo aqui ó política de privacidade vou duplicar de novo a política de
devolução e trocas já vem aqui e pesquiso já tem essa página né política de reembolso do evolução a mesma coisa vou duplicar aí eu vou pegar esse outro aqui de rastreamento de pedidos esse rastreamento de pedidos é lá na página de minha conta né então já vou deixar linkado a página de minha conta aqui OK agora eu vou duplicar e Excluir todos deixa só um e vou colocar itens de contato aqui tá vendo eu vou deixar o menu esse menu fictício tá eu fiz aqui como se tivesse criado o menu institucional tem vídeo aqui ensinando
vocês criarem minutos profissionais assim com o nome do domínio não deixe e-mail pessoal@gmail etc com seu nome isso é muito anti-profissional então cria um e-mail institucional que é o e-mail aqui que você coloca contato né o nome aqui da sua loja seu domínio também é mais profissional tem vídeo aqui no canal ensinando e é de graça lá pelo seu plano da Hostinger aqui não precisa por nenhum link tá pode excluir aí vamos duplicar e nesse aqui de baixo eu coloquei o tema do telefone fictício né O que seria que o telefone de um WhatsApp ou
o número de telefone mesmo vou vir aqui no item de ícone nesse aqui de baixo eu vou pegar o ícone de WhatsApp aí nesse aqui de WhatsApp é interessante você colocar o link tá colocar o link aqui no meu site descomplicando o site exemplificar Aí você coloca o link aqui aí você pode clicar aqui nessa engrenagem e clicar em abrir uma nova janela esse daqui fica legal assim nesse daqui a gente vem aqui no ícone vamos pegar o ícone de envelope que é o ícone que simbolismo e-mail pronto a gente vai vir aqui no estilo
e ícone Vamos aumentar aqui um pouquinho também do nosso ícone OK aí agora vamos fazer essa parte aqui de forma de pagamento eu já vou baixar essa imagemzinha ó só clicar aqui com o botão direito salvar imagem como nessa daqui também eu clico com o botão direito salvar imagem como ó vou vir aqui vou pegar o Edition arrastar Aqui para baixo vir aqui em tamanho da imagem deixar incompleto vir aqui enviar a imagem e já vou arrastar as duas para cá ó vou por essa aqui de forma de pagamento duplicar e pôr essa outra aqui
de site seguro vou vir aqui nessa de forma de pagamento vou vir no estilos CSS dela e vou diminuir aqui a saturação para ela ficar preto e branco aí eu vou clicar com o botão direito copiar e colar o estilo aqui nesse também aí nesse aqui de baixo eu vou vir aqui em estilo né nessa imagem de baixo vou virem largura vou diminuir aqui o tamanho da imagem vai ficar assim vou voltar na biblioteca vou pegar o vídeo de redes sociais vou arrastar aqui para cá aí eu vou colocar algumas redes sociais ao Facebook Twitter
Facebook Twitter Instagram Instagram tá vendo tem também as lojas gostam muito de colocar no Pinterest né então tem o ícone do Pinterest aqui Tik Tok também se você quiser eu vou colocar só essas daqui Por enquanto né Lembrando que cada uma delas você clica aqui tem um íconezinho para você colocar o link aqui da rede social né Vou colocar aqui do meu site para exemplificar para você ver ó tá vendo você coloca aqui o link aí você vem aqui deixa sempre habilitado essa opção de abrir uma nova janela tá e você coloca o link de
todos vamos ver aqui no estilo de cor oficial a gente vai mudar para personalizar é que cor primária a gente vai mudar para esse pretinho ou secundário a gente vai deixar de branco e aqui em tamanho a gente vai dar uma diminuída Ah vamos voltar aqui nesse conteúdo forma e vamos deixar aqui círculo para ficar arredondado e vamos deixar aqui alinhado à esquerda aliás esse aqui a gente pode clicar aqui no título Vamos ver em conteúdo centralizar aqui também nos ícones centralizar para não ficar muito embaçado com esses daqui que já tá bem grande né
eu vou colocar aqui na atualizar pronto se a gente acessar aqui o nosso site a gente já consegue ver que ele já tá comendo e rodapé tá vendo todas as páginas que a gente acessar tem o menu e o rodapé ó tá faltando uma coisinha nele a gente pode vir aqui pegar um container com a setinha para baixo vir aqui pegar um título arrastar para cá aí eu vou copiar esse textinho que tá aqui ó que é o seguinte é muito importante que você coloca CNPJ né Os dados aqui da sua loja para passar mais
credibilidade também então ó fiz isso coloquei aqui o nome da loja né a moral jóias a moral jóias né que é um nome fictício aqui da minha loja a data todos os direitos reservados e aqui o CNPJ aqui depois de direito reservados eu vou digitar sinal de maior sinal de menor e dentro desse sinal de maior e de Menor Vou colocar BR que é uma tag HTML para quebrar a linha aí a gente vai colocar assim ele já quebrar a linha vamos deixar aquela Centralizado aí vamos vir aqui no container vamos ver aqui nesse estilo
tipo de fundo vamos pegar a cor essa cor primária aqui aí vamos voltar aqui vamos vir aqui nos itens no título aqui na cor a gente vai pegar o branco e na tipografia a gente vai pegar essa tipografia de assento vamos voltar aqui no container avançado Vamos colocar 10 de pede vai ficar assim agora a gente vai vir aqui no modo responsivo Vamos colocar no celular vamos ver aqui se precisa de alguma configuração ó já ficou ótimo aqui não precisa ajustar nada né já tá aqui com espaçamento legal se você quiser pode só vir aqui
virem avançado dá uma diminuída aqui no dar uma diminuída no espaçamento de dentro mas tá ótimo atualizar e pronto vamos acessar aqui Prontinho Ah faltou só uma coisinha que essas caixinhas aqui tá vendo elas fazem parte do rodapé Então vamos fazer vamos lá aqui no editor do Elementor a gente vai vir aqui na parte de cima vai clicar aqui vai pegar um container com setinha para o lado vai vir avançado vai vir pede é o espaçamento de dentro Vamos colocar 70 de espaçamento Vamos ir na biblioteca vamos pegar um vídeo chamado caixa de imagem arrastar
para cá vamos duplicar ou são quatro né então a gente vai duplicar até ficar quatro aqui eu já vou copiar os itens e vou colando aqui ó só clicar bem aqui no título Cola copia esse textinho Aqui de baixo vem aqui cola nessa descrição vou fazer a mesma coisa aqui nos quatro Beleza vou deixar as imagens no Drive Mas se você tiver com a loja que acessadas também pode clicar com o botão direito em cima da imagem e baixar ela aqui tá vendo Clica com o botão direito clica em salvar imagem pronto aí vou clicar
aqui em cima vou arrastar já todas as imagens para cá ou nessa primeira Aqui é do caminho Opa coloquei no lugar errado nessa primeira aqui que é do caminhão nossa segunda aqui é essa das da caixinha essa daqui é a do cartão e na última é essa do Cadeado Beleza agora a gente vai vir aqui no container vamos irem layout vamos ver aqui espaço entre os elementos Vamos colocar em porcentagem Vamos colocar em dois por cento isso quer dizer que o espaço entre cada um dos itens que a gente coloca é 2% tá vendo e
aí a gente vai vir aqui nesse item vamos irem avançado vamos vir aqui em largura Vamos colocar em largura personalizada e vamos colocar 23 e meio como que eu cheguei aqui nessa conta a gente tem que 100% do espaço né cada um desses espaços vagos tem dois por cento de espaço vago Eu tenho um dois três né Se cada um tem dois por cento eu tenho 6% de espaço vago e eu tenho 100% da tela tome sobrou 94% aqui para eu trabalhar 94 / 4 é 23,5 tá vendo então cada um desses itens aqui tem
que ter 23 e meio para poder ocupar o espaço todo da tela e ficar tudo do mesmo tamanho eu vou clicar com o botão direito em um clique em copiar botão direito clique em colar estilo clique em botão direito colar estilo botão direito colar estilo aí vamos ver aqui vamos ver aqui no estilo espaçamento Vamos diminuir vamos vir aqui em conteúdo espaçamento também vou deixar zero vamos vir aqui né tipografia a gente já pegou mais ou menos aqui o que eu quero só vou diminuir aqui deixar tamanho 17 e nesse aqui do da descrição vou
diminuir deixa o tamanho 14 e vou mudar para Josh A fonte aí vou vir aqui você passar da imagem já diminui né vou vir aqui em avançado impedem que eu vou deixar zero vou vir aqui embaixo vou vir em borda tipo de borda vou deixar sólido vou deixar largura um da borda a cor da borda eu vou pegar a mesma f6 f6 f6 mesmo desse aqui de baixo e o arredondamento eu vou deixar 10 Ah ficou muito claro nessa bordinha acho que eu peguei errado aqui ó eu só abaixar a setinha da cor para cá
para ficar um pouquinho mais escuro tá bom aí eu vou clicar aqui com o botão direito copiar clicar com o botão direito e colar estilo nas outras tudo Vamos colocar aqui no celular para a gente ver celular não deu certo a gente clica aqui clica em avançado Vamos diminuir o tamanho aqui do padim que é o espaço de dentro vamos deixar 20 só né vamos vir aqui na caixinha vamos vir aqui em largura vamos deixar 49 Ah tá temos que mudar para porcentagem tá 49 copiar colar o estilo colar estilo colar o estilo ah não
tá dando certo porcentagem Ah não mudou não a porcentagem e digitar 49 Ah agora foi copia cola o estilo Clica com o estilo Clica com o estilo agora a gente vai vir aqui nesse tem vamos fazer estilo em largura da imagem a gente vai aumentar aqui no conteúdo aqui no título a gente vai diminuir o tamanho da fonte também o 14 e no de baixo na descrição de baixo vamos deixar tamanho aí vamos copiar colar o estilo nos outros beleza aí falta a gente vir aqui nesse container layout altura mínima Vamos aumentar para ficar um
pouquinho mais de espaço entre eles e vão vir aqui vamos deixar ele eles aqui alinhados ao centro vou ajustar os tamanhos aqui para não ficar o maior que o outro nesse aqui eu vou ouvir um conteúdo vou diminuir um pouquinho mais vou deixar tamanho 12 vou copiar vou colar o estilo colar o estilo colar o estilo aí eu vou vir aqui no container e vou diminuir um pouquinho o Pedrinho pronto vou deixar também ó vou deixar também o 12 de pede que aí todos conseguem ficar aqui na mesma linha tá vendo aí vou precisar vir
aqui nesse container principal vou ver em layout e diminuir aqui para não ficar tanto espaço sobrando Pronto agora ficou assim vou vir aqui em avançado vou desenrolar o download de imagem e nesse aqui do valor de cima eu vou colocar 40 pronto esse espaço aqui de sobra é para ele não ficar grudado e nenhum nem o item de nenhuma página tá vendo então sempre vai ter esse espaço aqui de sobra com relação ao rodapé aqui e outra parte do site beleza agora sim agora tá certinho aqui a gente acessar aqui a nossa página home aí
vamos ter o menu e rodapé em todos os as páginas agora vamos começar a construção da nossa página home que a página principal a página home né também chamado de página principal é a página que a gente vai construir que a pessoa vai acessar quando ela acessar o link aqui do nosso site Tá vendo quando ela acessar o link ela vai cair nessa página que é a principal que a gente deu lá o título de home né E aí tá vendo que tem outras páginas no site ó quando você clica aqui vem para página de
loja quando você clica aqui vai para a página de contato tá mas quando a pessoa acessa só o domínio assim ó o principal vai para essa página home tá e a gente vai configurar ela agora se você clicar aqui em home você já vai cair nela tá vendo você pode só clicar aqui em editar a página ou você pode vir aqui dentro do painel administrativo do WordPress virem páginas todas as páginas ou aí você vai localizar a página home aqui tá vendo você clica em editar e clica aqui em cima em editar com o Elementor
aí vai abrir aquele editorzinho do elementor pra gente o padrão ela vem com esse título grande aqui da página para poder sair a gente vai vir aqui nessa engrenagemzinha aqui no layout da página a gente vai deixar em Elementor largura total e depois vamos atualizar Pronto agora a gente vai começar criando banner vamos pegar um container com setinha para baixo vamos vir aqui em estilo tipo de fundo imagem a gente vai arrastar a imagem do nosso banner para cá Lembrando que eu já deixei todas as imagens do nosso drive tá vou arrastar essa imagem para
cá essa arte pessoal eu fiz no canva tem vídeo aqui no canal ensinando para criar em banner no canva para loja tem vídeo também ensinando criar banner no Photoshop tá bom inclusive esse modelinho aqui eu já peguei quase pronto no campo Só dei uma ajustada só mudei a fonte mesmo e essas imagenszinhas com essas bordinhas que bonitinhas essa artezinha que já tava no banner só mudei mesmo as palavras aqui e as fontes Ok restante tava tudo praticamente igual então Para Dizer para vocês que não precisa ter muito trabalho não é muito difícil você fazer esses
banners aqui tem vídeo no canal para te auxiliar e tem muito modelo pronto e legal no campo também tá beleza aí você vem aqui no container vem aqui em tamanho deixa incompleto aqui em tamanho da tela vamos deixar em preenchimento completo aqui em posição vamos deixar Centralizado e vamos vir aqui em layout a altura mínima e vamos colocar 650 que é o tamanho aqui do Banner que a gente criou tá vendo ele vai ficar assim beleza aí a gente vai colocar aqui no modo responsivo lembra ó clica aqui embaixo nesses itens aqui e clica aqui
em celular aí a gente vai clicar aqui né no container vai vir em estilo e aí a gente vai clicar aqui na imagem e vai subir uma outra imagem para celular porque essa imagem que a gente colocou ela não fica legal para celular né Ela é muito Estreita E aí eu fiz uma versão aqui para celular que é essa daqui mais quadradinha no vídeo que eu ensinei vocês a criar banner eu sempre sendo criar as duas versões tá bom aí Eu arrastei para cá como a gente colocou no modo responsivo ela já fica automaticamente então
assim ó no celular ela fica só com essa imagem e se a gente coloca no computador ela fica com aquela outra imagem tá vendo o Elementor ele consegue fazer essa troca aqui por si só tá aí o que que a gente vai fazer a gente vai vir aqui nesse container vai vir aqui em mais opções vai vir aqui em tag HTML Vamos colocar esse azinho de link para ficar clicável aqui em qualquer lugar da tela e aqui a gente vai colocar o link da página loja tá que eu tô com botãozinho aqui né como seus
para pessoa clicar aí eu vou colocar o link da página loja que aí ela clicando se ela clicar aqui no banner ela vai lá para página Lógico que é onde está todos os produtos pronto cliquei na atualizar aí agora vamos fazer aqui a parte de baixo a gente vai pegar um container Qual a setinha para o lado vamos ver quem é avançado Vamos colocar aqui 50 de padim vamos ver aqui na biblioteca vamos pegar um título arrastar para cá eu já vou aproveitar e já vou copiando aqui ó esse título que tá aqui vou copiar
vou colar ele aqui para substituir essa esse textinho que tá aqui né Ele já pegou as configurações né que a gente já tinha configurado agora eu vou clicar aqui na biblioteca vou arrastar um vídeo de botão aqui para o lado aqui vou copiar aqui também copiar ou escrever né aquele clique aqui é onde que fica o texto de dentro do botão eu vou colar um espacinho aqui e aqui na parte do link eu vou colocar o link da página loja que é que ver tudo para ele ver todos os produtos né Aí deixei aqui aí
esse aqui eu vou configurar vou vir aqui neste estilo aquele cor do fundo eu vou deixar de branco mesmo aqui que é a cor do texto eu vou pegar essa cor primária aqui né tipografia eu vou pegar essa tipografia primária e aqui impedem pedem é o espaço de dentro tá vendo é um botão aí ele tá com esse espaço dentro por isso que tá mais para baixo do que esse texto ali tá vendo aí a gente vai vir aqui vai colocar zero para ele ficar sem espaçamento pronto aí agora a gente vai vir aqui neste
vamos vir avançado vamos vir aqui em largura personalizar vamos deixar aqui em porcentagem né Vamos colocar 49% e nesse daqui também a gente vai vir avançado largura personalizar e vamos colocar 49%. aí botão ao clicar no botão vamos vir aqui em conteúdo vamos deixar ele alinhado à direita Ah tá no botão também Faltou um ícone Zinho né aqui na parte de ícone vamos clicar aqui e vamos procurar o ícone de Arrow que é Seta né aí essa setinha aqui vou inserir ela e vou vir aqui em posição do ícone vou deixar depois vai ficar assim
tá aí eu vou voltar aqui no estilo em Rover Rover ação de passar o mouse aí aqui na cor do texto eu vou deixar esse marrom que aí na hora que a gente passar o mouse aqui ó tá vendo ele fica com a cozinha para pessoa entender que é para clicar OK aí beleza vou voltar aqui no container vou vir em layout vou vir aqui em quebra de linha aqui ó envolver tá vendo ó clicar aqui envolver aqui em espaço entre os elementos eu vou deixar porcentagem presta atenção nessa parte aqui que às vezes dá
errado porque vocês não fazem essas configurações pequenas não Pule o vídeo faça exatamente o que eu tô mostrando aqui cada passo tá muita gente vai nos comentários Ah não deu certo na hora que ver pulou todas essas partes não pule faça exatamente o que eu tô dizendo aqui ó vamos colocar 2% aqui aí vamos voltar aqui na biblioteca Agora vamos pegar uma caixa de imagem vamos arrastar para cá ó que nem eu falei para você se tiver dando bugzinho se não tiver conseguindo colocar no lugar certo põe aqui copia né Clica com o botão direito
copia aí depois você pode clicar e excluir aí você clica no último item e clica em colar que ele vai ficar exatamente depois tá vendo Primeiro vamos excluir esse textinho de baixo que a gente quer só a imagem e o ícone né aí vamos clicar com o botão direito e duplicar todos esses até ficar seis agora a gente vai vir aqui um dois três quatro cinco a gente tem cinco espaços né cada um desses espaços tem o valor de 2% né ou seja cinco vezes dois é 10 Então vai sobrar vai sobrar 90% aqui do
espaço da tela para a gente poder colocar as nossas caixinhas 90 dividido por 6 é 15 então cada uma das caixinhas tem que estar com 15% de espaçamento a gente vem ó clica nela vem aqui em avançado largura personalizado ó tem que estar aqui em porcentagem vamos deixar 15 aí a gente clica aqui em copiar e clica em colar estilo em todas as outras agora a gente vai vir aqui em um por uma das caixinhas e vai substituir aqui os títulos né então vamos colocar aqui brinco cera bracelete conjunto só clicar aqui vir aqui no
título né e colar ou escrever né aí vou fazer isso em todos pronto aí agora a gente vai nas imagens né Vamos clicar aqui em cima clicar aqui e subir as imagens para cá já deixei todas as imagens para vocês no Drive tá vocês podem ir lá baixar mas que nem eu falei se tiver aqui só clicar com o botão direito clicar em salvar imagem como que você vai baixar para o seu computador também tá ó Então vamos começar com brincos depois a pulseiras Pronto agora vamos vir aqui nessa primeira Vamos ir em estilo Vamos
aumentar a largura da imagem aqui ó deixar ela pode deixar ela bem grandinha deixa 92 vamos ver aqui no espaçamento tá vendo que é o espaço entre o texto tem imagem vamos deixar zero vamos vir aqui em conteúdo aqui em configuração do título a gente vai vir aqui em tipografia vamos deixar tipografia de texto Ok nesse espaçamento aqui a gente vai deixar zero também vamos clicar aqui com o botão direito copiar e clicar nas outras com o botão direito e clicar em colar estilo colar estilo colar estilo colar estilo OK aí agora vamos vir aqui
nessa imagem nessa caixinha vamos ver aqui em Rover vamos ver aqui em filtro CSS e aqui em saturação a gente vai diminuir para ficar essa tá vendo ó ficar um pouco preto e branco quando a pessoa passar o mouse Ok então você vai diminuir a saturação para 34 tá E aqui em animação passar o mouse a gente vai deixar grow que é crescer tá vendo aí na hora que passar o mouse vai fazer esse popzinho aqui e vai ficar um pouco preto e branco aí pessoal aqui em cada um dos itens tem esse essa caixinha
aqui para você colocar o link né para pessoa que o intuito desse aqui é para pessoa clicar e lá para categoria só de brinco só de pulseira etc e aí a gente vem aqui cola o link de cada uma das categorias aqui como a gente já colocou elas aqui no menu só a gente passar o mouse aqui ó Clica com o botão direito copiar endereço do link e aí a gente vem e cola ó vem aqui e cola se você tiver colocado aqui categorias que você não pousa no menu tudo bem você vem aqui ó
dentro do painel administrativo do WordPress vem aqui em produtos categorias e aí as categorias vão estar todos aqui é só você passar aqui o mouse em cima da palavra ver ó Clica com o botão direito copiou endereço é a mesma coisa ó braceletes aí eu colo aqui ó pulseiras copio coloque conjuntos Pronto já colei de todos OK agora a gente vai vir aqui nesse container principal vamos ver aqui em altura mínima e Vamos aumentar a altura para eles não ficarem tão grudados um no outro tá ó a gente vai vir aqui vai aumentar um pouquinho
e pronto já estão ficando aqui certinho um no outro tá agora vamos colocar aqui no modo responsivo ó clica põe aqui no celular que a gente já adapta tudo Primeiro vamos ver aqui nesse container avançado vamos configurar o espaçamento só para 20 aí a gente vai vir aqui nesse item vamos ver aqui neste estilo tipografia vamos baixar aqui o valor um pouquinho vamos ver aqui nesse vamos vir aqui em tipografia vamos deixar 16 também e vamos vir aqui neste Vamos ir avançado e aqui na largura dele ó a gente muda para porcentagem Vamos aumentar um
pouquinho a largura para ele não quebrar a linha pronto ficou 58 57 né 57 + 2 59 - 100 41 Então é isso daqui tem que ficar com 41 por cento vamos irem avançado largura a gente muda para porcentagem e tem que deixar aqui 41 por cento pronto ficaram todos na mesma linha aí agora esses daqui eu vou vir aqui neles vou vir avançado vou vir aqui em largura ó vou deixar porcentagem e aqui vamos deixar 49 aí a gente vem aqui Clica com o botão direito copiar clica aqui colar estilo colar estilo colar estilo
e colar estilo eles ficaram um pouquinho grudadinho no outro então vamos voltar aqui no container Vamos ver em layout e aumentar um pouquinho aqui ó para eles ficarem mais espaçados Prontinho a gente pode vir aqui também no container né vir aqui deixar todos alinhados ao centro e vir aqui deixar alinhados ao centro Para ficar o mais alinhado possível Beleza então tá certinho tanto para o computador quanto por mobile beleza sempre clicando aqui em atualizar para não perder nada né aí agora vamos para essa partezinha aqui já vou até Comper esse título aqui para facilitar aí
eu vou vir aqui eu vou pegar um outro container com a setinha para baixo vou vir aqui avançado impedem vou colocar 50 vou vir aqui na biblioteca vou pegar esse widget aqui de divisor vou arrastar para cá o divisor é essa listrinha que a gente coloca aqui tá vendo aí tem como a gente colocar um Elementor dentro dessa listinha aqui no meio aí a gente vai colocar de texto aí aqui é o texto que fica lá no meio aí eu vou mudar para lançamento né aí aqui a tag HTML eu vou mudar para H1 aí
eu vou vir aqui no estilo texto a tipografia eu já vou mudar para essa primária que a gente vai ficar aqui deixa eu ver mais ou menos o tamanho que eu quero ainda quero ainda eu vou colocar 23 peso 500 OK agora ficou o tamanho que eu quero aqui no divisor eu vou mudar aqui a cor para essa cor de texto para ficar uns cinza mais clarinho aliás acho que eu ainda quero mais clarinho né então eu vou arrastar para cima essa Barrinha isso pronto aí ficou assim agora vamos vir aqui na biblioteca o ID
que a gente quer ele faz parte do ShopEngine lembra que aquele plugin que a gente instalou ele fica aqui tá vendo aí a gente vai vir aqui e vai pegar esse vídeo aqui de produtos list ó vamos arrastar Aqui para baixo aí ele que vai fazer o cardzinho aqui dos nossos produtos é que a gente vai configurar aqui a quantidade de colunas eu vou deixar quatro tá quatro produtos por vez aqui você determina se você quer que ele fique em Grid ou se ele fica assim lista eu acho que fica mais legal em Grid né
um do lado do outro então vamos deixar assim e aqui em configurações a gente determina o que a gente quer que apareça ou não eu não quero que apareça esse seio aqui tá vendo quero que apareça só escrito menos 12% por exemplo desconto Então vou tirar ó não quero que apareça as categorias também tá vendo Então eu vou tirar também aqui embaixo tá escrito show ou categoria eu vou tirar aí o restante eu quero que apareça que é o título também as estrelinhas né as avaliações e também aqui o preço né Aí eu quero que
apareça aí uma coisa que ele é legal ó vou clicar aqui em atualizar vou voltar aqui para página home para poder mostrar para vocês uma coisa ele tem essa funçãozinha aqui ó tem várias funções aqui você pode clicar para colocar nos favoritos né nesse coraçãozinho tá vendo ele para essa mensagem e quando você vai aqui na página de minha conta tem opção aqui de wish list que é a lista de favorito tá vendo Então ele tem essa opção aqui tem esse quick View que é esse olhinho que a pessoa consegue clicar e já tem uma
prévia aqui do produto aqui mesmo tá sem precisar ir para página tem esse daqui que é diamante direto para o carrinho Tá vendo você clica e ele já fica ali no carrinho ó tá vendo e tem também esse aqui de comparar esse aqui de comparar ele consegue selecionar para você comparar com outro produto tá ele fica legal para outros tipos de produto esse daqui como é joias né Eu acho que não vai ter muito não tem muita utilidade essa função de comparar quando é telefone quando é coisas eletrônicas né que você precisa dar uma comparada
cada um dos itens faz sentido esse daqui não faz então eu vou tirar para não ter que essa opção e para tirar a gente tem que vir aqui dentro do painel do wordpress, aí vai ter que ao ShopEngine a gente vem aqui em módulos aí vai ter que quickview tá vendo a gente vai desativar aí vai deixar ele assim aí vamos já deixar tudo certinho aqui a gente clica aqui no next next next next salvar configurações pronto aí agora toda vez que a gente acessar aqui módulos ele já vai estar tudo aqui tá vendo eu
desativei essa opção de quick View aí se eu recarregar notebook não de comparar né Eu recarreguei parou de aparecer o dia do produto aqui então vou voltar aqui no ShopEngine o widgets vou clicar aqui em Mabe ao widgets né que é Ativar todos os vídeos e vou clicar em salvar vamos ver se é isso atualizar você vai fazer o seguinte vai vir aqui no editor do Elementor vai recarregar a página aí você vai pesquisar de novo aqui ó pela abinha do ShopEngine aqui no produtos lixo aí você vai arrastar de novo para cá aí agora
ele vai aparecer aí vamos fazer a configuração de novo coluna nós vamos deixar quatro aqui em configurações a gente vai desativar esse boot aqui de ser eu vai vir aqui embaixo Aqui na categoria A gente vai desativar e vai atualizar aí agora se a gente recarregar ele volta a aparecer aqui OK beleza vamos voltar aqui no editor do Elementor vamos ver aqui no estilo deixar o alinhamento aqui para o meio né aqui no caso a gente tá falando do texto e das configurações minhas aqui aqui na imagem a gente vai deixar como tá aqui no
Budget que é esse embleminha aqui de desconto a gente vai vir aqui na cor e vai mudar para verde tá aqui na tipografia a gente vai mudar para essa tipografia de acento beleza aí vai ficar assim aí a gente vai ver que Global Fontes Vamos mudar para fonte jost que ele já vai mudar automaticamente todas as fontes que tem aqui para fonte deste aí a gente já deixa como tá só o preço que a gente vai voltar aqui em conteúdo vai vir em settings a gente vai colocar alinhado para o Center no centro aí vai
ficar tudo alinhadinho ok a gente vai voltar aqui estilo aqui no prédio eu vou deixar o baixar para 10 vou baixar mais um pouco aqui e no colungape aqui que é o espaçamento das colunas eu vou diminuir um pouquinho também vai ficar assim OK aí na sua caixinha de produtos vai ficar dessa forma sempre clicando aqui em atualizar na hora que eu fui mexer lá nas configurações eu acabei ativando de novo aqui o comparar Então deixa eu voltar aqui em módulos aqui ó o quick View vou deixar ativo que é o olhinho né tinha desativado
com o que viu e ativado ou comparar aí nesse aqui eu vou deixar desativado eu vou salvar aí beleza se eu recarregar a página aqui ó aí agora tem só coraçãozinho o olhinho e o comprar e pronto já tá configuradinho aqui a gente só tem que configurar a quantidade de produtos que a gente quer que fique né que é aqui em conteúdo aqui a quantidade de produtos por página né eu quero que apareça só 8 neste aqui aí vai ficar só as duas linhas beleza é agora vamos fazer aqui essa parte que é a parte
das imagens eu vou deixar essas imagens no Drive para vocês mas se você já tiver aqui só clicar com o botão direito salvar Como clicar com o botão direito salvar como e clicar com o botão direito salvar como essas imagens eu fiz no campo também tem vídeo ensinando mexer no carro para vocês tá tá então eu vou vir aqui na biblioteca vou arrastar um vídeo aqui de container para cá vou vir aqui na biblioteca de novo arrastar um vídeo de imagem para cá vou vir aqui no tamanho da imagem vou deixar completo vou vir aqui
na imagem arrastar a imagem para cá já vou arrastar todas as três deixa eu ver como eu coloquei é Rosa marrom e marrom claro então vou colocar primeiro Rosa duplicar aí nessa segunda aqui eu vou mandar para essa marrom e duplicar e nessa última eu vou colocar essa marrom mais claro beleza aí vou vir aqui no container nesse container de dentro vou deixar ele aqui com a direção para horizontal né para todos ficarem um do lado do outro beleza vou vir aqui no container ainda vou deixar aqui espaço entre os elementos porcentagem vou deixar 2%,
aí deixa eu dividir aqui 96 / 3 dá 32 então cada uma tem que ser 32% a gente vai clicar vai vir em avançado a virem largura vamos deixar personalizado tem que estar em porcentagem Vamos colocar 32 aí vamos copiar colar o estilo e colar o estilo tá vamos vir aqui nessa vamos irem estilo arredondamento vamos deixar cinco vamos vir aqui em Hover que a ação de passar o mouse vamos deixar esse aqui de float que é quando a gente passa o mouse ele levanta Tá vendo vamos copiar e colar o estilo nas outras também
vamos vir aqui em conteúdo É esse aqui a gente vai vir em cada um aí aqui em link você vai colocar né URL personalizado E aí você vai colocar o link do que que a gente quer né Vamos pegar o link que a gente já colocou aqui ó por exemplo esse aqui de Colares vou copiar o link eu vou colar aqui lembrando que que nem eu mostrei lá em cima se você tiver colocado aqui outros que não colocou aqui na tela que não tem o link é só ir lá na categorias e pegar o link
tá esse outro que é argolas [Música] eu não tenho então vou ter que entrar aqui produtos categorias argolas clicar em copiar o botão direito em cima de ver copiar o endereço do link aí eu volto para cá link URL personalizado vou colar aqui bracelete eu já tenho aqui né braceletes aí eu já posso só copiar daqui mesmo clico o URL personalizado e colar agora vamos configurar o mobile dessa sessão vamos clicar aqui no modo responsivo colocar no celular vamos subir aqui vamos clicar aqui nesse container virem avançado deixar aqui 20 de pede vou vir aqui
nesse divisor vamos vir aqui no estilo texto tipografia Vamos diminuir o tamanho dele aqui vamos ver 17 pergunta meio legal vou usar aqui no Edition dos produtos aquele colunas vamos deixar duas tá um tamanho legal aqui né de produtos 2 por vez esse aqui o tamanho das imagens a gente pode deixar desse tamanho mesmo aqui na tela do computador tá aparecendo bem pequeno mas no celular não fica tão pequeno assim não eu vou vir aqui nesse container vou virar avançado vou deixar zero de pede que aí vai ficar um pouquinho maior beleza aí OK vou
colocar aqui na atualizar e Beleza então tá sendo mobile e assim no desktop ó Pessoal lembrando que eu vou estar aqui no site para você ver página home Lembrando que tá vendo que tem todas aqui estão com a estrelinha zerada se você quiser avaliar algumas para já deixar aqui é só você clicar em cima vem aqui ó coloca seleciona que a quantidade de estrelas escreve aqui só para fazer um demonstrativo tá vendo aí você pode ir em outros e fazer uma avaliação só para que alguns estejam avaliados para você conseguir ver todas as configurações certinho
tá então é só fazer isso vir aqui e dá uma avaliada ó vou colocar isso aqui quatro estrelas para gente ver lá a diferença pronto aí dessa forma quando a gente acessar a nossa página home outonar algumas vão estar com as estrelas beleza aí vamos fazer agora essa sessão aqui dos queridinhos como a gente já fez aqui é bem parecido vai ser bem mais fácil é só a gente clicar aqui com o botão direito copiar o título clique em copiar Aí clica aqui embaixo desse clique em colar arrasta ele para aqui para baixo ou para
ficar fora desse contendo aqui tá vendo e vamos clicar aqui copiar vamos clicar aqui colar a gente vem aqui nesse vamos clicar aqui em produto Carrie né que é para a gente dizer qual é esse tipo de produto que a gente quer que apareça aqui a gente vai selecionar ó vou colocar aqui com o botão direito vou clicar em traduzir para o português tá vendo vamos excluir essa parte aqui aí vamos mudar aqui para avaliação aí aqui a gente pode colocar todos os produtos por exemplo que tem cinco estrelas ou que tem quatro estrelas né
que são os produtos mais bem avaliados tá vendo Então para poder aparecer aqui nesses produtos bem avaliados né convenhamos a gente escreveu o que os queridinhos ou seja são os mais bem avaliados então para aparecer os bem avaliados aqui a gente tem que avaliar eles né então vamos avaliar alguns aqui para que apareça pelo menos uns oito aqui para gente né então você vem aqui em uns oito produtos e faz aqui avaliação para que fique aparecendo lá no layout eu vou avaliar aqui e volto pronto avaliei uns 8 aqui para ficar aparecendo pelo menos 8
aqui beleza aí a gente vem aqui nesse título e muda né para o mesmo título que tá aqui que é os queridinhos Então é só clicar aqui vir aqui na parte de texto e colar beleza aí já ficou assim vou vir aqui nesse container vou vir aqui na disposição vou deixar eles aqui alinhados ao centro vai ficar todos alinhadinhos aqui vou clicar em atualizar aí eu vou vir aqui nesse container vou vir em avançado vou vir aqui imagem Vou desenrolar tá vendo cliquei para desenrolar de imagem aí eu vou colocar 30 de pads em cima
e 30 te pede em baixo tá vendo superior e inferior para ele desgrudar dessas outras sessões aqui e ficar com respiro melhor pronto ficou um espaço aqui em cima e um espaço aqui embaixo tá vendo então ó a gente já fez aqui a parte da nossa home toda tá vendo ó já temos aqui aqui os produtos já estão bem configuradinhos se você quiser pode colocar mais coisas aqui Carrossel de produto neste tipo login que a gente está usando que é o ShopEngine ele não tem Carrossel na versão free mas tem outro plugin Que Eu Já
ensinei aqui no canal vou deixar aqui para você na descrição se você quiser ver vídeo ensinando fazer Carrossel se você quiser ver vídeo ensinando fazer slide para loja também tem vídeo aqui no canal neste projeto eu não vou ensinar Tá bom mas tudo que você precisar é só você vir aqui no canal e dar uma pesquisada que você vai achar tá vamos só terminar de ver se no mobile tá tudo certo clica aqui no modo responsivo coloca aqui no celular então a gente tinha configurado até aqui esses daqui ficaram certinho também porque a gente já
tinha configurado Vamos colocar aqui ó aí tá com espaçamento legal aqui então tá certinho a nossa página home já tá toda configurar duas coisas que a gente pode acertar aqui nessa página home primeiro eu percebi que ficou muito espaçamento aqui entre esse primeiro itens dos produtos e esse daqui então a gente vem aqui vem nesse vem aqui avançado desinculou os valores de pede a minha página tá traduzida Por isso tá em português mas ó e aqui no de cima a gente pode diminuir pode deixar só 20 ou só 10 porque já tem espaço nesse ali
de cima né ó aí beleza atualizei recarreguei aí não ficou espaço tão grandão aqui né Outra coisa que a gente vai fazer você deve ter percebido que se você acessar o seu site no link principal ele não vai para essa página home que a página que a gente está configurando porque para isso acontecer a gente tem que determinar essa nossa página home como página principal para isso você vai vir aqui dentro do painel administrativo do WordPress vai vir aqui em configurações ó configurações leitura aí que vai ter aqui ó sua página inicial exibe aí tá
aqui seus posts você vai mudar para uma página estática e vai escolher qual que é a página inicial aí você vai escolher a página home né E vai clicar aqui em salvar alterações aí dessa forma sim se eu clicar aqui ó visitar o site aí já tá indo automaticamente para a página home não fica escrito home ali tá vendo posso mudar aqui para a página na loja tá vendo ó voltou aí se eu mudar para página home ele fica a página principal aí agora tá certo agora a gente vai começar a criar a página individual
do produto que é essa página de quando a gente clica no produto tá vendo o padrão ela vem assim com esse layout feiozinho do Woocommerce e a gente vai mudar isso para a gente poder criar esse modelinho aqui de página individual a gente tem que acessar aqui dentro do painel de administrativo do WordPress aí a gente vai criar com o shopping a gente vai passar o mouse em cima do shopping vamos vir aqui em builder templates vamos ver aqui em Adicionar novo né add new aí aqui a gente dá um nome para o nosso modelo
Eu Vou Chamar esse daqui de página de produto né então vou escrever aqui página de produto aí aqui a gente vai escolher o tipo né o tipo do meu aqui vai ser single 5 significa único então por exemplo a página única do produto sabe então aqui ó ele deixa você criar do zero se você quiser ou escolher algum Eles já tem várias opções bem legais aqui ó tem essa tem essa daqui tem essa daqui tem essa então tem vários modelinhos bem legais aqui que a gente pode usar tá bom só que aí você só tem
que observar que tem alguns que são pagos né ó Então você vai passando o mouse aqui aí você vai conseguindo ver os exemplos de como tá ficando tá vendo eu gostei desse daqui então vou clicar em cima dele para ficar selecionado ele tá vendo ó vou clicar aqui em ativo e vou clicar em salvar configurações pronto aí se a gente vir aqui no site clicar em algum produto ó ele já vai ter pegado automaticamente aquela configuração de produto tá vendo ele configura tudo até as avaliações que tinham ela já ficam aqui tá vendo já fica
aqui o campinho de qual nota padrão que dá né que ele junta todas as notas a média ó vou avaliar de novo aqui com quatro estrelas ó tá vendo ele faz uma média aqui das notas e aí fica as avaliações aqui embaixo É bem interessante Tá bom então já vou deixar tudo aqui e aí dá para a gente editar com elementor também ó ele já pega tudo já fica aqui tá vendo ó tem até um modelinho de guia de tamanho se você quiser que ele coloca uma foto né padrão aí você pode criar uma imagem
um guia de tamanho e pode deixar aqui aí a gente pode modificar algumas coisas tem duas formas de você acessar Você pode passar o mouse aqui em cima do editor do Elementor e clicar aqui em página de produto ou então aqui mesmo onde que a gente tá aí você pode sempre clicar que a gente tá com Elementor eu já tô aqui na página vou passar o mouse clicar em página do produto que ele já vai abrir aqui esse guia de tamanho eu vou tirar aí eu vou mudar aqui as fontes né então aqui eu vou
vir vou vir aqui na tipografia vou mudar para essa fonte de texto eu tenho aqui esse daqui ele tá dizendo que se tá em estoque Ou não eu vou excluir essa parte aqui porque se não tiver no estoque já não aparece é que a gente configurou né vou clicar aqui neste vou vir aqui em tipografia vou mudar para fonte deste que a fonte que a gente tá usando né vou diminuir um pouquinho o tamanho aqui dele não ficar tão grandão assim ó 39 Então tá bom aqui a gente vai traduzir né então aqui a gente
vai colocar no singular que a gente coloca avaliação no singular e avaliações no plural ele já tá aqui ele já traduz duas avaliações esse daqui a gente pode deixar que nem eu falei para vocês quando você vem aqui no produto voltar ali dentro para você ver produtos todos os produtos editar o produto se você vem Coloca alguma coisa aqui no resumo na breve descrição aí ele aparece aqui tá vendo ele já tá puxando automaticamente como a gente não tem ele não vai aparecer Tá mas também se você quiser você pode vir aqui e mudar o
texto vou mudar para essa tipografia que a gente já tá usando tá esse daqui também vou vir vou mudar a fonte para Josh que é da nossa tipografia aqui é interessante que você sempre deixa a mesma tipografia no site todo tá para não ficar desregular ficar feio aqui nos botões a gente vai vir vai vir em estilo primeiro a cor do background vou mudar para verde a cor da borda vou mudar para Verde também e a Fonte eu vou mudar para essa tipografia de acento só vou mudar aqui a transformação vou deixar maiúscula tá dando
bugzinho não tá mudando aqui para maiúscula mas ele deve estar mudando lá no visualizar aqui também ó categoria A gente pode vir aqui no estilo tipografia vou mudar para esse secundário beleza avaliações também vou vir aqui aí a gente muda todas as fontes para nossa fonte né então Ah tá esse daqui ele tem a Global food que aí você muda todos de uma vez você vem aqui seleciona qual a fonte que é e eu vou mudar para Justin pronto aí todas as fontes já mudam automaticamente aqui OK beleza aqui a gente pode traduzir para português
né eu tinha colocado aqui nesse outro essa você pode gostar também a gente vem cola aqui você pode gostar também esse daqui eu vou excluir ó a fonte a gente vai mudar né vai vir aqui no estilo vai mudar tipografia para essa primária Vamos só aumentar aqui o tamanho beleza Ok esse daqui a gente vai vir vai fazer alguns configurações né vai vir aqui vai tirar esse bugzinho aqui de seio beleza vamos deixar a posição do Budget aqui para a direita né vamos vir aqui em estilo em Global fonte Vamos mudar para fonte Josh que
é a fonte que a gente está usando vamos vir aqui no Budget Vamos mudar o emblema para verde Vamos mudar tipografia dele para essa de assento para ele ficar mais fino vamos vir aqui no produtos rap e no espaçamento das colunas a gente vai diminuir as linhas também no pedem a gente pode diminuir também para 10 vamos deixar aqui alinhado para o centro e o texto a gente vai vir aqui nesse conteúdo configurações né Vamos deixar aqui alinhado para o centro também né agora essa corzinha cinza que tá aqui eu vou mudar ela vou vir
aqui nesse estilo vem no container vem no estilo a cor aqui de fundo eu vou mudar para mesmo que a gente pouso no rodapé que é f6 f6 f6 né eu vou copiar e nesse aqui de baixo eu vou colar vou vir vou vir aqui em estilo aqui na cor e vou colar já essa cor para não ficar tão desregular né que a gente já tá usando essa daqui aí já fica tudo na mesma paleta de cores aí vou vir aqui nesse container de novo virei avançado ele colocou muito espaçamento aqui vou colocar só vou
deixar aqui 70 de pede inferior e 70 de pedian superior também para não ficar muito espação aqui nesse aqui tá até que tá legal vou dar uma diminuidinha só vou nesse avançado vou diminuir para 70 e para 70 Beleza já ficou aqui bonitinho e vou atualizar OK aí vamos usando mobile vamos clicar colocar aqui ó aí no mobile a gente vai vir aqui nesse Card vamos desenrolar os valores vamos colocar vincular de novo Vamos colocar 20 de padim aí que nesse item vamos ver quem avançado largura vamos deixar 100% vamos vir aqui nesse contente vamos
irem avançado Ah tá ele tá com pé de interno aqui também vamos desenrolar esses valores deixar eles sem nada para ficar esticado aqui na tela toda tá vendo vamos vir aqui nesse nesse títulozinho vamos vir aqui no estilo vamos deixar eles alinhado ao centro vai ficar assim aqui nesse a gente pode vir no título podemos ir na tipografia e dar mais uma diminuída aqui no tamanho da fonte para não ficar tão grandão assim e espaço entre as linhas a gente pode diminuir também acho que podemos diminuir um pouquinho mais o tamanho da fonte vamos deixar
também 23 Ok esse divisor Zinho a gente pode diminuir também um pouco ou espaçamento dele que a gente diminui esse botão comprar aqui tá ok esse aqui também tá ok esse daqui a gente pode vir nesse container avançado desvincula e vincula novamente os valores de pele tá vendo clica e clica para ele ficar cinza e vamos deixar 20 de padding Ok o restante aqui tá certinho esse daqui como esse aqui tá passando vamos desenrolar de novo valor de pede e aqui no inferior que a parte de baixo Vamos colocar Vamos aumentar deixa eu ver vou
colocar 60 tá então ficou 20 e 60 no inferior Ok nesse aqui a gente vai vir vai vir em avançado vamos desvincular vincular novamente deixar 20 também de padding esse título a gente pode vir aqui no estilo vamos dar uma diminuída nele para ele não quebrar a linha pronto aqui nos produtos a gente vem vamos deixar duas colunas vamos vir aqui em avançado desencloroso de Margem no superior a gente vai pôr 30 para ficar mais espaçadinho ali do título beleza ficou assim aí aqui tá faltando a gente configurar aqui no estilo Vamos diminuir o tamanho
da do espaçamento o pé de gente pode diminuir para cinco e aqui tá assim mas no celular vai estar um pouco melhor nesse container aqui também nesse do meio a gente vem vem avançado desvincula ele vai sobrar mais espaço aqui também beleza vamos atualizar ele já está configuradinho aqui a nossa página do produto tá ou Vamos acessar aqui a home E se a gente clicar em qualquer produto já vai estar tudo configuradinho aqui ele já faz um carrosselzinho com a imagem ou se a gente expandir tá então já tá tudo certinho aqui esse aqui ó
quando tá assim quando tem a opção de escolha é assim mesmo botão não fica clicado só se você escolher aí ele te deixa vir aqui e comprar OK aí ó quando tem várias informações ele faz esse tabizinho tá vendo a informação adicional tamanho se tiver cor e etc se você tiver colocado texto ele fica aqui também e aqui do lado fica as avaliações Ok então ficou assim a nossa página de produto individual agora a gente vai criar a página da nossa loja da mesma forma a gente vai entrar aqui no painel administrativo vai vir aqui
em shopping builder templates Adicionar novo Vamos dar um nome aqui para o nosso modelo eu vou dar o nome de página da loja vamos escolher a opção agora de shopping tá tem que ser Shopping que a página da loja esse shopping Ele só tem esse modelo aqui eu não gostei muito porque tem várias coisas que não dá para traduzir e eu gostei mais de fazer do zero então só vou clicar aqui em ativar ó salvar aqui configurações e vou clicar aqui editar com Elementor aí ele vai abrir o editor para gente beleza vou clicar aqui
vou pegar um container com a setinha para baixo vou virem avançado Vou colocar aqui 50 de padim vou vir aqui na biblioteca aliás vou acessar a página home vou clicar aqui está com Elementor que aí eu vou pegar esse modelinho de produtos que já tem aqui para a gente usar tá vou clicar aqui com o botão direito clicar em copiar já posso até fechar essa página home clicar com o botão direito clicar em colar aí ele fica assim sem aparecer Mas se a gente ó mudar aqui diminuir ele já já aparece aí aqui a gente
pode excluir esse 8 aqui vou colocar que eu quero que apareça pelo menos uns 15 aqui nessa página tá aí vai aparecer bastante aqui na página de todos aí depois disso ele vai fazer paginação aliás como eu tenho poucos produtos cadastrados vou colocar 12 para a gente poder fazer uma paginação aqui embaixo para a gente conseguir ver tá beleza aqui a quantidade de colunas né já tá tudo configuradinho aqui tô assistindo não precisa fazer muita coisa e eu usei esse porque ele tem o de arquivo de produtos que vem nele que é esse aqui ó
só que eu achei ele muito chato não tem essa opçãozinha aqui de desconto né então optei por deixar assim mesmo que aí fica mais padrão com o que tá lá na página home né Beleza aí eu vou vir aqui né na biblioteca de novo vou vir aqui ó em produto categoria list que é para a gente listar as categorias é um filtrinho que a gente vai fazer aqui um filtro de categoria Então a gente vai vir aqui a gente vai selecionar todas as categorias que a gente quer que apareça tá vendo eu vou selecionar todas
ele vai ficar no cinza onde que a gente já selecionou argolas e anéis salto algum só esse joias aqui mas ele não tem nada cadastrado ó aí eu vou clicar aqui para desativar esse ícone Zinho e clicar nesse aqui para desativar a contagem quero que fique só um nomezinho aqui de cada um tá vendo vou clicar aqui para deixar Centralizado aqui nas colunas eu vou aumentar as colunas quero que fique seis coloninhas assim vou vir aqui no estilo aí aqui eu vou dar uma configurada então aqui no background eu vou deixar com esse cinza aqui
no título eu vou mudar para cor branca Ok fica assim aí né tipografia eu vou mudar para sete tipografia de acento vamos ver e aqui tá vendo que ele tem um espaço aqui do lado de baixo eu vou tirar esse espaço aqui aí eu vou voltar aqui no lixo aqui no padding eu vou clicar para vincular o valor de pede eu vou mudar para 10 apenas e ele vai ficar assim aí aqui no Hover eu vou mudar o background para esse marrom tá vendo que aí quando passar o mouse vai ficar assim aqui no título
ele também tem o Rover que é o Rover só do título tá vendo eu vou deixar de branco também que aí faz o Rover somente do fundo da cor de fundo Ó ficou assim aí vou clicar em atualizar tá ó por enquanto vamos lá Vamos acessar aqui a nossa página na loja ele tá ficando assim tá vendo e aí o filtro ele funciona assim quando a gente clica ele vai para página de categoria tá vendo ó essa página a gente ainda não configurou a gente vai deixar aqui assim vamos voltar aqui para nossa página de
loja terminar de configurar vamos vir aqui pegar um widget de título arrastar aqui para cima vamos escrever assim ó todos os produtos vamos deixar Centralizado vamos ver aqui no estilo não vou deixar desse tamanho aqui mesmo acho que tá legal vou vir em atualizar vou vir aqui nesse container vou vir em layout vou vir aqui em espaço entre os widgets vou deixar 30 para ficar um pouco mais passado é vamos ver como tá ficando mobile Vou colocar aqui modo responsivo vou deixar assim aí vou ver aqui nesse container vou virar avançado vou colocar 20 de
padim vou vir aqui nesse item das categorias vou vir aqui em conteúdo e em colunas eu vou aumentar que a quantidade de coluna vou deixar três ele vai ficar três de cada lado aí eu vou vir aqui nesse estilo ou GAP que orçamento entre as linhas eu vou diminuir e o espaçamento entre as colunas também vou dar uma diminuidinha OK aí vai ficar assim Vou colocar em atualizar como a gente já tinha configurado o outro no mobile também ele já tá bonitinho aqui aí no computador tá ficando assim a gente pode vir aqui colocar um
título ó vamos duplicar deixar esse títulozinho aqui para esquerda E aí vamos escrever assim ó o categorias filtrar por categoria deixar assim a gente pode vir aqui estilo colocar ele com o de acento ou dando só colocar peso 500 para ele ficar um pouquinho mas aumentar um pouquinho o tamanho tá E também a curva deixar de Cinza aí vai ficar assim eu acho que a gente pode vir aumentar um pouquinho desse título mesmo vou aumentar o tamanho dele pronto aí ficou assim aí ainda com esse editor aberto vou voltar aqui no meu painel administrativo do
WordPress vou vir aqui em shopping builder templates aí a gente vai vir aqui em Adicionar novo vou dar o nome aqui para o nosso template vou colocar o nome de categorias aí eu vou escolher o tipo aqui o tipo tem que ser arquivo para ele poder fazer a configuração para todas as páginas de arquivo são categorias atributos a gente vai deixar ativo e eu não vou usar esse modelo mas eu vou pegar algumas coisas dele vou clicar aqui vou clicar em salvar configurações né ele vai aparecer aqui aí eu vou clicar em editar com elemento
não vou querer esse esse filtro dele ele não funciona seria ótimo vou clicar até aqui na atualizar e vou acessar a uma página de categoria aqui para você ver ó seria ótimo ele já filtra aqui e tal tem o filtrinho aqui de categorias que ele não funciona tá vendo só funciona se você clicar ali aí ele já negócio aqui mas ele não funciona então a gente vai usar esse filtrinho que a gente fez aqui na página da loja tá a gente vai pegar só esse daqui que é o tiozinho de arquivo que ele já tá
configurado bonitinho e também esse daqui né que já tá configurado bonitinho o restante a gente vai deixar então vamos excluir essa parte aqui essa parte aqui também a gente vai clicar aqui com o botão direito copiar esse excluir aí vamos clicar aqui clicar direito clicar aqui com setinha para baixo vir aqui em avançado colocar 50 de padding colar ele aqui vamos clicar aqui e traduzir esses aqui são os produtos vistos recentemente aí a gente coloca assim ó vistos recentemente você sabe recentemente você coloca o dia que você achar melhor aí aqui a gente vai vir
no estilo em tipografia a gente vai mudar para essa primária beleza só que na imagem a gente pode vir aqui vamos vir aqui no estilo aqui no produto Budget Vamos mudar para verde pronto aí vamos atualizar aí vamos voltar aqui na parte da loja podemos copiar aqui essa primeira parte copiar aí vamos colocar aqui no maisinho colar aí esses vídeos aqui de baixo a gente clica nele clica em excluir Beleza vai ficar assim aí a gente vem aqui na biblioteca pega esse título chamado arquivo título coloca aqui esse de todos os produtos a gente clica
exclui esse aqui a gente vem clica aqui em center aí a gente vai mudar a tipografia dele aqui a fonte Beleza vai ficar assim vamos clicar em atualizar aí vamos lá ver se a gente acessar aqui recarregar aqui a página de pulseiras por exemplo ele já puxa automaticamente tá vendo é o nome de cada categoria tá vendo ele já Puxa aqui e aqui você consegue filtrar então ó colares ele traz para cá brincos ele traz certinho tá vendo e aqui também ficam bonitinho certinho aí se a gente clicar em cada produto a gente vai lá
para parte individual dele que a gente já configurou Tá bom então aqui a gente na verdade a gente configurou duas páginas da loja né que a página de todos os produtos e a página de categorias Aqui também tá bom com os recursos grátis aqui do Elementor ele deste plug Shopping o filtro que a gente tá conseguindo fazer esse de categoria só que tem outro vídeo aqui no canal que te ensina a fazer filtros mais elaborados se você quiser dar uma olhada nele tá mas por enquanto para esse projeto eu vou deixar só esse filtro aqui
porque a gente já tá colocando muita coisa senão pode deixar o site meio bugado tá bom mas assim já tá ótimo né OK agora a gente vai criar a nossa página de carrinho Ok então agora a gente vai configurar nossa página de carrinho próximo passo né se a gente clicar aqui em cima do assim ó a gente consegue ver que essa é a pasta padrão do Woocommerce de novo a gente vai fazer com o shopping já então vamos acessar que o painel ShopEngine builder templates Adicionar novo vamos dar o nome aqui de página de carrinho
vamos escolher o tipo Kart deixar ativo ele tem dois modelinhos para gente tem esse aqui e tem este aqui a diferença é bem pouquinho só de que uma caixinha tá de um lado e uma e do outro e outra eu vou escolher esse primeiro aqui vou clicar em salvar configurações e depois nós vamos clicar aqui para editar com Elementor basicamente a gente vai fazer só algumas traduções mesmo vamos clicar aqui vamos clicar em content aí aqui a gente consegue traduzir tá vendo é que a gente vai traduzir para nome do produto aqui preço aqui quantidade
aqui atualizar carrinho e aqui limpar tudo tá vendo aí a gente traduziu aqui todos os botões tá aí agora a gente consegue vir aqui em estilo e fazer algumas configurações que a gente quiser eu vou deixar tudo aqui com as cores padrões que já tá mesmo porque a gente tá usando esse cinza mais claro no site então já tá tudo ok só vou vir aqui em Global fonte e vou mudar a fonte para Josh que é a fonte que a gente tá usando né pronto aí ele já atualizou tudo aqui nesse eu vou vir aqui
vou vir em Global fonte também vou mudar para Josi eu vou vir aqui nesse checkout né e vou vir aqui vou mudar a cor para verde ele vai ficar assim a cor de Rover eu vou deixar esse cinzazinho mesmo a tipografia Eu já mudei tudo para jost né aí eu vou vir aqui vou virem avançado vou aumentar aqui a largura dele para ele não ficar quebrando a linha aí vai ficar assim dessa forma É nesse aqui eu vou vir aqui ouvir Global fonte vou mudar para Josi também aí quando você abre ele faz essa caixinha
aqui para você aplicar né o cupom e tem esse botões se você quiser mudar todas as configurações estão aqui tá eu não vou mudar não vou deixar as cores que já estão mesmo só é até essa cor de link aqui que no Hover né ação de passar o mouse eu vou deixar de verde que vai ficar assim aqui nele ele não nos deixa traduzir mas tem um vídeo aqui no canal que é só ensinando a traduzir essa partezinha aqui do cupom tá essa parte do cupom essa parte do carrinho e eu vou deixar linkado aqui
para vocês vou fazer não para não porque já tem um vídeo só sobre isso não tempo desnecessário aqui no vídeo tá vou clicar em atualizar aí vamos ver aqui no mobile tá ficando bonitinho aqui também Então beleza já criamos aqui a nossa página de carrinho agora próximo passo vai ser a gente criar a nossa página de check-out para a gente check-out é a página de finalização de compra né quando a gente clica aqui ó finalizar a compra é aqui que a pessoa vem preenche todos os dados e paga tá bom é a página mais importante
que do site né que a página de pagamento para isso a gente não vai usar o shopping Jales a gente vai usar um outro plugin que também é grátis tá a gente vai vir aqui no painel administrativo do WordPress vai vir aqui em plugins Adicionar novo o nome desse plugin que a gente vai usar é flui de check-out Ó fluide checkout você vai digitar aqui na lupinha né É esse aqui a gente vai instalar e depois ativar beleza aí aí você vai vir aqui ó em plugins plugins instalados vai aqui nesse check out vai clicar
em configurações aí aqui vai estar aberto a páginazinha de configurações Deixa eu voltar aqui para a página de finalizar a compra para você ver ó ela já mudou tá vendo o fluente é cald é um formuláriozinho de passos que aí fica mais eficiente para o cliente tá vendo Então aqui ó aqui me contato Primeiro vai aparecer aqui para ele se ele não tiver logado se ele já tiver logado né Aí depois ele preenche Os dados aqui aí depois depois que ele preenche os dados que ele prossegue aqui para o formuláriozinho de pagamento sempre fica o
carrinho aqui do lado ele pode clicar em editar carrinho então fica bem legal e bem fácil aqui intuitivo para o cliente preencher e no celular também fica super bonitinho só que ó você percebe que sumiu com o menu e o rodapé é uma configuração dele para mudar isso a gente vai vir aqui e encabeçar ele rodapé a gente vai deixar use o cabeçalho rodapé do tema e vamos vir aqui embaixo vamos clicar em alteração salva alterações aí se a gente recarregar ele volta com o menu e o rodapé do próprio site tá vendo e ele
fica presinho aqui ó fica fixo tá vendo se a gente rolar a tela fica bem legal bem interessante é as cores já estão bem então Tá tudo cinza e preto do jeito que a gente tá usando e eu recomendo que vocês deixem essas cores neutras mesmo e esse passinho Verde aqui então a gente não vai configurar muita coisa só os botões aqui que a gente pode de repente deixar de verde aí para tudo isso Ó tem as configurações dele aqui tá vendo ó então se você quiser ó por exemplo cor de fundo cabeçalho Se você
quiser mudar tem aqui cor de fundo da página você pode colocar a cor de fundo aqui cor da barra de progresso pode mudar aqui o botão de finalizar pedido você pode escolher onde é que você pode deixar tá vendo todas essas configurações aqui tem no canal é um vídeo só sobre esse plugin se você quiser assistir ele Mais especificamente tá bom ele só não tem essa configuração aqui do botão então eu vou fazer um CSS e deixar para vocês Tá eu vou deixar para vocês no Drive E aí você vai lá vai copiar vai rolar
a tela aqui para cima vai clicar aqui em cima e personalizar vai vir aqui em CSS adicional E vai colar esse código aqui tá vendo ele vai transformar o botão em verde tá aí você clica aqui em publicar OK aí você vai perceber vocês devem ter percebido aqui que não tem como pagar né não tem nenhuma forma de pagamento então ao mesmo que Eu preencho aqui os dados ó prosseguir para pagamento não tem nenhuma forma de pagamento ativa isso porque o comercial ele não vem com isso por padrão a gente precisa configurar o que a
gente chama de gateway de pagamento eu tinha colocado aqui no Passo 4 mas eu vou fazer logo aqui vai fazer mais sentido que a gente já tá aqui na página de finalizar a compra né então o gateway de pagamento é uma plataforma um sistema que a gente usa para efetivar o pagamento e Existem várias tem o PagSeguro tem o PayPal tem um mercado pago tem o appMax o que a gente vai usar hoje é o asas que é um criador de pagamento muito bom muito fácil de usar eles têm é uma empresa de recuperação de
compra então eles enviam um sms via um e-mail eles têm uma das melhores taxas do mercado tá bom e é gratuito para você poder instalar ele aqui no woocommerce tá? vou até mostrar aqui para vocês ó Asus pagamentos você vai acessar aqui no Google tá vendo aí vai clicar aqui em gestão de cobranças aí aqui você consegue ver o site deles aí aqui em taxas você consegue visualizar tá vendo aqui em pix é 1,99 a cada um que você recebe boleto Aqui vende no cartão de crédito se for à vista é 49 centavos mais 3%,
se for de duas a seis parcelas 49 centavos mais três e pouco por cento isso em cada compra tá se for dividido em 7 a 12 parcelas ó 49 centavos mais 3,99 Tá vendo Dá até para você simular uma venda aqui ó por exemplo simular vendo no cartão vamos supor que o seu produto está vendendo lá a 250 aí se a pessoa pagar em crédito à vista simular venda crédito à vista você vai receber 242 tá vendo um 7 e pouquinho 8 e pouquinho vai ficar para eles tá vendo se for por exemplo se a
pessoa parcelar em até quatro vezes essa compra vai receber 240 E aí 9 e pouco vai ficar para eles tá vendo Então você consegue vir aqui simular isso aqui se você for por exemplo receber em 32 dias o dinheiro se você for receber em dois dias úteis aí eles cobram um pouquinho mais caro então assim dá para você vir aqui avaliar mas assim compensa demais eu tô adorando esse método de pagamento Tá e é bem tranquilo de você fazer essa integração aí você vai vir aqui no painel do WordPress vai vir aqui em plugins Adicionar
novo aí você vai pesquisar aqui no lupinha por meio de pagamento asas para o Comedy vai instalar e depois ativar E aí ele já vai estar instalado aqui a gente pode configurar então a gente pode vir aqui em you como ele se configurações pagamentos já vai aparecer aqui para gente ó asas boleto asas cartão Asus piques piques asas pics aí você pode Ativar todos os métodos que você quer receber aqui na sua loja primeiro sal quer dizer né aí você clica aqui em um deles e clica em gerenciar para a gente poder fazer a integração
aqui tá bom então você tem que vir aqui no asas e fazer a sua conta tá você consegue criar uma conta gratuita aqui só clica em criar conta grátis vai preenchendo aqui os dados tá bom é bem simples só preencher seus dados aí se você já tiver a conta você clica aqui em acessar minha conta faz o seu login eu vou logar aqui fiz o login aqui na minha conta aí aqui nas configurações ó a gente precisa habilitar essa chavinha aqui geralmente ela já vem habilitada Mas se não tiver no seu você clica aqui para
habilitar né o pagamento do Asus aqui é o título né do método de pagamento no caso aqui é o pix aí vai ficar escrito já título pics aqui aí fica escrito essa frase né pague com pics aqui é para você configurar como que vai ficar aqui dentro da loja o status do pagamento quando o pagamento ainda tiver em aberto aí já tem aqui né pagamento pendente Ou se você quiser mudar para aguardando também você pode mudar o período de inspiração né aqui é em dias então tá escrito três aqui a pessoa tem até três dias
para efetuar o pagamento com pics E aí depois disso expira ela tem que gerar outra chave aqui é para se você quer ativar a chavinha de copia Cola eu acho bem bacana né porque a pessoa não precisa ter dificuldade a gente já coloca aqui ela só clica e consegue copiar aí aqui a chave de api essa chave de api você consegue gerar aqui dentro do seu painel do Aços lembrando né que esse Asus é o Gaturro de pagamento é uma conta virtual Isso aqui é uma conta virtual que você tem né um banco virtual que
você tem aí ele te dá essa possibilidade de você conseguir realizar pagamentos aqui na sua loja E aí o dinheiro cai para cá E aí depois disso você pega em transfere né dessa conta aqui para sua conta que você usa normalmente tá beleza aí para você achar que esse essa chave de api você vem aqui em cima ó vai ter aqui o íconezinho de usuário Aí você vem aqui em minha conta aí vai ter aqui ó integrações aí vai ter que chave de api tá vendo aí você pode clicar aqui em gerar uma nova chave
clique em gerar ele vai aparecer a chave aqui você clica em copiar aí você vem e cola sua chave de api aqui aqui tem como você habilitar notificações que é para você permitir que o Asus Envia SMS e-mail de cobrança lá para o cliente lembrando ele né A gente precisa também do Web up web up ele fica aqui ó bem aqui do lado tá vendo aí tem vários aqui tá vendo você pode configurar eles o principal que a gente precisa é esse aqui de cobrança o meu ele já tá ativo que eu tinha testado em
outra loja mas aí o seu vai estar sem cinzas ativado você clica no lapizinho deixa que Ativo né e sim deixa aqui também ativo aí aqui você vai colocar né ele te fala aqui tá vendo ó para configurar web que você vai colocar esse link aqui ó esse link que está aqui você copia ele e cola aqui eu tô substituindo que eu já tinha testado né aqui é o seu e-mail de contato né que ele já pega aqui das suas configurações o restante você pode deixar configurado aí você tem que deixar essa chavinha ativada aqui
no sim ele vai estar assim você deixa você clica para ele ficar assim aqui e aqui embaixo aí você clica em salvar ele vai ficar assim ativo né E aí aqui você configura um toque de acesso estou aqui de acesso assim sabe quando você efetua um pagamento e aí ficou nomezinho lá é esse nomezinho aqui que vai aparecer tá vendo Então aqui no meu caso vou colocar amorel jóias por exemplo Amarelo jóias e vou clicar em salvar alterações como a gente já configurou ele já fica basicamente com essas informações nos outros quer ver a gente
vem aqui em pagamento de novo ó vou olhar aqui em cartão de crédito né clique em gerenciar aí ele já fica habilitado Ele já pegou a chave de api tá vendo ó já pegou a chave já peguei já pegou tudo aí você só precisa configurar a descrição né pague sua compra um cartão de crédito eu vou deixar essa mesmo o status do pagamento Como você quer que fique escrito eu vou deixar pendente mesmo o total mínimo de pedido eu vou deixar zero né que é o padrão parcela né o limite de parcelas se você quiser
por exemplo se você quer que seja até 12 parcelas no máximo aí você pode colocar aqui né e o mínimo de valor de parcelas né aqui ele vem cinco você pode colocar até menos né Por exemplo se você quiser passar ela até r$ 2 pode colocar aqui ele tá habilitado r$ 5 para parcelar né aqui já tá configurado aqui também já tá configurado né a gente já tinha pegado Ele já pegou o Toquinho que a gente colocou aqui e a gente clica aqui em salvar aí vamos voltar lá em cima e pagamentos e vamos olhar
a de boleto Essa de cima ó a de boleto também o boleto pagamento pendente quantidade de dias de validade se você quiser colocar aqui eu vou deixar padrão o restante ele já pegou tudo então aqui a gente não precisa habilitar nada não beleza aí se a gente for lá no nosso site agora vou clicar aqui em carrinho finalizar a compra Vou preencher aqui os dados clicar em prosseguir para pagamento aí tá vendo aí agora ele já fica com essas três opções de pagamento aqui tem um boleto cartão de crédito ou no pics né aí já
fica aqui para a gente poder colocar aí ele já automaticamente já coloca aqui também tá vendo o cupom de desconto que a gente pode colocar aqui Inclusive eu vou te ensinar a gerar um cupom de desconto aqui ó ele fica aqui na aba de marketing Tá vendo você pode passar o mouse aqui clica em cupons que você consegue criar um cupom é legal você ter para você ir testando né que às vezes você testa ali a função de pagamento crie seu primeiro cupom né você clica aqui aí você pode colocar o código do cupom vou
colocar teste sem esse teste sem é para você gerar um cupom de 100% né que eu tô fazendo aqui no nosso teste que aí você vai zerar que tudo né aí você vai fingir que tá efetuar compra mas na verdade não vai pagar nada vai ficar zero reais teste sem desconto fixo no carrinho ou desconto de porcentagem vou colocar desconto de porcentagem que aí eu vou colocar 100%, né não vou colocar nenhum data para respirar não eu vou clicar em publicar a gente pode vir aqui colocar testes sem aplicar o cupom aí tá vendo ó
ele tirou o dinheiro todo ficou só zero reais aí se a gente quiser efetuar o pagamento a gente clica aqui no finalizar pedido aí tá vendo aí ele gerou a compra aqui para gente mas na verdade a gente não pagou nada porque a gente tinha aquele componto 100% Tá vendo só para mostrar para vocês como é que fica aí quando o cliente compra ele veio isso daqui tá vendo ele veio pedido Recebido e já fica aqui ó Aí fica os dados da compra dele aqui se ele clicar aqui em minha conta e aqui na página
de pedidos a gente vai configurar essa parte da minha conta para ficar bonitinho tá aí tá vendo já tem um pedido dele aqui ele já consegue clicar aqui em visualizar que aí conforme por exemplo você processar o pedido dele e enviar para os Correios aí você consegue vir aqui ó Woocommerce pedidos aí todos os pedidos fica aqui tá vendo É cada pedido fica com o nome aqui da pessoa você clica aqui em cima aí você vê todos os dados dela tá vendo aí você consegue conferir as informações estão certas você vê que tá faltando alguma
coisa aqui do endereço por exemplo que ela não colocou você pode ligar para ela né Enviar um e-mail para ver se tá tudo certinho e aí você vai clica no lápisinho e altera né se for o caso se tiver errado né E aí Aqui você pode adicionar uma nota também Quando a gente tiver configurado os Correios vai aparecer a opçãozinha aqui de você colocar o código dos rastreios aí é só você colocar que já envia para ela né Fica bem completinho outra coisa você pode perceber que assim que você instalou ali o seu o como
né seu gather de pagamento tá com essa notificaçãozinha aqui ó o Asus de pagamento para funcionar precisa do Plugin Field For Brasil esse plugin é obrigatório você instalar você não consegue efetuar vendas com ele se você não tiver com ele instalado Porque ele é o campo que é responsável pelo Campo de CPF e aqui no Brasil a gente é obrigatório ter o CPF para poder Efetuar uma compra Então você tem que estar nesse plugin você pode clicar aqui em cima dele ó dessa notificação que ele já vai instalar o plugin aí você clica em ativar
aí fica certinho quando a gente foi efetuar outra compra vou entrar em outro produto aqui clicar em comprar porque aqui no carrinho finalizar a compra ó aí agora já fica aqui o canto do CPF tá vendo ele até pergunta se a pessoa física ou pessoa jurídica que vai comprar aqui aí já fico habilitado o campo de CPF e ele fica inclusive obrigatório E aí a pessoa consegue comprar né Mesmo sendo empresa ou sendo pessoa física e ó se você colocar aqui no celular ele já fica configurado bonitinho sozinho vou colocar no modo celular aqui para
você ver tá vendo É assim que ele vai ficar aqui no modo de celular aí a pessoa conforme a pessoa vai preenchendo aí ele vai passando os passos aqui fica bem intuitivo Beleza então a gente já configurou aqui né a nossa parte de gatur de pagamento configurar a página de checkout né e configuramos o Gueto de pagamento agora a gente vai fazer a nossa página de contato adicionei página de sobre nós aqui porque a gente também vai criar essa página a gente contato pode clicar aqui em cima né para ir para página de contato e
aí estando aqui você clica lá em cima e editar página e depois clica aqui em editar com Elementor a gente vai abrir hoje todo Elementor na página contato aí a gente vai vir aqui na engrenagenzinha Vamos mudar aqui layout da página para elementor largura Total já tá caro que todas as páginas você tem que vir fazer isso para não ficar aquele título grande lá em cima né sempre clicando aqui em atualizar para não perder nada a gente vai vir aqui vai pegar um container com dois containers dentro Vamos ir em avançado Vamos colocar aqui 50
te pede vamos vir aqui na biblioteca vamos arrastar um título para cá vamos voltar na biblioteca arrastar um vídeo de texto para cá e aí a gente vai copiar aqui os títulos né ou você pode escrever né Ó vou colocar Fale Conosco aqui ó nesse primeiro título eu vou copiar esse outro textinho aqui que é dúvidas reclamações sugestões elogios entre em contato conosco aí eu vou vir aqui sempre que você for copiar para colocar no campo de texto você tem que vir aqui em um bloco de notas e jogar o texto aqui porque senão ele
pode vir com lixo do CSS então a gente vem cola no bloco de notas depois copia aqui do bloco de notas e vem seleciona aqui e cola aqui tá aí agora já vou copiar esse número de telefone é um número fictício tá aí a gente vai vir aqui na biblioteca vai pegar uma lista de ícones vamos arrastar para cá embaixo vou excluir todos nesse primeiro eu vou mudar o ícone para o ícone de telefone vou colar aqui o telefone aí eu vou duplicar e vou mudar aqui o ícone para o ícone de WhatsApp E aí
eu vou duplicar e nesse aqui eu vou colocar o e-mail né Aí eu tinha copiado lá do outro site da copiar meio errado por esse e-mail aqui também fictício que eu criei aqui que é esse aqui né com o nome do Amaral joias isso aqui aí eu vou clicar aqui no ícone e vou pegar o ícone de envelope pronto ficou assim aí agora eu vou dar uma configurada né nesse primeiro aqui eu vou vir em estilo tipografia vou aumentar um pouquinho o tamanho do nosso título aqui deixar 26 nesse aqui eu vou vir aqui vou
vir em estilo tipografia vou aumentar aqui para 17 nesse aqui também vou vir em estilo é texto tipografia vou aumentar para 17 também e o tamanho do ícone também vou aumentar para 17 aí agora outro título né vou clicar com o botão direito clicar em duplicar arrastar Aqui para baixo aí eu vou copiar esse título aqui ah deixa copiado lá da outra loja Qual o nome da outra loja mas enfim vou escrever aqui então é sobre a amorel joias OK aí agora eu vou duplicar essa lista de ícones ah está aqui para baixo aí eu
vou copiar esse textinho aqui que é clique aqui e saiba tudo sobre nós como funciona o nosso trabalho né então vou vir nesse nessa lista de ícones vou ver aqui em conteúdo vou excluir todos vou clicar em cima de um exclui o ícone né porque eu não vou usar nenhum aí eu vou colar aqui eu já vou colocar o link que eu quero aqui esse aqui é para o link para página de sobre nós então já vou escrever aqui que ele já vai puxar a página tá vendo aí vou duplicar esse daqui é para página
de políticas de trocas colar que o título políticas que é a mesma coisa né Aí vou duplicar vou pegar esse outro que é para a gente política de privacidade vou colar aqui para substituir e vou puxar o link da página de política de privacidade Pronto agora eu vou duplicar esse título arrasta ele para cá aí eu vou copiar esse títulozinho que tá aqui né ou se preferir entre em contato conosco através dos nossos vídeos aí eu vou substituir aqui aí eu vou clicar aqui em atualizar vou fazer algumas correções já nesses daqui nesse nessa lista
de ícones eu vou ver aqui em estilo e ícone na cor eu vou mudar para cor verde em texto também na cor eu vou mudar para cor verde e a Fonte aqui no tipografia eu vou mudar para fonte just pronto esse daqui eu vou clicar aqui virem estilo texto na cor eu vou pegar esse texto cinza mais clarinho e na tipografia eu vou pegar a fonte aí eu vou vir aqui decoração vou colocar sublinhado beleza nesse textinho aqui debaixo nesse títulozinho vou vir aqui tipografia vou diminuir um pouquinho o tamanho dele vou vir aqui nesse
container de dentro eu virei avançado vou vir pede que é o espaçamento de dentro vou colocar 30 Beleza vou clicar aqui em atualizar vou vir aqui na biblioteca vou vir aqui em redes sociais arrastar para cá eu vou colocar igual eu coloquei aqui tá vendo Facebook Twitter Facebook Twitter Instagram dupliquei coloquei aqui Instagram aí você pode fazer igual eu te falei de cada um deles aqui tem um ícone Zinho tá vendo do link que você pode colocar para ir lá para as suas redes sociais tá aqui uniforme eu vou mudar para círculo vou vir aqui
no estilo de cor eu vou mudar para personalizar cor primária eu vou mudar para esse primário que é um cinza assim né vou vir aqui no conteúdo vou deixar aqui alinhado à esquerda vou ver aqui no estilo em tamanho vou dar uma pequena diminuidinha só e aqui quando ela passar o mouse aqui em cor primário eu vou deixar marrom aí vai ficar assim e também animação passar o mouse eu vou deixar grow que ele vai fazer essa animaçãozinha aqui quando passar o mouse sempre clicando aqui em atualizar agora a gente vai fazer essa partezinha aqui
primeiro a gente vai clicar nesse container vai virar avançado Vamos colocar 30 de pedia que é o espaçamento de dentro vamos vir aqui nesse estilo tipo de fundo cor vamos colocar a cor f6 f6 f6 pronto vamos clicar em atualizar vamos vir aqui em borda arredondamento vamos deixar 10 de arredondamento em a bordinha vai ficar arredondadinha assim e agora a gente vai fazer essa parte do formulário como a gente está fazendo tudo com Elementor fria a gente não tem um formulário nativo para a gente poder conseguir fazer um formulário assim a gente precisa de um
outro plugin tá por isso que às vezes com personagem de comprar o elementor pro como vocês estão vendo tudo a gente precisa ir lá e pegar um plugin a mais para fazer outras funções e você comprando elementor pro ele já tem tudo embutido a maioria das coisas então fica mais fácil ó vamos voltar lá para o painel administrativo dor depressa vamos vir em plugins Adicionar novo vamos precisar de dois plugins para esse aqui ó vamos precisar primeiro do compact 7 contact 7 é o plugin que vai criar para a gente a função de formulário vai
nos dar a opção de colocar um formulário no site aí vamos clicar em instalar e depois ativar quando você está leativa ele fica aqui tá vendo aqui em contato Você vai clicar aqui em formato de contato quando você clica aqui em formulário de contato aqui que vai ficar todos os formulários que tem e isso você clica aqui em cima dele do título você vai conseguir ver ó é assim que é o formulário tá vendo e aí esses dados aqui depois a gente estiliza lá dentro do Elementor mas ele cru assim só o código dele é
dessa forma tá esse é um formulário padrão que vem a gente vai criar um novo né para ficar mais fácil para vocês vou clicar aqui em Adicionar novo aí aqui a gente vai dar um nome eu vou colocar formulário página de contato tá aí ele já vem com algumas alguns campinhos aqui para gente esse de seu nome a gente vai usar Só que ó a gente vai apagar tudo essa parte aqui toda essa parte aqui tá vendo a gente vai pagar vamos deixar só Label Label e esse nomezinho Label Label e esse nomezinho aqui nesse
assunto também vamos Apagar aqui em sua mensagem também vamos Apagar aí aqui em seu nome eu vou mudar só para nome aqui em seu e-mail eu vou mudar para e-mail maiúsculo aqui nesse assunto vou deixar assunto e aqui na sua mensagem eu vou deixar só mensagem e vou tirar essa parte de opcional aí esse daqui eu vou copiar vou dar um espaço aqui no meio que eu vou fazer aqui também o campo de telefone aí que eu vou mudar o nome Label para telefone pronto aí eu vou clicar aqui ó no nome vou começar pelo
nome vou clicar aqui em cima do nome vou dar um enter vou clicar aqui em texto aí aqui em nome né eu vou escrever nome mesmo e aqui em valor padrão eu vou colocar seu nome e tem que deixar marcada essa opção aqui tá vendo ó utiliza esse texto como espaço reservado tem que deixar esse itenzinho azul ativo aqui tá e a gente vai clicar em série Pronto agora a gente vai clicar no de baixo vai dar um enter vai clicar aqui em e-mail a gente vai mudar aqui para e-mail né Vamos colocar só e-mail
aqui e valor padrão a gente vai colocar seu e-mail aqui e vai deixar ativo utilizei esse campo como espaço reservado Ok telefone a mesma coisa ou tem o campo aqui de telefone a gente vai mudar ele aqui para telefone aquele valor padrão a gente vai colocar seu telefone e vamos marcar aqui utilize para Campo reservado aí aqui nesse assunto a gente vai dar um espaço e de assunto a gente vai escolher esse daqui de menu suspenso aí a gente vai dar o nome aqui de assunto aqui nas opções são quatro opções que eu coloquei dúvidas
devoluções trocas e outros aí você pode escrever aqui ó dúvidas devoluções trocas outros pronto e clicar em série vai ficar assim aqui na mensagem a gente vai dar um enter e vai escolher a de área de texto tá a gente vai colocar mensagem e o valor padrão Digite sua mensagem e vamos deixar aqui marcado para ser né o campo de espaço reservado e vamos colocar em série e vamos clicar em salvar é quando a gente salvar vai aparecer essa notificação aqui de erro porque porque ele já pegam as configurações padrões por exemplo Esse é meio
que você recebe com os dados que o cliente preenche tá vendo Então ele pega tipo o nome do site o nome Jesus ministrador e meio aqui né o título do site aqui o e-mail que ele gera né com o nome WordPress e o seu domínio aí para esse daqui precisa ser meio institucional então por exemplo posso mudar para contato @morel joias tem vídeo aqui no canal ensinando criar e-mail institucional tá é que é o assunto do e-mail né então ele pega por exemplo o nome do seu site e aqui ele pega aqui ele pega o
campo que foi preenchido aqui tá vendo ó só que aqui tá o nome antigo que era em inglês né e agora o nome que a gente colocou foi assunto assunto então você tem que mudar para esse nomezinho aqui para não ficar errado e aqui também aqui no cabeçalho né aí esse daqui por exemplo é responder para isso daqui é você dono do site que recebe né quando o cliente ele preenche essas informações aqui do formulário aí chega esse meio aqui para você falando Fulano preencher o formulário E aí esse é o corpo da mensagem que
aí aqui vem todos os dados lá que a pessoa preencheu E aí aqui ó é para você responder se você for responder o e-mail aí você vai responder para esse campinho aqui esse campinho ele vai ser substituído pelo e-mail que a pessoa preencheu lá entendeu então você tem que colocar aqui exatamente o campo correspondente ao campo que vai capturar e-mail do cliente que é esse daqui tá vendo aí ele tá em inglês que é do jeito padrão que ele vem então você pode traduzir aqui para né E aí aqui você coloca o certo aí aqui
eu tenho que colocar assim ó e-mail Na verdade ele não vai aceitar duas palavras não vou colocar só responder e dois pontos e aí vou clicar fora e agora ele aceitou tá vendo aí Aqui também a gente precisa traduzir né mudasse o nosso do nome agora é esse eles ficam lá em cima também tá vendo do nome é esse aí a gente muda esse para esse aqui do e-mail é esse a gente pode copiar e a gente muda aqui o assunto é esse aqui do assunto aí a gente muda para cá e aqui o corpo
da mensagem é mensagem aí a gente vem copia aquele ali e muda para cá pronto aí agora a gente clica em salvar beleza agora a gente vai vir aqui em plugins Adicionar novo e instalar um plugin chamado rap addons for Elementor que é esse aqui a gente vai clicar em instalar depois em ativar o happy a11 ele serve para que a gente consiga usar esse formulário que a gente criou lá dentro do Elementor que por padrão a gente não consegue ou se a gente vê aqui em recarregar se a gente vier aqui na biblioteca do
WordPress tem aqui formulário tá vendo mas esse formulário que cadeadinho é do elementor pro então a gente não consegue utilizar com ele e para a gente ter o contact 7 a gente precisou instalar lá aquele plugin rap addons aí ele aparece tá vendo ó Ele deixa a gente usar vários objetos aqui de formulário a gente vai digitar forma aqui na biblioteca né aí a gente vem aqui arrasta esse que tá escrito contact para cá aí aqui ele pede para a gente escolher qual formulário que a gente quer que a gente vai escolher aquele formulário de
página de contato que a gente criou tá vendo aí ele já mostra tudo aqui aí a gente vai vir aqui nesse estilo vamos ver aqui no widgets vamos deixar em porcentagem Vamos colocar 100% ele vai colocar os campos aqui na extensão da tela toda sempre clicando aqui em atualizar ó lembra que a gente tinha instalado né até fui explicar aqui uma coisa que eu esqueci de terminar só você clicar aqui em next next next next next e done pronto Prontinho depois você pode até vir aqui em widgets e desativar todos os vídeos só desativa todos
porque a gente vai precisar dos outros né clica aqui em cima para desativar todos aí você vem pressiona control F na tela e procura pelo do contact 7 que é esse aqui é o contact 7 Deixa só ele ativo e os outros vídeos a gente não vai usar Então a gente vai deixar desativado para não ficar pesando muito o site né É só você fazer isso e clica aqui em salvar tá beleza vamos voltar aqui para terminar de configurar aí aqui em botão né submite botão a gente vai vir aqui vai vir embora rádio Vamos
deixar a rendamente 30 vamos vir aqui nesse tipo de borda vamos deixar nenhum vamos vir aqui em cor do texto vamos deixar branco e vamos ver aqui em background color que a cor de fundo vamos deixar Verde aí vamos vir aqui em forms fios que é o título de cada Campo Tá vendo a gente vai adicionar um pequeno espacinho aqui de três aí vamos ver aqui né tipografia vamos pegar essa tipografia de assento aí vamos voltar aqui na tipografia e vamos colocar com peso 600 aí vamos vir aqui em form Field né que são os
campos do formulário vamos vir aqui na tipografia vamos pegar essa tipografia de acento também e no text color vamos pegar essa cor cinza aí em Place holder text color a gente vai colocar na cor cinza também a gente pode até clicar aqui nela e vir aqui mais para cima para ficar uma cor mais clarinha aí a gente vai vir aqui em bordar o arredondamento do campo Vamos colocar 30 de padim e na cor da borda que é essa daqui ó tipo de borda vamos deixar sólido aí largura da borda vamos deixar um e a cor
da borda a gente vai colocar um cinza mais clarinho aí vai ficar assim Ok pronto vamos clicar em atualizar Eu fiz alguma coisa aqui ó na hora que eu fui configurar vou voltar aqui no estilo cor e roupa branco que essa cor aqui que falta é um bugzinho deixa eu olhar aqui para a gente contar carregada para ver Ah tá certo ele não tá carregando a o ícone aqui eu vou clicar clicar aqui no ícone aconteceu isso comigo também na hora que eu instalei o rap a dons lá no outro site aí você clica aqui
em atualizar ele vai te levar para essa página do Elementor Você vai clicar em atualizar clique em continue Aí depois ele vai te voltar lá para o editor Pronto agora o seu recarregar já vai estar certinho aqui o ícone certinho beleza então a gente vai vir aqui no container vai vir aqui em Centralizado e vamos deixar aqui centralizados ao centro também para ficar tudo Centralizado vamos clicar em atualizar vamos clicar aqui para a gente colocar no modo responsivo pãozinho nesse primeiro container vamos irem avançado Vamos diminuir o pé de para 20 Vamos ir nesse container
de dentro Vamos ver em avançado Vamos diminuir o pé de para 10 e vamos ir nesse daqui vamos irem avançado Vamos diminuir o pé de para 15 e ele vai ficar assim vamos clicar em atualizar e pronto já configuramos aqui nossa página contato para desktop e para mobile tem vídeo aqui no canal explicando mais sobre formulário para onde que os e-mails formulário vai e eu vou deixar aqui para vocês linkado também tá bom se você quiser ir lá assistir tirar aquela configuração de deixar no centro que tava ficando me desregular só vim aqui no container
e tirei essa opção de sempre deixei sem nada que ele voltou aqui para cima tá beleza agora vamos para a página de sobre nós né estando aqui na página de sobre nós você pode clicar aqui em cima e editar página depois aqui em cima editar com Elementor já vou deixar esse container aqui aberta esse de todo Elementor porque eu já vou copiar aqui ó vou clicar aqui vou clicar em copiar esse título aí estando aqui eu vou vir aqui na engrenagem vou vir aqui layout da página vou deixar elementor largura total vou pegar aqui um
container com dois containers vou clicar aqui o botão direito colar aquele título que eu tinha pegado E aí eu vou colocar assim sobre nós vou voltar aqui vou pegar isso de texto copiar clicar aqui clicar em colar aí vou ver aqui neste estilo vou mudar tipografia para acento aí vou vir aqui copiar esse textinho que eu tinha deixado aqui na página esse daqui eu vou copiar se você for copiar lembre-se de mudar o nome da sua loja aqui tá eu vou copiar já ele aqui clicar aí eu vou clicar aqui vou colar ele aqui no
bloco de notas né para limpar o lixo do tss e vou colar pronto vai ficar assim aí agora eu vou vir aqui eu vou pegar um botão arrasta para cá aí eu coloquei sem dúvidas Fale Conosco aquele texto eu vou colar essa frase que eu coloquei aqui aqui no link que eu vou colocar o link da página de contato vou vir aqui no estilo tipografia vou pegar essa tipografia de secundário aqui me pedem com espaço de dente deixar zero aqui na cor do background vou deixar branco e na cor do texto eu vou deixar verde
eu vou vir aqui na tipografia vou vir em decoração vou colocar sublinhado vai ficar assim e aquele Rover na cor do texto vou dar para marrom para na hora que você passar o mouse ela vê que é clicável tá vendo vai ficar assim vou vir aqui na biblioteca vou pegar o mediante de imagem arrastar para cá vou mudar o tamanho da imagem para completo aí vou pegar uma imagem que eu destaque aí do Bonner tá vendo elas mesmas imagens tem vários vídeos aqui no canal ensinando você fazer esse tipo de colagem de foto inclusive nos
outros vídeos de loja ensinei você pegar a sua logo criar uma capizinho esse aqui eu acho que combina essas fotos aqui então eu peguei vou deixar no Drive para vocês também tá aí eu vou vir aqui nesse container vou vir aqui em largura vou deixar ele largura 30 e vou vir nesse daqui em largura eu vou deixar a largura 70 vai ficar assim tá aí eu vou vir nesse contêiner principal vou vir avançado vou colocar 50 de padding sempre atualizando tá E aí eu achei legal a gente colocar um fake aqui com perguntas que geralmente
os clientes têm né várias dúvidas sobre o processo aqui de compra e também isso daqui ajuda no seo são bastante perguntas né só que para quebrar seu galho aí facilitar sua vida eu vou deixar esse modelinho pronto aqui para você no Drive Então você vai baixar lá no Drive né E aí você vai fazer assim ó vai estar aqui no seu computador é esse arquivo aqui tá vendo Elementor etc você vai arrastar para cá e arrastar para cá para um espaço vazio que ele já vai vir aqui com esse campo tá vendo aí você pode
já pegar ele aqui aí você só substitui aqui tá vendo tá com o nome lema drop né que é o nome da outra loja aí você vem aqui substitui né então clica aqui no lapisinho vem aqui ó aí você substitui aqui Lemon Shop né aí eu vou colocar amorel joias tá vendo e aqui também os links você tem que substituir por exemplo aqui o e-mail você tem que substituir né vou substituir por esse meio aqui por exemplo que a gente tinha colocado aqui embaixo Aí você vem aqui e substitui esse daqui também ele eu coloquei
um link aqui tá vendo que é do outro loja você tem que substituir então aqui tá mandando para página de contato né vou clicar aqui vou copiar e vou colar aqui E aí os outros aqui você vai vendo você tem aqui links que você tem que substituir você tem e-mail que você tem que substituir tá vendo e depois você clica aqui em atualizar pronto é a nossa página tá assim no desktop e no mobile a gente vai clicar aqui clicar aqui no celular Vamos ir nesse primeiro container Vamos ver em avançado Vamos colocar aqui Vinte
de pede vamos ele nesse dia aqui de baixo aí ele já tá configurado para o celular então vamos só clicar aqui na atualizar e pronto ficou assim a nossa página de sobre nós agora nós vamos configurar a página de políticas de privacidade política de devolução e troca são páginas muito importantes de ter aqui na sua loja tá para ficar conforme com a lei Então como a gente já limpou aqui no nosso rodapé vou clicar aqui nessa de política de privacidade vou clicar aqui em cima e editar página se você não tiver linkado é só você
vir aqui dentro do painel vir aqui em páginas todas as páginas aí aqui em páginas políticas de privacidade você clica aqui em editar aí depois você clica aqui em cima em editar com Elementor o próprio WordPress ele já gera um texto padrão aqui para gente né fiz algumas modificações do texto que eu coloquei neste site aqui de teste né Você pode copiar Ou se você quiser consultar um advogado para gerar um mais congruente aí com a sua loja fica à vontade isso daqui é só mas somente uma sugestão tá então você pode vir aqui no
site copiar esse textinho aqui aí você vai vir aqui na sua página vai vir aqui nesse vídeo de texto vai clicar aqui clicar em contra o a para selecionar tudo excluir e control V para colar né corrigir a palavra políticas aqui que faltam acento críticas pronto sempre clicando aqui em atualizar vamos clicar aqui em configurações clicar em largura total pronto cliquei atualizar vem nesse container bem avançado clica aqui 50 de padding aí você tem que fazer aí no seu alguns ajustes ou por exemplo tem várias partes do texto aqui tem o nome da loja tá
vendo Então você pode clicar aqui control F começar a digitar amorel ó tem escrito oito vezes aqui o nome da loja tá vendo ó aqui aqui aqui aí esse daqui facilita de você conseguir enxergar que aí você pode vir aqui no texto e vir aqui tá vendo e substituindo onde é que tem a Morel para o nome da sua loja aqui também eu coloquei um linkzinho Então tem que ir na página de sobre nós ó você pode vir aqui descer a gente sobre nós você clica aqui e cola o link da página sobre nós ó
aqui copia aí você cola e clica nessa setinha aqui tá vendo aí você substitui o link outra coisa vamos clicar aqui na atualizar tá vendo que os títulos estão ficando estranho todos os títulos aqui ó você pode clicar vir aqui e clicar em cima deles para você ver que tipo de título que ele é tá vendo ele é um título 3 esse a gente não tinha configurado nas configurações padrões por isso que ele tá estranho assim a gente pode vir aqui nessas três Barrinhas ali de cima configurações do site tipografia aí a gente vem aqui
em H3 tem gente configura ele a gente pode fazer até mesmo configuração do H1 que a gente pode vir aqui em cor pegar essa cor primária vir aqui na tipografia e selecionar primária tá vendo que ele vai pegar a mesma configuração do título H1 E aí a gente clica aqui em atualizar aí a gente pode clicar aqui no xizinho para fechar Prontinho agora só vamos ver aqui no modo responsivo colocar no celular vai ficar faltando a gente só vir aqui nesse container que é avançado e colocar 20 de padding e pronto já está pronto a
nossa página de privacidade agora a gente pode ir para página de devolução e trocas né ó clica aqui Abre ela em outra guia aí você vai ficar aqui em cima e editar página vem aqui editar a página do WordPress essa daqui eu pedi para o chatGPT gerar uma padrão aqui para gente né novamente tem que vir nos lugares tem escrito aqui o nome da loja você substituir se você quiser ir lá no ChatGPT tem vídeo aqui no canal ensinando a usar ele que é uma inteligência artificial pedir para gerar um para você melhor mas com
ChatGPT aí com o seu projeto fica à vontade ou se você quiser gerar um também tá bom esse aqui é só uma sugestão aí eu vou copiar todo esse texto aqui ver aqui no editor clicar aqui clicar aqui controlar excluir control V atualiza clica aqui na engrenagem vem layout da página elementor largura Total atualiza vem aqui no container vem avançado 50 de padding atualiza clica aqui coloca no mobile 20 de padding atualiza e prontinho já está pronto aqui a nossa página de políticas de devolução e troca lembrando aí no seu caso você vem aqui troca
alguma coisa que tiver errado aí de acordo com seu projeto Tá ok então já finalizamos aqui a parte da criação aqui do nosso layout e agora vamos aqui para os ajustes de funcionamento o gatur de pagamento a gente já configurou né Então agora falta a gente configurar dos correios e os demais agora a gente vai para o próximo passo que é configurar o frete né e os plugins que vai fazer a integração com correios e outras transportadoras se você quiser tá olha para a gente poder funcionar o nosso método de pagamento que a gente configurou
né que foi o asas a gente precisou instalar o plugin brazilian market on woocommerce né esse plug ele é necessário tanto para funcionar o método de pagamento quanto para funcionar também o método de entrega porque eu expliquei para vocês esse plugin ele é responsável por adicionar o campo de CPF e CNPJ e aqui no Brasil a gente não consegue realizar nenhuma compra sem colocar um desses dados né então é obrigatório então a gente precisou instalar ele se você tiver pulado essa parte não tiver instalado você vai né vir aqui em plugins Adicionar novo vai digitar
Brazilian market on woocommerce e vai instalar e ativar que ele precisa estar instalado e ativado para funcionar O plugin dos Correios que a próxima etapa tá bom beleza para poder configurar o plugin dos Correios a gente vai usar nessa loja o melhor envio o melhor envio é a plataforma de envios que intermedia o transporte dos seus produtos da sua loja para transportadoras do correio é uma transportadora né só que existem várias tem adiante log Tem azul tem a latam tem alog tem abuso tem várias o que o melhor envio faz é justamente fazer o contato
entre você e essas transportadoras por que isso né porque cada transportadora tem um método de entrega diferente então algumas vão conseguir entregar em menos tempo só que vão cobrar mais outros vão conseguir entregar em menos tempo mas vou cobrar a mesma coisa dos Correios outros vão conseguir entregar em mais tempo só que bem mais barato então é importante que você deixa aí no seu na sua loja né o cliente escolher qual que vai ser o método de entrega que vai compensar mais para ele às vezes ele quer mais rápido e quer pagar mais por isso
às vezes ele não se importa de esperar mais desde que seja o mais barato possível então é importante que você tenha cadastrado aí na sua loja vários métodos de entrega para você conseguir vender mais né porque aí você consegue abranger mais públicos né Lembrando que sempre deixo aqui na descrição dos vídeos os nossos links os nossos materiais de apoio e aqui vai ter o nosso link do melhor envio Nós somos parceiros e afiliados deles então se você fizer sua conta com o nosso link você ajuda o canal a trazer mais conteúdos para você e nós
temos um cupom de desconto o nosso cupom de desconto é descomplicando o site vai ficar escrito aqui na descrição para você você vai poder copiar E aí aqui dentro do melhor envio quando você for efetuar a compra aqui das suas etiquetas né pagar o frete aqui dos seus produtos vai ficar Aquele carrinho e aí antes de finalizar o pagamento você pode vir aqui em adicionar um novo cupom e você vai colocar o nosso cupom descomplicando sites vai clicar em ok e você vai ganhar 10% de desconto então assim vale super a pena porque pensa se
você tiver feito vários pedidos aqui no dia no final vai dar uma soma de uma quantia considerável esses 10%, você vai economizar bastante Tá bom então usa aqui o nosso link o nosso cupom de desconto e aqui no site do melhor envio a primeira coisa que você vai ter que fazer é clicar aqui para se cadastrar é bem simples basicamente são seus dados de nome CPF e-mail se você quiser preencher os dados da sua loja também se você tiver o CNPJ você pode preencher se não você pode clicar em pular É só você ir seguindo
passo a passo aqui do cadastro que é bem tranquilo tá bom e você tem que se atentar que na hora que do cadastro eles deixam uma mensagem aqui na tela falando que enviaram um link de confirmação pelo seu e-mail você tem que ir lá e clicar nesse link senão você não consegue logar você só consegue logar depois de fazer essa confirmação do e-mail e você também recebe um SMS no seu celular que você cadastrou aqui Você precisa olhar o código lá e colocar aqui também vai estar no passo a passo aqui na hora que você
for realizar o seu cadastro tá bom aí depois disso você vai fazer login na sua conta aqui na no site melhor envio antes de você logar e lá dentro também da plataforma Mas enfim aqui você consegue calcular o frete tá vendo Então você consegue ver quais plataformas que compensam mais por exemplo eu vou colocar um frete aqui na minha da minha cidade e vou por uma aqui de São Paulo aqui você consegue vir e colocar os dados do seu pacote Então você colocar a altura largura e comprimento da caixa né Do envelope do pacote e
aqui o peso final do pacote para você poder calcular certinho quanto que vai dar aí você clica aqui em calcular e olha só que nem eu falei para vocês tem várias opções então para você ver a log né ela tá levando de quatro a cinco dias e tá custando 7:25 aqui tá vendo os Correios vai levar de 7 a 8 dias e vai custar 1133 né tem essa opção aqui que leva menos tempo que é de três a quatro dias mas custa mais caro né o mesmo preço que seria dos Correios ou 79 tá vendo
Então tem aqui ó tem o Correio SEDEX de um a dois dias mas custa mais caro e nem eu falei para vocês tem várias opções é importante você deixar algumas opções lá na sua loja para que você atinja mais público Beleza então depois que você realizar aqui o seu cadastro você vai vir aqui no login vai logar aí na sua conta eu vou realizar o meu login aqui E aí aqui vai ser o seu painel dentro do melhor envio já tem um vídeo aqui no canal ensinando vocês como usar que o melhor envio então se
você quiser assistir esse vídeo depois para você poder aprender mais a mexer aqui na plataforma tá bom melhor envio também tem o blog deles que você consegue ver vários conteúdos lá ensinando vocês a mexerem aqui na plataforma Tá OK mas enfim aí aqui vai ficar o seu saldo né E esse daqui é um serviço pré-pago tá você tem que colocar um crédito aqui para você poder realizar os seus pedidos porque assim aqui na sua loja quando você for vender um produto né Por exemplo esse produto aqui custa 200 E aí vamos supor que o frete
do cliente dê r$ 20 né então ele vai pagar para você lá no valor final 220 ele vai pagar para você só que é sua responsabilidade pegar esses r$ 20 que seria do frete e pagar o frete entendeu E o Woocommerce se ele não faz essa integração assim de mandar ou só o dinheiro do frete para sua conta do melhor envio Então você mesmo que tem que deixar um saldo já aqui para você fazer a compra dos envios da etiqueta de enviou aqui na hora que você for efetuar Tá bom então é importante que você
insira aqui ou então na hora que você for realizar a compra da etiqueta você paga que o método de pagamento Ok beleza já fez aqui a sua conta agora a gente vai fazer a integração aqui né na nossa loja você vai vir aqui dentro do painel do WordPress vai vir aqui em plugins Adicionar novo vai vir aqui vai pesquisar por melhor envio é esse plugin aqui ó você vai clicar em instalar depois em ativar quando você está ali ativa ele já habilita aqui na abinha aqui embaixo tá vendo ó melhor envio aí você vai vir
aqui em token vai clicar aí ele vai pedir o token para você ele aqui embaixo vai ter que ó para gerar seu token acesse o link você pode clicar aqui que ele vai te mandar para o lugar aí ele te pede para vir para cá ó permissões de acesso Você vai clicar aqui em cima aí ele vai te mandar bem para onde que você vai realizar o seu token aí você vai clicar aqui em cima e gerar um novo toque o meu tem aqui porque eu já tinha testado em outra loja tá mas o senhor
vai estar sem nada aí você vai clicar aqui em cima e gerar novo token vai clicar com os condições vai clicar em avançar vai clicar aqui para selecionar todos que aí ele vai vai configurar todas as opções aqui que só necessárias para loja funcionar bem você vai dar um nome aqui para o seu token pode ser o nome da sua loja eu vou colocar amor é o joias vou clicar aqui em gerar Token aqui é legal que você clica aqui em copiar e vem aqui no bloco de notas e cole para se acontecer alguma coisa
né você fechar essa linha aqui você ter esse token porque ele aparece só uma vez se você fechar aqui a mim ele não aparece mais tá bom então você copia vem aqui na sua na sua loja né nem sabia clica aqui para colar clica aqui para salvar beleza aí ele te mandou aqui para essa aba de configurações né aí aqui você vai selecionar o seu endereço vai selecionar aqui o seu endereço aí que vai estar os seus dados né e os dados de endereço que você cadastrou quando você configurou aqui a sua loja né aqui
embaixo vai ter também alguns dados você pode terminar de preencher se não tiver o seu CNPJ do seu cnae aqui inscrição estadual pode terminar de preencher aí aqui embaixo vai ter algumas transportadoras ele puxa de acordo com seu endereço né então que vai ter algumas transportadoras a mais aí você pode vir aqui e selecionar a agência na qual você vai lá entregar os seus produtos então aqui ó jetlog você vem e procura da sua cidade né aqui é a minha cidade é Uberlândia então eu posso vir aqui Uberlândia escolhi aqui aqui a da Azul também
aí você escolhe você tem que pesquisar lá no site da Azul né qual que vai ser a que vai ser da sua cidade né o meu acredito que seja esse Wood aqui então vou colocar ele e tem a latam aqui né aí você vem e escolhe pronto aqui é se você quiser colocar mais mais opções de serviços então aqui por exemplo tem a vídeo de recebimento mão própria aviste recebimento é para você e o cliente receber uma mensagem de aviso de recebimento e mão própria é um serviço do correio que a pessoa só Entrega na
mão de quem tiver com CPF lá cadastrado na conta esse serviço aqui são cobrados então se você marcar isso daqui vai aumentar o valor do frete lá para o cliente né Então você só marca ciente de que vai aumentar o valor Geralmente as pessoas não fazem esse serviços né numa loja convencional coloca só o normal mesmo tá bom Aqui Você Pode configurar uma altura comprimento e peso padrão aqui um pacote né então por exemplo se você tem um produto que mais sai e tem uma média ali da sua embalagem e do peso que é você
pode deixar cadastrado aqui que aí ele já deixa lá pré-configurado em todos os produtos tá bom aqui ele pergunta onde que você quer que apareça o botão de calcular o frete né aqui colocar antes do botão de comprar mesmo que é onde geralmente fica e aqui tem um short curto se você quiser colocar ele em outras páginas tá aqui eu vou deixar habilitado estou ciente dos riscos e vou clicar em salvar e vou clicar aqui em fechar dados Beleza quando você efetuar um pedido né aqui na sua loja aqui em meus pedidos vão estar todos
os pedidos que foram efetuados aqui no meu caso eu não coloquei o CPF né que eu fiz esse pedido aqui antes de cadastrar o plugin então ele não deixa eu gerar lá mas eu posso eu posso vir aqui em woocommerce esse pedidos vou configurar o meu vou clicar aqui em pedidos eu vou configurar o dados os dados certinho aqui para poder mostrar lá para vocês Pronto coloquei aqui o CPF agora não está dando mais aquela mensagem de erro mas ainda não deixou a opçãozinha que deu enviar para o melhor envio porque tá faltando mais uma
configuração aqui né a gente já cadastrou o nosso melhor envio aí para ele funcionar na nossa loja a gente tem que vir aqui woocommerce configurações entrega preste atenção porque esse espaço é muito importante tá sem ele não vai ter configurações de entrega na sua loja então preste atenção não pula sigo passo a passo volta o vídeo assiste direitinho faz igualzinho eu tô ensinando o Comedy você configurações entrega aí aqui a gente Não cadastrou nenhuma área de entrega área de entrega é literalmente a área de entrega aonde que você vai dizer para quais lugares a sua
loja vai ser capaz de entregar Você vai clicar aqui em adicionar área de entrega geralmente como essas transportadoras elas atingem o Brasil todo a gente coloca todo o Brasil né então aqui você coloca o nome da sua área eu vou colocar todo o Brasil aqui as regiões de entrega aí eu vou selecionar o Brasil aqui [Música] Pesquisar pelo Brasil Brasil ele já vai selecionar todos os estados beleza e aí aqui você vai selecionar o método de entrega aí aqui como a gente cadastrou melhor enviou tem vários métodos aqui do melhor envio você pode escolher Quais
que você vai querer que fique aqui disponível para pessoa cadastrar Então a gente vai colocar por exemplo a correios né que já é padrão adicionar aqui o método de entrega vou adicionar outro aqui que vai ser por exemplo Correios Sedex né também é legal ter tem outro aqui que é o jet log também é um bem usado aí aqui para minha cidade tem o latam também a gente pode adicionar e tem esse outro aqui que é o da Azul pronto então vamos ter todas essas esses métodos de entrega aqui que o nosso cliente vai poder
escolher beleza aí na hora que a gente faz isso ele já salva automaticamente né OK aí vamos voltar lá para a gente ver melhor envio meus pedidos aqui nos meus pedidos ainda não tem porque eu esqueci que também tem outra questão quando eu fiz esse pedido aqui né que eu fiz lá no início só para testar não tinha nenhum método de entrega cadastrado então obviamente não vai ter aqui mas eu vi né cliquei em comprar e cliquei que nem carrinho e aí agora sim eu posso vir aqui preencher o endereço só que eu percebi mais
uma coisa que a gente pode ajustar tá vendo que tá tudo muito bagunçado não dá para saber direito que tem que clicar aqui para digitar o endereço de entrega tá vendo a gente pode melhorar isso então você vai vir aqui passar o mouse em cima de elementor clicar em cima de página de carrinho aí você vai abrir o editor do carrinho para a gente poder dar uma configurada melhor nessa página aqui beleza você vai clicar aqui com lápisinho aquele tipografia primeiro a gente pode mudar para essa secundária para não ficar tão grande ou Spice né
o espaço aqui entre os itens a gente pode diminuir e aqui na chip métodos né métodos de entrega a gente pode vir aqui Pode configurar de uma forma diferente então a gente pode vir aqui pode diminuir aqui o título a gente pode mudar para outro né vou deixar aqui de verde que aí fica mais fácil vou clicar aqui em atualizar vou voltar aqui para o carrinho vou atualizar ó tá vendo aí já tem aqui já fica mais fácil da gente conseguir identificar vou também vir aqui vou vir em transformação vou deixar maiúscula Eu vou diminuir
mais aqui o tamanho deixar 14 vamos ver se vai ficar melhor sim mas aí Vamos diminuir mais aqui o tamanho vou deixar tamanho 11 atualiza vamos ver vou vir aqui nesse principal vou diminuir aqui um pouquinho o tamanho atualizar OK aí agora a gente consegue clicar aqui e colocar aqui o endereço né de entrega eu vou colocar o endereço aqui vou clicar em atualizar E aí agora a gente vai escolher né um dos métodos de entrega tá vendo obviamente aquele peso que eu cadastrei Lá é bem alto né então por isso que tá ficando carne
todos aqui beleza vou escolher qualquer um aqui vou clicar em continuar para finalizar a compra aí Vou preencher aqui os dados ou método de entrega já tá escolhido aqui prosseguir para cobrança deixa eu ver tá faltando algum local número aqui para prosseguir para cobrança aí aqui o método de pagamento é que tá pedindo o CPF vou comprar um CPF que disse isso aqui coloquei para seguir para pagamento ele tá faltando um número de novo eu sei que para pagamento aí vou escolher o pics mas não vou efetuar o pagamento vou clicar em finalizar o pedido
pronto aí vem aqui para mim pagar o pix tá vendo beleza aí agora vamos voltar lá vamos recarregar aqui essa página ó tá vendo é assim que é para ficar isso aqui que eu quero mostrar para você sempre que tiver um pedido vai ficar esse carrinho aqui que é justamente para você clicar e adicionar isso aqui ao seu carrinho lá do melhor envio o que que significa que você vai estar adicionando lá no carrinho para poder comprar esse serviço de entrega lá entendeu então por exemplo esses 85 que você cobrou aqui da pessoa você tem
que ter r$ 85 lá na sua conta do melhor envio para você comprar entrega por lá entendeu Você tem que fazer dessa forma claro né Você só vai vir fazer isso daqui depois que o pagamento tiver ok né então você pode por exemplo filtrar aqui ó tipo de pedidos aqui tá mostrando todos você pode deixar seus concluídos só os pagamentos processados né processando que é o pagamento já pago entendeu Aí você faz isso depois que a pessoa já tiver efetuada aqui o pagamento certinho nesse meu caso que eu paguei no pics então ainda tava pendente
aqui que a pessoa não tinha pagado né Mas beleza e nós temos cupom de desconto o nosso cupom de desconto é descomplicando o site vai ficar escrito aqui na descrição para você você vai poder copiar E aí aqui dentro do melhor envio quando você for efetuar a compra aqui das suas etiquetas né pagar o frete aqui dos seus produtos vai ficar aqui em carrinho e aí antes de finalizar o pagamento você pode vir aqui em adicionar um novo cupom e você vai colocar o nosso cupom descomplicando sites vai clicar em ok e você vai ganhar
10% de desconto então assim vale super a pena porque pensa se você tiver feito vários pedidos aqui no dia no final vai dar uma soma de uma quantia considerável esses 10%, você vai economizar bastante Tá bom então usa aqui o nosso link e o nosso cupom de desconto aqui sobre o método de entrega é isso daqui então já tá configurado já tá tudo certinho agora a gente vai para as outras Configurações agora nós vamos configurar a página de minha conta né Você vai clicar aqui em cima em minha conta onde a gente tinha configurado e
aí você vai deixar isso daqui aberto aí você vai clicar aqui com o botão direito abrir nenhuma nova guia e aí nessa nova guia aqui a gente vai clicar em editar Deixa essa guia aqui aberto para você conseguir pegar os links tá não fecha ela pronto nessa guia aqui a gente vai clicar em editar a página e depois editar com elemento como sempre vamos vir aqui na engrenagem Largo da página Elementor largura total para assumir o título né Vamos clicar em atualizar Beleza agora a gente vai vir aqui vai clicar no maisinho vai pegar um
container com a setinha para o lado ou para baixo enfim aqui na verdade tanto faz vai vir aqui na biblioteca vai pegar no Edition de lista de ícones vamos arrastar para cá vamos Excluir todos os coelhos ícones e aqui a gente vai fazer esse mesmo painelzinho aqui só que só que deitado né então você vai colocando os mesmos dados que tem que menos de download Porque não são produtos digitais que a gente está fazendo então não precisa dar sábado de download Então você vai escrever aqui nesse primeiro painel aí aqui você vai colar esse link
do painel só você clicar com o botão direito em cima dele clicar em copiar o endereço do link E aí você vai colar o link aqui pronto você duplica aí agora a gente vai colocar aba de pedidos você vai colocar pedidos aqui vai clicar com o botão direito copiar endereço do link e vai substituir aqui mesma coisa vai fazer com os outros Prontinho depois disso a gente vai deixar aqui em linha tá vendo vai clicar aqui para deixar em linha vamos ver aqui nesse container vamos deixar aqui Centralizado Vamos ir em avançado Vamos colocar aqui
50 te pede aí a gente vai vir vai vir aqui no estilo texto aí você vai vir aqui né tipografia a gente vai deixar Pops Mas vamos colocar aqui deixa eu ver tamanho 19 aí a gente vai voltar aqui na lista vamos deixar um divisor Vamos colocar um espaçamento entre os itens tá aí a cor do divisor a gente vai colocar de marrom Vamos aumentar o peso dele para dois aí vamos vir aqui vamos irem avançado vamos vir aqui me pedem vamos deixar 15 vamos desvincular e aqui na esquerda e na direita vamos deixar 60
é na esquerda e na direita aí a gente pode vir aqui em fundo tipo de fundo a gente pode pegar essa mesma cor marrom e vir aqui nela e diminuir bastante a opacidade para ficar um marronzinho bem clarinho também podemos vir aqui em borda e deixar cinco de arredondamento vai ficar um painelzinho assim mesmo tá vamos voltar aqui neste texto e nhover vamos deixar marrom para na hora que a pessoa passar o mouse ficar assim OK beleza aí essa parte aqui de dentro a gente vai só clicar aqui em atualizar Vamos acessar aqui a nossa
página minha conta vai estar assim aí vamos testar se a gente clicar aqui no pedidos vai mostrar os pedidos detalhe da conta vai mostrar os detalhes da conta aí agora eu vou deixar um código para vocês que é esse código CSS aqui vai estar lá no nosso drive que o link do drive tá aqui na descrição né E você vai pegar né copiar esse código vai clicar aqui em cima e personalizar vai clicar aqui em CSS adicional vai dar um enter aqui e vai colar esse código que ele vai fazer é tirar aquele que tava
aqui embaixo essa listrinha que tava aqui embaixo tá vendo e vai deixar só a parte do pesquisado aqui então clica ali em publicar Quem é essa gente clica aqui no pedidos aí ele mostra os pedidos e não mostra aquela listinha aqui para ficar repetitivo tá vendo aí vai ficar assim desta forma que não existe lixo também não fica muito personalizado né porque a gente tá fazendo com Elementor free mas já fica legal já quebra o galho uma coisa que a gente pode fazer é mudar as configurações aqui ó vir aqui na nas três Barrinhas configurações
do site tipografia e mudar tipografia que a cor do link para verde acho que fica com as novidades melhor que a gente tinha deixado marrom né aí ó fica verdinho já fica melhor E aí fica assim a gente só confere aqui no celular para ver como é que tá ficando Ah tá primeiro temos que sair aqui né do editado pronto aí a gente vem aqui nesse container vem avançado deixa só 20 aqui de pede vamos vir aqui nesse Vamos ir em avançado Vamos diminuir também aqui o pé direito vamos deixar só 15 mesmo e vamos
vir aqui no estilo texto vamos vir aqui na tipografia Vamos diminuir aqui o tamanho do texto e a gente pode vir aqui deixar Centralizado ou então deixar aqui para o lado deixar Centralizado E aí beleza você vai ajustando aí e ver um tamanho que fica legal vai olhando no computador também né nesse aqui de baixo a gente clica nele clica em avançado Vamos colocar um Vinte de pede vou clicar na atualizar vamos voltar aqui para o desktop e vamos colocar um pé de nele aqui também no desktop clica aqui clicar pronto a gente clica aqui
tá vendo aciona e já vai ficando aqui Os dados aqui embaixo beleza Ok já fizemos aqui aí agora falta o passo 5 que são os ajustes finais da loja uma partezinha que faltou aqui a gente configurar na verdade foi esse daqui de configurações de login que é isso daqui ó você tem que se atentar o seguinte aqui na página de minha conta aqui a gente consegue ver porque a gente está logado Mas se a gente vê isso deslogado ou que eu vou acessar aqui no guia anônima ou por enquanto tá aparecendo só o formulário de
entrar ele não está deixando a pessoa se cadastrar a gente precisa fazer uma configuração para que a pessoa consiga fazer o cadastro aqui na página de minha conta e também lá na página do checkout na hora que ela for preencher então para isso a gente vem aqui dentro do painel administrativo do Wordpress vamos vir aqui em woocommerce configurações contas e privacidade aí vamos ativar aqui ó permitir que os clientes Conecte a uma conta existente na finalização de compra permite que criem uma conta durante a finalização permite que crie uma conta na página de minha conta
que é justamente onde a gente estava tá bom e a gente vem aqui clique em salvar alterações ó vamos recarregar aqui que você vai ver uma coisa agora já tem o formuláriozinho então a pessoa ela já consegue vir aqui e se cadastrar se ela foi Efetuar uma compra também ó deixa eu vir aqui colocar um produto no carrinho gente foi me finalizar a compra ele Obrigatoriamente já pede para a gente aqui criar a nossa conta tá vendo Então a gente coloca um e-mail se for a primeira vez ele já manda a gente criar a conta
se a gente já tiver ele fica aqui e abre um popizinho para a gente se cadastrar ok uma outra configuração que a gente pode fazer é a seguinte porque você percebe que toda vez que eu venho aqui eu clico em comprar ele só coloca ali o meu produto no carrinho mas ele não abre porque esse plugin aqui gratuito ele não abre o pop-up do carrinho e ele também não me manda finalizar a compra né então o que que a gente pode fazer a gente pode fazer uma configuração aqui no Coma ele só aqui em produtos
E aí a gente deixa aqui ó redirecionar o carrinho após uma adição bem sucedida clique em salvar e aí ó olha só vou voltar aqui na loja vou vir aqui um produto aí se eu clico aqui em adicionar o carrinho eu já me manda para o carrinho tá vendo ele já me manda aqui para cá aí se eu quiser continuar comprando eu clico aqui em continuar comprando aí ele me manda aqui para página de novo eu volto para loja e enfim tá bom então é uma configuração legal da gente fazer beleza primeira coisa que a
gente vai fazer vai ser ajustar para o mobile né eu até coloquei aqui bolinhas da home porque eu tinha olhado aqui no celular e tinha visto que no celular não tinha ficado tão bom essas bolinhas assim eu resolvi deixar elas de três em três que vai ficar mais legal quer ver então vamos vir aqui na página home vamos clicar que a gente tá com Elementor vamos vir aqui né clicar aqui embaixo clicou aquele celular e aí a gente vai deixar elas de três em três vamos vir aqui dois por cento Então vão ter dois bons
Então vai ser 96 dividido por 3 cada uma vai ter que ter 32 vamos vir aqui clicar em cima dela avançado aqui na largura e vamos deixar 32 aí a gente Clica com o botão direito clique em copiar Clica com o botão direito colar estilo clica colar estilo colar estilo colar estilo e clica colar estilo pronto aí ela ficou três em três mas e como a gente tinha colocado uma altura muito grande ficou muito espaçada a gente vem nesse contêiner principal vem em altura mínima e diminui pronto aí ficou assim o restante Tá bonitinho Vamos
só conferir aqui Vou acessar aqui no Como visualizar som do celular ó aí no celular tá assim aqui tá de dois em dois já tá tudo bem bonitinho bem alinhadinho ó tá faltando um pouquinho mais de espaçamento nesse aqui do rodapé né então aqui Tá bonitinho deixa eu sair daqui lembrando sempre de atualizar tá senão não dá para ver as mudanças ou passar o mouse aqui em cima clicar aqui em rodapé clica aqui colocar no modo de mobile aí vou vir aqui nesse container vou aumentar um pouquinho a altura pronto vou clicar aqui em atualizar
Vou recarregar aqui essa página para a gente ver ele não tá colocando muita altura aqui vou vir aqui e vou aumentar um pouquinho mais a altura atualizar e vamos Recarregar para ver ó agora sim então já não ficou mais grudadinho aqui é bom você dar uma olhadinha nele todas as páginas para ver né Dá uma olhadinha nas outras páginas e ver como tá ficando que aí Se tiver alguma coisa ruim você vai ajustando né então aqui aparentemente como a gente foi configurando né Em cada uma das páginas já tá tudo bonitinho ajustadinho Tá bom então
os ajustes aqui do mobile a gente já fez agora vamos adicionar alguns efeitos de movimento para nossa loja ficar mais bonita vou vir aqui na página home vou clicar aqui editar com elemento vou vir aqui nesse container vou clicar aqui vou vir avançado vou virem efeito de movimento vou colocar Fight em que é para aparecer gradualmente assim tá vendo vou vir aqui nesse contêiner também vou vir em avançado ouvirem efeitos de movimento vou colocar find que ele já vai aplicar em todos aqui e vou clicar na atualizar só isso aqui acho que já vai dar
um charme ó vamos vir aqui acessar a loja ou conforme a gente for passando ele vai aparecendo gradualmente e vai ficando mais bonitinho beleza adicionar o Fiber tá vendo que ali em cima tem um mundinho só que é o ícone padrão do WordPress então para a gente mudar isso e deixar o ícone da nossa loja é bem simples A gente vai vir aqui me personalizar vai ter aqui identidade do site a gente já tinha colocado logo né Falta só isso daqui de baixo que é o ícone do site eu já vou deixar o ícone para
vocês Então é só você pegar lá na pasta do drive tá é esse aqui faz bico vou arrastar para cá Lembrando que no seu caso né quando você for fazer da sua logo é importante que você pegue por exemplo só o íconezinho da sua logo só uma letra enfim só uma coisa que represente aqui a sua marca e que seja um por um ou seja tem que ser quadrado a dimensão esse daqui ele tá sem de largura e sem de altura tá vendo tem que ser quadradinho e tem que ser com fundo transparente tá então
na hora que você for fazer isso vou fazer o sofá e Vico você faça nessas características aqui para ele não ficar nem cortado nem manchado ali em cima tá então tem que ser com fondue transparente aí você vai clicar aqui vai clicar nesse selecionar vai clicar recorte e vai clicar em publicar E aí olha só já fica aparecendo bonitinho ali na nossa Guia o nosso ícone da loja mas nos correções que faltou a gente fazer aqui na página de contato o formulário ele tá sem nenhum Campo obrigatório então tipo eu consigo enviar o formulário tá
vendo sem preencher nada aí para a gente poder colocar como obrigatório a gente vem aqui no painel do WordPress vem em contato formulário de contato localização de contato clique em editar aí aqui na frente ó do Type a gente vai colocar um asterisco aqui nesse aqui nesse embaixo ó na frente de e-mail aqui nesse na frente de tela o de assunto não precisa e o de mensagem eu acho interessante também a gente coloca na frente de todos que a gente acharem obrigatórios e vamos clicar em salvar ó aí eu vou recarregar aqui não acontece nada
mas eu não consigo mais enviar o formulário sem nada tá vendo ele me manda Preencher esses campos aqui e se eu preencher algum e não preencher outros ele não deixa tá vendo o telefone é obrigatório não me deixa enviar sem preencher o telefone então é para isso que serve Esse asterisco para fazer com que os campos fiquem obrigatórios aí uma coisa que ficou faltando é a gente configurar o corpo do e-mail em maio aqui tá vendo eu coloquei de né para ir para aparecer o nome da pessoa o assunto aí tá faltando o telefone né
que também é capturado aí ó vou vir aqui em cima vou pegar a tagzinha de telefone tá vendo copiar e vou descer aqui para baixo a gente pode separar mais ainda esses dados a gente pode colocar por exemplo nome e colocar a tag do nome aqui e-mail colocar a tag do e-mail aqui aí a gente escreve telefone e até que o telefone assunto já tá aqui e aí o corpo da mensagem também já fica aqui né E aí a gente clica aqui em salvar aí vamos lá eu vou preencher aqui de novo vou clicar em
enviar foi aí vamos ver como chegou ó aí chegou de Micaela nome Micaela e-mail telefone assunto e o corpo da mensagem tá vendo Então tinha ficado faltando isso a tagzinho de telefone outra configuração que você pode fazer se quiser é vir aqui em como ele se Campos do check-out e aqui você pode permitir que apenas pessoa física compre por exemplo se você quiser que a pessoa só com CPF compre você marca aqui ó pessoa física apenas Ou se você quiser vender só para empresas você põe aqui pessoa jurídica apenas tá vendo aí você pode marcar
vou deixar os dois mesmo que se você quiser você pode fazer dessa forma agora a gente vai configurar o redirecionamento lembra que no início a gente tinha comprado dois domínios um é esse ponto com ponto br que a gente está usando e o outro é o ponto com o ponto com quando você acessa ele ele ainda está assim aí a gente vai configurar um redirecionamento nele para que quando a pessoa acessar ele direcione para nossa loja então a gente vai vir aqui no painel de iniciativo da Hostinger né você vai logar aí se você vai
clicar em hospedagem aí vai ter esse retângulo aqui você vai clicar em cima de site e vai clicar aqui em cima do domínio.com né Pronto agora a gente vai vir aqui em domínios vamos clicar vamos configurar aqui ó redirecionamento vamos clicar em redirecionamento aí primeiro a gente vai configurar sem o s Então vai deixar assim mesmo a gata TP tá vendo sem o s amore ponto com redirecionar para aí aqui embaixo a gente vai escolher sempre o s e vamos colocar o nosso domínio que o amarelo joias.com.br tá só essa partezinha aqui não precisa colocar
o protocolo de novo que a gente já tá escolhendo ele aqui tá vendo Então a gente clica aqui em criar vamos adicionar outro que é com s ou com s é que a gente escolhe o s também e coloca aqui e clica em criar beleza dessa forma só acessar esse domínio eu vou recarregar aqui ele não vai ficar naquela página mais ele vai Me direcionar para loja Vou acessar até no Mundial aqui para você ver ó tô acessando aqui aí ele não fica lá ele me manda para loja tá vendo por que que a gente
criou dois redirecionamentos eu criei o redirecionamento com https o https é o responsável por esse cadeadinho aqui para deixar o nosso site mais seguro tá vendo Então pode ser que a pessoa digite lá e aí na hora dela digitar não pegue o s Fica assim então se ela acessar desse jeito de qualquer forma ela vai sair direcionada para o nosso que tem o s tá vendo Então por isso que a gente configura dois com s e o sem o s que mesmo que a pessoa pesquise e no link lá esteja sem o s mesmo assim
ainda vai vir para o nosso para o principal aqui da loja e é isso as configurações finais aqui né os ajustes E agora temos o passo 6 que eu não vou fazer aqui né porque são muitas coisas na verdade são sugestões de vídeos que já tem aqui no canal que você pode assistir para poder deixar a sua loja melhor então assim tem um vídeo de Lembrando que todos esses vídeos eu estou indicando aqui vai estar na descrição desse vídeo de agora tá então tem um vídeo de SEO que são configurações que a gente faz no
site para rankear a nossa loja para ela aparecer mais rápido nas primeiras posições do Google tem um vídeo de otimização que eu ensinei vocês a otimizar o site para deixar ele carregando mais rápido isso ajuda bastante a vender mais que um site pesado as pessoas não tem paciência de acessar então site tem que ser rápido de acessar LGPD que é a lei geral de proteção de dados é obrigatório tem todo site você acessar o meu site por exemplo aparece um popizinho aqui tá vendo com consentimento de cookie toda loja tem que ter tem esse vídeo
ensinando você fazer isso aqui no canal cadastrar nas ferramentas do Google porque isso aqui vai te ajudar a vender mais né então você cadastrar no Google analíticos para você poder analisar Que tipo de pessoa que acessa seu site Quais páginas acessam mais de quais cidades elas são Sabe métricas assim que vai te ajudar a bolar sua campanha de consequentemente vender mais tenha playlist de design que nem eu falei para vocês Eu Já ensinei fazer banner aqui esses banners esses bannerzinhos aqui Já ensinei fazer logo Já ensinei fazer imagem para página de sobre então tem uma
playlist de design bem bacana aqui no canal que você pode assistir para poder criar as artes aqui para sua loja tá Tenha playlist de marketing também então lá eu ensino meu marketing lá eu ensino Pixel do Facebook então assim vale a pena você assistir também plugin de segurança também é indispensável você tem na sua loja para sua proteção e para proteção do seu cliente tem esse vídeo aqui no canal também como fazer backup que é uma rotina que você vai ter que ter aí na sua loja pelo menos uma vez por semana fazendo backup para
se acontecer alguma coisa você perder esse site aí você tem uma cópia e você consegue só subir ele de novo não precisa ter o trabalho de fazer tudo de novo né então é bom você sempre fazer o backup e tem vídeo ensinando aqui no canal e tem a Playlist de WooCommerce, o WooCommerce é o plugin que a gente usou para criar a nossa loja né para criar o sisteminha de loja aqui dentro do WordPress e tem várias várias várias várias possibilidades que a gente pode fazer com ele com vários plugins diferentes e tem essa playlist
de WooCommerce tem vários vídeos aqui no canal então você pode dar uma olhadinha às vezes por exemplo eu Já ensinei a fazer filtro aqui na página do produto que tem as bolinhas de cor então às vezes você acha que fica mais interessante você pode usar, tem venda casada, tem Order Bump, Tem upsell, tem vários vídeos aqui no canal de configurações a mais do que você possa querer adicionar aí na sua loja Então vale a pena você assistir lá tá bom vamos para o último passo aqui que é o melhor de todos que é contemplar a
nossa loja Vamos acessar aqui olha só que bacana a loja que você fez como ficou bonita tudo ajustadinho olha só a gente clica aqui no produto tem aqui a opção de comprar tem avaliação aqui bem bonitinho temos a página de contato temos a página de sobre nós um faquizinho temos aqui a página de loja com esse filtrinho aqui que facilita aqui na página de categorias tem aqui também produtos vistos recentemente tem aqui as nossas páginas de políticas de privacidade políticas de devolução para deixar o nosso cliente aqui mais satisfeito né então assim uma loja completinha
que a gente fez e que nem eu falei para vocês o conteúdo é todo gratuito aqui no canal e a forma que você tem de me ajudar é dando like se inscrever no canal para ajudar o canal a crescer deixando que o seu comentário e comprando com o nosso link de afiliado que quando você compra a gente ganha uma parte e você ajuda o canal a trazer mais conteúdos como esse Tá bom?! me segue nas minhas redes sociais também porque eu tô sempre compartilhando coisas lá com vocês. E é isso, desejo uma boa sorte aí
com seu projeto você ganha muito dinheiro, seja muito Próspero, um abraço, até a próxima, tchau.
Related Videos

1:03:54
Como Criar LOJA VIRTUAL no WordPress com W...
Ajuda Vitor
7,440 views
![Como Criar uma LOJA VIRTUAL WordPress, WooCommerce e Elementor Pro [Passo a passo do zero]](https://img.youtube.com/vi/QdWzJ0WTzFw/mqdefault.jpg)
3:47:30
Como Criar uma LOJA VIRTUAL WordPress, Woo...
Descomplicando Sites
86,585 views

56:52
Avicii, Dua Lipa, Coldplay, Martin Garrix ...
Deep House Nostalgia.
2,516,036 views

1:03:12
Pica Pau em Português | Difícil Entrega | ...
WildBrain Português
7,041,939 views

50:30
CURSO GRATUITO - AULA 2
John Gbson
563 views

1:12:13
Louvores Que Trazem Milagres Da Sua Vida -...
Música Gospel Espaço
961,951 views
![Como Criar Um BLOG no WordPress, Elementor Free e Royal Addons Grátis [Passo a passo do Zero]](https://img.youtube.com/vi/v8tVpvye72I/mqdefault.jpg)
1:57:37
Como Criar Um BLOG no WordPress, Elementor...
Descomplicando Sites
9,656 views

59:10
Zigalú, Zigalú🦕 Vídeos educativos para cr...
AmigosCantantes - Musicas Infantis
1,197,380 views

1:00:33
Aprenda Dia a Dia com Bebefinn | + Complet...
Bebefinn em Português - Canções Infantis
4,786,631 views
![Como Criar uma LANDING PAGE no WordPress e Elementor Grátis [Página de Vendas Passo a Passo]](https://img.youtube.com/vi/0uIqBzY7_gs/mqdefault.jpg)
2:20:47
Como Criar uma LANDING PAGE no WordPress e...
Descomplicando Sites
117,801 views

100 Hinos Para Sentir a Presença de Deus �...
Hinos Gospel

17:21
Aprenda de forma simples como usar o Eleme...
Clube do Webmaster
60 views
![Como Criar um SITE DE PORTFÓLIO no WordPress e Elementor Pro [Passo a Passo do Zero]](https://img.youtube.com/vi/CtKpG8S171k/mqdefault.jpg)
2:01:36
Como Criar um SITE DE PORTFÓLIO no WordPre...
Descomplicando Sites
6,849 views

3:47:19
Alan Walker, Dua Lipa, Coldplay, Martin Ga...
Selected House Vibes
4,083,075 views

Louvores de Adoração 2024 || Melhores Músi...
Louvores Sagrado
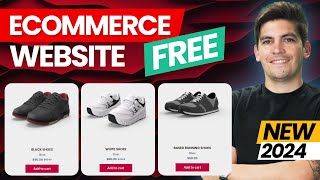
4:21:22
How To Make A FREE eCommerce Website With ...
Darrel Wilson
159,475 views

1:38:11
Zigalú 🦖 - Músicas Infantis Divertidas - ...
Hora de Cantar e Dançar - Músicas Infantis
253,905 views
![Como Criar uma LOJA DE DROPSHIPPING no WooCoomerce, WordPress e Elementor [AliExpress e Dsers]](https://img.youtube.com/vi/fFQo0joGiog/mqdefault.jpg)
4:11:32
Como Criar uma LOJA DE DROPSHIPPING no Woo...
Descomplicando Sites
103,933 views
![Como Criar uma LOJA VIRTUAL com WordPress, WooCommerce e Elementor [Tutorial Completo]](https://img.youtube.com/vi/9wN0Y5odLKU/mqdefault.jpg)
3:35:05
Como Criar uma LOJA VIRTUAL com WordPress,...
Aprendendo Sites
69,904 views
![Como Criar um SITE PROFISSIONAL no WordPress com Elementor GRÁTIS em 2024 [Sem Programação]](https://img.youtube.com/vi/yQcNOnNs6X4/mqdefault.jpg)
2:42:28
Como Criar um SITE PROFISSIONAL no WordPre...
Descomplicando Sites
106,883 views