o que é monday.com? tutorial básico, quadros e comunicação
16.06k views2470 WordsCopy TextShare
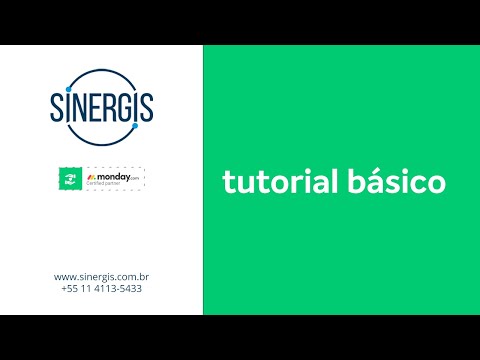
Sinergis
Conheça o Sistema Operacional de Trabalho que vai fazer os seus projetos decolarem! Faça um teste gr...
Video Transcript:
o Olá Todos eu sou Victor faço parte da equipe de comunicação da synergies que apareceram certificada da Amanda e pontocom no Brasil nesse vídeo vamos dar uma olhada nos princípios básicos dessa plataforma para que você tem o conhecimento necessário para começar a trabalhar com ela hoje mesmo certo antes de tudo tem uma pergunta importantíssima que precisa ser respondida para gente começar o que é mandei pontocom bem mandei pontocom é um ou és ou seja um sistema operacional de trabalho onde você pode gerenciar todo o trabalho da sua organização o objetivo é tornar o planejamento a
execução eo acompanhamento de projetos e tarefas mais fácil e mais divertido e o que isso significa para sua equipe Isso significa que você terá uma plataforma construída para dar autonomia a sua equipe a sua empresa para trabalharem melhor se comunicarem de um jeito mais fácil e progredir em juntas e e receber no decorrer desse vídeo que um dos princípios demanda e ponto com é a personalização Total Então esse sistema operacional de trabalho funciona para todo tipo de trabalho independente do que você faça da área que você atue A ideia é que você e as pessoas
da sua equipe passem menos tempo atoladas em trocas de e-mail e mais tempo focados no que realmente importa Então vamos lá quando abrimos mandem pontocom vemos essa página inicial Onde encontramos um resumo de nossa conta com as atualizações e quadros mais recentes à direita vemos algumas dicas e a esquerda temos o menu principal da conta o primeiro assunto que vamos tratar nesse vídeo são os quadros os quadros são o coração EA alma de mandei pontocom pense neles como quadros em branco virtuais onde você pode acompanhar e organizar diferentes tipos de informação nós temos isso na
prática Vamos criar juntos um quadro do zero Então vamos até o menu lateral esquerdo onde ficam várias funcionalidades e clicamos aqui em áreas de trabalho em resumo as áreas de trabalho ou workspaces são onde os nossos quadros ou seja os nossos projetos moram e podem ser organizadas de várias maneiras uma conta sempre tem pelo menos uma área de trabalho chamada área de trabalho principal com a qual começamos a nossa conta abaixo dela quando clicamos em adicionar vemos um menu com algumas opções aqui n escolher a partir de templates por exemplo encontramos a central de template
uma galeria de modelos de quadros prontos para inspirar seus projetos e fluxos de trabalho mas nós queremos começar do zero então podemos clicar em novo quadro é feito isso uma nova janela é aberta e aqui precisamos colocar algumas informações primeiro precisamos dar um nome para o quadro eu vou chamar a Lu de tarefas da equipe Por que criaremos juntos um quadro para gerenciar as tarefas de uma equipe depois precisamos selecionar o nível de privacidade do quadro aqui Vamos por partes um quadro principal homem board é um quadro visível para todos os usuários da sua conta
manda e.com Ou seja é um quadro que pode ser encontrado e acessado por qualquer pessoa eles são ótimos para garantir transparência total aos projetos e fluxos de trabalho permitindo a visualização EA colaboração por parte de todas as pessoas da organização e já os quadros privados como ícone de cadeado sugere são aqueles quadros fechados um quadro que só pode ser acessado pela pessoa que o criou e pelas pessoas que foram diretamente convidadas pelo criador proprietário do quadro se você tá trabalhando em um projeto que ainda não tá pronto para ser apresentado ou trabalha com dados sensíveis
restritos a algumas pessoas essa é uma boa opção por último temos os quadros compartilháveis eles são como os quadros privados no sentido de só serem encontrados por seus criadores e pelas pessoas diretamente convidados e a diferença é que para esse tipo de quadro você pode convidar pessoas externas à organização pessoas que não são usuárias da sua conta mandei pontocom se você tá trabalhando com clientes ou parceiros de fora da sua empresa que precisam acompanhar o andamento do projeto esse tipo de quadro é perfeito para você muito bem e para as tarefas das equipe vou criar
um quadro principal que poderá ser acompanhado por todas as pessoas interessadas de dentro da minha organização clicamos em criar quadro e pronto ele já existe aqui em cima temos o nome que demos ao quadro anteriormente E como eu sou um proprietário desse quadro Posso alterar seu título a qualquer momento assim como adicionar uma descrição aqui embaixo nesse espaço posso dar mais informações sobre Para que serve o quadro como quadro para gerenciamento das tarefas de nossa equipe agora vamos dar uma olhada no que faz um quadro ser um quadro começando pela sua estrutura um quadro é
formado por grupos linhas e colunas os grupos são usados para organizar as informações dentro do quadro e são totalmente personalizáveis podemos renomear este grupo para esta Oi e esse para semana que vem por exemplo assim já temos um tipo de organização temporal semanal também podemos chamar Este grupo de tarefas em andamento e este de tarefas concluídas para organizá-las de acordo com sua etapa de desenvolvimento ou então tarefas relacionadas ao cliente a e tarefas relacionadas ao cliente B ou ainda criar uma organização mensal das tarefas chamando Este grupo de Setembro Este grupo de outubro e criando
novos grupos para os meses subsequentes Basta vir até o botão azul clicar na setinha para baixo então em criar grupo de elementos os grupos podem ser reordenados simplesmente arrastando-os para a posição preferida e suas cores assim como seus nomes também são totalmente personalizáveis certo dentro dos grupos então nós temos a minha ou item ou elemento representando nesse caso uma tarefa da equipe podemos renomear as linhas já existentes aqui para revisar e enviar ata da reunião por exemplo e podemos criar novas linhas clicando em adicionar no grupo desejado em diante temos as colunas as colunas como
costumamos dizer é onde a mágica acontece mandy.com conta com dezenas de colunas que vão te ajudar a potencializar seus projetos e fluxos de trabalho enquanto acompanha dados interage com as tarefas e pessoas da equipe determina prazos e muito mais quando criamos um quadro do zero ele vem automaticamente com as três colunas mais usadas na mandei pontocom vamos dar uma olhada em cada uma delas primeiro temos uma coluna de pessoa ela é usada principalmente para atribuir os usuários responsáveis pelas tarefas no seu quadro eu vou renomear aula para o Fábio já que utilizaremos dessa maneira então
é só clicar no campo desejado para atribuir o Vitor como responsável pela tarefa revisar e enviar ata da reunião por exemplo quando fazemos isso com todas as tarefas sabemos Quem é o responsável por cada uma delas uma dica a coluna de pessoa admite que mais de um usuário seja adicionado em cada elemento ou seja se uma tarefa é de responsabilidade de duas ou mais pessoas elas podem ser mostradas aqui basta selecioná-las a seguir temos uma coluna de status aqui em nosso quadro de tarefas nós a utilizaremos para mostrar em qual etapa ou seja em que
pé está a nossa tarefa em relação ao seu desenvolvimento uma coluna de status é composta por rótulos que nos ajudam a entender o quadro visualmente e também são completamente personalizáveis na coluna basta clicar em adicionar a rótulos para personalizar as etiquetas como preferir por exemplo eu vou criar um padrão em que azul é a fazer amarelo é fazendo vermelho parado e verde é feito também posso reordenar os rótulos clicando e arrastando caso queira adicionar mais um é só escolher uma das 30 cores disponíveis e nomeá-la por fim aplicamos as edições para que elas sejam salvas
e pronto temos uma coluna de status para acompanhar nossas tarefas pode ter certeza que será muito gratificante quando tudo estiver Verde e agora graças a liberdade de personalização da mani.com as colunas de status podem ser usadas para outras coisas não somente para mostrar um status de uma etapa para dar um outro exemplo vamos adicionar mais uma coluna de status ao quadro adicionar colunas é muito simples vamos até o mais do lado direito do quadro para encontrar as colunas essenciais e super úteis e a coluna de status já está aqui em mais colunas para acessar central
de colunas aqui na central de colunas moram todas as colunas disponíveis em mandei pontocom são várias funcionalidades e possibilidades incríveis para melhorar os seus fluxos de trabalho depois de encontrar o que queremos é só clicar na coluna e pronto ela está adicionada ao quadro voltando ao segundo exemplo de utilização da coluna de status vou chamar essa Kid prioridade e claro para que a utilizaremos na edição de rótulos eu vou criar um padrão em escala de Cinza onde mais escuro é alta Este é média e o mais claro é baixa aplicamos as edições e rapidamente temos
uma segunda coluna de status servindo a um propósito diferente eu vou arrastar lá para cá para ter uma organização melhor e pronto o importante aqui é você entender que pode utilizar colunas de status para várias coisas em vários cenários diferentes por último temos uma coluna de data no caso de um quadro de tarefas de equipe nós utilizaremos para marcar no calendário qual o prazo de entrega ou finalização de cada tarefa uma dica no menu da coluna de data encontramos a opção definir como data limite com ela podemos vincular uma coluna de data a coluna de
status do mesmo quadro pra ter mais recursos visuais que nos ajudam a interpretar as informações do quadro aqui devemos escolher qual coluna de status queremos vincular a coluna de data nesse caso faz sentido vincular a coluna de status que indica as etapas de desenvolvimento da tarefa vincular uma coluna de pessoa é opcional aqui embaixo clicamos em vincular colunas eprom Perceba como novos sinais aparecem no quadro indicando Quanto tempo falta para conclusão de uma tarefa se ela foi finalizada dentro do prazo Há quanto tempo está empacada e muito mais muito bem em pouco tempo criamos um
quadro de tarefas e estamos prontos para trabalhar com elas agora de um jeito para organizado e personalizado para nossa necessidade usuários estão atribuídos as suas tarefas sabemos É verdade quando devem ser finalizados e cada responsável Pode atualizar a coluna de status para mostrar como tá seu andamento quando olhamos para o quadro os textos e os elementos visuais nos mostram rapidamente tudo isso e tem mais dentro do próprio quadro podemos interagir e colaborar com as pessoas da equipe vamos supor que um colega de trabalho está empacado com uma tarefa eu quero oferecer uma ajuda a ele
quando clicamos no balãozinho de Um item abrimos sua sessão de atualizações ou update aqui encontramos um campo aberto onde podemos escrever mensagens usando os recursos de um editor de texto completo por exemplo Victor Vic esta tarefa está parada posso te ajudar de alguma forma e Se quisermos podemos anexar arquivos a atualização a partir do computador ou de nuvens como o Google Drive Dropbox E além disso gifs de emojis também estão aqui para deixar sua mensagem mais divertida e visual quando clico em atualizar a mensagem fica salva na sessão de atualizações e a pessoa mencionada com
uma arroba recebe uma notificação é possível curtir responder as atualizações feitas aqui mesmo desse modo podemos ter uma comunicação em contexto sobre esta tarefa específica dentro do próprio sistema operacional de trabalho mandem pontocom economizando por vezes o tempo que investir íamos em uma troca de e-mails ligações e reuniões no canto superior direito da atualização o relógio mostra Há quanto tempo ela foi feita no canto inferior direito o olhinho mostra quem já visualizou saber e muitas atualizações podem ser feitas dentro de um só item é possível fixar alguma coisa importante no topo da lista e também
marcar como favoritos os updates importantes ainda no quadro é possível acompanhar todas as atividades que foram realizadas até aqui assim como exportá-los como um relatório Excel no canto superior direito clicamos em atividades para encontrar um log do quadro que mostra todas as ações que já foram realizadas nele para baixar uma planilha com essas informações basta clicar em exportar para Excel para encontrar mais rapidamente alguma coisa no seu quadro você pode usar os filtros digitando alguma palavra em pesquisar ou selecionando dados nos filtros é possível mostrar no quadro somente aquilo que precisamos no momento ótimo não
então o quadro é esse espaço totalmente personalizável onde conseguimos as nossas tarefas e projetos com mais agilidade e clareza e onde podemos nos comunicar com nossa equipe sem precisar sair daqui antes de acabar vamos dar uma olhada em algumas outras coisas do nosso menu lateral esquerdo abaixo das áreas de trabalho o Sininho mostra as suas notificações como em uma rede social aqui aparecem notificações de atualizações atribuição à tarefas automações e muito mais sempre dá mais recente para a mais antiga nos três pontinhos em configurações você pode escolher quais notificações quer receber aqui dentro da plataforma
e quais quer receber por e-mail por exemplo abaixo das notificações encontramos a caixa de entrada resumidamente a caixa de entrada mostra as atualizações SUSEP dentes de todos os seus quadros comi um Field de redes sociais acho que você ainda não leu a parte e em abrir e as que já foram lidas aparecem em todas as atualizações do lado direito é possível filtrá-los para ver somente o que você precisa no momento abrir a caixa de entrada pode ser um bom jeito de começar o dia para saber o que aconteceu desde a última vez que você abriu
money.com se tem novas atualizações nos seus quadros sítio mencionaram e por aí vai abaixo encontramos a sessão meu trabalho que separa as suas tarefas e das pessoas que você escolheu Seguir em uma organização cronológica que mostra rapidamente o que precisa ser feito hoje nessa semana no futuro e o que ficou para trás cada uma dessas funcionalidades é explicada com mais detalhes em vídeos específicos disponíveis aqui no nosso canal agora que você já sabe o que é mandei ponto com o que é um quadro e como criá-los do zero eu te convido acessar sua conta e
começar a desenvolver seu é de trabalho aqui no canal da synergies você encontra uma série de vídeos sobre muitas funcionalidades da plataforma se você ainda não usa esse sistema operacional de trabalho incrível pode fazer um teste gratuito agora mesmo através do link na descrição do vídeo e descobri um jeito mais fácil de alavancar seus trabalhos sejam eles quais forem Muito obrigado pela sua atenção até a próxima
Related Videos

4:21
como usar monday.com | configurando idioma...
Sinergis
8,653 views

13:15
como usar monday.com | conceitos básicos e...
Sinergis
74,708 views

Chillout Lounge - Calm & Relaxing Backgrou...
DL Music

10:45
Como Criar Formulários na Monday | 2024
SquadHub
575 views
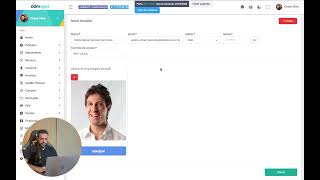
22:55
Cadastro de Usuários, Funcionários e Regra...
Cesar Almeida
37 views
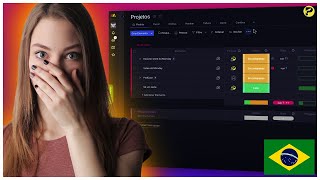
16:52
Descubra o que é Monday.com Recursos, Pre...
Produtive Me
6,982 views

Chillout 2025 24/7 Live Radio • Summer Tro...
We Are Diamond

6:39
Monday.com COMO FUNCIONA | APRENDA COMO US...
Go Prático
15,707 views

10:53
Como usar o CRM Monday.com | Primeiros pas...
SquadHub
6,336 views
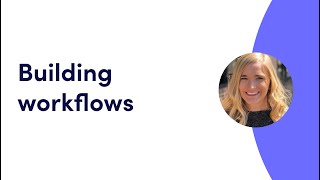
37:32
Building workflows | monday.com webinars
monday.com
100,554 views

12:05
Como Usar a Monday.com em 2024 | Tutorial ...
SquadHub
7,988 views

7:54
TRELLO OU MONDAY - Como escolher a ferrame...
Yasmin KBS
8,129 views

30:41
Monday.com vale a pena? - Minhas primeiras...
Canal Bizz-up
3,141 views
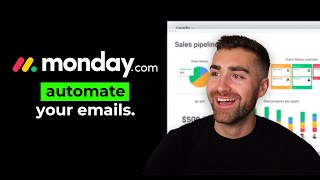
9:15
How To Automate Emails In monday.com (2024)
Nick Boardman
5,390 views

13:56
Dashboards com a Monday | Aprenda do zero!
SquadHub
15,555 views

6:34
como usar monday.com | automação de checkl...
Sinergis
4,940 views

15:33
monday.com - Tutorial for Beginners
Kevin Stratvert
285,713 views
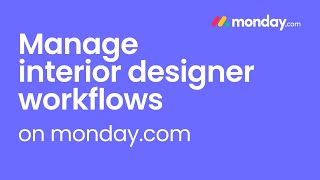
12:26
Track Interior Design and Architectural le...
Marly Jay
1,106 views

34:25
Demonstração da Plataforma | monday.com
monday.com
7,776 views