Como Criar VÍDEOS, AULAS e CURSOS PROFISSIONAIS usando a Ferramenta Canva Grátis!
3.29k views2190 WordsCopy TextShare

Darlan Evandro
Crie Vídeos, Aulas e CURSOS completos usando a ferramenta Canva! Vem conferir o tutorial.
✅ LINKS C...
Video Transcript:
eu vou te mostrar nesse vídeo como você pode criar e editar aulas completas com qualidade profissional com a sua webcam aparecendo ou não usando somente a ferramenta canva no plano grátis dá para acreditar se um dia você já pensou em gravar aulas ou então a gravar vídeos mostrando a tela do seu computador gravar uma videoaula paraos seus alunos um vídeo para montar um produto digital você vai terminar esse vídeo aqui Sabendo exatamente como você vai usar a ferramenta canva para criar uma videoaula vem comigo Fala galera beleza eu sou o Darlan Evandro e você vai
aprender nesse vídeo o exato passo a passo que você precisa seguir para criar e editar vídeoaulas usando somente a ferramenta canva e no plano grátis vem comigo aqui pra tela do computador Então vamos lá pessoal já estou aqui dentro da ferramenta canva caso você ainda não tenha uma conta é só clicar no primeiro link aqui na descrição do vídeo você será dire acionado aqui para essa tela É só descer um pouquinho vem aqui ó canva grátis vamos começar aí você vai criar sua conta pode ser com seu e-mail Profissional ou então com a sua conta
do Google Facebook Microsoft criou sua conta aí sim você é direcionado aqui pra tela inicial da ferramenta beleza conta criada agora vamos aí pra gravação da nossa aula Você pode gravar uma aula de diversas formas Você pode ter uma apresentação aqui dentro do canva e transformar essa apresentação em uma aula Se você dá aula falá de Excel por exemplo você pode abrir o Excel aí no seu computador e usar o canva para fazer a gravação de tela Se você dá aula de desenho e usa lá o pint para desenhar você pode sim abrir o pint
aí no seu computador usa o canva para fazer gravação da tela funciona também eu vou abrir aqui uma apresentação inclusive foi a apresentação que a gente usou de modelo na no vídeo passado que é como se eu tivesse dando aí minha aula aí de matemática né Vamos transformar essa apresentação aqui em uma vídeoaula vamos transformar é agora mesmo beleza aula Preparada Tá lá com a sua apresentação de slides aberta ou tá lá com o seu Excel aberto aí no seu computador agora a gente vai pra gravação da aula O que que você vai fazer vai
acessar o canva novamente canva.com em uma outra guia do seu navegador né Aí você vai criar um novo arquivo clica aqui em criar o novo design você vai selecionar o formato de vídeo seleciona o vídeo porque a gente vai criar uma aula em formato de vídeo e o vídeo horizontal o vídeo 1080 seleciona essa opção 1080p será aberto aqui uma nova guia com a tela em branco pra gente fazer aqui a criação do nosso vídeo né da nossa aula e agora é o seguinte do lado esquerdo Você vai clicar no menu upload clicou em upload
nós teremos essa opção gravar agora presta bastante atenção essa opção gravar agora ela está disponível aqui porque eu estou usando o navegador Google Chrome em outros navegadores pode haver uma uma incompatibilidade no Firefox por exemplo se eu não me engano não aparece aqui o gravar agora no Safari também não aparece o gravar agora então utilize o Google Chrome para fazer esse procedimento que vai funcionar clicou lá em gravar agora vai aparecer esse recadinho ó usar a câmera o canva ele quer usar a sua câmera ou seja ele quer acessar a sua webcam para conseguir fazer
a gravação você vai permitir o acesso ou não você precisa permitir para que tudo funcione da forma correta então você vai colocar aqui permit ti acesso ao site ou permitir dessa vez que ele vai usar uma vez aí depois ele sempre vai permitir e também ele vai falar É microfone você quer que o canva tenha acesso ao microfone do seu computador para gravar o áudio da sua aula precisa ter acesso Então você vai colocar aqui permitir Então beleza já estou dentro do estúdio de criação esse aqui é o estúdio de criação da ferramenta canva já
tem o botão aqui para começar a gravar se você clicar ele já vai começar a gravar só que o que acontece a gente precisa selecionar o que a ferramenta vai gravar Então aqui na parte superior direita nós temos essa opção configurações Você vai clicar aqui em configurações o que você deseja gravar somente a sua câmera se você quer gravar só o seu rosto tá aqui a câmera Você pode gravar inclusive clicando em cima da sua webcam você pode arrastar e posicionar Onde você deseja aqui na sua tela essa possibilidade também você pode alterar a forma
aqui ele vai colocar formato o horizontal ou então dentro do Círculo isso aqui é bem bacana temos aqui alguns filtros e efeitos para você trabalhar aqui um filtro na sua câmera eu não vou colocar e temos também esse espelhar câmera que ele vai inverter você tem essas possibilidades aqui também só que eu quero gravar além da minha câmera a tela do computador então volto aqui em configurações e eu tenho a opção câmera e tela se você quer gravar só a tela seleciona a tela nesse exemplo eu quero câmera e tela vai aparecer uma nova guia
que você precisa selecionar o que você deseja compartilhar aqui na sua tela então nós temos a uma guia do Chrome se você seleciona a aula de matemática que é essa guia que a gente selecionou ferramenta canva ela vai compartilhar né ela vai acessar essa guia se você quer selecionar uma janela que janela se você tiver várias janelas abertas no seu computador vai aparecer aqui então se você tá lá com o Excel aberto com o pint aberto vai aparecer aqui você vai selecionar Qual é a janela ou ou também a Darla não apareceu aqui o software
que eu tô utilizando Então você usa a opção tela cheia que daí ela vai gravar toda a tela do seu computador como eu uso dois monitores eu tenho aqui tela um tela dois essa tela dois é onde eu mantenho aqui a o software de gravação E também o meu roteiro né do vídeo Então essa tela um é a que eu estou fazendo aqui o tutorial você tem essa possibilidade também nesse exemplo eu vou selecionar aqui guia do Chrome e vou selecionar aqui a minha aula como seu fosse compartilhar na minha aula os slides então selecionei
aqui os slides clico em compartilhar que que vai acontecer automaticamente ele direciona aqui paraa aula de matemática mas eu vou voltar aqui para ver se tá tudo certo então eu já tenho a webcam e também a aula de matemática caso eu mude o slide aqui ó vamos passar pro terceiro slide que é esse vermelho se eu volto aqui já tá aparecendo o slide vermelho entendeu Então esse é o funcionamento Tá eu vou clicar aqui em gravar ele vai ter essa contagem regressiva e já vai começar a gravar eu preciso voltar aqui pra minha apresentação e
vou fazer minha aula normal fala pessoal sejam bem-vindos aí à minha aula de matemática eu sou Darlan Evandro sejam muito bem-vindos os objetivos da nossa aula é ensinar matemática parari Parará Parará e você vai fazendo aí Passando todos os slides terminou de dar sua aula volta aqui na na tela de gravação nós temos o botão pausar para você pausar e continuar ali daqui alguns momentos né caso tenha acontecido algum imprevisto e temos o botão pronto clicou aqui em Pronto ele vai terminar sua gravação vai ficar aqui nessa tela se você clica aqui em Play você
consegue ouvir como que ficou fala pessoal sejam bem-vindos aí então já tá funcionando aqui beleza que que acontece agora se você clicar aqui em excluir Ah não gostei da aula clica aqui em excluir ele vai apagar a sua aula agora não gostou da aula você quer salvar essa aula aqui na parte superior você tem a opção salvar e sair você vai cliar clicar aqui em salvar e sair aí o que que vai acontecer a ferramenta ela vai fazer o pad dessas duas gravações da sua webcam e da tela aqui para dentro da Guia upload então
nós temos aqui e a gravação da tela e também a webcam você pode ver que tem dois arquivos né A gente só precisa organizar isso agora então você vai pegar aqui a sua aula vai organizar vai posicionar aí da forma desejada eu vou selecionar aqui a imagem da Nossa tela vou clicar com o botão direito nós temos temos aqui a opção camada e daí você pode colocar aqui ó enviar para trás para que a tela fique atrás da webcam a webcam você pode posicionar Onde você deseja aumentar diminuir pode fazer esses ajustes também e Aqui
nós temos a aula completa se você dar o play aqui fala pessoal sejam bem-vindos aí você pode fazer os ajustes necessários na sua aula por exemplo cortar aquele começo lá que eu faço ali que não é não faz parte da aula né que é meio que é introdução Então você vai posicionar aqui e agora nós já entramos na etapa de edição da aula com o cursor posicionado Clica com o botão direito nós temos essa opção dividir página ou seja a gente cortou aquele trecho do início clicando nos três pontinhos você tem a opção Excluir página
aí você já consegue fazer os ajustes Ah chegou aqui no meio da sua aula quer fazer um corte aqui também Clica com o botão direito com o cursor posicionado no momento correto né dividir página a aí você já tem essa opção aqui de fazer um corte específico se você quiser adicionar uma transição entre uma cena e outra é só parar o mouse aqui ó clica em adicionar transição essa segunda opção aí nós temos algumas possibilidades deslizar círculo bloco de cores foliar fatiar você pode colocar transições aqui na sua aula para deixar ela mais interativa por
exemplo inclusive aqui no menu elementos Você pode adicionar qualquer outra coisa que você queira adicionar um quadrado um círculo uma seta para ir personalizando a sua aula da forma que você quiser temos também aqui o menu áudio Se você quer colocar uma música de fundo né Vamos imaginar que você encontrou uma música e quer colocar uma música de fundo aqui na sua aula é só clicar no áudio e arrastar para cá lembre-se que tem a questão de direitos autorais caso você for utilizar no YouTube né nesse exemplo eu não vou querer o áudio vou clicar
nos três pontinhos e depois em excluir faixa de áudio Beleza você terminou aqui de gravar sua aula de fazer edição agora você quer salvar Como que você pode fazer isso nós temos o botão compartilhar você vai selecionar opção baixar e daí seleciona lá o formato vídeo MP4 para que você transforme essa aula em um vídeo a qualidade você vai manter aqui o 1080 seleciona Quais são as páginas né se você fizer cortes ele vai transformar cada corte em uma página então seleciona lá todas as páginas clica em pronto depois em baixar a ferramenta vai fazer
a a exportação a renderização desse vídeo e vai só vai em alta resolução na pasta downloads do seu computador já baixou aqui vamos abrir o arquivo vou abrir a aula fala pessoal sejam bem-vindos aí à minha aula de matemática eu sou dar lev então tá aqui nossa aula em formato de vídeo para que você coloque essa aula lá no seu canal no YouTube para que você envie no grupo lá do Facebook ou para que você selecione aí o seu arquivo de vídeo sua aula e transforme em um produto digital inclusive se você tem interesse em
aprender criar vídeos pro seu canal no YouTube vídeos lucrativos tá aprender a ganhar dinheiro criando vídeos no YouTube eu digo que você está diante de um dos mercados mais lucrativos do marketing digital atualmente eu ganho dinheiro aqui no YouTube de três formas e eu conto em detalhes essas três formas no meu e-book vídeos lucrativos é um e-book explicando todos os detalhes para quem deseja criar um canal lucrativo no YouTube para quem quer dominar as formas de Fazer Dinheiro com vídeos e até mesmo quem não tem canal e quer começar da forma correta se você quiser
saber mais eu vou deixar o link desse ebook aqui na descrição do vídeo com uma condição especial para você que assistiu esse vídeo até o final utilize o cupom vídeos para receber um desconto muito especial e se você gostou desse vídeo clique no like isso ajuda muito o canal a crescer se você não é inscrito no canal clique no botão inscrever-se para sempre receber os próximos vídeos eu vou ficando por aqui Espero muito que você tenha gostado um grande abraço e nos vemos no próximo vídeo
Related Videos
![⭐ [SUPER AULA GRÁTIS] Curso de Canva do Zero para Iniciantes! Aprenda como usar o Canva ainda hoje!](https://img.youtube.com/vi/lGiyNbBSF-M/mqdefault.jpg)
47:43
⭐ [SUPER AULA GRÁTIS] Curso de Canva do Ze...
Darlan Evandro
119,789 views

16:14
⭐ Como Criar Animações Falantes usando o C...
Darlan Evandro
23,340 views

43:30
161- KYC: a importância fora da regulament...
Cripto TV
9 views

16:29
😱 INCRÍVEL: Inteligência Artificial para ...
Darlan Evandro
14,155 views

18:10
Use as Novas IAs da Google a Vontade!! - G...
Sem Segredos Tech
5,994 views

43:06
Ultimos grandes lançamentos | 2024
Callbell Brasil
10 views

29:16
8 MELHORES IAS para CRIAR CONTEÚDO! Post, ...
Negócios em Mente
8,903 views

16:56
Crie 200 Shorts/Reels em 15 minutos com o ...
Negócios em Mente
112,655 views

19:24
🔥 Leonardo AI + Canva = Dream Lab! Crie I...
Darlan Evandro
11,060 views
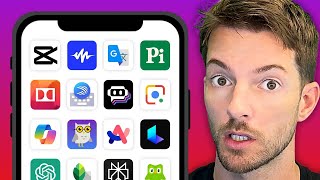
14:12
Os 16 Melhores Aplicativos de IA para Celu...
Bruno Picinini
135,777 views

25:10
Amazon KDP - Como Criar e Publicar um Livr...
BRODIG TV
307,134 views

14:39
Transforme LINKS EM VÍDEOS usando Inteligê...
Darlan Evandro
17,318 views

9:00
Como Fazer Novas Animações INCRÍVEIS na fe...
Darlan Evandro
3,966 views

9:44
How to Create a Clickable Presentation Usi...
Darlan Evandro
1,587 views

29:05
Como Criar um Site no Canva (Tutorial Comp...
Aceleração Digital com Fernando Tannure
25,471 views
![[PASSO A PASSO] Tutorial de Powerpoint do Zero para Iniciantes](https://img.youtube.com/vi/HKSFMbT3n1A/mqdefault.jpg)
38:24
[PASSO A PASSO] Tutorial de Powerpoint do ...
Nespol
874,420 views

16:37
A ferramenta MAIS PODEROSA para criação de...
Darlan Evandro
3,511 views

1:15:28
Como Faturar Milhões Vendendo E-Book Na In...
Kiwify
404,748 views

10:06
AMAZING CANVA! Create Many Posts in Batch ...
Darlan Evandro
4,246 views
![ESTRUTURA DA EMPRESA: NOVA FORMA DE ORGANIZAR SEU ORGANOGRAMA - [ TUTORIAL ]](https://img.youtube.com/vi/kjow1uU8ocE/mqdefault.jpg)
13:29
ESTRUTURA DA EMPRESA: NOVA FORMA DE ORGANI...
Gabriel Mattozo | Bitrix24
212 views