New Windows Tool and MicroWin 5 Minute Install
70.13k views2428 WordsCopy TextShare
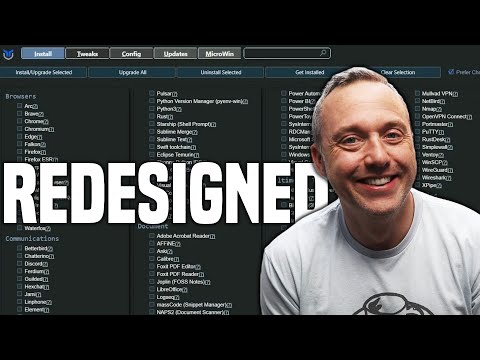
Chris Titus Tech
Big redesign of the Windows Utility and updates to MicroWin to give a FAST install.
GitHub: https:/...
Video Transcript:
let's get in and launch the windows utility and show you the new redesign that's going on much better aesthetically looking and then we're going to do a 4minute Windows install this is going to be pretty awesome just so you can see the differences between maybe my tweaks and using someone else's tweaks and how I do things probably a little different so obviously the first redesign uh we went through on live stream and let me just get a little smaller here and show you uh kind of going through and removing some of the harsh colors and
more to the color palette I usually use more of a Nord SL blish theme uh and then we also added a new feature to go along with the new guey if you don't like wind get you can now just tick the preferred chocy box and then when you go to click and install your stuff like let's say you want windzip and let's say Auto hotkey let's say you go to install that and you can see over here it'll go ahead and immediately default to chocy and then install those using chocy instead of wind get I
still prefer wind get over chocy but it was a requested feature for many years because some people really hate that wind gets controlled by Microsoft and they could just break it anytime they feel like it I also didn't like that so I like giving people options so we now have the chocolatey option so now that that's installed we've installed wigit and or I'm sorry 7zip and auto hotkey so I'm going to uncheck this so I go back to wingit on The Tweak side of things we've changed some stuff the big things here is disabling like
Powershell Telemetry and then changing from Powershell 5 to 7 after you've installed it if you're a Windows 10 user you don't have Powershell 7 I would first install it over here and there that just gives you a little B more options and if you do use Powershell at all it's kind of just a nice thing so this is more for an advanced user but a neat option another thing almost every user will want to do now is enabling in task with rightclick you remember the old days in like Windows 7 you're here and you're like
hey I want to end this task you would rightclick and all you have is close all windows well with this tweak you can now say in the task which means if it doesn't close properly it will just course close it and terminate that task uh which Microsoft has hidden by default but easily done with this tweak there's a couple other quality of life tweaks I did get Edge removal working again by changing the region to Ireland since they got sued in the EU and lost the antitrust or that lawsuit out there they are forced to
allow uninstall of edge to work however they've since patch this out so right now Microsoft Edge isn't working we're working on a fix for that we could use an older tool but I kind of want to get this new way of uninstalling Edge working better because it' be much cleaner as Microsoft does allow it for those EU countries on the configs tab over here some new features is installing my Powershell profile so if you like the way like my Powershell looks pull up like terminal with admin this pops into my new Powershell you like my
Powershell themes and just having like uh disc free uh and some nice Linux aliases inside of Windows this will help you get there so I like uh this section uh adding this Powershell profile and we also have the old printer panel uh the new printer panel is very underpowered and it's hard to see what gets going and you want to change like drivers and things of that nature it's a pain this shell is essentially just running shell colon and then a long hexadecimal string to get it going and pulling in this old interface I always
like this interface because if I wanted to change a driver on a printer you could come in here and then go into like Advanced printer options I don't have a printer installed on this machine but if I did I could easily change that driver and there's a lot of more utility to the old printer panel which Microsoft doesn't want you to use and it's hidden but haven't removed 100% just you can't get to it from a gooey uh unless you use my tool of course then you can um and moving on to microwind this is
probably the meat and potatoes the 4minute install I talked about the big thing here is just coming into this page you don't have to select anything else just hit select iso download the new windows ISO so let's just do that real fast I'm just going to click download Windows 10 I or Windows 11 ISO you this does work on Windows 10 but for the best results I recommend using Windows 11 now so we're going to click 64-bit download as there is no 32-bit in Windows 11 and then I'm just going to wait for this to
download now when this downloads here I will say it will allow you to install it on older machines so it does a lot of the same bypasses that like tools like Rufus does okay with that downloaded let's load that into the utility now uh again we're just using all Microsoft tools here I don't use any third-party tools to do this so you can see the busy right here that makes it unresponsive but if you want to kind of see what's going on in the background you can pull up the just alt tab over the console
you can see it's grabbing that image it's expanding and mounting it and then we're going to change a few things inside of it once it loads all the way up once this finishes loading you can see the left side here kind of pulls in and we're just going to go Windows 11 Pro is the thing I'm using if you want to inject drivers you can actually say import from current system if you're just reloading the exact same system I'd probably recommend that uh otherwise just leave everything blank when in doubt just leave it blank and
then for a custom user setting you can just say you know what we'll make the user subscribe and then we're not going to leave it we're just going to leave the password blank so it just Auto logs in so this is the settings we're just going to CL start process and we're going to just call this microwin and say save now what is this doing in the background it's just taking the image expanding it out removing any excess Microsoft Store applications not changing the system that Microsoft gives you or a lot of the Microsoft tools
so like Defender Edge and all that stuff is left alone because those are Microsoft and their Microsoft dependencies for a lot of their products and I don't want to break anybody's system out there off of a fresh clean install but it is removing like Tik Tock Candy Crush all those excess programs that get bloated up in your applications menu and that most people don't use all that will get removed now if you do are missing a program that you do like that was extra blo you can just go to the Microsoft store and redownload that
if you like but most these programs just never get used and sit there taking up space so the idea of this is to one make an unattended install so you don't actually have the O experience or outof box experience you also have a much more streamlined tool there's a lot of tweak tools and hairs of fresh install videos on YouTube but all these videos what they do is usually have a really long unattended XML and what that does is it takes a long time to install because it's installing all this garbage and then uninstalling it
in a post install script this is actually cleaning up the image itself as we do in business because the idea is you want to install Windows as fast as possible so I'm going to let this image finish creating and then we're going to do a timer and say how fast can we install Windows all right it's done we got the iso here here's the path for the iso so you can easily load this up using rofus etcher ventoy whatever you want to do to load your new system so let's get over and start start installing
with a 5 minute timer and show you how fast this image can load on multiple machines all right we're booting up right now I'm going to go ahead and put it on before I press anything we're going to start the timer and then see how long this takes and here we go five minutes on the clock let's see how fast Windows can install using microwind so we wasted about 20 minutes going through some of the prompts so we could add that to it if we wanted but but you know what we're not going to we're
still going to make it under the five minutes all right roughly about a minute and a half in tidying up the install and we'll get a reboot here for the very first time so 10 seconds left since we're under the gun let's go ahead and just force the restart now typically on the first restart this is where you'd see usually a a pop up from Windows saying here's your please enter your username and all that business well micro's already taken care of all that so it's going to go through all of that then it's going
to reboot one more time and then it's going to sit on a black screen saying getting things ready and then it should present the desktop all right there's our second reboot now we should have the getting things ready followed by a desktop all right hello I always thought these Microsoft prompts from Windows 10 and windows 11 always seemed creepy to me especially like I still remember the infamous uh 1803 update in Windows 10 where they said your files are exactly where you left and one of the new features I think it was storage sense actually
ended up deleting a lot of people's documents good times oh is it going to make it 4 seconds 3 seconds oh just under the [Laughter] wire oh boy how about about that uh one thing I didn't tell you though if we look at task manager here you'll notice this only has eight gigs so not only did I not skew it I actually pulled it back to a more minimal setup to where I only gave it 8 gigs of memory for this entire install and as far as the drive size it's only a 50 gig drive
so I wanted to give you an idea of microw wind getting installed on a pretty basic minimal system you technically should have a lot more than this if you're running Windows 11 uh but I wanted to give you a good sample size here so this is a stock install of Windows 11 you'll notice I didn't change anything the only thing I've done is make sure you don't have a whole bunch of bloat on of the start menu Xbox Microsoft store all the baked in apps Microsoft are here I just wanted to give you a sensible
start and then you can choose what tweaks you want from here I left a little shortcut to Windows utility on here so you could just run this because as you see I haven't even run my tweaks so if you want to use this on any system it would be okay looking at this you'll see it's still over 100 processes so we could run this let it pull up and then we'll click T tweaks Tab and then just do standard tweaks is typically how I would set up a system so we'll go over to tweaks just
say standard tweaks and then I would just leave it here uh maybe add a few more things to it such as maybe dark mode if you don't want the the light mode anymore I also really like setting the classic right menu that's another tweak I highly recommend removing home and gallery from Explorer and removing one drive since I don't use that these are typically and probably actually disabling co-pilot as I don't really use co-pilot but I wanted to leave all these tweaks up to you that's why I kind of left the utility right here so
then you can run through on a fresh install and say Hey I want these tweaks and then you decide but a sensible starting spot just like Windows 7 used to give us back when Microsoft distributed a decent operating system all right our tweaks are finished dark Mode's enabled couple little other quick fixes I also probably would take our taskbar say you know what I don't really like to show the hide that bar close that out and then usually I just unpin all this just have a nice minimal clean system is how I usually do things
so then I just click this restart and you'll see this is pretty fast you're not going to run into too much stuff you're going to have a very functional system you're not going to have crazy updates firing off all the time you're not going to have anything wild you're just going to have a basic Windows system that pretty much every user wants and then you just choose what you need so that's it this is the final product of the windows utility I love this you can see where processors are down now cut in half around
60s uh and it is just beautiful fast simple so let me know your thoughts down in the comment section and I'll see you in the next one
Related Videos

11:47
Why Scientists Are Puzzled By This Virus
Kurzgesagt – In a Nutshell
302,904 views

10:23
The Linux Utility v1.0
Chris Titus Tech
64,545 views

8:46
Apple Watch Series 10 Review: This is It?
Marques Brownlee
833,984 views

15:08
When Infrastructure Gets Hacked
Practical Engineering
67,849 views

10:12
Eclypsee's QnA # 2
Eclypsee Tech
179 views

21:08
The Perfect Automated Windows 11 Install USB.
CyberCPU Tech
351,980 views

Let's talk about Cloud Scams
spantheslayer

16:12
VS Code Is Fighting Back (RIP Cursor?)
Theo - t3․gg
64,257 views

13:49
7 Cybersecurity Tips NOBODY Tells You (but...
All Things Secured
147,213 views

17:56
Windows Utility Improved for 2024
Chris Titus Tech
473,817 views

18:29
iOS 18 Settings To Turn OFF Now! (Important!)
Payette Forward
307,838 views

14:17
Job Change
Chris Titus Tech
53,045 views

11:39
Linux Problems
Chris Titus Tech
151,437 views

29:50
Setting up a production ready VPS is a lot...
Dreams of Code
108,127 views

17:32
Intel 24H2 Test: Ryzen 7 9700X vs. Core i7...
Hardware Unboxed
51,113 views

3:27
Microsoft Officially Confirms The Release ...
BrenTech
423 views

43:45
Qubes OS - Kicksecure Setup with browser f...
51lieal
33 views

16:14
Atomic Desktops
Chris Titus Tech
51,053 views

10:13
Kaspersky Standard Free VS MEMZ (Full)
Eclypsee Tech
568 views