Advanced Excel Full Course 2024 | Excel Tutorial For Beginners | Excel Training | Simplilearn
4.44M views105647 WordsCopy TextShare

Simplilearn
🔥Data Analyst Masters Program (Discount Code - YTBE15) - https://www.simplilearn.com/data-analyst-m...
Video Transcript:
Joffrey Mur says and I quote without data you're blind and deaf right in the middle of freeway sounds intense right so is the potential of data these days every ad you watch on your mobile devices every stock you invest in every recommendation you get on your next travel plan is made by going through your past data the data trials you left behind while making on online booking browsing or your activity on social media hence your suggestion is decided by data crunching tools and AI to assist you makeup better call this procedure is called the datadriven
decision making today the IT industry has a great demand for professionals with skills to handle and analyze data to carry out data driven decision making one of the most important of all the skills is Microsoft Excel today we from Simply learn bring you this full course on Microsoft Excel we have curated this full course in collaboration with realtime industry experts and organize the syllabus to help you get the right skills to match the current industry standards we will start with a brief production on the Microsoft Excel proceeding ahead we'll walk you through the basics of
Microsoft Excel where we'll cover spreadsheet fundamentals data sorting and filtering data validation conditional formatting and other preliminary technicalities around Excel up next we'll walk you to the basic inbuilt functions that will assist you to carry the day-to-day operations on data and then we'll dive into the advanced Excel Concepts that will cover Excel VBA and macros data analysis and data visualization this Tut tutorial will also include time series analysis some of the top trending data analysis projects using Microsoft Excel to help you build a strong portfolio of data analysis and then we'll also cover most frequently
Asked data and business analyst interview questions based on Microsoft Excel so without any further Ado let's get started what is Microsoft Excel so Microsoft Excel is a software product designed and developed by Microsoft storing data in an organized way that is rows and columns and Microsoft Excel is also capable to manipulate data through some mathematical operations followed by that Microsoft Excel is also used to extract the insights from the data and represent it in the form of visually appealing graphs and charts now we have a basic understanding or an overview of what a Microsoft Excel
software product is now moving ahead we will understand the fundamentals of Microsoft Excel so following are some fundamentals that you need to know before getting started with Microsoft Excel so basically when you install the Microsoft Office in your computer you will have various Microsoft products out of which Microsoft Exel is one of the product so we will be dealing exactly with that particular product that is Microsoft Excel so when you get started with Microsoft Excel this is what you will see in the first page so this particular page is called as Microsoft Excel homepage where
where you will be having various varieties of sheets Microsoft Excel will give you some suggestions based on the type of sheet you want to work with we will see this in a better way through the Practical session so once you get started with the sheet you will have some more options so this particular option is called as the toolbar menu you will have the file home insert draw page layout formulas data review View and help so these are the tools that you will be using to work on your data using Microsoft Excel furthermore we have
a toolbar ribbon so when you select some of the other option from the file home insert draw page layout formulas data review View and help buttons you will have a ribbon so for example you can see that I have selected the Home Tool here so when I press on the Home Tool this is the ribbon which Microsoft Excel gives me so this ribbon has some options in it which can perform various operations now in a further more detailed way we will have toolbar groups so when you see in the previous slide we have a complete
toolbar ribbon so this particular ribbon is segmented into groups so you can see the first group as paste Cut Copy format painter etc etc and the second group is the font the size of the font and to increase the size of the font to decrease the size of the font bold italic underline etc etc and here you can see the text alignment so each and every group has separate functions so each set is called as a group and I think you can see a small Arrow option over here so this Arrow option is used into
the toolbar groups when the group is not able to fit all the operations or all the functionalities in one single provided section so when you click on this particular Arrow Mark you will have another dialog box so this is called toolbar more options so you can see that when I clicked on this icon you can see a new dialogue box which opens me a new set of op options which are not able to be fit in this particular group so we will also see more about this in a better way in the Practical session now
moving forward we have cell and address so when you open a Microsoft Excel sheet you can find boxes so each and every box is named as a cell and each cell has its own address for example the highlighted cell over here has an address B3 so B is the column name and three is the rule name and apart from that you can have have the sheet tracker in the bottom left corner of the Excel sheet where you can navigate through different sheets and in the bottom right corner you have an option of increasing or decreasing
the sheet size so these are the basic fundamentals of Microsoft Excel that you need to keep in mind before getting started so we will have more on this in the Practical session if getting your learning started is half the battle what if you could do that for free visit skillup by simply learn click on the link in the description to know more so now we enter the demo inventory in Microsoft Excel so we will be using Microsoft Excel to create a sheet of the employees in a company so basically an employee in a company has
employee ID name and designation salary etc etc so we will be trying to create the same table using Microsoft Excel but before that let us understand the fundamentals of Microsoft Excel through the Practical demo first so I have started my Microsoft Excel and this is how the homepage of Microsoft Excel looks like so so you have a blank workbook over here if you want to create a new workbook you can select new Option so Excel will provide you with various variety of sheets you can see money in Excel adjustable meeting agenda streaming shoulders small business
cash flow and many more if you're not able to find what you're looking for then you always have an option of selecting the particular type of sheet what you're looking for so you have various options if it's business if it's personal if it's planners and trackers list budgets charts etc etc so let's imagine that you wanted something from business so just by clicking at business option the Excel will load a variety of sheets related to business options so this might take a while so you can see that the Excel is loading few types of sheets
so you can see that Excel has provided us with some online varieties of sheets for example any calendar business expenses Channel marketing budget budget summary report blue product list etc etc you can see construction proposal en your name it Excel has got it so Excel will provide you with some some variety of options based on your requirement now for this session let's get started with your plank workbook which looks something like this since this tutorial is based on the fundamentals we'll go with the blank workbook now over here you can see the toolbar that we
discussed earlier that has the file home insert draw page layout formulas data review View and help so this is the toolbar and under the toolbar I have selected home and you can see this is the particular ribbon what we discussed about this particular ribbon belongs to homepage and when you select file option you'll get back to home and if you select insert option you'll have another different ribbon with different groups etc etc so every particular tool has different ribbons in them and remember the extra options that we discussed when you press over this Arrow key
this is it so when you press the arrow key you'll have few more settings which cannot be fit in this particular section of groups so you can have some variety of options over here of changing the font changing some effects to the text font size and font style etc etc apart from this we have also discussed about the cells in every sheet so this particular cell has an address so you can see the address over here which is B3 so B happens to be the column name and three happens to be the row name now
we also had a discussion about the sheet tracker right now we just have one sheet if you want multiple sheets you can just feel free to select on the plus option which will always create you some extra sheets and you can navigate through sheets just by pressing on the sheet name and when you get back to the bottom right corner you have an option of increasing and decreasing the cell size or the sheet size now let's keep it default with 100% now these are the few fundamentals that you need to keep in mind before getting
started with Microsoft Excel now that we know the fundamentals of Microsoft Excel let's get started with a practical session which is about the employ details in a company now let's select this particular cell and let's type in employ details yeah we have the cell now an employee details table will have the information related to employees so the information will be about name it will be about employee number it will be the designation and maybe salary and maybe blood group as well and uh let's take another one which is phone number yeah so so far so
good and uh you can see that we have some problem with this particular column the designation the name uh the the name of the designation is practically good but it is not visible so when you uh when you're not on that particular cell you can see that the name is incomplete over here so you can always fix that you can just you know manually change the size of the row or cell or you can also feel free to you know double click on that cell which will automatically you know set the size of that particular
cell and same goes to the blood group just let's try to double click on that and same goes to phone number great so you can see that the employees details are just confined to the first two cells it's supposed to be somewhere in the middle right so no problem we can do that as well we can select all the cells and we have an option of merging them you can just select this one which will help you with merging and centering that particular data to the center part so that's how we do it now let's
get started by adding the names of the employees uh let's add the names Joe John uh Mary Mark Susan and then Jennifer let's type in Mike let's type in Tim Jeff Jeffrey yeah we have a couple of employees now let's type in the employee numbers yeah we have the employee numbers now let's type in the designation okay let's choose U Joe to be the CEO of the company and John and as the software developer and Mary as tester Mark and finance Susan also in finance and Jennifer in testing and mic in uh marketing same goes
for Tim and again Jeffrey into software development and uh morg into testing again now let's click on C so that it gets you know resized according to the length of the text now it's done so let's get into salary uh $10,000 and $115,000 and $119,000 let's increase the salary of a CEO so let's keep it $1 lakh and finance again 20,000 so yeah let salaries are allocated again the blood group yeah we have the blood groups now let's type in the mobile numbers [Music] yeah now we have Ted in some random mobile numbers as well
so uh yeah this is how you can add in some data into your table and now let us imagine that you forgot to add or remove a column so let's imagine that we wanted to add a serial number as well but somehow we forgot to add it now you can always add a new row or column for example here we wanted to add a new column so we just have to right click on a select the insert option here we have a new row now now let's type in serial number and let's type one now
can you see the small box option over here if you just drag it you can you know copy paste all those over here and now let's right click and fill series now we have the employee number starting from 1 to 10 that's how you do it and apart from this you you can also uh you know change the font of the entire row you can change the font to say uh aroni and you can always also change the font and same goes to the employee table you can select it bold it and you can also
increase the size and again select a color for the text maybe a different color green would be better and uh you can also select the entire cells and align them to the center looks more good and and you can select or double click the row names so you'll have the proper spacing between all the rows and columns so we have double click on the column right yeah so basically that's how you make things happen now let's save this so I'd like to go to the save option and uh EMP data let me save this in
my local location and just save it's done so that's how you work on your Excel file with some basic data and to learn more don't forget to get subscribed to Simply learns YouTube channel and don't forget to hit that Bell icon to stay updated so you are the first person to get an update on any technology not just Excel now let's get back to the Practical mode and now we are on our Excel spreadsheet so here we have some text boxes on the column A and on column B we have lower and upper Okay so
um we have a mix of uh uppercase and lower case in our text so first we'll try to convert them to lower case and then we'll try to convert the entire text into uppercase so for that you need to press on equal symbol and select the lower formula tap and you selected the function and now click on the cell A3 that's your cell address and press on okay now all the letters are converted to low case so we had J in the uppercase which is converted to low case now all you can do is drag
the formula to all the cells and it will be applied to all the cells right now let's similarly try to convert into uppercase and tab space and there you go you have selected the formula now the cell address press enter and drag the same address I mean drag the same formula to all the cell addresses and there you go all the cells are converted to uppercase now that's how you convert the cells or data in Excel to uppercase or lowercase in Excel now we are on the Excel spreadsheet now here we have some sales data
based on a store now what we going to do is we going to add some multiple rows or a single Row in this particular data so here you can see the region wise category Wise statewise subcategory Wise and the sales and quantities right now let us imagine that you must have to add a sale data here right so let us imagine that on the row 7eventh you were supposed to add some detail for example some technology related sale happened on that day and you missed out to add it right so how do you create a
new rule now so for example if multiple sales happened on the same day like 3 to four and you missed out them so how do I add three to four rows in between the existing data right so don't worry about it it's completely simple all you have to do is select the row and right click and press on the option option insert now this will insert one single row if you wanted to add one single uh row or you know tle and if you wanted to add multiple rows for example you wanted to add three
rows Al together then it's also simple all you have to do is select three rows and right click and press on insert and then you have three rows so there you go so that's how you add multiple rows in a Excel spreadsheet or that's how you add one single Row in an Excel spreadsheet now we have started our Excel worksheet and here you can see we have employe details on our worksheet now all of a sudden uh you wanted to add employee second name as well or a last name right so you are a beginner
and you don't know how to add a column or you know you might be a little ambiguous right so instead of using this simple step you might end up creating a whole new sheet or maybe other approaches as well which are timec consuming so let me give you this simple step all you have to do is select the column so here you wanted to add a last name right so B is your column with the first name and here you wanted to add a second name or the last name which is in between the columns
B and C so remember that Excel adds a column always towards the left side of a column so here if I if you wanted to add a column next to V then you want to select the column C and right click and select the insert options so that it can be added in between B and C which is adjacent to B so let's look at it right so you have added the next uh column or a new column right next to the column V and it's in between the designation and employee name now you can
add your you know second name so that's how you create a new column in Excel now in case if you wanted to you know create multiple columns Al together so uh here here we have or here we needed a second name also here you have a designation and you wanted to add another column which you know assigns managers to the employees right so let's delete it uh Delete the second column and let me explain you how what I want to do so here you wanted to add the second name of the employee and also the
manager of these employees right so here you wanted to add two columns Al together right uh and now you might be wondering could I add two columns together or will it work only for the one column thing right no it works for two columns and also more than two columns all together so you wanted to add two columns here right so select the two columns you you can select or you can click on the column see and hold that left key and drag it along the right side okay so here I've selected two columns and
here it's three right so you can see here uh it's 1 04 48 5 6 7 6 are cross 3C that means you have selected three columns if I navigate on the four you can see we have selected four columns right now right click and select on insert and you'll have four columns in between employee name and designation now you might have to add your second name manager name managers employee ID you know and the department everything or you can add anything or any number of columns in between the existing columns now we are on
our Excel spreadsheet now you might want to you know add uh some extension to your data since we have sales here you might want to add the dollar logo right so if you have like five to 10 rows then it's easy but if you have multiple rows then it might be a little time consuming in such scenarios you might want to select the entire column right so how do you do that in a shortest method so there are multiple methods to do it so the easiest one the first and the easiest one is clicking on
the column number or column name so here we have the column name that is e and if you click on it the entire column is selected and here we have numbers so let us imagine that you wanted to select the row number two click on number two and you have all the rows I mean the entire row selected all the cells are selected right so this is one way and again there is another way where you can just you know uh click on the first table header and press control spacebar so the combination key is
control spacebar for columns and if you want to select the entire row it is shift space bar so this is the method two and another method so you might have a doubt here right so when you click on the column name or when you click on the row number the entire row or entire column gets selected right and you wanted to select only the cells which have data so we have another way for that so you can select the cell now hold the control and shift key and press the lower Arrow key to select the
entire column with cells having data so there you go you have selected all the cells in one single column with only data and all the cells which do not have data are not selected same applies to rows as well control shift right arrow key or left Arrow key based on your rows and all the rows with data will be selected I mean all the sales in a row are selected not the entire row and U coming back to the first question that is adding the dollar symbol so here we have General so go to the
data type and add currency so you have rupees here so currently we are in India so we have rupees now what is the advantage of selecting the entire row when you don't have any data in the 57th row or the next cell right I'll show you now let us add the number 100 and press enter there you go let us add another number like th000 and press enter so the data formatting is automatically applied to all the cells so most of the time your cells or the data sheet will be varying you might have to
add or remove elements or numbers right so in such scenarios this will be helpful now comparing two different columns or multiple columns happens to be an important job when you working in data analytics as you have to come up with some decisive decisions based on the data now if if you had to do it manually then you might end up taking hours or even days based on the data set you're working with but if I say that you can do it within minutes then it would be interesting to work with right now we'll be doing
the same now we'll work on a sample data set right on my screen so here we have column 1 and column two now our job is to compare the column 1 and column two and come up with the result now the first and the simplest way to do it is use the built-in conditional formatting which comes with Excel by default now all you have to do is select all the data and navigate to home and in the home go to Styles group and select conditional formatting and in conditional formatting you can see highlight cells so
in that you can use duplicate values when you click on duplicate values a small pop-up window will come on your screen and here you have an option of choosing whether duplicate or unique so duplicate it means you're comparing the cells and you can see there are some duplicate cells which are present in column one are also present in column two now you can also check how to uh you know find out the unique values which are only present in column 1 but not in column 2 so you can just press unique and there you go
you can find it now you can also try to you know change the color by filling with green for The Unique columns and duplicate cells with color red now this was the first method and you can also work out some different ones like uh you can just directly uh press equal to and select the cell and equals to and the next cell press enter and if there is a match it will give you true if there is no match then it will give you false now you can drag it down and see which all are
matching and which all are not now you can also make some minute modifications to this so uh if in case you find the data then you can say not found so for that uh you can try if and inside brackets and then you can give the value as not found if true it's found first you have to give the True Values so for true you can write it as found and in case if it's not found then you can write it down as not found there you go close the bracket press enter and there you
go if there is a perfect match you will have found and if there is no match then you'll get not found now so far we have discussed uh comparing two cells using conditional formatting and also by using equals to operator and trying to uh add some tweaks to the equals to Operator by involving with if operator and apart from those we also have another way to compare two columns in Excel so uh another way is using the lookup functions so we use a simple vooka function to compare both the cells so for that let's type
in equals to we look up space and um select the cell you want to check for and then the range of elements you want to uh compare and then I'll press F4 to log them now uh you want the data from column one and now you want the exact match so zero press enter so there you go so the elements which are present in column 1 and column 2 are been displayed here so but in case if the elements are not found you'll get an error so let's look at that simply drag the formula to
all the cells and there you go so the elements which are matching will give you the proper result but the ones which are not matching will give you not applicable or error message this can be fixed we can make some minor tweaks to the same formula so uh we can add if error comma simply write an as not found and close the bracket so that should do so we have closed the bracket and press enter there you go now simply drag this and soon you can see the data which is having no match is shown
as not found now uh there is another possibility okay let's get back to another different sheet so this should work so uh we we already have the formula so let's erase that first I'll erase the whole data and even this one yeah now we have the clear column for so here you can see we have Ford India and here you can see we have just Ford and similarly here you have Mahendra and Mahendra and here you have Mahendra right so in some situations you might have to compare two different columns but the names might be
a little different right so for example uh if you're working with Oracle and if you're working with Oracle America and you have in the first cases Oracle and then the second column is Oracle America then those are one and the same but you have some minor text changes right just like here you have Ford India and here you have Ford so what if you had such kind of issues so you can also make some minor tweaks to it so using the same lookup formula you can add equals to we lookup and also the comparision cell
which is this one and you're not you're not stopping there you're trying to add the wild card here so the wild card is HRI which means if there is anything like uh if you get the comparison between the first cell and the second cell which matches and if there is anything extra rather than the actual cell please try to consider it so that that's what we going to do so after entering entering the wild card symbol you'll select the range of columns which you have to uh you know fetch the data from and then try
to fix them using function key F4 you're looking from the column number one and then you're finding the exact match now you can close it and enter now let's try to drag it there you go so you have the data my Mahindra and Mahindra hindai India Honda India so that's how you try to use uh comparing cells in Excel now you can see I'm on my Excel worksheet and I have one table on my worksheet right now so you can you know transposing or you know converting rows to columns is a very simple task I'll
explain you in two different ways so the first way select all the sales that you have on your sheet and and press on contrl C so it will give you the copy option and then you can also paste in the same sheet or if you want you can go to a whole new sheet and select the paste option over here but before selecting the actual paste option you can see a small drop- down icon click on that and navigate to paste special and in this you can see transpose option click on that or you know
make sure that it's checked and press okay now you can see all your columns are been converted into rows and all your rows are converted into columns so this was the first way and uh what is the second way you ask me so it's really simple select one cell somewhere and you know you can or let's create a new sheet as well so here you can you know write down the formula as transpose and select the array which you want to transpose so this this is the array so transpose is basically an array function in
Excel so once you are done with you know selecting your data press enter there you go so all your rows are now columns and all your columns are now the rows now on my spreadsheet you can see some data which is the sales data of quarterly basis and the four different zones that is North West Southeast so you can you know make things look better by hiding these columns and if you hide the these columns it's critical for the end user to identify which columns are exactly hidden right to make things a little easier for
your end user you can select the columns and then go to the data option and in the data option click on the group option so this will group these columns and you will have the symbol of minimization which will help you hide these columns automatically and unhide these columns automatically now let's also try to group GH J columns and there you go now similarly let's also try to group the rows of North and Rose of West then you have the rose of South and rows of East right now all these rows and columns are been
grouped now all you can do is just click on the minimize button and those will be minimized simp similarly the rules right and to unhide them all you can do is click on the plus icon and they will be unhidden you can also try to ungroup the columns and rows all you have to do is select the columns and click on the ungroup option similarly the rows as well and that's how you can group and ungroup rows and columns in now we are on our spreadsheet and you can see I have some sample data on
my spreadsheet and it does have some blank rows now how do I eliminate these blank rows so one step is you can you know select the entire row and try to right click and delete it again this sort of method might take hours to get rid of all the blank rows and most of the time you might end up even selecting the rows with data in it right so if I want to select multiple rows then I'll be selecting some rows with data as well which might be a little Troublesome in the future now let's
try to use the easier way now for that go to the find and select option select the go to special option and in that select the blanks option and press okay now hold control key and press minus key and you will have an option of deleting the Cs now select the entire row now now we are selecting the entire rows with blank data and press okay and the cells will be shifted now this was simple but let me show you another example so even here we have some blank rows but in between those blank rows
for example will take cell 17 or cell d17 or row 17 we have some data testing and here in the employee ID we have some data in a26 and again in B3 and we have some data that is first name right in such scenarios how do I eliminate data so we have a simple Logic for it so all we need to do is add another row which is to count the number of cells in the row now that can be count now here equals to the function is Count a let tab and the cells will
be from A2 to G2 press enter now you have seven so now we are basically calculating the number of cells so if you apply the same to the entire um data set let's drag it and there you go so there are certain places where you find zero which which are basically the empty columns right now let's do some formatting if you need let's try to add filters crl a control D and now table will have filters and headers now here you can see the drop down icon click on that now instead of select all what
you can do is Select zero now you will be highlighted with all the rows which do not have any data select all those and press on delete or what you can do is the same way control minus there you go now clear the filter now all you have is the data without any kind of blank rows so all the rows that had some amount of data retrained and all the data or all the cells or all the rows which do not have any data which are completely blank they have been eliminated so here you can
see columns and rows so especially the fourth row and the column C right so uh currently we have data on our uh spreadsheet and it is exceeding the number of rows currently visible on our screen right so when you scroll down you can see that the header or the headers of all the columns are getting vanished or scrolled up along with the data right and you might want to keep that so that you'll have reference to every single aspect of or every single cell data you're referring to right so for that reason you might want
to freeze this and also you might have a doubt what if uh even even I had this data in the column section right and what if I had to freeze that and you know when when you scroll this and keep that data uh set on the column as it is right so we can also do that let's look at both of them so there is a simple process to do that all you have to do is select the cell uh for which you want to uh you know set the or freeze the column adjacent to
it or the row adjacent to it right so currently want to let me expand it so currently I want to freeze this particular row right and this particular column so the cell I would be selecting is the first cell here that is D5 right so when I select this particular cell I can be able to freeze this particular row and this particular column so now you need to navigate to the toolbar and then select the view menu and inside view option you can see there is an option of free panes right so click on the
drop down so you can see three different options as we discussed earlier we can either choose to freeze an entire row that is the second option or you can freeze the entire column that is the third option or you can freeze both that is the first option right freezing rows and columns so let's select this one and see if our rows and columns are frozen or not right so now let's scroll down and you can see our row is successfully Frozen there right and similarly scroll towards right and you can see our column has been
successfully Frozen right so this is how you freeze rows and columns or you can freeze panes in Excel now here on my sheet you can see we have some numbers that is $10 or $10.20 $22 $ 53.1 to $12 and $110 now the task is to convert these numbers into word format that is representing the numbers alphabetically right this might be a little curious and we also might end up searching for a predefined method which is not readily available in Excel but there is a way where you can create a function using Excel VBA or
macros now again creating a macro is completely complex now identifying the trouble Microsoft has already come up with a readily available macro code on their official website which will support the various versions of Microsoft Excel starting from Microsoft Excel 365 to all the way up to the older Excel version that is 2010 now you can scroll down and use this particular macro function which Microsoft has readily made us available and use this to create our own macro in Excel VBA now let's get back to Excel and you can create a macro using the developer option
now developer options will not be readily available in Mac Micosoft Excel to activate developer option go to home and go to the options menu in the last and here go to customize ribbon and here in the second drop down menu you can see developer option by default it will not be checked click on the check option to activate developer options and press okay now you have your developer options ready click on developer options click on Visual Basic and here to insert a new macro click on the insert button click on module and a new mro
window is readily available for you now control V to paste your code and your function is with the name number to text right now close the matro and here your function will be readily available equals to and the function name was number to text press tab to select the function and select the cell where you have the data close the function press enter now drag the same formula across all the cells and here you have the text converted from numbers so here we have $102 and you have $102 $22 and no sense $53 and 12
$12 and no sense and $110 with no sense now that's how you can convert numbers to words using the macro which is predefined for excel in the Microsoft website so for example uh let us imagine that you wanted to create one single cell for all the employees in your company which stes the first name second name or last name including the email IDs at one place right if you want to do so like let us let us let me show you how it looks like so let me copy this here then that's the first name
now it's your second name along with the email ID now let us imagine that you wanted to store all the employees in the same way right so you can do this by using combine operation in Excel now all it takes is just a simple formula that is equals to and the first cell address that is A2 and you can use an ample sign now you can use the next cell reference that B2 and then colon and the last s address that is E2 now press enter so when you press enter or tab you will get
this particular answer but this data is completely uh in a state where you can't understand it right the first name last name and the email ID has got combined all together so you want to use some spaces right so all you need to do is just make a little modification to this particular existing data so you can press another ENT and include spaces and then you can separate the email ID and the name with some colon so now we have separated the first two cells that is the first name and the last name with a
space using the ampers and then again we have used an ENT to include the colon and see that we have also included a space between the colon marks that it gets separated cleanly and now let's try to press Tab and see the result so there you go the first name and the second name is separated by space and the email ID and the complete name is separated by a colon now you can use this to all the cells and there you go all the first name last name and the email IDs have been printed here
so that's how you use the combine operation in Excel and you can see on my screen we have the sales data of one single employee in the month of January okay so this is the sales data of John in January sales now let us imagine that we have this same person's or same John's data of sales of all the three months okay so here we have the sales data of John for January February and March and you wanted to up all these 3 months and write it down as quarter 1 right so let us try
doing it now you can see that uh only January is replaced as quarter 1 and February and March are still uh remaining the same so let us try to delete them so we have deleted them and I think now it looks like uh this is a sales data of oneing quter that is qu 1 but again quter one is under column B and anyone who looks at it feels like this data is of January February and March and all the quarter 1 details are only present in V column but C and D are completely you
know different from this one right so you don't want that kind of an impression on your uh you know the one who presenting to you so in those situations you want to merge all these three columns and make sure that the the quarter one is present somewhere in between the cells so that all the data looks relevant and uh it it defines that these data elements belong to quoto one right so there is an option in Excel to do that so select all the cells that you want to merge and going to home button and
in home button get into the alignment group and select merge and center so you can do it directly also you have a couple of more options that is merge and center merge cross merge sales and unmerge so we'll go through it one by one so first we'll go through merge and center so there you go the CES got merged and it has been aligned into center now again if your manager or anyone Superior to you wants this to be you know independent like they want it to be in terms of January February and March so
that they can have access to it in month-wise so you want to unmar it back right how to do that now so the same menu and select unmerge and there you go you have your data back in the original form again all you have to do is you know rename a few cells there you go and you have it back right so in a few situations okay you can also add the poters so that it looks more relevant now uh you know now let's try to March this again and merch in Center yeah now again
uh let us imagine that you are going through an a apprisal cycle and you also wanted to add some comments about the sales happening in your company uh regarding uh all the employees right so also we have that here now let me expand a little bit Yeah there so again let's margin center now uh you want it to you know uh you wanted to take a review of your level one level two and level three managers so so you have all the three um rows here but you can see the cells are not merged and
uh you wanted to merge every single row so merging and centering everything rowwise would be a little time consuming I mean three columns is okay but what if you had like uh you had to take a review from a couple of more manages like 5 to 10 right uh or imagine you wanted to write some random comments apart from review you wanted to write some random comments based on month-wise uh sales or something like that so it would be time consuming right so apart from that you have another option where you you know select all
the sales and come over here and select the option of merge across and all the sales will be merged all together at once and you will be having those individual rows where you can write down your reviews like review one and so on review two right so this is how the option of of merge across works and we already have been through the merge and center and merge is completely similar to merge and center so this is how merge and center merge cells and uh merge across and unmerge cells in Excel now there are multiple
ways to add day to Excel spreadsheet for example equals to today this is a shortcut method and you can enter done you will have today state but again there is some problem with this kind of approach so today's date is 4th of September 2022 now if you open the same spreadsheet after today that is tomorrow or day after tomorrow then you will have a concurrent date that is 5th of September or 6th of September right the date will always vary or get updated according to time now you don't want to change that or you don't
want that to be happening with employee state of joining right it should be stagnant it should not vary right so there is another shortcut way apart from using the datetime functions there is a keyboard shortcut where you can add date to excel that is control semicolon so this is the shortcut way to add date to your Excel spreadsheet and this particular date will not change this will remain the same constant date throughout the time now there is a chance where you might also have to add time to your spreadsheet that is date of joining and
time of joining right so there is another simple shortcut where you can add time by just pressing three keys that is holding control holding shift and pressing semicolon then you'll have the time so this is how you can add date to your Excel spreadsheet and add time to your Excel spreadsheet and this date and time will remain constant it will not vary like the 2D function that we have used here so you can see on my screen we are on the Excel spreadsheet and on my spreadsheet you can see dates in column A and different
formats in column C D E and F respectively Now by default the data type or the data present in the a column will be considered as general and there are a few situations where even if you try to format the date in your format like you know the customized format you may not be able to do it because it's still under the general data type so for that for being on the safer side what we will do is select the data and navigate to the data toolbar and in that you have the text to columns
option press that and remember to have the delimited icon you know you might be having the dash as your icon or slash as your icon for the delimited thing and select that and next next and here you can see right it's in general mode so you can press on date and DMI will be a date format that is date month and year now click on finish so it's been formatted now now let's copy this the same data and paste it in all the four formats so that we'll see the different formats that we can change
to or customize to right so there you go let's expand the columns a little bit now we have day month and year so now you might want to change a couple of things right for example you wanted to change okay let's see the menu so the way is to select the sales and right click and select the format sales option and in here you can see the date function and in here you can see different types of modifications that you can do to your data right so you might want to also change your dates based
on the location so right now we are in India and imagine if you wanted to you know change something based on us or if you if you're having your client in us and he wants the dates in US format you can also change that so here you can see English United States and press on that press okay and you can see it's been changed to us format where you have years in the first place months in the second place and dates in the last place right and now let us imagine that uh your client does
not want the dates all he needs is just months right you can also do that get back to the format sales option go to custom and here instead of uh you know uh month date and year all you can do is just write down month and year and select okay so you'll have only month and year not the dates now your client is being a little more you know he wants a little more detail and he wants you to add a lot of uh granularity to your data which includes day time Etc everything right so
you can also do that so the same way go to format sales custom and here I think it's in date itself so let's navigate a little yeah here so you have the day date month and year press okay so there there you go right so that's how you can do it and now let's try a little bit more if we have a few more options pending so go to format cells and custom and you also have timings so here you have date month year and the timings press okay and there you have all the timings
as well so since these dates are you know I created them just a few moments ago to keep it simple so I did not have to add the diamonds here so if you are Keen about adding the timings you can also do that for example if you wanted to add the timings of the employees logged in and logged out you can also do that using the same format and you can see now we are on our Excel spreadsheet and you can see we have a column of dates and on the column B we have age
now how do you calculate the age using the DAT of birth so this is completely simple all you have have to use is the dated IF function or if you also call it as date diff function based on your choice we also have a specific entire tutorial based on date diff in Excel for further information that video will be linked in the description box below you can go through it or you can use the end screens and I Cuts linked to this video to get back to the tutorial based on date diff in Excel now
let's calculate the age of these dates or these people with these date of births so all you have to do is type equals to and type dated F and open a bracket we need three parameters here that is the date of birth that is the first parameter now the second one is the today function because you're calculating the age of these people as per today right so we have a today function in Excel press on Tab to select it and give a close bracket now comma and if you wanted to calculate the a in terms
of days you have to um you know give d as the input yeah here it should be D as the input and don't forget to use the double codes here and if you use the single codes there might be an error so use double codes if you want it in the Days part you can give days and if you want it in months you can give months for now we want an ear so we will be giving y as the third parameter and press enter there you go you have the age here in 26 years
you can drag the same function and you have the ages here as you wanted right so this is how you calculate age in Excel and on my Excel spreadsheet let me expand it we have two different timings that is in and out so here we are considering a scenario where we are calculating the total number of hours worked by an employee in an organization so the in time will be the time where the employee logged in and the out time will be the time when the employee logged out so here we have made some minor
cell formatting so when you right click on any of the cell you can get back to the formatting sales option and in that option we have selected the AM PM so there is also another option of choosing the 24hour timing that is 1320 uh 13:30 so this represents the 24hour format but since we are you know working on Office timings let's keep it as AM PM okay so there you go so we have our uh timings of in and out now to calculate the time difference between the in time and outtime so this particular calculation
is completely simple all you have to do is press equals to select outtime minus select end time so there you go press enter and you have the total number of asks the employee has been working in your organization so here also we have made some minor cell formatting so usually it comes out as as Am Pm right but instead of that we have made a minor cell formatting we have navigated into time and we have selected the 24hour formatting so that we have just hours in our output so that's how we have calculated the time
difference between two in times and out times of an employee using Excel now Dax and Excel is a sophisticated formulas type language that comes in handy while working with relational data and extracting information via Dynamic aggregation functions Dax in Excel stands for data analysis Expressions Dax functions are completely familiar to the general and default functions that are available in Excel now Dax allows users to perform slightly escalated and advanced and custom calculations upon various data types like character data date time time intelligence functions and many more and in Dax there are a variety of functions
such as Dax table valued functions Dax filter functions Dax aggregation functions time intelligence functions date and time information time logical varent and many more now in today's session we will look into one such type of Dax function in Excel that is Dax date and time function in Excel now without further Ado let's get into practical mode and we have started our Microsoft Excel inside Excel we have open a new blank worksheet Now navigate to data option in the toolbar and in that go to the power pivot window now we have entered the power pivot window
and inside that you can see the option of get external data click on that and you can see a variety of options that is you can get the external data from a database you can get from web servers that is from data service and you have also other forms of data sources and existing connections for now we will take other forms of data that is a Microsoft Exel data which is in our local system select next now provide the location of your folder just browse and we will select Dax employee data open and there you
go we have our data connected to our powerpint window click on next and there you go you have the selected table and Views click finish and you can see the data getting imported into your power window there you go by default if you want to add any tax related functions into your powerp window you'll have an external added column over here which looks something like this if there is not an external column you can also add the column it's not a big trouble now we have some data here that is the employee ID employee name
designation of the employee Department of the employee salary and joining date Etc it let's EXP span this View and see what's what's more in it so this column is the date of birth and this column is the employee joining date right now we have so much of data now let us imagine that we want to calculate the retirement age of all the employees so now let's rename the column to retirement date so we have our new column that is retirement date now we will make use of Dax datetime functions to calculate the age and find
out the exact retirement date of that particular employee so let us imagine that every employee will retire after the age of 65 so we have our date of birth of every employee and the joining date of every employee now we'll come up with a Dax date and time function and calculate the age and then we will find the retirement date of that employee now every tax function starts with the same method or the same way as the simple Excel default method starts that is by starting with an equals to and then we will find eate
eate and and now our first parameter that is the start date that is the employee um the date where the employee joined the organization so our sheet name is sheet one now our joining date is in the F7 column select F7 press tab to select it and comma Now how many months so each and every year will have 12 months so 12 months into the age that is 65 Star 65 and now you can close the uh function and press enter and then you'll find the retirement date of that particular employee so there you go
so we have the employee dates that is Employee Retirement dates for all the employees so the first one that is Jack has the retirement date of 19 February 2085 and similarly Jennifer has her retirement date at 15th of August 2084 so that's how we use the Dax functions in Excel so this is one of the several Dax functions in Excel that is Dax date and time functions in Excel so you can see that I've got some data which is first name of the employee last name of the employee and phone number and let us assume
that uh your manager has given you a task to identify all those uh employees which did not give an phone number so you wanted to identify them using a check box right like you will be providing a check for all the employees that we have received the phone numbers and you will not be checking the employees which did not give the phone number right so let's try to do that so to include a checkbox you might want to get into the developer option but for few reasons Microsoft has disabled developer option by default to enable
developer option all you have to do is just navigate anywhere on the ribbon here and right click and then you can see customize the ribbon option when you click into it you will be redirect it into the ribbon option and here you can see the developer option on the right side right this one so by default you can see that your developer option is not enabled to enable it you have to check in it and there go you have it now so press okay and you'll have the developer option now go to the developer option
and select the insert option and there you can see the check box now draw the checkbox anywhere I'll draw it over here and there you go you have the first check box right now if you want you can even customize this so carefully click it you can edit the text and write it as done okay now you can even copy this to all the sales just select and drag and there you go now you can go ahead and check all the employees which you have received the phone numbers and you can eliminate the ones which
did not provide you with the phone numbers that's how you can do it and there's also another option where you can use this to include it in a formula since this data is only of 25 rows you can manually check in the data and you can leave the data which is you have not received but what if you had 2500 right then you might need formula so in such scenarios you can use a formula so how do you use that so for example uh if this particular box is checked then you will get a True
Value here and if it's not checked you will have a false value then you can use that Boolean value to include in your formula right sounds interesting now let's try to implement that you can right click the cell and you can find format control then you can see here you have an option called cell link here select the cell link and press okay so here you can see if you have checked this the value is true and if you uncheck this you can see the value turned false now you can use this particular cell reference
for including this in a formula now let us also check how to include checkboxes on Google Sheets in Google sheet it's really simple all you have to do is get into the insert option and you can see already available check box you don't have to use any developer options over here and there you go you can just check now let us assume that you're giving an important presentation and you're also requested by your manager to add the Excel document that you have used to create that particular report which would be something like this when you
click on it it will open a new Excel document or Excel Window with all the data in it right so how do we do that let's look at the demo now let's have a blank slide and let's get back to the source where our Excel file is located that is in my documents so we are currently in my documents and we have the Excel file which we used for creating that particular report now if we copy and try to paste it on our Excel document it would look something like this and clearly it's not visible
and it's not accessible right so instead of this there is another another way where you can directly add the Excel document in the form of logo which is a rather simple idea all you have to do is just click on the insert option in the toolbar then navigate to the text group and here you will find the option called object click on the object and it will give you a new window where you can identify which type of document or object you want to add either create or create from file so we have the file
in our local system so we'll choose create from file browse and from browse we will go into the documents section where we have our Excel file click on the Excel file and click on okay now if you want the data or Excel file to be displayed in the form of an icon then click on the display as icon section and here you can change the icon so you can choose any one of the given options let's choose this particular one and click on okay another okay and there you go the icon will be now displayed
on your Microsoft PowerPoint PPD which is compl completely clickable as the previous one whenever you click on this the Excel document will be opened so that's how you add Excel document into Microsoft PowerPoint now we are on our Excel spreadsheet and here I'm trying to insert some images onto my spreadsheet so here we have company logos and Company brand names so since we already have the brand names what we need to add here is the brand logos okay so how do I add such kind of an image into an Excel spreadsheet that you might be
thinking that Excel spreadsheets are just for data not multimedia image or files right so no it's not it's completely wrong you can also add your images onto your Excel spreadsheets it's completely simple so click anywhere on the Excel spreadsheet navigate to the insert button select the illustrations option from the addin group click on that and you know in the drop down you can see the pictures icon or the pictures uh button click on that and select from this device or if you have an online stock image you can take that or you can also check
out from online pictures for now I'll select the device this device and here I have some images the images what we need are simply learn and simply code logos press okay or insert so here you have them now you can also adjust the size of the image using the small buttons here PR it over here and done so you might be wondering is it all done is there anything more to do uh or just adding an image is done no most of the times when you create or you work with Excel spreadsheet you will not
just you know add some data and add a relevant image to it most of the time you add some graphs or you most of the time you will add some charts uh to showcase the data dashboard right so it will be something like this so this is how you add the image or graph onto your uh uh dashboard and sometimes you might not have enough play to uh display your entire dashboard during those situations what you do is you try to hide the row or column so now let's try to hide this particular room let
us imagine that you wanted to show only uh two uh charts and there is no space for your third chart in such scenarios you might want to hide or remove that third chart okay so let's try to hide it and see if gets if it gets hidden or not when you try to hide it you can see the column A has no data and the row number four has been hidden so we have three and five but what about the image it is still present right so if you want to make sure that the row
also hides the image then you might have to do a little formatting with it so select the image go to picture format or you can also right click and directly navigate to picture format this opens up a set of options and here you might want to go to the U third uh one which is picture format third and select the properties and here select the option of move and size with cells so when you select this when you try to hide this it will also I mean the graph of the image will also hide along
with the R so that's how you do it so how to insert PDF in Excel now there are multiple ways to insert a PDF into Excel so we will go through a couple of ways first is here let us imagine that we wanted to insert some PowerPoint presentation in PDF format into our Excel sheet so that belongs to excel Basics now click on the cell where you want to add the PDF or just click any cell in the Excel spreadsheet then go to the option of insert in the toolbar then navigate to text option click
on it and select object and here you can select create from file and then you can browse and here you have your Excel Basics PDF in my documents click on that select insert so here you can just press okay and the PDF will be inserted now you can minimize the size of PDF to fit the cell there you go the PDF got successfully inserted into your Excel spreadsheet now let's discuss about the second way now the second way is completely same the only difference is you can add some logo to your PDF so you can
see it has been added in direct form of a PDF like what's the first slide of the p PD but instead of that if you wanted to highlight it as an icon then you can select the display as icon button here and press okay now you don't have to reformat the size of your PPD or PDF all you have to do is add the logo to your PDF and it will also include the title so this is another way of adding uh you know PDF to your Excel sheet now another way so a few times
you don't want the first page of the uh PDF to be visible or any kind of logo of that PDF reader to be visible on your spreadsheet sometimes all you want is some dedicated image or a dedicated logo right so this time let's try to add a dedicated image to our PDF so go to insert again here you can see the illustrations option click on picture and from this device so I will select the simply Lars logo and now you have to resize the logo a little bit to fit the cell there you go you
can uh you click on the right click button and and select the option of Link now um select the existing file or web page option so if you are interested to learn more on hyperlink and Excel we have dedicated tutorial on that please go through hyperlinks in Excel by simply learn which will explain you everything about hyper links in Excel how to insert them different types of documents to be inserted and how it works in real time for now let's try to insert the existing web page and go to documents navigate to documents and inside
this you have the Excel basic PDF click on okay and it has been added to your image so when you click on it it will open the PDF document attached to it so when you hover over to the cell you can see it will ask you a permission do you want to continue or not just click on this ignore the warning so you can see the PDF has been successfully open convert PDF into Excel now to do this let's get back to the Practical mode and try to convert some PDF data into Excel now you
can see the PDF document which I'm looking to convert from PDF to excel so this particular PDF document has a table so this is the statewise GST collections that happened during March of 2020 now we need to convert this tabula data from PDF format to excel format now we are on the Microsoft Excel now to initiate the process we might want to choose a blank workbook for this so now we are on the blank workbook and the complete sheet is empty now let's go into the data option in the toolbar and in the data option
of the toolbar we have the ribbon of get and transform data in this ribbon you can see get data option select that and you can see various options here from file from database from Azure from other sources Etc now we need the first option that is from file and in that we have a drop- down and in that drop- down you might want to select the PDF if you have a Json file you can also choose from a Json and if you have the data from XML you can choose that and even you can extract
the data from text or CSV as well now we need the PDF option so select the PDF Now navigate where your file is existing so my file is on the desktop and now let me select the PDF document select import now Excel will automatically analyze the tab data in the PDF format and give you the results now according to excel there are multiple tabular of formats table one table two so basically this table is one and the same so all the 29 states are fixed in one table itself but since the PDF is divided in
sheets this particular document is considering the first table as a separate table and the table which is present in the third page as a separate table so we have table one table two and there are few more tables which Excel is assuming that it might be table but it's not and another table which is page number 002 it is a table and another one is right here now there is an option of selecting all the tables all together at once or you can select only one table which you want to select so if you select
multiple items Excel will automatically give you an option of choosing your tables you can just take and select the tables you want or you can directly select the table you want on your Excel sheet so right now let's try to select multiple tables so I'll be selecting 1 2 4 and five and this particular one is not a table so I'm eliminating that now you might want to choose the load option so Excel is now loading the [Music] data now all the data has been successfully loaded now yeah it is giving us a notification that
all the data is been successfully loaded and now just right click on it and here choose the option load to and here select table option and if you want the data to be U you know loaded to a new worksheet you can choose that and select okay now you can see all the data is been successfully loaded in the form of tabular format in the new Excel sheet similarly let's try to load another page and in the table format new worksheet select okay and the third sheet now get ready to impress your boss by converting
all the PDF data into Excel sheet just in a matter of few seconds with few steps and there you go all the four tables have been loaded successfully in the form of excel in just a few steps now this is how you convert PDF to excel that is how to add tick mark in Excel now on my spreadsheet you can see some employe data so they've been assigned a task and they want to update the task status as done and not done using symbolic statements that is tick mark and into marks now how to do
that it is really simple we'll discuss two different ways the first way is to do it by conditional formatting so click a sell on the task status go to conditional formatting click on the new rule yes of course we can use the icon settings but we want to automate it so click on the new rule right so here instead of two color scale select icon sets now go to the settings here we don't want the third symbol so select no cell icon and here instead of percentage number formula let's add just a simple number and
the second one as well just a simple number now in the icon settings select Tech Mark you have various types of them you know the circular Tech Mark and let's select the generic tick mark without any outer circles and into here generic X Mark and now let's set the values when the value is greater than zero it will be green and when the value is less than or equal to zero it will be X and the reference value is zero and here also the reference value is zero everything is okay click on okay and done
and here you cannot see the logos yet we need to add some formula here which is equals to if click on Tab to select the symbol and if Cell address C2 is equals to done then the value should be one else the value should be zero close the bracket enter right now you can see this particular logo here now drag the same formula it's done now you can see we do have numbers you can eliminate those numbers as well just edit the rules and here you can see show icon only click okay and the numbers
will be removed also edit the second one and there you go the numbers are gone and only the symbols remain now what is the second technique the second technique is available in the developer options you can activate it by you know uh going into the options here go to file and here go to options and here here go to Advanced customized ribon and in here on the right hand side you will get developer options click on the tick box and it will be enabled now go into developer options and click into insert menu click on
the form controls or active X controls select the checkbox and now just place it over here you know you can edit this particular checkbox delete everything drag it as checkbox as well now you can drag the same cell across all the functions and you will have the checkbox as well now you can click on it and say if it's done or not that is how to add Watermark to excel now on my sheet you can see some data so here we wanted to add some Watermark logo to your uh Excel spreadsheet so that it looks
genuine and work by you right so that's the overall idea of adding a watermark now go to the insert window and in the insert window go to the text option click on that select header and footer once you select header and footer you can see something on your screen like this so in this box which is highlighted by a cursor is where you're going to add the picture on my top in the menu bar you can see header and footer elements in this select the picture element and it will navigate to you to a different
option window since we are adding the image from our local system select from file or if you are adding from your Bing or any search window you can also add that or one drive as well but now let's go with from file it will directly navigate you to the pictures folder in your local system so here is my simply learns logo click on it and select insert now you can see the images added in this format which is ENT and picture and you might wonder where is the picture it is actually present to view it
click on any cell in the spreadsheet and there you go you can see it now you might be wondering the image is a little towards top and abnormally placed right so no worries you can always you know format your picture just press enter and use enter to move your picture towards the center of your data spreadsheet and also there is another option of format picture altogether here you can adjust the height and width of your image by you know increasing and decreasing width or increasing and decreasing height using the arrow marks also works and and
apart from this there is another option of picture formatting where you can choose your image to be washing out black and white gray scale or anything so currently I'm going with automatic which will automatically adjust the brightness and you know everything for your image it looks perfectly fine so click on okay and there you go right so now this should be fine right now everything is done and everything is automatically saved if you are having that auto save option on your spreadsheet and let's go back to the normal view from the header and footer view
click on The View and go to normal you might be confused right where is the logo it vanish did I have to save it no it's already saved everything is fine even the image is there but you cannot see it in normal view to see it click on file click on print then you can see the logo it will be present only on the printed Pages not on the normal field okay so that's how you work with watermarks and Excel and that's how you can add and customize your watermarks using Excel how to modify or
increase cell size in Excel now most of you might probably want to increase just the cell as you know just to increase the visibility of the text so one of the easiest way is just to press on the plus icon on the bottom right corner of your Excel spreadsheet so this will automatically increase the text size and you can see the text more clearly now apart from that if it's just not that what you want to do do you can also modify by hovering over to the line between two columns and right click which will
give you the option of format cells or column width so either of these options will help you to maximize or minimize your column width similarly you can apply the same idea for your rows as well so you can either format the cells or modify the row height of your cell and this is another way and another simp simple way is to just hold that line and drag it so it improves your width of the column and another way is to just over onto that line and hold it and drag it to improvise or increase your
width of the cell and same applies to your row so this is another way so apart from that there is another way that is format sales from this particular option in the home button you can select this and here you have the row height autofit row height column width autofit column width for example let us imagine that you wanted to you know just by mistake you uh you increase the cell size and you wanted to restore it back to the original thing right so you can just click on the autofit height and click on the
autoit column width there you go it happens in that way and now coming back to another simplest way let us imagine that you are given a lot of data and you are told to autoit all the rows and columns now we have already already seen the format cell option where will auto fit all the columns and width of the column and also the height of the rows Etc right but there is also a keyboard shortcut to do this so all you have to do is select a cell and press CR a to select all the
cells in the spreadsheet and once all the cells are selected all you have to do is press and hold ALT key and then release it then the combination of keys that is H oi so your column width has been now adjusted now the same formula or the same shortcut key with a small modification press and hold and release ALT key now h o and a to adjust the row height so this is the way where you can increase or decrease or modify or auto fit all the cells in Excel now you can see that we
have the First Column that is a column and the first set of that is text and all the other cells are numbers but as a whole Excel considers the whole column as a general data format so why are we discussing about this so to create a barcode in Excel you have to make sure that all the elements in the column are of Text data type so the first step is to convert this General data type to Text data type so you can do that by going into the data type and selecting text and now all
the elements in your first column A are type text now the next step is to convert these elements into barcode now for that let's create a new column called barcode now our new column that is barcode has been created now the next step would be is to check for the barcode font so the barcode font looks something like this but let me remind you the barcode font in Excel is not available by default don't worry if it's not available we can download it from open source so let's go back to Google so on the Google
you want to search uh for barode font for Excel so the one that I would recommend is 3 of9 barcode font now you can down download this font by just clicking on the download button over here now I've already downloaded this font on my local system let's now try to install that now the three of9 barcode folder will come in the form of zip folder you have to unzip that and after unzipping you'll get the setup file which looks something like this which is three of9 new select that and you'll be having the installer file
over here you can install by selecting the install button over here so I have already installed it in my local system system so it is readily available for me on my Microsoft Excel now we might want to create the barcode for this particular cell in A2 so let's create that so to create a barcode we need to write in a formula that is equals to double codes star double codes and ampers symbol address of the cell that is A2 another ampers symbol again double codes star symbol and double codes so you can either use this
or instead of star you can use brackets as well so let's try brackets now select enter now this will generate another type of code in your resultant cell now we will change the font for this particular resultant cell and we will get our barcode now you can just drag all the cells so that you can apply the formula to all the codes now I got all the codes over here now select all the cells get into the fonts and here select the barcode font and there you go you have the barcode for all the numbers
you have in your column A so that's how you create barcode in Excel Excel flashfill is a feature of Microsoft Excel where Excel can sense a pattern in a cell and apply the same logic to extract the similar resultant pattern out of the remaining cells in a table might be a little confusing right so let us say simplify it so let us imagine that you have a text in one of the cells in the Excel sheet and you want it to trim a part of that text for example let us imagine that there is an
assembly an assembly where the car parts are assembled together to finish a car so each and every part has a code the serial number the product code and the assembly code Etc right and you wanted to separate all those three if you wanted to do that you might want to use the trim function which might be a little treats of apply to all the cells but what if if I say there is a simple key format using which you can fill all the columns in the Excel sheet within a fraction of second sounds interesting right
so that's exactly the flashfill function in Excel does now before we get started let me tell you guys that we have daily updates on multiple Technologies if you're a tech geek in a continuous hunt for latest technological Trends then consider getting subscribed to our YouTube channel and don't forget to hit that Bell icon to never miss an update from Simply Now without further Ado let's get started with the flashfill in Excel for that we might want to start the Excel to get in the Practical mode now we are on the Microsoft Excel and remember the
example we discussed so this is a similar example now the first column in the sheet is the product detail so this product detail consist of the product code that is 112 next we have the product serial number that is 1 025 637 and lastly the assembly code that is a SN X now we want to separate this product detail into three columns where we have the First Column to be storing the product code second one to be storing the product serial number and the last one to be storing the assembly code so now if you
want to do that using trim function you might want to apply the trim function here and trim out the left part and again for the product serial number you might want to use the trim function again which might go into a little complicated pattern So to avoid the complications and and decrease the time spent we we might want to use the flashfill in Excel now let us help Excel about the pattern that we might want to generate so the pattern is one12 and the next one is 322 so now you can see that the text
was highlighted that was the intimation from the Excel that it understood the pattern now going into the next cell and holding the control key and pressing the E button will help us to fill the remaining cells in the column B so that's how it is done and similarly let's try out for the serial number for that the serial number is 102 5637 now in the next cell we have 13 6582 now we can go to the third cell and press CR e for Windows and if you're using a Mac operating system then you have to
press command e and all these serial numbers will be filled so this will reduce the time in separating the pattern and filling the columns now let's try the last column that is as SX which happens to the assembly code next we have FG and V now the shortcut method that is contr e and there you go now you might be wondering will it work only for numbers etc etc or the text which is properly aligned or separated using a hyphen no it can also be used for some random text which is like this so let
us imagine that we have a text which is of length like 20 or 30 and you wanted to print only a part of it so here I'm going to print the alphabets from position fourth to position e8th so I've already tried the first one that is taking out the alphabets from fourth location to the eighth location or the pattern of the text that is i f e r from Jennifer Lopez and in the next cell we have the numbers starting from the location 4 to 8 so that is 7767 and similarly we have the other
cells consisting of the names of few car that is Alpha Romeo Bugatti Von and next we have Superman Returns text so now let's press the shortcut key that is CR e and make sure that all the remaining cells are filled so that's how the Flash Fill works so the Flash Fill in Excel will reduce the time consumed to fill all the columns by separating the text in your main cell that is the column a which we have here in this example and it also reduces the complexity of using a trim function in Excel as hyperlinks
in Excel now hyperlink is something which is clickable and when you click on it it will redirect you to a different web page to a different worksheet or a different location in your local system so there are a variety of options and we will explore all of them using Excel now creating a hyperlink is really simple we have multiple ways now let's write some text on the Excel worksheet I'll write simply long now creating a hyperlink is really simple you have multiple ways the first simplest shortcut is clicking on the cell where you want to
place the hyperlink and holding control key and pressing K now this will enable the hyperlink menu box or the dialog box this is the first way and let me close it now again we have selected this there is another option where you have to click on the insert menu on the toolbar and navigate to Links group click on the link option and you will again have the dialog box of the hyperlink and Excel and the Third Way is right click on the cell and you can see the link option in the last and this will
enable the hyperlink option in Excel now let's create a hyperlink the simplest way again crl K now we have a variety of options that is existing file or web page place in this document create a new document and an email address so we will address all of these one at each time so first one existing file or a web page now you can select an existing PDF file or any file in your local system and hyperlink or create a hyperlink to the text or you can select a website link and place it over here and
create it as a hyperlink Let's uh explore both the options first let's try to explore the web page option so since I have written as simply learn let's use the website link of Simply learn and create a hyperlink let me open Google new tab and let me type simply learn.com let me copy the hyperlink and now let's get back to the Excel workbook now here let's place the hyperlink now you can press okay and there you go the hyperlink has been successfully created now this link is clickable when you click on it it will redirect
you to a new simply learns home web page right so this is how you create a hyperlink to a website now we should explore another option that is using an existing file right let's create a new text box here let's name it as existing file and okay existing file should be good again the same you can either click uh you know right click and select hyperlink or control ke now let's select existing file or web page option now here you can see navigate key press on that and let's navigate our files let's select all files
you here remember to select all files okay by default it shows as office files now let's explore our file option so let's select uh fundamentals of computer programming option which is a PDF file press okay and there you go we have created a hyperlink so when I click on this you can directly navigate to an existing PDF file in your local system and it will be open as a web page click on it and you can see the PDF file now close now another thing when you navigate on to this you'll see the lengthier HTTP
uh address and same happens here right so if you're a little uncomfortable watching this lengthier link you can also edit it you can choose the option of edit hyperlink and see the screen dip option click on it and here you can change the text display option and write it as click here to know more PR okay again press okay and now if you navigate onto it instead of seeing a lengthier hyperlink what you can see is click here to know more okay I think I made a spelling mistake so I think I forgot and E
somewhere over here yes click here to know more and press okay right so here you can see click here to know more let's try this again over here so edit edit hyperlink screen tap option and instead of the ler text box or hyperlink you can write as click to open notes or PDF click okay and click another okay and you are done so instead of seeing that lengthier hyperlink you can see click here to open PDF right so so far we have explored two options that is existing file and existing web page right now let's
try to explore another option again uh hyperlink right click hyperlink and here you have seen places in document all right so which is like uh okay let me show this to you instead of telling you so here what it is doing is you have the cell A5 and you want it to refer to A1 or any other cell in the same worksheet so you can do that right so now for your reference let me cancel it and let me create a new sheet and here navigate me to here right let me write as navigate me
to here okay so now what we will do is so here we will create that navigate link from using the hyperlink option place this in this document you can see the sheet to option and the cell reference is A1 where we have written navigate me to here so when I click this A5 cell okay let me also rename it write it as navigate cell navigating cell right now let create that control K let me select sheet two and the S address is A1 press okay now what did uh what What's the change right when you
click on this you will be redirected to sheet to cell A1 navigate me to here right so this can be like a shortcut when you have multiple sheets like 100 sheets then you can uh you know have a different column over here and uh add the navigation address to all those cell links you can just click on that cell and go into the different sheet and to the specific cell which you have given the address in our case I have given sheet to address cell A1 right so this is another trick now let's get back
to the hyperlink thing again uh control K and another option is create new document so you might have been through you know option of uh having what's say some cheat sheets or uh clip on clip goats right so uh let us imagine that you're working through uh a huge worksheet and uh you wanted to you know uh have a a track of everything and keep notes updating right so it might be a little complicated to understand so let me show it practically so let me write it down as clipboard or sticky note right okay I
think this has a hyper is okay this can be used no worries back to uh hyperlink option again create new document now here you can create a variety of uh documents right so it can be a text document it can be an Excel document it can be a PDF document right for now we'll create a text document okay uh we'll name it as uh tracker. txt so this should create as a text document and the location can be anything so you can you know uh take it as a desktop documents download so let me take
documents here and select okay so I'll be having the tracker. txt located in the documents folder and uh you can also choose to edit the document later or edit the document now let us select edit the document now press okay and there you go so you have your text tracker here so let us imagine that we have worked on the Excel sheet and we wanted to write down us a sticky note uh so that we can remember what we have done on the Excel sheet so update one and uh update two now you can close
it so it'll ask for a save option save it and done and let us imagine that you did something else and you also updated something else on the sticky note I mean Excel sheet and you wanted to update that on your sticky note so click on it and you'll see a minor notice over here from Microsoft Excel based on potential security concerns you can select yes and you'll be having access to your text document again and write down your update again here update three what you have written right the latest update what you have and
you can save it and close so that's how you keep track of your sticky note and you'll have all your updates right now getting back to the hyperlinks again uh the last one is email address so you can also try to add uh okay let's imagine that you're working with a colleague and every time you make an update in your Excel sheet or anything and you wanted to send him out an email right so it would be a little timec consuming that you open your email and compose something and send it over here but what
if you had uh one single click and access to the email compose option right that can be done so let us write down email colle B me with the spelling so again the control K and hyperlink select email option and you can write down your email which can be anything so you can write down your friend's email address so I'm just writing down some random email here friend gmail.com and can write the subject about update and press okay this will navigate you to the Gmail option or the mailing address options click on it and you'll
have a variety of mailing options Outlook Office 365 Yahoo iCloud Google Etc so you can select any one of those since we have written as gmail.com we'll navigate to Gmail and all you have to do is login you know all the formalities and you're good to go with emailing so let's skip this for now so you you know how to do the rest parts so so far we have uh you know covered all the hyperlink options in Excel that is existing file or a web page place this in in the current executing worksheet or document
creating a new document for your update thing and uh also including the email right so so far we have covered everything around hyp Link in Excel and if you have anything to know more about or if you feel that we have missed out anything important regarding hyperlink in Excel you can feel free to let us know roundoff formula in Excel now for this particular tutorial we will be using the student data set now let's get back to the Practical mode and start our Microsoft Excel now we are in the Microsoft Excel and as you can
see on my sheet okay let me expand this so as you can see on my screen we have the data set belonging to students so we have 10 students and every one of them has name role number class blood group and marks Etc and at the end we have the percentage and as you can see we have the percentage in terms of float values and we have a lot of decimal values like eight and above so what if you wanted to just have one or two digits after the actual percentage like 80.6 or 80. 66
right it would be a little bit more or good to read right so that's what a roundoff actually means so now let's work on having rounded off values for the percentage now let's create a new column let's name it as um round of percentage great so to actually perform the roundoff uh formula we do have a predefined method for that for that you just have to type in equals to round and there you go we have round up and round down so both of them perform the same operation let's select a round up and this
is the m column and the row number is three so we'll have to press M3 and the number of values after the decimal point for now let's select um one and there you go press enter and the Val should be rounded off now 80. 66 is being rounded off to 80.7 now when you drag the cell to the all the rules then you can see all the values will be rounded off here you can see 75.1 16 has been rounded off to 75.2 and 82.3 3 is been rounded off to 82.4 so we end up
with having grounded of so first we will understand what exactly is is standard deviation so standard deviation is a calculated square of variance now what is variance okay nothing to worry let us also understand what is variance now the next part variance so what is variance variance is a measure of variability it is calculated by taking the average of squared deviations from the mean now what are deviations so slowly you can understand that we're getting into the topic of statistics and graphs so uh before getting deep into it let's understand what is deviation so the
deviation is a measure that is used to find the difference between the observed value and the expected value of a variable in simple terms deviation is the distance from the center point so for example when you are going through a graph so you will be expecting some value right and if you get some difference that is above or below the expected point that is called the deviation what is the between the expected point and the obtained point so that is the deviation now next is the observed value so the observed value is the value that
you get in real time unlike the predicted value so now you might be thinking to calculate standard deviation we might need a few more parameters and you're exactly right so to calculate standard deviation in Excel you need variance and then you need deviation and then you need mean right so all the these parameters are supposed to be calculated first and then you will be having the final formula to calculate standard TV now that we understood the theoretical and formula based explanation about standard deviation it's time we calculate the standard deviation using one of the most
popular business intelligence tool that is Microsoft Excel so let's get back to the Practical mode so now we are on the Practical mode and we have some sample data on my screen right now let me expand it a little it yeah there you go so as discussed before to calculate standard deviation we might require the mean variance deviation and deviation squared and then we can calculate the standard deviation so let's go step by step so the first one is calculating sum right so to calculate average we might need some of all the scores so we
have the index values that is 1 to 10 and scores of each index value that is 1 to 10 right now let's calculate the sum of all values here press tab to select the function select and drag these cells press enter and then you have the scores now you want number of indexes so clearly you can see we have 10 but still let's count them C N tab space to select and select the number of cells press enter and you have count now what's the mean so mean is simply the app average of all the
numbers right so you can either divide the sum by count or you can simply use the average function so let's try to use the average function so that we also have an idea of how the average function Works press tab to selected and select all the cells press enter now you have the average or mean value now we have the main value and now after finding the main value we are supposed to find out the deviation so remember the deviation that is the difference between the obtained value and the predicted value right so the obtained
value is this one which is here in C2 and the predicted value is this one that is 82.6 that's our mean right according to formula we supposed to eliminate the value of obtained minus the mean right so select uh the cell equals to C2 minus the obtained value that is mean now press F4 to freeze the value and now press enter so that you can freeze the value and drag the formula across all the cells now you have the deviation right now the next step is to find the sum of all the deviation numbers so
either you can apply the sum formula to all these numbers or you can just drag this cell over here and the formula will be automatically copy now similarly the count function to count all the values that us drag it and you'll have it over here right now the next step is to find out the square deviations or the square of the deviations which is really simple all you have to do is equals to select the cell and uh see that small hat kind of logo on the number six use that now into two press enter
you have the square similarly drag the same formula across all the Cs and you'll have your squared numbers similarly drag this summation function over here so you'll have the sum of this and the count number as well now comes the final formula now we have the mean value that is over here let's color it and we have the variation Square now that is which is this one let's color it in a different shape and we have d deviation as well let's color it in a different shape now we need to find the variance and after
we find the variance the last step is to count the standard deviation or calculate the standard deviation so what is the formula to calculate the variance so for variance you need the sum of deviation Square divided by total number of values minus 1 PR Center and that's your variance now the standard deviation so the standard deviation is really simple you need to calculate the variance to the power of5 and that's your standard deviation so that's how you calculate standard deviation in Excel I hope all the formulas and the explanation was clear so you can see
that we have got started with Microsoft Excel and on the left hand side we have a simple table with all the teams in an IT industry starting from it admin testing development to client consultant support we have got everything in this particular table now our main idea is to find out the index of these particular elements for example if you wanted to find the index of the element marketing then how could you do it so here let's try to use the match function in Excel for that we want look up value and position so on
the right hand side you can see that I've created two separate columns as lookup value and positions so in the lookup value column we will be inserting the value of which you want to find the index now for example let us consider that we want to find the index value of Team marketing so I'll be writing Marketing in this particular lookup value now how to find the index value of the element marketing for that we will be using the match function in Excel now after writing the match function you can see that it is asking
for three different parameters so the first one is the lookup value second is the lookup array and lastly we have match type so lookup value is the value of which you are trying to find the index that is marketing this particular cell so we have selected the lookup value which is the first one next we have to select the lookup array that is from which set of elements you want to find the index so the set of elements are this it admin testing the column which we have created the a column now we have selected
the lookup array and lastly the match type is it you're looking for less than or is it you're looking for exact match or is it greater than match so for now I want exact match so I will be selecting the exact match that is zero now there you go you have the exact index of the element that is five now we have selected all the 10 teams starting from it1 admin 2 testing three development 4 marketing five so that's how you find the index of a selected element in Excel now we just have like 10
elements so we have got the uh writing of the elements or you know uh choosing the elements in a easy way but what if if you had like 100 elements right could be a little different okay so let me put it simple now you wanted to find the index value of Finance so right now we have marketing and you wanted to type in finance and you miss out a letter A okay now you're not finding the right index to avoid such problems you can always take the help of data validation in Excel that is using
the list in data validation in Excel you can see a small drop- down icon here right you can choose that and here you can see all the themes that we have created in the left column right so here I can scroll down and choose the finance and there you go I have the index value okay again we need to copy paste the same match function in Excel over here equals to match look up value look up array and exact match so there you go that's how you make use of data validation in Excel and using
the list you can comprehend all the list elements in this particular column into the list of data validation and you can choose the team whichever you want to find the index for so this is how you can make use of match function in Excel or index match function in Excel to sort data in Excel so on my spreadsheet you can see some employee data and on the column f and g you can see employee date of birth and employee date of shining for example you wanted to sort the employe data in the form of earliest
joining employee and the latest joining employee right that is who is the employee who joined first to this company and who is the employee who joined last to this company so for that you just need to select the column of date so let's select both the columns and go to home and check or verify if the data type is date or not so generally the data type will be set to General by default by Excel so need to make sure that we have the proper data type which is State now that we have the proper
data type select the entire column and go to the data option and here select the sort option and in the sort option select the expand selection click on sort and here sort by employee data joining and oldest to newest that's what we want it the oldest employee or the you can also set it to the newest employee to oldest according to your your requirement but we'll go to oldest to newest according to the case study right now just click on okay and that should be done so Emily who's a manager is the oldest employee who
joined the company and Chris who is A traine in it support is the latest employe who joined the company now that's how you sort date in now on my screen you can see the sales of four quarters from different regions that is east west south north and Central now you might want want to calculate the sum of sales happened from all the regions in q1 or you might want to calculate the sum of sales happened in one region of all the four quarters that is either you want to calculate the sum of all the regions
from quarter 1 or you might want to calculate the sum of all the quarters in one region right so to do this you have some simple functions in Excel so you might say me you have some function Etc right for that you might want to go into the you know equals to mode and fetch some option and subtotal or some you have to select the function from here but what if I tell you that there is one simple easy shortcut where you just have to make one single click and you'll have all the sum right
so that seems interesting so on the top in the home bar select home and in on the top right corner you have the editing group in editing group you have aggregation function that is summation so you have different aggregations here sum average count numbers maximum minimum more functions here you might want to select the sum and you can get all the sumission numbers here so I'll select one cell so the second query where we wanted to calculate the sum of all the sales happened in each region with all the quarters included that is this one
C2 to F2 right so let us select G2 and select the autosome option and here it will automatically select the range for you that is C2 to FS2 if you want to change it can also you know change it like minimize the number if you just wanted to calculate the sum of three quarters you can do that so now we want to four quarters so select enter and there you go you have all the sales of all the four quarters of east region now if you simply drag it you will have the sum of all
the four quarters of all different regions now let us calculate the summation of q1 of all the regions that is this one Select Autos sun and it will automatically select all the cells for you that is from C2 to C6 right press enter and you'll have the summation similarly you can you know drag it and you have the numbers here of all the Q2 sales of all the regions Q3 sales of all region and Q4 sales of all regions now let us try to change the color that you can have a reference that is it's
different it's it's a total sum or right you just have a reference to identify it now similarly to this one as well so that's how you implement Auto sum in Excel now we are on the Excel spreadsheet so you can see that I have five different sheets of the same data so why do we have that so I'll be explaining you how to sort data for multiple parameters so firstly we will try to sort data in the form of numbers right so let us imagine that this data is being shared with you by your manager
and he wants you to sort this data based on the salary numbers so he wants you to arrange the data in the form of ascending order or descending order maybe which will help him find the employee with the highest salary right so how could you do that so it's really simple you could sort the entire data just within a few clicks so how would you do that so since you're focusing on salary select any sell from the salary column only right select this particular column and select any sell in the salary column get into the
sort and filter options and here select this sort of arrangement you need that is largest to smallest or the smallest to largest since the problem statement was to to find the highest salary click on largest to smallest and there you go so you have Tony and the designation is senior and he works in it support and he draws the highest salary of 80,000 right and there's also another one which is Peppa and she works for the analytics team and now the next sheet let's get into the sheet two and this time let us imagine that
you wanted to you know uh arrange or sort the data based on the employ date of joining or date of birth right again if you wanted to arrange the data in which you find the youngest employee or the oldest employee of the organization you can do that click on any cell in the date of birth column and go back to the sort and filter and here you will be seeing the options sort oldest to the newest or the sort the data from newest to the oldest so since we want the oldest employee select oldest to
newest and there you go so the oldest emplo employ is Alfred who is an associate designation employee and he works in the admin department and he's drawing the salary of 25,000 so that's how you can sort the data when you are trying to sort the data based on date wise so first we try to sort the data on the number wise so you can apply the same for your employee ID salary and if there is any possibility you can do that as well and if you want to apply the same sorting based on dates you
can do that as well using the Sorting function in this same way now let's get back onto the third sheet and here now uh single column wise is perfectly fine there is no issues with that now you wanted to you know uh let us imagine that you have two columns okay let's eliminate a few columns here maybe we can eliminate the employee ID and uh okay let's keep a few columns so we'll just keep employee name and employee salary okay so here we are trying to demonstrate if you are uh trying to sort the data
using one cell in the column B will it maintain its relationship with the cell a okay uh that's our query right so let's see I'll go a little detail so let us imagine that you wanted to sort this data based on highest salary okay so when you do that will it also impact the cells in the column A so it will basically impact but just uh it's a query right any of you viewers might have that query will I uh if in case if I try to sort the data based on this will it affect
the cells on the rest of the data set okay so in basically it will impact so I'll try to you know sort the data based on ascending order so this is the smallest to largest and you can see uh the Tony and pepper so since since I selected the cell in the column B it also impacted the change on the cells of column A so that's how the Sorting works now we'll get to a little Advanced um sorting techniques so here we try to I mean already we try to sort the data based on numbers
based on alphabets based on U you know uh date date of birth right so I think we forgot the uh ascending or you know sorting based on alphabets let's do that as well select any sell in the column A and go to S filter try selecting a to z or okay let's try to Z to A okay so here you can see the U names have been sorted based on the descending order from Zed to a right so so far we tried on alphabets so far we tried on numbers date of birth and a couple
of more things so let's dig a little deeper and try to sort based on colors right so for that you don't uh you know find that uh extra setting here in the regular sortant filter so you might want to get into the data option and here you'll find another sort function which is a little Advanced so that's how you do it so since we have colored in the cell or column of salary select that salary and we're going with cell value so in the cell values section select the cell color and here on the cell
color options you'll have green blue and yellow that's what we have used in our um cells so let's keep keep Green in the first position which is on top and press okay now you'll see green is been sorted to the first position now yellow and blue are left out so why is that so because you didn't provide it right so you can do what that as well I mean you can always add uh the setting to it right select any cell go to sort and add a level and then again select the salary and cell
values to cell colors and now the cell color in the second position would be blue and that will be on bottom and I can add another level the same salary the cell values will be cell color and uh cell yellow will be somewhere in between or bottom okay so based on hierarchy uh it will be selecting press okay and there you go so you have S yellow and blue at the bottom and green at the top position as for your suggestions now we are on the last sheet so here in this last sheet we are
going to you know um dig a little deeper into the advanc Sorting methods so previously we tried to apply the advanced sorting methods for colors now we'll try to apply the advanced sorting methods based on the data set we have here I mean the data we have in our data set right so select the sort option and let's add a few details right so firstly let's sort the column employee ID okay so let's have the smallest to largest or yeah now that would be good now let's add another level where we will sort okay uh
I think we will sort based on employee name that would be a little better so let's try to uh sort it on employee name here and here will be employee salary okay now the sell values and this would be from a to zed and the salaries will be from smallest to largest so basically what we are trying to do is we are trying to sort the employee list based on employee names from a to zed so the employees name starting from a to zed will be ordered first and another subset of the Sorting will be
done based on highest salaries that is smallest to highest so let us imagine that we have three employees with Nam starting from a and their salaries are 10,000 20,000 and 30,000 so how would it sort so it will sort basically uh in the alphabetical order first so first three names will be sorted and then it will also have another condition to sort the data with keeping the lowest salary on top and highest salary in the last right so uh this is how the algorithm works for sorting now let's press okay and see the output so
there you go the names are Alfred and you have the highest salary here smallest to highest so this is 25,000 next we have Banner Barnes and Ben so here you might be seeing why we have Ben in the third position despite he has the low salary and name starts with B right so here it is trying to work based on the alphabets in the order right so B A and be e it's not just comparing the first letter it's also comparing the following letters as well right so n comes first R comes later so B
is pushed to the second position a comes first and E comes later so B A letters r pushed to the first position and Ben is pushed to the third position so that's how it works right so accordingly the set for BA is created here 3540 next Ben 12 and next you have Bobby Brian Brock Chris Clark right so that's how the data has been organized and sorted based on multiple levels of parameters you Prov re for sorting so that's how you use sorting in Excel slicers and filters in Excel so slicers in Excel are software
filters used along with Excel tables or Excel pivot tables over a large amount of data not just filtering out data but slices also help you with an easy understanding of the information being extracted and displayed on the screen now Microsoft Excel slices are compatible with Windows and Mac and to operating systems now let us understand how to Implement slicers in Excel so for that we might want to get back to the Practical mode that is starting our Microsoft Excel now we are on our Excel sheet and as you can see on my screen there is
some data available on the Excel spreadsheet and this table is not just any table this table from Microsoft Excel is been converted into an actual table as you know by default Excel considers all the data which has been inserted into the spreadsheet as a database and to implement this SLI in Excel we might want to create or convert the format of database into a normal table for that you can select all your data and just press contr T and that will allow you an option called convert the data into table now since this table is
already converted as a table we can directly start implementing or inserting slices into the spreadsheet now for that select all your data then going to the insert option and in the insert ribbon you can see the filters group and in the filters group select the option called slicer now you will be provided with multiple options since we have the columns employee ID employee name Zone designation Department salary employees date of birth and employees date of joining so we can choose any of the options available according to our columns and create the slices now let me
select the first one that is Zone next designation department and let's also select employee name now press okay and there you go we have our slices now let us try to rearrange these slices all you can do is just select and drag them up and done now let us imagine that we want to see or take a look at the employees who are working in the EAS Zone then we have all the information displayed on the screen who are working in the East Zone they are Jack Tony bner Fred Etc and their Department design etc
etc all on one single screen so this really helps you while you're presenting your data in a presentation now for a change let's try to select the department now if your client wants to select the data from only analytics Department then you might want to select on the analytics key on the department slicer and there you go you have an employee called Luke hops who works in the East Zone and his department is analytics and his designation is cont contract based and the salary he is getting is 65,000 now similarly uh you can see that
we have only selected analytics and your client also wants data from it support now you can see that analytics is gone but what if you want both analytics and it support then you have an option called select multiple then you can select analytics and it support and if you want HR you can also do that and in the zone if you want West along with East then you can do the same east and west and you have all the employee details and in the designation let's try to select U senior traine okay select multiple senior
trainee and manager so that's how you do it so that's how it's done and that's how you implement slicers in Excel to simplify the filtering options using slicers during a presentation it is really simple to add filters in Excel so we are on a practical mode right now so on my screen you can see an Excel spreadsheet of sales data so here you have various columns regions category state subcategory sales quantity and much more right so now let us imagine that we want to add filters on the region part so we have south west east
Etc right so we want to you know let us imagine that you want to extract the data of only west region and you wanted a filter so doing it manually could take a lot of time so using filters will be helpful now select one cell on the headers part and select the filter option in the data toolbar you can see the data option on the toolbar right so click on the data option and navigate to sort and filter uh group and in that select the option of filter now you can see the filters are been
added to all the column headers region category state subcategory sales quantity right now we wanted the West category so when you see or when you click on the drop down icon you can see all the options are selected right the central east west south every everything right but now we just want West one so click on West and select okay there you go so you have everything from the west region now let's imagine that you wanted to look into uh office supplies only or technology only right you can do the same with the technology and
press okay and now you'll have all the technology related sales in the west region right so that's how you use filters in Excel or that that's how you add filters in Excel goalseek in Excel so for this tutorial we'll be considering the students database now let's get back to the Excel so now we are on the Excel sheet and you can see that in this particular Excel sheet we have some student details we have the serial numbers names role numbers class blood group and some subjects like math science computer statistics social GK and the final
marks obtain percentage and total marks right so so let us imagine that uh a company has come for an interview so all these students are going to attend an interview and uh the minimum percentage to attend the interview will be like 75% so you can see that we have 75 here and all the students have got above 75 except for the one student which is Mike right so for Mike to attend the interview he needs 75 percentage or above so uh he can make some modific ations in one of these subjects right so there is
always an exam after the exam called as Improvement exam so if you can like to score some extra marks in the subjects which you have scored less so that you can make up to the percentage what you're expecting you can do that so here in this particular sheet uh Mike has six subjects right and in six subjects you can see he has code 76 91 45 71 94 and 62 so out of these he have scor Less in one subject compared to all the subjects one subject is really low that is computers so what if
he can give an improvement exam and increase his percentage to 75 right so that can be done so we can do some root Force methods like we can change the marks like 55 and then check this particular one so it's getting 74 right so using the brute force method will be a little bit lengthy so you can do this because it is just a small uh table which has least number of data and you just have one single cell to modify so that can be done in small tables but what if you had some table
with hundreds of rows or thousands of rows that'll be time consuming right so for that we have some inbuilt functionality in Excel that is called goal seek in Excel so for now let's eliminate the marks here so we have eliminated the marks and the upgraded percentage is 65 now we need the target as 75 okay so let's uh write it as Mike's Target right we need mic so mik new Target as 75 [Music] okay now to make sure that we need a Mark here which can get mic to 75 percentage we will use the data
operation so here on the toolbar which has file home insert Etc we have one other option called as data so when you click on data from toolbar you'll have this ribbon and in this ribbon we have various options so when you come into forecast group we have an option called wh if analysis when you click on what if analysis you'll have a set of options out of which we have goal seek now for goal seek we need to select a table cell that is this particular table cell that is M9 so we need the value
75 here right so what is the cell that you need to change here for that you need to select this one and select this particular cell here right and now you can select okay now you can see that Excel has automatically run all the permutations and combinations and has come up with a number so that the overall percentage of mic will be 75% right so the expected marks that Mike should be getting in his computer's Improvement exam should be equal to 56 or greater than 56 to get the final Target at 75 so that he
can attend the company's interview so this is how we use goal set or goal seek in Excel we are on our Excel spreadsheet and here you can see I'm trying to create an calendar for the employees in the company where you might have to you know write down the day and month and year or week of your birth date or maybe your joining dat or maybe also your last working day right this might be useful for all the employees to you know uh avoid them from writing it down manually so how do I create it
so it takes a few simple steps all it takes is some data validation methods and also there is an exclusive video specifically made on data validation in Excel link to which is in the description box below or you can search it on our official YouTube channel now you can see that uh the word calendar is on the first cell that is A1 but we have four cells below it that is A3 B3 C3 and D3 so you might want to add this to all the cells right like May in the middle so for that you
can do the option of mergin Center also there is a tutorial on mergin Center about all the options available in this particular thing so you can go through that also and uh yeah we have done the first step now all we need is day month year and week so in a calendar or in a month you'll have days from 28 29 30 or 31 days right so let's create a list or the drop down menu for that so that when you click it right so whenever you click on that particular cell you will have the
list of all the days available right so let's get started with that let's create a new sheet so why are we creating a new sheet you won't want that all the numbers in your calendar sheet right over here right so for that so we are creating a new sheet and all the data will be available here so here let's write down the days first and here the second number also you can use the option of Flash Fill so that you can you know uh reduce the effort here so you can see the flash full option
over here all you need to do is select the CES and drag them down until you get your required dates right so let's keep it till 31 days there you go you have the days so these will be your days and here now the next option was month right yeah month and yeah now using the same flash F option you will you know add the months into your sheet so this will be Sunday so Excel has this smart flash F option where you can just drag the data and everything will be fill according to your
requirements so Sunday to Saturday now the next one right that is your month so same as the before process we'll create January you can use the Flash B option and all the way up to December now the last one was the year so 1990 and 1991 so you can select the cells and Flash Fill up to 2022 maybe yeah 2022 should be good enough now this is The Flash option you have here and also we have an exclusive tutorial on flash all together you can go through it for a detailed explanation as well now coming
back to the original sheet so this is where you create your drop down list right so select the cell where you want to add the done list navigate to data and then here is your data validation menu so we have a variety of data validation options over here there is an exclusive tutorial on that you can go through it for now we'll look into the list option only because we want to create a drop down list right so here it will ask for Source click on the source here the source bar right now navigate to
sheet number two where we have the days options select the range so this will be your range and select okay also you can add some message here right what you can do is uh in case if there is an error or something right you don't want that to be happening so all you need to do is uh write down and select from dropdown select from dropdown only so this could be a message select from drop down only the title is Select options or just options in case if there's an error you can write down your
title as invalid data and you can write down a messages please from drop down only so um in case of someone tries to write as 32 or 33 to check the Integrity of your data validation then they will encounter an error and an error message and then they must be understanding what exactly they try to do and if it's correct or wrong right so this is to make sure that whatever the data you enter is correct and valid so okay and here you can see select from the drown list only options with with option list
as title and let's try to enter 32 right and when you press enter you will see an error so the error messages invalid data please try to select from drop down only so you can go for a retry and select the drop down right so let's eliminate them and now select something from the drop down so let's take it as maybe 10 right so this is how you cleared the day one now let's try to do with the month same data validation option settings will be list and Source will be this one think I made
a mistake here so let's cancel this and go back to sheet to and rename this as our week yeah now coming back to the month again it will be a list and the source will be in sheet 2 navigate to the sheet 2 and select your range and input message the same options select from dropdown only and error alert title will be invalid data this one will be please select from dropdown on it's okay and that's done now let's continue with your as well let's quickly do the same it will be a list Source will
be in sheet 2 this is your list press okay and lastly the week same process it will be a list Source will be in your sheet two the input message options title invalid data drop down only right so your drop down list is ready now so the month will be anything So currently we have me and the year can be anything anywhere so let's take it as 997 and week can be you know the adjacent week so what was 10th of May 1997 let's check our calendars was a Saturday so it was a Saturday and
that's how you create drop down list in Excel and if you want you can also add borders to your calendar right so that's how it's done so what is data validation in Excel so it is a feature by Microsoft Excel where it can restrict data entry into certain cells by using data validation and it will prompt the users to enter valid data in the cells based on the rules and restrictions provided by the creator of that particular sheet now this would be a little confusing to understand so to understand it in a much better way
let's get back to the practical way where we will start entering some dat validation rules to our Excel sheet and try to enter data into it now we are on the Microsoft Excel and this particular sheet is based on employee ID employee name employee Department employee salary fiscal year and work timings of the employees now we will be applying some data validation rules to each and every column and try to enter data based on the rules we have entered now for the first one which is the employee ID we'll enter rules based on the employee
ID number so to apply the data validation you need to go into the data tab on the toolbar and inside the ribbon you can see data tools group and in the data tools group you have the option of data validation now select the entire column go to the data tools group select data validation option and you will have this particular popup menu and here you can see different types of options so since we are entering m employe ID it would be a whole number so let us select whole number option and now here you can
see the option of between not equal to equal to not between greater than less than Etc so let us select between and let us assume that your employee ID has five numbers and uh it should be between 10,000 to 11,000 so let us provide 10,000 and 11,000 now select okay and now the new rule has been applied so now the minimum value of each and every employee ID should be equal to or more than 10,000 and less than 11,000 and it should have five digits now let's try to enter a wrong employee ID that is
just one there you go you can see that Microsoft Excel is not allowing you to include a wrong number it says this value does not match the data validation restrictions defined for this cell so now you can press retry and try to enter some number which is in between 10,000 to 11,000 now it is 10,901 and this will take the entry now let us just assume that because I'm the creator of this shet I know what should be entered here but what if I give this sheet to you and you're the person who's trying to
enter the number and it shows the error and you don't know what was the error right to avoid this kind of confusion what you can do is you can do some uh ways where you can provide the message to the user so that can be done by okay let's select the sheet again and go to the data validation and here you have the same settings now here you have another option saying input message so before input message let us go to error alert now here the error title would be data entered is not valid please
enter this is the error message please enter EMP ID between 10,000 to 11,000 press okay now when you try to enter the wrong number it will show that particular error alert message see data entered is not valid please enter employee ID between 10,000 to 11,000 now this is fine but how long this will be you know what if there is an option where you just hover over to this cell and it automatically tells you to enter the value between 10,000 to 11,000 without having to face the error yeah even that can be done so you
can select the entire column go to data validation and here this is the input message this is where you can do that so here you can write the message name valid data please please enter data between 10,000 to 11,000 now when you hover over to any cell in this particular column it will automatically show you this message where you can avoid all the errors just select okay see when you select any cell in this particular column it will automatically tell you please enter data between 10,000 to 11,000 so here you don't have to face any
errors right now let us try to enter the valid data 10 9 02 and it will take it as the correct value and again 1 903 now in case if you try to provide the wrong number it will show the error see so that's how it is now we have finished the whole number part now let let's get into the employee name where we have to provide uh the second type that is text length now let us imagine that uh in your company you're trying to provide ID cards to your employees and you know that
ID card is really small and inside that ID card you need to include the employee photograph and your company name employee ID blood group phone number address everything and also you need to include the name of the employee so what if there is an employee with very lengthy name like 30 characters 40 characters yeah in India it is really possible that you might have a lengthy name so what you can do is you can provide the text length where the text is limited to like 15 or uh 20 uh um characters so you can include
that name in the ID card so you can do that by allowing the data validation criteria with text length uh minimum can be anything so minimum can be one and maximum here you can provide 15 and press okay okay minimum will change it to at least uh two and yeah let it be one so minimum is one and maximum is 15 characters and press okay and uh let us also provide the input message enter character type character data please enter valid name and error [Music] alert invalid data please enter valid data okay please enter characters
less than 50 press okay now let us try to enter a random name okay uh we'll enter characters more than 15 here qu z uh yeah it's like 1 2 3 4 5 11 okay now this is more than 15 okay I think it's not more than 15 let's try to enter a little bit more characters yeah now we have entered more than 15 characters and it is showing please enter characters less than 15 so now we can retry and try to enter some valid name uh now we have characters less than 50 so it
will take as the proper name now let us try to enter another name I'm just entering some random data so another name maybe great now the next type of data validation is also done now let us get into employee Department employee department is something really superb so I'll tell you about it it's actually a list now let us finish the other ones first that is employee salary physical year and work timings after that we'll learn about uh the list one now let's come into employee salary so salary is something where you have to include decimal
points so now let us go to uh data validation and inside the values we have already dealt with whole number uh text length yeah now we'll uh deal with employee salary that is decimal now minimum is okay what is uh minimum can be 1. 0 and maximum can be 1 lakh or let us put that as 10 lakhs press okay okay not not just then enter valid salary okay now let's change it to minimum is 10,000 so the employee minimum salary will be 10,000 and input enter valid salary enter salary between 10,000 to 10 lakhs
let us include a comma here too now error alert invalid salary please enter between 10,000 to 10 lakhs press okay now the message and the data validation conditions are apply to this column now let us try to enter some invalid data first it will show the error now we need to enter the valid data yeah now it is taking the valid data let us provide 20,000 and this has 35,000 now the next one is fiscally let us imagine that we wanted to you know work on the employees for current working year that is 2020 to
2021 and or you can consider 2021 to 2022 not more than 2021 and not less than 2021 for that you can provide the year option as well so for that you need to select the entire column go to data validation settings and inside here you have an option of date so uh let us provide the date option as between and start date is 01/01 SL 2021 and end date is 01/01 SL 2022 and input message let us provide data as current fiscal year Current financial year enter date between 2021 to 2022 let us copy this
and go into error alert error message will be S invalid date select okay now the error message and uh the data input message and the data validation rule has been applied for this column so let's try to enter some date here you can enter uh 02 of February 2021 it will take as the correct data now let's try to enter some wrong data which is apart from 2022 02 02 20 22 it will not take this it will throw error so that's how it works now let us try to enter uh is 2021 and this
is March it will take it now another data 04 this time and 2021 so that's how your uh date data validation will work now coming into the next type of data validation that is time so we have time here let us imagine that you are providing some work timings to your employees that should be from 9:00 a.m. to 5:00 p.m. not more than that so you want to keep your work life balanced for all your employees so you just want them to work between 9 to 5 and that should be fine and anything apart from
that time should be invalid so you can do that by selecting uh time option between it should be in between and the start time will be 09 0 0 and this should be uh 17 that is 5:00 p.m. in the evening and input message please enter time between 9 a.m. to okay 5 PM this should be the input message now error alert invalid time error message okay now okay work timings now this should be okay we can do this as two columns actually let us cancel let us copy this and paste it here you can
do it as login login timing and this should be okay this should be a log out so this should be okay so this will be considered as login and log out times now let us provide the login time this should be the right time and uh let's try to provide wrong timings 08 now it will not take it it will throw as error so it's working fine let us provide 10 now let us provide the log out time it should be below 5:00 p.m. so let us provide 5 it will take it okay let's try
to provide something just 1 minute less than 5 that is 59 okay there is some problem in this let's check it okay it is taking uh three that is including seconds okay let's provide seconds as well 05 0 0 0 0 okay still there is some problem okay we have entered for we should we are supposed to enter 24hour timing right 14 okay uh it should be 17 I think this will work yeah now we are following 24-hour timing here so let's provide another timing that is 16 30 0 0 this will be valid and
1530 yes this is also valid now we have finished almost all types of uh data validation things that is we have finished with any value whole number decimal date timing test length and the last one is list so this is where things get interesting now let's cancel this now select the employee column now if you're running a company then definitely you'll not have only one Department in it you might have multiple departments right so let us consider that you have a software development company so in that the basic departments will be software development team and
soft software testing team so what you can do is you can provide a list so using that list you can just uh H over to that cell select the drop- down menu and inside that you can select the option so we will try to work something like that if we have selected the entire column selection okay yeah let us select the entire column again go to data validation the selection contains some cells without data valid validation settings do you want to extend data validation to the sales yes now let us provide the list option [Music]
and here Source you can provide as developer and tester press okay okay now input message select one select one error alert invalid data select from drop down only press okay now when you select the cell you can see small drop down icon right so when you press it you will have developer and tester option so you can select developer for first one and for second one you can select uh tester right okay this is good for uh one or two options maybe three or even maybe like five but what if you have more departments okay
let's go to this uh second sheet where we have the department data so here we have like 14 departments no 15 departments or 15 employed type names so the first one is CEO second is developer tester quality analyst system analyst Finance human resource so so many options are there so you cannot keep on typing all of them right so here it is 15 what if you have like 25 like 50 departments right it will be tough so for this you have another option so let me select all this data and copy this from this sheet
to our employ sheet let us paste it somewhere here let's expand this okay now we have our uh list over here now let us remove the data validation from this column clear all okay now everything is cleared let's select okay now let us arase this data as well now let us apply the list data validation again from scratch go to list now here we can select the source select this particular cell and drag it until here and it has been loaded now go to input message data options select one from the menu or the drop
down copy error alert select only from the drop down menu invalid entry yeah now let's select okay fine now you have the icon here you have all the provided op options you can scroll down and select any one out of these you can select knowledge transfer for the first one and second one would be system analyist and the last one would be human resources now in the list everything is fine okay this is showing you the menu options and everything so but what if you provide this sheet to your new joiny or new employee in
your company and by mistake he messes up something like deleting this okay so we have deleted systems analyst and when you click on the options here you don't have systems analyst in that place you have blank space right so there is a way where all your U you know data can be messed up so to avoid this what you can do is you can actually um save this data in a different sheet like I did here like Department data you can hide this sheet or you can protect this sheet with password or something so that
nobody we can mess this up so now let us get back to the employee data and select this column and uh clear everything press okay and let us also clear this and this as well this one too now let us eliminate the rows or cells the employee yeah everything okay now we have basically removed this data from here now let us try to apply the data validation once again now here let us select as list and uh here let us provide the option let us go to next sheet let us select all these options and
press okay okay let's Pro provide input message data options or Department options yeah now let's select okay now let's hide this sheet now the sheet has been hidden and you still have the options developer or let us provide CEO then we have developer then we have test so that's how you can protect your how to protect and lock cells in Excel now why do we need to lock or protect cells in Excel let us imagine that there is an Excel sheet with really confidential data and you need to pass that data to your subordinate or
your col to make some minor edits now let us imagine that the edits are are supposed to be done to only one or two columns and rest of the columns should be left as they are now there is a huge possibility that sometimes unknowingly or unwillingly there might be some edits done by your colleague or your subordinate So to avoid such kind of unexpected mistakes you might want to protect and lock yourselves that you don't want your subordinate or your colleague to edit so before we begin be kind enough to get subscribed to our YouTube
channel and don't forget to hit that Bell icon to stay updated on the latest it Trends and Tech content now without further Ado let's get started with our onepoint agenda that is lock or protect cells in Excel now let's get back into the Practical mode and start our Microsoft Excel now we are on the Microsoft Excel and this particular spreadsheet is related to employee details yeah now the screen is visible a bit better now let us imagine that this is our confidential data and you want to edit only two columns that is the designation column
and phone number column now let us imagine that the company has finished one annual year and now there are some promotions happening in the company and let us also imagine that the phone numbers of the employees provided by the company have undergone some changes so now the minor edits that you want to make are related to the designation column and phone number column now you can see that all the columns that is the blood group new salary salary rehke current salary and name of the employee serial number employee number everything is editable so in such
kind of scenarios when you pass on this data there might be a possibility where your colleague or subordinate might end up making some mistakes right so you want to avoid that so you can do that by locking the celles now let us rename this sheet now the sheet has been renamed successfully so now you can log the cells by the following process so in this process you have two major steps first one is to log the cells and the next one is to protect the cells by a password now when you select all the cells
in this particular sheet you can just click on this edge here and you have all the cells selected and now right click somewhere on the sheet and you can see an option called format sales so in this particular option you have some options Ed which is number alignment font and you want to go into the protection part so you can see by default Excel keeps all the cells locked now we want the phone number and designation to be unlocked okay so let's cancel it for now and get back to the sheet and select the columns
D and I and now let's right click and go into format Cs and in the protection option make make sure that you uncheck the loged icon now select okay and now okay so you canot include the merged cell fine we have a cell here which is merged okay let's remove that okay now again select the entire column right click get into format cells and uncheck the lock option select okay now we have finished the first part that is locking all the cells which you don't want to get edit and unlocking the cells where you want
to make some edits now the second stage is protecting the sheet now right click on the sheet name and you can see an option called protect sheet click that and now here you can see select L cells and also select unlock cells so let us provide a password here so let us use some simple password password so that we don't forget that so I'll be selecting 1 2 3 and now select okay reenter the password to proceed now let us type 1 2 3 again now select okay and now the sheet is protected now we
have successfully loged and protected all the cells in Excel now let us verify that the cells you wanted to protect are really protected and locked or not so we have unlocked phone number and designation and everything else is locked now let me try and edit the blood group so when I double click or try to edit this particular sheet then I'll be receiving a warning from Excel it says the cell or chart you're trying to change is on a protected sheet to make a change unprotect the sheet you might be requested to enter a password
so it says that this particular cell is locked and you cannot edit it now let us try to edit the phone numbers which we kept as unlocked so you can see I can really edit the unlocked cell here now let me try to change this phone number let me enter some random phone number so you can see the cell is editable now let us go through the designation column and try to edit this particular column now since I said that there's a promotion happening in the company so the deputy CEO is now the current CEO
of the company and software develop happens to become the senior software developer and the tester as well let us imagine that he will become the senior and so on okay so this proves that this particular sheet is editable not the entire sheet but only the sense that we kept in the unlock mode okay now this is how you lock and protect your sales in X you can see that I have sales data on my worksheet so uh let us imagine that your manager asked you to find the average of sales happening in your company right
so let's navigate to the bottommost cell and you know write it down as average here okay average sales so here this is a cell where you want to keep your average right so here we'll be writing a small formula that is average and tab to select it now you must select the array of data right so this is my array since average is an array function and now press enter so there you go you have the average sales data that happened in your company so to understand the p setup in msxl we will go through
a demo inventory in Excel where we'll be considering some restaurant data now without any delay let's get started with the Practical demo now we are on the Excel sheet and this is the data I was talking about the restaurant data where we have the First Column that is Rank and next we have the restaurant name followed by that we have the sales happening through that restaurant and then we have the segment category that is what kind of service does that particular restaurant offers now this is the list what we made and uh what if we
wanted to represent this data in the form of a printed paper right so I guess you can see all the columns and rows here so you can see that we have almost like 250 rows so there is no chance or there is no way to print all those 250 rows in one page of course it is practically possible but when you try to read the content it'll be so tough to read Because all the rows will be clued together so closely so that you cannot read it so uh you need to print them Page by
page so and you need to also take care of the data is aligned properly according to the page size everything and even you need to take care of the margins of your page right so that's what page set up basically means so we had a detailed overview of our data and what actually we're trying to make now let us see how page setup is possible in msxl so to go to the page setup menu or go to the page setup options we have three methods let's start with the simplest method so the simplest method is
by just clicking on file and go to print option and you'll see all the page setup options right over here and you can also go to print menu by pressing a shortcut method that is control P so you'll directly end up on the page set set of options now let's look at the second method so the second method is you can see the toolbar over here right which has file home insert draw page layout formulas data review View and help so the second method we can use page layout option from the toolbar and you can
see when you click on the page option from the toolbar you have a new ribbon over here so this ribbon is all about page setup options so it will offer you margins it will offer you orientation size print area brakes background print tiles etc etc right so all these options or menus in this ribbon belong to page setup now let us look at the third method so the third method is something similar you have view option on the toolbar so just select View and you can see we have few page setup options over here as
well the normal page break page layout custom views and we have grid lines formula bar heading zoom in zoom out select to zoom free certain panes right so all these are also the page setup options so we have the three methods to enter the page setup options now we are familiar with those now let's get started with the Practical mode on page setup for that let me use the simplest method that is holding the control key and pressing P which navigates me to the print option now we have various set of options here we have
no scaling normal margins letter portrait orientation collated print active sheets and note one for Windows you can see this option is the printer's option for example if you're connected to a printer which is the hardware printer then your msxl will show the printer's name here so so other than printer you can also make some other arrangements where you can just directly print your complete data in the form of PDF and then you can export your PDF to your recipent that's also possible okay now let's get started with the first option that is print active pages
okay to understand this better we need to create a new sheet not a problem so you can see that we just have one sheet over here so let us kind of select all the items and create a new sheet and try to paste it over here or let's try to paste it over here okay now let's try to extend this yeah this should be fine now let's rename this sheet sheet uh or let's rename it as restaurant sheet two for our reference now let us get back to the print sheet option so I'll use the
shortest method that is holding the control key and press P now you can see that here we have six pages in total from the active sheets so the current active sheet is the top 250 sheet so this particular sheet is the current active sheet so if we print the entire data in this particular sheet then we will end up printing six pages now let us select the other option where you have to print the entire workbook right so now you can see that there's a change in the number that is 12 pages so what is
a workbook so basically workbook is the collection of entire sheets in your Excel homepage so in this particular Excel homepage you have the first sheet that is stop 250 and the second sheet that is the restaurant sheet two right so the combination of these two sheets make up a workbook so when you select the entire workbook option you'll have 12 pages so that's how we use this setting where you select the active sheets the entire workbook and there is another option where you can only print a selected item so if you want to do this
then let's get back here now what if your customer or what if your client wanted the top 10 restaurants only so you can select the top 10 restaurants by doing this now you have the top 10 restaurants let's go to print so you can see Excel has automatically selected the selection only print the selected content only so you can see we have only the top 10 restaurants or top 11 restaurants that we have selected in our sheet and it is ready to get printed so this is how we use the first option now let's get
back let's not select that and let's make the pages normal now get back to the print option again now you can see the next option that is cated right so in collated you have different different options that is 1 2 3 1 2 3 and 1 2 3 and the next one which is uncollated 1 1 1 222 33 three so why are these numbers present here and what does collected mean anyway so this is your question right now the answer for this question will be a little similar to your examination Hall okay let us
imagine that you are an examination Hall and you are the invigilator and you have 10 students in your room so you wanted to provide question papers to all the 10 students okay so you have your question paper dis distributed into three sheets that is you have marked questions and your questions are fit into three papers right in this scenario we have 250 rows and all the data is split into six sheets that is sheet one or page 1 page two page three page 4 right now if we wanted to print 10 copies then the arrangement
of papers will be page 1 page two page three page 4 page five Page Six in continuous order right that is CED if you wanted 10 copies of different different ways where you wanted to print the first sheet first then you wanted to print the second sheet second and the third sheet third that is you'll have 10 copies of first page 10 copies of second page 10 copies of third page and so on that particular approach is called uncollated approach and if you're printing the pages in continuous order for 10 times then that particular approach
which is called as collated approach so this is what we had to learn about collated and uncollated now let's get back to the third option now let's press again print now we have our data over here there's something wrong select all the elements control P yeah now we have our data back now we have the third option that is the portrait orientation okay so when we click that that we have two options that is portrait and landscape so you might be having a good idea like when you try to click a picture in your phone
we have two modes as well that is portrait mode and the landscape mode so when you click on the portrait mode this is how your data will be looking now to understand the difference let's click the landscape mode so when you click the landscape mode this is how your data representation will change you'll have a wider page to print so this is why we use the page page orientation for now let's keep the page orientation as portrait orientation and we have now the fourth option so what is the fourth option we have various sets of
options in here that is letter and A4 size there are also some more page options over here where you can select the page types you want to print so basically you'll be having few more options that is A4 A5 a A3 Etc but here we just have two that is A4 and letter so basically you'll get those options and followed by that next we have margins so here you can see we don't have any margins for our data okay so now we can add some margins by setting up this one as an option like last
custom setting or you can also choose normal wide narrow right so your page will be changed according to your margin size right so this is how you can change the margins now let's keep it as default let's set the normal one now we have the next option that is scaling option so here you can see we are trying to fit the page so when you're trying to print these sheets using no scaling then the actual size of the page will be printed now you can also modify that you can fit and print these sizes so
you can remember the first option that I said of printing all the 250 rows in one single sheet this is how you can fit it so fit the sheet on one page where you can see all the 250 rows are fit into one page but the data is not readable so but we don't want this type of an approach right so let's keep it as the default one which is no scaling so these are the variety of options in print now if you wanted to print the all the six pages into the PDF format and
mail it to your client you can also do that I think I have explained it in the first place so you can see we can do it by just selecting this option where you can print all the six pages and into PDF format and then you can mail them to your client and you can also select the number of copies you want you can increase the copies to two three and any number of uh copies you want for now I'll keep it as one [Music] copy now let's print this now let us select the location
rename it and publish now let's get back to documents and see if the page is printed or not here you go here we have the restant data in the form of PDF so we have our entire six pages of data in the PDF format now we are back on the homepage now we had some limited functions in the print function over here we had try to export the data so you can also export the data or try to print it from the print option over here you can just select that as well make a file
PDF yes the pages are printed now there you go we have the restaurant to PDF [Music] data so that's how you can print all your data you can either choose the export option or you can either choose the print option now when you see into the print option we have limited number of page setup options over here now let's check out what we missed so we are in the page layout here so we had gone through the margins we had set all the margins and then we have also gone through the portrait and landscape now
you can see the size when we were in the print menu option we had only A4 and letter but here you can see there are a wide variety of options that is other than letter we have tabloid legal statement executive A3 right we have A5 and many more other options and if you want some more paper options you can go to more and you can always select a few more options that's how you do it and yeah we didn't had the break option so remember when we had been through the print option we did not
have the break option there let's select this to normal A4 so you cannot see the break option over here right so here we have the break option so what does break option does right you can actually break the page uh remember we spoke about the top 10 things or the top 10 rows you can always do that so you can just keep the top 10 restaurants in your first page and then break the remaining and to set page breaks you you can select the cell now I need the top 10 so I'll select this particular
cell which is in the 11th position and now I'll try to implement the page break insert a page break and now you can see on my sheet there is a thin line which is separating the two pages that's how you can see the indication of a page break implemented onto your page now how do you see it you can see it by selecting contrl P where you can see the first top 10 restaurants being printed on your sheet so there you go we have the first top 10 restaurant printed on our sheets so that's how
you use the page break now let's try to eliminate all the page breaks so you can select braks and reset all page breaks so the page break has been eliminated now you can always choose a background for your data as well you just uh if you want you can add a picture to your background I think that's not available for now okay you can work offline as well let us select this one so you can see that we have added a background to our data we can select all the text files and then we can
change the color so that the text becomes a little visible yeah that's how you do it now if you don't want the image to be added on your file you can also remove that delete page background and there you go all the images are gone now the next important part that is the print titles now why do we need print titles for that let's try to print this so now you can see the first page in the first page we have the title rank restaurant sales segment category but if you go to the second page
you don't have that title right you don't have the title rank name of the restaurant sales and their service category so if we want that then we need to add titles now for that let's select the print titles option now let's select the row to repeat on top now for that we need the first row select the first row and this particular row will be repeating into all the pages now let's try to print it so yeah now you can see the titles are being added to all the sheets you can see the page two
page three page four page five and page six so you can see the titles added to all the sheets now we are on the spreadsheet so here what exactly are page braks so page brakes are something which help you during your trying to print your data or present your data in the form of a web page right in those times you cannot fit your entire Excel data in one spreadsheet or one paper or one web page right so in those scenarios Excel will try to eliminate a few parts of your spreadsheet or it will try
to split the spreadsheet so how exactly it looks like so go to the view option and click on The View and click on page break review here you can see the dotted lines right so these are the things which separate your data in form of pages so that it can be printable on one single page so some of the times the user or the xuser manually inserts a page break right so how do you insert it just go to the page layout and here you can see the page breaks insert a page break and you
have successfully inserted a page break again go to the view go to page break View and here you can see the solid line so these solid ones are the ones which are inserted by the users or anyone who had the access to the data now how do we eliminate them right so we can eliminate them and we can try to you know get the shade back to the normal way so all you have to do is click on the cell which has the page break which is right under the page break go to the insert
page break yeah page layout menu go to the brakes option click on remove page break and there you go you have successfully eliminated the page break and page break preview to make sure that the page break has been successfully removed so you cannot see that anymore so that's how you try to insert or eliminate a page break in Excel so conditional formatting is a method to visualize your work sheeet we already have the charts in Excel to visualize our Excel sheets in graphical form but what if you had to see or visualize the data in
your worksheet as it is so that is where the conditional formatting comes handy now let's get back to the Microsoft Excel and try to implement some conditional formatting now we are on the Excel worksheet this particular data set is based on a store now we have various columns in this particular data set we have row ID order ID customer name Etc and finally we have quantity discount and profits now let's let go to profits uh let us imagine that we have provided this particular store with a target of minimum 15% profits now let us find
out the stores that have hit the 15% Target and the ones which did not so for that let us select the entire column now you can find the conditional formatting option in the home tool bar and in that ribbon the ribbon with Styles has the condition formatting option click on that and you have various options open over here highlighting the cells top bottom rules data bars data scales and icons so data bars are actually the bar graphs which highlight themselves on each and every cell if you implement them and these are the color scales if
you want to implement some colors you can go through that and if you want to represent your sales with icons you can also do that for now let's highlight the sales so select that and inside this select the greater than option and here you can provide the person percentage that is 15% and the sales or the stores which hit the target should be highlighted with green color and select okay and there you go you have your stores that hit the 15% Target and the ones which did not hit the 15% Target now if we want
to highlight the ones which did not hit the 15% Target you can highlight them with the color red so conditional formatting highlight the Cs less than 15% with color red and text dark and there you go it's done now let us consider another example so this particular example is based on train data set and here we have the passenger ID survived passenger class name Etc now we have a train accident incident over here now one is indicated that they are alive and zero is indicated that they are not alive now let us use this column
and conditional formatting highlight the cells containing the text as one with color green okay and highlight the cells that contain text zero as red that indicates they are not alive and let us select the icons now we have the icons over here the X indicates that they're not alive and the Green Tech Mark indicates that they're alive now that is how you use conditional formatting in Excel Excel now here on my spreadsheet you can see some data so this particular data has some color markings so we have used color codes to Mark the designations of
all the employees with different colors so for example blue for manager purple for senior and so on right now our duty is to count the total number of emplo chice present in a company based on the color code this can be done using filters but let's try with color codes now we don't have a rily available function in Excel to count cells based on their colors but we can make use of macro now to make use of macro you might want to enable the developer options so by default these will be disabled in Excel to
enable them right click on the toolbar and you can see this particular option click on the customize ribbon option and you will be provided with various set of options now on the right side you can see developer options so make sure the checkbox is clicked to enable developer options and press on okay to completely enable developer window right now when you click on developer options you can see various options here visual Basics macro Etc now click on the macro to create a macro now just give a name to the macro function so I'll give simply
long and press on create to create that particular macro function so we have already created a macro that is Count colored CS which we will be using in our current spreadsheet for counting the colored cells now let us erase the newly created function now getting back to the original code so how does this particular count colored cells works so let us understand the function first then we will try to make use of it in the spreadsheet so the function name is Count colored cells as you can see and this particular function will have two parameters
current cell and spreadsheet area so the current cell will be the cell address where the color you want to count is present and then the spreadsheet area so what is the range of cells where you want to locate that particular color and count the number of reputations that is the spreadsheet area and then comes the variables used colored cell range color code and color cell count so the colored cell which particular cell is having that particular color and what color code is involved in that colored cell and colored cell count so what is the total
count what is the total number of colored cells you have in that particular range that is colored cell count now let us consider color code is equals to current cell interior color that is current cell do interior do color so this is the function which will identify the inter interior color of a selected cell let us imagine that initially color code is equals to the current cell's color code okay now we will have the for Loop and that for Loop will include colored cell which is the current cell in the spreadsheet area and if the
colored cell the currently selected colored cell do interior do color is equals to the color code that we have selected then colored cell count the variable which is used to count the number of colored cells is equal = to + 1 initially by default it will be zero in case if this particular if condition is true that is the current cell color and the color code given is equals to same then the value of colored cell will increase by one and this particular if Loop will run as many number of times the condition is true
so let us imagine that the condition will remain true for five times then we have obtained five similarly colored cells in the given range of cells in a spreadsheet and once the condition fails then the latest value present in color cell count variable will be displayed which will be a final result so this is how the macro function works now let's close the macro window and get back to our spreadsheet now let us try to make use of the macro function that we just created so that is equals to count colored cells press tab to
select the macro function and the first one is the current cell so this is the current cell where the the current color is being provided comma the cell range so our cell range will be from C2 to c31 right so this is the range where we want to count the similarly colored cells that is sky blue colored cells close the function and press enter now you can see the function has identified six repetition of sky blue color in this particular range of cells now you can drag the same formula across all the cells and it
will be providing the results of the same so six senior colors that is pink or purple color then two repetition of this particular color two repetition of trainy color five for dark blue and six for green right so this is how the macro function works and the key point to remember here is this particular macro will work only for manually colored cells so there are situations where we have used conditional formatting to color a single cell let us imagine that we have used conditional formatting to rec recognize the employees with salary above 30,000 as green
color and if we try to use that particular green color to be counted by the color count sales function no it will not happen it will not consider that color as a feedback or an input now in future we will also try to design a macro which can recognize the colors made by conditional formatting as well but this particular function will be exclusively used for manually colored cells only dated IF function is majorly used to find the difference between two individual dates so it is also called as dated if by a few people and a
few people also reference it to date diff that is date difference so anything is good now to find the difference between any two dates let's select a few dates so the first date would be uh let us imagine that you're an employee and you wanted to find out how many years that you've been working with an organization so for that you might want to need today and the date where you join the company right so it might be date of joining and today so what's the difference right so let us imagine that you join the
organization somewhere around 2010 01 05 2010 and today so for today can you can give any particular date let us imagine that uh today is 1st of January 2021 or 2022 now we have up both the dates that is the joining date and the current date which can be the current date so the date can be anything so you might be watching this on a different date as well so the date of that day for today would be a little different so we'll imagine the today's State as an imaginary date now we might want to
find the difference that is in terms of years so you wanted to find the difference in terms of ears so here you can find the difference in terms of ear days and months as well so currently let's try to find out the difference in terms of years so for years you might want to specify the third parameter in the data function as why if you wanted months you have to give the M as the third parameter and if you want to define the days you might want to give d as the third parameter uh so
we have discussed the third parameter so what are the first two parameters right so the first two parameters are the first date and the last date so the first date in this situation is your date of joining and the last date or the final date which you want here as your today so let's find the difference so for that equals to so it can be dated F or date diff so date if and the first date which is the A2 and comma the last date that is B2 and your parameter third parameter in terms of
ears that is why close the bracket and press enter so there you go you have your date here so it's been like 11 years that you're working with your organization so that's how you find out the differences so we have 11 years because uh we did not finish the 12th year completely so if we had given the month as uh maybe six where we have finished our total years then it will automatically change to 12 years so now for this particular task we will be considering the student database now let's get into practical mode and
start our Excel so on my screen you can see some data related to students now let us try to duplicate some of the rows here so we have selected the rows 8 9 10 and 11 now we shall copy them and paste in so now these are the duplicate elements right now there might be possibilities about the duplication of class because all the students all the 10 students are in same class so there might be a duplication but we are not looking for such kind of duplications right we are looking for the duplication of the
entire row for example we have the details of mic over here in the eighth row which has the role number or serial number as seven name as mic role number class blood group and subject scores percentage round of percentage and total marks so the entire eighth row is been copied here and it is in the row number 12 we have the exact same details so what if you have the exact same rows duplicated so that's what we're going to deal with we're going to eliminate the duplicate rowes all completely together now to carry over this
task we have to select the data from toolbar so you have various options file home insert Etc so you need to select the data and inside data toolbar we have the ribbon and inside ribbon you have got the duplicate values or remove duplicates of option in the ribbon so select all the data select remove duplicates and now you can see that we have all our uh column names over here and make sure that you have selected my data as headers and then select okay and now you can see that Excel has automatically removed four duplicate
values so four duplicate values are found and removed 10 unique values remain now another type of uh remove duplicate GES can also be done so you can see that here we have another data set which has phone numbers or phone names that is phone makers that is Samsung Huawei Vio Oppo Etc so there are some duplicate values in this I've copy pasted them so now you can also do that so just select all the data and now go into home and select conditional formatting and here select highlight cell rules and inside that you have duplicate
values selecting this option will help you identify the duplicate values in your data set but not to remove them so you can select that and you can see the duplicate values are highlighted over here in the red color now again you can get back to data and select the option of remove duplicates and select okay and the duplicate values will be automatically eliminated so that's how you you delete or eliminate duplicate values in uh data set and you can also see that we have another duplicate in this particular row and if you wanted to select
a particular row and eliminate the duplicates you can also do that now for that you need to go to the same process remove duplicates and here Microsoft Excel is asking you if you had to expand the selection to the entire data set or you want to continue with the selected data set as or selected column itself so for that you need to select the continue with the current selection and remove duplicates and press okay and you can see one duplicate value was found and it has been removed and six unique values remain so that's how
you use the function of removing duplicates in Excel so what is Su in Excel now you might want to calculate uh the total sum of sales right so let us assume that this is your entire store sales data and you wanted to calculate the entire sum of sales so there is a sum function in Excel where you just have to you know select all the sales and apply some function onto it and you'll get the sum of all the sales right so with something like this you'll select all the cells and then you'll apply a
sums function and you'll get the sum here and average everything right so this is fine but what if you just wanted to find the sales that are happening in only western region as you can see our column f is based on region so we have four regions South West East and Central so your manager asks you to find the sales happening in suppose say west region so how do you calculate it would you manually go into each cell and check if it's West and calc that will be time consuming right so what if you had
a method which could do it for you just in a matter of few steps or few clicks right so that's exactly summs so it will basically add add a condition calculate the sum of sales where the region is equals to West simple to like or similar to seal query right so that is exactly what we're going to do in Excel today that is using summs now let me add here Sales of West Region now in the next cell let's add a sumus function remember there are multiple sum functions in Excel so when you type in
suum you can see so many options based on some right you just have some followed by that you have some if it is just some if not some if today we are concentrating on some ifs so not just some if we'll go to some ifs so we'll be having an option of placing multiple if conditions there so let's also try that more on that later now let's press tab to select our sum ifs function now okay we forgot another important step so before we apply sufs we need to convert our table into a table format
yes it looks table but right now it's not in tabula format it is in the format of database we know that Microsoft Excel considers its data as a database by default so to convert the database into table just click anywhere on the data and press control T so that you'll have a new dialogue box and it will ask if your table has headers just make sure that you have take in it our table does have headers so select okay now our database has been converted into a perfect table and it's ready for applying sums function
so now you can see our database has been successfully converted into our table now let's begin with our Su ifs now again remember we are using some ifs here not some if or sum so select sum if and press T and we have our sus function now the first step which column are we looking at what are we finding out right which is a sum range what sum do you want for now we need sum of sales so select the sales column and we have a simple key function here let's hold control again press shift
and hold shift together so we're holding control and shift key together and now we're pressing lower Arrow key once yes the entire sales column has been selected comma Now where do you want to look so we want to look I mean which part of the table you want to fetch right so this is the region part we want to fetch right now so and hold control and shift together lower Arrow key the entire column is selected now the next last part so we want to look into the both of the columns that is sales column
and region column now which type of data you want so for now we want Western type of data that is the sales data which is happening only in vest right so we'll select this cell with the data as first or you can also manually enter it for now let's select the data so I'm selecting the cell f which has data as West right now let's close the parenthesis and press enter so there you go you have the sales happening in the western region now you can also try to format it in the form of currency
so let's use uh dollars since it is based on American states so let's use dollars so there you go now we are having the sales state of West now let's try to copy the same to all the four cells and uh now here let's start type in East and this can be South right and this can be your central there you go right now you can also copy the same formula and make minor edits to it so here instead of f8 you can select uh East so where is East here and press enter so you
have the sales related to East now let's try to edit F9 with South select South Region enter so you have South sales and what remaining is Central so let's edit Central as well and press enter so there you go right now you have all the separate sales data from west east south and Central now again uh you might want a bit more granularity in data right or in your reports right like you wanted to find the sales data happening in West and you wanted to find out the category based on only Furnitures so your manager
will ask you okay a fantastic job so now just give me another minute detail on the data I want to calculate the sales happening on West based on category Furniture right so he wants furniture or he wants office supplies only right you can also do that it's not an issue at all now let's try to copy the cell and paste it here and sales invest let's add another input here on furniture right now you wanted to calculate the sales happening in west region only on furniture so you can also do that now we can use
the same formula as well just copy paste the formula here right and you can add few things here when you try to add a comma it will automatically generate the next criteria so it is expecting that you are looking for for adding another criteria right now which column you want you want category so let's select category you want to select all the cells same track control shift lower key and again press comma and you want it to select only uh Furniture so select on furniture cell there you go now press enter so there you go
we successfully have the sales data from west region based on category Only Furniture so that's how you do sum of Excel you can also add a few more details to it like in Furniture you can also look only for tables so here you can see in west region we have furniture sales data and we have sales data of West Region based on furniture which includes only tables you can also do that using sums function in the same way all you have to do is select the subcategory column and select the cell which has the data
as tables so this is how you use Su in Excel now creating a pivot table is just a way from a few clicks trust me it is just a couple of clicks and you'll have your pivot table ready to operate now click any cell or select any cell on your spreadsheet which has the data and navigate to insert menu on the toolbar and select pivot table and that's how simple it is now automatically Excel will choose your data you can see the lines over here dotted lines that means the Excel has already selected the range
of data that you want to put into your pivot table and you can either select the the existing worksheet or a new worksheet I'll select a new worksheet over here and just press on okay and there you go you have your pivot table ready now here you can see your pivot table is a little empty all you need to do is drag and drop the data elements that you want on your pivot table so here you can see on our spreadsheet we have some business data related to a stop which has furniture and states and
sub categories of the furniture and all the you know in in category you have furniture office supplies technology Etc right so those have some subcategories as well and different states and the regions as well and the quantity total sales happen right so using this business data we can find out some key insights of this particular data using our pivot table right so here we'll add the data now let me drag the region into rows click and drag and let me drag uh categories into columns which are the different categories which are involved in the sales
data and values what are the sales happened right and there you go you have Furnitures office supplies technology as the three different categories and those are the sales happened in central East South and West regions and this is the grand total and instead of regions you know you have all the regions over here right so Central east south west or instead of uh all the regions or instead of all the categories you can you know place a specific category in your pivot table for example let me push the category into the filters and here you
can see the total sales happened in those particular regions now what if someone asks you to find the sales of Only Furniture right so your manager comes to you and he'll ask you getting the sales of Only Furniture you can select that and there you go you have the furniture sales in all the regions right or you can also do the vice versa he can also drag uh regions into the filters and if you wanted to find out the region wise sales of furniture you can also do that right so here we have furniture and
here you have all the regions and let us try to find the sales of furniture in the central region and there you go right so this is how um the priv table works and you can also remove the regions for example if you wanted to remove a certain element from filter or anywhere if it is columns rows anything you can just drag and drop it right so that's how it works and also you can increase the level of detail or improve the granularity right so here we have U categories on our uh you know columns
so you can also include subcategories into the columns right and and you have the region y sales so in the region filter select all press okay and in the category select all press okay and you have the furniture here office supplies here and Technology here and also if you want to include the quantity how much or how many number of um you know things got sold in those particular categories and subcategories you can also do that so here in the furniture section books these are the sales and these are the number of quantity or elements
sold in in those particular you know sectors so you can you can also improve the level of granularity you can also improve the level of detail using pivot tables in now AutoFill in Excel is a feature where you can add some series automatically using Excel for example let us imagine that you wanted to add index numbers right so starting from 1 to 10 so manually you will be typing in the numbers and you'll be doing it right so instead of this what if I said you there was a simple way where Excel will fill all
the data for you right so just start with one two and select these two cells and you can see the flash logo over here right so that's the indication that Excel has understood your pattern and it is ready to fill the remaining numbers so as long as you drag this logo or that ending part where you have a small square box that will fill all the numbers until where you have draged it so that's how autofill works and you might be wondering will it work only for numbers no it will also work on some Logics
as well okay this was the first part let us also look at some other tricks with autofill now most of the time you might be just adding one number and try to drag that cell and the result is it'll copy the same number all the time right so you can change it by clicking on this menu you can click on fill series and it will change to series and this was one more trick with numbers now getting back to the next type so let us imagine now the next type of series you want to add
is weeks in a day right so you'll be having Monday Tuesday Wednesday right so you can also do the series of weekday using autofill and Excel as well so drag that cell and it will give you all the days or week days in a week now let's try January and this will give you the months in a year in the shortcut TOA right since you just added the first three letters of the month it will recognize the pattern and it will do the same for you now let us try the full names of months right
and now let's try to drag it it'll fill all the full names of all the months now let's try the dates so let us imagine that this is the first day of the current year right it will now give you all the dates of that current month or until the end of the year as well there you go now let us imagine that your manager tells you to add the dates of working days in the month of January so how can you do that it's simple all you need to do is select the cell go
to the fill option select series and here select column wise since you w the dates and columns and here in the type select date date unit should be weekday and the stop value should be the next month right since your manager asked for the week days of January so your stop value will be the 1st of February press okay and there you go so since the 1st of January is Friday let select over here and the rest two Saturday and Sunday are eliminated similarly we have all the dates here of working days only so that's
how you use AutoFill in Exel so on my screen you can see a simple spreadsheet with student names and their marks on my sheet so we will be calculating what are the total marks obtained by the students in overall subjects and calculate what is the percentage now we will carry forward a few simple inbuilt functions in Excel to calculate that first we we will be calculating the sum of marks so here equals to sum function and select the range of cells close the bracket press enter so you have the sum now so we have to
calculate it repeat so by clicking on the same formula now we have the total of all the subjects for individual students and now let's calculate percentage so usually we use the you know divide by option that is divide the total number of marks obtained by the total number of marks available that is we will be dividing 47 by 500 and then we will be multiplying that into 100 so that's how we calculate the percentage so cell G2 divided by cell H2 press enter and you will end up with you know uh the decimal format that's
where perfectly all right now we have also extended the same formula for all our cells now select this overall column or select the highlighted cells right and get into the data type here you have General so that's why we have got that uh decimal format but when you press percentage you'll have the actual percentage of all the students according to their marks achieved now we are on our Excel spreadsheet and this spreadsheet has some values of employees that is their employee ID name designation Department salary date of birth and date of joining now our concern
is to highlight some cells which are duplicate in this or some rows which are duplicate so for example here you can see on row number seven we have the details of Mara and you can see the same details of Mara in the row number 14 as well right so you need to eliminate those cells or you need to eliminate those rows now you can say there is a quick way just few clicks and those will be eliminated that is conditional formatting yes that is also one way but I'll show you what's the problem with that
okay so let us select the entire table and get into conditional formatting and here you have duplicate values highlight cell rules with duplicate values and there you go the problem so here we have designation which is duplicated in certain ways department and salary state of joining right so there there are certain conditions or scenarios where you cannot directly identify which is the duplicate row again you can use the same for this right so you can select the entire uh column of employee ID and you can uh identify the duplicate cells here since the employee IDs
are unique for everyone so this is a way but let's dig a little deeper and understand the way of highlighting duplicates with an advanced teque so let me cancel this and for that let's create a new um column and let's name this as duplicate flag e flag so the new column has been created which is D flag so here we will be using a simple formula that is Count F and here press tab to select the formula and here we will be adding our uh range that is which range are you considering so the range
will be the employee ID since employee IDs are unique for every every employee and and let's press function F4 to fix it and now uh again the criteria and the criteria will be the same cell that is A2 and now close the bracket and press enter now let's track the same formula to all the rows okay now here we have now what you can do is uh sort it in an advanced way go to sort and filter and custom sort and here you'll be sorting by the D flag and it will be smallest to largest
so now uh you can apply the conditional formatting to highlighted you can select the column H or the D flag go to conditional formatting highlight cell rules and here you can get into greater than and give the value as one okay so all the cells which are you know repeated multiple times will be selected here and they will be highlighted with a selected color what you have given so I've given Red so now you can select these cells and highlight them or delete them from your spreadsheet and now all your data in the spreadsheet is
unique and clean now let's quickly get onto the Practical mode where we will have some data sets over which we will be trying to apply the charts now there are various types of charts in tableu and those are the pie chart the column chart the bar chart column versus line pav chart and Spark line charts so we will discuss one after the other first let us discuss about the pie chart so as you can see we have a small data set on my screen which I have personally created and uh this deals with the companies
and this deals with the shares of the automobile industry so now for this let's create a pie chart select all the data and then get into the toolbar and inside the toolbar you can see various options and inside that we going to use the insert option and when you select the insert option you will have a ribbon here and inside the ribbon you can see groups tables illustrations addin and here you go these are the charts so now we needed a pie chart so select on that icon and you have various types of pie charts
you have two dimensional pie charts three dimensional pie charts donut type of charts Etc right so I would like to go with the three-dimensional pie chart as it looks a little more appealing and easy to understand and now there you go this is the title of the chart and these are the legends of the chart and this is the chart area and these are the values now we can uh you know kind of add the data labels as well so you can just have to press the plus icon over here and you'll have the options
you can add the data labels which will give you a lot more interesting values and uh you can also turn this around as you can see we on double clicking any part of the pie chart you'll get this option which is called as format data point and uh let's imagine that you wanted to show the information related to this particular one which is Volvo which has the biggest share so this is in front right now now what if you wanted to show the information related to data which is over here right for that you can
select this particular Arrow key and you can just twist it and there you go it is coming in front this will be uh a great way of presenting your data to your clients right yeah and there is another option where you can directly explode this like you can pick it out you can see this right Point explosion where you can split it out and you can show that especially like you can highlight and show it so that's the you know a great way of presenting your data so that's how you can work with pie charts
in Excel now let's quickly move to the next one that is the column chart and in the column chart we have the data related to some company and uh the profits of that company based on a year so you can see that the year has started from 2008 and it has gone until 2021 and these are the profits of that company year after year so so since we are dealing with column chat I'll tell you the simplest way to create a column chat there is a shortcut key for that which is alt F1 and there
you go you have the chart right on your screen now you can uh expand the chart just by dragging it like that and you can see that there is some problem with this chart that is we have numbers here instead of years right you can see that the first column is the es which is 2008 to 2021 but here you can see we have 1 2 3 4 which is not proper right so to change the axis that is you can see the axis which is 1 2 3 let me expand my screen a little
bit Yeah so if you look at my screen we have two different columns one column is about the ear and the second column is about the revenue now what we want to do is we want to create a line graph where we have ear on the x-axis and revenue on the y- axis and we will be generating a line graph based on the data we have now for that we have to select the entire data what we have then we need to go into the insert option in the toolbar and then you can see a
lot of chart options in the insert ribbon now here you can see that we have a line chart or area chart option select that and here you can see 2D line graphs now let's select the first one and there you go you have the line chart here now let's rename the title and there is one problem with the chart here you can see that the x-axis is not actually pointing the ears you can make a change to that no worries just right click and then you can see the select data option and there you go
you have the edit option here just edit it and now select the range I am selecting the ears now let's select okay and there you go you have the ears here you can just try to expand it a little more yeah so now you have the revenue on the Y AIS and year on the x-axis and this shows the growth of Revenue in your company so this is how you create a l graph in Excel clar now let us imagine that you are the CEO of an IT company and you have taken up multiple projects
let us imagine that you wish to keep track of all the projects so what if there was a tool which could keep track of all the projects in the form of a detailed visualization with the percentage in the form of a graph or a bar chart interesting right that's exactly what we going to design today using Microsoft Excel so without further Ado let's get started with our onepoint agenda that is progress tracker in Excel now to design a progress tracker in Excel let us get back to the Practical mod mode where we might have to
use our Microsoft Excel now we are on the Microsoft Excel and we have taken some sample data to make things look simple so here we're considering a set of students and their attendance percentage so we will be using this particular data and design a progress tracker now let us try to increase the size of the cells now select all the celles in the attendance call column now we have selected all the cells in the attendance column and in the toolbar select the Home tab and inside the Home tab you have styles group inside the Styles
group select conditional formatting and inside the conditional formatting option select new rule so in the new rule we want to select the first option that is format all cells based on the values now here here you can see format style since we trying to create a databas we need to select the option of databas here and under the data bar options we have some more options on the drop- down menu so here in the type select number and the minimum number is zero it is automatically stored here and and the maximum value is again a
number and let us provide it as one now here we can select the color for your pass now since we have already chosen green for all the column headers let's choose blue and select okay now here you can see that the values are being indicated using bar graphs right and you can also see the percentage values but we can make it look a little more better by shifting them to the left side and text could be given as white so that it's more uh vibrant to look at and now we can also apply some conditional
formatting onto these attendance columns so let us try to highlight the students having attendance less than 65% so highlight cell herul less than 65% attendance with red color select okay and there you go you have the progress tracker right on your screen and using the same principles you can track the attendance for all the students and also you can apply some conditional formatting onto all your C and highlight the ones which are not on the track now this is how you can Implement progress trackers using Excel now for this particular example we going to use
the employees data now let's quickly get back to the Practical mode and enter into Excel now you can see that we are on Excel sheet right now so let me expand my screen a little bit so that the data is a little more visible yeah so here on my screen you can see that we have employees data so the First Column is the name of the employees and the second column is the start dates of the employees that when have they started working with the organization and when they have ended or resigned to their position
in that particular organization and the duration gives us the number of days they have worked in that particular organization so to create a g chart is really simple you just have to select the data and then go to the insert option and in there you can see the charts icon and select all charts and in that select the bar chart and here you can see the Stacked bar chart select that and press okay and there you go you have the Stacked bar chart right on your screen let's expand this a little more so that we
have the clear visualization of the dates as well now you can if you want you can change the title as or rgd data or employe data and now we are partially done with our chart now the next thing we have to do is select the bar chart right click on it select data and here select the add icon now you need to select the series name so the series name is duration for our Gant chart and series values or let's select this and select let's move a little yeah so these are the data series let's
select okay and you can see the Gan chat on my screen right here select okay and it's done and still now it's not complete yet so to finish it you need to select the blue colored bars here and right click on them and select format data series go go to the fill icon and select no fill and it's done for now and you can see that there is a difference in this particular arrangement we had Joe at the first place and Susan at the last place but here you can see Joe is in the last
place and Susan is in the first place so we need to make some arrangements here for that right click select format access and then here you can see categorize in reverse order and there you go it should be done and there you go you have your Gant chart right on your screen Excel is a really powerful tool for data analytics and Reporting and pivot tables are one of the features that Excel offers for creating tabular reports to summarize our data let's begin by understanding what is a pavot table a pavot table is a tool that
summarizes and reorganizer selected columns and rows of data in a spreadsheet to obtain a desired report it does does not actually change the spreadsheet data it simply pivots or turns the data to view it in different perspectives pivot tables are specially useful with large amounts of data that would be time consuming to calculate manually now let's understand the different components of a pivot table so there are four main components first we have rows when a field is chosen for the row area it populates as the first column in the pivot table similar to The Columns
all row labels are unique values and duplicates are removed columns is the second component when a field is chosen for the column area only the unique values of the field are listed across the top then we have values each value is kept in a pivot table cell and display the summarized information the most common values are sum average minimum and maximum finally we have filters filters apply a calculation or restriction to the entire table so let's jump over to Microsoft Excel and let me show you the data set that we will use in this demo
so with India being ready for its 16th census in 2021 that is next year it is a good time for us to analyze India's last census data from 2011 and see where different states and cities across India stood in terms of population literacy and other socioeconomic factors we will analyze this data by creating different pivot tables in Excel and explore some of its features so let's begin first I'll show you one of the features that Excel offers us so suppose I click on any cell and hit control+ Q you can see our entire table is
selected and at the right bottom there's an option of quick analysis now you can see by default Excel has prompted certain features such as formatting we have charts totals and there's one more called tables now Excel by default has created some P tables for us now the first one you say sum of district code by state names next we have sum of sex ratio by state name then we have sum of child sex ratio some of male graduates and some of female graduates by state name and there are others before creating our pivote table so
let's have a final look at our data set so First Column you see is the city column so there are different cities from different parts of India then we have the state code we have the state name district code we have the total population followed by male and female population next you can see we have the total literates from each City then we have the male and female literates next we have the sex ratio then we have the child sex ratio next we have total number of graduates and finally you can see we have male
and female graduates so using this table we'll create several peot tables now first of all let's create a peot table to find the total population for each state and sort it in descending order so you can see here we have the problem statement so our first P table will have the total population for each of the states in descending order so to create a peot table you can click any cell in your data go to the insert Tab and here left you can see we have the option to create a pivote table so let me
select pivote table now my range is already selected the entire table and here I'll choose existing worksheet because I want to place my pivote table in the same worksheet and I'll give my location I'll point to cell Q5 now let me click okay you can see the poot table Fields appears here on the right now since we want to find the total population for each state so what I'll do is I'll drag my state name on rows so here in our P table you can see we have the different state names listed now we want
the total population for each of these states so in the field list I'll search for total population which is this one and drag it under values you can see we have a sum of total population for each of these states by default Excel will sum any numeric column you can always change it to average minimum maximum anything you want now we want to sort this column in descending order so I right click go to sort option and choose Zed to a that is largest to smallest you can see here in 2011 Maharashtra had the highest
number of population or the total population in Maharashtra was the highest then it was utar Pradesh we had Andra Pradesh and and if I come down we have nagaland and andman and nicobar Islands towards the end so this is a simple poo table that we created now the next problem we have is we want to find the total sum of literates in each City belonging to a certain state so let's see how to do it I'll click on any cell go to insert and here I can click on pivote table my range is selected I'll
choose existing worksheet and and give my location which is Q5 I click on okay now here we want to find the total sum of literates so what I'll do is first let me drag total literates column to values you have the total sum of literates from all the states next I want to see the sum of total literates based on states and cities so let me first drag state name onto rows and then will City on two rows you can see here we have our peot table ready to the left of the pivote table you
can see we have the state names and the cities per state and on the right you can see the total number of literates from each City if I scroll down we have Assam then you can see we have Bihar and if I keep scrolling we have all the states harana Himachal Pradesh that's Jammu and Kashmir which has now become a union territory we have jarand Karnataka and other states as well moving on okay so the next thing we want to see is what is the average sex ratio and the child sex ratio for each state
with that we also want to find the states that had the highest and lowest sex ratio in 2011 so let's create a poot table for this I'll click on any cell go to insert choose P table click on existing worksheet I'll select cell Q5 and click on okay now since we want the average sex ratio and the child sex ratio so first I'll drag those columns either you can manually scroll and drag it or here you have the option to search for it so if I look for child you can see we have the same
column listed can just drag it from there let me delete this and I also want the sex ratio so I'll place it on top of child sex ratio next we want to see it based on different states so what I'll do is I'll take state name and put it under rows so here you can see we have our pivot table ready on the left you can see we have the different state names listed and on the right we have the value values now we want to find the average Now by default Excel will sum the
numeric columns you can see it tells you sum of sex ratio and child sex ratio so what you can do can click on this drop down and go to Value field settings and here summarize values by you can choose average you can see the custom name it says average of six ratio click on okay our entire column is now giving us the average sex ratio similarly for this column let me convert it into average I'll again click on the drop down go to Value field settings click on average and click okay and you can see
here we have the average of child sex ratio for each of the states now the next question says which states had the highest and lowest sex rate IO so we'll consider this column so we'll sort it in any order you want you can do it either ascending or descending let me sort it in descending order you can see we have our column sorted now so in 2011 Kerala had the highest sex ratio and if I scroll down to the bottom you can see himanchal Pradesh had the lowest which is around 818 up next let's explore
one more feature of P table so suppose you want to see the top or bottom few rows of a p table you can do that as well so here we have a question at hand we want to find the top three cities with the highest number of female graduates so let's see from the entire pivote table how we can filter the top three cities so I'll go to insert click on the P table option go to existing worksheet click on Q5 and hit okay now since we want to find the top three cities I'll drag
City column onto rows and then we want the female graduates so in the search bar I'll look for female and I'll choose this column that is female graduates and drag it here onto values so I have the sum of female graduates for each of the Cities now since we want to find the highest number of female graduates in the top three cities so let me first sort this column I'll sort it in descending order now we have it sorted now from this you can say that Delhi greater Mumbai and bangaluru are the top three cities
but it's displaying all the cities for us so let's filter only the top three so what you can do is right click and go to filter and under filter you have the option of top 10 I'll select this here I only want the top three so either you can go down like this or you can directly type three your column is already selected let me just click on okay there you go we have the required pivot table ready and it only displays us the top three cities with the highest number of female graduates now the
next thing we want to see is how to use a Slicer in a pivote table so we have a question here What's the total population for all the cities in Rajasthan and Karnataka so let's create a p table for this and see how you can use a slicer to filter the table click on existing I'll click on a location this time q6 click okay now since I want the total population so I'll drag total population onto values and then I'll select the city on to rows and then the state name also I'll place it on
top of City so you have in the pivote table all the states and their cities and on the right you can see the total population for each of these cities but our question is we want to find only for Rajasthan and Karnataka now for that what you can do do is go to insert and create a slicer either you can create from this option or you can go to pivote table analyze option and here you have the option to create or insert a slicer I click on this and since we want to slice the table
based on state that is Rajasthan and Karnataka I'll choose state name as my slicer field you can see this is my slicer here now you only want the data for Rajasthan and Karnataka so I'll search for these two so here we have Karnataka so let me select Karnataka first and I also want for Rajasthan so let me select Rajasthan also you can see in our pivot table we only have data for Raj and Karnataka so this pivote table shows you different cities from Karnataka and the total sum of population from each of the cities and
similarly we also have for Rajasthan moving ahead now we will see another very interesting feature of pivot that is how you can create percentage contribution of a table for example we have a question here what's the percentage contribution of male and female literates from each state now we want to see in terms of percentage and not as sum or average let's do that I'll create my pivote table click on existing and I'll select an empty cell okay now here since we want to find the percentage contribution of male and female literates so first I'll drag
male literates on two values followed by female literat on two values by default it has summed up the male literat and female L value and also I want to drag State column to rows so here you can see the sum of male literates and female literates per state I want to convert this as percentage contribution so what we can do is I'll select any cell and I'll right click and I'll go to so value as and here I have the option to select percentage of grand total so I'll select this you can see we have
the percentage contribution of male literates through the total now if I sort this you will get to know which state contributed or has the highest percentage contribution so we have Maharashtra for for male literates then we had utar Pradesh in 2011 if I come down we had migala nagaland and Andaman and nicobar Islands as two states which had little or minimal contribution to male literates similarly let's do it for female literates I'll go to so value as and select percentage of grand total so you can see here also Maharashtra utar Pradesh then Gujarat and all
had the highest percentage contribution to female literates so this is another good feature to convert your data and SE and terms of percentage now moving ahead let's say we want to find the bottom three cities from each state that had the lowest female graduates we can do that as well I'll go to insert click on pivot go to existing worksheet select an empty worksheet and and click on okay now since I want to see based on States as well as cities so let me drag the state name first onto rows and let's drag the city
column onto rows next we want female graduates so let me look for female graduates in the field list I'll drag it onto values now we have the list of states and the respective cities and and to the right of the P table you can see the sum of female graduates from each City now first I'll sort this column I'll right click go to sort and click on sest to largest now we have sorted our female graduates from sest or smallest to largest now since I want to find the bottom three cities from each state I'll
come to the cell right click go to filter and select top 10 now I'll replace top 10 with bottom and I want the bottom three cities from each state I have my column selected that is some of female graduates if I click on okay you can see here some of the states don't have three cities so you can see under man and nicobar islands has only one city that is Port player while the remaining you can find the bottom three cities with the lowest number of female graduates so Andra Pradesh had these three in Assam
we had Naga then there was diar and ccha similarly if I come down in harana we have palwal kathal and zind if I come further here you can see for Karnataka this gangavati this Rani benur and this scholar similarly you can see for Kerala as well now moving ahead now in the next example I'll tell you how you can create a calculated field or a calculated column in Excel with the help of a p table so in a p table you can create or use custom formulas to create calculated fields or items calculated fields are
formulas that can refer to other fields in the pivote table calculated Fields appear with other value fields in the pivote table like other value Fields a calculated Fields name May proceed with some of followed by the field name so here we have a sales table that has columns like the items which has different fruits and vegetables and those have been categorized as fruits and vegetables we have the price per kg and this is in terms of rupees and we have the quantity that was sold now let's see if you want to find the sales for
each item in the table you can create a calculated field so your sales column is going to be the product of price per kg and quantity so let me show you how you can do that with the help of a p table I'll create a p table first click on an empty cell hit okay now if you see on the top under P table analyze and under calculations we have the option Fields items and sets if I click click on this drop- down I get the option to create a calculated field or insert a calculated
field I click on this I'll give my field name as sales and I'll select my formula I'll first click on price per kg and hit insert field I'll give a space hit shift 8 to give the product symbol and then I'll double click on quantity now this is my formula for sales that is price per kg multiplied by quantity I click on ADD and I click on okay if you see here there's a calculated field that is present in the pivote table fields which is seals but it did not add it to our original table
or original table is the same but here we have added a calculated field which is present only in the pivote table list now we can use this it has already taken it under values now let's say I want to find the sum of sees for each item under each category you can see it here we have our category fruit and we have our category vegetable and under that we have different items like apple apricot banana similarly in vegetables we have broccoli the carrots corn eggplant and others so this is how you can create a calculated
field in a pivote table now this's one more good feature that Excel offers us in pivote table is to create a pivote chart so you can use your pivote table and create different charts so I'll show you how to do that if I go to insert here I have the option of recommended charts I click on this Excel gives me some default charts which you can use let's say I'll select this let me drag it a bit to the right here you can see I'll close this pivote field list this is a nice bar chart
that Excel has created this is called a pivote chart now here you can see the category fruits and vegetables and the different fruits and vegetables or the items in the y axis you can see the total seals if you see from the graph guava meet the highest amount of Sals now if I sort this let's sort this first you can see it here fruit guava meet the highest amount of sales now since I sorted and changed my peot table the poot chart also automatically gets updated similarly there are other charts also that you can create
let's go to the insert Tab and let's click on recommended charts again let's look for a pie chart so this is a pie chart that you can create let me click on okay so here is our PI chart and each Pi represents a certain item and the pi that has the highest area represents it had the highest amount of seals in this case you can see it is guava and similarly we have other items as well this is fruit banana that's corn and we have spinach and others let's explore a few other charts so first
I'll click on my pivot table go to insert and under recommended charts let's now select a line chart if I hit okay move it to the right so this is a line chart you can see it starts from guava which had the highest amount of sales then it drops and in the x-axis you can see the different items similarly when it starts with the vegetables broli made the highest amount of sales with 2,800 R and our lowest was eggplant at 900 rupees for fruits papaya sold the least at 700 rupees let's take another chart I'll
go to insert under recommended charts let's see this time we'll see a bar chart now this is a horizontal bar chart and not a vertical one we just saw a vertical column chart like this this is an horizontal bar chart now you can always increase and decrease the size of these charts let's explore a last chart let's take the area chart for now so this is an area chart again it looks similar to the line chart it starts with guava which had the highest amount of sees similarly papaya under fruits had the lowest amount of
Sals under vegetables it was broccoli and finally eggplant meet the lowest amount of sales under vegetable now let's go to our first sheet and summarize what we have done in this demo for pivot tables in Excel so we had our data this is a 2011 Census Data from India we had the different cities the state names and we had the total population total literates female literates male literates we had the sex ratio total graduates and other information so we began by understanding how to create a simple pivote table where we calculated the total population for
each state and sorted it in descending order we found that Maharashtra utar Pradesh had the total population in 2011 then we saw another preot table where we calculated the total sum of literates in each City belonging to a certain state so you can see we had the different state names and the cities under each state then we saw another feature where you could calculate the average of a certain numerical column so here we calculated the average sex ratio and the child sex ratio for each state and found out which one had the highest and lowest
sex ratio after that we saw how you could find or filter tables we saw how to find the top three cities with the highest number of female graduates we found out that Delhi greater and bangaluru with the top cities with highest number of female graduates next we saw how to use Slicer in a poo table soow we sliced our table based on Rajasthan and Karnataka State and saw the total population for all the cities in Rajasthan and Karnataka in the next sheet we explored another feature that was to find the percentage contribution of male and
female literates from each state then here we saw how to find out the bottom three cities for each state having lowest female graduates one thing marked that some of the states did not have three cities for example Andaman had only one city that was Port player but the others we found out the bottom three cities that had the lowest female graduates finally we looked at how to create a calculated field in a pivote table so we saw how to create a calculated field called seals and then we explored how to create different charts and graphs
so this was an area chart that we saw is a column chart we also saw or looked at a bar chart that was a horizontal bar chart similarly we saw how to create a pie chart as well so how to create a PIV chart you ask it is really simple all you need to do is just follow few steps and you have your PIV chart ready which is completely interactive now all you have to do is select any cell in the data set you have and rush into the insert toolbar then in the group of
charts you have an option called pivot chart select on it now you'll be asked to select the data range and you can see Excel has automatically select all the range that you want to include in your PIV chart then you have another option which is asking you to either create the PIV chart in the current worksheet or for a new worksheet for now let's select a new worksheet and there you go voila the pivot chart is completely ready you might ask me this is completely empty yes the default pivot chart what you get from Excel
will be completely empty but you can add the Legends and all the data that you want to add onto your pivot chart just by dragging and dropping the data from the right hand side of your Excel sheet that is from the P chart Fields so you can see we have various options region category state subcategory sales quantity Etc now I'll add region I'll add region to access and comparatively we will see the sales that are happening in those particular regions by dragging sales into values now you have all the data in the form of PIV
chart which is completely interactive which represents the sales happening in those regions now you can also select a particular region right by default all the regions are selected but if you want to select only Central then you can do that by deselecting everything and select only Central and select okay and there you go you have all the data related to the sales happening in the central region now if you want to you know kind of see all the uh categories of sales happening in all the regions you can drag the category into values again and
uh in the region part okay I think we have to add category into Legends yes now select uh regions that that is old regions and select okay and you can see the category wise sales in Old regions at one single go and I hope you did not observe it clearly uh the XEL also gives you the completely prepared pivot table as well right which is also interactive you can also get to choose the data from here as well and select okay and you'll see that being reflected on the pivot chart so here you can see
both pivot table and pivot charts are completely interactive now here we have four different sheets of the sales so the first sheet is the West Zone next is South Zone East Zone and central zone so all this data belongs to one single sheet that is Superstore data set so I have categorized or I have taken a part of the data which belongs to central region South Region west region and east region now we are going to use all these four sheets and create one single sheet which is the pivot table of all the four sheets
now without further Ado let's start the process now for that we might want to use the shortcut key that is alt D now press P now this starts the pivot chart wizard now here we have to choose the option multiple consolidation ranges then click on next and here you can see the pivot table is clicked by default now we'll go to next now here click I will create page fields or the pivot chart wizard will automatically create if you want that to create for you now click on next now here let's select the range now
I'll be selecting the range it now next we'll Select East it followed by that we have South and finally we have West now we will name these according to the regions so the first one will be West next one will be South next one will be East and the last one will be Central click on next and here select new worksheet and finish and there you go you have the pivot table here now you might want to change the submission value so click anywhere on the pivot table and change it from count to sum so
that you have the sumission of the total number of sales subcategory sales and grand total of sales Etc now here you can see all option now let's select Central and you'll get the details of the central region the grand total and the sales happening quantity of sales Etc now here can you can see the furniture office supplies technology and the grand total all in one single sheet now let's get back to the original sheet so as you can see this is the original sheet and in the original sheet you can see various more categories which
is the which is the shipment mode customer customer segment country City State uh and you also have uh um product name subcategory Etc so if you had added all these into this sheet you can also create a separate option of adding myu details to your pivot table so that is how the pivot table is created using multiple sheets mail merch in Excel is a simple yet spectacular method to write similar emails to hundreds and thousands of recipients without a hassle or even a single error let us imagine that you are supposed to write an interview
call letter to multi multiple recipients so what if you had like five recipients you could do five different emails and you could send them but what if you had 50 or even 500 right that would seem a little Troublesome and you might even feel that you might want a whole team to do that right but what if I say that you can do the same with one single mail within a matter of minutes you send all the emails to all the 50 or 500 cents sounds interesting right so now in this particular tutorial we are
going to do the same now without further Ado let's directly get onto the Practical mode and start our Excel and try to do some mail merch in Excel now we are on practical mode and we have started our Microsoft Excel so regarding the example we discussed earlier that is sending an interview call letter to multiple people that's what exactly this Excel sheet does so here we have about 25 members or 25 candidates with their first name last name and email and their address written over now where is our call letter now this happens to be
our call letter so the call letter is been sent from an imaginary company that is smart Solutions private limited India and followed by that we are having one recipient here who happens to be Mia and the subject and everything all the text related to the interview call now we are trying to send this one one single interview call letter to all the 25 people now the only change that is going to happen is the recipient's name and address is going to change and the addressing for example here you can see dear Mia so instead of
dear Mia we're going to greet the recipient with their particular name so that's what we're going to try to do now so to do that you have to go into the toolbar and select mail links option option in the mail Lings option you can see the start mail merch select recipients edit recipient and all other options so here you might want to select the second group and inside the second group you have an option called select recipients click on that and now it will show you some options the first one is Type in new list
so if you are having some list then you can type in or if you already have an existing list like what we did creating an Excel sheet and storing all the email and address and all the recipients complete details you can use that as well so here we're going to use the existing list so click on that now it will show you a new dialog box using which you have to navigate to the existing list so our existing list is named as mail merch so click on that and select open now press okay now the
next next part is to address all the details so here you can see that two address and after that you can see the addressing of the recipient now we have to encode this mail in such a way that to all the recipients automatically Excel will replace the addresses names and the greetings right now let's try that now let's try to encode the address part so highlight the address part and in the same mail links option you can find the address block and write and insert Fields ribbon so let's select that and now you can see
the address of everyone right so this is the preview of the recipient's address now you can see that the recipient's full name and state is only available here not the street and house number Etc now you can fix that by selecting the match Fields option and here you can include the address so which might be the house department and the second one would be Street and U postal code you can match it with PIN code and that's all yeah remaining we have everything else let's look at the preview and this is how it looks like
perfect now let's select okay that's fine and uh similarly we will also try to match the just a moment yeah similarly we'll try to encode the recipient's name now for that let's go into the greetings line here you can see you can select the option Dear Sir or dear ma'am or to whomever may may concern and uh here you have another option two or just deer so we'll go with deer and this is how the preview looks like and if you're happy with that it's okay and if you want to Pary check for other things
I mean other recipients you can also do that for example the next recipient is Santos shastri and followed by him we have prakar Redi rajes sahu right you can also check check everything and here you can also see the address changing on the mail so you can check for jagadish charari his address and his name right so it looks like it's working perfectly now select okay and that's done now we are in the final stage and in the mailings option you can see the last two options that is the preview results and finish so before
merging and finishing the mail merge we shall go through a quick preview to check if everything is fine or not so here you can see we have the address block this is how the encoding looks like and uh if you replace the encoding with the actual address and name this is how the actual address and name look like and you can check all the letters you can just click on the Arrow key here and you can check all the recipients address and their uh names right so if you can find any errors you can replace
them and if not if everything isine fine then you can just quickly press on the finish and merge option when you finish merge option or finish and merge option you get three different options that is edit individual documents print documents and send all these to the recipients now if you had any queries or if you had any doubts about or if you find any errors on the mails then you can go to that particular individual document and edit it with the first option and in the second option you can print all the documents like if
you want to send a hard copy then you can print it so you can see here all and select okay and then you can you know kind of save it as a PDF or you can send the location of your printer and then just press okay right you can just save them in the form of PDF or you can directly send the emails right now I'm not connected to any printer so I'm not going to print any documents now let us try the last one this should be interesting now when you select the mail option
then it automatically selects the email column from your Excel sheet remember we had an email column from Excel sheet right this particular column word automatically selects that column from Excel and you can just select okay and all the mails will be sent to all these imaginary mailing addresses so that's how it's done what is Excel vlookup vlookup stands for vertical lookup vlookup lets you search for specific information in your spreadsheet it allows you to search for a particular value in a column and returns another value from a different column but of the same row vup
takes advantage of vertically aligned tables to quickly find data associated with the value the user enters now let's look at the syntax to write a V lookup function so V lookup takes four parameters or arguments you can see it here there are four arguments in the v look of function so the first argument is called the look of value the look of value represents the value that you're searching for next is the table array the table array represents two or more Columns of information the third argument is called the column index number now this represents
the column number in the table from which the value must be returned the First Column is 1 the second column is two and so on and then we have the fourth parameter which is called the range lookup now this parameter is optional now range lookup is used to find an exact match so if you want to find an exact match you need to enter false or zero meanwhile if you want an approximate match you need to enter true or one if getting your learning started is half the battle what if you could do that for
free visit scale up by simply learn click on the link in the description to know more now let me give you a brief overview on what's going to be in our demo so for our demonstration we'll use a sales data set you can see the data set on the left using this data set we'll understand how V lookup performs an exact and approximate match we'll see how V lookup is case insensitive then we'll perform a wild card character search we'll understand how to handle error when a match is not found and finally you will look
at two-way lookups now here is a small example of how V lookup works so we want to find the unit sold by Morgan using the data set on the left so here you can see I have the data set it has some rows and columns so these are the columns which are order date region there's a representative column item units there's unit cost and total and from this table I want to find the units that were sold by Morgan if you look at the table at the bottom you can see the representative name Morgan and
Morgan has sold 30 units now I want to find this value using the V lookup function so here on the right you can see I have my lookup value which is Morgan and this is my V lookup formula and using this formula I'm getting the result as 30 now let's go to our Excel workbook can perform all the demos one by one so this is my Excel workbook that we are going to use for our demo and here is the data set we'll be using now this is the same data set that you saw a
while ago so this data set has seven columns you have the order date the region Representatives name item there's units unit cost and total which is basically the total or the amount of sales that was generated we are going to use a chunk of this data set and perform our vlookup analysis so let's see our first example and the problem we have at hand let me go to the exact match tab all right so here I'm going to use this chunk of data which is actually taken from the original data set so we have taken
the first 11 rows from the data set you can see from row two till row 12 is going to be our data set that we'll use so we have a question here we want to find the items sold by Thompson so here Thompson is my lookup value which means looking at Thompson I want to find the item that he sold so if you consider our table here you can see we have the representatives name Thompson right here and from the table you can see Thompson sold pencil and I want to get this value which is
pencil using my vlookup function so let's go ahead and write our vup function I'll consider this as my lookup value and here under item I'm going to write my V lookup formula to write the V lookup formula I'll write first equal to and I'll write V lookup if I hit tab it will auto complete all right now let's give the parameters so first is going to be the lookup value which is nothing but Thompson so I'll just select this cell which is j17 comma now it's asking to give the table array so the table array
is the table from which you want to retrieve a value one thing to keep in mind is that the value you are looking for should be the first column of a table and you can select the table array till the end of the data set or till the column which has the value you want to find so here I'll select my table array starting from the representatives column till the end of the item column which is going to be my table array then I'll select the column index number so the column index number is based
on the table array you have selected in this case my column index number is going to be two because we have selected just two columns and the value which I'm going to find is in the second column so I'll give two comma Now the range lookup I'm going to give is false because I want to find an exact match so either you can hit tab or you can write zero which means false if I close the bracket and hit enter it will return me the item that Thompson had sold which is pencil you can verify
from the table that Thompson had sold pencil all right now let's try to change the table array and see what result are we getting so this time I'll slightly change the table array so again we are trying to find the item that Thompson had sold so write my formula equal to V lookup I'll hit tab to autocomplete I'll give my lookup value as Thomson comma this time I'm choosing my table array starting from the representatives column till the end of the data set which is till p12 again my column index number is going to be
two because if you consider this table array the item column is the second column in the selected table array so I'm going to write it as 2 comma the range lookup I want to give as false because I want to find the exact match if I close this and hit enter you can see it has return return me the same result that we saw earlier now suppose let's say this time I want to start my table array from the region column which is this column so I want to select my table array starting from the
region column now this is going to show me an error because your table array should always start from the lookup value column so if you consider Thompson as the lookup value my table array should always start from the representatives column so let's just try this example so I'll write V lookup my lookup value I'm going to give it as Thompson comma the table array as I mentioned earlier I'm going to choose from the region column and let's say I'll select till the item column give another comma and this time my column index number is going
to be three because since the T array has three columns and my item column is the last column so I'm going to give my column index number is three comma I want to get the exact match so I'll give zero if I close the bracket and hit enter you can see it has given me an error okay now let me just show you another method to use vlookup in Excel so here on the top you can see there's a formulas Tab and under formulas tab under function Library you see we have have an option to
select look up and reference if I click on this and if I scroll down below you can see there's an option called V lookup let's choose this all right now here you can give your lookup value your table array column index number and the range lookup under this function arguments dialog box so here I want to select my lookup value as Thompson my table array is going to be from the representatives column till let's say the end of the data set my column index number is going to be two I'll write two and range lookup
I'll write as false because I want the exact match if I hit okay you can see it has given us the exact same result so this is one of the other ways to use V lookup in Excel now let's move to the next sheet which is is regarding approximate match okay so sometimes you might have cases where you don't have the lookup value present in the table in those cases you can tell V lookup to return an approximate match now one thing to keep in mind is that your lookup value column should always be sorted
in ascending order while trying to get an approximate match so here we are going to use this table and my lookup value column which is going to be the representatives column is already sorted in ascending order and let's see the question we have here so I want to find the item sold and the unit cost for Matt so my lookup value is going to be Matt now if you see this table I don't have the representatives name Matt anywhere in the table now using an approximate match I want to find the item and the unit
cost so let's do it so here under item I'll write my V lookup formula so I'll type vlookup I'll hit tab to complete it it and this time my look of value is going to be mat so I'll select this cell comma my table array I'll select from the representatives column till the end of item column because I want to find the item value for mat I'll give a comma my column index number as per the table array is going to be two comma my range lookup this time I'm going to give us true or
one so I'll write one close the bracket hit enter all right it has returned me binder was the item sold by Matt now let's try to figure out why we look up returned binder as the item now let's see you were asked to insert the name Matt to the representative column in alphabetical order so where would you place it ideally you should Place between KL and Morgan since this column is already sorted Matt should appear before Morgan and after Kel so in an approximate match V lookup will consider the previous highest value in this case
the previous highest value before Matt is KL and hence we lookup returned the corresponding item purchased by Kel which is binder now similarly if you wanted to find the unit cost for Matt again we lookup will return the unit cost of KL which is 120 5 let's just try it out so I'll write V lookup my lookup value is mat comma my table array for this time is going to be from Representatives column till the unit cost column I'll consider I'll give a comma Now the column index number as per the table array is going
to be four I'll give another comma and this time I'll double click true because I want an approximate match if I close the bracket hit enter you can see it has returned me 125 which is actually kl's unit cost okay we have another question and this time I want to find the units sold by Rob now Rob is going to be my lookup value if you see the representatives column we don't have Rob now let's see what we lookup is going to return as the item for Rob so I'll write V lookup I'll give my
lookup value as Rob comma my table array is going to start from the representatives column I'll select till here I'll give a comma the column index number is two give another comma I'll double click on true so I close the bracket hit enter you can see vup has return me pen now let's understand why V lookup returned pen for Rob now if you are asked to insert the representatives name Rob into into this column so ideally Rob would appear somewhere between Morgan and sorino because since this is sorted in ascending order Rob is actually greater
than Morgan and is less than sorino so as you know we look up in an approximate match Returns the previous highest value which is Morgan here and the corresponding item for Morgan is pen and hence we look up returned pen for Rob all right now moving to the next sheet which is another property of vlookup which tells V lookup always looks to the right this means that your lookup value must always be on the left and the value you are going to find out should always be to the right of the table now consider this
scenario where your lookup value is on the left in this case it is the representatives value and I have taken svino for an example and we want to find the order date for svino now if you consider this table your lookup value which is svino is actually this column the representatives column and we are going to find out the order date so your representatives name is on the right of the table and the value we are going to find out is on the left of the table now as per the property we look up only
looks to the right so if I use the vlookup function for this example here I'll write vlookup I'll I'll give my lookup value as svino comma my table array I'll consider from the order date because I want the order date till the representatives column I'll give a comma and this time my column index number is actually the first column if I consider my table array as the first three columns selected and my range lookup is going to be false if I close the bracket hit enter it returns me an error the reason is we lookup
always looks to the right and this time the value we were trying to find out was to the left of the table now if you consider the opposite case suppose you have the order date and you want to find the representatives name you can do that easily because your lookup value which is the order date is on the left and your representatives column is on the right so let's just try this I'll write vook up my lookup value is going to be sorvino's order date so I'll select it from the table I'll give a comma
my table array will start from the G column let's say I'll select the entire table comma and my column index number will be three if you consider these as my table array comma my range lookup is zero if I close this hit enter you can see we have got svino corresponding to the order date all right now let's move to the next tab now this tab says vook up returns only the first match so we have a question at hand the question is find the units sold by Jardine if you see this table we have
the representatives name Jardin twice you see here and if you look down we have jardan here as well but the item sold by jardan at the first instance is pencil and at the second instance it's desk now as per the property V lookup always returns the first match now ideally when we write the vup function and look for the units sold by Jardine you will see vup will return 36 instead of 3 Let's just write out I'll write the vooka function my lookup value is Jardine comma my table array I'll select from the representatives column
till the end of units column I'll give a comma my column index number based on the table array is three I'll give another comma Now I want the exact match so I'll select zero close the bracket and hit enter now as you can see it returns me the first match of Jardine which is 36 so we look up did not consider the second match now similarly if you consider this table we have Jones repeated Thrice so you have Jones here we have Jones here for the second time and also we have Jones for the third
time and let's say you want to find the unit cost for Jones so if I write the vooka function I'll consider my look of value as Jones comma my table array I'll select from the representatives column till the end of unit cost column I'll give a comma based on the table array my unit cost column is at the fourth index so I'll write four comma the range lookup is zero if I click on this and hit enter you can see it here V lookup has returned the first instance of Jones and it did not consider
the second and the third instance so our unit cost for Jones is 1.99 because we lookup only Returns the first match okay moving ahead to the next example we have here is V lookup is case insensitive if you consider this table I've added another row in green so if you see here I have a representative name called Gil which is in proper case or popularly known as sentence Keys here I have added Gil's name in capital letters or all in upper case so I want to find the total revenue generated by Gil the total revenue
is basically the total column let's do it I'll write V lookup my lookup value is Gil which is actually in upper case I'll consider my table array from the representatives column till the end of total column or the sales column based on this selection my column index number is five comma the range lookup is false so I'll just double click on false I close the bracket hit enter you can see it here our vook of function has returned the total as 53973 which is actually the value for this row so clearly V look up did
not consider Gil which was present at the bottom of the table in upper case so this shows that V lookup is clearly case insensitive all right now moving to the next example the vooka function supports wild cards which makes it possible to perform a partial match on a lookup value for instance you can use vlookup to retrieve values from a table after typing only part of a lookup value to use wild cards with v lookup you must specify the exact match by giving false or zero for the last argument that is range lookup now we
have a question here I want to know how much sales did the representative whose name starts with Ki make now here sales represents the total column actually so I want to find out the person whose name starts with Ki so if you consider the representative column I have one representative whose name starts with Ki that is Kel so using Ki as my lookup value I want to find the total so so let me show you how to use wildcard characters and find the value using V lookup so I'll write my function V lookup okay now
in lookup value I'll give Ki after that I'm going to write Amber scent followed by double inverted commas then I'm going to write a star and close the inverted comma this means the value starts with Ki Amber scent actually represents concatenation and star represents anything followed by Ki so this is going to be my lookup value in total I'll give a comma next I'll select my table array starting from the representatives column till the end of total column because I want to find the Sals I'll give another comma my column index number based on the
table array we have selected is five comma the range lookup is zero because I want to find an exact match it close the bracket hit enter you can see it here V lookup has returned me 999.50 which is actually qals total now there's another way to do it instead of selecting the cell in which we have the lookup value I can directly write it in the vooka function so I'll write the VCA function something like this so my lookup value I'll pass Ki within double inverted commas because Ki is a character value So within double
inverted commas I'm writing Ki followed by Amber sent which is for concatenation followed by a star within double inverted commas so this is going to be my look of values this in total means anything that appears after Ki will be considered as the lookup value again the table array I'll select as these rows and columns comma my column index number would be five comma the range lookup is zero if I close the bracket hit enter you see we have the same value so this is another method or another way of using vlookups okay now moving
ahead let's explore another feature of vlookup so if the vlookup function cannot not find a match it returns a hash na error now if you want you can use the if na function to replace the hash na error with a friendly message so suppose you want to find the region in which an order was placed on 10th of May 2018 now if the order date is not found I want to return a message that is invalid date so if you look at the order date column we don't have any value for 10th of May 2015
you can see these values we don't have any value corresponding to this date so if my vlookup function cannot find this lookup value I'll return invalid date so let me show you how to write this I'll type my vook of function I'll give my order date as 10th of May 2015 as my lookup value and then I'll consider my table array starting from the order date column till the end of region column I'll give another comma my column index number would be two this time based on the table array we have selected comma I want
an exact match so I'll give zero close the bracket and hit enter there you go it has returned me an error now I want to convert this error to a friendly message saying invalid date so let me show you how to do it I'll do it here so to return a valid message I'll use the if any function and within if any function I'll give my V lookup function so let me type if na I'll hit tab now for the value parameter I'll use my V lookup function so my lookup value is going to be
the order date comma my table array I'll select from the order date column till the end of region column comma my column index number is going to be two comma my range lookup is zero I'll close the bracket give another comma Now if this expression results in an error I want to display a message that is invalid date so I'll put invalid date within double codes since it is a text message I close the bracket hit enter you can see the result which is invalid date now moving on to the final section of the demo
we have two-way lookup now in the v lookup function the column index parameter is normally hardcoded as a static number however you can also create a dynamic column index by using the match function to locate the right column and this technique allows you to create a dynamic two-way lookup matching on both rows and columns now let me first show you how a match function works so suppose I want to find the index where unit cost column is present so here I'll use the match function I'll give my lookup value as the unit cost column name
comma suppose I'll choose my lookup array starting from Representatives column till the unit cost column comma I'll give my match type as zero for exact match if I close the bracket hit enter it returns me four because my array was selected from the representatives column till the unit cost column and in this array unit cost is at the fourth index all right now using this idea let's solve the following problem I want to find the cost of each item sold by Morgan so let's write our V lookup formula write bookup my lookup value is J5
which has the Representatives name as Morgan comma my table array I'll select from C2 till F12 I'll give a comma and this time I know that my column index number is at 4 but I'll be using the match function to find the same so I'll write match my lookup value is unit code cost comma my lookup array is from C1 till fub1 comma my match type is zero I close this bracket give another comma and I'll give my range look up as zero close the bracket hit enter you can see for Morgan the unit cost
is 19.99 you can verify from the table for Morgan the unit cost is 19.99 all right now we have another question here I want to find how much sales did Andrews make in the central region so here I have two lookup values one is Central one is Andrews now looking at these two values I want to find the total to solve such problems let me first create another table I'll place the table somewhere here okay so let me just paste the table here all right now I'll create another column where I'll merge the values of
region and representatives so here let me create another column okay I'll just name this column as region rep all right now this column I'll use the concatenation operator so I'll Select East use Amber sent and then select Jones I'll hit enter now the same thing I'll just duplicate it for the other rows as well so I have my new column created Now using this table I can easily solve the problem now to find the total I'll write my vlookup formula so my lookup value will be a combination of j11 Amber Cent k 11 comma while
table array will start from the region rep which has the values of region and rep combined till the last column and from this table array my column index number is five and my range lookup is zero if I close the bracket hit enter you can see for central region which is this one and for Andrew's representative the total is 149. 25 all right now we are done with our demo let's have a quick glance at what all we did in this demo okay so first of all we saw our data set which was AES data
set that we used then we started with our first example to see how vooka performs an exact match we also saw how using the formulas Tab and lookup and reference you can WR WR V lookup in another way so you can use the function arguments to give your V lookup parameters next we saw how WEA performs an approximate match so we had Matt and raw which were not present in the representatives column after that we saw an important property of V lookup that is V lookup only looks to the right followed by V lookup only
Returns the first match following which we saw that V lookup is case insensitive so here we had added a new row where Gil was present in upper case but still we look up found the total revenue for Gil which was in sentence case or proper case next we saw how we can use Wild Card characters to use V lookups and here we saw how to use an if and a function along with v lookup and finally we saw how to use two V lookups choose from over 300 in demand skills and get access to 1,000
plus hours of video content for free visit scaleup by simply learn click on the link in the description to know more now we are on the sheet of Microsoft Excel and here you can see some data on my sheet that is employee name employee ID and salary so here we are going to perform our horizontal lookup but before that let me show you that this particular drop- down menu so this particular drop- down menu has all the names of the employees in this particular table and we have created this using data validation in Excel if
you want to create the drop- down menus just like this then feel free to check out our data validation in Excel tutorial link to which is in the description box below now let's try to implement H lookup in Excel so here we have employee name but we want to find out the employee ID so for that let's create the H lookup now for that equals to H lookup now the first one is the look value so this one is the cell which is the employee name now after that the table array we have to select
all the table arrays here now the row index number so the employee ID is in row index number two according to the table so for that provide two and close the bracket and before closing brackets you might want to give the exact match so for exact match select false and close the bracket press enter and there you go and if you select Jack then you'll find the employee ID of Jack and if you select Jerry you'll find the employee ID of Jerry reflecting here now similarly let's find out the salary of all the employees using
H lookup so equals H lookup and lookup value that happens to be the name of the employee now the table array and next we have uh row index number that is salary happens to be the third row in the table so three and exact match close the bracket and enter so now if you change the values in this particular drop down menu you'll find the employee ID and their particular salary so Jack happens to be carrying the employee ID as 10001 and his salary is 10,000 so similarly let's try to find out Peter's employee ID
and salary so there you go one5 and 50,000 as salary so that's how you use H lookup in Excel here you can see the first chart so this particular data is converted into a table format to avoid confusion while you're fixing the data so here you can see the name of the employee employee ID Department salary and date of joining and here you can see the salary column and the bonus percentage of each and every employee based on their salaries now coming to the new data table and here on the table two which is an
updated table here you can find we're going to find out the department of the employee and the current Department of employee and the bonus percentage based on his or her salary so why are we finding current Department again so here you can see that we have an intern Emily who has joined in the air 2020 but recently she got promoted as a developer so her department has been changed from Department in turn to Department developer in 2021 so that's what we're going to find out here in the current Department using xlup now let's start to
implement X lookup so for that equals to X lookup and for lookup you can see if we need to find out the lookup value lookup array return array and all the other two are not important right now but you can use them to get some exact matches in the future we'll also use that in the future for now let's try to use the first three parameters that is lookup value look up array and written array so the lookup value is the name of the employee Mary and look up array is right here which is this
one now we are going to select the lookup array then comma and uh we're going to look up the department so this is the department lookup array and that's all we need close the bracket and press enter okay I think we missed out the lookup value so the employee or the lookup value which we required was missed so I've added it here so that is the lookup value the first one which is Mary and there you go press enter and you have the department here now let's add it to all the rows and here you
have all the rows and all the data related to all the employees now we will find out the current Department as you can see here you have Emily as intern which is the older data but what if you needed the latest data that is the developer in the year 2021 right for that you might want to to the x look up formula a little bit so let's try that X look up look up value which is the same and comma Now where you have to look for the array that is lookup array this one and
the return array which happens to be this one and next you can find the exact match for this one so that's all right exact match and here comes the important part where you have to search last to first by default X lookup searches for first to last that is like this in the starting place to the last place so that's the reason why we had Emily as intern so now if we give last to first then it retrieves the latest data where Emily will be shown as developer now select that and now you can close
the brackets and press enter so let's add that to all the r there you go now you can see Emily Clark Peter and James all they have got their updated job profiles as you can see in the original data Emily is a developer now so is Clark who was originally a tester and he got promoted to development team in 2021 similarly Peter became a senior Finance executive in 2021 and James the manager of sales now let's try to find out the bonus for all these employees based on their salary so this one is quite simple
so X lookup now the lookup value is their existing salary comma and the bonus part so the lookup array is the salary range then here is another important point so here you might want to find the exact match but finding the exact match will not help you here you might want to declare another type of value where you can get exact match or next smaller item so you'll understand it why I'm selecting that so now let's close the bracket and enter so so now we have the bonus values now let's add the bonus value to
all the factors all the rows I mean so you can see we have different variety of salaries that is 38,000 22,000 39 Etc but here in the ranges we have provided 10 20 30 40 and 50 so what if the value is between 30 and 20 that's when you want the less number right that's when you want the number which is equalent to 30 or less than 30 which happens to be 15% so that's how it has worked here that is 0.15% bonus to the actual salary now we are on our Excel sheet here you
can see the employee names and employee IDs of different employees from different zones let us imagine that the blue one is from East Green one is from West and the black one is from or the purple one is from South and the orange one is from North so this data is a little small but what if you had a data with hundreds or thousands of rows including all the employee names employee IDs or another relevant data type like sales of an employee and his employee ID and you were supposed to combine all the data from
all the four different zones into one single sheet it would consume a lot of time right so recently Microsoft has released some latest updates based on arrays and datas so one of those is vstack function in Excel so how to use it since it is a latest function I recommend you to go to the file menu and in the file menu you can navigate to account and in the account you can see the option of update options then you can select update now and your Microsoft Office will be updated to the latest version and you'll
get access to the latest functions in Excel and all the other office Rel ated things like B one presentation Etc now we going to implement the vack function in Excel it is completely simple all you need to do is equals to stack and then select the data remember to select the data from column A and cell two or the row two we are not selecting the employee name and employee ID we are just selecting the data now separate them by comma then again this one here this set and again this one and again lastly this
particular last set now close the bracket and press enter and there you go you have all the employee names and their respective employee IDs all together in one data set so this is how you use wack function in Excel and there are also a few more new updates from Microsoft Excel and we will discuss on them sooner so the name itself conveys that it is something like a reference function right so it refers to a cell which is present in a particular sheet or the current sheet or it refers to a particular range in the
current sheet or it can also refer to an entire workbook in a current window right so you can stay here on the sheet number one and you can refer something which is present on the sheet number 10 or 11 you can stay in this current workbook and refer to something which is around in a different workbook alog together so that's exactly how the indirect function in Excel works okay so I guess the definition was a little uh difficult to get let me show you a simple demo here so that it becomes a little easier for
you so currently I'm in the cell number A2 right now here I will implement the indirect function press tab to select it and now I'll refer to the cell C2 and let's enter and there you go let me properly close the window it's there so let me implement the indirect function here so equals to indirect and press tab to select now I'll be selecting the cell C2 and inside C2 we have E2 address now the formula is fine I have implemented the indirect function and selected the cell E2 and now if I press enter see
the magic there you go so in the cell E2 we have the text hello world so when I use the indirect function to refer which is something in C2 it is indirectly referring to another cell address that is E2 which has the text hello world now this one was a little pretty simpler now let's check some complicated ones and we'll move to sheet number one here we have some student names and their uh you know uh marks on the individual subjects that is math science English computer science and here and here you can see I'm
selecting the student names and accordingly I'm getting their average score and the total marks obtained right seems interesting how did I do this so this is done exactly using the indirect function so let's do it again so this is how you do it now here I will be using okay before we get into this uh we need to do some fundamentals before we do it right so the fundamentals are you need to name your individual columns so here here I have Brian and his marks so I'll select entire marks of Brian ranging from B2 to
B4 right click and here you can see Define name and I'll be naming it as Brian it's already named we might get an error so it's already named okay let's add another one maybe uh Jennifer let's cancel this so let's uh add jeny and and her marks will be 96 87 I'm selecting some random numbers here so 87 so we have the new column here now we need to name this column Define a name and it's Jenny so Excel has automatically selected the name for this column so let's press okay now we have our columns
ready now here if you see the drop down we have Amy Banner Brian Brock Emily Jenny John everyone over here right so the columns are named the individual columns are named so now the student name so here you can use some simple trick called Data validation here select the data option in the toolbar navigate to data tools here select data validation and uh in this instead of any value select list and here give the source as this particular set press okay so that you get the drop down menu over here you can also type the
individual names again when you type the individual names you might go wrong with the case or spelling right so it's better always to use this kind of list options which will make things easier for you now getting into the average calculation so here the average will be uh equals to average press tab to select now the indirect function indirect of this cell address and close the bracket first you might get an error because currently it is empty so select some name and you'll get your average score now same thing applies to uh you know total
uh you can press the sum function select the sum function and uh type in the indirect function and uh the cell V1 close the brackets and press enter so that's how you do it that's web Query in Excel now you might be wondering what exactly is web query so you all know that Excel is a brilliant data analytics and business intelligence tool right so it requires some data to be stored or some data to be analyzed right that creates as an opportunity for the sources so don't think that Excel is something where you just you
know copy paste the data and that's how it stores or you need to manually enter the data no it can get connected to a various and wide variety of data sources ranging from a simple file database CSV and Microsoft Access Data analysis services and many more and including web right now there might be a case where you are you know interested in getting the data from a direct web page which is dynamic for example you might be interested in stock market right and you wanted to you know take the data which is dynamic directly from
the stock market right so is it possible for Excel to take and store the dynamic data yes you can do it so now here we are on the stock market India website and let's get into the most active stocks table click on that and you are navigated to the most active shares in India currently now select the URL of this particular web page get back to your get back to your Excel and here on the data button in the toolbar you can see from text CSV from web right so let's uh select the get data
option from other sources from web you can either choose this or feel free to choose this as well over here so let's go to web and here you might want to place your url paste the URL and press okay and you will have some time connecting to the server give it some time now while we are at it let me tell you guys that we have daily updates on Microsoft Excel and also a lot more Technologies in the current ID industry so if you want to get updated on all the Technologies in the current it
market then make sure that you subscribe to our Channel and don't forget to hit that Bell icon to never miss an update from Simply laar now you can see that we are successfully connected to the data and you can see various data tables over here so for example let's select on the table zero so all this data is the current active and Dy dyamic data from the website we selected so let's just press on load to load just one table as of now and see how to works so the data is loading again we might
have to give a little time for the data to load onto the Excel spreadsheet now you can see the data has been successfully loaded and all the details that is the company name highest price lowest price lost price change percentage and the value and cors everything has been updated including the 5day performance right now you can you know hide this because it's a lot of information to grasp all together now here you can see all the data has been currently stored onto the Excel spreadsheet now you might be wondering if this particular data is valid
or if this particular data is really dynamic or not right so to answer that question let's see to the data option again and here you can see the refresh button so click on refresh all and you can see there is a query running in the background from the web right so here you can see running background query so this will run a query and the numbers will be updated so let's remember any one of the numbers maybe they might be so I'll take a quick glance here and try to remember the numbers you can take
a screenshot and after the query has successfully run you can see some changes in the numbers right so me maybe some numbers are changed here since we have finished our query so that's how the web Query in Excel works with the dynamic data that is user form in Excel so what exactly is a user form so userform is a graphical user interface that helps you have an live interaction with your worksheet which enables you to enter or eliminate data from your Excel worksheet through the graphical user interface now now let's get into the Practical mode
and start the Excel workbook now we have launched our Microsoft Excel so let us create a blank workbook for now now we have the blank workbook or worksheet now before we get started with the user forms in Excel the fundamental step is to enable the developer menu on the toolbar here you can find the developer menu so basically it will not be enabled as default to enable that you need to get into file menu and inside the file menu you can see the last menu that is the options menu select that and you will have
a dialog box on your screen and inside that you need to go into the customize ribbon option and inside the customize ribon option you have the main tabs scroll through the main tabs and here you can find an option called developer by default it will not be enabled it will look something like this but to enable that you need to select the check option in this and click on that and select okay now the developer option will be enabled on your tool menu so now you have your developer option on your toolbar so to get
started with user forms in Excel click on the developer option and here you can see Visual Basic so click on that Visual Basic and now you have your new window opened right on your screen so this is the visual basics for applications so here is where you create your user forms Now to create a user form just select on insert menu and you have the option called user form now a new user form will be created for you and that is userform one so this this is a user form which you can design and enable
to interact with your worksheet and help you insert data or eliminate data for now let's try to create a simple user form for employees now here you can see the controls option where you can find the various options to provide an object into your user form so it might be a label it might be a text box it might be a multi-page it might be a command button it might be a frame or a toggle switch many more for now let's make it simple let's create a label so this is our first label we have
just dragged and dropped it and let us name it as okay so let us select it and rename it as employee ID now let's insert another label drag drop as simple as it looks select that and rename it as employee name now another one you can also copy that and paste it and this should be our employee phone number now we have our three labels on the screen let's try to insert the text box now this is our first text box for employee ID now let's copy and paste it so another text box for m
employee name copy and paste again and the last text box for employee phone now let us try to insert the button so the First Command button let us rename it as insert now let us relocate it to a little bit left now let us try to insert another button and here it is these second button would be refresh sheet uh the refresh button will play the role of uh clearing the text boxes in case if there is some data already entered if you want to clear that you can just press on refresh and it'll be
cleared now we have our user form so let us try to rename our user form so here you can see that we have the properties Tab and inside the properties tab you can always rename it and to rename it let us go into caption and rename it as employee data and that's done so our basic user form is ready now let's get back to Excel sheet so remember that we have created three labels employee ID employee name and employee form we need to create the exact same columns here so employee ID let us expand the
column a little bit now em L O ye e e name let us also increase the width and finally we have employ phone there you go yeah we have our three columns let us select all the three columns and align to middle you can also format your cells let us select the green color and text as white and let is bold yeah pretty good there you go so we have created our sheet and it's ready ready now now the last part remaining is we need to code this particular user form so coding in the sense
we have two buttons over here right so those buttons should be performing some kind of operation so for insert button the operation should be inserting the data which we have entered into these text boxes so to program it just double click on the insert button and here eliminate everything and paste this code so basically what we did is we had this particular code segment so this is the starting part of the code segment and this is the ending part of the code segment so we are writing our code in between these two lines so what
did we write here so end of the row is sheets of sheet name so this is the sheet name right here we have our sheet name as sheet one so that is the sheet name where we want to perform the operations and range from a to rows count and XLF row that is we counting the number of rows here that particular statement will count the rows till the end of the sheet automatically and after that it will shift to textbox value that is once the row number is counted that is from 1 to n it
will start entering data from the first available row that is a column a column then once the a column is finished it will enter into B column and subsequently into C and once the text boxes are entered the data that is let's come back to here so once we have entered all the text that is the employee ID name and phone after selecting the insert button automatically these three text boxes should go blank again you cannot have the same data again in your text box so that is why we have included textbox value one null
textbox value two null textbox value 3 null so that was for command operation insert now we should program the command operation for refresh double click on that and you have the code option over here so this particular code will be automatically loaded from The Click button one now for click button to you need to add some more data that is refreshing so whenever you press the refresh button the text should go blank for that we'll use the same code from the previous click button or the command button paste it over here and they should perform
the clearing operation and it's done now close this so select the employee data user form and here you can see the Run option so select that run option and the sheet has the user form here now let us enter the employee ID as 1 2 3 4 5 and employee name as JN okay caps Lo is on JN John employee phone as some 1800 2 3 1 and select the insert option and the data got inserted now let us try to insert another data 1 2 3 4 six employee name Wick and employee phone number
180 345 Yeah by now you might have guessed I'm a fan of John Wick yes and yeah there you go we have entered the second data over here now let me show you another trick where you can place all this user form as a macro and replace this by just one single button so whenever you press that button this data for or user form will pop up and you can directly start entering data so for that let's get back to the Visual Basic and stop this particular execution and you got your user form back now
you need to insert a model get into insert option and select the module or model yeah it is module not model so inside this module you need to write the command for macro so here it is so what we basically doing is a m p l y e e data Dosh show or we can use an underscore and get back to user phone and rename this as dat cool so what we are doing is entering the subject as enter employ details this will be the macro name and and when this macro is called the employee
data user form should be shown and once it is shown the code should be ended that is end subject now we have designed our module now let's get back to the sheet and here go to the developer option go to the insert menu and select button and draw the button somewhere and now you can select the enter employee details macro and and press okay and now you have a button here now you can edit this edit it as press to enter enter employee details and there you go done so now whenever you press this particular
button the user form will activate Okay and you need to play this okay the error was related to the employee data sheet name we had to rename the employee data from user form to employ data initially it was just user form we have renamed that to employ data and now the code is fine so let's get back to the sheet now if you press this button the user form will automatically start now let us try to enter the data again 1 2 3 4 57 this time and uh some name let's enter as Jennifer and
her phone number would be 1 18345 098 some random number and select insert and the data has been inserted here so this is how you work on user forms in Excel now at times you might be working on a really important spreadsheet on your Excel or you might have the sales data of your company or some confidential data of your organization and you might have shared the file with your junior or you might face some parut issue and you forgot to save or you miss to save your data and what to do if you cannot
save your data and how can you recover it right so this might be a really big hassle today we are exactly going to discuss the same and see how to do it in multiple ways so Excel comes up with an option to automatically save the data also it will try to warn you that your data data is not being saved would you like me to save it or not right so we'll do the first one so here you have the autosave option you can either say okay to it or you can ignore it in case
if you ignore it if you choose to ignore it or if you choose to manually save it and then if you want to close the file remember we haven't saved the file if you wish to close it Excel will automatically come up with a dialog box asking you want to save your changes to your data. xlsx that means it is asking you if I I have to save it or not let's try to ignore this and forcefully let's try to close it you can go to task manager option here we are trying to simulate the
option of bar issues so we are forcefully closing Excel without saving any data so we have closed it now here you can see we do not have Excel running in the background now when you directly open or try to start Excel when you get the power backup again and if if you want to open that same data file it will ask you the document recovery option it says you have close the file without saving the changes and you can choose to you know come back from the same place where we left last time okay now
that was the paret issue and now let's see uh another way okay let's imagine that somebody uh eliminated few important data files from your organization's confidential data employee ID employee name Etc and again uh let's simulate the force uh close of the Excel now we are closing it again without saving no data was been saved now it will also ask the same uh data it has another version here the original one which wasn't saved so here you can recover the same file again however it was initially so you can save it and it will get
back to the original place so this was one way also we have another few multiple ways just we have to navigate to file and here you can open and in the open menu you have a button called recover unsaved workbooks not just the current workbook it will also have all the remaining files which are related to excel that are not saved so here you have a few workbooks which was not saved this is one option and we also have another option we can just navigate to info and there you have another option called manage workbook
and in the manage workbook you have another option called recover unsaved workbooks which will also redirect you to the same file that is Microsoft Office unsaved files and you'll have all the unsaved workbooks which are related to excel so this is how you can recover the unsaved data in Excel using multiple ways first thing Excel will automatically ask you if you have to save the file or not and in case if you forget to save it you can directly recover it by default by Excel it will automatically show that some folder was not saved on
the left side of your Excel spreadsheet by default and in case if you missed out on that one you can manually go to file and you can either choose open option or info option to recover the unsa folders from your default file location from your PC that is Microsoft Office unsaved files Etc which will have all the list of all unsaved workbooks related to ex let's see what is a project plan project plan is a basic thing that is needed to execute a project according to project management book of knowledge a project can be defined
as an approved elaborative document that guides the team during project execution and project control when we are making a project plan a project plan must answer several questions for us these questions are like what are we expecting our project to deliver how are we expecting to get a deliverables within the desired time who all will be a part of a project and what tasks they will have in the project when will the project start and when it is expected to end that is the deadlines of the project now let us learn about project management in
Excel Microsoft Excel is one of the most common application these days it is used in both offices and at homes Microsoft Excel is an easy project management tool that allows the team members to easily see the tasks in a project develop a plan and track its progress before we learn more about project management in Excel let's first have a look why do we use Excel Microsoft Excel is an easy tool tool to plan a project so it can be used by people who are beginners in terms of project management in Excel one can find several
analytical tools like concatenate Len and counter so this makes data analysis easy and effective as the entry of data is easy same is tracking and controlling of project status then there are several project management templates in Excel that help us to have an effective distribution of project data we will be checking several project management templates towards the end of this video now let's have a look at the process of making a Gant chart in Excel before we begin this it's important we know what is a Gant chart a Gant chart is like an horizontal bar
chart that is used for project management with the help of a Gant chart we can check the status of the task the date they start the date they end and their dependencies on each other Gand chart helps in coordinating and monitoring different tasks in a project now let's have a look at the steps that will help us in making a Gand chart first step we have is make a project table we have several rows and columns like here we have three columns in the First Column we have the tasks in the second we have a
start date and in the third column we have the duration or tenure of the task the second step is to make a bar chart in Excel for this we will select the entire second column then we will go on the insert Tab and click on the bar graph chart there we can select stag bar graph in 2D bar charts as a result we will have the entitled bar graph on the screen in the third step we will add the duration to the bar graph we will right click on the chart and in the menu that
appears we will select select data option a window that appears on the screen in that that window we will select add option as shown we can also see the start date is already in the entry section then in the dialogue box that appears type tenure in the series name and click on the Range selection icon that's shown in the figure now select the relevant data from the tenure column and click on okay now we can see a bar graph that has two colors on the screen this bar graph now has the duration of the tasks
the fourth step we have is adding description to the Gant chart now we will open the box again and in that box we will select the edit option as shown in the figure then we will select the tasks as we had selected the duration of the tasks before and click on okay we can now see the tasks have appeared towards the left side of the Gan chart the fifth and the remarkable step will help us convert this bar graph into a Gand chart we will now click on the bars and select the format data series
option from the menu that appears then in the format data series dialogue box we will select no fill option we can find our Gan chart on the screen now in accordance with the data that we had entered now we can see the tasks on the left side are in the reverse order so what we will do next is we will click on the task panel then go to the format access dialog box and select the categories in reverse order option now we can find our tasks in the right order one more thing we can notice
is Gan chart is starting with some other date and not with the dates that we had entered so for this we will copy the first date in some other cell then clicking on the copied cell we will go to the home menu to select the dialog box as shown in the figure then in that drop- down menu you will select the number option we can now find a value displayed in the copied cell we will copy that value click on the dates on the chart and as the format access dialog box opens we will paste
that value in the box that says minimum shown in the figure as a result we will have our final Gan chart on the screen in the last step we can give several designs to a Gand chart change colors and make it more presentable for us now when we know the basic steps of making a Gand chart I will show that practically to you in Microsoft Excel our first step is to open Microsoft Excel and and in Microsoft Excel we will make a project table in a project table we will have three columns the First Column
will be task the second column will have the start date the third column will have tenure or the duration of the task so beginning with tasks we have task one in task one we have 1.1 1.2 1.3 then comes task 2 in task two we have 2.1 2.2 2.3 and 2.4 then we have task three in task 3 we will have two subsections 3.1 and 3.2 then we will start with the starting dates in starting dates we'll put 1st January the Task 1 1.1 will be 1st of January then this will be 4th January let's
say this is 5th January then we will put this as 11th of January and this will be again 11th January only this will be 15th January let's put this as 17th January let this be 19th January task 3 begins on 23rd January and it the 3.2 section begins at 26th of January now let's put the tenure or the duration of the task we will begin with task one it takes 12 days then 1.1 takes 7 days we say this takes 4 days and this takes 8 days then for task two it again takes 12 days
it takes 5 days 5 days and let's say this takes 6 days and this takes 4 days then we come to task three this takes 8 days and let's say this takes 6 days and the 3.2 section takes 5 days so this is how our project table is ready in the second step we will select the entire second column after we have selected this column we will go to the insert tab in the insert tab we'll go to the bar colums and in this we will select 2D staged bar charts now we have the entitled
bar chart in accordance to our data on the screen then comes the third step we will add the duration of the tasks to the bar graph we will click on the chart and after we click on the chart we will select select data option in the select data source dialog box we find the start date is already there now we will click on ADD and after we click on add in the series name section we will put tenure then in the series value we will click on this icon and select the entire tenor series and
and click on okay so this is the bar graph that we have now this is now in two colors the orange color and the blue color this bar graph now has the duration of all the tasks in our project table now in the fourth step now it's time for us to add description to our Gand chart instead of this 1 2 3 4 5 we will put task one task two and the subtasks so what we will do is we will again go to that box we will left click on the Gan chart select the
select data option and then we'll go to the start date here we'll select the edit option in the edit option we will select all the tasks and click on okay now we can see all the tasks are aligned towards the left of the bar chart as we can see this is a bar chart or a bar graph and not a gan chart the next step we have is converting this bar graph into a gan chart so we will click on the bars and select the format data series option from the menu that appears here we
have this format data series option now we can see the dialog box on the screen here we'll go into the color section fill section and then we will select no fill now we can see the blue lines have disappeared so this looks like a gan chart so now when we have a Gand chart on the screen we can notice that the tasks here are in the reverse order so what we will do is we will click on these tasks and select the format X as option here we'll select categories in reverse order we can see
our Gan chart is now in order like we have our task one on the top and task three at the bottom the dates are starting from 11th of December but the dates we have provided are from 1st of January now we will copy this cell then go on the dates box here we'll go to format access in the format access we can see minimum in this minimum we will paste this value and press enter as we press enter we can see our Gand chart starting from the date that we wanted to start and that to
in the correct order starting from task one to task three now as a result we have our final Gan chart on the screen in the last step what we can do is make our Gan chart more representable we can change the color of These Bars we can give them shapes and we can do many other things to make it more presentable we will first select the bars like what we will do is we will select task one and let's say we give it the color blue then task two we will give it color green and
in task three we'll give it give it the color black so here the subsections will give different colors to the subsections as well then we come to task 2.1 this is how we can change the color of these cells or apart from changing colors we can select a bar graph and do the gradient fill so this is how we can make a gan chart more presentable after changing the colors or changing the shapes we have our final Gan chart on the screen finally let's have a look at some Microsoft Excel templates for project management Microsoft
Excel templates help in collecting data putting them into order and check their dependencies with each other with the help of these templates we can monitor the status of the tasks and we can also check the progress our project has made moving forth we will check some important Microsoft Excel templates the first template we have is Excel project review template this template helps us have an overview of the project we can have a clear understanding of all the tasks that are planned and that are completed this helps project managers to measure the progress of the project
and take further steps accordingly second template we will check is Excel budget template in this template we can monitor all the expenditures of our project it helps us in managing the budget of a project and also helps in comparing the budget of a project at different phases let's have a look at the budget template in Excel once we can download this template from Office timeline.com the G chart towards the right is an accordance with the dates towards the left if we fluctuate the date we can see the template working the start date for task one
could be changed to 10th June if we change this date to 10th June we can see the fluctuation in the grand chart so this is how we can use this template directly let's have a look at the third template now third template we will see is Excel Sprint Project tracker template this template is used majorly in agile projects where the project is made in several Sprints or sessions this template includes the start date the end date and the duration of each task we can also see the percentage completed of each task let's have a look
at the Sprint Project tracker temp template as well we can see the Gan chart towards the right and the data towards the left so if we change any data we can see the Gan chart changing for example we can change the data in Sprint 2 feature 3 let's change the start date to July 2nd we can see the Gand chart changing this is how we can use this template directly to track our sessions let's have a look at the fourth Excel template this template is Excel project tracker in this template we have the data of
all the tasks with the status and owners we can track the percentage of task completed and also compare the planned duration of the task to the actual duration of the task after the critical part tracker let's check the Excel project schedule template this template helps in effective management of the project as it helps in monitoring the time that each task of the project takes it provides a clear view of all the work associated with the project let's have a look at this template in Excel ones we can see the Gan chart in accordance to the
data if we change the estimated hours at two places let's say at the design review we make it 15 hours instead of 5 hours and at the create Staffing plan we make it 2 hours instead of 20 hours we can see the Gant chart fluctuating this is how we can use this template to manage the schedule in a project moving forward the next template we will see is Excel project status report template this template helps us having a list of project deliverables and the risks associated with that project this template helps the project managers about
different crucial activities involved in a project after this we have Excel Milestone tracker the Milestone tracker helps us in tracking or monitoring different tasks in a project project managers use this template to monitor the project performance with respect to the timelines the last template we will see is Excel project planner Excel project planner includes a list of task with the respected owners along with the start date and the end date of that task this helps in monitoring each task and comparing the estimated task date with the actual ones let's have a look at this template
in Excel we can see the Gan chart with respect to the data entered let's make changes at several places in the data we can make this 22 to 24 we will make this 23 go to 2 and we can make this 5th September go to 15th September and when we make the changes we can realize the Gant chart is fluctuating so this is how we can use this template to plan a project effectively and efficiently so first let's understand what exactly is misis report in Excel so Mis stands for management information system Mis reports provide
data on different categories for accurate decision making so Mis in Excel is a procedure to create interactive report using Microsoft Excel so Mis reports help management to access the performance of organization and allow faster decision making so if you know to create the Mis reports using various business intelligence tools such as as Excel then you might find a very good job opportunity in a well established company now let us try to learn how to create Mis report using Excel in a practical mode so let's get back to the Microsoft Excel IF getting your learning started
is half the battle what if you could do that for free visit scaleup by simply learn click on the link in the description to know more so here you can see that I've got some sales data of various car manufacturing companies and I've also got some slices so using these slicers I can get the realtime information from the dashboard so I'll select an ER from the first slicer and I'll go into the second slicer and I'll select a company now I'll select BMW and SUV type so we have the data of all the SUV types
cars manufactured by BMW car manufacturing company in the year 2018 now let's start and create something similar to this one so how did I create this mis report let's go through this in a step-by-step way so on my screen you can see that we have created a completely new Excel workbook and we have some sample data with five rows and 20 columns so this particular data is based on the manufacturer year and the car manufacturing company and the type of the car manufactured and number of cars manufactured in that particular year and also the price
of that particular car now to create Mis reports we need need to play around fav tables so we also have tutorials on fav tables and you can go through that in our simply learn YouTube channel and also we will try to link those in the description box below now let's select the entire data and go into the insert ribbon and there you can see the first option that is pivot table so after selecting the pivot table option it will show this particular dialogue box where it will ask you for the range of cells you need
to select and the next one is to create the P table in the same sheet or a new sheet so we'll take a new sheet here now select okay and there you go you have the pivot table here so first you have an empty pivot table and on the right side you can see we have pivot table Fields now you can either drag these options into the rows and columns or you can also click it so now let's drag and drop these first we will select here and uh card followed by that we will take
type quantity and price to columns so there you go we have our pivot table now let's select all the data in the pivot table and again let's get back to the insert option and here you can see an option called pivot chart select that and you will have various pivot chart options here now you can select any one which you can can prefer or which you like or whichever you think can represent your data in a best way possible so now let's go with column chart first let's select okay and we have our column chart
over here now this happens to be our first chart now let's create a few more charts so to create few more charts we'll go back to the same original data select again insert and pivot table now again a new worksheet so here we have another MTP table in the similar way let's drag the same data into rows and columns there you go and again we will select all the data and create a pivot chart go to insert option pivot chat and now let's try to select py chat select okay and we have our pie chart
over here now let's try to create one more same procedure select table select pivot table then create new worksheet for the new pivot table and now drag and drop the data now let's go to insert again let's select all the data go to insert option and pivot chart now let's try to select the bar chart select okay and there we have our bar chart now remember the first chart we created that is in sheet two this one so we will try to move all the charts to this particular table or this particular worksheet so let's
get back to the sheet number three write click and you can see an option called pivot chart analyze so from here you can move the chart select the option of moving the chart and don't select the first one select the object in option and select the sheet number to which you want to move this chart for now we want to move this chart to sheet number two select that press okay now we have the chart moved to the sheet number two and in the same way let's go to the sheet number four and let's move
this particular chart to sheet number two there you go the chart got moved to sheet number two now you can insert the slices so we have selected the third sheet or third chart and inside the pivot chart analyze option we have an option of inserting the slicer now we will insert the slicers for ear car and type now select okay and you will have all the three slices onto your sheet now let's rearrange them so I'm just organizing them in a neat way there you go and you can also customize your designs for all the
charts so that they look a little more better now if you see if I make some changes only one chart will be interacting for this right so if I select Ferrari and year 2020 and option as Sports you can see only one chart is interacting to these particular slices why because all these slices are connected to just one chart here so you need to make sure that all the slicers are connected to all the three charts what we created so let's erase all the filters and select one slicer at a time right click and you
will see an option of report connections select that and you see that the connections are only connected to the pivot table 3 so select the remaining pivot tables as well select okay and in the same way select the second slicer select the report connection option connect pivot table 1 and two and select okay and in the same way the third one so now all the slices are connected to all the pivot charts now if you make some changes here they will respond automatically in the same way now let's select the for company the year 2019
and hashack option and you have all the cars which were made in the year 2019 from Ford Company in the segment of hashack so this was the sample data set that we worked on now you can also work on some complex data set such as this Superstore data set now one thing you need to make sure that when you working with Excel Mis you need to make sure that all the macros are disabled on your data set and you convert the entire data into the regular table format of excel right now Excel is considering this
particular data as a database so for that you need to select all the datar Press contr T and then convert the entire data in the form form of tabular data and also don't forget to click this icon which reads my table has headers so the first row is the headers now let's select okay and your entire data will be converted into tabular form now let's reset this to the normal type which has the clear color not all the fancy colors now the entire data is converted from the dbms to the Tet form and now he
can start implementing the Mis reports and PIV tables and so why exactly do we need to do time serious analysis typically we would like to predict something in the future and uh it could be stock prices it could be the sales or um anything that needs to be predicted into the future that is when we use time series analysis so it is um as the name suggests it is forecasting and typically when we say predict it need not be into the future in machine learning in data analysis when we talk about predicting we are not
necessarily talking about the future but in Time series analysis we typically predict the future so we have some past data and we want to predict the future that is when we perform time series analysis so what are some of the examples uh it could be daily stock price the shares as we talk about or it could be the interest rates weekly interest rates or sales figures of a company so these are some of the examples where we use time series data we have historical data which is dependent on time and then based on that we
create a model to predict the future so what exactly is uh time series so time series data has time as one of the components as the name suggests so in this example let's say this is the stock price data and uh one of the components so there are two columns here column B is the price and column A is BAS basically the time information in this case the time is a day so the primarily the closing price of a particular stock has been recorded on a daily basis so this is a Time series data and
the time interval is obviously a day time series or time intervals can be daily weekly hourly or even sometimes there is something like a sensor data it could be every few milliseconds or micros as well so the size of the time interval can vary but they are fixed so if I'm saying that the it is daily data then the interval is fixed as daily if I'm saying this data is an hourly data then it is the data is captured every hour and so on so the time intervals are fixed the interval itself you can uh
decide based on what kind of data we are capturing so this is a graphical representation the previous one here we saw the table representation and this is how to plot the data so on the Y AIS is let's say the price price or the the stock price and x-axis is the time so against time if you plot it this is how a Time series graph would look so as the name suggests what is time series data time series data is basically a sequence of data that is recorded over a specific intervals of time and based
on the past Valu so if we want to do an analysis of Time series past data we try to forast a future and uh again as the name suggests it is time series data which means that it is time dependent so time is one of the components of this data time series data consists of primarily four components one is the trend then we have the seasonality then cyclicity and then last but not least irregularity or the random component sometimes is also referred to as a random component so let's see what each of these components are
so what is Trend trend is overall change or the pattern of the data which means that the data may be let me just uh pull up the pen and uh show you so let's say you have a data set somewhat like this a Time series data set somewhat like this all right so what is the overall trend there is an overall trend which is upward Trend as we call it here right so it is not like it is continuously increasing there are times when it is dipping then there are times when it is increasing then
it is decreasing and so on but overall over a period of time from the time we start recording to the time we end there is a trend right there is an upward Trend in this case so the trend need not always be upwards there could be a downward Trend as well so for example here there is a downward Trend right so this is basically what is uh a trend overall whether the data is increasing or decreasing all right then we have the next component which is seasonality what is seasonal it seasonality as the name suggest
once again changes over a period of time and periodic changes right so there is a certain pattern um let's take the sales of warm clothes for example so if we plot it along the months so let's say January February March April May June July and then let's say it goes up to December okay so this is our December a d I will just mark it as d and then you again have Jan FB March and then you get another December okay and just for Simplicity let's mark this as Decembers as the end of the year
and then one more December okay so what will happen when if you're talking about warm clothes what happens the sales of warm clothes will increase probably around December when it is cold and then they will come down and then again around December again they will increase and then the sales will come down and then there will be again an increase and then they will come down and then again an increase and then they will come down let's say this is the sales pattern so you see here there is a trend as well there is an
upward Trend right the sales are increasing over let's say these are multiple years this is for year one this is for year two this is for year three and so on so for multiple years overall the trend there is an upward Trend the sales are increasing but it is not a continuous increase right so there is a certain pattern so what is happening what is the pattern every December the sales are increasing or they are peing for that particular year right then there is a new year again when December approaches the sales are increasing again
when December approaches the sales are increasing and so on and so forth so this is known as seasonality so there is a certain fluctuation which is uh which is periodic in nature so this is known as seasonality then cyclicity what is cyclicity now cyclicity is somewhat similar to seasonality but here the duration between two cycles is much longer so seasonality typically is referred to as an annual kind of a sequence like for example we saw here so it is pretty much like every year in the month of December the sales are increasing however cyclicity what
happens is first of all the duration is pretty much not fixed and the duration or the Gap length of time between two cycles can be much longer so recession is an example so we had let's say recession session in 2001 or 2002 perhaps and then we had one in 2008 and then we had probably in 201 2012 and so on and so forth so it is not like every year this happens probably so there is usually when we say recession there is a slump and then it recovers and then there is a slump and then
it recovers and probably there is another bigger slump and so on right so you see here this is similar to seasonality but first of all this length is much more than a year right that is number one and it is not fixed as well it is not like every four years or every 6 years that duration is not fixed so the the duration can vary at the same time the gap between two cycles is much longer compared to seasonality all right so then what is irregularity irregularity is like the random component of the time series
data so there is like you have part which is the trend which tells whether the overall it is increasing or decreasing then you have cyclicity and seasonality which is like kind of a specific pattern right uh then there is a cyclicity which is again a pattern but at much longer intervals plus there is a random component so which is not really which cannot be accounted for very easily right so there will be a random component which can be really random as the name suggest right so that is the irregularity component so these are the various
components of Time series data yes there are conditions where we cannot use time series analysis right so is it can we do time series analysis with any kind of data no not really so what are the situations where we are uh we cannot do time series analysis so there will be some data which is collected over a period of time but it's really not changing so it will not really not make sense to perform many time series analysis over it right for example like this one so if we take X as the time and Y
as the value of whatever the output we talking about and if the Y value is constant there is really no analysis that you can do uh leave alone time series analysis right so that is one another possibility is yes there is a change but it is changing as per a very fixed function like a sine wave or a COS wave again time series analysis will not make sense in this kind of a situation because there is a definite pattern here there is a definite function that the data is following so it will not make sense
to do a Time series analysis now before performing any time series analysis uh the data has to be stationary and uh typically time cies data is not stationary so in which case you need to make the data stationary before we apply any models like ARA model or any of these right so what exactly is stationary data and what is meant by stationary data let us take a look first of all what is non-stationary data time series data if you recall from one of my earlier slides we said that time series data has the following four
components the trend seasonality cyclicity and random random component or irregularity right so if these components are present in Time series data it is non-stationary which means that typically these components will be present therefore most of the time A Time series data that collected raw data is non-stationary data so it has to be changed to stationary Data before we apply any of these algorithms all right so a nonstationary Time series data would look like this which means like for example here there is an upward Trend the seasonality component is there and also the random component and
so on so if the data is not stationary then the time series forecasting will be affected so you cannot really perform a Time series forecasting on a non-stationary data so how do we differentiate between a stationary and a non-stationary Time series data typically or technically one is of course you can do it visually in non-stationary data the the data will be more flattish the seasonality will of course be there but the trend will not be there so the data May if we plot that it may appear somewhat like this right it's a horizontal line along
the horizontal line you will see compared to the original data which was there was an upward Trend so it was changing somewhat like this right so this is nonstationary data and this is how a stationary data would look visually what does this mean technically this means that stationarity of the data depends on a few things but the mean the variance and the co-variance so these are the three components on which the stationarity of the data depends so let's take a look at what each of these are for stationary data the mean should not be aun
function of time which means that the mean should pretty much remain constant over a period of time right so there is there shouldn't be any change uh so this is how the stationary data would look and this is how a non-stationary data would look I've shown in the previous slide as well so here the mean is increasing that means there is an upward Trend okay so that is one part of it and then the variance of the series should not be also a function of time so the variance also should be pretty much common or
should be constant rather so this is a if we visually we take a look this is our time series stationary data would look where the variance is not changing here the variance is changing therefore this is nonstationary and we cannot apply time series forecasting on this kind of data similarly the co-variance which is basically of the ith term and the I plus M term should not be a function of time as well so co-variance is nothing but not only the variance at the ith term but the relation between the variance at the ith term and
the I plus M or the I plus n term so as again once again visually this is how it would look if the co-variance is also changing with respect to time so these are the three all three component should be pretty much constant and that is when you have stationary data and in order to perform time series analysis the data should be stationary okay so let's take a look at uh the concept of moving average or the method of moving average and let's see how it works we'll do simple calculations so let's say this is
our sample data we have the data for three months January February March the sales in hundreds of in thousands rather not hundreds thousands of dollars is given here and uh now we want to find the moving average so how do we find the moving average we call it as moving average three so moving average three is nothing but you take three of the values or the readings add them up and divide by three basically the way we take a mean or average of the three values so that is as simple as that so that's the
average first of all so what is moving average moving average is if you now have a series of data you keep taking the three values the next three values and then you take the average of that and then the next three values and so on and so forth so that is how you take the moving average so let's take a little more detailed example of car sales so this is how we have the car sales data for the entire year let's say so rather for for four years so year one we have for each quarter
quarter 1 2 3 4 and then year two quarter 1 2 3 4 and so on and so forth so this is how we have sales data of a particular car let's say or a showroom and uh we want to forecast for year five so we have the data for four years we now want to forus for the fifth year let's see how it works first of all if we plot the data as it is uh taken the raw data this is how it would look and uh what do you think it is is it
stationary no right because there is a trend upward Trend so this is not a stationary data so we um we need to later we will see how to make it stationary but to start with just an example we will not worry about it for now we will just go ahead and uh manually do the forecasting using what is known as moving average method okay so we are not applying any algorithm or anything like that in the next video we will see how to apply an algorithm how to make it stationary and so on all right
so uh um here we see that all the three or four components that we talked about um are there there is a trend there is a seasonality and then of course there is some random component as well cyclicity may not be it is possible that cyclicity is not applicable in all the situations for sales especially there may not be or unless you're taking a sales for maybe 20 30 years cyclicity may not come into play so we will just consider uh primarily the trend tonality and irregularity right so Random it is also known as random
irregularity right so we were calling the random or irregularity component so these are the three main components typically in this case we will talk about so this is the trend component and um we will see how to do these uh calculations so let's take a look redraw the table including the time code we will add another column which is the time code and uh the column and we'll just number it like 1 2 3 4 up to 16 the rest of the data Remains the Same okay so we will do the calculations now now let
us do the moving a average calculations um or ma4 as we call it for each year so we take all the four quarters and we take an average of that so if we add up these four values and divide by four you get the moving average of 3.4 so we start by putting the value here so that will be for the third quarter let's say 1 2 3 the third quarter then we will go on to the next one so we take the next four values as you see here and take the average of that
which is the moving average for the next quarter and so on and so forth now if we just do the moving average uh it is not centered so what we do is we basically add one more column and we calculate the centered moving average as shown here so here what we do is we take the average of two values and then just adding these values here so for example the first value for the third quarter is actually the average of the third and the fourth quarter so we have 3.5 now it gets centered so similarly
the next value would be 3.6 + 3.9 ided 2 so which is 3.7 and so on and so forth okay so that is the centered moving average this is done primarily to smooth the data so that there are not too many any rough edges so that is what we do here so if we visualize this data now this is how it looks right so if we take the centered moving average as you can see there is a gradual increase if this was not the case if we had not centered it the changes would have been
much sharper so that is the basically the smoothening that we are talking about now let's go and or do the forecast for the fifth year so in order to do the forecast what we will do is we will take the centered moving average as our Baseline and then start doing a few more calculations that are required in order to come up with the prediction so what we are going to do is we are going to use this multiplicity or multiplicative model in this case and this is how it it looks so we take the product
of seasonality and uh the trend and the irregularity components and we just multiply that and in order to get that this product of these two We have basically the actual value divided by CMA YT value divided by CMA will give you the predicted value of YT is equal to the product of all three components therefore St into YT is equal to YT by CMA so this is like this is equal to YT right so therefore if we want St into YT the product of seasonality and irregularity is equal to YT by CMA so that is
our we will work it out I also have an Excel sheet of the actual data so let me just pull that up all right so this is how the data looks in Excel as you can see here year 1 quarter 1 2 3 4 year 2 quarter 1 2 3 4 and so on and this is the sales data and then this is the moving average as I mentioned this is how we calculate and this is the centered moving average so this is the primary component that we will start working with and then we will
calculate since we want the product of St into YT that is equal to YT by C CMA so if you see these values are nothing but the YT value divided by CMA so in this case it is 4 by 3.5 which is 1.14 similarly 4.5 by 3.7 1.22 and so on and so forth so we take we have the product St into it and uh then the next step is to uh calculate the average of respective quarters so that is what we are doing here average of respective quarters and then we need to calculate the
deseasonalized values so in order to get deseasonalized value we need to divide YT by St that was calculated so for example here it is 2.8 by .9 so we got the deionized value here and uh then we get the trend and then we get the predicted uh values so in order to get the predicted value which is basically we predict the values for known values as well like for example examp year one quarter 1 we know the value but now that we have our model we predict ourselves and see how close it is so we
predicted as 2.89 whereas the actual value is 2.8 then we have 2.59 the actual value is 2.1 and so on just to see how our model works and then continue that into the fifth year because for fifth year we don't have a reference value okay and if we plot this we will come to know how well our calculations are how well our manual model in this case we did not really use a model but we did on our own manually so it will tell us the trend so for example the predicted value is this gray
color here and you can see that it is actually pretty much following the actual value which is the blue color right and the gray color is the predicted value so the wherever we know the values up to year four we can see that our predicted values are following or pretty much very close to the actual values and then from here onwards when the year five starts starts the blue color line is not there because we don't have the actual values only the predicted values so we can see that since it was following the trend pretty
much for the last four years we can safely assume that it has understood the pattern and it is predicting correctly for the next one year the next four quarters right so that is what we are doing here so these four quarters we did not have actual data but we have the predicted values so let's go back and see how this is working in this using the slides so this is we already saw this part and U I think it was easier to see in the Excel sheet so we calculated the St it the product of
St and it using the formula like here y by YT by CMA we got that and then we got ST which is basically YT so this is average of the first quarters for all the four years and uh similarly this is the average of the second quarter for all the four years and so on so these values are repeating there they are calculated only once they get repeated as you can see here and uh then we get the deseasonalized data and that is basically YT by St so we calculated St here and we have YT
so YT by St will give you the deseasonalized data and uh we have got rid of the seasonal and The Irregular component so far now what we are left with is the trend and uh before we start the time series forecasting or time series analysis as I mentioned earlier we need to completely get rid of the non-stationary components so we are still left with the trend component so now let us also remove the trend component in order to do that we have to find the or we have to calculate the intercept and slope of the
data because that is required to calculate the trend and uh how are we going to do that we will actually use um what is known as a regression tool or Analytics tool that is available in Excel so you remember we have our data in Excel so let me take you to the Excel and uh here we need to calculate the intercept and the slope in order to do that we have to use the regression mechanism and in order to use the regression mechanism we have to use the Analytics tool that comes with Excel so how
do you activate this tool so this is how you would need to activate the Tool uh from Excel you need to go to options and uh in options there will be addins and uh in addin you will have um analysis tool pack and you select this and um you just say go it will open up a box like this you say analysis tool pack and you say Okay And now when you come back in to the regular view of excel in the data tab you will see data analysis activated so you need to go to
file options and addins and then analysis tool pack typically since I've already added it it is coming at the top but it would come under inactive application addin so when you're doing it for the first sty so don't use VBA you just say analysis tool pack there are two options one with VBA like this one and one without VBA so just use the one without VBA and then instead of just saying okay just take care that you click on this go and not just okay so you say go then it will give you these options
only then you select just the analysis tool pack and then you say okay all right so and then when you come back to the main view you click on data okay so this is your normal home view perhaps so you need to come to data and here is where you will see data analysis available to you and then if you click on that there are a bunch of possibilities what kind of data analysis you want to do if there are options are given right now we just want to do regression because we want to find
the slope and The Intercept so select regression and you say okay and you will get these options for input y range and input X range input y range is the value YT so you just select this and you can select up to here and press enter and input X range you can for now you start with uh the baseline or you can also start with the D seasoned values so you can just click on these and say okay I have already calculated it so these are the intercept and the coefficients that we are getting for
these values and we will actually use that to calculate our Trend here right so which is in the J column so trend is equal to intercept plus slope into the time code so The Intercept is uh out here as we can see in our slide as well so if you see here this is our intercept and the lower value is the slope we have calculated here and it's shown in the slides as well so intercept the formula is shown here so our trend is equal to intercept plus slope into time code time code is nothing
but this one t column A 1 2 3 4 okay so that's how you calculate the trend and that's how you use the data analysis tool from Excel using these two we calculate the predicted values and using this formula which is basically trend is equal to intercept plus slope into time Cod and then we can go and plot it see how it is looking and therefore so we see here that the predicted values are pretty close to the actual values and um therefore we can safely assume that our calculations which are like our manual model
is working and hence we we go ahead and predict for the fifth year so till four years we know the actual value as well so we can compare how our model is performing and for the fifth year we don't have reference values so we can use our equations to calculate the values or predict the values for the fifth year and we can go ahead and safely calculate those values and when we plot for the fifth year as well the predicted values we see that they are pretty much they captured the pattern and we can safely
assume that the predictions are fairly accurate as we can also see from the graph in the Excel sheet that we have already seen okay so let's go and plot it so this is how the plot looks this is the CMA or the centered moving average the green color and then the blue color is the actual data red color is the predicted value predicted by our handcrafted model okay so remember we did not use any regular forecasting model or any tool we have done this manually and uh the actual tool will be used in the next
video this is just to give you an idea about how behind the scenes or under the hood how fusting Works a Time series analysis how it is performed okay so it looks like it has captured the trend properly so up to here is the known reference we have reference and from here onwards it's purely predicted and uh as I mentioned earlier we can safely assume that the values are accurate and predicted properly for the fif so let's go ahead and Implement a Time series forecast in r first of all we will be using the arimo
model to do the forecast of uh this time series data so let us try to understand what is arima model so arima is actually an acronym it stands for autor regressive integrated moving average so that is what is ARA model and it is specified by three parameters which is p d and q p stands for auto regressive so let me just mark this so there are three components here Auto regressive integrated moving average okay so these three parameters correspond to those three components so the P stands for auto regressive D for integrated and Q for
moving average so let us see what exactly this is so these three factors are p is the number of autor regressive terms or ar we will see that in a little bit and D is how many uh levels of differences that we need to do or differentiation we need to do and Q is the number of lagged forecast eror so we'll see what exactly each of these are so AR is the number of Auto regressive terms and which is basically denoted by the p and then we have D which is for the number of times
it has to be differentiated and then we have q which is for the moving average so what exactly AR terms so in terms of the regression model Auto regressive components refer to the pr values of the current value well what we mean by that is here when we talk about time series data focus on the fact that there is regression so what exactly happens in regression we try to do something like if it a simple linear regression we do some equation like Y is equal to MX plus C where there are actually there are two
variables one is the dependent variable and then there is an independent variable let me just complete this equation as well MX plus C right so this is a normal regression curve or simple regression Cur now here we are talking about Auto regression or Auto regressive so Auto regressive as the name suggest is regression of itself so which means that here you have only one variable which is your maybe the cost of the flights or whatever it is right and the other variable is basically time dependent and therefore the value at any given time and that
we will denote as YT for example so there is no X here there is only only one variable and which is y and we say YT which is basically the predicted value at a time interval T for example is dependent on the previous Valu so for example there may be A1 and then YT minus one and then there will be like plus A2 and right plus A2 and YT minus 2 and uh all right and then plus A3 into y T minus 3 cor right so basically here what we saying is there's only one variable
here but there is a regression component so we are doing a regression on itself so that's how the term Auto regression comes into play so only thing is that it is dependent on the previous time values so there is a lag let's say this is the first lag second lag third lag and so on so the current value which is YT is dependent on the previous time lag values so that is what is auto regression component so this is what is shown here for example in this case instead of Y we are calling it as
X so that's the same and this is represented by some equation of that sort depending on how many lags we take so that is the AR component and the term p is basically determines how many lags we are considering so that's the ter e form now what is d d is the degree of differencing so here differencing is like to for the nonseasonal differences right so for example example if you take the values like this which are given for 5 4 6 and so on and so forth if you take the differencing of one after
another like for example 5 - 4 or 4 - 5 the next value with the previous value so 4 - 5 so this is known as the first order differencing so the result is min -1 similarly 6 - 4 is 2 7 - 6 is 1 so this is first order differencing and uh here we call it as D is equal to one okay and same way we can have second order third order and so on then the last one is q q is the actually by we call it moving average but in reality it
is actually the error of the model so we also sometimes represent as ET all right so now ARA model works on the assumption that the data is stationary which means that the trend and seasonality of the data has been removed that is correct okay so this we have discussed in the first part how what exactly is stationary data and how do we remove the non-stationary part of it now in order to test whether the data is stationary or not there are two important components that are considered one is the autocorrelation function and other is the
partial autocorrelation function so this is referred to as ACF and pacf right so what is autocorrelation and what is the definition or correlation is basically the similarity between values of a same variable across observations as the name suggests now how do we actually find the auto corelation function the value right so this is basically done by plotting and autocorrelation function also tells you how correlated points are with each other based on how many time steps they are separated by and so on that is basically the time lag that we were talking about and it is
also used to determine how past and future data points are related and the value of the autocorrelation function can vary from minus1 to 1 so if we plot this is how it will would look autocorrelation function would look somewhat like this and there is actually a readily available function in R so we will see that and you can use that to plot your aut correlation function okay so that is ACF and we will see that in our R studio in a little bit and similarly you have partial autocorrelation function so partial autocorrelation function is the
degree of association between two variables while adjusting the effect of one or more additional variables so this again can be measured and it can also be plotted and its value once again can go from minus1 to 1 and it gives the partial correlation of Time series with its own lagged values so lag again we have discussed in the previous uh couple of slides this is how a PF plot would look in our studio we will see that as well and once we get into the r studio and with that let's get into our studio and
take a look at our use case before we go into the code let's just quickly understand what what exactly is the objective of this use case so we are going to predict some values or forecast some values and we have the data of the airline ticket sales of the previous years and now we will try to find the or predict the or forecast the values for the future years all right so we will basically identify the time series components like Trend seasonality and uh random Behavior we will actually visualize this in our studio and and
then we will actually forecast the values based on the past values or history data historical data so these are the steps that we follow we will see in our studio in a little bit just quickly let's go through what are the steps we load the data and it is a Time series data if we try to find out what class it belongs to the data is actually air passengers data that is already comes preloaded with our studio so we will be using that and we can take a look at the data and then what is
the starting point what is the end point so these are all functions that are really available we'll be using and then what is the frequency it's basically frequency is 12 which is like yearly data right so every month the data has been collected so for each year it is 12 and then we can check for many missing values if there are any and then we can take a look at the summary of the data this is what we do in exploratory data analysis and then we can plot the data visualize the data how it is
looking and uh we will see how the data has some Trend seasonality and so on and so forth all right then we can take a look at the cycle of the data using the cycle function and we can see that it is every month that's the cycle end of every 12 months the new cycle begins so each month of the year is uh the data is available then we can do box plots to see for each month how the data is varying over the various 10 or 12 years that we will be looking at this
data and uh from exploratory data analysis we can identify that there is a trend there is a seasonality component and how the seasonality component varies also we can see from the box plots and we can decompose the data we can use the decompose function rather to see the various components like the seasonality trend and the irregularity part okay so we will see all of this in our studio this is how they will look this is the Once you decompose and this is how you will actually you can visualize the data this is the actual data
and this is the Trend as you can see it's going upwards this is the seasonal component and this is your random or irregularity right so we call it irregularity or we can also call it random as you can see here yes so the data must have a constant variance and mean which means that it is stationary before we start any analysis time series analysis and uh without so basically yeah if it is stationary only then it is easy to model the data perform time series analysis so we can then go ahead and fit the model
as uh we discussed earlier we'll be using ARA model there are some techniques to find out what should be the parameter so we will see that when we go into our studio so the auto ARA function basically tells us what should be the parameters right so these parameters are the p d and q that we talked about that's what is being shown here so if we use autoa it will basically take all possible values of this PDQ these parameters and it will find out what is the best value and then it will recommend so that
is the advantage of using Auto ARA all right so like in this case it will tell us what if we use this parameter Trace we set the parameter Trace is equal to true then it will basically tell us what is the value of this AIC which has to be minimum so the lower the value the better so for each of these combinations of p d and q it will give us the values here and then it will recommend to us which is the best model okay because whichever has the lowest value of this AIC it
will recommend that as your best PDQ values so once we have that we can see that we will basically we can potentially get a model or the equation model is nothing but the equation and based on the parameters that we get and we can do some Diagnostics we can do some plotting to see how whether there is a plot for the residual so which shows the stationarity and then we can also take a look at the ACF and PF we can plot the ACF and PF and then we can do some forecasting for the future
year so in this case we have up to 1960 and then we can see how we can forecast for the next 10 years which is 1970 up to 1970 and once we have done this can we validate this model yes definitely we can validate this model and uh to validate the findings we use uh junkbox test and this is how you just call box. test and then you pass these parameters and you will get the values that will be returned which will tell us whether this how accurate this model is how accurate the prodctions are
so the values of P are quite insignificant in this case we will see that and that also indicates that our model is free of autocorrelation and that will basically be it so let's go back and into our R studio and and uh go through these steps in uh real time so we have to import this Library forecast package is not installed you have to go here and install the forecast package okay so that's the easy way to install rather than so click on this install I will not do it now because I've already installed so
the first time that's only one time then after that you just have to load it into memory and then keep going so we will load this data called air passengers so by calling this data method and if you see the the data air passengers is loaded here and if we check for the class it is a Time series data TS data so we can check for the dates we can also view the data in a little bit and start date is 1949 and January and our end date is 1960 December and the frequency is 12
which is like collected monthly so that is the frequency which is uh 12 here and then then we check if there are any um missing values there are no missing values and then we take a look at the summary of the data this is all exploratory data analysis and then if you just display the data this is how it looks and then we need to decompose this data so we will kind of store this in an object TS data and then use that to decompose and store the new values let me just clear this for
now and and uh if we decompose basically as we have seen in the slides decomposing is breaking it into the trend seasonality and irregular or random components then you can go ahead and plot it so when you plot it you can see here let me Zoom this this is our original plot or observed value as it is known as then we have decomposed the three parts which is basically the trend as you can see there is a for Trend then the seasonal component so this is some regularly occurring pattern and then there is a random
value which is basically you cannot really give any equation or function or anything like that so that's what this plotting has done and then you can actually plot them individually as well so these are the individual plots for the trend for the seasonal component and the random component all right so now let's take a look at the original data and see how the trend is in a way so if we do this linear regression line it will show that it is going upwards and we you can also take a look at the cycle that are
there which is nothing but we have a frequency of 12 right so the Cycles will display that it is January February to December and then back to January February and so on and so forth and if we do box plots for the monthly data you will see that for each of the months right and over the 10 years that the data that we have we will see that there is a certain pattern right this is also in a way to find the seasonality component so while January February sales are relatively low around July August the
sales pick up so especially in July I think the sales are the highest and this seems to be happening pretty much every year right so this is every year in July there seems to be a peak in the sales and then it goes down and slightly higher in December and so on so that is Again part of our exploratory data analysis and once again let's just plot the data now as I said in order to fit into an ARA model we need the values of PD and Q now one way of doing it is there
are multiple ways actually of doing it the earlier method of doing it was you draw the autocorrelation function plot and then partial Auto correlation function plot and then observe that and where does this change and then identify what should be the values of p and Q and so on now R really has a very beautiful method which we can use to avoid all that manual process that we used to do earlier so what R will do is there is a method called Auto ARA and if we just call this Auto ARA method and it will
basically go and test the ARA model for all possible values of this parameters PDQ and then it will suggest to you what should be the best model and it will return that best model with the right values of PD and Q so you we as data scientists don't have to do any manual you know trial and error kind of uh stuff okay so we got the model now and uh this is the model it has PDQ values are 211 PDQ and this is the seasonal part of it so we can ignore it for now and
so if we want to actually understand how this has returned these values 211 as the best one there is a another functionality or feature where we can use this Trace function or Trace parameter so if you you pass to Auto ARA the trace parameter what it will do is it will show you how it is doing this calculation what is the value of the AIC basically AIC is what you know defines the accuracy of the model the lower the better okay so for each combination of PDQ it will show us the value of AIC so
let's run it before instead of me talking so much let's run this if we run auto ARA with Trace you see here there is a red mark here that means it is performing it's executing this and here we see the display right so it starts with certain values of PDQ and then it finds that value is too high so it starts with a again with some 0 1 1 0er and so on and so forth and ultimately it tells us okay this is our best model you see here it says this is our best model
211 let's go back and see did we get the same one yes we got the same one when we ran without Trace as well right now why is 211 let us see where is 211 here is our 211 and if you compare the values you see that 10 17 is pretty much the lowest value and uh therefore it is saying this is our best model all other values are higher so that's how you kind of get your model and now that you have your model what you have to do you need to predict the values
right so before that let us just do some test of these values so for that you install T Series again if you are doing it for the first time you would rather use this package and install and say T Series and install it and then you just use this Library function to load it into your memory all right so now that we got our model using Auto ARA let us go ahead and forecast and also test the model and also plot the ACF and PF remember we talked about this but we did not really use
it we don't have to use that but at least we will visualize it and for some of the stuff we may need this T Series Library so if you are doing this for the first time you may have to install it and my recommendation is don't use it in the code you go here and install tseries and I will not do it now because I've already installed it but this is a preferred method and once you install it you just load it using this libraries function and then you can plot your residuals and this is
how the res residuals look and you can plot your ACF and PF okay so this is how your PF looks and this is how your ACF looks for now there is really nothing else we need to do with ACF and PF this just to visualize how that how it looks but as I mentioned earlier we were actually using these visualizations or these graphs to identify the values of p d and q and how that was done it's uh out of scope of this video so we will leave it at that and uh then we will
forecast for the next 10 years how do we focus that so we call forast and we pass the model and we pass what is the level of accuracy that you need which is 95% and for how many periods right so basically we want for 10 years which is like 10 into 12 time periods so that's what we are doing here and now we can plot the forast value so you see this is the original value up to I think 62 or whatever and then it goes up to 72 this blue color is the predicted value
let's go and zoom it up so that we can see it better so from here onwards we focusing and you can see that it looks like our model has kind of learned the pattern and this pattern looks very similar to what we see in the actual data now how do we test our model so we can do what is known as a box test and we pass our model here residuals basically with different lags and from those values here the P values here we find that they are reasonably low to P values which means our
model is fairly accurate we'll be creating two dashboards using a sample sales data set so if you want to get the data and the dashboard file that we'll be creating in this demo then please put your email IDs in the comment section of the video a team team will share the files via email now let's begin by understanding what is a dashboard in Excel a dashboard is a visual interface that provides an overview of key measures relevant to a particular objective with the help of charts and graphs dashboard reports allow managers to get a high
level overview of the business and help them make quick decisions there are different types of dashboards such as strategic dashboards analytical dashboards and operational dashboards an advant AG of dashboards is the quick detection of outliers and correlations with Comprehensive data visualization it is time-saving as compared to running multiple reports with this understanding let's jump into our demo for creating our dashboards we'll be using a sample sales data set let me show you the data set first so here is the sales data set that we'll be using for our demo so this data set was actually
generated using a simulator and is completely random it was not validated though we have applied certain transformations to the data using power query features so this data as you can see has thousand rows so using the simulator we had generated thousand rows of data similarly if I go on top you can see this data set has 17 columns now let me give you a brief about each of the columns so first we have the region column so we have Middle East and North Africa there North America Asia subsaharan Africa and others similarly we have the
country names from which the item was ordered the third column is the item type so we have different items Cosmetics vegetables there's baby food cereal fruits Etc then we have the representatives name or you can see this as the customer name who ordered the product then we have a sales Channel column so there are basically two channels whether the item was sold offline or online next we have the order priority column now here C stands for critical then we have H which is for high priority orders then we have M for medium priority orders and
finally we have L which is for low priority orders you can see the order date column then we have the order ID the ship date next we have unit sold which is basically the total number of units sold for each item then we have the unit price column this is the price at which each product was sold then we have the unit cost column which is basically the production cost for each of the items next we have the total revenue the total revenue is actually the product of unit sold and unit price then we have
the total cost column now the total cost column is actually the product of unit sold and the the unit cost similarly we have the total profit column so total profit is the difference between total revenue and the total cost and finally we have created two more columns that is order year and then we have order month now these two columns were actually generated using the power query features so we use the order date column which is this column and extracted order year and Order month so first we are going to create a revenue dashboard where
we'll focus on generating reports for Revenue by order year Revenue by year and region Revenue by order priority and much more we'll create separate po tables and po charts and format them to make them look more interesting and presentable We'll add slices and timeline to our dashboards in order to filter it based on specific Fields now let's create our first report to see the total revenue generated each year so we need to create a poot table for this and I'll click on a cell in my data set and then I'll go to the insert tab
here we have the option to select the pivote table I click on this you can see my table range is selected next I want to place my pivote table in a new worksheet and let's just click on okay there you go so we have a new sheet where I can place my PO table so first I need to find the total revenue generated by each year so what I'll do is I'll drag my order ear column under rows and then I'll select the total revenue column under values you can see I have my pwo chart
ready now if you want you can sort this so from the data you can see we have order Year from 2010 to 2017 now based on this data let's let's create our pivote chart so I'll click on any cell go to insert and here you have the option to select recommended charts I click on this now actually I want a line chart so I'll click on line here and select okay there you go so we have successfully created our first pivote chart now let me show you how you can format this chart to make it
more readable so first let me delete these so I'll right click and select hide all field buttons on the chart so this will delete the buttons present on the chart now let me go ahead and edit the chart title so the title I want is total revenue I'll type it down by Year all right next let's do a few more Transformations so if I click on this plus sign which is actually for chart elements we have some options like to add access access titles chart title data labels this grid lines Legend and others okay so
let's remove the legend now you can see the total Legend is gone now let me add access titles so we'll label our x-axis and y axis so here under x-axis I can write it as ear similarly on the y axis I'll put Revenue okay now you can move a bit all right now let me select this chart Style option and go to Colors first here I'll select yellow color okay and then let me go back to style let's select a new style from this list I want this style okay now you can also add data
labels so I'll just click on data labels you can see we have the revenue for each of the years now this is not readable at all so we'll format this a bit if I click on this Arrow here I have more options if I scroll down you can see we have something called as number here I'll expand this and under category I'll select custom now here we'll give a format code which is a bit different so this is actually a kind of a formula so I'll write if my Revenue value is greater than let's say
9 lakh 999,000 let me make sure there are six nines here so 1 2 3 4 5 and six okay we are good to go I'll close the bracket I'll give a hash give two commas so if the revenue is greater than 9 lakh 99,000 I'll put it in the format of millions So within double quotes I'll write M I'll give a semicolon followed by another hash and if the value is less than the desired number it should be 0 million let me click on add all right you can see how nicely we have formatted
our data and you see here we have added the new format which is in millions all right now if you want you can go ahead and adjust the boxes let me move this a bit up I'll delete this now if you notice this line chart you can make a few conclusions for example if you see here in 2010 the total revenue generated was near 175 million now this came down to 150 million in 2011 then the revenue constantly grew from 2011 till 2014 it reached 195 million and after 2014 it again came down to 180
million and the revenue dropped significantly between 2016 and 2017 in 2017 the revenue was just 96 million now before moving ahead to my next chart let me just rename this sheet so I'll write it as Revenue by Year all right now let's analyze the revenue generated each year in different regions so for this we'll create another P table let me close this I'll click on any cell go to insert and and select pivote table I'll just click okay so that my pivote table is placed on a new sheet all right now this time we want
the revenue by each year and region so first of all let's drag region to columns then let's drag the order ear column under rows and then I'll select total revenue onto values so here you can see we have the pivot table ready so for 2010 you can see in Asia this was the revenue generated similarly if you see for 2013 this was the total revenue generated in Europe and we have for other years as well now let's create a line chart based on this pivote table so I'll select any sell in the pivote table I'll
go to insert and I'll click on recommended charts from this list I'll select my line chart and click on okay there you go so we have our next pivote chart ready so on the right you see the different regions that are present in different colors let me just expand it so that you can see all the regions we have so in total we have seven regions and each of the regions have been represented in different colors so if you notice this graph for the subsaharan African region in 2012 subsaharan Africa made the highest amount of
sales now from the sample data you can also tell that the revenue for North America has been significantly low compared to other regions similarly if you see for Europe this was the revenue Trend between 2010 and 2017 so if you see here in 2011 the sales were at this level then it significantly dropped in 2012 then in 2013 there was a huge Spike and then again came down in 2015 and so on so you can make your own conclusions by looking at these line charts now let's format this chart so first of all let's delete
the field buttons present on the chart and we'll also delete the Legend all right now let me just reduce the size of the chart next we'll add a chart title so we'll give the title as Revenue by year and region okay you can also format the y axis in terms of millions so I'll right click on this axis and I'll select format access I'll scroll down and here we have the number drop down let me scroll again under category I'll select custom and will use this format that we created for our previous chart there you
go you can see our access labels have been changed in terms of millions now so let's close this and let me save it now you can reduce the font size or increase the font size let me just show you suppose you want to increase the font size of the chart title so you just select it and from here you can either reduce or you can increase you can see now it's 12 if you you want you can make it 16 similarly you can also edit the access labels also by selecting the chart title you can
also move it to left or right or you can place it in the center as well for the time being let me just keep it to the left all right now we'll see the revenue and total cost by each region and we'll create a combo chart for this so let me show you how to do it I'll go to my data sheet I I have my cell selected go to insert and click on pivote table let me just click on okay all right so for this I'll select my region onto rows and then I'll have
two columns under values the first one is going to be total revenue and the next column will be the total cost column all right so here we have have the pivote table ready now based on this pivote table let's create our pivote chart so I'll go to recommended charts and if you see below at the bottom we have combo chart so this is the preview of the combo chart all right now let me just click on okay there you go so we have a nice combo chart ready here now the way to look at it
is the bars represent the two total revenue which is this column now the line represents the total cost so let me go ahead and edit this chart a bit so first of all let's delete the field buttons all right and let's also remove the legend from here next we'll add data labels so I'll click on data labels here okay so these are the data labels for the bars or the revenue column now let's format the data labels in terms of millions so I'll click on this Arrow go to more options if I scroll down I
have number from here I'll select custom and I'll choose my type that is in millions all right so you can see we have formatted our data next thing we'll add a chart title so here I'll write as Revenue by region it's actually revenue and total cost by region before moving ahead let me rename the sheets as well I'll write Revenue menu and total cost similarly sheet three also I'm going to rename it as Revenue by year and region so this makes your sheet more readable all right now moving ahead next we are interested to get
get the revenue generated by order priority and for this we are going to create a pie chart so let's go to the data sheet and create our P table first I click on okay now I'll select order priority under rows and under values I'll select total revenue so this is a very simple pivote table so you have your order priority so C is for critical h is for high L is for low and M is for medium now based on this let's create a p chart so I'll go to recommended charts and here you have
pie chart I want to select this 3D type of pie chart and I'll click on okay all right so we have our pie chart ready let me just resize it and from here I'll remove the field buttons and I also don't need the legend so I'll delete this as well all right now let's give a chart title so this is going to be Revenue by order priority now let's add our data labels I'll check this option okay now let's again format this in terms of millions so here I'll click on the last option I'll go
to numbers under category I'll select custom and my type is going to be in terms of millions there you go let me close this I will just move this to the center all right now if you want you can change the color of the text as well so let's have it in white color and see how it looks okay so this looks pretty decent cool now moving to our next report so this time we are going to find the total revenue by countries so we have multiple countries present in our data set we want to
visualize the revenue generated in each country so for this we are going to create a horizontal bar chart so let me show you how to do it but before moving ahead let me just rename this sheet so I'll write Revenue by I'll just put op which stands for order priority all right now let's create our horizontal bar chart I'll go to insert click on P table and select okay so I want my Revenue based on different countries so I'll select country and put it under rows and then I'll choose total revenue and place it under
values so here you have the different country names we have Afghanistan this Albania let me scroll down you have Bangladesh there are a number of countries you have Czech Republic there's Estonia France Gabon similarly if you scroll down we have India there Jamaica Italy and all the way to the bottom if you go we have New Zealand the Netherlands Philippines Portugal we also have Singapore lots and lots of countries we have the UAE United States of America Zimbabwe and others all right let me go up so based on this pivote table let's create our pivote
chart so I'll go to insert and select recommended charts from here I'm going to select the column chart you can see the preview here and let me click on okay all right so here you can see the different country names at the bottom and the revenue for each of the countries let's go ahead and edit this chart so first of all I'll delete the field buttons okay and let me also remove the legend here I'll write Revenue by countries this going to be my chart title okay let's format this chart a little more so I'll
click on this option and we'll select a new style let's say I'll select style six okay and let me now go under colors and we'll select the color of the bars so let's choose this color okay so you have a horizontal column chart ready and at the bottom you can see the different country names and we have the revenue cool now let me go ahead and rename this sheet so I'll write Revenue by countries and hit enter okay and finally we'll create another report which is going to be part of our Revenue dashboard and this
is revenue by items so we'll visualize our revenue for different items present in the table so if you see this we have Cosmetics vegetables cereal fruits the cloths snacks households and other products as well so let's check the revenue for each of these items so we'll continue the same drill I'll create my poot table on a new worksheet and this time I'm going to drag item typee under rows and we'll have the total revenue under values so here on the left of the table you can see we have the different item names and then we
have the total revenue so let's let me just short this total revenue from largest to smallest so you can see here office supplies meet the highest amount of Revenue followed by household then cosmetics and fruits meet the lowest amount of Revenue I'll click on this go to insert and select recommended charts this time I'm going to create a bar chart so this is how my bar chart is going to look like I'll select okay all right now let's format this chart a bit I'll delete the field buttons and I'll delete the legend as well and
let's edit the chart title so this is going to be Revenue by items cool we also want to change the color of the bars so I've have selected all the bars I'll go to my home Tab and here let's say I want to select green color all right I've edited my chart a bit now let's make it 14 and I'll remove the Bold okay okay here if you want you can change the font Also let's keep it in blue color all right finally let's rename this sheet so I'll write Revenue by items cool finally now
it's time for us to merge all the charts that we have created to our dashboard so let me show you how you can create the dashboard I'll create a new sheet and first thing I'm going to do is I'll click on The View Tab and uncheck grid lines so this will remove the grid lines present in the worksheet next I'm going to insert an image so we'll have a background image on our dashboard so the way to do is I'll go to the insert Tab and under illustrations I have the option to select pictures or
insert pictures so I'm going to insert picture present on the device that is my computer I'll go to desktop and here I have a folder called Excel dashboard files and I'll select this dashboard background and hit insert so this is going to insert an image now let me just drag this image so it covers a Fen of portion so I'll hit shift and I'll drag it all right so you can see I have successfully added a background image if you want you can still expand this background image a bit to the right cool now the
next thing is going to be the title of the dashboard so I'll click on insert and here I have the option to select a text box so I'll click on a text box and I'm going to place a text box in the middle and I'm going to name this text box as Excel Revenue dashboard on Sals I'll centr line it let's do some more formatting so I'll select this text box on the top you can see shape format here I'm going to expand this shape fill and I'll select no fill so my text box is
transparent now and I'll also remove the outline all right now let me just double click on the title of my dashboard and I'm going to select a font you can select whichever font you want let me stick to britanica bold and I'll increase the size to let's say 30 all right I'll just drag the text box I'll make the text as white instead of black all right so we have our title of the dashboard ready now if you want you can also insert some icons to this dashboard so I'll go to insert and I'll click
on illustrations again and select pictures I'm going to add this two pictures which is of a store and a cart to make it look visually appealing so I'll place the icons here and similarly let me just copy it and I'll place the cart and the store to the right as well all right next the idea is to bring in all the charts that we have created and place it on the dashboard so let me copy each of the charts and place it on the dashboard so I'll hit control V to paste it and we'll resize
this as well all right similarly let me bring in all the other charts as well all right so now you can see I have added all my charts and graphs to this dashboard so you can see here we have our line charts our column charts the combo charts the Spy chart and others now let me go ahead and format these charts a little more so you can see this looks a bit cluttered so let's adjust the labels let me bring this down similarly I'll bring 190 million a little below all right this looks fine now
one more thing we are going to do is we'll remove the white background from each of the charts and make it transparent so let me show you how to do it so I'll select this chart then I'll right click and go to format chart area here on the right you see we have an option called No fill so if I select no fill you can see the white background is gone now similarly let me also remove the grid lines so I'll select the grid lines and hit delete so you have also removed the grid lines
from here now let's also remove the white outline that we have so I'll select this chart go to format and here I'll go to shape outline and I'll select no outline you see this so we have our total revenue by year which is a line chart and this is completely transparent now now what I'm going to do is I'll place this chart over a box so I'll go to insert and in insert we have the option to create a shape so I'll click on illustrations and here I'll choose a shape and let me select a
rectangle so I'll just create a rectangle here all right and now what I'll do is I'll select this and bring this to front I'll right click and choose bring to front and I'll place this shape below it all right now the next thing is to edit the shape so first I'll change the color of this box so let me select this blue color and and let me increase the transparency so I'll right click and go to format shape here I'll increase the transparency let's keep it to 25% or let's say 20% all right next thing
we'll just convert all the font to white color including the access labels the chart title will'll also convert all the access labels to white color so it looks better now we'll just adjust our chart over here next thing let's just remove the outline so I'll go to shape outline and I'll select no outline you see we have now formatted our chart let's just pull this a little up all right now we'll add this blue background to all the other charts so we'll first add the background make it transparent and then we'll convert the font text
to white color to make it more readable and visible so for the time being I'll just pause the video and come back again all right so now you can see on your screens we have nicely formatted our dashboard so I have added a few logos for each of the charts you can see the logos here so for Revenue by countries we have a globe then if you see here this is kind of a map or a location similarly we have all formatted the color of the bars then we have also formatted the labels in terms
of millions if you look on the Y AIS even the revenue for year and region are all formatted in terms of millions if you want this you can also format the total year by Revenue in terms of millions so the way to do is you can select this graph right click and go to format access here if I scroll down you have numbers and under category I'll select custom then I'll select my type as this format which is in millions and you see here we have successfully formatted our y AIS labels all right so the
next thing is to add slicers and timelines to our dashboard now slicers are used to format your data based on a particular column suppose if you want to see Revenue by certain items you can add item as a slicer and you can view the entire dashboard similarly for timelines you can add date columns so if you want to see what was the amount of sales or revenue generated on a particular year or a particular month you can do that using a timeline so I'll select one of the charts and then either you can go to
the insert Tab and here you can see under fil we have slices and timeline or if you go to the pivote Chart analyze tab here also you have insert slicer and timeline option so I select insert slicer here first now it's giving me the list of fields present in the data set so I'll select country region and let's say we want to know by item type and sales channel so these are going to be my four slicers I'll click on okay you can see it here we have our four slicers here and these are the
list of values under region we have Asia this Europe North America and others similarly we have the different country names for Country slices and then for item type also we have all the items that were present in our data set now moving ahead we need to connect all the slicers to a dashboard so what I'll do is I'll right click on this option and I'll go to report connections okay so under report connections you have all the pivote tables that we created you currently see only one of the pivote table is selected so we need
to select all the pivot tables so let me check all the P tables present in this workbook and click on okay all right now that we have connected one of our slicers we now connect the other remaining slicers so I'll right click on this go to report connections and I'll check all the pivote tables present in this worksheet click on okay similarly let's do it for the country slicer I'll go to report connections and let me select all the pivot tables and finally we have the item type so I'll right click go to report connections
and then I'll select all my P tables and let's hit okay all right now let me just organize this a bit so I'll place my pivote tables to the right I'll just reduce the size let me scroll down I'll add my region slicer here similarly I'll add my final slicer that is sales Channel now in our next dashboard which is going to be the profit dashboard I'll show you how to add a timeline all right now I have arranged all my slicers so let's say you want to find the revenue that was generated for an
item type let's say beverages so you can just select beverages here and all your charts show the respective revenues so you have the total revenue by year for beverages only similarly here you can see the revenue by year and region only for beverages item type if I scroll down now this chart represents the revenue that was generated in each of the countries only for item type beverages let me just uncheck it all right let's say you want to see the revenue generated for a country like India so I have selected India here and now you
can see my graph has changed only for country India you can see here it is showing only for India now now similarly you can also filter your revenues based on the different regions let's say you want to know the revenue generated based on sales channel so we have two sales channel that is offline and online suppose you want to know the revenue generated offline so I'll just select offline you can see the values have changed so these were the revenues generated for each of the items only for offline if you see here now these were
all the offline sales for the different regions so this is our entire Excel Revenue dashboard code on sales we created multiple charts and graphs then we applied different formatting we added different icons then we formatted the labels also next we added slicers and finally we saw how we could filter our data based on these slicers likewise now we are going to create a profit dashboard based on the same data so before moving ahead let me re name this sheet as Revenue dashboard I'll write R dashboard okay now we'll move to our data sheet and start
creating our P tables and po charts for the profit dashboard all right so let me go ahead and create my first pivote table so I'll create a new worksheet this time I'm going to create a line chart to visualize the profit for each year so I'll drag my total profit column to values and my order year to rows so here you can see we have our pivote table ready now you can sort this data to get an idea as to which year had the highest profit and which year had the lowest profit so from this
pivot table you can see since I've sorted this data in descending order so 2014 had the maximum amount of profit and 2017 had the least amount of profit I'll just do control Z to undo it all right now based on this pivot table let me go ahead and create my pivote chart so I'll go to recommended charts and click on a line chart so this is the preview of the chart I'll click on okay let me close this so similarly we are going to edit this chart now so first I'll hide all the field buttons
present on the chart and I'll rename the chart title as total profit by year next I'm going to remove the legend so I'll delete this let's do some more formatting so I'll go to style and this time I'm going to select my style type okay and if you want you can choose the colors as well for the time being let's have this yellow color next let me add the data labels so again if you see here this is not formatted properly so let's go ahead and format the data labels so I'll click on number and
I'll select custom here and the type I'm going to select is in millions and I'll click on close so here you can see we have our line chart ready which s total profit by year let's rename this sheet as profit by Year all right now let's let's move back to our data sheet again next we are going to show the total profit by countries for this I'm going to create a map so let me first create my pivot table so I'll go to insert and I'll click on pivot table let me click on okay since
I want the country names so I'll select country under rowes and then I have my total profit under values the next thing I'm going to do is I'll just rename the row labels as countries and then I'm going to delete the grand total which you can see at the bottom so here we have the grand total let me just delete the grand total so I'm going to select this P table go to the design tab here we have sub totals and Grand totals I'll switch off the grand total let me just verify it again I
I'll scroll down you see the grand total has gone now all right now we want to create a map out of this the way to do is I'm going to select my data copy it I'll go on top and I'll paste it here using this data I can create my field map now so I'll go to insert here we have the option to create a field map there you go you can see see we have our map ready I can expand this now as you can see our map has a color scale which comes from
light gray color to dark blue color so the countries that are in Gray or you can say light blue have the lowest amount of profit while the regions or the countries that have been shaded in dark color a dark blue color have highest amount of profit I will go ahead and delete this scale okay next we need to connect this map to the original data source so what I'll do is I'll right click on this map and I'll go to select data here instead of the previous range I'll give my new Range now so my
new Range will be my original P table that I had created go on top and click on okay so we have our map ready now now if you want you can change the color of the shade so I'll just go to colors and let's say we'll keep green color so the countries that are shaded in dark green have the highest amount of profit while those which are highlighted in light green color are are the countries that made least amount of profit okay now moving on next we want to create a pivote table that will show
us the profit by year and sales channel so for this we are going to create another line chart so I'll go to insert and click on pivote table so I'll select new worksheet here since I want to know the profit by year first of all I'll drag my order year column to rows and then I'll choose my total profit column under values next I'm going to select my sales Channel under columns there you go so we have our pivote table here based on this pivote table let me create my peot chart so I'll go to
recommended charts and I'm going to create a line chart I close this you see here based on this chart you can tell the profit generated with online sales were actually lower than that of offline so here the Blue Line represents offline profit and the Orange Line represents Online Profit if you Mark Clearly in year 2012 the Online Profit was actually higher than the offline profit so let me go ahead and edit this chart a bit so we'll delete the field buttons I'll also delete the legend for now let me go ahead and add a chart
title so I'll write profit by year and sales Channel okay so this is my second report before moving ahead let me just rename this sheet so I'll write profit by countries similarly let me rename this sheet as profit by year and let's say SC for sales Channel okay moving ahead now I want to create a pie chart based on a pivot table that will show The Profit by sales Channel only so this is going to be a simple pie chart so I'll first go to insert click on pivot table and click on okay so I'll
drag my sales Channel under rows and then we'll have the total profit column under values so this is my simple pivote table now let's create our pivote chart which is going to be a pie chart let me explore the other types of pie charts we have okay so I'm going to select a donut chart here I'll click on okay let's edit this chart I'll remove the field buttons let me now remove the legend as well I'll just resize it and this is going to be profit by sales Channel okay let's also add data labels and
here again I'm going to format this label I'll select the category as custom and my type will be in millions okay let me just move this to the left and this to the right okay let's also delete the lines cool now let me just rename this sheet so I'll write profit by let's say see which stands for sales Channel cool finally I'm going to create a report that will show the revenue and profit by items so I'll go ahead and create my pivote table first this time I'll choose my total profit under values and we'll
also have the revenue column so I'll put my Revenue at the top then I'm going to select item type under row so here is my pivote table based on this pivote table let me now create a combo chart so you can see the preview of the chart the blue bars represent the total revenue and the Orange Line represents the total profit I'll click on okay let me close this first let's remove the field buttons let's also remove the legend here then we'll add a chart title I'll name it as revenue and profit by items okay
if you want you can also go ahead and change the color of the bars so let let me just select one of these colors okay all right so we have our five reports ready that we are going to use for our profit dashboard next let's create a new sheet and we'll get started with building our dashboard so I'll click on a new sheet let me just rename this as profit dashboard all right we'll continue with the previous drill so first of all let's go to the view Tab and remove the grid lines now we'll insert
a background image like we did for our Revenue dashboard so I'll go to insert under illustrations I'll click on pictures and select this device I'm going to have the same background I'll click on insert all right so you can see we have a picture of a company or you can say an organization let's just drag this a bit to the right we'll adjust the size also all right now let's copy the title of my profit dashboard so here you can see I have brought my Revenue dashboard and I'll copy the title and the logos that
be used for the revenue dashboard I'll paste it on my new dashboard let's just align it in the center all right the next step let me now go ahead and edit the title so this is actually going to be Excel profit dashboard instead of Revenue now we'll copy each of the charts that we just created for example the revenue and profit by items then we had profit by sales Channel all this we are going to copy one by one and put it on the profit dashboard so let me just copy a few now I'll paste
it here and later on we can make the adjustment copy this as well similarly I'll bring the other three charts onto my sales dashboard okay so here on my profit dashboard I have added all the charts and I have aligned and reshaped it so that it looks good I've also made some formatting for example I've reduced the size of the chart title now let me go ahead and show you a few more formatting that we ALS also did for the revenue dashboard first let's remove the white background from all the charts so I'll select the
first chart I'll right click and I'll click on format chart area here under fill I'll select no fill next I'm going to remove the grid lines so I'll just delete it let me close this now we also have a outline so I'll go to design actually format and I'll remove the outline next I'm going to add a blue box at the back like how we did for the revenue dashboard so let me select a blue box from here and I'm going to paste it here okay and let me just select the chart and I'll bring
this to front and I'll move this to the back next I'm going to change the font color all to White so that it's clearly visible and it's more readable I'll do it for the x-axis as well okay so here I have my first chart ready the same I'm going to do for the rest of the charts okay so now you can see here I have formatted all my charts I've also added a blue background you see here I have also formatted the Y labels in terms of millions which is actually the profit similarly here I
have added the data labels this is for Revenue some of the charts also have the data Legends so here you can see the blue color represents offline and the red represents online similarly here you have the Legends I've also formatted the map as well okay now the next thing is to make this dashboard more interactive so we'll add our slicers as well as timeline first let me show you how to add a timeline so I'll select one of the charts and I'll go to insert under insert I have the option to create a timeline so
I'll just click on timelines so timeline is actually based on date columns so since in our data set we only have two date columns one is order date and one is ship date so Excel has only shown us two columns so I'm going to create my timeline based on order date so I'll select my order date column and I'll click on okay you can see here this is called a timeline I can expand this now this timeline is based on months now and if I scroll this timeline you can see here I have my order
year 2010 and I have all the 12 12 months similarly we have for 2011 then we have for 2012 all the way till 2017 now you can filter this in terms of years quarters months or days let me just select year now so I have years from 2010 till 2017 let me just squiz this and I'll place it somewhere here on the right now let me go ahead and create a few slicers for my profit dashboard so I have selected one of the charts under insert I'll click on slicer you can see it gives me
the list of columns from which I want to create slicers so I'll create region let me also select country let's say I want the representatives name or the customer name and I'll click on okay so here I have created three slicers let me first resize it and I'll place it on the right similarly I'll place the country column also then we have the region slicer I'll resize this and I'll bring it here okay the next thing we need to do is I have to connect all the the slicers and the timeline to the pivot tables
for the profit dashboard so I'm going to click on the multiple select option and go to report connections here I'm going to select all the pivote tables that are related to profit so here I have selected four and I need one more which is p table number 10 I click on okay similarly let's create or connect my region filter to all the pivot tables so I right click go to report connections here I'll choose all my pivote tables which are based on profit I'll click on okay let's do it for the country slicer as well
click on okay and similarly I'll connect my timeline as well I'll go to report connections and I'll select all the pivote tables related to profit then I'll click on okay let me now go ahead and create another slicer based on sales channel so I'm selecting one of the P charts I'll go to insert click on slicer and I'll select sales Channel and hit okay so I have my sales Channel slicer now let me connect it to all the respective pivote tables that are based on profit click on okay now let me just bring it here
all right the next thing I want to show is how are we going to use the timeline first so you see we have all the years here from 2010 to 2017 now suppose you want to know the profit that was generated in the year 2012 so I'll just click on this range and now you can see our charts only show information for 2012 so this dot represents that was 51 million profit in the year 2012 similarly you can see here the profit by sales channel for 2012 from the map you can see the different countries
and the profit each of these countries made in 2012 if I scroll down you can see the revenue and profit by items now if I select another year let's say 2013 I can just drag this to the right and now you can see our profit by year and sales channel for offline and online you can see the map or the line chart for total profit by year so in 2012 it was 51 million and then it went up to 54 million in 2013 similarly our map has also changed now this is a sort of an
information that we have you can click on this and check the information that Excel has prompted all right so this is how you can use a timeline now as I said we checked by years you can also see it for months and quarters as well let me just uncheck it I'll send it back to the place where it was and I'll reduce the size okay now suppose you want to check the profit made by different Representatives you can select them one by one let's say Adam Churchill this is the profit generated by Adam Churchill similarly
you can select multiple persons as well suppose you want to see the profit by different countries so you can use the country slicer let me just bring this to the middle and let's expand our chart a bit okay so here you have the profit by different countries chart I'll just bring this to the front so that you can see it clearly okay now now here suppose you want to see the profit generated in let's say United Kingdom you can select United Kingdom so this is the map of United Kingdom and it tells you the total
profit that was generated in United Kingdom and Below you can see the revenue and profit for all the items that was sold in United Kingdom so you had beverages cloths household office supplies you can see clearly office supplies item meet the highest amount of profit in United Kingdom now you can also select multiple countries let's say I want to know for France as well so my map will change accordingly so now I have United Kingdom and France selected and the other charts present in my dashboard change accordingly now I have my country selected as India
you can see the map of India here and these were the respective profit values now one thing to note here is this is actually not Millions this should be in K that is Thousands so please mark this as thousand and not in millions even for this this is actually K and not million all right so we have successfully created our second dashboard that is on profit let me just resize this a bit and we'll place it where it was earlier cool so we saw how to create different poot tables and poot charts and then we
formatted our poot charts based on our requirement we saw how to edit the colors now let me show you one more thing you can also change the look and feel of the dashboard by going to the page layout tab under page layout you have themes so here you can select different themes currently we are with the office theme now let me just select another theme let's say faet you see the colors have changed and it looks really beautiful similarly let me try out another theme let's say organic you see our chart has changed let me
just delete this okay so now once you change the theme the text also change a bit you can see the slicers are in a different font let me explore One More theme let's say this time I'm going to choose depth and this is more of a green type of color you can play around and S select whatever theme suits the best all right now let me just move back to my Revenue dashboard and see how it looks there you go so since we changed our theme even our Revenue dashboard is also impacted so this is
how it looks now you can always go ahead and play with different themes colors fonts and effects all right so in this demo we saw how to create a revenue dashboard so we created line charts this combo chart P chart horizontal and vertical bar charts and then we learned how to add slicers and connected to different P tables and we filtered our data to see Revenue as well as profit by items by countries by different regions sales Channel we learned how to create a map and lots more we will learn some of the important features
and functionalities of power Query in Excel also we'll be doing an extensive Hands-On demonstration using various data sets so if you want the data sets and the demo files then please put your email IDs in the comment section of the video I'll team will send you the files over email let's begin so what is Excel power query power query is an advanced feature of Microsoft Excel that allows you to prepare your data for analysis you can perform numerous text computations and numerical analysis to make your data more powerful and informative Excel power query is a
data preparation and transformation engine it allows you to carry out the extract transform and load operations on the data sets from multiple sources now let's look at the challenges solved by power query earlier in Excel there was difficulty in data connections Now using power query you can connect to a broad range of data sources such as relational databases web files text CSV Json files and even fetch data in the cloud volume variety and velocity are the characteristics that define Big Data it was a major problem to handle such data now power query enables you to
transform your data to an appropriate size it also allows you to work on any shape of data from any source earlier updating your data and refreshing it in real time was an issue using power query a repeatable process query is adopted to update the data in real time and in the future in Excel it was not so easy to reape transform and manipulate data but using power query provides a highly interactive experience and sophisticated tools to prepare your data now from Excel 2016 onwards power query on Windows has been fully integrated into into Excel but
in Excel 2010 and 2013 for windows power query is a free addin you can go ahead and download the link once installed the power query tab will be visible in the Excel ribbon now coming to the features of power query so Excel power query allows you to clean transform manipulate and process your data for analysis it helps you to automate repetitive task that you want to do it over and over again you can search for data sources and make connections as and when you want Power query helps you to prepare and shape the data in
the right format for performing analysis and finally once your data is ready you can share your findings or use your query to create interactive reports and dashboards now let's have a glance at the demo that we are going to work on in this video so we'll look at how to load data from different sources you will understand how to extract tables from web files so we'll extract tables present on Wikipedia Pages then you'll learn how to sort and filter data up next you'll see how to group your data how to split a column into multiple
columns and then pivote and unpivot your table then you're going to work on date columns and make some Transformations understand how to append tables and merge tables vertically and horizontally now let's open msxl and start with importing a simple text file so you can see here I have my Excel file opened and in the middle you can see I have my employee txt file now this is a comma separated file meaning that the values are separated by commas as you can see it here the columns have been separated by commas and all the values have
a comma between them now this text file has information about the name age company and the city to which the employee belongs to let's see how easily you can import this EMP text file into msxl here I'm using Excel 365 or Office 365 where power query on Windows has been fully integrated into this version of excel so what I'll do is first let's go to the data Tab and you have this section called get and transform data so I'll click on get data under get data I'll go to from file and select from text SL
CSV once I click on it it will ask me to give the location where the file is there so my file is on desktop I'll click on power query files and here you can see I have my employ txt file you can see the type here it says text document click on EMP and hit import now this will take some time to import the file onto Excel it's establishing a connection you can see there you go so here you can see the file name em. txd you can see the file origin as I said the
D limiter is comma and we have the data type detection and here you can see we have our text file so Excel power query feature has automatically detected the column names so we have name age company and city as our columns and these are the values now let's hit load so this will load all the rows and the columns onto Excel there you go it was really quick Excel has automatically loaded our text file now you can see here we have another tab called queries and connections so we have made one query and have loaded
the employee data it gives a preview also you can see it here and if needed later you can go to edit and change some values that we'll see later now you can use this data to create simple visualizations so let me show you how to do it so let's first select the data and we'll go to the insert tab under insert tab I'll click on recommended charts let's say I want to know how many employees belong to a particular City so I'll click on the second chart which says is the count of Name by City
And I'll click on okay here you can see we have a nice clustered bar chart and you can see in Bangalore there were five employees in hyad we had two and in nask we had one you can see the count here this is a pivot table if you go back to our actual data here you can see in Bangalore we had Vidya sonum ainash vun and himani and there were two more people from Hyderabad and one from nask so you can use the Excel power query feature to import data onto Excel and make some visualizations
now if you want to fetch some data that is present on the web or on the Internet Excel power query features and functionalities can help you import those data as well we will now see how to import data specifically a table that is present on the web here I'll be using a Wikipedia article on the list of European Cup and UFA Champions League finals let me show you the page first so this is my Wikipedia page on the list of European Cup and UFA Champions League finals if I scroll down you can see all the
details here and I would like to import this table which has the list of all the finals so we have columns like season winners score line Runners up venue and attendance let's import this table onto Excel so I'll copy this URL first now let me open a new sheet I'll go to sheet one and then on the data tab under the get data section I'll go to from other sources and here I have from web which allows me to import data from the web either you can follow this path or or if you see here
there's an option to get data from the web if I click on this it is asking me to enter the URL so I'll paste the URL of the Wikipedia page here and let's click on okay now it's navigating and okay you can see Power query feature in Excel has given us a list of tables which you can see here we have something called as document there's a key table and here you can see there's one table which was extracted from the Wikipedia page and the table which I am interested in is this table which has
the list of European Cup finals you can see it here Excel power query feature has automatically detected these rows and it has given a list of columns as well you can see these are the columns now we'll explore the transform data tab present in the power query now if I click on transform data it will take me to the power query editor Let me just click on refresh now this is the most important section using the power query editor you can clean your data filter your data manipulate your data and make it ready for analysis
now let's explore a few tabs available here so we have a Home tab that has a query section you can see you can reduce rows manage columns sort the data transform the data combine different tables now there's another tab called transform which allows you to select your data type transpose your rows and columns pivote and unpivot your columns and here you can see you can find out some summary statistics and you you can manage your date values as well now if you want to add some new columns to your data you can do that as
well and you also have a view tab now here if you see the first two rows the values are the same you can see season season these are all repeated which we actually don't need and these are pretty similar to our column names similarly if I scroll down down you see there are some rows which have null values so actually these rows do not add up any value or do not add any value to our data so we'll clean this data first so let's see how to do it now if you want to remove certain
rows in the table what you can do is go to the Home tab and under reduce rows click on remove rows and then choose remove top rows if I select remove top rows it will ask me how many rows do you want to remove from the top you can see it here I'll give I want to remove the top two rows now let's click on okay you will see that the Excel power query editor has removed the first two rows and on the right you can see the steps that were applied you can see it
here previously we had these two rows which were redundant and once we applied the step it has removed the first two rows similarly let's go down and remove the last 1 2 3 4 5 so we are going to remove the last seven rows from the table so again I'll go to reduce rows and click on remove rows now this time I'll select remove move bottom rows and here I'll choose I want to delete seven rows from the table from the bottom I click on okay if you see the last seven rows have been deleted
now let me show you the last row which is this one so the last season of ufi Champions League was held in 2020 which is this year and Bayern Munich won the Champions League against a French team that was Paris St Germans by a score of 1 now if you see the last value that is the attendance you can see the value is zero which means there were no Spectators in the stadium it was because of the covid conditions now let's do some more manipulation to our data suppose this time I want to add a
new column let's say a stadium name by extracting values from the venue column so let me just show you the venue column so this is our venue column so the first value is the stadium name then we have the city in which the stadium is there and finally we have the country name so I want to extract only the stadium name so you can see we have some stadiums like Santiago bnab there's bemble sanso and other stadiums so I want to extract only the stadium names so let's see how to do that I'll click on
the venue colum and go to add column tab under add column here you can see we have extract if I click on this drop down there's an option to select text before D limiter so if I choose text before D limiter here I'll give my D limiter as comma so everything before the first comma will be considered as the stadium name now let me click on okay now here you can see under applied steps it says inserted text before D limiter if I scroll to the right you can see the last column has our stadium
names let me double click on this and change this to stadium name column and hit enter even this step is applied here you can see renamed columns similarly let's explore a few more features now I want to add a new column called stadium city so if you consider this venue column whatever is there between the two commas is the stadium city for example Cent bernabo is in Madrid similarly Wembley Stadium is in London sanso is in Milan so these midal values I want to extract into a new column called as stadium city so let's see
how to do it so I'll click on the venue column and go to extract and again I'll select the extract Tab and here now I'll choose text between D limits and my first D limiter I'll give is a comma and a space you can see here all the values have a comma and a space and my end delimiter will be another comma then I'll click on okay this will add a new column to the extreme right of the table you can see here we have text between D limits and it has extracted the stadium city
let me go ahead and rename this column as stadium city and hit enter you can see the applied step here now I want to split the score column into two columns so here we have the score column and the left value presents the number of goals that were scored scor by the winning team and the right value presents the number of goals that were scored by the losing team so here I'll split the column into two columns as winner score and loser score so what I'll do is Select this column and go to the Home
tab under the Home tab we have split column I'll select split column and then choose by D limitter so automatically Excel power query detects that this Dash is my delimiter and I'll split at each occurrence of the delimiter let's click on okay now you can see the score column has been split into two it has renamed the column as score do1 and score do2 what I'll do is I'll go ahead and we'll rename this column as winner score and this will rename it to Loser score I'll hit enter and I have renamed it successfully next
let's change the winners team and the runners up team values to uppercase so suppose I want to change all the values or the club names of the winners team to upper case so what I can do is I'll select this column and go to the transform tab under transform tab I have this option called format so here I'll click on format and then you can see I can change the case to lower case upper case capitalize each word so here I want to make all the winner teams as upper case I'll select uppercase there you
go we have successfully converted all the winner team names to uppercase similarly let's do it for the runnner sub team as well so here I have my runnner sub team I'll go to the transform tab click on format and select uppercase now we saw how to do some simple manipulation of our data so we created a few columns split a few columns now to save all this I have to go to the Home tab and then click on close and load this will take some time and load our data onto this Excel sheet you can
see here it's loading the data this will take a bit of time there you go Excel power query feature has successfully performed some manipulations on our data some calculations on our data and then it has saved the final version and loaded it onto Excel Now using this clean data we can do some analysis let's say I want to find the seasons in which the winners team scored more than three goals so we have a problem statement at hand where we want to find the seasons in which the winner team had more than three goals scored
so what you can do is select any cell in this data and go to the insert Tab and click on pivote table here I'll click on existing worksheet and then I'll give my location I'll place my pivote table somewhere here and click on okay all right now since I want to know the seasons I'll drag season on to row and I'll also drag the winners team column onto rows then I'll choose my winner score under values here you can see we have the P table ready now we need to filter this table bble to see
all the winning teams that scored more than three goals so what I'll do is I'll select this winner score column and place it under filters and here you can see I have my filter let me click on this drop down and I'll select multiple items from this multiple items I'll choose four 5 and 7 because these values are greater than three and click on okay here you you can see I have filtered my P table and to the left you can see the season and the winner team that had scored more than three goals in
the finals all right similarly you can perform some more analysis suppose I want to know how many times Real Madrid won the championship so let's see I'll click on one cell in the data set go to the insert Tab and click on P table I'll choose existing worksheet and give my location here let's say I want to place my pivot table here and click on okay all right so the question we have is how many times have Real Madrid won the championship so I'll choose the winners team column and place it under rows and let's
say We'll select the winner score as well and let's convert this winner score from sum to let's say count and click on okay and since I want to check only for Real Madrid so what I'll do is I'll go to the insert Tab and I'll insert a slicer here I'll choose winner teams as my slicer and click on okay and out of this I want to choose only real Real Madrid so I'll select Real Madrid you can see it here Real Madrid have won the championship 13 times okay let's say you want to compress your
data and remove unnecessary columns without losing any information you can do that using a feature in the power query editor called unpivot to perform this task we'll use a sensus data of India from Wikipedia so let me first show you the Wikipedia page so this is my Wikipedia article which says list of states in India bypassed population and if I scroll down you can see it here there's a table which says by past population from 1947 to 2011 so there are a few columns like rank this state or Union territory and we have population starting
from 1951 till 2011 which was our last census here you can see if I scroll further there are nearly 29 States and we have seven union territories so we will extract this table and load into Excel first okay so let me click on a new sheet and we'll follow the same drill I'll go to my data Tab and click on get data under get data I'll go to from other sources and click on from web here it will ask me to provide the URL link of the Wikipedia page so I'll paste the URL here and
click on okay now once I have done that it will load a few tables onto Excel you can see there are a few tables here I'll click on the first one so we have our table here now let's do some transformation to this data this opens in the power query editor okay I'll click on refresh first this will take some time to refresh the entire data okay we are done now if you see this data clearly the first row in this table is not necessary at all because these are our column names so we also
have our column headers already present so let's go ahead and delete the first row so we'll go to the Home tab under remove rows I'll click on remove top rows now I'll give my number of rows as one so we want to remove the first row only I'll click on okay you can see the first row has been deleted if I scroll further I actually don't need the last row as well which is the total so what we can do is we can also remove the last row from the bottom so I'll select one click
on okay you can see the step has been applied and and you don't see the last row that was the total row anymore so the task that I want to do here is I want to compress all these columns which are basically the population columns so I'll select my state or Union territory column and go to the transform Tab and here I have the option to unpivot columns so so I'll click on this drop- down and select unpivot other columns you can see here the step has been applied and all the population column from 1951
till 2011 have been unpivot if you want you can go ahead and rename these columns let's say I'll write it as population column and let's say this is I'll rename it to total population value all right now we are done with our preparation of data let's go to the Home tab and click on close and load now this will take some time to load the data onto Excel all right so we have our Census Data here so first you can see rank one is utar Pradesh and we have the population start starting from 1951 till
2011 then we have for Maharashtra if I scroll down you can see the other states we have Tamil Nadu Rajasthan this Karnataka if I scroll further we have udisha this Telangana Kerala now if you see here the population values from 1951 till 2011 for the telengana state are all na which means there was no data available now this is because telengana was only formed in 2014 so there was no census for this state let's continue with our demo and let's explore a few more features and functionalities of powerquery editor now the next table we are
going to use is an adventure Works customer table now this data set is provided by Microsoft for practitioners who want to learn powerbi Excel or similar Technologies and want to do some manipulation some calculation some data analysis stuff so let me go to a new sheet and let's import the adventure Works customer data set it's a CSV file onto Excel first so I'll go to my data Tab and click on get data from here I'll go to from file and choose from text SL CSV you can see it here in my power query files folder
I have my adventure Works customer table I'll select this and click on import this will take some time to load the data set you can see the preview of the data set here so we have columns like the customer key we have the prefix of the customer name the first name the last name of the customer date of birth marital status if I go to the right we have annual income total children education level occupation and home owner column as well so let's click on transform data here we'll learn a few more features of power
query okay we have our data on our powerquery editor so first what I'll show you is let's change the prefix column the first name column and the last name column to proper case so you can see it here the prefix first name and last name columns are all in upper case now if you want to change the values to proper case just hit control and select the three columns and go to the transform tab under transform tab you have format so if click on format here you can see we have lower case uppercase now proper
case is to capitalize each word so I'll click on capitalize each word you can see it here now we have converted the prefix first name and last name column into to prop case The Next Step I'm going to show you is let's merge all the three columns the prefix column the first name column and the last name column into one full name column so what I'll do is I'll select the three columns and then let's go to add column and under add column we have this option called merge columns let's hit merge columns okay now
it's asking you to give the separator I'll select my separator as a space and click on okay okay so before click on okay I want to change my new column name from merged to let's see full name and now let's click on okay you can see here it says inserted merged column and if I go to my right you can see it here we have a full name column now if you want to shift the location of the full name column you can do that as well just hold this and keep on dragging to the
left this will move the entire table to the right and you can place it wherever you want so I want to place it let's say here okay now actually I don't want all these columns so let's delete it it so click on this and I'll right click and click on remove you can see we have removed the prefix column similarly let's remove the other two columns you can either right click and do or go to the Home tab and then select remove columns all right now let's say we want to add a domain name column
from AWS customers by extracting the character C between at theate and.com so actually I'm talking about the email address from this email address we want to create a new column called as domain name for that we'll extract characters that are present between AD theate and doom so let's see how to do it I'll select the email address column and then I'll go to add column under add column I'll click on extract and this time we want to extract between two D limitter Al so I'll select text between D limits and I'll give my starting d
limitter as add the rate and my end delimiter would be Doom now let's click on okay so this will insert a new column to the extreme right you can see we have our domain name let's go ahead and change the column name to domain name and hit enter all right you can see the step has been applied now we are done with our preparation of customers table let's just go to the Home tab and click on close and load so all the transformation that we did in the power query editor will reflect here so you
can see we have our full name column and if you see we have our domain name as well okay using the power query editor you can perform some statistical analysis now let's explore those statistical features for this we'll be using another data set called Adventure Works product data set again this data set is also provided by Microsoft so let's go to the new sheet and here I'll go to the data tab click on get data under from file I click on text SL CSV here you can see we have Adventure Works products I click on
import let's click on transform data so we have our data loaded onto the power query editor the data is mostly clean so let's not alter this data let's straight away go ahead and explore some of the statistical features that we have here now let's say if you want to find the total number of product names in the product table we have this product name column and say if you want to find the total number of product names in the table how to do it so what you can do is click on this product name column
then go to the transform tab now in the transform tab you have an option called statistics click on this drop down and select count values now this will open another window that will return the total number of products in the table you can see the value here it says 293 now to move back to the query editor we have to cancel this step here so let's just click cancel or close we are back again all right right now let's say you want to calculate the average product price from the product table so if I move
to the right you have a column called Product price so let's see what is the average product price from the product table so I'll select this product price column go to the transform tab under statistics I'll select average so this will give me the average product price which is 714 4373 you can consider any unit you want let's say this is in dollars again we have to cancel this step to move back okay now if you want to find the maximum and minimum product price you can do that as well so let me select my
column product price and go to the transform tab under the transform tab we'll click on this statistic drop down and let's say I'll select minimum so this will give me the minimum product price which is 2.29 similarly if you want to find the maximum product price so select this product price column go to the transform Tab and then choose maximum so this is the maximum product price in the product table we have let's cancel this step okay now you can also round the product cost cost and product price column to two decimal places so if
I show you both the columns you have your product cost and you have the product price column you can see the floating values of the decimal points are not constant it's varying so let's limit it to two decimal places what you can do is Select both the columns and then go to the transform tab in the transform tab you have here rounding I click on this drop- down and select round now here I'll give my decimal places as two if I click on okay you can see here both the columns the product cost and the
product price column have been rounded up to two decimal places I can scroll down you can see all the values have been rounded up to two decimal places all right now let's say you want to add add a column called discount price column by multiplying .9 to the product price column and let's say you also want to round that new column to two decimal places so how to do it so we want to give a discount of 10% so I'll select this product price column go to add column and then I'll choose custom colum here
we'll write a formula so I'll give my new column name as discount price and my formula would be I'll select product price I'll click on insert and then I'll multiply this product price by 0.9 so this will give me my 10% discount on the product price and click on okay you see here we have a new column added which is Discount price so if the product price is 34.99 if you give a 10% discount it's 31491 all right now the next question was to change the or round the decimal places to two so I'll go
to the transform tab under rounding I'll click on round let's say I'll give two and click on okay so even this has rounded the discount price column to two decimal places now we are done with our mathematical operation on this product data set so we saw how to find sum average count how to round of values how to add a new custom column so let's go ahead and close it and load it onto Excel you see here we have our new product table added here and the last column if you see it's the discount column
that we added okay now it's time for us to explore another feature so we'll use a table called Adventure Works calendar table which has basically a date column and let's see how using power query you can prepare that data as well and make some manipulations some calculations so let me go ahead and import Adventure Works calendars table again this data set is provided by Microsoft so I'll go to my new sheet and I'll go to the data tab click on get data and from here I'll click on from text SL CSV and you can see
I have my calendar table here I click on import now this will open in the query editor you see here this data set has only one column which is a date column so let's click on transform data okay now if you see here the first row is actually the column name so let's do the transformation here let's push this as the column name so I'll go to the Home tab and under Home tab you have this option called use first row as headers I'll select this you see here we have the column name as date
now before making any operation let's see if all the fields are available you see here if I click on the date drop down year month quarter week day day everything has been shaded out and I can't access this the reason is the date settings are not correct so we'll change the regional settings let me show you how to do it so we'll go to file and I'll select options and settings and go to to query Options under query options we have something called as Regional settings here under Regional settings we'll select English United States instead
of English India so I'll just scroll down and here we have English United States and I click on okay now once this is done I'll go to my data type and I'll select dat as my data type I'll choose replace current okay now you can see my date column has been formatted if I go to the date tab you can see I have access to all this now let's do some operations on this date column let's say you want to find the earliest and the latest date from aw calendar table or the adventure Works calendar
table so for you can do is Select this column go to date drop down under transform and here we have the option of earliest and latest so if I click on earliest this will show you the last date which was 1st of January 2015 let me close this similarly you can see the most recent date I'll go to the date drop down and click on latest and you have 30 June 2017 as the latest date I close this now let's add a new column say d name start of the week and others so I'll select
my date column go to add column here under add column I have my option to select the day name the week name and others so I'll click on this date drop down and under D let's say I want to choose name of D this Returns the D name similarly let's say I'll want to find out the start of the week you can see we have the start of the week column or start of we column now one thing to notice here is in this power query editor the week starts on a Sunday now suppose you
want to start your week on a Monday you can do some Transformations on this formula tab so here in the formula bar you can add a one here to make sure your week starts on a Monday so if I hit enter you will see all these values will change you can see it's 28 4 and 11 this will become 29 5 and 12 let's hit enter you can see see it here your start of the week is on a Monday now there's another method to make sure your week starts on a Monday let's cancel this
step okay I have to insert it once again so I'll go to date and here I'll choose start of week now the week starts on a Sunday so one more method is to add day do Monday you can see automatically power query is giving me a suggestion so I'll hit tab to finish it and I'll hit enter now you can see the values have changed and our week starts on a Monday now let's say we want to add a few more columns like start of month name of month start of year and the year value
so you can just click on the date column or select the date column go to the transform tab okay not the transform tab let's go to the add column Tab and here let's say I'll choose year so we have all the year values and similarly let's say I want to know the start of the year now you can do a few more Transformations let's say I want to know the month now here it gives us one which means January that's February March and so on and so forth fourth let's say we'll do one more I'll
click on this go to my date drop down and here I'll choose let's say I want to know the day of year all right now we are done with all our transformation and preparing our data on a date field so let me just go to the Home tab I'll click on close and load now this will load put the data set onto Excel you can see it here we have the data ready now you can use this data to make some analysis draw a pivote table draw a pivote chart and do a whole lot of
things now while working on a project it is possible that not all your data will be in a single file it could be stored in multiple files so it's important to combine and bring all your data together now we will see how to join your data vertically I have my data present present in a CSV folder so let me show you the folder first so this is my CSV folder let me open it and I have some files these are named as project 1 2 3 4 and 5 let me open just one of the
project files it has a very small quantity of data you can see it has a month column and an amount column let me close this and let me show it to you you again let's open project 4 all the files have the same number of columns you can see this also has a month column and an amount column now we'll combine all this data together and load it into Excel let's see how to do it so I'll open a new sheet and I'll go to my data Tab and click on get data then I'll go
to from file and this time I'll choose from folder now this will ask me to give the folder location or the path location where my CSV files are so I'll choose browse and here you can see I have my CSV file I'll just double click on it and click on open now it has selected my file path or the folder path then I'll click on okay you can see these are the files you have project 1. XLS project 2. XLS and so on I'll click on this combine dropdown and I'll hit combine and transform now
this will give you the preview of one of the data files you will see it now you can see it here it says sheet one okay now it's processing all the data files present in that CSV folder and this will be uploaded onto our power query editor now you can see here on the power query editor all my data files have been combined vertically here you can see the month column on the extreme right it's the amount column and to the extreme left we we have the source name or the source file where the data
came from so first is Project one then we have project two if I scroll down we have project three files project 4 and similarly we have project 5 now this is one way in which you can merge your tables vertically so we are done with it let's just go to the Home tab and click on close and load all the Transformations that were applied you can see it here we have our final table and we have successfully combined five Excel files again you can also join your data horizontally this would be like an SQL join
where the data is present in multiple files or sheets based on a common key column you can join the tables so you can perform a left join a right join and inner join based on the problem that you are trying to solve so let's merge two tables based on a column I'll show the data set first it's an Excel file which has three worksheets so here is my Excel file which we'll be using to merge our data horizontally you can see there are three worksheets the first one is year 11 which has data regarding the
student name the gender of the student and the course the student had opted for similarly we have another for 2012 or year 12 we have the student name gender as well as the course and finally we have a courses table or a courses sheet which has all the details regarding the course so we have the course name the teacher who teaches or teacher who taught that course we have the lesson type the number of credits and the assignment type now we'll use this data sets to load it onto Excel using powerquery so I am on
my Excel sheet let's just open a new sheet I'll go go to the data Tab and here I'll click on get data and this time I'll choose from Excel workbook and I'll select my file which is students and courses I'll click on import so we'll just see how to import two tables and join them horizontally so let me first select the courses sheet and I'll click on transform data now this has loaded the courses table onto powerquery editor the table looks fine we have the course column teacher everything is fine now let's load one more
table and then we'll merge it so here under the Home tab you have a section called new source I'll click on file I'll again select my students and courses and click on import and this time let's choose another table let's say year 11 which has the column name as student gender and course I click on okay now it has successfully loaded this table onto power query editor now if you say this the first row is actually our column names so I'll go to the Home tab and select use first row as headers so this will
push the first row to the column names you can see we have done it successfully we have my student name the gender column and the course column now let's merge it so if you see here in the Home tab we have a section called merge queries let's click on this drop down and select merge queries here here I have my table which is year 11 and let's choose one more table that is courses now the kind of join I'll choose as left outer join which means it will take all the rows from the first table
and matching records from the second table here I need to select the common key column so if you see both the tables we have the course column as the common key column so I'll select this and now you can see there's a tick mark which means it has selected the rows and the column successfully you can see it says the selection matches 175 or 175 rows from the first table and let's click on okay let's just expand this and click on okay if I scroll to the right you can see I have successfully merged both
the tables now if you want you can remove unnecessary rows or columns suppose if you see I have the course column from the year 11 table and here also I have the course column now this is redundant let's just remove one of the columns I'll just select this column I'll go to remove columns and I'll select remove columns okay the rest looks fine we have successfully merged both the tables by using a left outer join let's just click close And load now this will take some time to load our data onto Excel you can see
it here we successfully loaded it onto Excel now we are done with our demo part now let's just see what all we have done in our demo so I'll go to my first sheet here you can see we had imported a simple text file first and then we plotted a graph which is a pivote chart then you saw how to upload a file from the web so here we imported a UFA Champions League table which was present on Wikipedia and then we plotted some graphs and charts you can see we made some analysis using pivote
tables and then we imported another web file which was based on a population data and we use the unpivot option or the unpivot feature in the power query to reduce the number of columns then we made some calculations to our customer table which was from Adventure works then we used another table called the products table here we saw some statistical calculations and we added a column called discount price where we used conditional operations and then you saw how we manipulated a date column and then we saw how to append and merge multiple tables so on
my screen you can see an example Excel budget template theme so on my screen you can see a column where you have the debit amount so in the I column we have all the deit amount what we are spending for a month and on the right column will be the balance amount or the running balance of that for example you can see that there is a row number five where the debit amount is 8,000 for a jeans Levis and it is done through UPI payment now if I change this value of 8,000 to 4,000 something
then you can see that the running balance will automatically change you can see that currently the running balance is 73,000 and if I change this value from 8,000 to 4,000 then all the running balances will change let's do that so for that let's press enter there you go you can see that the number has been changed successfully and all the values from the running balance are also changed until the last day which is the March 30th now how is this working and and not just that you can see that we have also included what is
the total debit amount in January and what is the running balance that is the total available balance after 1 lakh has been debited into the account in the month of February as February income now the current available balance is 13,200 and the total expense in February is 1 lakh 4,500 right how am I doing all this looks so much interesting right now let's do this practically so for that I have already created a new sheet and I have included all the data that we have used previously the income of that particular month and all the
expenses of that particular month now without further Ado let's begin to implement the Excel budget template now our first step happens to be converting all the data into a natural table so you know that in Excel all the data values are stored in the form of a database by default so it happens to be our duty to convert the database type table into the pure table type table so for that select all your data and press contr T and there you go we have an option to convert this data into a table and remember to
check this particular check box and tell your Excel that your table has headers so we do have headers here so now press okay and your table will be converted into a natural table now let's type in the formulas so now let's select the cell J2 and type in the formula so what are we doing here is we are trying to add the sum of G2 + H3 so which is this particular cell and removing I3 that is this particular debit amount so this formula is used for checking the running balance let's press enter and there
you go so it means that you received 1 lakh rupees in the month of January and out of that one lakh you spend 15,000 rupees for something maybe your education Lo or something and then the remaining running balance out of 1 lakh Rupees is 85,000 rupees now let's copy the same formula to all the sales and there you go now the running balance has been calculated for all the Cs here now remember the monthly income available balance and debit for January and final balance now let's try to calculate that for all the three months so
here we have three months that is January February and March now let's do a simple calculation to find out the available balance of that month and the total debit made by that person in that particular month the formula is really simple all you have to do is use a sum function and calculate the sum of all these values and done right there you go so the total expense of the month January is 93,00 rupe now let's calculate the total Duit of February month same formula that is calculating the sum of all the expenses made in
the month of February there now let's also calculate the sum of all the expenses in the month of March done so we have the final values of all the total expenses made in those particular months now let's calculate the final balance now I think I'm forgot one important thing so before we calculate the final balance we need to find out the available balance that is the available balance after 1 lakh Rupees is credited into our account and along with the the savings that you have from your previous month right for that we have a simple
formula now which all we doing is just adding the uh income cell with the balance cell that's all so there you go now after crediting 1 lakh rupees and adding up the uh balance of that particular month that is we have 13,200 remaining from the month of January and the month of February we have income of 1 lakh so the total amount is 11,3 no no no it is 13,200 yeah now we have the final balance that is the difference between the available balance and the debit made in that particular month so in the month
of February we had a total balance of 13,200 and the total debit of 1 l4500 so the final remaining balance is 8,700 similarly the same formula has been applied for the month of March and the final balance we have is 37,300 so that's how you implement budget template in Excel all simple formulas and you have all the numbers at your F temps so here I'll be discussing some important questions that you will come across when You Face interview for Excel and uh we will start with the basics the beginner l level and uh most of
them will be discussed here will be the beginner level at the beginning and then we'll discuss it at the further level okay so the first question that you might get asked is what is a cell address in Excel so a cell address is a combination of column letter and a row number that identifies a cell on a worksheet basically each cell will have an Associated column number column letter and a row number so you have to keep in mind it will be always be a column letter and a row number each Excel sheet will have
suppose for instance if you take row five rows will be in numbers and the columns will be in letters column a column B column C column D and so on and the numbers will be for the row so for instance if you take this particular uh cell cell address is D5 row column D and Row 5 so this is the cell address now let's move on to the next one now you will be asked what is relative cell referencing and absolute cell referencing in Excel so relative cell referencing is usually the relative references change when
a formula is copied to a another cell depending on the destination row and column okay so this is called relative cell referencing absolute cell referencing irrespective of the cell you know you don't have to depend on the value of the cell destination there is no change when a formula is copied so this we I'll explain it in the uh next Slide the basic difference is this type of referencing is there by default in Excel relative cell referencing you just insert the formula you don't need to put a do dollar sign in the formula whereas absolute
cell referencing if you don't want to change in the formula when it's copied across cell then absolute cell referencing requires you to add a dollar sign before and after the column and row address so see for instance this is relative referencing you know if you see this this particular cell is having a we put the value as A3 B3 so what it will do is it will multiply A3 and B3 and it will give the product this is relative cell reference whereas absolute cell referencing is again the same thing but you have to put a
dollar sign before the column and the row number so here you are specifying this as A3 into B2 okay A3 into B2 and it will give you you this particular answer irrespective of that it will give you it will calculate what is there in this and it will give you the answer okay now we move on to the next point is basic question when you scroll across an Excel sheet sometimes you have a header on the first row and if you scroll down you will not be able to see the first row so there is
a process uh or the there is a trick to freeze the pains in the Excel so you just need to have the rows locked so how do you freeze pain this is the question so what you need to do is you need to select the view tab go to the view Tab and go to freeze pains it's a basic thing and you will see this if you see here select the third row and click freeze paines so you just select this and click freeze paines okay so you're going here and you're going to the third
row and you are going to view Tab and you're selecting free Spain so what happens is first two rows will be locked okay these two rows will be locked similarly for uh if you want to freeze the columns okay it's the same thing I am going to select this particular column and then click on view and then click free Spin so what happens is the first two columns are locked A and B will be locked and if I scroll right you will always see the uh customer name and category column so these two we have
locked and the next will be scroll so this is the function of freezing pains okay now coming on to the next one and you will be asked and you have an Excel sheet or a spreadsheet and you want to restrict you want to protect the data for from anyone or from someone cop from copying the cell for your worksheet so how do you do that you need to select that particular data that you want to protect and then click control shift F and then you will see the protection tab okay you just need to go
to the protection Tab and select La okay and you will be asked to put a password where and you will be getting the review tab where you you need to select the sheet put a password and just save it so I will show you across one of the examples here so this is particular uh data that you have and you need to protect you select it so here as I said I selected it and then I just press control shift F so here you see the protection tab click the protection Tab and then click cck
select and then uh locked and then click okay and then you need to go to the review Tab and then click on the protect sheet and you are having the you need to select this protect worksheet and contents of locked cells so you selecting these and you are protecting the content and you just need to uh put some password okay and then click okay okay so this is how you protect the data on a worksheet and you are selecting this area control shift F and just put up a password and select lock sheet so this
is how you protect the sheet from anyone to copy it the cont now the next question that you might be ask is what is the difference between a function and a formula in Excel so you will be asked this question and you need to remember this formula is like an equation which is typed in by the user you are typing it suppose A1 + B2 you are typing this formula in one particular cell okay whereas function functions are predefined calculations it is like a formula which is already there in Excel and you can use it
so as it says here it consumes more time and it has to to be typed in manually you this is as per the need basis and this is particularly it's very quick and very efficient you have inbuilt formulas in Excel the sum and multiplication product and various other things that you will come across so this is the basic difference between a formula and a function in Excel okay the now the next question that you might be ask is uh or you need to know basically is the order of operations used in Excel while evaluating the
formulas so what is the order you need to remember this acronym pad Mass p d m s or in other simple terms you can use this also please excuse my dear and Sally so these are the acronyms p e d m a s now let's see what happens first and you uh in math when you do some calculations you have order of operations okay Bard mass is the one of the order of operations now in Excel similarly in Excel when you put up a formula you Excel will calculated in a particular order and this is
called the order of operations and the Order of Operations is first it will calculate what is there in the parenthesis it will perform this function and then it will see if there are any exponents in it and if it is there it will do that calculation the next and after that it will see if there is any multiplication or division so p d and then it will see there is any addition okay and then the last one will be the subtraction so Excel knows this and you have to know this so that when you put
up a formula you will know what is going to happen first and you will not mess up with your formula okay this is the order of operations it is one of the important questions in the interview for a beginner Excel level now the next one is uh how will you write the formula for following multiply the value in a cell A1 by 10 and add the result by five and divide it by two it is quite simple okay see I'm just giving it an example in this slide and you might be ask something else so
you will be given a task to calculate or put up a formula for this so when you are asked multiply the value in a Cell of A1 by 10 so this is particularly thing okay A1 is the particular cell that is being given and you're multiplying it okay you put it in parenthesis and then add the result by five so it will calculate the parenthesis first okay and if it sees if there are any exponents you have to think in that way if there are any exponents in it or not and then first it will
see the parenthesis and then exponent there are no exponents here and then it will do the multiplication and then the addition and the division okay so you will get this particular answer and if you put it simply in this way your answer is wrong because it will multiply it into 10 add 5 and divide by 2 so you have to check which one is right and you have to make sure that you're putting the right parenthesis okay so this is the formula here okay the next question is uh there is a different what is the
difference between count counter and count blank these are three particular important things that you need to these are similar but they are quite different when you actually see it okay so first we will see what is count count is basically it counts the number of cells which have numeric values as the name suggest it is count it will count the number of cells which has numeric values okay if you see this uh column and uh we at A1 we putting it as count equals to A10 to A2 to A10 so you're taking this range and
you're finding out what are the number of cells which have numeric value if you see this 1 2 3 4 5 so five cells have numeric values it counts the cells which has numeric value and the next thing is the counter okay what counter does it counts the number of cells which has any any form of content it can be anything it can be a number it can be a alphabet it can be anything it will see what are the uh number of cells which has any form of content okay for example this is the
same example we here taken here and we have put the function as counter A2 to A10 now see 1 2 3 4 5 6 7 so it sees that there are seven cells have some content in it it is numbers and letters it can be anything but it has some content so count is the pension for this now the next one is Count blank okay as the name suggests it will count the number of blank cells only so again the same examples count blank A2 to A10 okay it will see what are the number of
blanks okay if you see this is blank and this is blank so two cells are blank so it will count the number of blank cells only okay now the next one is uh what is the shortcut to add a filter to a table why do we use filter and it is one of the basics uh function in the Excel where you need to do some sorting and it can be done by using a filter what is the shortcut key it's very simple control shift and L this is the key that is used to put up
a filter you just press this control shift L all together and you will find the filter and you can sorted now the next question that you'll come across is uh how do you create a hyperlink in Excel so it's quite simple there is a simple shortcut control K you press these two together and you will get the option you will select the it will select the cell where you have to insert the hyperlink hyperlink basically it redirects to any other document it can be a web page it can be a Word document it can be
another Excel sheet or so on okay so these are the things okay now another important questions uh that is how to merge multiple cells text strings in a Cell so how do we merge the text strings in multiple cells into one cell there is one particular uh simple function that you can use which is called called as concatenate concatenate function is used to merge text strings present in multip cells okay and uh it's a very simple thing you just need to put this equals to concatenate and then if you for example this is the formula
concatenate text one text 2 text three or this is concatenate A1 comma B1 comma C1 this is the data in our uh three cells Excel is one in A1 B1 and C1 so now if you want to put them all in one and you can merge it in one cell using the concatenate function and it's very simple concatenate in parenthesis A1 comma P1 comma C1 okay and you will get it all merged in one particular cell okay so this is how you use the concatenate function and you can also use the and operator to combine
cell values it is the same thing you can use the and operator instead of commas okay and I will show it to you in the example here okay now we have this I'll just copy this thing [Music] to here okay and let's make it simple and now I want to put this here equals con concatenate and A1 comma B1 comma c i just close it and I put enter so you see this this all three the different text is merged in one particular cell and it will you can perform various merge functions using the concatenate
function it's a very simple thing and it is a frequently asked questions in the interview okay the next question uh it is very very important one again and very basic as well so how can you split a column into two or more columns you have some particular text or a sentence written or data written in your cell or a column and you want to put them across in two or more or many number of columns so how do you perform this F it's very simple again you need to select that particular cell so for instance
we have it here is India is a democratic country India space is space a space Democratic space country so the it's a different text here and you want to split this particular sentence into different columns okay you need to select that cell and then go to the data Tab and then choose text to columns there will be an option where you need to select text to columns okay and you will see this screen okay and you need to select the choose the delimeter here and what we are specifying here is uh first it is says
delimed and then we are selecting a delimer as space because we see that that is space here which is very Comm and we want to split it so you will see a preview here which shows what your output will be like India in one column is a democratic country so the datometer is space here and T you need to select this and then click next okay so you will see the options select the columns data format and choose the destination now you see the data Pro and you need to select the destination where you want
to put this output as and you select that and then click finish and this one what it does it it it splits the text into multiple columns okay so you see this you have selected this as the output and it starts here India is a democratic country so uh you will come across some data which is you know huge and there are spaces or OBS or anything that is uh differentiated it with and you need to put them in different rows or different columns so this is the function uh that you need to use to
split the text into different or multiple columns okay okay the next uh question can be very simple one or almost widely used in fact and what is the use of v looka and how do we use it so what is this particular thing in Excel vook up function is used for looking up a piece of information in a table and extracting some corresponding data or information so you have some set of values in one particular column and you want to retrieve or extract the data corresponding to that particular column or a cell in the whole
sheet okay so the syntax is is something like this it is you need to go to one particular uh cell where you want the output as and you type the function V look up and you are selecting the value where is the cell exactly where you want the output to be and you're selecting the table here and the you're specifying the column index and range look up so value this indicates the value that you have to look for in the First Column of for table okay and then the table table basically this refers to the
table from which you have to retrieve a value we will show this in the example in the next slide and the column index column index it provides the column in the table from which we are to retrieve a value okay you will specify the column index which one you are looking for the next thing is range lookup which is optional true with uh if you put true it is approximate match which is default and false if it is exact match if you're looking for the exact match so what is the use of V lookup and
how do we do it okay so find the product related to a customer name Richard okay you have this sheet and in this one you want to see what Richard has bought okay what is a product that he has bought and you can do this with the V looka function okay so you just go here and you type in the function V look up you're naming it as Richard and first thing is the value it is H4 okay and then the next thing is the table okay table is A2 because this is the table okay
and you're looking for customer name Richard okay and then you're select in this the whole column index which is E15 that mean you're selecting this whole table then 15 okay E15 you're selecting this and then the next thing is optional which is giving you the uh range lookup okay what it does is it's optional it is you're looking for an exact value or an approximate by default it is approximate math so how it performs the function Okay so it gives you the answer as scamer it goes and look ups for Richard in this particular it
will give you the output here and the A2 is the table that it will look for the customer name and it will search for Richard and then it will give you the output as cam now the next thing will be we lookup different from lookup function how different they are weop lets the user look for a value in the leftmost column of a table so so as we've seen in the example it uh allows you to look for a data in the leftmost column of the table and Returns the value in a left to right
way okay it sorts in left to right way where lookup function lets the user look for data in a row column and Returns the value in the another row or column it will give you the lookup fion in the next row column okay not very easy to use as compared to the lookup function okay as we see uh it's a bit complicated when you compare it to the lookup function it's quite simple and it is used to replace the V lookup function okay so this is the different lookup and V lookup function now uh Excel
is basically used for reporting mainly used for reporting to management you have to extract different kinds of reports and what are the report formats that are available in Excel this is one of the uh important questions again uh for a beginner level and there are three formats basically compact form outline form table form okay these are the three formats that are available report formats that are available in Excel okay the next question is about a function which is how does IF function work in Excel okay the F function in Excel it actually performs a logical
test and you will give a condition it performs the test and returns a value if the test evaluates to true and another value which you again will specify if the test result is false okay for instance we have here a simple example which is shown in the slide and what we doing here is a written record is valid if age is greater than 20 we have age here specified and salary is greater than 40,000 else return the record is invalid so we are giving two conditions and it actually checks and evaluates whether these conditions are
met and it will give you an output whether record is valid or invalid based on the two conditions that are specified okay and F22 XIs which is this this uh column we are specifying it should be greater than 20 and G2 to G6 which is the salary column and we are specifying the condition to be greater than 40,000 So based on this two things it will check and perform if these conditions are uh met then it will give the desired result okay so this is the function that is used in Excel IF function okay the
next thing is sum IF function okay again the sum IF function adds the cell value specified by a given condition or a criteria so so you are giving a condition and you are actually doing another function which is performing the addition okay it will add the cell values based on a condition again it is shown here the total sum of salary where salary is greater than 75,000 again for example the salary column is G2 to G6 and we are doing a sum IF function what the result will be it will perform the addition of salaries
which are greater than 75,000 so it will see which values are greater than 75,000 and then then the the output will be it will be adding these salaries which are greater than 75,000 okay now coming to the next uh slide we will discuss another important function counter and we'll find the data I result based on the data that we have and the function so we have a slide uh data here and using the co data find the number of days in which the number of death in Italy has been greater than 200 okay it's not
uh shown here for some reason but I will show you in the Excel sheet okay so this is the data that we have and we will try to find the function so we'll use the counted function and count function is again simple count if you are specifying the column that is the uh source that you're looking for that is G2 the column G and it is two it starts from two row two G2 till g357 which is the end of the column and what you're looking for is Italy you're specifying it in codes Italy and
then the next column that it will look for is the E column the number of cases okay here we have the number of cases e22 again we are specifying the range and what we're looking for is number of cases which are more than 20 so we'll perform this function and it will show you the output okay I'll show you to you in the Excel so here is the sheet and I will uh try to get the answer here and uh the so we performing count F okay count F and you're giving the brackets parenthesis G2
which is the countries column okay countries column here who are specifying the whole range 3 5 7 it is Bally uh a long long list of uh data and you're specifying the range and what you're looking for is particularly uh any country you can pick up like uh Algeria okay Algeria and and you specify it in codes okay comma then what is the next Target that you looking for is the colum e where is it is mentioning the number of cases okay so you specify the column range for the number of cases which is again
e and then uh the three 5 7 I mean it's a basically long list of data that you're looking for and then you are what is the condition that you want to know and you have to specify it at course and what you're looking for is number of cases which are more than and you hit enter okay so it give you the output as 143 so there are 143 days in which the number of cases were more than 20 so let's uh refine our search further let's see 30 and it gives 140 so another example
that you you can take is let's pick Afghanistan Afghanistan and so there are 11 19 days that uh you will see the number of cases where more than 30 and this can be done with the count if function so the next question is uh about the pivate table so what is a pivate table it's basically is a summary of table of the data set I mean the data that is there that can be you know multiple number of rows and columns which has different uh data that has to be uh that is there in the
reports and you need to analyze those Trends and you need to create a report and basically present it to the management or in a presentation so PV table is a summary of table you know whatever data is there you can put it in a summarized format they are useful if if you have long rows or column that hold values you need to track okay so you have long list of data and you need to summarize it and put it in a presentation or a you need to track the values so it's very simple you have
to select the data and then go to the insert Tab and select pivot table okay and then it will show up like this and you need to uh select the table which is uh table or range and then you need to specify where you want to put up this private table okay and it's quite simple and I can show it to you in one of the examples okay so what you need to do is you need to select this and once you generate or as we have seen in the previous slide you need to select
this and you need to uh select the output where you want to put the priv table and then once once you do that you will see something like this and you need to select these particular fields and put it in value so it will for example you need to select the death number of death you can just simply click this select this drag and drop it in the values okay so these are the different fields that can be put up in the table okay we can show it to you in the example here so this
is our data and we need to show it in a p table okay select this and then go to the insert Tab and click private table okay select that and it will show you the uh table or the range and now where you want to put it okay I will put it in the existing worksheet okay and I'll just select which color I'll put it here for example and it will show you this and click okay so this is the table and now you need to select the fields that you want to show in the
table for example we need to see the continents the number of cases as per the continents okay I selected and put it in the row and we see the immediately we see it in a table where you see the number names of the contents and now I want to see the number of cases and I simply select it and put it across in the value so this is quite simple and very informative very short and crisp form of presenting the data in a pivate table okay so this is how it is being used and it
is being presented we just need to go to the insert tab fav table and it will generate the table and then you can select the fields all right so the next question here is uh how do we create a drop- down list in Excel this is particularly useful when you need to sort particular data with the drop- down list where a number of uh different variables are there and you need to select one particular uh field and sort the data so you can do this by creating a drop-down list using the data validation option present
in the data tab it's quite simple you select the data and you go to the data validation tab in the data and click select data validation so once you select that it will ask you to specify a range so you need to select what data you need to sort and put a drop down so you need to select this and click data validation and you select the list option which shows you that there is a different option okay I'll show it across in the Excel for example what we have here is uh some particular data
and we have different uh variables we need to sort or put a drop- down list so just go to data as in as said in the slides and go to data validation and click data validation now as you click it it will ask you to data validation settings okay and in the drop down go and select list option so it will ask you to specify the source so when you asked uh to specify the source just click this particular column and click okay so here I'm mentioning the source is column B okay B 3 T
B4 Okay click okay and then it will give you the option so here you can uh you can put this in anywhere across the Excel and click the option okay so this is the way to drop down using the data validation option so in the next example we will see so how do we apply Advanced filters in Excel we use the advanced filter option present in the data tab so this is the scenario wherein you have multiple set of datas and you need to sort it and it's it's actually huge data and you need to
sort a particular column or a field with this criteria and you can select it and specify the criteria and specify a range what what you want to uh select or based on what criteria the range can be specified and you can just get it in a single click so this is the option you have to go to data tab Advanced and you have to apply the advanced filter and then you need to specify the list r that is the basically the source and then the criteria wherein you specify the criteria present here I mean you
are specifying in this case we will take an example wherein we are trying to sort the data or the number of cases based on number of deaths and in a particular country and we are specifying the output we the copy to field is the output where you will see the output so I'll show it to you in the Excel so here we have a spreadsheet wherein you will see all the uh data covid data that we have and based on the countries and the continent and the number of deaths number of cases and so on
okay and it also has different fields like the date year and month alone so so here I am going to sort the data which is particularly for Europe and which has deaths of more than 200 in a day so how do we do it go to data advance and the you need to select copy to another location okay and this is the list range so it's basically given in this country okay and the criteria range you have to specify this so I am going to select this as my criteria okay and then I have to
put the output in one particular cell so I need to select it again let's say here okay and then I just click okay see it's quite simple instead of running through the whole thing we can just do it with a simple function okay okay so it shows me the deaths which are more than 200 and for which particular country and for which particular uh continents all right so this is basically made very simple with this option the next question is uh you know you need to highlight some particular cells using a particular uh criteria in
this case we are trying to analyze or highlight those cells where the two total sales is more than $5,000 so what we do is we use conditional formatting to highlight the sales based on the criteria it's a very useful tool in analyzing data and Visually it helps you know you can have a look at the data in quick flash you will see the data and it's quite visible using the conditional formatting so how we do that is I will show it to you now so so as said in the slide we have the data of
the sales that is provided to us and we need to see who has done more sales which is greater than the $5,000 so just go to home and you need to say go to conditional formatting so for that you need to highlight or select this go home conditional formatting highlight okay and you have different options here you select greater than and you specify find the value here my criteria is $5,000 okay we can select which color so let's go for green okay see this you will immediately see the option you don't have to dig or
looking deep into the data and find out which one is more than 5,000 or any particular value okay so conditional formatting now moving on to the next question the index and match function you must be familiar with the index and match function and why it is used basically index uh function is a very powerful tool wherein you know you for example you have a table of planets in our solar system and you want to get the name of the fourth planet Mars so you can do it with a formula using the index function and at
the same time you can use the match function okay with the match function together you can play wonders with it okay match function is another function that is designed to find the position of an item in arrange for example we can use the match function to get the position of a word or uh look or in this case we have a name and we can use the index and match function to find the city how we do that is shown here okay it uh it looks quite complicated here when you see the formula but uh
I can show it to you in the Excel and explain it further okay so here I have and I want to know where these people are and where they belong to okay so let's see how it goes as we have seen it and we use the index function okay index okay now when I have to specify the range okay so the range is A2 and it shows it selects the name and I want to select it from A2 to A7 okay E7 sorry e sorry call on E7 okay so as you see it highlights the
whole table okay now what I'm going to do is I want to match it okay match it with a condition I am I am specifying a condition a 10 what why because I have to specify a name here and it will show me the city where he belongs to okay where it shows is a 2 okay if you see A2 it shows the name through A7 I have to specify the range here okay not just one name we are specifying the whole range as you see if you put the values it will show you the
selection okay here and what it should be it should be the exact match so zero denotes the exact match parenthesis closed and I am putting another match condition okay what is this then this will give me the output what output is okay B9 okay this is my city B9 is the city where I'm trying to find from okay and what it should look for is a follow a A1 through E1 okay it you select these this particular row and what it should be it should be the exact match again okay let's see how it goes
it will give you an error because you haven't put the value here okay so let's see Andrew okay hit enter and you will see the city where he belongs to okay now let's see where Anna belongs enter and show Dallas okay so this is the one other function index and match function being used and it can be asked in frequently in the interview questions okay the next question will be uh how to find duplicate values in a column okay there are two ways that you can actually do this and one is uh basically the very
simple one which is the conditional formatting and the other one is we have seen this before count if function okay how we do that you need to Simply select the data and go to conditional formatting and select duplicate values and it's quite simple and there is another way which give you the color coded conditional formatting okay and there is another way that is the count if function how we do that is again the you have to put another column and put up a cter criteria cont function wherein you see that you are specifying the range
and the the value which is being twice or enter duplicate and you have to put up a condition I'll show it to you in the X so here we have the data and I need to find the duplicate values here so I just select this and as I said it's quite simple go to conditional formatting form and then go to conditional formatting and select highlight cell rules and simply go down and select the duplicate values okay it will give you which color you want you can simply select red or anything as you see the moment
you select you will see the duplicate values highlighted okay so I just cancel this and there is another way then count a function so I'll put another column where it says duplicate names and I will put up a counter function here okay so let's see how a counter function works here to check the or find the duplicate names so as I said I will put up a formula function here for the count F and we'll drag it to other CES okay count it and uh uh since it's an absolute reference I have to put up
a dollar symbol okay my reference here will be H the here h 2 okay and again dollar because I'm using it as an absolute reference colum through dollar symbol again nine okay so it drags still at the whole it drags till the all the names okay the H9 all right and then what I'll do is I'll put a comma in why I want to do is I have to select H2 okay this is my criteria I mean it is repeating twice all right and I have to close the parenthesis and if it is more than
one okay so this is my formula I just put enter and it should say true so this is the condition and it is true okay I simply drag it the whole thing and whether events is uh repeated yes it's true Andrew it's a duplicate entry false em is a duplicate entry and it says true and as you see em and events are duplicate entries so this is how we use the count function and the conditional formatting to sort duplicate entries in the date now let's move on on to the last question for the beginner level
and since we have duplicate entry there is also a problem to remove duplicate entries so how can you remove duplicate values in a range of cells okay to Simply do that you can delete the duplicate values in a column by simply selecting the highlighted cells and press the delete button so you go in each column and you see the duplicate values select it and delete it okay and and this is one tedious way of doing it and you can also after deleting the values you can go to the conditional formatting choose clear rules to remove
the rules from the sheet so this is one way okay the next thing is again a simple button that is there in the data tab that is the is one of the tools present in the data tab which is simply called as remove duplicates it's quite simple and it's there in the data tools let me show you in the Excel so here we are and uh we have this data and we need to check and remove the duplicate so as I said go to the data Tab and simply click on remove duplicates and when you
click on it it will ask you you want to continue or expand this selection I just say continue with the current selection and remove duplicates okay select all click okay two duplicate entries that were removed previously we saw that events and uh Anna we there Emy were there so that has been removed okay so that's it for the beginner level and we'll go to the intermediate level in the next slides choose from over 300 in demand scales and get access to 1,000 plus hours of video content for free visit skillup by simply learn click on
the link in the description to no more so here we are at the intermediate level questions and these are like uh higher level or intermediate level compared to the previous things that we have discussed with the basic level questions uh for the Excel interview so let's move on to the next thing and so there are there are some scenarios where you enter the date or uh some dates in particular data sheet and you need to find out what is the day of the week okay so you might be asking a question how do you find
out the day of a week for a particular date so that is the function we we have a specific function and that is the weekday function to find out the day of the week for a particular date okay so as we know these are the seven days of the week and we just put the function as it says equals to we day and we need to enter the column or the area or the cell address here so weekday is the function and it will give you the which which day it is of the week okay
week as it says 1 it denotes Sunday okay and three is again Tuesday okay so this is the function that is used to find the day of the week so now we move on to the next one and there is a there might be a question what are the wild cards available in Excel so basically Excel supports three types of wild card which are asteris the star it represents any number of characters it can be used in different formulas and all like multiplication and all so it represents any number of characters okay the next one
next Wild Card is the question mark it represents one single character okay you just need to memorize this in the back of your mind that it represents one single characters okay whereas asteris is it represents any number of characters and the third one which is rarely used in Excel it is the Tilda it is used to identify a wild card character that is Tilda asri question marks in the text okay and it is very rarely used so you need to memorize these three things that the there are three types of wild cards we can see
the functions of these in the later sessions okay now the X one is we have a question here what is the data validation illustrate with an example you might be asked this question and you have to know what is data validation what is what is it used for and you you should know how to set up in an example okay data validation is a feature in Excel that is used to control what a user can enter into a cell okay so you have with the data validation you're not allowing a data kind of data that
should be input in the cell okay for example you have the authority uh by setting up the data validation that you can enter either a number or a text or a just number and so on okay using the data validation and where is it available it is in the data tab okay select data validation option present under data tools okay and you just need to select the particular cells where you want to set up the data validation I'll show you to you in an example so this is how it looks like you just need to
go to data tools and click on data validation and it will show you and you have the options here allow and if you click on the drop down you will see different options like I will show it to you in the example here okay for this particular thing if I want you know a this column should have only names and it should have if you insert a number you will be thrown with an error okay you will get an error message saying that this is not a valid option okay so there are some columns where
you have to put only names or you have to put only numers so you can set this up with the data validation technique okay you just allow it or customize it as per your requirement so this is how it looks like when you set up an so here we have set up a data validation saying that it should not allow you to put any text okay so you will get an error when you put a number here the value does not match data validation restrictions defined for this cell okay so here as an example I
have some data where I am putting the names here and I'll put the salary here I want to make sure that you know we cannot enter any numbers here okay it should be only text it should have only name so how do I perform that how do I restrict any user to that they should not be able to enter any number and it should only enter the text okay so there is a function okay you just need to go to data validation click data validation and here in the settings I'll go to custom there are
different options here you you can choose whole numbers decimal list date time so you these are the option and I go to custom and I'm giving a particular formula here okay what is that it should be only text okay so it's a simple thing it should be text and I need to define the range okay so how I'll Define the range I just select this okay and I select the range okay so I have selected the range here and if you go to input message and error alert you can customize it is it and here
we are taking the default one and this is the input message if you want to set or customize something okay so let's see how it works okay I have set this and then I try to put a number here and it throws me an error the value entered is not valid because we have set a restriction a user has restricted values that can be entered into the cell so this is how the data validation work okay the next thing is uh you will be given a situation wherein you have to uh you will be given
data and you have to fun perform a function like in this example we are taking a condition where in you will have data and you have to specify the result based on the data you have to formulate okay so given below is a student table write a function to add pass or fail to the results column based on the following criteria you will be given a criteria so this is the student table you're giving the student names marks and attendance and then based on that you will have to specify a next uh a a formula
wherein you will see the result okay based on the pass uh student data you have to put a past fail results in the column based on the following criteria what is the criteria and for example here in this example what they're saying is you have to say say this the student is passed if his marks is more than 60 and the attendance is more than 75% okay so how we perform this function as it says you have to use the IF function and check with the and condition to fill the results column okay so let's
see this in the example here so here is the example and we will perform the IF function and check with the and function so how we do that is here okay so I have to put the IF function here okay and check with the and function okay and I have to specify the conditions I have to specify where it should see the or check the conditions okay so we are checking the conditions here and the marks should be in row I mean the column U and it starts with u5 so let's see U 5 okay
it will immediately go to column U and five row five okay and then what is the condition we are satisfying here it should be greater than 60 okay and the other condition is uh the column V that is the attendance column okay and what is the condition we are specifying V 5 should be greater than 75 okay and we just close this conditions with the parenthesis and now we have to specify the result whether it is pass or fail pass comma in quotes again F okay so let's see how this works okay okay see this
works okay the marks is 50 and attendance is greater than 80 so he is fail because he has marks are 50 his attendance must be more than 75 but yes he is he has not scored marks more than 60 so we drag the same formula to the whole thing and you will see the result okay this is quite simple and you will see this formula and using the if and and check and check with and condition okay now moving on to the next uh question you might be asked to you know this is simple function
wherein you can you will be asked to calculate your age in years from the current date okay so how we do that there is a particular function and it's very simple use the year Frack or dated IF function to return the number of whole days between start date and the end date so you specify a start which will be uh today's date and the I mean the birth day and then the end day will be today's day for example okay and you will get to know the age using the ear Frack function and dated IF
function okay so here is a small example and this is how we use the ear Frack function okay you specify this uh function and then specify the input dates that is the today's dates and the date of birth and the uh today's date okay and this is one of the ways to get it and there is also dated F okay this again it is dat today function and you specify the input cells okay so let me show you an example for the same so here we are and we have today's date that is 4th of
May and date of birth for anything could me so I will specify the ear fragment okay equals ear rack okay and then I should as soon as you enter you specify the start date and the end date okay and I will specify the start date as today's date it picks the column and then I put the comma and then the end dat should be this thing okay and just close it and it will give you the age okay so this is the age for example if you want to find out my age I don't want
to reveal my birthday but it's okay okay let's see if it calculates I'm 32 years old okay all right so this is one of the ways and similarly you can use the dated F function shown in the example all right now moving on to the next uh question you have nested if statements this is very important and you will definitely be uh coming across this question how are nested if statements used in Excel what are nested if statements the IF function can be nested I mean it can be Loop when we have multiple conditions to
meet okay it can be nested the false value is replaced by another IF function okay you have specified some condition and you are uh putting up a condition and if that condition is not there or not met then if it will be replaced with another IF function so uh the syntax will be like this below is an example so we actually we use two if statements in conjunction okay so here is an example here we are specifying a condition where in you know uh the result is excellent if it is more than 80 and if
it is less than 16 it is bad or average so this is very simple you want perform one if condition and if that is not met it will go for the next if condition so we are nesting to if conditions we are joining to if statements okay uh I'll show the same example here in the Excel so here we are we have some data and the students and their marks okay and we specifying a condition wherein uh if the result or marks are more than 80 the result is excellent and if it is less than
60 it is bad or average okay so how we get this is we use two if conditions if statements so uh as we've seen it if if now the first condition is uh our source or the source is B2 okay so B2 and what I'm specifying is it should be greater than 80 all right I just close this and the result should be excellent okay excellent if it is more than 80 and if this condition is not met it will go to the next if statement okay we are nesting another if statement what is the
condition here for the next statement it will check B2 is less than or equal to 60 you can specify any marks all right so if it is less than 60 it should give the result as bad or average okay specify anything and you okay and just close the double parenthesis so let's see how it works okay see it works like this now let's pull up the same formula the for the other results okay see if it is more than 90 it is 90 it is excellent so it is checking the first thing if it is
greater than 80 it is excellent okay now in this case for Mark it is bad why because it will first see whether it's excellent or not if it is not excellent then it will check the other condition if it is less than 160 it will give you the a bad result all right and similarly so on for the other marks all right so this is how we use the nested if statements you are adding two if statement the first condition and the second condition with another if statement okay okay when it comes to excel it
is basically involves a lot of data and a lot of data to be analyzed and we have some powerful tools which are used in Excel to analyze the data one such uh important tool is descriptive statistics that is used to analyze the data so we might come across a question and you will be given a data or a table and you need to find the descript the statistics of the columns using data analysis tool okay so you will be given us maybe for example anything and you will have a lot of data you have to
use the descriptive statistics option in Excel for the data analysis okay how you do that is you have to add a pack okay you should be knowing that you need to add a pack which is called the analysis tool pack which you go to uh file options and then just click on the addin and select the analysis tool pack click uh Excel addin and just click go then it will add the option and then when you select the data you have to go to the click on the data analysis option which will be which will
show up when you select the addin or when you add the addin okay then you need to select the descriptive statistics what we need to do is we need to analyze this data and it will show you the Val values like mean and the you can also customize you can you see you have this data and for you to check each and every row and find the mean the smallest the maximum number and things like that so this can be easily done using the descriptive statistics for the data analysis uh I'll show the same thing
in the Excel how it can be performed so here we are and I'll show you you first how to add the option to it okay go to add and select analysis tool pack as shown in the slide and you need to click go if you just click okay it will not add so just click go and then you need to select analysis tool pack okay it will give these are the different options uh for now we are selecting analysis tool pack and then click okay as soon as you do that you will see the data
analysis this option gets any enable when you add that pack so this is the data that you have you need to find or analyze using the descriptive statistics so as you see it click data analysis and click uh select descriptive statistics okay and it will show up the option like this and you need to select the input range okay for some reason it's already there and if you want me to show I will show it to you across you have to select the hold data okay this is my input range and you need to select
this labels in the first row so that you know it doesn't take the first row okay I'll show okay and now I'm putting the output in another worksheet okay you can specify or you can a new worksheet and these are the options that you can select you can you are getting a some statistics which is the default and you can select the confidence level that is the mean value and you can set it up by whatever value percentage you want and you are selecting the largest one and the smallest number so all these data will
get analyzed and it will open up in a new sheet and just click okay and you will see this so these are the if you see this is our data paid organic social and revenue so this is uh uh okay make it more precise okay so with a single click all our data is analyzed okay this is the mean value and this is the minimum is zero maximum is this is the total and the number of count is thousand so you don't need to scroll down and check what is the largest amount that is paid
so this is the largest amount for the paid okay and so on so for the largest revenue generated all these things are generated with a descriptive analyst okay descriptive statistics with a data analysis tool so the next question is about a pivot table and this is more refined or more advanced compared to the last one that we discussed in the uh beginner level so here you are asked to create a pivot table to find the total cases in each country belonging to their respective continents you are giving you being asked to uh put up a
table of P table with two variables basically each country and their respective continent so again we have the same data and we need to set up a piver table which shows the continents and the countries with the respective continents the number of cases okay so let's see how we get this in the example so here we are we have the same data it shows the days months year cases countries and their continents okay continents here and so on okay so I am I'll go to the insert Tab and select the pavot table okay again the
same thing I will be asked to enter a input range okay so I select this and since since it's huge I'll just put the number to be 7777 okay let's assume now this is our input reader and uh where you want the output to be it's already selected you can put it anywhere I'm putting it here okay just click okay and it will give you the option to select the fields now what we want is number of cases okay which will show you the value and the countries and territories their respective continents so okay so
this is how it looks like and we have to check now it is asking us to find the countries okay so with their respective continents you see this you see Africa as a continent and you will see okay you will see Africa if you just move this you will see the number of I mean the cases with the uh respective continents and if you want to include these countries territories with their respective continents you will see as such if you just expand this you will see the countries that are having the cases in the continent
Africa okay so country wise sorted with the continents okay this is another Advanced step to get the data or show the data in the previous table okay another question that you might be ask this is a basic and we have already seen this in the previous example that I have shown how do you provide the dynamic range in data source of a pivot table you have to select a particular data source in your input table of for to show up in the piver table so you have to select the input range but how do you
create or how do you create or provide a dynamic range in this data source so just need to create a name table to provide a dynamic range so where is the data of your table so as we have seen in the previous example you will be able to select the input range and you just need to put this value any number so that you know it will pick up the dynamic range for your input source for the tape okay so now we move on to the next one and this is about about the pivot table
again is it possible to create pivot table using multip sources of data yes yes you can create a p table from multiple worksheet sometimes you will have different data in different sheet can you create a pivot table for all the worksheet in a single pivot table yes you can but there is a condition there should be a common Row in both the tables so you cannot have different types of data there should be a common row okay so then only it will act as a primary key for the first table and the foreign key for
the second table okay so this is something that you have to remember and you need to create a relationship between the tables and then build the pavot table so you have to analyze what kind of data it is it should have a common Row in both the tables on both the sheets and then you have to establish a relationship between this table and then build the table okay there is a visit for that we'll see that later now let's move on to the next question so the next question is again you know with the pivot
table uh wherein you will be asked to further refine or uh you know refine your search and show it in the data so here we have with the covid data example again you will be asked to create a pivot table to find the top three countries from each continent based on the total cases using the co data again we have done this before we have created a prev table for this and we need to further refine it showing the top three countries with the number number of cases and I will show that same thing in
the Excel and we already have created a table and we'll refine it further to show the top three countries which are having the highest number of accounts in the respective cont so here we are we have the uh table uh already with us and I just click on the show field list it will show me the countries and territories what we are asked is you know to show the countries with the top three that is number of cases so you just need to go here and you need to select the value filter there is a
filter which you can select with the value and now I select top 10 and what I need is top three it's very simple and you just need to know these things okay and based on the Su of cases okay this is our field already then just click okay and it will show you the top three countries so it's quite simple and it is very important to know this uh field and how you play with the value of the filters for each particular uh field in the pivot table so it shows you these things all right
and now you can refine it further with the continents and all okay so different continents and you can see this so you go there and there's a value filter you can set up all right you have set up a value filter okay okay now there is another one how do you create a column in a pivot table okay like you will be given a situation where you need to add one more column and show it in the pivot table with a particular calculation or with a particular value and you have you don't have that actual
value in your data but you have to calculate it and show it across in the table so there is another option which is called pivot table analyze and you need to create a calculated field from pivot table analyze option so when you go to your table and then go to pivot table analyze you will see the option to add a calculated field okay just go there and click select calculated field and you need to Define so in this example we are going to Define another column where we calculate the bonus of the sales and there
is a particular formula the formula is you put an if and statement and then you calculate the formula you specify what is the bonus and what is the way that you're calculating the bonus and it will particularly add it another column to your table so let's see how we do that in the table actually so here we are we have this table and I have inserted a uh pivot table and I am putting it in output here okay then you will get the table okay now you need to select the customer name and the unit
sold unit price sales okay so we'll add another column to it how we do that is this go to pivot table tools and then you go to analyze Okay click on field items and set okay we need to select calculated field here select that and we are defining a new field here which is the [Music] bonus bonus and as I said we will put up a formula for this and we will Define it how we calculate the bonus okay with then if and State which we have seen before how we uh put up a and
if and statement okay now I'm going to say it as a like this sales my sales should be I'll specify a condition how they will calculate the bonus if sales is greater than 4,000 and the unit sold okay I am trying to put it as the unit sold it also depends on the units sold is greater than th000 okay for example let's say th000 a person who is uh able to do uh sales of th 4,000 and the unit sold should be more than 1,000 then the sales what is this the bonus will be sales
into that is the amount of sales he has done into 5% okay let's say 5% bonus and sales is if it is 2% okay okay we are adding this field bonus and click add okay so we have added this and we have put up a calculation for the formula and you will see this in the so this is simple way of adding the column to your existing data and we are doing the calculations and showing it up okay so this is one way go to pivot table analyze and field items and sets you can select
this option and add it okay you can customize this as I said with adding different fields this is pretty handy in analyzing the data which does not exist in the table and you add some value to your fav table okay the next uh question will be about slicer you must be familiar with what a slicer is in a piver table and how do you use it what are the purpose of using it and how do you put up a slider in the pavot table so how does a slicer work basically slicers are used to further
filter data in the pivot table suppose you already have some data and it's for ease that you can do it by just adding a slicer you can select particular uh data in or a field and you can see the output for that particular field that you have chosen in the slicer okay so it's very simple go to the insert Tab and select slicer under filters okay and then it will be like this okay and here if for example you see this is our P table we have added two slicers to filter our table that is
month and countries and territory so this will be the general pivot table that looks like and we have added another two slices that is month and Country so if you go uh for example if you want to see what is the number of cases and some of the deaths for a particular month and for a particular country you can just do it by a single click and it will show that particular data only in the table let's see and do this in our Excel okay so there is a table uh pivot table already created for
this and I want to add a slicer so how do I go ahead and do this is I go to the options and insert slicer okay and the moment you click on it you will see what are the options that you want to add you can select different fields and uh select the slice it for it uh for this example we are choosing month okay this is one of our sliders you can just put it here adjust to the and again this will be our slider okay let's add another slicer here okay and this will
be the countries and territories Okay click on that and you will see two simple badges here here that you can choose from so if I want to know in the month of Feb how many number of cases were there for particular let see the moment I choose the month it will show that particular number of the corresponding table for the whole and now I want to further refine it to a particular country so for example Australia okay so there were total number of 18 cases and zero deaths at the same time if I go for
Algeria it is like this so as you see it goes like this okay so this is one of the very important tool that you can use to show the data in a much simplified Manner and ease okay so the next question is about the pivot table again what is the percentage of contribution of each country and continents to the total cases again the same example for our code the covid one and this time we want to show the output as the percentage AG of contribution for each country and continents to the total cases so we
have the same data and we generate a pivot table and we should show it as the sum of the cases uh to be percentage okay and this is how we do it this is our uh data and I'm going to create a pivot table for this okay so it shows the table and here I have to show what is the fields that we need to select okay for E we just selecting the cases and the countries and territories Okay so cases to be the values okay okay so this is how it looks like now when
I see let me show it to you see it shows the number of cases now if I just want to refine it further and see it as number of percentage percentage as the number of cases okay so how I do it show field list I go here and I go to Value field settings okay then again number format show the value as okay sorry show the value as you need to select this thing percentage of grand total and then just click okay and you will see this to be the percentage so it shows the data
in the form of percentage okay this is very simple and you just need to remember as we have seen before show field and then value field settings okay this is the thing that you need to check okay Grand percentage there are other options also and you can select from whatever you want to do in this case we are showing it to be the percentage St okay okay guys now the next question is about very important aspect of presentation when we come to Pivot charts how do you create a pivot chart in pivot tables this is
very basic or very you know important aspect of pivot tables that you can represent a data in a in a form of a chart and there are different types of charts which I'll show it to you in the uh example okay so we have data here and we want to show it in right now it is in a tablet form okay we have put up a p table for this and now the same thing can be put up in a pivot chart okay so what you need to do is go to the insert Tab and
select the pivot chart it depends on different versions of excel that you have different uh forms or different buttons so I will show it across to you and this is how it looks like okay it's very simple it can be a pie chart it can be a bar chart it can be different forms and we can see that in the example here okay so let's go to the example and so we have the uh pivot table generated here already what you need to do is you need to select the table and go to insert and
see the options there are there is a column chart there is a line chart there is Pi Bar area scattered and other parts okay there are different forms okay so right now what we do is we will select the column chart here okay you need to select the pivot table and click on the column chart again there are different forms which can be seen uh in some time now so this is the basic form okay and it will show you the countries I mean the it will show it as has a form of a chart
okay again you can change the chart type you can change it to Pi okay this personally is very good in presenting or doing presentation and you can select different forms different styles okay you also show you the percentage so this is one form of presenting your table into a chart okay again bar type is also there so so this won't suit here in our example there are different ones I'm just showing it to you as how it looks like so depending on your um I mean the aesthetic you can see and select what kind of
chart is best suitable okay so this is how you put up a pivot chart in pivot tables okay so this is then last for the intermediate level and what are macros in Excel create a macro to automate a task basically you have some daily task that you perform in Excel okay and you can do this with quite ease using the macros okay it basically is a program that resides within the Excel file and it is used to automate task in Excel some some daily task that you run like running when you come across in any
data and you have to scrub that data and you do some daily routines and by removing some columns or adding some formulas and you know doing some adding some colors and changing the fonts or beat anything that you perform and you have to do a repetitive task so all that can be done by recording a macro and this is what macro is used for in Excel so how you capture those steps in Excel is through a macro to record a macro you can either go to the developer tab in the Excel and click on record
macro or you can use or access it from The View tab okay so these are the uh ways to access macros okay just go to the developer tab and click record macro where in you know when you click record macro it will record the steps that you performing in each step and it will capture that and you can save that it is like a daily routine that you run and you can do all these multiple steps maybe n number of steps within a single click by running that macro later on okay so you record a
macro and run that okay you do it through the developer tab go to developer tab and click record macro and it records all the steps that you're performing okay you need to name it and you just need to perform the actions and it will record the macro and you just save it later on whenever you come across the same daily task that you run you can just click it by running that macro okay B so in a single click it will perform all the actions that you have done or steps that you have performed on
that particular Excel sheet or any other Excel sheet okay this is very handy when you have similar data and you do the similar task each day okay so this ends the intermediate level and in the next we slides we will see the advanced level so now we discuss the advanced level uh interview questions for Excel and when it comes to the advanced level you will come across definitely you will be asked about what if analysis how does it work how does it how does waterf analysis work in Excel so waterf analysis as the name suggest
uh you have to have an analysis done okay with the help of different complex mathematical calculations like formulas and using different formulas and calculations you can experiment with the data and you can analyze if this particular input changes what will be the scenario how how will your output turn out to be so as you can see uh it is about different variables to see how your changes would affect the outcome of a situation so this is what uh what if analysis is and the same thing can be done with Excel and how it is done
is you need to go to the data Tab and click on the wtif analysis under forecast okay so there are three options in one is the scenario manager goal seek and the data table so these are the three situation or three tools which are available in the waterf analysis in the data tab okay so goal seek is basically for reverse calculations okay and you have some idea you have some set goal in mind and you have certain variables and what you need to do and what you need to achieve to have certain set goals okay
you have you will set a value for the goal and with the goal seek option you can get to know what value you have to achieve to come to that level okay so this is what goal seek is it is one of the simplest sensitivity analysis tool and uh so for example you know that you know a single outcome you would like to achieve a like you have a set goal that you have to achieve this particular grade okay and the goal seek feature in Excel allows you to arrive to that goal by mathematically adjusting
a single variable within that equation so you set the goal and you will do the what if analysis goal seek uh option to know what you have to do or what you have to achieve for the set goal the next option is the data table and it is basically uh used for sensitivity analysis okay so in this uh scenario you the data tables allow the adjustment of only one or two variables within a data set but uh each variable can have unlimited number of possible values okay so basically they are used for side by side
comparisons and it makes it very easy to read the scenarios okay one but you need to set up the data table correctly okay and what you do is uh you give the input in the table and then you set up the formula and for instance you need to calculate the monthly payments for a loan okay you provide the principal amount like uh whatever amount you're taking two lakhs three lakhs and you set the interest rate in a formula okay and uh you set the term in and then you need to uh provide different uh input
options like what loan amount that you're taking and you set the formula and go to data table and I mean go to what if analysis and select the data table stretches across and then you will see the monthly payment options or the monthly Emi that you can calculate there are different uh things that you can calculate you can calculate the target or the sales bonus or things like that okay giving different scenarios in the variables okay but you need to set up a data T it might be a little challenging but yes it is a
very powerful tool okay so the next one is the scenario manager it is a bit more complicated compared to the other two but then it is uh more advanced than goal Seeker as it allows you the uh to adjust the multiple variables at the same time okay and uh this is very complicated compared to the other two and it is even I mean it gives more better output when it compares to the other two wtif analysis tools so here when you go to wtif analysis and the scenario manager you have to select the data and
provide different scenarios that is different values for each scenario and then it will create a it will analyze calculate and create different scenarios okay so it becomes very easy for you to analyze what if you are changing the value of your interest amount or the uh term of loan or your targets like uh monthly targets or an yearly targets and things like that and you just have to uh see what the scenario will be when you set this particular value for a table or for data whatever targets that you need to set you can use
this what if analysis in Excel for the different scenarios and different calculations okay these are very powerful tools and you need to know this now as we move on to the next one you might be asked what is the difference between a function and a sub routine in a VBA okay even though these two are used quite frequently there is uh pretty much different from each other okay so a function always returns a value of the task it is performing okay so when you are uh writing a module you will have a function when you
have a function it will always give you a value okay for example you are performing an addition it using the function it will give you a value for sure whereas sub routine it does not return a value of the task it is performing functions are called by a variable okay you can uh set up a variable and you can call the function okay where sub routines can be recalled from anywhere in the program in multiple types okay in many different ways you can recall a sub routine like we have seen uh we write a sub
routine and we put up a button and we can when you click the button it will recall the sub routine functions are called by variable okay you have to set up a variable and when you enter it it will come up okay functions are used directly in spreadsheet as for formulas whereas Subs cannot be used directly in spreadsheets as formula okay this is very important difference and the next thing is the functions can be used to perform repetitive task and return a value whereas users must insert a value in the desired cell before getting the
result of the sub so this is particularly limited okay whereas functions can be used to perform different repetitive task and return return a value user input is not required whereas if you see the sub routines user must insert a value okay in the desired cell that to in a particular cell which is defined in the sub routine to getting the desired result okay so these are the differences between functions and sub routines now the next one is what is the difference between this workbook and active workbook in VBA so when you work on modules and
different Excel spreadsheets and workbooks you will have these different workbooks open and there is a particular difference and you might be asked what is the difference between this workbook and active workbook so as the name suggest this workbook refers to the name of the workbook where the code is actually running from okay you are running a code VBA code and it is the actual workbook where you are running the code from and that is this workbook okay and you have multiple spreadsheets open and you're working on particular suppose for example you're working on uh sheet
X okay and you active workbook is the workbook that is currently active from the different open workbooks you have different open workbooks but you are working on one particular workbook and that is called the active workbook so this workbook is the refers to the name of the workbook where the code is actually written whereas active workbook is the one that is currently open currently active Okay so this is the difference between this workbook and the active workbook in VBA as shown in the example this is a simple uh sub that is written a code that
can be written to find out which workbook is the uh uh which workbook is the uh this workbook in the VBA and the active workbook as well okay so this is a simple thing that you can run to determine okay it shows the active workbook and the this workbook okay so as we move on to the next one so this is the question how will you pass arguments to a BBF function okay there are two ways basically arguments can be passed pass to a VBA function as a value or as a reference so this is
uh an example that you can see it is by reference the key word for this is by reference okay so when you are passing an argument by reference the keyword should be by RF whereas uh by value you're specifying a value and the keyword is by V value okay so these are the two ways that you can pass an argument in VBA so when you pass an argument by reference in a procedure the variable itself okay the variable itself is accessed by a procedure and it is to the location or the address in the memory
okay the value of the variable is changed permanently by the procedure in this case all right okay so to pass an argument by reference you should use by ref that is the keyword before the argument okay so in this example it is clearly shown what is the keyword that is being used okay and by reference is the default in the VBA unless you specify something else which in this case is by value okay and as I said the keyword for by value passing the argument by value is by V okay so when you set the
keyword by Val the variable uh what happens is the by value argument function or argument uh uh is passed through by value okay the number function is called here which means it assigns a value to the variable X here okay because the variable was passed by value in the function any change to the value okay any change to the value of the variable is only the current function so it ends after it performs the function okay then it convert backs to the value when it is declared again where it is set to zero so if
the variable has been passed by reference in the function then the variable would have permanently assumed the new assigned value so this is the basic Difference by reference and by value so now we move on to the next one so there might be a question that you will be asked that how do you find the last row or a column in a VBA okay so to find the uh last row sometimes you have long list of uh data and it has like n number of rows and N number of column so instead of scrolling down
all together to find the uh last row you can use this uh VBA code you can write this code it's a very simple one and it will give you the last row you will find the last row with a single click okay let's see it in the VBA so here I have a sheet which uh you know it has long list of uh rows and instead of scrolling down I can just find out the last row with this VBA code okay I just click on this and as seen in the slideshow I have just return
it and you will see the you just run it and you will see the number of rows it will give you the last row in the sheet okay similarly we can do this for the column as well okay in case if you have have long list of or large number of columns instead of scrolling right you can just uh run this VBA and you can see you can know the last number of column okay number of columns so as we've seen in the last row now we'll see the code for the finding the last column
it's the same thing uh instead of row you will see it as column all right and it will when you run it you will give the it will give you the last column okay and with that we have reached the end of the session on Microsoft Excel full course hope the session was informative and helpful should you find any queries or need any resources used in the session like the pp source code project links then do let us know in the comment section below and our team of experts will be more than happy to help
resolve all your queries at the earliest until next time thank you stay safe and keep learning hi there if you like like this video subscribe to the simply learn YouTube channel and click here to watch similar videos to nerd up and get certified click here
Related Videos

1:30:55
Hands-On Excel Tutorial 📊 Beginner to Pro...
Pragmatic Works
94,028 views

5:43:05
The Ultimate Excel Tutorial - Beginner to ...
Simon Sez IT
1,574,953 views

21:29
SE16N table maintenace Debugger values GD...
S4HCLUB - Click & Learn SAP for Dummies
No views
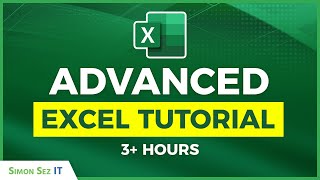
3:21:31
Advanced Excel Tutorial: 3+ Hours of Tips ...
Simon Sez IT
85,479 views
![Excel to Power BI [Full Course] 📊](https://img.youtube.com/vi/gjnnqsdvAc0/mqdefault.jpg)
2:57:36
Excel to Power BI [Full Course] 📊
Pragmatic Works
636,062 views

1:59:53
Basics of Excel Workshop
Economics Association, SVC
596 views

3:25:48
Ultimate Excel PivotTables Tutorial: Begin...
Simon Sez IT
471,611 views

3:50:19
Data Analytics for Beginners | Data Analyt...
Intellipaat
2,452,882 views

1:29:56
Excel for Intermediate Users - The Complet...
Technology for Teachers and Students
564,521 views
![Hands-On Power BI Tutorial 📊 Beginner to Pro [Full Course] 2023 Edition⚡](https://img.youtube.com/vi/77jIzgvCIYY/mqdefault.jpg)
3:02:18
Hands-On Power BI Tutorial 📊 Beginner to ...
Pragmatic Works
3,201,972 views

1:14:35
Microsoft Excel Intermediate Class: Elevat...
Teacher's Tech
60,887 views

2:43:53
Advanced Pivot Tables Tutorial in Excel - ...
Simon Sez IT
504,211 views

1:57:23
Excel VBA Advanced Tutorial
Learnit Training
1,120,569 views

2:10:31
Excel VBA Beginner Tutorial
Learnit Training
5,436,852 views

3:54:45
JavaScript Tutorial For Beginners | JavaSc...
Intellipaat
1,347,138 views

7:44:57
Excel Data Analysis Full Course 2025 | Exc...
Simplilearn
10,726 views

7:11:45
Excel Data Analysis Full Course Tutorial (...
Learnit Training
963,804 views

10:59:43
Excel for Data Analytics - Full Course for...
Luke Barousse
327,485 views
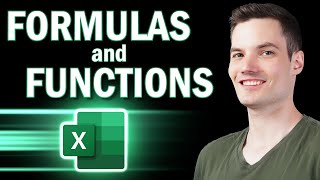
52:40
Excel Formulas and Functions | Full Course
Kevin Stratvert
1,794,255 views
![Data Modeling for Power BI [Full Course] 📊](https://img.youtube.com/vi/MrLnibFTtbA/mqdefault.jpg)
2:34:41
Data Modeling for Power BI [Full Course] 📊
Pragmatic Works
3,434,770 views