How To Grow A YouTube Channel From 0 Subs | Full Course (12hrs)
15.99k views166094 WordsCopy TextShare

Marcus Jones
No fluff. No gatekeeping. Just 12hrs of step-by-step lessons that will take you from a complete noob...
Video Transcript:
Ladies and gentlemen, welcome to the A Toz YouTuber Academy, the world's first in-depth one-stop shop guide to going from zero to getting hundreds of thousands of views. Now, look, the YouTube industry right now is rife with wannabe gurus actively giving you bad advice or not giving you all the advice you need because they want to sell you their private community or their course. So, I wanted to do something a little bit different. And by different, I mean just give you everything for free. There is no full paid version of this course below. There is no
premium school group community. This is all 100% free, which in some sense might be a bad thing because a lot of people struggle to put value on things that are actually free. But I've been planning this course and all of the resources in it for the last 6 months. It's taken three full-time video editors over 500 hours just to edit all of the footage you're about to see. And I spent over a month just on the video recording component of this course for you guys, unpacking everything I've learned in the last 10 years that you
need to know to actually get started and start substantially growing your YouTube channel. But this course is free. Like I said, it's going to be hard for you to place value on it because most of you didn't have to give up something to actually be here and access this. And look, I totally understand. When I get access to free things, I often devalue it as well just because of the fact that it's free. And that's why a lot of people who actually know what they're talking about don't put out free content just cuz people don't
value it. But I really want to draw to your attention the opportunity you have in front of you. That is this course. I guarantee you this is like no free course you've ever seen before. For example, I went and talked to an entertainment lawyer who actually works with FaZe Clan to help teach you guys about copyright on YouTube. I ran the idea generation of this course by an ex Mr. Beast employee to get his thoughts to make sure I was giving you guys the best possible content. As small YouTubers, we talk with industry experts, people
like Nate Black or Jamie Whiffen, the guy who's worked with people like Simon Squib and Ali Abdal, to get all of their advice on how you should grow your channel. I've created dozens of free templates and resources, even custom chat GBT bots for you guys just for this course. And I'm not just going to tell you what to do in this course. I'm also going to show you exactly how I implemented everything I'm about to teach you to take a brand new channel from zero to over 6,700 subscribers and 2.5 million views with just one
video. video and I'm going to break it all down for you. And look, I know how frustrating it can be trying to grow on YouTube. When I first started on YouTube, I sucked. I posted videos, 65 of them in fact, for an entire year. I tried 11 different types of content, and as a result of all that effort, I got a whopping 150 subscribers. It was frustrating. I was watching all these other people who seem to do the same thing as me grow. I was following all the YouTube advice, but I just couldn't seem to
figure it out. I just wasn't clicking. I didn't know what I needed to do to get more views. And it was embarrassing because at this point I'd been on YouTube for a year. My friends had found out about my channel. So now I wasn't just a failure. I was a very public failure that my friends could make fun of. So I know how frustrating it is. I know what the grind feels like when you're not getting any results. But I also now know what the opposite can look like. Cuz that same channel I was just
telling you about that took a year to get 150 subs on. At some point I made it click and I went from getting 15 subscribers a month to over 1,500 subscribers every single month. I ended up growing that channel to over 25 million views on long form content by the way, not spammy shorts content. And a bunch has happened since then. It's been 10 years. I've started multiple channels. I'm now a full-time YouTuber. And I feel incredibly lucky to say there's genuinely nothing else I would rather be doing with my life right now. This will
seem like I'm bragging, but I get to wake up every day, actually help people or entertain them and make very good money doing it. I get companies sending me free products and tickets to things all the time. And as a YouTuber, I can work from just my laptop and a camera. I can travel the world. And most importantly, I have 100% control of my time. I have complete freedom. I'm sharing this because even though it can feel like it's impossible, you can make this thing work if you know how. And it can literally change your
entire life. And my goal with this course is to help you get there. Regardless of who you are, how much money you have, how much time you have, whether you're in education or entertainment, whether you're 15 or 55, it doesn't matter. This course is going to give you the tools and the education you need to go from complete zero to a highly successful YouTube channel, which I know sounds like a big promise. So, let me actually show you a little bit about what we're going to learn. So, we're going to start the course by looking
in what your channel should actually be about and how to actually create and set up your channel with the best settings and branding. Then, we're going to go over how to come up with viral video ideas in a systematic way so you can consistently get a high baseline of views. Then, we're going to look at how to structure and or script your videos, as well as how to record them, like what equipment to use, how to record your screen, how to actually position your shots, what gear to use depending on your budget, etc. We're then
going to go into video editing, even if you've never opened up a video editing software before in your life. We're going to walk you step by step through absolutely everything you need to know to be able to edit great YouTube videos. And then we'll look at titles and thumbnails. How to create packaging that actually grabs people's attention. After that, we'll look at how to properly post your videos with the best settings. We'll look at how to AB test your titles and thumbnails so you can have the most clickable videos possible. And I'm also going to
show you how to actually analyze your analytics to figure out what you're doing right and what you need to improve on. After that, we're going to show you practical tactics and methods that you probably have never heard of to make money from your YouTube channel when you start getting views on it. And then at the very end, we're going to put everything together. I'm going to help you create a practical plan to help take you from where you are now and actually start implementing everything you've learned and growing your channel. And then again, I've actually
got an example channel where I've applied everything I'm going to talk about in this course and I got to over 2.5 million views with just one long form video. So, I'm not just going to be telling you what to do. I'm actually going to show you how to do it successfully. On top of that, we have a community. So, down below, I have a completely free Discord community I've created for you guys that is just for people going through this course. So you can ask questions, you can get feedback on your titles, thumbnails, videos from
other course members. And more importantly, you actually can hang out with and meet like-minded, motivated people like you. Because I really believe that you become an average of the people you spend the most time with. And if you're anything like me, when I was starting my channel, most of the people in your life probably have no idea what you're doing or they think you're crazy. And my hope is the community down below is going to help fill that void and help you get so much better faster. And look, I get the skepticism. Again, it is
a free course. I've paid for a lot of very expensive YouTube courses. And not to brag, but genuinely this course is better than 90% of them. If I had known everything this course is going to show you guys, I probably would have saved at least 2 or 3 years of my life. Not to mention a hell of a lot of frustration and my friends thinking I was a loser. So, I'm super pumped to get into this. Last thing I'll say before we jump into the content, I want to address the elephant in the room. What
is the catch? If I've put so much effort and time and energy and money into creating this for you guys, what am I getting out of it? Well, aside from the things I've already mentioned, being a YouTuber, you're going to need certain pieces of equipment, certain software, certain tools. Now, these are all the kind of things you'd have to get anyway if you wanted to be a successful YouTuber. And what I've gone and done is because I have this YouTube channel, I've been able to go and reach out to all of these brands and partner
up with them. So, that way you can get all of this information and the community and resources and everything for free. And then when you go and buy the software and equipment that you would have needed to buy anyway, I get a commission on that. And that's basically how I fund this video. It doesn't cost you anything extra. And I know to some of you guys it might seem ingenuine, but I really want you to know that I didn't just take on any old sponsor. I looked at what I genuinely use and what I would
genuinely recommend to people, but then I reached out to those companies and asked them to sponsor or make me an affiliate. Like all of the stuff I talk about in this video, I have genuinely used myself and they are things that at least at the time of recording this video, I'm going to continue to use because they are the best of the best in their categories in my opinion. So, if you do sign up for anything I mention in this video, I'd really appreciate it if you guys use the links down below. Again, that is
the only way able to fund this video and do things like pay for the three full-time video editors it took to just edit this video. On top of that, I want to thank the amazing sponsors for this video. Again, this is a completely free course. All the resources are free. The community is free. So, this video would not have been possible without them. The first isstore domains, the official domain name for creators selling online. The creators that sweat the small stuff know that an intuitive link for their store with a domain name is a no-brainer.
Next shout out to Opus Clip. If you're making long form videos and you want to automatically repurpose them, Opus uses AI to take the best moments and turn them into viral ready shorts. I also want to thank Invido AI. If you want to create AI videos fast in video helps you create and edit entire videos from just a text prompt. And last but not least, I want to thank me. Yes, I'm sponsoring this video. I recently launched a research tool that in my humble opinion is the best YouTube research tool around. I personally use it
almost daily and it basically helps you find viral video ideas that are actually backed by data, not some stupid chat GBT resin that generates you viral video ideas everyone knows are not going to work. So again, thank you to all the sponsors, including me. More on all these guys later. All right, I'm keen for you guys to get into this content. I've spent so much time on this and I really think it's going to help a lot of people. But the last thing I'll say is even though I've simplified this course and made it as
easy as possible for you guys, simple does not mean easy. A lot of you guys this is going to be one of the hardest things you've ever undertaken. But that's actually a good thing. The fact that it's hard indicates that it's worthwhile doing. When there's something really amazing, usually a lot of people are trying to get that amazing thing. Meaning, there's a lot of competition for that amazing thing and it's hard to get it. But if you take this course, if you take the resources I give you and you commit to this, you commit to
making it work even though it's hard. I promise it can change your entire life and I'm living proof of that. So, I rambled enough. Let's get started by jumping into speaking of hard, what is probably the hardest, most complicated lesson of the entire course, but it's really, really important that we get it right. So, we'll jump into that one now and I'll see you [Music] there. All right, let's talk about the type of content you're going to be creating on YouTube. Now, a lot of you might want to skip this section. You might be like,
"I already know exactly what kind of videos I'm going to create. Just tell me how to create them and how to make them get views." That's fair enough. But I would suggest you actually don't skip this section because I've learned through my time on YouTube, but also through a lot of other small channels, hundreds of them in fact in some of my communities, that there are certain niches and types of content that are essentially doomed to fail from the get- go. And I'm going to share with you some of the characteristics of those doomed to
fail types of content and niches in this portion. basically so you don't go out there and you spend all this time and effort putting your eggs into a basket that is just basically guaranteed to break in a couple months or a couple years time. But before I get into those red flags, let's quickly talk about what to do if you want to start a YouTube channel, but you're still not 100% sure of what kind of content you actually are going to create. First, write down every different type of content and genre niche that you could
conceivably see yourself wanting to create on YouTube. Now, these can be things that you're good at. That's kind of an obvious one if you have a particular skill set that you're really proficient in. Obviously, that could be a really cool content opportunity, but you don't actually have to be an expert in something to succeed on YouTube in it. For example, not everyone can be a dream or Mr. Beast or Marcus Brownley. What you can do though is document your experiences in trying to do something. So like for example, maybe you're not an Alex Hormosi, but
you want to start a business related channel. As someone who isn't an authority, maybe you can't be going out there giving lectures on what business owners should be doing, but what you could do is document your own experiences growing your own business and share your lessons as you go along. Or maybe you could put a lot of time and effort into interviewing or just deconstructing and analyzing other people who are highly successful business owners and are famous for their business advice. or maybe you can just create generally entertaining videos about business. So again, don't box
yourself in too much here. Just let everything out onto the page and then we'll refine and cut it down later based on some of the criteria I mentioned earlier. So for example, if I was doing this, some things I could write down would be like YouTube growth because I am somewhat okay at growing YouTube channels. I worked in a digital marketing agency so I could put digital marketing. I'm interested in startups. love bushcraft and survival, traveling, philosophy, guitar. In fact, I have too many hobbies, but let's keep it at just these ones for now for
the sake of simplicity. But again, if it's this is you, just write down literally everything you could or would see yourself creating content around potentially. And then once you've got yourself a list, what you're going to do is pick one of these categories. You might say, "Well, why did I have to write down all these different things if I was just going to pick one?" Well, I'll talk about that more later in the lesson because it'll be important, but for now, let's just pick one. So for me, I obviously already have a channel about uh
YouTube growth. So I will just pick digital marketing, keep things interesting. And then from here, we're going to dive a little bit deeper into this overarching content category we've selected and identified to identify the types of videos or the formats of content that we could conceivably create about, in this case, digital marketing. So I'm just going to add a few rows, give myself some room, and you can just start writing them out as they come to you. But if you're a complete beginner at all of this, you might have a hard time thinking about or
knowing what different types of content you could create in this case for a digital marketing channel. And that's why I spent a bunch of time going across a whole bunch of YouTube videos and basically boiled down the majority of YouTube content into 13 distinct formats. Now, I'm sure there are more, but in my experience, these 13 encompass like 90 to 95% of most of the content on YouTube. And so, let me go over some of those now and show you what to do with them. So, the first content category would be blogs. And I would
define that as a personal POV/diary style video where a creator documents their day, an event or a specific experience, often in an informal or immersive manner. Some examples of that could be like a day in my life as a 24-year-old startup founder or I tried MMA for the first time or living on $10 a day in New York City. In the case of digital marketing, a vlog format could look like say day in the life of a marketing agency owner. Now again, you can go up with multiple different vlog style videos for a digital marketing
related channel, but this is just like one example that came to mind for the vlog format for me. Another common type of content would be a tutorial, which I've defined as a video teaching the viewer how to complete a task, learn a skill, or achieve a specific result. Some examples of a tutorial video could be in the startup world, like we talked about earlier, how to build a SAS startup from scratch. Or for MMA, it could look like three combos every MMA fighter needs to know. Or it could look like how to live on just
$10 per day in America. Now, if we come back to our idea sheet here, we go tutorial. It could look like how to run a Facebook ads campaign. Now, again, obviously, there are multiple different kinds of tutorials. I could do how to run Facebook ads, how to run Instagram ads, how to run Google ads, how to build an agency, how to hire someone, whatever it is. This is just an example of what a tutorial video would look like within the digital marketing content sphere. Another format example on YouTube would be challenges defined as a video
where the creator attempts to complete a difficult, fun, or extreme task, often with a time limit or specific constraints. So some examples would be I launched a new startup in 7 days or I trained like Conor McGregor for a month or I survived a week on $10 a day. In marketing it could look like I took a new agency from zero to 100K in a month. Something like that. Now there are a bunch more content formats as I mentioned in this particular video. I'm probably not going to go through all of them just cuz it's
going to be boring for you. What I will do is leave a link down below where you'll get access to these templates of all these different content formats and then also the spreadsheet that I'm using currently right now. I mean, you could create it. It's pretty basic, but just in case you're too lazy to create a spreadsheet like me. So, yeah, check that out in the description. It'll be completely free, but I'm going to fast forward this next bit and just list out a bunch of formats I think could work for digital marketing. All right,
so I got a bunch of different formats here now. We've got challenge, experiments, breakdowns, reviews, story time, skits, documentaries, interviews, and rankings. We'll go a bit deeper into what they are later and I also have definitions in the sheet you can download below. And then next to those I've got examples of videos that would fit into that category. Now, if you struggle to think of examples for these content categories for whatever niche you're researching, that's totally normal. I can kind of spitball these pretty quickly cuz I've been on YouTube for nearly 10 years now. My
subconscious has just sort of soaked up a bit of the internet as I'm browsing. But if you are struggling, something you can do is just go to YouTube and literally scroll through your home feed and try to get inspired by different content you find. All right, so you're going to write all these out. And this is where a lot of people make a mistake. A lot of beginners, they just go, "All right, cool. I've got all my ideas. I'm going to pick one thing." And then they just go out there and start creating that content.
And if you're a complete beginner and like you're very prone to getting caught up in analysis paralysis, okay, maybe that's the best thing for you to do. But if you're a little bit more analytical like me and you want to try and actually do some research to verify that the basket you're putting all of your eggs into is actually a good one, then we're going to do a little bit of extra research. And for those of you who already came into this with preconceptions about the type of content you want to create, this is the
part I would pay really close attention to. So basically what we're going to do from here is eliminate any type of content, any format that doesn't meet the following criteria. One, it must be not dead. Like the format has to actually still have interest. Now, that might seem hard to measure, but what you can do is just go to Google and type in Google Trends and then go to this website and then whatever space you're researching, just enter that into this search bar here. So, I might say like digital marketing. And then you're just going
to change some of these filters. So, I'm going to change this from Australia to worldwide. I'm going to go from past day to 2004 to present. I'm going to go web search. You can kind of leave that or you can look at YouTube search if you want. But really, what we're trying to do is just gauge attention. But what you can see here is that worldwide to present, you can see that the term digital marketing has been kind of steadily growing and growing and growing. It's not at the all-time peak. In August 2023, that was
the all-time peak for digital marketing as you can see, but like it's still up there, right? What you don't want to see is an example I'll put in. So Star Wars Battlefront, great game. What you can see, right, is there's this big peak of attention here in December 2015, and then it just kind of peters off, right? There's another peak here. There's another bit of a peak here. But right now, you can see it's basically at an all-time low. So, what that means is that if you went in here and started creating Star Wars Battlefront
videos, even if they were the best videos ever, there's just not that much attention here. Like, it's possible that no one's actually going to want to watch Star Wars Battlefront videos in a year or two from now just based on how it's trending. And so your channel is going to die along with the game. So whatever it is you're doing, in my case it was digital marketing or startups or bushcraft or philosophy or whatever it is, it doesn't have to be at an all-time high. But what you want to try and make sure is that
it hasn't had a massive peak and then just died. Ideally, you want it to be growing cuz that means that year on year there's going to be more and more people interested in this thing, meaning more and more potential views, subscribers, and maybe even customers for you. So that's the first criteria. And what I'm basically going to do now is just go through all of my different ideas that I've come up with and mark whether or not they are growing or dead. So is this one growing? A day in the life of an ownency owner.
Now for me, all of these formats kind of fall within the digital marketing niche. So I only really have to answer this question once. Like is digital marketing growing or is it dead? Well, it is growing. So I'm going to put yes there. And I'm going to mark all of these as yes as well. So let's go to our next question. Is this type of content perpetual? What I mean by that is are the videos you creating somewhat evergreen or does someone still want to come back to your channel and watch more of your videos
after they watch one? So I had a friend for example who was looking to create a YouTube channel and I think he was creating it about like how to set up your new Windows laptop or something like that. Now while there might be people who want to watch those videos when you think about it how often do we buy a new laptop? Like maybe once every couple of years if that maybe longer and once someone learns how to set up their laptop they don't want to keep watching laptop setting up videos. So, a channel that
just posts content about how to set up your laptop is going to have a very dead subscriber base because it's just going to constantly be people cycling in learning how to set their laptop, then never wanting to watch another video from that channel ever again, which makes it really frustrating when you're trying to grow like a loyal subscriber base. Another example would be from gaming, say there are games that have like a lot of popularity and then they just die. And many of these games, particularly like storydriven games that once you've completed the story a
few times, you don't really want to play it anymore. It's kind of guaranteed to die at a certain point. So, if you don't have a plan to combat this, your channel is going to suffer. So the question I would ask yourself is could you create at least 250 videos of this type of content? So for example, if we have a look at our first idea here, vlog day in the life of a marketing agency owner like how many vlogs could I realistically create that people would still want to come back and watch, you know, my
450th day in the life of an agency. Like no one really cares at that point. Yes, maybe seeing a day in the life of a marketing agency owner is novel for a little bit, but people aren't going to watch 250 day in the life of a marketing agency owner videos. So, for vlog content in the digital marketing space, I would say that no, this actually isn't a perpetual evergreen video idea. And this is the fun part because anytime one of the types of content you found here gets a no to one of our binary questions,
we're going to just forget about it for now. We're going to hide it. We're not even going to bother with it. So, for this one, just going to right click in here. I'm going to hide this row. Now, most of these are also pretty perpetual. Like, I can do basically unlimited experiments, unlimited breakdowns, so many different things to review. So the storytime format is where you basically share a story about something you've did. So the example I've given here is like how I made my first 1 million with a single Google Ads campaign. Now I've
got to ask myself, can I come up with 250 at least engaging stories to create storytime videos about? I would say probably not. Like I maybe could have like 10 or 20 interesting stories. So I'm just going to put no to that one. We're going to hide this guy. All the rest I'm going to be answering yes to. And so they make it through to the next round, which is where we're going to ask, does this type of content have a sustainable TAM? What does that mean? Well, TAM stands for total addressable market, which is
basically what's the demand? How many people actually want to watch these types of videos? Now, you can get a rough idea of your TAM by using Google Trends and comparing it to something you're very familiar with. So, for example, I'm quite familiar with the YouTube growth space cuz I create videos on how to grow on YouTube. So I could type in like how to get views on YouTube and I can see okay this is the popularity of how to get views on YouTube. Now what I might do is I'll come over here to compare and
I'll add in a related digital marketing terms like how to grow a marketing agency maybe. And what I can see is my how to grow a marketing agency search term. So I might change this to how to start a YouTube channel. And over here I've got how to start a marketing agency. And what I can see here is I can now get a comparison of how many people are interested in how to start a marketing agency versus how to start a YouTube channel. And what I can see is that there is a lot more people,
you can see the blue line here, that are interested in how to start a YouTube channel than there are interested in how to start a marketing agency. Is that a problem? Well, that brings us to the first part of this question. Is it a sustainable tam? Now, for a lot of content, I have a pretty good gut feel on the YouTube education space, like how many views the big creators are getting, how much money they're making, all that kind of thing. And so, for a lot of types of content, if I saw this comparison, I'd
be like, "Oh, that's kind of a red flag. I don't know if I want to create marketing content." But the key part of this is, is the temp sustainable? Right? Or when you think about this, people interested in digital marketing content are maybe looking to grow their agencies. Maybe they're looking to hire an agency. And those kinds of people are willing to pay thousands of dollars to achieve those two things. So even if there's not that many of them, I only need a handful of people paying me a few thousand to make a pretty sustainable
income for what I'm wanting. So for me, that's a decent sign. Now, the other thing you want to do, and this is kind of boring, but it's actually really valuable to do, literally just go to YouTube and just type in search terms related to your space. So in my case, it'd be like digital marketing. So for example, I could type in something like how to start a marketing agency. And then what I would do is I just go to all of the channels that I find and all of these videos. I might type in some
other terms like SMMA, which is social media marketing agency. Maybe I'd type in like how to grow an agency. And then what I'm basically going to do when I find as many of these channels as I can is I'm just going to go through them and see how many views are they getting. So this guy's doing okay. This channel's getting a couple hundred to a couple of thousand views. does have some breakout videos like this one 100 thousand views but compared to like a lot of big channels on YouTube like a channel with a million
subscribers might be expected to be getting more than a couple of thousand views a video right this one kind of similar 500,000 subscribers but again only getting like a couple of thousand views sometimes not even breaking 10,000 views a video this one 291,000 subscribers again we can see the number of views they're getting actually isn't that high this one we're seeing a similar story here which makes sense right cuz if we look at say my channel which isn't the best channel in the world by any stretch. But, you know, 15K, 50K, 40K, 40K, 90K, 10K,
25K, 300K, 70K, 600K, 100K, 36. So, like it's substantially higher in a lot of the digital marketing channels, even though most of the channels I just looked at had way more subscribers than me. Again, that's not necessarily saying that my content is better than theirs. It's just coming back to here. Like, there are more people interested in watching YouTube content than there are like how to grow an agency type content. Now, again, that doesn't necessarily mean that this is a bad space. It just means I just have to ask myself like, hey, is that level
of views, do I think that that would be actually sustainable based on what my goals are. Again, if you're selling products or services that cost thousands of dollars, maybe you only need a couple hundred people to have a really sustainable business. If you don't have any product, no desire to create a product, and just want to make all your money from AdSense, maybe the digital marketing sphere is not the one you want to get into when it comes to YouTube content creation. And again, you can do this for the overall space, but also do this
for the different formats of content that we've looked at here. Look for tutorials and challenges and experiments and breakdowns and see like right now what's like the average amount of views that the top channels are getting for these types of videos and ask yourself is it sustainable? So I'm going to go through for tutorials. I think it probably would be challenge content. Yes. Basically all the content down to like reviews. I would say it's pretty good. When I was doing some research before this video though I didn't do a thorough research but I did a
bit to try and speed things up. I did notice there aren't many people interested in watching skits on digital marketing. It's a very specific group of people who want to watch digital marketing specific skits. Plus, when I think about skit type content, it doesn't really lend itself very well to selling. So, for example, in a tutorial video, I could have some sort of product or course or something I could sell to people that would help them achieve whatever it is they want to achieve easier. In a review type video, I could have like an affiliate
link and make money that way. In a skit, aside from like sponsors and ad revenue, I can't really monetize those videos that well, and that's going to be a problem because if you want to be long-term on YouTube, YouTube has to make you money. I know to some that sounds anti-creator, but like rent exists. Like if you want to do this full-time, you have to pay the bills. So since skits are a no-go, I'm actually going to hide these guys. And I'd say the same thing for documentaries. When I was doing my research, I didn't
see much attention for digital marketing related documentary content. So I'm just going to hide this one as well. And I'd say these last two I did see some attention for. So I'm going to say yes to those. And there we go. Our final question. Could you create videos in these formats where you are the best or the first? Basically, the winnings usually go to the most extreme people disproportionately. And so if you want to be really successful on YouTube, you usually need people to be able to perceive you as being the best in a certain
area or the first in a certain area. Cuz because if you're first, by default, you're the best cuz you've invented the category. Now, to clarify, I'm not saying you have to be the first tutorial video ever in the digital marketing space. But maybe you need to be able to create the first of a certain type of tutorial in the digital marketing space. Or maybe you need to create the best tutorial on a certain topic in the digital marketing space. So for me, for instance, tutorials obviously how to run a Facebook ad campaign. Facebook ads are
very popular in digital marketing. So, I definitely wouldn't be creating the first video on this. Whether I could create the best video, especially assuming I'm going into this as a beginner, maybe not. I was doing some research into this earlier. I didn't see many videos teaching people how to run ads on Reddit or how to run ads on LinkedIn or how to run ads on Twitter. I could go into that space and in some of those areas, I could create the first tutorials. I could create the best tutorials and maybe I wouldn't be getting hundreds
of thousands of views. But even if I just get a 100red views and five of those 100 people like my content so much that they want to hire me or teach them how to run their ads, that could be quite sustainable for me. So I'm going yes to this one. I think yes to this one. Yes to this one. Yes to this one. Yes to this one. Yes to this one. Now as we get down to these last two, there's interview format. I found interviewing thought leaders in the marketing space. Obviously people have already done
this before and the best interview kind of comes down to who can get the best guest. I don't really have that many connections in this space anymore. So, I don't know that I would be able to get the best guess and I wouldn't be able to be the first. So, my answer to this one would probably be no. Similar with the one down here. There's a ton of affiliate marketers just making like top 10 and top five videos on the space and basically every type of software in the marketing space. So, I'm just going to
go no to this one as well. I'm going to hide these two. And now I have my final list of candidates that meet all of my preferential criteria for a potentially highly successful niche. And now we have our final five. I'm going to evaluate them based on a second set of criteria here. First, ease of creation. Essentially, how easy is it to make these kinds of videos? That's an important thing to think about because if I can sit down and create a video in half an hour versus that same video having to take me to
24 hours, that's a pretty big thing to consider. For example, I see a lot of people who love traveling and go start creating travel content, not realizing that now they basically just have to travel a hell of a lot. Like, when I want to record a video, I sit down on my desk and talk to a camera. when they want to record a video, they have to go buy a plane ticket, book hotels. The next thing I like to evaluate based on is defensibility, which means how easy is it for competitors to just come in
and do the exact same thing as you, dilute your attention, and steal views from you. So, for example, Mr. Beast, right? He creates huge spectacle content with massive cash prizes. Even if you wanted to create Mr. Beastesque content, there are a lot of obstacles you'd have to jump over to even get close to anywhere where Mr. Beast is right now. So, he has very high defensibility. I think of other channels like Legal Eagle. They are a lawyer. And so in order to credibly create that type of content, you kind of have to be either a
lawyer or a doctor. And the percentage of people who want to be YouTubers who are also lawyers and doctors isn't extremely high. I.e. their defensibility is good. An example of very low defensibility would just be like me creating Minecraft let's plays. Literally anyone with a computer, internet connection, and two brain cells can sit down and record a Minecraft let's play, right? So that's something you want to think about when you're deciding what type of content you want to double down on first. And the last one is financial lucriveness. Now, we kind of talked about this
a little bit when we're talking about sustainability, but basically, how lucrative are the kinds of videos you're making? See if you can research what's called a CPM, which is how much money advertisers pay per thousand views to advertise on a certain type of content, and see, is the CPM of your potential niche on the high side or the low side. For example, I know people who get paid $2 per,000 views. I also know other creators getting paid $45 per,000 views. Sometimes the $2 per thousand views content is actually higher quality and advertisers aren't as willing
to pay as much money to promote on that type of content. So you got these three here, ease of creation, defensibility, financial lucriveness. But if you're someone like me, what can help is to actually add a score to each of these, like a 1 out of 10 score. So for example, tutorial videos, how easy would they be for me to make? Well, I already have a lot of that knowledge. All I have to do is sit down, record my screen, record my face, and just kind of talk through things. So, I would say on a
scale of 1 to 10, it's pretty damn easy for me to create tutorial videos on a lot of digital marketing topics. In terms of defensibility, it's not that high. I would say it's like a two or a three because there are a lot of self-proclaimed digital marketers. I'm one of them. I don't have a uni degree in marketing. I just worked in it for 4 years. And even people who have no idea about marketing just like using chat GBT to create their videos. So, my competitors could kind of come in pretty easily and create tutorial
videos for me. Then we have financial lucriveness. This would also be really high. One, I know from doing research, the financial business space has really high CPMs, i.e. advertisers are willing to pay a lot of money. But again, if I'm creating a tutorial on like how to run ads on Reddit, I can then have a course or a community that I sell to my viewers where I teach them more advanced Reddit tips and tricks. And people in the marketing space are willing to pay a lot of money for things like that. So that would be
nine. And I'm just going to go through the rest of these here and give them all a scale. So these are the ratings I ended up selling on. And as you can see, there's some similarities, but also some differences. For example, ease of creation of tutorial videos is a lot higher than say challenge videos. Cuz a challenge video, like creating a video where it's like, I took a new agency from 0 to $100,000 in a month. It's higher on defensibility because someone who actually has the skills to do something like that is going to be
few and far between. So, I'm going to have less competition, but it's also going to take me at least a month to create that video. So, not super easy to create. It's also maybe not as financially lucrative, right? cuz it might be just people watching it not to learn digital marketing, but just out of curiosity to see like, can this guy actually make $100,000 in a month? And there's a few others here. You can pause the video here and look at my ratings and try and get a rough idea of why I would rate things
like that. Now, we get down to the final crux of that, and that is we're going to add up all of these numbers to see what type of content I should create. And I've just done quick sum here, and you can see overall tutorial content wins with 21. And you can also see down here I have breakdown content, which is similar to tutorial content, but not quite, coming in at 20. And I also have challenge content and experiment content coming in on third place. Review content got an 18, so I might just hide that. To
be fair, I'm not saying marketing content. I've only done this as an example. When you're doing this, you should spend hours researching and really trying your best to come up with the most accurate ratings and scores possible, which I know might seem boring, but you're going to be spending hours creating videos. You want to make sure you're making the right kind of videos. Like Warren Buffett says, it doesn't matter as much how hard you're rowing, more so it matters what boat you're in. and you could be working extremely hard rowing incredibly efficiently, but if I've
got a jet ski, like good luck to you, right? That's what we're trying to do here. We're trying to find the right boat. And for me, looks like it's tutorial content. And now, if you do this research and you realize that really none of your prospects are that bright. That's why we listed out our other ideas earlier. The purpose of listing this out was to give you an abundance mindset. Often, you can get trapped into the feeling that like, oh, I have to make this one type of content work. But no, now you can see
there's a whole bunch of different types of content you could make on YouTube. And if one of them just doesn't make sense based on one of the criteria we've talked about today, maybe you can just try something else. Maybe research another niche, see what you find. Now, you're never going to find the perfect niche. Everything is going to have pros and cons. But at the very least, you want to find something that passes the binary non-negotiables and ideally isn't too terrible in these scores either. In saying all of that though, be careful falling into analysis
paralysis. Right? If you spend days and weeks and months trying to find the perfect niche, you're going to be in a worse position than if you just chose an imperfect niche. Because at least if you chose an imperfect niche, even though you might not have got views, you would have gotten practice creating content. So, you need to have the discipline to be able to do the research, but also the discipline to be decisive. Pick something, start creating that type of content. And if it doesn't work, that's cool. You can go back to the drawing board
based on what you've learned. You can adjust your scores, explore extra ideas, and try again. Okay, so I know this was one of the most complicated, annoying YouTube tutorials you've probably ever watched in your life. I get it. It's boring. It's spreadsheets. It's maths. It's like, oh, we just want to get out there and make videos. But if you've sat through this, you're a real one. And it shows you take this stuff seriously, which I think makes it a lot more likely that there's going to be a lot of views and subscribers coming your way
in the very near future. But because this was complex, let's do a quick recap. So, the process we went over today was about finding the type of content you're going to create. And here's how you do that. Step one, you're going to list out all of the things you'd be interested in or good at creating content about. So for me, that was like YouTube growth, digital marketing, startups, bushcraft, survival, travel, philosophy, etc. All of the overall categories you'd be interested in creating content around. Then once you've done that, you're going to pick the one that
excites you the most. For me, in this example, I picked digital marketing. And then you're going to identify the formats or types or categories of content within digital marketing that you could potentially create. So I'm going to unhide some of these. And you can see I identified vlogs, tutorials, challenges, experiments, breakdowns, reviews, story times, skits, documentaries, interviews, and rankings. Again, if you need help brainstorming different formats for whatever niche you're exploring, links to my free doc, and will be in the description. From there, step four is you're going to eliminate any type of content that
is dying, not perpetual slash, not evergreen, doesn't have a sustainable total addressable market, like not enough views to actually sustain the channel, and where you couldn't see yourself being the first person to create that type of content or the best person to create that type of content in this specific space. Then step five, you're going to evaluate your final candidates based on how easy it is to create those kinds of videos, how defensible those kinds of videos are for you, i.e., How easy is it for competitors to screw you? And lastly, how financially lucrative is
that type of content? And that's it. From there, you pick the thing that your research suggests might be the most worthwhile exploring. And you give it a go. Again, there's no pressure. If it doesn't work, you can come back to the drawing board later. But doing this preliminary research is going to make it as likely as possible that hopefully this is going to work for you. So, I hope this video was useful for you. Good luck finding your niche. [Music] I want to talk about likability and memorability. Some would call this branding. It's not as
important in my opinion as a lot of people make out for small YouTubers, but it has compounding effects over time and you kind of need to do it consistently cuz you have to build up a reputation for yourself. So, it's worth looking into now. And I'm going to kind of break it down. Try and simplify it a bit though cuz this whole branding thing, it's kind of nebulous. Everyone's like, "You need to grow your personal brand. You need to have a good brand, bad brand." But like, what actually is all of that? Well, I want
you to think about, for example, your favorite YouTuber. Like, if I say, "Who's your favorite YouTuber?" Like, who's the person aside from me, obviously, who comes to mind? So, for me, for example, I like a guy called Alex Hozi. He creates business and also philosophical related content that people like me appreciate a lot. But if you were to ask me, Marcus, why do you like Alex Hormosi? I couldn't just say, well, because I do. It's like not really helpful. But if you were to ask me, Marcus, why do you like Alex Hozi? I would think
about it for a second. I'll probably have to come up with a couple of different reasons. So, one thing I like about him is that he doesn't sell online courses. He doesn't gatekeep information, at least for companies trying to get to like a couple million dollars. He does gatekeep information for companies trying to grow beyond that, but that's a very small subsection of people. He's also launched four multi-million dollar businesses in different niches, which makes me trust his information a bit more. He's also philosophical. He doesn't just talk about business. He thinks about life and
success and what those things mean. And I think he has some really interesting takes on that. And many of the things that he says I resonate with. And there are a bunch more. But essentially, if you think about a person or a brand and why you like them and you actually like dive deep into why you like them, you kind of come up with reasons. I call them X factors. So like I like Alex Hozi and his personal brand. But the X factors that make up Alex Hozi are not gatekeeping information, an insane amount of
real world experience, aka his trustworthy, his thoughts not just on business, but life and his approach to that. And if you want to be a highly successful YouTuber, you need to have X factors. A unique blend of traits, characteristics, or skills that make people uniquely attracted to you. If you're not happy with the amount of views you're getting or you get views and people don't stick around, ask yourself like, do you actually have unique X factors or like reasons as to why someone would want to stick around compared to other people on the internet? If
not, and this might hurt for some people. It hurt for me when I figured it out is like, well, obviously they're not sticking around, right? Why would they? You could say, "Well, they'll stick because I'm such a unique individual little snowflake. Everyone is a unique person. Uniqueness isn't good enough." You need X factors your audience care about. Now, you shouldn't manufacture fake X factors. But what you can do is think about the the standout qualities you have or that you aspire to have and bring on YouTube. Like, actually think about them. Actually write them down.
And then once you've identified those things, figure out how you can intentionally exaggerate them or make sure they they come through and are communicated in your content. And you know you're doing this correctly when you start growing and getting comments where people actively call out what your X factors are. So example on one of my old gaming channels an X factor I had was I'm Australian. I kind of exaggerated that Australian persona a little bit. And I would get comments people calling that or joking about that or memeing about that. And that X factor made
me more memorable, maybe more unique. Instead of just being the Star Wars Battlefront guy, I was oh that Australian Star Wars Battlefront guy, you know. And a caveat though is usually you want your X factors to improve or at least not detract from their experience of you in some way. And most of the time if something's not improving a viewer's experience with you, it's hurting their experience with you. So like I exaggerated the fact that I was Australian, but I did it through jokes and memes and stuff like it actually made the content more interesting
and better. An example I had a while back was someone I was working with was like an amateur DJ musician. He was like, "Oh, one of my X factors could be that I produce all of the music I use in the background of my videos." problem with that was one, the music you created wasn't very good. And two, like who cares? Like, does the background music in your talking head video actually improve your viewers experience of the video? Not really. Like, if people learned that you produced the music, particularly if you're not a music channel,
which he wasn't, even if people found out that he produced all the music in his videos, maybe it would be like a, oh, that's kind of cool moment for them. It's not really that memorable. Like, if they had a choice between him using his own music and him using music that was actually good, they'd probably choose using him using music that was actually good. So, that's an extreme example, but you get the idea. Now, that's not saying that he can't use his own music in his videos. I'm just saying that it's not that impactful of
an X factor, especially when you're a small channel and people don't yet care about you. If he was a large channel and had hundreds of thousands subscribers, maybe at this point, people be like, "Oh, that's really cool." Cuz they're fans of him. But as a small channel, no one cares. And I'm not saying that to be rude to him. In fact, it'd probably be the same if I did it on my channel right now. If I was like, "Hey, by the way, I produced the background music of this video." You'd be like, "I don't care.
Teach me how to get views." Figure out your X factors, who you are and who you want to be on YouTube. And then lean into those things, exaggerate them. Intentionally try and integrate them into your videos in a way that makes you stand out and improves your viewers experience of you. And they can be really big, obvious things or they can be small, subtle things. This is interesting. I'm going to show you some of what my X factors are for this channel. This was literally just like a brain dump from myself. No one was really
meant to see this, but I decided last minute I'd show you guys anyway. So for me, for example, one thing that's important to me is I want to be authentic. And in order to be authentic, I need to figure out what that actually means. So for me, I wrote down a bunch of beliefs I have about YouTube to make sure that I actually stay congruent to those beliefs and consistent in them. So for example, one of them is I never want to be inauthentic or lie essentially to attract attention. I just want to say things
as they are. Which doesn't mean I can't make things more enticing or spice them up, but I should not try and present myself in a way or reality in a way that it's actually not. Even if it means, I guess, less views and attention. Another belief I have is that it is hard to succeed on YouTube. And anyone who actually tries to tell you that it is easy is basically lying to you. Now, I did make a video earlier this year where I talked about how YouTube is in easy mode. But in that video, I
explained I think it is easy compared to what it was. I still don't think YouTube's easy. And I very clearly hopefully specified that in the video. Another one I have is I don't believe YouTube is the best way to make money online fast. You see videos around everyone saying like here's how much money you can make a month with YouTube shorts and all that kind of stuff. I could probably get a lot more views if I made videos like that. But I just genuinely don't believe it's true. If you're on YouTube right now to make
money as quickly as you can, despite what everyone else says, I think you're in the wrong game. Now, I do think YouTube is a great way to make money more long-term and have more sustainable success. But if you're the kind of person who wants to go from zero to 5 grand a month or 10 grand a month in, you know, the next quarter, especially if you're a beginner, like, I'm sorry, but I don't think that's going to happen. And if it does happen, you probably got lucky. I think it's impossible to make certain types of
videos successful. I get people come to me and be like, "Marks, I want to be a Minecraft let's player." I make jokes about it in my content, right? You can't. I'm sorry. Find someone else. I believe that there are certain types of content that are essentially doomed to fail if the supply and demand balance just isn't there. And it's selfish to only think about what you want to do and not think about what is it that the market actually wants like what do people want to watch right now. I also believe fame doesn't lead to
happiness. I think a lot of people think that you know when they have fans and success and YouTube and whatever like they're going to be happy. I don't believe that's the case and so I never try and make it out that that will be the case in any of my videos etc etc. So authenticity was an X factor for me. Another one was I actually have real experience and I have experience both being a failure which I was a huge failure for over a year. Posted 65 different videos and was terrible. Got no views, got
150 subs. And then I've also had success growing different channels in different spaces also in what some would say is competitive niches. For example, the gaming niche very competitive I would say. I think the YouTube education niche I would say is also pretty competitive cuz even though it's not huge, you're competing with people who are also experienced on YouTube. I also don't want to gatekeep value. Like I want to give people free value that actually works on mass. And I want it to be so that people don't need to buy anything that I sell or
anything my sponsors sell in order to be successful. But obviously if people do buy it, they're going to be successful a lot faster. And I think that one's kind of common sense. Like obviously there are plenty of examples of YouTubers out there who have done absolutely everything themselves and bought essentially no tools or resources or education and be very successful. And there are people who have bought all the tools and resources and education and been successful. I would argue that the people who have the education and the mentoring and the tools will be successful a
lot faster on average. But again, that doesn't necessarily mean that absolutely everyone has to go that route. And so I want to make sure that my content doesn't force people down a route that they have to buy, you know, that YouTube becomes kind of pay to win. I want to be small YouTuber friendly as well. I feel like a lot of the YouTube education channels around talk or treat you as if you are a big YouTuber, like you are getting some views. Like they'll just go out and say like, "Hey, you should split test titles
on your videos." It's like, well, if you're getting no impressions, you probably shouldn't. And a lot of small YouTubers are getting no impressions. So, like, when I tried to do a video, for example, about title split testing, I tried to be like, hey, like, here's the minimum number of impressions you need to be getting in order for this to even be worth your time. I want to be entertaining. I want to entertain people and educate. I want to try and have a casual style. I want to be as honest and authentic as I can. I
want to be humble. Like, I joke sometimes in an arrogant way. Yeah, it's kind of weird cuz I never really talked about this before cuz I feel like it's kind of like I don't know a lot of it could be seen as like virtue signaling, but like I genuinely did write all this with no intention of showing anyone. Like 5 years ago when I started the channel, I kind of gradually built on it. And while I'm definitely imperfect and there are other things I probably should do and all that kind of thing, like having this
set of defined X factors gives me a filter that I can run all my content through and be like, "Hey, does this live up to my own standards?" And if I maintain my standards consistently enough and these are things you guys care about, then hopefully the more people watch me, I'll get a reputation for these things and become memorable for them. For example, Mr. Beast, the X factors that stand out for him is like the insane amount of money he spends on things, level of spectacle, like he just does crazy things no one else has
ever done. And the philanthropy aspect, like he does genuinely give away a lot of money to people and have some great philanthropy projects. You can look at someone like Sam Sulk or the Dry Creek Wrangler, like they're just insanely authentic. Someone like Asmin Gold. Like one thing he's known for and expect he has is for being a very reasonable person. Like he's the kind of guy that if you were having an argument with someone, you'd be pretty happy calling him in as a mediator cuz like he's just pretty down to earth, reasonable, chill dude. Or
you can take celebrities outside of YouTube. Dwayne the Rock Johnson, right? Obvious factor he has is his physique. Kevin Hart, known for his humor and also makes fun of his height all the time. Lady Gaga, one X factor could be like her outlandish visual performances. think like the meat dress that she wore once. Obviously, all of these people I'm mentioning have a combination, a set of a bunch of different X factors and reasons as to why they do well, but I'm just picking out a few as examples to sort of illustrate to you the concept
of having X factors. And so for you, if I was you, you don't have to spend a huge amount of time on this right now, but just sit down and think about like what characteristics and traits do I have or what do I want to do or bring to my viewers on YouTube? And then also figure out what those things mean to you. So, for example, for mine, authenticity, like I need to actually figure out what does being authentic to me actually look like. Like, what are some of my core beliefs around YouTube? And then
take those things and try to emphasize them in your content. Try to make sure you're actually living and creating by these standards. If you do that consistently, you're going to start building up a reputation, building up a brand, which can ultimately help you in building a true loyal audience of hardcore fans. So, give that a go. Go do that. Again, doesn't have to take a huge amount of time. Can be 20, 30, 40 minutes. and just come back to it, tweak it, adjust it, edit it as you're going along your YouTube journey. And then after
that, we can move on to the next [Music] [Applause] [Applause] step. Okay. So, to create a new YouTube channel, you're first going to go to youtube.com. You can just type that into Google. And then up at the top right, you're going to see the sign in button. We're going to click on that. If you already have a Google account, you can skip ahead just to the channel creation process. Now, this is how you create a new Google account from scratch. Down the bottom here, we're going to click create an account. And then you're going to
select for my work and business. And it'll become apparent why we'll do that later. So, we're going to select get a Gmail address. So, you're just going to put in your first name and your last name. Hit next. Date of birth. All right. So, when we get here, what I would usually recommend is to create a new Gmail address that you can use just for your YouTube channel. So, we're going to hit that. Enter your email. Apparently, that's taken password. That's very secure. So, in this next step, you can enter an email address that Google
will be able to use to contact you if you get locked out of your account or something. I would definitely recommend this just in case you get hacked. You're going to be more easily able to recover your account. Just spell it like I did. Then we're just going to hit next. You can read through all this and hit agree. Now for this bit, we're going to select not now. So hit not now. And now we've officially created a Google account. Now the way this structure works is you'll have your Google account at the top and
then within that Google account, you will have a YouTube channel or channels. So we've just created our Google account. Now we're going to create a new channel. So, first we're going to have to design a name. And you're going to see two different things here. Name and handle. Now, these might seem similar, but they're distinctly different. Your name is the thing that's actually going to show up on YouTube when people go to your channel homepage. And it's also going to be the name that shows up below videos. Now, name is not unique. I could call
myself Mr. Beast, for example, and even though there's already a large channel called Mr. Beast, it's not going to care. On the other hand, your handle is unique to you. And your handle is the thing that's going to show up in comment sections. And it's also the name people will have to type in if they want to tag you. And because the handle's unique, if I tried to type in Mr. Beast, for instance, it's not going to let me because Jimmy's already taken that handle. But that doesn't answer the question of what you should actually
name yourself. So when you're deciding on your channel name, think about three things. You want it to be easy to remember so people can easily remember you. Easy to pronounce so YouTubers can easily call you out without worrying about misprononunciation when trying to create drama. And lastly, unique. Now, you want to be unique for two reasons. Firstly, ideally, you want to be the top result that shows up when people are searching for you. If I named myself Mr. Beast, even though I could technically do that, if someone tries to find my channel, it's going to
be buried under a mountain of viral Mr. Beast videos and Mr. Beast lookalikes. The other issue with naming myself Mr. Beast is that name would probably violate a trademark. And in a sec, I'll talk more about how to check whether or not your channel is violating any trademarks. Because if your channel blows up and you end up turning into a business, you don't want to face a lawsuit or have to rebrand. So, how do we do this? Well, I would first recommend just go to chat GBT and then just type the following. Give me 25
unique, simple, and easy to pronounce names for a new YouTube channel that posts content about just put in whatever it is that you do on your channel. Hit enter on that. And here, it's going to give me a bunch of actually pretty good names. So, actually I actually like Dry Dip Diaries. So, I'm going to grab that. And before we actually use this though for our YouTube channel, an additional step I would recommend is running your name through a business name checker in your country. So you can just go to Google and just type in
like business name availability checker. And usually whatever country you're in, the appropriate website will pop up. So for me, I'm in Australia. So I'm going to get the Australian securities and investments. I'm going to come in here. Then I'm going to go search now and I'm going to come and select check business name availability and I'm just going to put my name in and hit go. And as you can see the dry dip diaries is currently available. Oh, we're off to the races boys. Now the next thing we're also going to do is go to
YouTube itself and type in your channel name. Then come to filters and then go to channels and see are there a bunch of large channels showing up with the same name as you. So in this case you can see Dry Dip Diaries. All of the other channels that are popping up, they're not this name. And even the related ones, very small subscriber counts. So, what that essentially says for me is if I was to create a YouTube channel called Dry Dip Diaries, I wouldn't need much traffic in order for my channel to show up number
one when people try to find me. So, this is a good name for my waterproof teaag review channel. If this wasn't a good option, you just come back to Chat GBT and you tell it to give you more names like that. Or if you didn't like the names it generated, just tell it what it is you didn't like about the names and it might adjust them. So I might be like, "Please using cheesy puns." All right. And now it's going to regenerate some of these names, but it's going to try and avoid the sort of
more cheesy pun angle. So I think I found myself YouTube channel. So I'm going to put dry dip diaries there. I'm going to chuck it in here. And I'm also going to get rid of these spaces. Bam. It is available. But don't worry if you get this all wrong. You will be able to change your name and handle later. All right. Next thing we're going to do is to select a profile picture. Now, your profile picture is going to be 800 by 800 pixels, at least that's what's recommended, and it's going to show up as
a circle pretty much everywhere across YouTube. Now, if you've already got a logo or a photo of yourself or whatever it is that you want to use here, just hit select picture from computer, upload from computer, and then upload the file. It's going to upload this picture for me, or if you're in Australia, it's going to think about uploading it, but not actually upload it. There we go. And then you're going to be able to size and position the profile picture exactly how and where you want it. Don't ask me why I've got a picture
of Chris Williamson with Thug Life glasses on my channel. And then you just hit done. Now, in this case, a picture of Chris Williamson with Thug Life glasses probably doesn't suit a waterproof teaag review channel. So, I'm going to go back to the illustrations tab. I'm just going to type tea and hit search. And it's going to grab me a couple of illustrations that I might be able to use for my challenge. Now, none of these are really that good. And later in this lesson, I'm actually going to show you how to create custom profile
pictures and logos that actually look really good. It's actually a lot easier than you think. But for now, if you haven't got anything, just select some things. So, I'm going to do like that, right? Choose the color we want. Let's go with green. And done. All right. So, the dry dip diaries is ready to go. And we can just hit get started. And now, if I come up here to my profile picture and click on switch account, you can see that my YouTube channel Dry Dip Diaries is here. Now, if you already have a Google
account or YouTube channel, and when you go to youtube.com, you see a profile picture in here, and you're already logged into an account, but you want to create another channel, what you would do is go switch account, then go view all channels, and then come to create a channel. In here, you get to add your channel name. Let's grab one of our other ones, splash sips. I don't know why I find this so amusing. Hit the check box. Hit create. And it will look like this. And now you have a YouTube channel. You can create
and save videos to playlist. You can browse YouTube. You can comment on videos. And you can even upload videos by going to this create button and then hitting upload a video. But there's one last thing you need to do to set yourself up properly. And that is go to your channel or you can just go to your profile icon up here. Come down to YouTube Studio, click on that, say continue, close. If you're not a psychopath, you can click up here and change your appearance into dark mode. Oh, that's so much better. And now you're
going to start on this dashboard. Right here is where videos you upload are going to show up. And YouTube's going to rank those videos in an order of 1 through 10 based on how well they perform. Basically, a way for you to compare how well a recent upload did compared to your previous 10 videos. You're going to see a snapshot of your subscribers, your views, your watch hours, which is how much time people have spent watching your videos, and your most popular videos for the last 48 hours. Everything else, just ignore it. But before we
start actually uploading videos, we need to set our channel settings up properly so we have the best chance of our channel showing up the way it's supposed to and getting the most views for us. So the first thing I'm going to do is I'm going to come to this tab on the left hand side. We're going to go down to customization. Now in customization, the first thing you can see here is we have the ability to upload a banner image. A banner image will look like this or this or this, which looks a lot better
than what I currently have, which is a dark abyss of nothingness. And creating one is actually a lot easier than you would think. So, what we're going to do is you're going to go to Google. We can go to the link below this video. Type in canva.com. Now, when you get to Canva, if you haven't already got an account, just hit sign up. You're going to follow the prompts, but I already have an account, so I'm just going to click login if it allows me to do that. Hopefully, it allows you to log in without
asking you for a stupid verification code. Hell yeah. Okay, it does. All right, so Canva is kind of like Photoshop's basic cousin. It lets you design things pretty quickly and easily, even if you have no design experience. So, what you're going to do is in here, we're going to just search for YouTube banner and hit search. Then, what you're going to do is scroll through and select a banner or a template style that looks good to you. I'm going to look for something h let's see, what is tickling my fancy? what looks like a waterproof
teaagesque channel. Now, if you don't see enough, just click on that see all button. And now I can just scroll through all of these and find one that looks good. Now, I'm actually going to try and look for ideally something on the simple side. So, something that has like an image in it or whatever, I can do that if I have an image I want to use, but that's just going to be some extra steps for me. So, I'm personally at this point, I'm just going to look for something that's pretty much just text and
looks good. Wonder if I can go YouTube banner tape. see what comes up. And these are YouTube thumbnails, so it's not going to work. And as you can see, there's just a ton of different templates in here. And you can just keep going until you find one you like eventually. This one looks simple, calming, natures, kind of fits the vibes I want. So I'm just going to click on that, and I'm just going to go customize templates. And when you're in here, you can just make some customizations. So the first thing is the moment this
background is obviously an image. If I wanted to change that image, I could click on edit. And in here, I could choose from different filters and different looks I like. Let's say I like that one. The other thing I could do, if I wanted to add a background color here, I could click on this color. And let's just say I select this green color. And it'll just make this a solid color. So, in this case, I kind of don't want to do that. So, I'm just going to hit Ctrl Z to go back. But if
you're playing around with a template that has like solid background colors, you want to like adjust the colors, that's how you do it. You click on the thing you want, come up here, and then select the color that you want. You could also select a gradient as well. So I could come down here and select something like that. That actually kind of looks cool. I actually kind of like that better than the image. So I might go with that. So the next thing we need to do is adjust the text. And there's kind of like
two routes you can go here with the text. The first is you could type in some sort of quote or message or slogan to your subscribers. A really famous example of this would be sort of Mr. Beast subscribe for a cookie thing. But there's also other examples of like short mission statements or quotes or things like that. Or you can just keep it simple and type in your channel name. So I'm just going to go for that. Double click on this text here. I'm just going to paste in Dry Dip Diaries. And there we go.
Now, this font, it's all right, but it's not my favorite. So, what I'm going to do is I'm just going to select all of this and I come up to Selma and I'm going to click on it. And here I'm going to be able to select different fonts. For example, I can select this one. Now, you're going to see the font changes. I don't like that one either. I'm going to go with something that was kind of hard to read. That one's kind of too harsh. This one, Alex brush, was kind of posh. Looks kind
of teabaggy. So, something like that might be good. Now, when I changed the font, this text actually got a little bit bigger. I don't know if you noticed that. I'm actually going to just make this a little bit smaller. So, I can come over here, click on this text, and grab the handle. Just drag that in. So, it's a bit smaller like that. And then I'm going to click off the text and click back onto it. And I'm going to drag it and it's going to snap when it hits the center. So, you see it's
going to snap to that line. I'm going to drag it down. It's going to snap to the middle line. Cool. Now, that's back centered where it's supposed to be. All right. So, we've adjusted our font. Now, the last thing you could do is you could change the color of your text if you want. So, you just click on it, go to this text color up here, click on that. For example, I can select black. And then we'd have black text. I actually don't like the black much, so I'm going to click on this. And let's
bring this back to white. But every template might be different. You might want to change the color of yours. So, if you do, that is how you change the font, sizing, text, and positioning of the text or any elements in your template. Now, all we have to do is come over here and click on file. Click on download. And then in the PNG section, we're going to change this to a JPG and hit download. That is going to download. And then what we can do is come back to our YouTube channel. And in the customization
tab, I'm going to go upload and I'm going to select the channel that I just saved. And here it is. Now, you might see this grid here. What this grid is telling us is essentially different parts of your channel banner will be visible on different devices. So, if you're on TV, the entire screen of this channel is going to be visible. If you're on desktop, the banner is going to look like this. So it's going to be a long banner across the entire top. Or if you're on mobile, it's going to just look like that.
So essentially, you want to make sure anything key, for example, in this case, my text is visible in this middle section so that it is viewable on all devices. But most Canva templates have been designed in a way that they're aware of that so all of the elements fit where they're supposed to. Anyway, that's done. So I'm going to hit done on that. And there we go. Now, it might take some time to actually show up. refresh every now and again and eventually it's going to pop up. So the next thing we have is our
profile picture. Now as I mentioned earlier, we could just go with this profile picture option, but usually it's pretty bland, generic. We don't really have much ability to customize and so we could design something more custom. To do that, I'm going to go back to Canva again. And then up here, I'm going to type in YouTube profile picture. I can then click see all. And same thing, I'm going to have a bunch of different templates show up that I can select. Now, as you can see, a lot of these templates require you to have some
sort of circular image in them of yourself or your logo or whatever. So, if you already have photos of yourself or your logo and you want to use that, you could select one of these. Or you could look for something that's more icon or logo based. So, earlier I was actually scrolling through and I found this template. Pretty simple. Background, logo, text, which is great if you don't have like good quality images to actually use for your profile picture. So, what we're going to do first is customize this a bit. So, editing and moving the
text around and changing the fonts and all that kind of thing. It's exactly the same as I just showed you for the channel art. So, for example, I could come here. I'm going to change this text to our new branding text, which is the Alex Brush one. And I'm going to change this to be dry dip diaries. And I'm going to change the size of that. I can just adjust these things. And I'm just going to make sure that it's not uppercase. So, if it is uppercase at the moment, you can see it's all capitalized.
So, I'm just going to double click on this and then come here and turn it off capitalized. So, now it's back to just my regular text. So, I'm just going to capitalize the first letter of each, though. Dry Dip Diaries. Now, I could drag this to be bigger, or I could just come up here and increase the font size. Let's do something like that. Now, I'm also going to change the color of this. Let's just change it to like a black instead of a purple. Now, I'm just going to be change my icon here. So,
obviously, I don't want this one. So, what I'm going to do is I'm going to click on it, and I'm going to click the bin icon to delete it. Then, what we're going to do is come across to elements here, and then in elements, we're going to search for what it is that we want. So, I'm just going to type teabag. Here, we can see a bunch of different teaag options. Now, unfortunately, we're only going to be able to use for the free ones, ones that don't have the little pro crown next to them. So,
this one, for example, doesn't have the pro crown next to it. So, I might just click on that. I can drag this to make it bigger. I can also click down here and hold that to drag it like to make it a bit sideways. So, it might be a bit artisticy. Drag it onto the side like that. Maybe center it a bit. Put it like that, you know. And there we go. You can drag in and out with this bar down here. You can see what it looks like. I have my own custom dry dip
diaries teaag profile picture. Now, I might customize the background of this as well, just like I did with the last one. So, if I click on the background here, come up to background color. Let's see what happens if I select the same sort of color that I did on the last one. I actually don't like this that much. I'm probably going to go back and look, I think this looks good enough for now. So, we're just going to come up and hit file again. Going to hit download. Download again as a JPG. And then we
can now come back to our YouTube channel, click on the profile picture, and then select the new one we just uploaded. Now, as you can see here, the text that I've added actually goes outside of the circle, which means it's going to be cut off. So, I'm actually going to go out of this. Let's go back to our logo here. I'm going to click on this text. I'm just going to go make click on these plus buttons just to make it smaller so everything fits. Maybe bring it down to like that size. So, now you
can see the text we added now shows up within this circle, which means that it's going to show up in our profile picture. So, we're just going to hit done on that. And there we go. We have our profile picture logo with our channel banner up here. Now, obviously, I didn't put very much work into this, and also I recommend not putting much work into this in the beginning. There's actually more important things to be focusing on, which we'll talk more about later. And you can always rebrand and change this stuff later down the track
once you start seeing some level of success. However, if you want something that looks a lot more professional, a lot more custom, and you've been playing around in Canva and you can't get something you like, I would recommend just going to a website called Fiverr. Now, it's going to ask me to sign in. I already have an account, so I'm just going to go to my Fiverr account, but if you don't, obviously, just create one. So, you go YouTube banner and then what I would like to do is come from relevance to bestselling. And then
in bestselling, you're going to see gigs like this show up where this guy's got a 4.9 rating with over a,000 purchases for $41. And you can see here that the kind of banners that he's designing are a lot more advanced compared to what we can create in Canva. So, you just scroll through here, find a designer that has a style that you like, and then purchase your channel banner from that designer. And often when you purchase a channel banner from a design, you can ask them to also make a profile picture for you. So for
example, if I come in here, the basic is a channel banner or logo. Or I could go standard, which is going to give me a profile picture, a logo, and a watermark, which we'll talk more about watermarks in a second. Again, I don't recommend doing this in the beginning. But if you really want to get set up and look super professional from the get- go, this is a pretty cheap, relatively speaking, way to do it. And then I just hit publish on these, like so. And then I can just go view channel. You can see
my new profile picture is showing up here. And it might take some time or a couple of reloads, but eventually my channel art will show up in here as well. All right. So, if we scroll down, this is the tab where we can change our name and handle like I mentioned earlier. You can also add your pronouns if you really want. What pronouns would a teaag have maybe? But if we come down further, we're going to come to description. Now, your description is actually pretty important because it shows up when people visit your channel. So
you can see here the more about this channel text right here that is saying more about this channel cuz I haven't actually added anything into my description. So the way you want to structure your description when you're setting up your channel is the first line before the dot dot dot more. You want that line to reassure people that they're really in the right place. Like they've watched one of your videos, they've clicked your channel, bam, they're faced with your profile picture, your channel, and your about section. They want to read that line and be like,
"This is the place for me." So you could write this out yourself. And I would recommend putting a little bit of thought into this. But if you're going to be really lazy like me, you could come back to your chat GPT chat and ask it to write you an about section for your YouTube channel. So I might just take this bit cuz I want the first sentence to be quite punchy. So I'm going to grab this. Let's chuck that in there. It's going to say the latest and greatest waterproof tea bags on the market. So
that's the first line. If like waterproof teaag enthusiasts land on my channel and they see this line, they're going to be like, "This channel understands me. This is for me." So, let's add that. The rest of it, my channel, I personalize it a bit, etc. The rest of this doesn't matter as much. It's mainly the first line here. Now, the next thing you can do, if you scroll down, is to add a language. So, this is going to allow you to basically change your channel name into another language if you're a multilingual channel. Now, I
probably wouldn't recommend this for most people, but if you're someone who needs this, then you'll know. So if you are one of those people, let me show you what you do. So let's try translate this into Spanish. For example, I can't speak Spanish. My life depended on it. But chat GBT could do this for me. So I'm going to tell it to translate my channel name, Spanish, which I believe is this. Hopefully someone in the comments can yell at me if I'm wrong. And so what I would do is I'd hit add language. I'd select
my original language, which is English. And then I'm going to select my translation language, which is Spanish. And then I'm going to put my translated channel name in here. I'm also going to do the same thing with my description. So, I can just hit done on that for now. Let me just grab my description. I like how chat GBT ensures that it's translating accurately. I don't know if that's the first line or that's it saying that's the translation. It seems like the first line. Let's go that. All right. Let's go back. Let's hit edit on
our transcript here. And we add in our Spanish transcript. Hit done. And now we can see that we have our channel set up for Spanish. Continuing down, you'll see your channel URL, which you can copy that we covered that. And next, we're going to come down here to link. And this is where you're going to be able to link things like your website, social media, latest video, whatever it is you want to do. So to link something, you just hit add link. Then you title it whatever you want it to call. So like Instagram, for
example. Then you just chuck in your Instagram link. And you can add multiple links by hitting add link multiple times. Now, sometimes people ask me, what should I link in my bio? And you could link things like social media or an opt-in form. But a lot of creators like to link their store so that it can build a brand, sell products, sell merch, and essentially just fund and actually make more money from their channel. And if you've ever tried to create an online store, sell your own merch, you know just how ugly these default links
can be. One star. Total crap. Would not recommend. It sucks because you put all this work into designing the product, building the store, hyping it with your audience, and then you send people to a URL that just kind of looks like a robot sneezed. And that's why I want to talk about today's sponsor. Dosstore domains. You can just take your name, adds storere, and voila. Not only is it short and clear, but now viewers can look at this and be like, "Ah, if I click on this link, I'm going to go to a store, your
store." So, it's really intuitive. And that's why the top creators like Mr. Beast, Zack King, Colin, and Samir, I show speed and this guy, whoever he is, use dots store domains. And the best part is an independent study showed that dos store domains get 87% more traffic and twice the organic visibility on Google, which is a lot of fancy numbers that essentially mean more eyes on your store, aka more buys from your store. So stop settling for domains that look like your grandma's Wi-Fi password. Get your brand on the most OP domain name for your
online store and join the top creators. Just head to the link down in the description. Once again, thank yousto for sponsoring this video. Now, let's get back to finishing your channel setup. Next, we have your contact info. This is going to allow people to email you when they hit on the about section of your YouTube channel. This is something you always want to add because if a brand wants to work with you, this is usually the first place they're going to contact you. One thing I would recommend though, don't add the email address here that
you just created and associated with this YouTube account. Because if you add the same email address that you sign into this account with, you're essentially just telling hackers like, "Hey, here's my email address associated with this account. Now, all you have to do is crack my password and phone number. So, you're just going to put that in there. And last but not least, we have a watermark section. So, basically, this is going to be a little transparent graphic that will show up in the bottom corner of people's screens when they're watching your videos. And they'll
be able to click on that to instantly subscribe even if they're in full screen mode. Now, I would usually recommend adding some sort of graphic that encourages people to subscribe as your watermark rather than just your profile picture. The one I use looks like this. If you want to download, I will add the link down below. But if you don't like the look of that, you can just like your profile picture, hit done, and you can see it's going to show up like this down the bottom corner of your videos. Now, I would recommend you
play it for the entire video cuz you want to give people as much chance to see that link as possible. And then from here, hit publish. Now, it might take some time to update, but when it does, it's going to look like this. We're going to have our channel name, our new profile picture, our channel art. We're going to see our first line here, the latest and greatest waterproof tea bags on the market. going to see our link and we can click on the more option to view the full description, more info about the link
and also the email address that we just added. All right, the next thing we're going to do is come across to the home tab here. We're going to turn this on. Now, if we hit publish on this, what we'll see is this is actually going to change this completely blank slate on our channel. Now, what this will do is allow content to actually show up on our homepage, kind of like this channel. You can see there's like rows of content here under their channel name, unlike our one. Now, obviously you'll need content to actually show
up here, but we can set up how the content shows right now. And something I would recommend is the default settings for this are now pretty good, but I would recommend you click add section and add a popular video section. And then we're going to drag that up and chuck that under videos right here. We actually want to push down shorts and past live streams, unless you are a shorts channel, in which case you want to drag your shorts all the way up to the top. Or if you're live streaming channel, drag your live streams
all the way up to the top. But for most of you guys, you're probably just going to be creating regular long form videos. So you want your latest videos first and your popular videos under that. And then you're just going to hit publish. All right. So we have fully customized our channel now. Good work. Bearing with me. I know this is a long video, but we only have to do this once most of the time anyway. Now the next thing I'm going to do is go to the earn tab. Now this is where we can
track our progress towards monetization. And the reason I recommend going here is because you can come down to this button here and select email me. And then basically YouTube's going to email you when you hit these requirements up here so that you can quickly apply for the monetization program, which means you can actually start making freaking money from your hard-earned YouTube views. Also, down here, I'd recommend you turn on two-step verification. It's just going to make your channel a little bit more secure, and you'd be surprised how many people actually get their channels compromised and
hacked. Now, before we go to settings and play with some of the more advanced features, I just want to acquaint you with the rest of the dashboard. So content here, this is where you'll be able to view videos that you have uploaded to YouTube. At the moment, I haven't got any videos, but here's where they will show when I do. And next is the analytics tab. When you have videos, you'll be able to come in here and monitor your stats. You can see how many views you're getting, watch time, subscribers, and a bunch more advanced
analytics that we won't get into right now. You'll also have your community section where you'll be able to view all of the comments from your channel in one place, and also view when people are mentioning you across YouTube. You'll have your subtitles section where you can subtitle your videos in different languages. I almost never go here. You have your copyright section. And this is where if you get a copyright strike or claim, it will show up in here. And also other videos copying your content will show up in here as well. Last one is the
audio library. This is where you will find a whole bunch of completely free and copyright free songs and sound effects you can use in your videos. So you can play on a song here. If you like it, you can hit download. It's going to download that song and you can use it in your editing later. All right, now we're going to get into the meaty stuff. We're almost there. I know this is long, but the settings. So, first thing, general. You're going to select the currency that you are actually in. So, for me, I'm in
Australia. So, we're going to go Australian dollars and then hit save. We're going to go back to settings. Then, we're going to go from general down to channel. Here, we're going to select country of residence. So, this is the country that you're currently in. Be accurate. Don't lie about this one because this will make a difference when you're applying for monetization or if you're getting in trouble later down the track. And then below that, you can add keywords. This is different to adding keywords to specific videos. These are keywords for your entire channel. Now, this
doesn't make a huge difference, but for a brand new channel, it's worth doing. So, you can just wing this one. Do like that. Or you could go back to chat GPT and you can tell it, please generate a list of keywords for this channel that I could copy and paste into the channel tag section. So, you can see it's grabbed a few here. So, I can just grab these. Now, YouTube's not liking the format chatb. So, I can just copy and paste them in manually, like so, and just fill that up. And that's that. Then,
we're going to come across to advanced settings. This is where you can decide whether or not your channel is made for kids. Here's how you want to think about this because this is important because if you misdesate this, technically you're eligible for a pretty big fine. Although, I've never ever heard of a case of that actually happening. But the more important one is if you designate this wrong, you could lose access to a bunch of YouTube features. And I'll show a list on screen of all of the different features that will be restricted or you'll
lose access to if you designate this wrong. So, yes, this channel is made for kids. Select this option if your channel is made specifically for kids. So what I'm talking about is if you're creating like Peppa Pig content mine that no reasonable adult would ever consume. That's when you have to select as made for kids. On the other hand, and this is the majority of you, content that isn't necessarily made for kids, even if it might be watched by some kids, but it's not made for them. An example of this could be if we're on
the TV vein, Marvel movies. And a lot of adults also watch Marvel movies, but also a lot of kids do find Marvel movies enjoyable. So Marvel movies, you are uploading Marvel content for example, this would definitely be set to no. And no is the good option we want cuz no gives us access to most of the features. Now, if each video is different on your channel, so some might be made specifically for kids and others aren't, which is a very bad channel strategy, by the way. So if you're thinking about doing that, reconsider. You usually
only want to have one audience. Then you can select review this setting for each video. But for most of you, you should just be able to pick one option. The next one, Google account linking. At this stage, as a small channel, you don't need to worry about that. So, YouTube adds automatic captions to your videos when you post them. And here, you can select this to not show potentially inappropriate words in those autogenerated captions by YouTube. Down here, you can choose to disable interestbased ads. Now, I wouldn't recommend this because it means that when you
do get monetized, you're going to make less money than you could have. So, leave this one on. And you're also going to be able to down here allow viewers to clip your content. And I'd highly recommend allowing this even though it might seem like people clipping your content is them stealing it. Really, it's just free marketing for you when you think about it. Like you're not in a worse place if someone takes your content and reposts it. So I would always leave that on. Last we have feature eligibility. This is really important because this is
going to allow us to upload videos over 15 minutes, add custom thumbnails, which is super important, and be able to live stream. So to do this, you're going to come into here and you're going have to verify with a phone number. So you can click into that. It's going to ask you what country you're in. Phone number verification. It's actually not going to allow me to verify because I've already hooked up my phone number to a different channel. And you can't hook up your phone number to more than one channel each year. Anyway, you would
enter your channel in there, get a verification code, and then you just enter that. After you do that, you also want to do this final one here, which will require a video verification, which essentially Google will send you a link that you'll have to take a video of your face to sort of prove that you're a real person. There's also valid ID, so you could add a driver's license or a passport to verify or channel history. So, this is where you just upload videos for 2 months to sort of prove that you are a real
creator and not just some bot spamming out YouTube accounts. I usually don't like to wait 2 months though, so I'll usually go the valid ID or video verification option. Then, once you've done all of that, you can hit save just to make sure you don't lose your changes. I'm going to now go back into here. We're going to go from general to channel to uploading defaults. So when you upload a new video, you're not starting from scratch with your title and description and all that kind of thing again. Now, I talk more about the recommended
titles and descriptions later in another lesson. So I'm just going to skip those for now. Something you do want to change though down here, visibility. I'd recommend putting this on either unlisted or private. The reason for this is it's happened too many times where if this is set to public, which is the default, when someone uploads their video, they hit publish and it goes live to their audience when they actually didn't want it to go live. So set it to private. So that way when you upload your video, it's not going to go straight public
right after you hit publish. It's going to go private and then you're going to have to go in and manually change it to public just to prevent any accidental postings. Next, we're going to go advanced settings. So in advanced settings, allow automatic chapters and key moments. I would turn this off. YouTube's AI is not very good at detecting automatic chapters or key moments yet, so it's going to basically mess them up. Standard YouTube license. So, this is where you can decide basically how it is that people are allowed to use your content. So, the one
I would recommend is actually creative comments attribution. This one is going to allow people to reuse your content as long as they give you credit. Again, a lot of people freak out and be like, "Well, people are going to steal my content." It's like, yes, but they're going to have to credit you. So, essentially, they're just giving you free shoutouts. Why would you not want that? Also, you can choose the category of your channel that you usually create content in. So, for this one, for example, I could just go like education video language. If you're
always uploading into a specific language, you could come set this. So, I could go English, for instance. Ton description language. If I'm always uploading to the same language, again, I would come down and select English here. Caption certification, you can just leave that one at none. And then we can go down to comments. So, in comments, I would always leave comments on. It's really sus when you see a video with comments off. It means they're getting a lot of hate. So, always leave that on. Then, you can come in this little arrow and select your
comment moderation. You almost always run basic. I don't think I've ever not run basic. And this is basically YouTube's AI will detect when it thinks you're getting a massive spam comment or really bad hate comment and it will actually flag it before sending it live. But some of the more mild hate comments or spam comments will definitely be approved instantly. If you don't mind that like me, leave it at basic. If you're a little bit more sensitive, maybe go for strict and YouTube is going to be a lot strict on which comments it flags and
allows people to see immediately. Last option is hold all. This is going to show comments, but you're going to have to individually approve absolutely every single comment before it actually shows up under your video. For me, like I said, I recommend basic. And last, but not least, you can show how many viewers like your video. Always leave this one on. All right, I'm in a habit of hitting save every time I customize something just cuz I don't want to accidentally click off and lose all my progress. But anyway, I'm going to come back here and
we're going to go from uploading defaults down to permissions. In here, you can invite people to view or manage your channel. This is useful if you have editors working for you and you want them to upload a video directly into your channel. Could be useful if you're collaborating on a channel with a friend or if you decide to work with a strategist or something and you want to let them view your analytics. This is a good way to do that. To add someone in here, you would click on invite and you'd add their email address
in here. And there's different levels of access you can add. Viewer limited will let them see the insides of your channel and your analytics, but not any information on how much money you're making. Viewer will let them see everything as well as the amount of money that they're making. Subtitle editor will let them edit and remove and add subtitles for your videos. So, this would be if you're having someone who's adding captions to all of your videos, which is pretty rare. An editor, they can view everything. They can go live. They can upload and create
and edit videos on your channel. However, they can't delete videos, and they can't invite other people to the channel. An editor limited is sort of the same thing, except they can't view revenue data. The last one is manager, which essentially allows them to do everything except delete the channel. So based on what it is the person you're inviting is doing on your channel, you can select from one of these options and you can always change these later. If you invite someone as like a viewer limited, you could then update it later to make them like
a regular viewer. Next, we're going to go to community. First here is where you're going to add moderators. This is going to be especially useful for those of you who are live streamers or again those of you who get a lot of hate comments. You can partner up with someone, add their channel link in here and paste it. That's going to add them as a moderator. So, I could paste this link in here, click on this, and this is going to add me as a moderator of my own channel. Essentially, you also have standard moderators.
If you want to look at the difference between these, I'm not going to go into them now because it's kind of nuanced, but essentially managing moderators are able to edit blocked words and stuff, which we'll talk more about later. Next, you have approved users. So, this is like whitelisting a user. You can add their channel link in here. And basically, anything this user does, YouTube's going to automatically allow that comment through. So, a use case for this would be, let's say there's someone in your community who's super useful, very engaged, and they respond to a
lot of your other comments, but maybe in some of their responses, sometimes they include links. Now, you don't mind this person including links because their links are always useful. But often when a comment includes a link, YouTube is going to flag it. So, in that circumstance, you would take that person's channel and you would add them in here. So, none of their comments, even the ones with links in them, get flagged and they just go straight through and go live onto your video. Hidden users is the opposite. So, this is essentially if you want to
block someone, someone's stalking you, hating on you, being weird, you can come in here, add them as a hidden user, and they're not going to be able to see your channel anymore. The next one is live redirects. This is essentially like Twitch raids where someone who's live streaming can direct all their viewers into your live stream. Now, the default for this is channels I have subscribed to can redirect to my content. I've actually never had a live redirect to one of my live streams before. And I'm guessing there's ways that people could be malicious with
this, but I personally would check this box because if someone wants to redirect all of their live streaming viewers to my live stream, that's just more viewers for me. Like, why would I not want that? I guess you wouldn't want that if someone's directing a lot of malicious and bad and hateful people towards you. So, in those cases, you could have this off, but most of us aren't going to have that problem. If you do have this off, you could here add specific channels who could redirect to your content if you really wanted. If you
don't add anything in here, the default option is only is channels who you've subscribed to will be able to redirect their viewers to your content. Now, the next one is blocked words. Essentially, you can add words in here. Like, so if a comment contains this word, it'll be automatically flagged and YouTube will hold it for you to manually review and choose whether or not you want to approve that comment or not. So, you can add as many of those in here as you wanted. And lastly, we have block links. So, I found that YouTube often
blocks links anyway, even if you have this off. But if you really want to make sure that every link is blocked, you could select this. Next, we're going to go across to defaults. And this is similar to the previous section we went over where you can choose how comments appear on your channel. So, you can choose on and off. You can choose whether you want basic moderation, strict, or to hold all. But here, you can also edit messages in your live stream chat. So, you could choose to hold potentially inappropriate live stream chat messages by
clicking this box. Or if you want to just allow everything, you can leave this off. Usually, I would leave this off, but if you do have a live stream and you're getting a lot of spam and inappropriate messages, you can just come back here and turn it on so those get filtered out in your next streams. And last, but not least, we can come down to agreements. There's a whole tab here just to do nothing. Cool. Thanks, YouTube. Look, this tab can be useful sometimes later down the line, but in the beginning, you don't need
to worry about anything in here. And then we're going to hit save. And that is it. We have finally set up our YouTube channel properly. And now that we've got a good foundation, we can finally start actually uploading videos. [Music] Okay, now we can get into the fun stuff. This is probably my favorite side of YouTube because it has the biggest impact on how many views you get. And if it feels like the algorithm's just been ignoring your channel, well, I want to show you how I went from basically that to now getting the algorithm
sending me like 1 to sometimes 3,000 views every single hour. It's blown up my subs on multiple channels, helped me get monetized. And so, let's go through this step by step. So, the first thing we need to do is figure out conclusively why it is that you're actually not getting views right now. Most people think that the algorithm just hates them. And it's a reasonable belief to adopt when you're posting videos that flop completely and you see other people post videos that seem very similar, if not worse, than yours, that go on to get way
more views than you. But before we go and jump to that conclusion, we should use data to verify whether that actually is the case. So, what I'm going to get you to do is come to YouTube and then go up to YouTube Studio. So, once you've logged into a channel, I've just logged into a little test channel here. Come down to analytics and then in analytics, go across to content. And what I want you to look at is this number over here, impressions. And impressions is essentially a metric that tracks how many people the algorithm
actually promoted your content to. Not how many views you got, but how many times the algorithm actually promoted your content and someone saw it in the search page, homepage, recommended page, etc. So for this channel, we can see that the algorithm promoted nearly 30,000 times, yet the channel only got 384 views for this month. And while this is an extreme example, a lot of you might see the same pattern in your analytics. So the question should be in this case not why doesn't the algorithm promote my content to more people, but instead it should be
why out of the 28,000 people who the algorithm did promote my content to, did only 384 of them actually click on and watch my videos. And even if the number here is like way smaller, which again, this is an exaggerated example. Let's say you only had 50 impressions, the conclusion still remains the same. If you had 50 impressions, why is it that those 50 people the algorithm promoted you to did not click on your video? Because if you can just get those 50 people to start clicking on your video, then the algorithm will actually start
promoting your channel more. And that's what I'm going to show you how to do in this video. But before we jump into that, I want to address a bunch of the comments I'm going to get on this video, which is going to be people saying, "But Marcus, my content actually is good. I get great feedback on it from everyone who watches it. And so I want to clarify something. I'm not sitting here with this holier than now attitude saying your videos are bad. But think about it from the viewers's perspective. Every time a viewer clicks
on and says yes to a video indirectly, they're also saying no to all of the other videos the algorithm promoted to them on that page. So it's not about whether your videos are good or bad. It's about whether your videos are good enough to attract attention over all of the other videos the algorithm also promoted to your potential viewers. So, I want to show you what is right now my favorite way to come up with unforgettable video ideas that people can't help but click on. And if that sounds too hypey or unbelievable, at the end
of this video, I'm going to actually show you a real example, real analytics of how I went through this exact same process and got a channel to nearly 7,000 subscribers with just one video. And that was in ironically a relatively small niche that has a ton of competition. So, let me show you how to do it. The first thing we're going to do is just go to YouTube. And what I want you to do is think about your niche. Think about the type of content you create. and then start typing into the YouTube search general
phrases or umbrella terms that are kind of related to your niche. So, for example, if I had a channel about making money online, some umbrella terms that I might type in, if my mic allows me to move my hands around to this keyboard, could be like make money online. And when I do that, a bunch of videos are going to pop up. But more importantly, what I want to look for right now are the channels. So, I'm just going to hold down control on my click keyboard, click on all these channels that are showing up
for make money online, and I'm just going to keep going through this list, clicking on all the channels, opening them all up, and what I'm going to do is go to the videos tab and see, are they actually about making money online? So, for example, this channel here seems to have some videos about making money, but it's not the main focus of this channel. So, I'm probably just going to get rid of this one, go to our next channel. This one here, if I look at these videos, it is definitely about making money online. So,
if I had a make money online channel, I would say that Mark Tilbury would probably be considered a competitor of mine. And when you find a channel like this, the first step in our method is to record them. Now, I used to do this by just copying the link and adding it to a spreadsheet. But I actually built a tool recently that makes it a lot easier to do this. It's called Velo. So, I have the Velo Chrome extension installed here. here. And you might see if I come and hover over this channel right now,
I can click on this button and it's going to bring up this pop-up where I can save this channel to a competitor list. Now, I already have a competitor list for business and make money channels. You can see it's automatically selected. But if I wanted to create a new list, I could come and click on create new list here. And I'd say like make money online V2. Hit save. And if I come down here, you can see the make money online channels list that I just created was made. So, I'll hit save channel on that.
And this channel is now tracked. So let's go to our next one. Iman Gardsy. If we go to videos, I already know this guy, so I know that he creates a lot of make money online content. So if I had a make money online channel, he would be considered a competitor. Again, you can grab his link, chuck in a spreadsheet or use Value. I'll just click on this. Save it to make money online. Let's go. Next one. This guy, he is in the make money online channel space. So I'm going to save his channel as
well. And what I'm going to do is go through all of the competitors I'm finding and just save them to this saved channels list. Now, when I run out of channels, I'm just going to go back to YouTube and I'm just going to type in another umbrella term related to my niche. Instead of make money online, I might type in drop shipping cuz I know that's a very make money online related search term. And then I do the same thing. I'd go through all the channels I find here and save all the ones that could
be considered my competitors. And once you run out of competitors to save using this method here, what you can do is start going to the videos of your competitors. So I could go to this video for example and skip the ad because even though I make YouTube hundreds of thousands of dollars, they still don't give me premium for free anyway. And then come down to the recommended videos section here. And here you're going to find a bunch of videos related to this video being recommended to you. And you can do the same thing. Open up
these channels, find the make money online ones. Cool. This one's definitely more general make money. So, I'd save this channel. You get the idea. So, what we're doing here is creating a big list of all of the people who create content related to the type of content we're creating. And in this example case, make money online, which is incredibly boring to do, but I promise you, as you'll see in a second, it's probably the most impactful thing you can ever do for your channel after you pick your niche. And you'll see why very soon. But
before we do that, now that step one is theoretically completed, obviously, I would go through and do this to way more channels, but I just did a couple so that we're not here forever. I'm not boring you to tears. So, we now need to go to step two, which is where we'll do an analysis of all of our competitors to figure out exactly why they're getting views. And if you've ever wondered why people who are creating content somewhere seemingly worse than yours are getting way more views than you, and you just can't figure it out,
this step is going to be very insightful for you. So, the way I do this, like I said, you can do this manually in a spreadsheet, but I use velo.co. So, you can just go to velo.co like so, and it's a tool I built to make things a lot easier. So once you have an account like so, what you would do is come down to saved channels. I'm going to see that make money online V2 channel list I just created. And if I click into this, I'm going to see a couple of things. First, I'm
going to see the nine channels that I just saved to my competitor list with their subs, total views, their long form, short form video breakdown, etc. The other thing I'll see is a breakdown of how many views, subscribes, or videos these channels are doing every single month. So I can identify specifically with views like which of my competitors are actually getting the most monthly views to identify the true winners, not the people with just inflated subscriber counts that don't get many views. But most importantly down here, Velio has imported every single video any of my
competitors have ever posted into our channel list. And we're going to use all of this data to do a particular analysis that's going to help our videos get more views. So like I said, first step is you need to make sure you have all of your competitors in this channel list. Big ones, small ones. This is going to take you hours to do. It's going to be a pain, but you only have to do it once. So, let me show you an example just to verify that I'm not just talking the talk and not walking
the walk. I have a channel list for my niche, which is YouTube education. I have 313 different channels in it. Let me tell you, it was a pain in the ass to create, but now that I've created, I have such a huge advantage over my competitors. So, let's actually start our analysis now, and I'll show you how this can help you get more views. So, what I'm going to do is go to filters right here, and the first thing I'll do over here is come to date range. This is going to allow me to just
view a specific portion of videos posted within a specific window of time. Now, the number you pick here will depend on how quickly your niche moves. So, if you're in a space like celebrity news, a place where trends can explode within a night and die down after a week, then you're going to want to set a much shorter date range, right? So, last 30 days, or you can even come to custom and manually set it to something like last 7 days, cuz you only want to see very, very recent videos cuz older videos aren't that
useful to you. If you're in a space more like mine, for example, YouTube education or make money online, you can set a slightly longer date range cuz our videos are a little bit more evergreen. So, right now, I'm usually jumping between 90 days and 365 days. A safe spot for the majority of people would be like, say last 180 days. For this example, let's just do last 90 days. And you can always come back here and adjust it based on the results our analysis returns to you, which I'll talk more about later. Now, the next
thing we're going to do is come over to views here and set a minimum view floor. This is going to help us filter out all the videos our competitors posted that just didn't really go anywhere. And again, this is going to be subjective depending on the niche you're in. If you're in a space like Minecraft, where there are videos getting hundreds of thousands or millions of views all of the time, your view floor might need to be a little bit higher, like a few hundred thousand views, maybe even a couple million views. If you're in
a smaller niche, your view is going to have to be smaller because the amount of viewers actually in your niche isn't as much. So, in the YouTube education space, just from being a creator and watching all the videos, I found that if a video gets over 75,000 views, it's actually a pretty good video because there's just not that many viewers in the space. So, I might put my minimum view floor to 75,000 views. And then I'm just going to hit apply and it's going to apply that to my videos here. And then the last thing
I'm going to do after I do that is come over to sort. And then I'm going to come down and sort by biggest outlier to smallest outlier. Essentially doing this is going to show us the videos that got a huge amount of views compared to all the other videos around them. So, let me do that right now. And here are the results it's returning to me. And you can see that this is very different to the kind of results that YouTube would show you, right? Cuz I've got a channel here with 35,000 subscribers, 3.8 million
views. Or this one, 29,000 subscribers, 172K views. So, these are all massive outlier videos. And this information is really useful for me. And you can see the outlier score of all the videos listed right here. Now, one thing I do like to do before we conduct our analysis, I'm just going to quickly look for videos that aren't really related to the kinds of ones I'm creating. So, for example, this creator roundup video from YouTube creators is not really relevant cuz I would never create a creative roundup video cuz I'm not YouTube. There's also this one,
DJI Pocket 3, like it's a tech tutorial. I don't really do that. There's also this one, how I airdrop something. There's this one, VTuber. I don't really talk to VTubers. So, what I'm going to do is I'm going to come back to my filters up here. Click on advanced filters and come down to exclude keywords. I'm going to type in these keywords surrounded by quotation marks. So, roundup, we'll go VTuber. We'll go DJI bar cuz I don't want that bar video in there. And then just hit apply on that. And what you'll see now if
I scroll through this list is those unrelated videos were removed. And I do this from a keyword level because now any other video in this list with those keywords in them is going to be excluded as well. All right. So now we've got our clean list of data. This is where the magic really starts happening. What I'm going to do is go through here and look for patterns in the topics these videos are talking about. So for example, this video here, how much YouTube paid me. So I might look at this and be like, how
much YouTube paid me. Okay, much is a word that most of like the how much YouTube pay me videos will probably have in them. So I'm just going to go to my search bar here and just type in much. And I can see that there are two videos here posted in the last two months that were massive outliers. So 143x and 1,700x. Also, these videos got way more views in their subscriber counts. So this one got 332 and this one got 3.8 mil compared to 35k subs and 146k subs. And that tells me that there's
something about the topics of these videos here, but it really resonated with our niche. We can tell that because we know that these views didn't come from this channel's subscriber count cuz it got so many more views than the channel's subscriber count. Not to mention it got so many more views than all of the other similar videos around it. So once I've identified that, I'm going to come to like a Google doc and I'm just going to start writing down these topics. So how much money I made would be one. Now let me get rid
of this concept and come back to our original list and let's keep looking. I see this video here, the new vlogging style taking over YouTube. Now, if I search for vlog, I only see one video show up. But this video is a huge outlier, right? 29,000 subscribers, but 172,000 views. And we can see the median here. This is how many views this channel normally gets. So, this channel normally gets 480 views. So, there's something special about the topic here that viewers in my niche really wanted to click on. So, I might come to this and
go the new vlogging style for YouTubers topic. Cool. Let's go back. So, here's another interesting one I've noticed. There's two videos here. The world's shortest YouTube guide. you'll ever need. And then also how to realistically explode on YouTube in 50 seconds. So the pattern here is very short yet complete YouTube tutorial videos. So I might come to my topics and go under 2 minutes. I can also see another pattern from looking through here like making money with YouTube automation. So this video here, 7K subs, 83K views. It did really well about YouTube automation. And then
if we have a look down here, there's also this one, easiest faceless niches that will make you rich. That's also YouTube automation. Also, this one, YouTube automation. So, I could come to my list and go, that's another one of my topics. Another pattern I've noticed is video editing tips and tricks stuff. So, there's this video here, six AI video editing apps, this video did actually really well cuz even though this guy has 119K subs, so usually his videos only get 5,000 views, yet this video got 216K, which is a huge outlier. And then also down
here, we can see this video from Think Media, which you'd think are a really big channel, but their median actually isn't that great. It's only 34,000 views, which for a channel with 3.2 million subs is, you know, not amazing. Yet, the video got 181,000 views. So, a video about like video editing hacks or secrets. Cuz if we have a look at these, these aren't really like holistic tutorials. They feel like hacky or like six AI video editing apps you won't believe exist. Or like this one, new video editor generates amazing video with no editing. Or
this video, don't edit, make videos like this. Actually, something interesting here I just noticed is that all of these three video editing related videos, they're all video editing videos about not editing. Like this one is AI video generator, so no editing. This one is like don't edit videos. And then the one up here is AI video editing apps. And then also the thumbnail says end of video editing. So no video editing seems to be like a trending topic. So, actually, I would probably change this to like or like video editing free way to create great
videos would be a topic that I could talk about. So, I could keep going through here and find all of the outlier topics in the last 90 days. If I didn't find any good results in here, maybe my niche was too small or maybe my niche was just way too big, so it was too overwhelming, I could come back into filters and again I can play with my view floor. So, I can make it less, which would allow more videos to fit in, or I could back my date range out, cuz maybe my niche isn't
as trend or topic related as I originally thought. This is a pretty golden list of topics I've discovered so far. See, what we're doing here overall is using data to actually show us what topics on YouTube, specifically within our niche, are blowing up right now, regardless of whether it's a big channel or a small channel, which is such a powerful way because aside from picking your niche, the most important thing you can do on YouTube is make videos about the right thing because everything else is downstream of that. You could have the best editing in
the world. You could be the most charismatic person. You could have the most amazing thumbnail. But if the thing you're making videos about is not something that is trending or is interesting to people right now, your video will not get views. And that's exactly why this isn't just something small creators do. Big creators like Mr. Beast, Ryan Trey, Ara, they often heavily take inspiration from massive outlier videos that have already been posted specifically by relatively small channels compared to these, as you can see on screen. But the mistake a lot of small creators make here
is they find these topics and then they just go and copy these videos. They just remake them. And granted, that actually will get you more views than if you just went and created random videos you thought might do well. But it's also a great way to make people hate you. And in the 10 years I've been on YouTube, the time that I've seen videos go mega viral, especially from smaller channels, is when they've done something unique, something that feels fresh. They've created something that people like, "Wow, I've not seen something like this before." And then
your viewers go and share that with other people, and it just like blows up. So, what we're going to do is not just remake the videos we see here. What I'm actually going to do is now that I have my topics written down is I'm going to go to the research tab in Value or if you're following along using the spreadsheet YouTube method, just go to YouTube search. I'm going to remove my filters here. And what Velo is going to do here is give me a bunch of random videos that aren't tailored to my niche
at all, but that are massive outliers. So, for example, this video got 400,000 views, 11K subs. This video got 4.6 million views from 800K subs. This video got 349K views from just 1K subs. This video 400K views, 16K subs. And like this list just goes on and on and on. So, there's so much proven inspiration here. And what we can do now is take the topics that we've identified are working for our niche and then merge them with formats from proven videos in other niches. So let me give you an example. So one of the
topics I found here was video editing free way to crave great videos. I see this video right here. I abruptly stopped drinking caffeine and this happened. We can take this format, swap out the variables and make it applicable to the topic we just discovered in our niche. So I could do something like I abruptly stopped editing my YouTube videos and this is what happened. Right? Isn't that kind of cool? So, what I'm going to do is I'm actually going to save this on value. So, click on the save button. I can just come manage folders,
create a new folder, and then I'll come to my example folder that I spelled with a comma in the middle of it because I'm special. Now, tags help you organize your ideas a bit better. So, I'm going to get rid of this cuz I'm not interested in the idea here. I'm more interested here in the title format. So, I'm just going to select a title tag. I can come up here and add a note and add my inspiration that I just had. So, I could do [Music] like something like this and hit save. And now
that video is going to be saved to my saved video section in Velo for us to use later. But anyway, let's go back to our research tab. And you can keep going through just the random recommendations you get here. If you want to refresh them, you just hit a random button. It's going to give you a new list of random videos, identify good formats, and then swap out the actual topics for the proven topics that we've identified earlier. But an extra step you can do to make this a little bit more tailed and a little
bit easier to find applicable formats for your topics is come up to filters. Again, we're going to make sure we're on the balanced search precision setting. If you're doing this for long form videos, obviously make sure you're doing long form videos. If you're doing it for shorts, you can do it for shorts, but we'll do long form videos. Then I'm going to come to views. And I usually like to add in a minimum view floor of like 600K or something around that. So, finding formats, timing isn't as important. So, I could select all time or
last 365 days. And then what I like to do is come to advanced filters and come down to this view to sub ratio filter. Essentially, this is going to help you find videos from small channels that got really high amount of views. So, if I put in a view to sub ratio of five, it's only going to show me videos that got five times the amount of views as the channel subscribe count. So, if a channel with 10,000 subscribers posts a video that gets 50,000 views, that's five times the amount of views. And so, that's
going to be included in our search. So, once we've done that, I'm going to hit apply. And then I'm going to go to the search concept bar here. and I'm going to type in some very broad or very general words that videos of a similar format to the ones I'm creating would include in their titles. I call these framing words. So, I'll put a list of some of my favorite framing words up on screen. There'll also be a link down below. You can download a much longer list. Now, different niches might have slightly different or
more specific framing words, but the list I'll give you are just general ones that apply to almost every single niche. And I'm just going to type that framing word in here. So, a framing word that's really good for education in my experience is like how I learned. And I'm just going to hit search. And this is going to show me formats of videos that are slightly more related to the how I learned topic. So, education in my case. So, an example that shows up, 44K subs, almost a million views posted 7 months ago. This is
pretty crazy. Coding was hard until I learned these five things. I could take some of the topics from my list and I could do something like vlogging on YouTube was hard until I learned these five things. Or, I got zero views on my vlogs until I learned this. Or, I got no subscribers on YouTube until I learned this. and just make it a really short conclusive guide like the very short guides topic I found earlier or YouTube automation was hard until I learned these five things or video editing was hard until I learned these five
things. So what I would do is I'd grab this video and I'm going to save this. It's automatically checked to my example folder. I actually like the thumbnail of this one as well. I think that's a pretty cool one. So I'll save that. And I can just keep going through this one here. It took me 7 years to realize I could do this with a thumbnail. I could make a video that has this exact title. It took me 7 years or in my case I can say 10 years. took me 10 years to realize I
could do this. And then in the thumbnail, I could have a photo of like my face in a YouTube logo and then text it that says stop editing your YouTube videos or something like that cuz that would marry up really well with the video editing free way to create great videos topic that I just found. So I would definitely save this video. Here's an interesting video. Everything I learned at Stanford Business School in 28 minutes. Again, massive outlier. 151K subs, 1.5 million views. We could take this format and do something like everything I learned from
5 years of vlogging in 28 minutes or everything I learned from 10 years of being on YouTube in 2 minutes or everything I learned in 7 years of YouTube automation in 28 minutes. I'm just getting so much inspiration here and I can even go a level deeper. So I could come to this and I can hover over this video. Let's say I really like this one and go to find similar videos. And what Val is going to do, it's going to find all videos that are similar to these and show them to me as well,
which helps me find other related formats. This one, coding was hard until I learned this. I could do like YouTube automation was hard until I learned this. Video editing was hard until I learned this. Vlogging on YouTube was hard until I learned this. Like, there's just so many great video ideas here. And not only are these great, but they're actually proven by data. So, you're statistically far more likely to succeed and get a ton of views with these videos than you are if you just tried to come up with your ideas or use like some
AI to come up with random ideas that you think might work well. So, you just go through, you just save all the inspiration you find. Then you just come to your folder and you have all the videos you've been saving in here and you just mix and match the proven formats you found with the proven topics you identified in your niche earlier. And I've never seen someone do this consistently, plus the things I'll talk about later in this video, and not get a ton of views eventually. I know all this research isn't fun to do.
It's not some sexy algorithm hack a lot of YouTube gurus would have you believe are going to make you blow up. This strategy will take you hours to do. But that's exactly why it works so well. Firstly, because most people don't know about this, and secondly, the people who do know about this are too freaking lazy to actually do it. So, if you can be the person who actually puts your head down, knuckles down, does this immediately you're already ahead of like 99% of creators. And I think you'll be very pleasantly surprised how much easier
getting views becomes. But in case you don't believe me, let me give you a real world example. So obviously I have a YouTube education channel and something that I found. He's not trending right now, but at the time Mr. Beast was an upand cominging trend I identified. He hadn't exploded yet. Let me show you. I actually found some patterns. I found this video from Patty Galloway 3 years ago that got a ton of views relative to his subscriber count. He has a lot more subscribers now, but at the time he had a very small channel.
And I was like, "Wow, that's a really interesting topic." And then I actually found this video here, Tom Holland being a meme for 4 minutes straight. I was like, "Wow, that's really cool. I could take the Mr. Beast topic that I knew was trending in my niche at the time because I did the research, and I could merge it with this proven format that got 10 million views from 122,000 subs." And that is exactly what I did. I made this video, Mr. Beast being a YouTube genius for 10 minutes straight. See how this follows the
exact strategy we just talked about? I found the trending Mr. Beast topic. Then I found a format my niche had never seen before, and merged the two, created this video, and it's got over 5 million views right now. And I don't share this to brag, and let's be realistic. You're not going to blow up and go mega viral every single time you use this strategy. It takes work. But if you do this consistently, maybe it'll be your fifth video, maybe it'll be your 10th video, maybe it'll be your 15th video. But eventually, one of these
video ideas is going to hit. It's going to take off. It's going to get tens of thousands, hundreds of thousands, maybe millions of views. And that one viral video will kickstart your entire channel and potentially, like me and many others, change the course of your entire life. And that's not an exaggeration. Now, as mentioned, you can do everything I just showed you for free manually with spreadsheets, which is what I used to do, like you can kind of see here. But obviously, that is a huge pain in the ass. It takes even more time, which
is why I built Value. Now, Value is 35 bucks a month, just cuz I'm too stupid to code, so I had to pay people who are a lot smarter than me to actually build and maintain this thing. But, I do feel a little bit guilty cuz I know this is a lot of money for a small upandcoming creator. So, if you're watching this right now, down below there will be a link where you can get a whole month of value for just $1, unrestricted access. You can do absolutely everything a full user will be able
to do. If you don't like it by the end of the month, you can just unsubscribe. No harm, no foul. But everyone I know who's seriously used Value, like one viral video, you can make thousands of dollars from. So for a lot of people, it's worth the investment. And it obviously helps me keep paying the team to actually build Velio and make videos like this. The link to that will be down below. Again, you'll get a whole month for just $1. Cancel anytime. And on top of the strategy I just showed you, Velo has so
many more features and so many more filters that I didn't even talk about that can help you grow your channel. And if it's overwhelming in value, I've got a learn tab where you can come in here and you get video tutorials showing you exactly how everything works and more importantly how you can use the features in value to actually get more views, which is what a lot of the YouTube tools nowadays are lacking. They create these cool features to give you cool insights. Then you're like, okay, but like how do I use this to actually
get more views? Like I don't get I don't care about your tool. I just want more views. So that's what the learn tab is going to hopefully help you do. And again, this is my tool. I built this out. So, every feature in here is actually useful and something that I would want to use as someone who has been on YouTube for 10 years, grown multiple channels, and douchy brag moment here, but like got tens of millions of views, hundreds of millions of views for other channels I've worked on. Long story short, it's the real
deal. And of course, if you don't like it, it's only $1, you can unsubscribe. So, link to that will be down below. Again, I really hope will help you. I think it will, but if it doesn't, you can always unsubscribe and you've lost like one of your next coffee, which is not really that much. So, link to that will be down below. I hope it helps you out and help me keep building the tool and make videos like this. But anyway, enough from me. I hope this was helpful. I'll see you in the next [Music]
video. Okay, so the last part of finding viral video ideas, topics, and formats that I want to talk about is more of a mentality. Cuz I believe that kind of like the memes, being a YouTuber isn't a job, it's a lifestyle. The best YouTubers find inspiration for content in their everyday life all of the time and then translate that inspiration into videos on their own channel. And you can find inspiration anywhere. But when I talk about finding inspiration, what you're looking for is essentially pieces of content or pieces of media that have got a disproportionate
amount of views, reads, downloads, listens to what they should have. I'll give you an example. one of my friends back in the Battlefront days when I used to do gaming content. He went from zero to like 15 20k subs in a couple of months. And what was even more impressive was he did it through let's playesque style videos, which for those who don't know, the gaming niche is like a really competitive niche in a lot of spaces. And the way he did that was he actually got inspired by the spin the wheel TV show. And
he was like, "What if I took that and brought that into the Star Wars Battlefront let's plays I was creating?" So, what he started doing was spin the wheel challenge videos for Star Wars Battlefront. He would spin a wheel that would choose his load out and then he would take that load out and do a let's play video after that. And just that little bit of inspiration took him from zero to 20,000 subs in just a couple of months. Another example, you might also see a lot of YouTubers doing YouTube dating style videos that resemble
a lot of dating TV shows that came way before those videos. But I've seen people take inspiration from Reddit, from Twitter, from anything going crazy. Something I used to do often look through Reddit, find like screenshots or photos that were getting a ton of up votes in Star Wars Battlefront Reddit communities. And those were signs to me, okay, that style, that composition of screenshot or cinematic capture for the game Star Wars Battlefront is getting a lot of attention. It's very eye-catching because it's getting a ton of up votes. And so, I take those and use
them as inspiration for my thumbnails and get a ton of views. So, this is my first ever gaming channel. I want to show you this video here. Again, this is a while ago. And I want to show you some of these thumbnails. this thumbnail right here. If you look really closely, you can see I've actually edited this. You can see the guy on the far right and the guy right next to him and the guy also not on the far left, but uh this guy here. If you look closely, that's actually the same guy, and
I've duplicated him to kind of make it seem like there are more players in this screenshot than there actually are to like exaggerate it. We'll talk more about how you can do stuff like that later on, but the inspiration for this particular photo actually came from just a screenshot I saw on Reddit that got a ton of up votes where basically a bunch of players were crouching down activating their shields and everyone on Reddit thought it was hilarious. So, I took that used it for this thumbnail and this video got 328,000 views. And again, this
wasn't a trending video. This was just like a standard run-of-the-mill funny moments video I posted and it got so many more views than my average. Same with this one. This photo here that's got 460K views. It's taken from Reddit. I did some editing to it to make him stand out a bit more. You can see that maybe the shadow around him, the blurred background, and added the text to emphasize the emotion. Again, we'll talk more about how you can do that kind of stuff later on, but it got a ton of views. This one also
the same, right? And you can also get inspiration from just scrolling through YouTube. It's often the best place I would recommend you getting inspiration from. So, I had this massive like 700page Google doc here. And whenever I'd see an interesting thumbnail or video or title or story structure or hook ID, you can see my different categories here on the left hand side. I would screenshot them or link them and add them to this Google doc. Now, I don't use a Google doc cuz it's super clunky and gross. And when you add ideas in here, the
annoying thing is that the views don't update cuz it's just a screenshot. Now, I actually use Velo. So, if I'm scrolling on YouTube and I see an idea I like, for example, this one, if I have the Velo extension installed, I can just click on it. I can select the folder I want to save it to. Let's say all. And I can select the tag or tags that apply to it. So I could go, let's say I really like the thumbnail of this one. And let's say I like the hook. And you can create your
own custom tags. These are just ones that I use. And hit save video. And then this video will be saved in Velo in the save videos tab in the all folder. And you can also save custom ideas in here. So I can click on save video and click on save a custom idea. And I can do like my custom video idea. I could add notes to it based on whatever inspiration I've seen. Hit save this video. And it's going to be saved into this folder. Let me just sort by least views to most views. And
also, you can see the custom video idea that I just saved down here as well with just a demo title for now. Also, if you use Vel, you can download the mobile app. You scroll on your phone, you see a video, you like, hit share on that video. Then you go down, you select the Velo app and save the video that way, and it's also going to be sent to your saved video folder. Obviously, I like cuz it makes things easier and keeps them up to date and lets you filter and sort through them and
add tags to them and all that kind of thing. For example, if I'm in here and I'm looking for thumbnail inspiration, I can just click on my thumbnail tag. That's going to only show me videos that I've added the thumbnail tag to. But whether you use Velo or whether you use a Google doc like I used to, the message here is the same. Allow YouTube to take over your life a little bit. Whether you're browsing Instagram, Netflix, just watching YouTube for fun, TV, books, Reddit, look for interesting patterns and inspiration because you can often take
those, integrate them within your content, and you're going to be so much more likely to get results from those things. They already have some level of proof behind them saying, "Hey, people like this thing." While it might seem like you can succeed with any video idea if you get creative enough, the reality is there are far more videos on YouTube that don't work. Far more ideas that flop than do. We just get a warped perception because we only get served on YouTube the videos that actually work. So, I'm obviously not saying kill your own creativity.
At the very least, please try and augment your creativity with proven research or patterns you've identified. Because yes, YouTube should be fun and creative, but let me tell you, it's a lot more fun when you're getting tens of thousands or hundreds of thousands of views, and you can make it your full-time job, compared to creating lots of videos for fun, hundreds and hundreds of videos that don't get any views. I saw a channel the other day, it's been posting videos for 14 years and consistently as well, sometimes multiple videos a week, and barely broke a
thousand subscribers. You don't want to be that guy. And there's a lot of examples like that. We just don't think those people exist because we never hear about them. So, don't be that guy. Use data, use research, especially when it comes to coming up with your video ideas, coming up with your titles, coming up with your thumbnails, and YouTube will be so much more rewarding and [Music] [Applause] [Applause] enjoyable. Planning out your videos in advance, whether it's word for word or just planning out vague goals and a rough structure, is something that pretty much every
single top YouTuber does. Even the YouTubers who might seem to do very sporadic IRL content that couldn't possibly be planned. While they might not be scripting word for word exactly what's happening, although some of them you'd be surprised, actually are, they have a rough idea of the structure, like what's roughly going to happen first in the video, what's roughly going to happen second, what's roughly going to happen third. Because if you just go in and record a bunch of stuff and then try and piece it together into a coherent video with a coherent story at
the end, like after you've recorded everything, it's really hard. you end up wasting a bunch of time and your video doesn't end up being as good as it could have been anyway because this part is key to retention which sucks because in order to get views you need to actually retain people. You need people to actually want to watch your videos. So what I'm going to do my best to show you now is how to actually structure and slash or script your videos to actually maximize your attention. Try and get active views, not just ghost
views, which in turn is going to help you get more views and make the algorithm love you. Now, I will quickly say unlike some of the things I've shown you so far, like setting up your channel or actually finding out video ideas, which are things that most big creators do in a somewhat similar way. They might have nuances to the way they do things, but overall it's pretty similar. Scripting and structuring a video can look very different depending on the creator you're talking to. Everyone has their own process, their own preferred way of structuring things,
their own preferred platform to write their scripts in, and their preferred time allocation to that specific process. Some people just really quickly bullet point everything. Some people script out word for word exactly what's going to happen. So, while this isn't going to be gospel, I will show you how I do it and how I usually recommend people do it because I found it to be the best balance of actually allowing you to create a script and structure that retains your viewers and saves you a bunch of time later in editing, but also that's not going
to take you hours and hours and hours of just sitting in front of your computer writing out absolutely everything word for word. And the first stage of that is what I want to talk about now. So go to whatever writing platform you prefer. I usually use Google Docs. And the first phase of writing a script that I usually encourage is with a blank page, visualize how it is you roughly want your video to play out. And this is a pure brainstorming, you're in the hot seat kind of step. And no pressure here. There's no wrong
answers, but I want to encourage you to imagine and think about whatever type of video it is you're creating. Like how do you think if you put yourself in the shoes of a viewer, what would you want to see in this video? And then what you're going to do is just really roughly bullet point that out. So for example, I want to show you some progressions of how I would do this for my how to find a niche YouTube lesson. Now granted, that lesson was a module within a course, but each module when I was
recording it, I almost treated it as its own like mini video just cuz obviously I couldn't sit down and record a full course in one block as one video cuz it's way too long. And this is a rough example of what it looked like for me. So roughly the overall structure was going to be sort of three parts. There's going to be an intro. So I was going to like actually introduce the topic, explain like what it is, why it's important. Then there's the body content where I actually go over, okay, here's how to find
a niche. And then there would be the outro, which I haven't actually included in this section just cuz I wanted to keep these short, but there would be the outro, which in my mind was going to be like a summary of what we covered so far since it was a bit of a complicated video tutorial. And then also encouraging people on the next steps. So, intro, body, outro, and then within those, I have little bullet points of roughly what I kind of want to say. So, you need to work out what type of content you
want to create. That's what I need to tell people. I want to also specify that, hey, not all content works. You can't go out there and just create whatever you want to expect it to get views. And then lastly, I'm going to show you kind of foreshadowing the body, how to find content to create and prevet whether or not it's likely to work and get views. Now, again, this came purely just from my own imagination. I have not done any research to figure out, oh, should I actually be saying these things? Like, like, is this
what people who are struggling to find niches on YouTube actually want to hear. And the reason for that is I want you to start by scripting out how you want the video to look uncorrupted by research. We will do research later. We'll look at what's working, why it's working, what we can learn from it to improve our script. But to begin with, I want you to just be 100% authentic. do what it is you want without corrupting that authenticity with what someone else has done. And as you might have picked up as I was going
through this, I visualized this video. I know what I'm going to say at each of these points. I just haven't actually bothered to write it all out. Same with down here, for example, right? Like I tell people, we're going to write down what you're good at. Then I'm going to say for me, and I'm going to include the examples of what I'm good at, etc., etc. Now, I know what I'm going to put here. I just haven't bothered to actually write it down yet. Cuz the purpose here is just to get out a rough structure
so you have a foundation to actually work with. Because what a lot of people do is they actually start scripting that video. They start at the beginning and they write it all the way through and script the whole thing and then realize, oh, that's actually not really a good structure. I actually kind of don't like how that flows and they waste a bunch of work. So, you're better off getting a rough idea of what you want to say, how you want to say it, and when you're going to say it, or if you're an entertainment
video, like what's going to happen, when it's going to happen, who are the characters, etc. Massage that until you're happy with it, and then we'll move on to phase two, where we actually start making some improvements. So, you've brainstormed a very rough idea of what it is you want your video to look like and some overarching topics you want to talk about, maybe even with a little bit of detail on how it is you're going to actually talk about them. Once you're happy with this structure, basically just going to flesh out like what that structure
could actually look like. Again, we're not going to actually script out anything here, but we're going to start adding a little bit more information and fleshing out a little bit more in depth. So, you can compare the difference between the intro here, which is just three points, and the intro here, which is an extrapolation of these three points. we go into a little bit more detail on each of them. So instead of just saying not all content works, I might write down here, now you might already know what type of content you want to create,
but I still think this is something you're not going to want to skip. And then I quickly write down why it is I think that. You can also see I've gone into a little bit more detail in the body here. Just fleshed out these points a little bit more so I can see even more clearly, okay, I know how this video is probably going to look. And once I've done all this, I'm happy with the structure. I'm happy with the body. Then I usually go to phase three, which is where I'd actually start adding some
word for word scripting to the video. And I'm also going to start filling in the actual data and information that I need to say or that I would say during the video. So, for example, I usually like to script out my intro, word for word, just cuz intros are so damn important. So, you can see we've gone from you need to know what type of content works, not all content works, and I'll show you how to prevet niches to let's talk about the type of content you're going to be posting on YouTube. A lot of
you might want to skip this thinking you already know what type of content you want to create and you might just want me to tell you how to get views, but I'd still encourage you to not skip this section because during my time on YouTube, I've learned there are certain types of content that are doomed to fail from the get- go. I'm going to share the characteristics of that doomed content with you so you don't go out there waste a bunch of time and effort putting all your eggs into one basket that is essentially guaranteed
to break in the long run. But before I get to those red flag, let's start by going over what to do if you want to be a YouTuber, but you aren't yet 100% sure of what type of content to make. Now, I personally usually don't script out the body of my video just cuz that would take way too long. I just use my semi-detailed bullet points from the previous section. But I also have, as you can see here, actually populated this with the real data and examples I'm going to use in the video, just so
I'm not stuck trying to remember it while I'm recording cuz sometimes, even if you know what you're going to talk about, it's easy to forget to mention something or forget a data point or something like that. So, I listed out here, for example, the things that I could potentially create YouTube content about that I was going to use as my examples here. I also in this section where I talk about providing examples for formats. This is a part that I wanted to be pretty precise on because it's a nuanced topic, right? There's defining the differences
between the topic of a video and the format of a video can be a little bit tricky. So, I want to be really precise there. So, I wanted to provide people with like word for word scripted examples of what that could look like, which I've done here. And then also in the part where I said I'm going to list out the most common formats on YouTube right here, I've scripted that out a little bit more thoroughly and I've actually added the most common formats on YouTube so I can list them off during the video. And
that's kind of how I for most types of content would usually recommend going about scripting. Is there a perfect scripting method out there? I don't think there is. It's just about finding the best tradeoff. like what's going to allow you to most accurately record what it is you want to say or what it is you want to happen in an engaging way for the least amount of effort spent in front of a computer screen actually typing out word for word what it is you want to say or happen. Now, this is obviously for an education
type video, and I'm going to show you how these processes can apply to not just education videos, but also entertainment videos. Because this scripting process, in my opinion, is important for basically every type of content, even a compilation, where it's just literally a clip compilation. You might think, what is it that I need to script there? Why would I need to plan the structure of that? And I'll show you why later. But before I do that, I want to quickly leave you with some tips when it comes to brainstorming and scripting your content. The first
one is throughout your video, there should always be an everpresent reason or an unclosed loop that would make people want to keep watching your video. So, for example, is your video structured around attaining a certain goal or completing a certain challenge and people actually have to watch the video all the way to the end to see that goal attained or that challenge completed? Is there a story that you're telling and people would want to stay around to see how the story wraps up? Is there a punishment or reward that's going to happen at the end
and people are curious whether or not the character or characters are going to get that punishment or reward? or for other types of content like for example clip compilations. Is there constant stimulation that's satisfying your viewers to the degree that they're like this is exactly what I came for. I'm getting exactly what I want. I'm just going to keep watching this. So that's the first thing to bear in mind. At any point in your video, I should be able to ask you like why would I not click off here? Like why would viewers still want
to be watching this? And you should have an answer for that question. Like oh they want to keep watching cuz they want to see me do X Y and Zed at the end. or oh, they want to keep watching because my video has just been so entertaining up to this point and it's delivering them a compilation of exactly what they want. So, like they're just going to keep going. For example, in this video right about here, I talk about people wanting to skip this, but then I tell them that there's this type of content that
are essentially doomed to fail from the get- go, and I know what those types are, and I'm going to reveal that to them later so that they don't accidentally go out there and create a channel about that type of content and just kind of screw themselves in the long run. That's a reason for someone to keep watching this video. So, even though I start off by actually going over what it is you need to do if you want to be a YouTuber, people are still sticking around because they want to hear what those red flags
are at the end, right? So, I'm setting people up with a reason for them to want to keep watching. Now, not every single video I've ever created has this cuz sometimes I get lazy, but good content almost always does. So, one, you need a reason for people to want to keep watching. The second is you need to meet people's expectations quickly when they land on your video. So, for this video, essentially, your title and thumbnail are going to promise your viewers something when they go click. If it's a challenge video, they're going to expect a
challenge. If it's a tutorial video, they're going to expect the solution to their problem. If it's a compilation video, they're going to expect a compilation. If it's a podcast about a certain topic, they're going to expect someone talking about that topic. Essentially, you want to make sure that you deliver on people's expectations quickly or at the very least assure them that their expectations are going to be met at some point in the video. Because there's so much clickbait on YouTube, so many people exaggerating what it is they're actually going to do in their video. The
viewers are skeptical. They might click on your video. Like, is he really going to show me how to do that? Like, is this really the video that I want to be watching right now? You need to assure them like, yes, you're in the right place so they can let out a sigh of relief, sit back, relax, grab a beverage, and watch your amazing video. So, you need a reason for them to keep watching at all times in the video. And lastly, you want to ideally exceed their expectations. So, they might come and click on your
video because they want to get something or see something or learn something. And if you can give them that thing plus more awesome stuff, they're going to stay even longer. One of my favorite examples of this is Mr. Beast's video about dumping a train into a giant pit. So, if you click on this video, the Thailand thumbnail, it's this train versus giant pit. You see Mr. Beast and you see a train falling into a giant pit. So, immediately you click on this and you're like, I kind of want to see a train fall into a
giant pit. The video starts. I just bought this train and it is currently barely full speed towards that giant pit over there. So within the first 5 seconds you see the giant pit and Mr. Vast verbally confirms yes I did buy a train and I am throwing it down a giant pit. So he's met your expectations. We're also crashing countless cars, blowing up thousands of sticks of real dynamite and even putting 10 jet engines on a car just to show you the most insane experiments of all time. Starting with filling a house with over 100,000
fireworks. So, did you see what he just did there? Again, Mr. Beast is really hypy, over the top, but you can apply this principle to your own channel. He's like, "Yes, your expectations are going to be met. You are going to see this giant train. You are going to see this train fall into the pit." And he's exceeded your expectations by saying, "Not only you going to see this train fall into the pit, but you're also going to see a bunch of other crazy wild experiment stuff." But then at the same time, while he's teased
dumping the train into the giant pit, he still hasn't given it to you yet. And if you actually look at this video, if we hover over here, you can see he's actually waited and put the train going to a giant pit clip right at the very end of the video. So you constantly have a reason to keep watching, to see the thing you came to see. So again, the three rules. You need to make sure that at any point in your video, there's always a reason that someone would want to keep watching. You want to
make sure that you meet your viewers expectations quickly and reassure them that, hey, yes, this video is going to show you exactly what you came here to see. And lastly, if you can not just reassure them that yes, their expectations are going to be met, but tease to them that their expectations are going to be far exceeded, that's where some real magic can start happening. So, in summary, what we're doing in this phase, we have our video idea. You're going to visualize how would I, as a viewer, actually like to see this video play out?
And then again, think about that structure. Visualize it. Be like, okay, is this actually something I would want to watch or should this be improved? Tweak it however you want. Move things around however you want. Then go through, add some more detail, and if you're still happy with it, then you can go through and finalize it by actually word for word scripting some of the important parts like maybe certain jokes, intros, adding specific data that's required for the video, etc. All the while, you're going to try and make sure that the video is going to
meet everyone's expectations, exceed their expectations, and that there's a constantly a reason for them to keep watching until the end. Now, this is the first aspect of scripting. And again, for different types of content, you might need to adjust this strategy accordingly. Again, if you're doing IRL content, maybe you'll be able to script out a rough structure. So, instead of just having body and then a step-by-step bullet point of what it is you're going to teach, you might actually have more overarching bullet points of like a rough story structure you're going to follow, like where
you're going to go or when certain characters are going to be introduced or what your goals are, whatever it is. So, adapt it to suit you. And then once you've got that down, the next thing I'm going to show you is how to do research, which you can sometimes start there if you have no idea what you want to see in the intro or body, but usually I'd recommend you start with the brainstorming side because that's hopefully going to help your video be a lot more authentic than if you just started from the research phase.
and just reverse engineered other successful videos. But again, all that being said, the research phase is extremely critical to this. So now we've got our foundation. Let's actually go do some research. I'll show you some examples of how you can use research to adjust and fine-tune your scripts to make them even higher retention grabbing and get more views. [Music] Okay, let's talk about scripting your video, specifically the research component. So, how to actually use real data to actually inform your decisions and hopefully create a video that's going to have the maximum retention, keep your viewers
watching, and make the algorithm give you more views. Now, as you might have noticed from some of my other videos, the best way to actually do research is to just look at what is already working. Forgive me if I'm repeating myself, but what's already working on YouTube is literally a case study, a free case study being shoved in your face like, "Hey, this is the kind of content that gets views." And people who don't study it, I will personally fly to your house and kick your ass because literally everything you need is right in front
of you if you just know how to look properly. So, the first thing we're going to do when it comes to actually doing research for the videos we're scripting is try and find the top performing videos of a very similar format to the ones we're creating on the internet. And I say of a very similar format to what we're creating very intentionally because just like I said in other videos, you don't necessarily just have to research videos in your niche. If I'm doing a video about how to survive 100 days in Ark Evolved, which is
a video game, I don't necessarily just have to research 100day survival videos in Ark. I could go to other niches, say the most famous one, Minecraft, look at how the top videos in that niche are structuring their videos and scripts and get so many learnings from that. Because in these other niches that are so much bigger than you, often the competition is a lot tighter. The caliber of creators is a lot higher, and so you can learn some really awesome techniques from those guys and translate them back into your niche, too. Now, again, I'm not
saying don't research the top players in your niche. Obviously, you should do that as well. But I want to encourage you not to limit yourself. A lot of you guys like, Marcus, my niche is too small. I can't do that much research. It's like, cool. Go find another niche that's adjacent to yours. They have a similar format of videos and see what they're doing. So, the ways you can go about doing this, again, you can just start on YouTube and just say if I was doing a 100 day survival video, I could just type in
I survive 100 days, right? Just some rough, again, what I call framing words. If you don't know what framing words are, go watch my earlier video on video ideiation and idea research and see what videos are really popping off. Now, you can use the free Vid IQ Chrome extension here to see how many subscribers the channel had. Link to Vid IQ down below. You can also get the paid version for $1 using my link if you want that. And if you have value, you can save this to a folder. So for me, I'm going to
come and save this to the folder I created earlier, which is I survived gaming videos. Let's hit save on that guy. And what I'm looking for are videos with a crazy amount of views, but a relatively small subscriber count and ideally like a high outlier score. Again, if those terms or concepts aren't making sense to you, go watch my ideation lesson, which will be earlier in this video or linked down in the description. Now, sometimes finding these ideas can be a little bit annoying. So that's why I often like to use Velio. I'll come to
the search bar. I'll type in some sort of framing words. So I might type in like 100 days or maybe I survived 100 days would be better. And I'm getting some interesting ideas here in here. Some all right outliers, but let me see if I can actually come in here and just refine this a little bit. So let's say I wanted to have at least a million views. Hit apply on that. Getting some all right results in here, but there are some older ones I'm not that interested in. So I might just try and filter
this down. Let's say last 365 days. And actually, just to make this fun, let me go into filters, go down to advanced filters, and make the view to sub ratio two. So, what that'll mean is it's only going to show me videos that have at least double the amount of views as that channel's subscriber count. So, basically, this helps to eliminate all the big channels that are posting videos that get lots of views, but most of the views are coming from their subscriber count. So, hit apply on that. And here you can see we're starting
to get some interesting ideas. We got this one. We got this one. This is a kind of cool one. 500K subs, 3 million views. This one. This is a pretty awesome one here. 217K subs with 3.9 million views. This one's pretty awesome. 186K subscribers yet got 3 million views 8 months ago. This is like really gold inspiration for us. And like I said, don't limit yourself just to one niche. For example, this video over here, this guy's got 193K subs with almost 2 million views posted 8 months ago. And his channel on average gets 12,000
views. That's an insane outlier. Like, I want to learn from this video as well. And so when I'm finding all these videos, I'm just grabbing them and I'm just saving them to the folder I created earlier. Basically build up a bank of research for these videos. Now, to save us some time, I've already saved some of my favorites in here. So, let me show you those. And let me just come in here and sort these guys by most views. And again, if you're not using value, you can just follow a set I'm doing manually. Obviously,
I just use value cuz I built it and it makes this process a hell of a lot less of a pain in the ass. Now, I can see a couple of these videos showing up here. And the ones that probably stand out to me that I'm really interested in, obviously, this one's pretty cool because of just the sheer number of views it got. I think these two interest me quite a lot, though, because this guy only has 147K subs. On average, he gets 12,000 views, yet he got 5.5 million views 10 months ago on this
video. Although, that's not really a I survived 100 days. It's more of a I survived 365 days. This video down here is also kind of cool. 217K subs, 4 million views. It's not as big of an outlier here, though. So, for this particular tutorial, I think I'm going to focus my research on this video. Now, the first thing I might do sometimes is I'm going to come to this video, hover over it, and just go find similar videos. What that's going to do is value is going to try and find me videos that are very
similar to this ideal outlier. And I've already found some kind of cool ones here, right? This one, 100K subs, 1.3 million views. Definitely one I want to save. This one, 1.3 million views from 200k subs. Also kind of interesting idea. I think it seems like I got most of the good stuff already from the research I already did. But as you can see, you can kind of scroll through here and just see all the videos that are doing well in this space. But let me just go back for now. And I haven't found anything better
than this video. So I'm just going to click on this and actually check it out. In this video, I'll be attempting to survive 100 days on this moderatelysized island. And in fact, it's the only land in this entire world. On top of surviving, I'll also be aiming to completely transform this entire island into my personal self-sustaining paradise. Let's get started. So, I awoke on day one stranded on an island. Okay. And the first step of this research phase is to just watch this video all the way through. We've identified this as a higher performer. Seems
to be the highest performer in the niche in the last year. And so, you want to watch it kind of critically and try and figure out what actually went on in this video. What is this person doing that seems to click so well with our viewers? Now, I'm going to show you some specific things to look into in just a second. But that's kind of the first step is you're going to go through and watch this video all the way through, feel free to take notes on things you notice. And after doing that, or if
I don't have much time as I'm watching this video, what I'm going to do is actually try and break down this video in rough bullet points to try and figure out the overall rough structure of this video. Now, I have a little bit of a cheat code because I'm lazy. So, if I come down here and click on show transcript, I'm just going to copy this entire transcript and I'm going to take it over to this chat GBT bot I've been building, which is going to help us break down the video and identify the structure
it's using. Now, it's not perfect, but it does save a bunch of time. So, I'm just going to paste this transcript into the bot. I'll leave a link to you guys to get the bot down below. Again, completely free. And the bot's going to start out by giving us a highlevel structure. So, in about the first 10 seconds, the creator introduces the challenge, which is essentially surviving a 100 days on an island and transforming it into his own self-sustaining paradise. Then, it kind of breaks down what he actually did. So, day one, he established survival,
gathered initial resources. Day two, farming began. Day three, expansion and mining. Day four, exploring caves and spawner discovery, etc., etc., all the way down to day 100, which where he does a walkthrough of all the builds and a final farewell. Now, in a 100 days video, in hindsight, maybe this wasn't the best example to pick to use, but the structure is kind of obvious because it's like intro than just like day one, here's what I did. Day two, here's what I did. Day three, here's what I did. But in slightly more advanced videos, they might
have more elaborate structures. And this can be really helpful to see like, oh, okay, this is what they're doing now, and then this is what they're doing after that, and this is what they're doing after that, and this is how it all weaves together into a really nice story arc. So if I come to Google Docs though and actually just start writing down what I'm learning here, it seems like at an overall structure level this video there's obviously like an introduction of the challenge. Then there's like some sort of goal. The state the creator states
all right here's my goal for this challenge. Then the body of the challenge sort of starts which is day one through to day 100. And then in the end it looks like we have a walk through and then an outro. And can you see now how doing this analysis is sort of giving us some really interesting insights. It's like, okay, so I'm probably going to want to have an intro in my video where I just introduce the challenge and like where I am, and I need to have some kind of goal, right? I need to
have something I'm striving for. In his case, the goal is to transform the island into a self- sustaining paradise, however he defines that. And then we have the body, which is him just walking step by step through day one to 100. Then at the end, he has a sort of tour of absolutely everything he's done, almost like a recap, and then obviously the final outro. And so when I'm creating my video, I might want to think about, hm, maybe I want to do a similar structure to this, right? There are certain things that when I
set out to do this video, I might not have realized. Like, I actually didn't think about, hey, maybe doing a final recap or like walk through of absolutely everything I did during this 100 day period is something I should do. Now that I've done the research and I see that on this extremely high performing video, he did a walkthrough at the end. I'm like, "Okay, I can kind of see how that might be satisfying to people to sort of like wrap up everything he's done so far to sort of bring closure to the entire 100
day challenge." So, that's something I might want to do in my video. For me, the most important part of the video is the intro. I talk about frontloading a video, putting a lot more effort into your intro than the rest of your video. So, I'm actually going to break down the intro into a little bit more detail here and figure out exactly what he did. So if I come down through Chad GBT, it's going to give us a more elaborate breakdown of exactly what's happening here. It shows us the script and the techniques he used.
So he says, "In this video, I'll be attempting to survive 100 days on this moderatelysized island, and in fact, it's the only land in this entire world." So this is his kind of intro line. Now, what's really interesting, if you listen to me say this, it only takes him like 5 seconds to actually introduce the video and sort of set the scene. So there's kind of two things I notice here right off the bat. First, he sort of confirms the challenge and then he does a sort of brief tour and some establishing shots of where
the challenge is actually going to take place. I might come here and do so like restate the challenge and then some establishing shots of where the challenge is actually going to take place cuz again we saw this right in this video I'll be attempting to survive 100 days on this moderatelysized island and in fact it's the only land in this entire world. on top of surviving all. Another thing that's kind of interesting to note about all of this is all of this takes place in the first 8 seconds. Like this happens incredibly quickly. And doing
this research is informing me, okay, maybe when I'm creating my video, when I'm introing it, I need to assure people they're in the right place, meet their expectations, and actually show them some like establishing shots of the challenge location and sort of just again proving that like, hey, I am actually doing this on an island and there's nothing else in this whole city, and there's no other land in this entire world, and I have to do it in 8 to 10 seconds. Next, we sort of have the goal. I'll also be aiming to completely transform
this entire island into my personal self-sustaining paradise. Let's go. First and obvious goal is obviously surviving the 100 days, but then he adds a secondary goal into a self-sustaining paradise with some teaser timelapse footage essentially of what he's going to do. And that only takes about an additional 5 seconds and then he starts the video. Now, I could keep going through this, but I think the intro, this one's been pretty basic, so it's pretty easy to deconstruct, is the main thing I actually want to look for. But if I do scroll through this and I
was scrolling through a little bit, if you have a look at some of the scripts here that he's done, you can see the bots calling out some techniques that he's using here, but you can also see he's adding quite a few jokes throughout the video, right? So, he's like, "Ah, this is definitely not foreshadowing in a cheeky way." Or he talks about with nothing but the clothes on my back, tattered, and wind blowing through my hair, which is obviously a joke cuz he's in Minecraft, there's no wind. Now, aside from the rest of the video
and the length of the rest of the video, which is useful to see, I am curious about how long the outro actually went for. So, this is quite a long video, so I'm just going to tell ChateBT to continue. It's going to continue with the breakdown. Now, as I'm scrolling through here, I'm going to save you actually having to read this. This is obviously an abbreviated version of what's actually happening in the video. But what I can see is that he's adding lots of little micro stories in here. He's also adding lots of jokes. He's
got kind of like a witty, sarcastic, kind of funny sense of humor. And then I can see he reaches day 100 about 36 minutes. And then he spends about 4 minutes doing a tour of the video. And I think from what I'm reading and from when I watched the video earlier, this is actually a pretty good summary of what made the video tick. I would just say like micro storytelling cuz he tells like lots of little stories throughout the entire video. It's quite funny. There is obviously a feel of progression like towards a goal. Survival
mechanics thing I don't think really actually matters that much. I do think something smart that he did was it did kind of feel like every build he created did add more depth to the world and it kind of felt like almost like homely or wholesome like this cute little ecosystem he was creating from scratch and the body was about 35 minutes. Then for the walkthrough we just looked at that one that was about 4 minutes and Chach hasn't really given us much insight into the outro. So I might just ask it. I obviously could just
go and watch the video. I'm just going to ask it here to see what its thoughts are. And so it looks like his outro script was essentially this island went from an empty land to a thriving civilization. And if you want to explore it for yourself, I'm putting the world free to download on my Patreon. That's kind of cool. So that's something interesting I want to take note of is he actually let viewers download the world and actually interact with it, specifically Patreon members. But like I could do something in my video where I just
give it away for free. I feel like that would be like a kind of cool value ad. And it looks like the last thing he did was encourage people to watch some of his other videos. And so here we have it. It might seem simple, but this is the goal essentially behind this 6.5 million view video from a channel with only 600,000 subscribers. I'm saying only 600,000 subscribers. Obviously, that's a lot, but there are channels with millions of subscribers that aren't even able to get 6.5 million views in the Minecraft niche. So, this is a
very impressive achievement for what in the Minecraft niche would be considered a small channel. And you can see just from doing this the kind of things I can learn, right? Obviously, I'm not going to copy this creator's content. I'm not going to go through and actually do the same things he did because then what's even the point of being on YouTube, right? You're not being a creator. But what this does give me is a sort of framework, a housing in which to structure my content that is proven to work. I know that I need to
restate the challenge, meet their expectations early and maybe prove that I'm going to do that and introduce them to the location with some establishing shots of the location. Then I might want to introduce a secondary goal. Some would say exceeding the viewer's expectations and maybe do it with a little teaser time lapse of like what's actually going to happen, but not showing them the whole picture yet. And I know from my research that I need to do all of this in just 13 seconds. Then I know I have my body content where I'm going to
have to have lots of little micro stories. I'm going to have to have frequent humor and I need there to be a feeling of progression throughout the video. On top of that, I'm not building lots of little individual projects. I'm building one big holistic project that has lots of little parts in it. And that by the looks of it should be about 35 minutes. And then at the end I'm going to do a walk through the entire island and builds which is going to take about 4 minutes. And then in the outro I'm one going
to let people download and actually interact with the Minecraft world I built. And then in finally encourage people to watch some of my other videos. So again, we're not copying people. I'm not telling you to go through here and actually do what this guy is doing, but we're using research to inspire a proven structure to make it as likely as possible that viewers are going to resonate with and appreciate our video, too. And I want to point out something really important there. I say proven structure and that's really important. You need to make sure that
the video you're actually modeling here is a proven good video idea. Again, I show you how to find those earlier. And I really want to emphasize that because I see so many small creators go out there and just find a video from a big creator and just model that and go, "Well, they're a big creator. They should know what they're doing." But sometimes they don't. A lot of big creators get stuck in their ways. They find one thing that worked and then they do it for like 3 4 5 years and they get outdated. So
try to be as unbiased as possible. Just let the research itself guide you. I did a bunch of research in Velio. I did a bunch of research in YouTube. I saved the top ideas objectively based on their view counts and subscriber counts and then I sorted them by most lease and then I spent most of my time in this video analyzing the top number one video of this type in the last year. So I hope that makes sense. Like the coding expression goes, garbage in, garbage out. You can do absolutely everything I show you here,
but if the thing you're getting inspired by, the thing you're doing deep research into is not the greatest video, then even if you research it perfectly, your video is also going to be not the greatest video. So anyway, I'll stop beating that dead horse, but I feel like it's like so important. So, I just wanted to make sure you guys get that. Anyway, what do we do from here? So, we've researched the top video in the space. You could now, if you were short on time, just take this, compare it to what your initial vision
was for the video, try to merge the two together in a way that you can maybe incorporate some of your unique style, your unique ideas, but still follow the proven overall structure of our researched video. And then we can go to actually recording and creating the video itself. But if you want to really make extra sure that this is going to work, what I would do is go and do this process that I just showed you to multiple successful videos. Like I said, we'd save multiple here. I would go through and watch a bunch of
these videos in here, do the same process I just did here, and then look for patterns. Like if I notice, oh, all five of our videos have some sort of secondary goal where they try to exceed the viewers's expectations, that's a really strong signal that, hey, this is something I should definitely do. On the other hand, though, if I notice something different, for example, maybe this video I'm analyzing here, its intro was like under 15 seconds long, but all of the other successful videos in this space, their intros were like 30 seconds or a minute
long. I might be like, hm, maybe this video's intro is actually too short. Maybe this video succeeded despite having a short intro. And so maybe I might actually want to make my intro a little bit longer and incorporate more and different elements from some of the other videos I'm researching here. Every video is its own unique journey. Sometimes you'll research the top 10 videos related to yours and be like, "Oh, actually the first one I researched had everything I need to know." Sometimes you'll research the top 10 videos and you'll be like, "Well, the first
one had a lot of good points, but there's also some things I think they're probably doing wrong because all the other videos that were highly successful didn't do X. Instead, they did Y." So maybe I should take what I learned from this first video, but just swap out X for Y. YouTube research at a really high level is just pattern recognition. And so once you've done that, you're confident in your research, you'll just try and merge it in the best way possible with whatever your original vision was for this video idea. I would usually on
the side of the research versus my own ideas. Like if I have an idea of how I want something to look, but all the successful videos I'm researching don't do that thing or they do the opposite of that thing, I'm probably going to scrap my idea and go with what the research says. But again, you're going to have to feel this one out. Maybe you're going to be like, "No, my idea is amazing." Like, I'm certain that my idea is the thing this space is lacking. And in that case, maybe you go against the grain
a little bit in certain areas. But at the end of all of that, you should hopefully find yourself with a wellressearched, wellthoughtout, authentic script. or if you're not scripting out your entire video, at the very least you should just have a good overall understanding of structure and the ideal video lengths and segments within your video, their lengths to aim for to get you the highest retention and the most amount of views possible. Hope this [Music] helps. So, one of the things that's going to be really important for you as a YouTuber is learning how to
properly record your screen. Now, that might seem counterintuitive. For some of you guys, like gaming YouTubers, it's going to be really obvious why you'd need to record your screen. But most YouTubers, even if you don't create, say, gaming videos or very screen recording intense heavy videos, need to know how to record. For example, if you are talking about a certain event and you're trying to show B-roll of internet articles or tweets or comments or whatever it is, you need to know how to actually record your screen to capture those things and use that as B-roll.
Or maybe you want to do a demonstration with like a digital whiteboard. Or maybe you need to do a tutorial of how to use a piece of software. Whatever it is, it's very rare to come across a YouTuber who doesn't ever record their screen in some capacity for videos. So, let me show you how to do it for free and the best settings and also some like cheeky hacks I found that make it so much easier later down the line. So, the first thing you're going to do is you're going to go to your web
browser and just type in OBS. Then you're going to go to this website, Open Broadcast Software. Awesome thing about this is it's completely free. So you can download it for Mac, Windows, or Linux. And once you download that, you're just going to open it up in your downloads, follow the steps to install it. It's pretty intuitive. You just hit next, next, okay, all that kind of thing. And then you will end up loading it up, and you will find something that looks like this. So when you load up OBS, it's going to look very similar
to this. Mine will look exactly the same because mine's slightly customized cuz I've used it before, but it's going to look very similar to this. Now, the first thing we're going to do is go set all of our settings. So, what you're going to do is come down here to the right hand side, click settings. That's going to load up, and this settings box will load up here. Now, for general, pretty much everything I would just leave it on default. However, you can scroll through these and just copy my settings if you want. Appearance, don't
need to worry about that one. Stream, this is if you want to live stream from your computer. So, how you set up streaming is going to be dependent on the platform you use. So, if you're streaming to Twitch versus YouTube, you'll see that the settings here will update and it'll be different for YouTube. So, basically, what I would recommend, or maybe I'll do this in a later video, is decide whatever streaming platform it is you want to stream on. Then look at a specific tutorial for that cuz each one's going to be different. The next
thing is output. And your output is going to look like this probably initially. What you're going to do first when you come to output is go to simple and change it to advanced. And that's going to get you a screen that looks more like this. This is where we can actually start making our footage look and feel a lot better when we screen record it. So, the first thing we're going to look at is this is the streaming tab. Like I said, we're going to talk more about recording videos in this particular tutorial. So, you're
going to come across to recording. Then, the first thing we're going to do is make sure this is on standard. The next thing you're going to do is you can set a recording path. So, this is going to be where the videos you record actually get saved to on your computer. So, you can just hit browse and save it to whatever folder you want to save it to. The next thing is the recording format. Now, this is where things start to get a little bit more conditional or technical. So, I prefer the MP4 video format.
It's just easier to work with most in video editing, all that kind of thing. However, the problem with MP4 format is if your computer is prone to crashes. If you crash mid-recording, your whole recording is going to be corrupted and lost. So, for me, I don't worry because my computer doesn't really crash at all. So, I record in MP4. But if you are worried about your computer crashing, what you would do is record in MKV, this format here. And then what you would do after recording in MKV is you translate it afterwards into an MP4
file if that's what you want to do. I think there's a word for it. Remarks, I think they call it. Yes, down here. Remarks it. The next thing you want to look at is your video encoder. Now, the option you select here is going to depend on what type of GPU your computer has. So, if you have an Nvidia GPU like I do, what you will see are these two Nvidia options. Right now, for Nvidia, I would recommend this one, the H.264. If you are using an AMD graphics card, what you will see instead is
an AMD hardware encoder brackets AMF or something like that. And then if you're using an Intel GPU, the option you'll see here is Intel quicks sync or something like that. So, what you see here is going to depend on your GPU and just select whichever one is most applicable to you based on what I just said. For audio encoder, you're going to want to go core audio AAC. And then for audio tracks, I like to check at least two or three. So you might have it initially, it'll just be one. I would check at least
two or three. And we'll talk about more why we do that later. For the rest of it, rescale, just disable that. Now, if we scroll down, rate control, what I would do is change that to CQP. Then in your CQP level, what you want to do is select a number somewhere between 15 and 20. How do you select a number? Well, the CQ level is to zero. the higher quality the video is going to be, but the larger the file is going to be and the more potentially intensive it's going to be on your computer.
So, if you want really high quality footage, like I said, I would probably put it at around 15 and your computer is able to handle that. On the other hand, if you are okay with like good quality footage, but not like the crispest possible footage, I would put it at 20. Or if you've kind of got like a a midlevel PC and you kind of want a little bit more quality but like less, you can go somewhere in the middle like I do, which is like 18. For preset, you can just leave this at zero.
For auto preset, leave that at slow, good quality. Tuning, high quality, I would usually do. And everything else should be able to leave it on default. It'll look like this. So, now we've got our video done. Let's come across to our audio tab. In here, what you're going to do is be able to select the bit rate of the audio you want. I would usually recommend 256 because that's going to be the highest bit rate quality and having a higher quality audio track isn't really going to take like be that intensive on your computer. Next
come to audio. Now what we're going to do here is depending on the microphone you have. This is going to depend on how you set this here. So for example, if I'm using a Blue Yeti like I am now, I can record in 48k herz. However, if I was using say I think like the Blue Snowball microphone, it only goes up to 44k herz, right? So, I would make sure that I set my settings to whatever my microphone corresponds with. So, just figure out whatever your microphone is. Google it like it's max herz and then
set this to that. So, for channels, I would recommend then mono. That's basically going to make sure that your audio is evenly balanced through both sides of a headphone users's headset if they're listening to you. Continuing on, this is where you can select your audio devices. This one actually doesn't matter so much because we can choose those later and I'll show you how to do that. And pretty much everything else in here, you can just leave it on default. Now, let's come down to the videos tab on the left just below audio here. For base
canvas resolution, I would normally for most people and for most computers, you just recommend 1920x 1080, which is just standard highdeinition resolution. If you are however trying to get, this is more for like gaming creators and you have a beefy computer and you can record in 4K and you want to do that, what you would do is adjust that in here. So you change your resolution in here to match the aspect ratio or resolution you want to record in. And you do that for both of these. So as you can see, my base canvas resolution
and my output resolution are both exactly the same. Now for FPS values down here, this is going to be your frames per second. So the higher your frames per second, the more sort of like buttery smooth your video footage is going to look, but it's not going to look as higher quality. So if you're a gaming creator, for example, and you're really wanting that like buttery smooth style of footage that is like pretty traditional in say like games like Overwatch and that kind of thing, you would then come in here and you could change that
up to say 60 frames per second. 30 frames per second is the average amount across the board for most people. That's what I would recommend. Again, unless you're doing something kind of very frame rate intensive, and if you don't know what a frame rate intensive activity would be, then that means you probably don't need this. So, uh, this mainly for gamers and stuff, just set at 30. All right, continuing down. Hot keys. This is where you can just set up some hot keys. So, if, for example, you wanted to pause your recording, for example, and
then I could just hit P on my keyboard, and that'll automatically pause my recording. I actually don't really use hotkeys, so I'm just going to get rid of those, but if you're a hotkey wizard, you can do that. Accessibility, that's just your colors. And then advanced. I pretty much leave everything in here on default. And then what you're going to do after you've come through all these settings is hit apply to apply everything. And then hit okay. Sweet. We've got our settings done. Next thing we need to do is actually set up our scenes and
sources cuz that's going to tell OBS what it is on our screen we want to record. So let's say, for example, I just want to record my screen. That's it. What you would do is come down here to scenes. You can see I have a scene in here already created because you're going to have a default scene. Or if you want to create a new scene, you just hit the plus button. Hit okay. You can see now I have two scenes. Then what you do once you've got your scene is come across to the right
here, sources, and we're going to come down to the plus button to add a source. And this is where we tell OBS, hey, like this is what we want you to record. If I hit add a source, what you can see is there's a bunch of different options for things that I could capture. So, if I was capturing a game, I could come and click on the game capture thing. If I was capturing just my screen, I could come and click on the screen capture thing. If I was trying to capture an audio device, I
could go audio capture. If I was trying to capture a actual like camera, I would go and click on the video capture device. I'll show you some of these ones a little bit later. The main one that most people use, the most versatile one though is display capture, cuz that just captures everything that's on your screen. So, I'm going to hit display capture. I'm going to hit create new and have this ticked on to make sure make sure the source is visible and hit okay. And what you can see now is I have this box
and you can see in here you can actually see there's like an infinity mirror of my screen. It's showing me this is what it's actually recording. So, if you don't see this, what you might have an issue with is the display being wrong. So you can leave capture method on automatic, but down here on display, you can see I have two different monitors, right? So I could choose to record my other monitor for instance. I'm just going to switch um that. So here you can see if I select this one now, it's recording the screen
of my second monitor. Here I'm going to go back to our first primary monitor there. You can also choose if you want to capture your cursor. So at the moment, you can see in this box my mouse is being recorded. If I didn't want that, I could turn this off. And now I move my mouse around. And you see it's not showing up. So, I'm gonna leave that on though because I like capturing on. And then I hit okay. And now you can see we have a display capture source set up. This is now going
to record my screen. Even if I drag this off to my second desktop, it's still going to record this screen over here. Or even if I minimize it, it's still going to record this display capture that I've just set up here. All right. So, we've got our screen actually doing some recording. How do we get other things like our audio from our desktop or our audio from our microphone? Well, that's where you come down to audio mixer in here. So, by default, usually you'll have two already set up. So, you have desktop audio, which is
the first one. Desktop audio is going to capture what's actually going on on your computer. So, for example, if I start playing a YouTube video, and you can see when it's recording audio through this like little audio recording meter bar. Let me just go and play a YouTube video for you on my second desktop. And I want you to watch the audio desktop like meter bar sections. And it's also the name people will have to type in if they want to tag you. And you see it started moving cuz I started playing a YouTube video
and it picked up, hey, YouTube video is playing and we need to capture that. Now, if it's not capturing the right thing, like if it's not capturing your correct, like the audio that you want to capture, your desktop audio, what you would do is come down to here, these three buttons, and then go properties, and then in properties, you would tell it what you actually wanted to capture. So, for me, default, and default usually picks up the default desktop audio for most computers, but if that didn't work, for example, I could come in here and
select headphones and hit okay. And now it's going to capture whatever's playing in my headphones. Now, what's playing in my headphones should be the YouTube video. So, if I play this YouTube video again, because the handle's unique, if I tried to type in Mr. Beast, for instance, you could see that the audio bar here started moving, showing that there's actually audio being played. But I'm going to come back here and just turn this back to default for now. Hit okay. Now, the next thing you're going to do is record your actual microphone audio. Well, for
most of you, that's what you're going to do, which is the one down here. Now you can see as I'm talking the microphone pickup bar. I don't actually know what this is called. I'm just calling it different names as we're going. But the audio here is moving because it's just picking up the audio that I'm speaking right now cuz my microphone is hooked up to my computer. The thing you want to do though is make sure that this is hooked up to the right microphone cuz I've done this so many times it's so frustrating. Sometimes
you'll have your main microphone. So for me, I might have this Blue Yeti, but then you also have a webcam that has a microphone attached to or maybe your computer has an inbuilt microphone and OBS accidentally defaults to the wrong one. So what you want to do, click on the three dots here again, go to properties, and then make sure the microphone you want to record is actually selected, right? So for me, I'm recording from the the Yeti right now, but if I wanted to record, say, from my webcam microphone, I could select install link
and then hit okay. And now it's going to record audio. You can see it's still recording audio, but you might notice that the size and scale of these audio bars that are sort of showing up have changed, and that's because the audio is coming through a different microphone, which sounds slightly different. Now, speaking of the size of these audio bars fluctuating, right, what you want to do is make sure you adjust your audio to make sure that people can hear you over the sound of whatever it is that your desktop audio is playing, right? Cuz
if you're playing a YouTube video or there's like in-game music in the background or whatever it is, you want to make sure that your voice is louder than that thing so your viewers can actually hear it. So what you would do is do a test recording by hitting this start recording button, then stop recording after a little bit and then listen to the audio and see like is it balanced very well? Like is my voice too loud? Is my voice too quiet? Is the background music too loud? Whatever. If the background music or the background
noise coming from your computer is too loud, then you just come in here and you would adjust this slider and make it quieter or make it louder, however you'd need to. And then you record again, listen to it back, go, okay, is this audio balanced properly? If so, great. If not, all right, maybe I need to make my microphone louder, so I'm going to bring this up, right? And make it this louder. So, it's just going to take you a couple of tries until you find that sweet spot where it's like all of your audio
is balanced nicely so people can hear what's going on in the background of your computer or whether it's a video you're listening to or music or in-game sounds or whatever, but they can still hear your voice more clearly over the top of that thing. Sweet. The next thing I want to show you how to do is a little bit more advanced, but it relates to the thing I talked about earlier when it comes to recording multiple audio tracks. What most people will do, most rookies, what they'll do is they'll record all of their audio into
one file. So, they'll record their microphone audio, their gameplay audio, their desktop background audio, whatever, into one audio file. And the problem with that is that if you want to manipulate the audio later on in your editing software, it's all blended together. So, if you had, for example, a song playing in the background of your computer while you were talking, if you later on in editing wanted to cut out a certain word that you said, it would be really noticeable because viewers would hear that the music track also gets cut as well. So, it's really
obvious. So, what you want to do is have your microphone audio and your background audio or music or sounds from your desktop be separate files or separate tracks, meaning you can edit them and manipulate them independently. So, the way you can do that if you've set up your settings like I showed you earlier is come into here, click on one of these three dots, and then go advanced audio properties. And what you can see in here now is both of the audio capture devices we've got currently. And then also what you'll see over here is
tracks. I have six tracks enabled at the moment. So, mine myself is a little bit more advanced cuz I've got a certain way I like to do things. But, if you're just doing this really basic, what I would do is make it look like this. So have your desktop audio checked in track one and then your mic audio checked in track two. And if you have multiple audio tracks, so maybe you have desktop audio, microphone audio, then you also have audio from your friends who are chatting on Discord. Then you'd put your friends audio in
number three. So what we're doing is we're separating all of our different audio inputs into different tracks. So like different files, so we'll be able to edit them later. So that's super super important and super valuable to do. Then you can just hit close on that and now they're going to be recorded into separate tracks for us. Now speaking of capturing additional audio inputs like friends from Discord or whatever. Let me show you a bit more about how to do that cuz right now we've only added one display capture source. Something you might want to
do though for example is capture multiple things at the same time. So a really classic example of that would be like if you want to record your face cam and a screen. So how you would do that is you'd come to click add source and then click video capture device and hit okay. Then select the webcam or whatever camera is hooked up to your computer that you want to capture your face cam footage with. So mine's not actually going to work because I'm recording with it right now for this video. So what I'm just going
to do, I'm just going to select OBS virtual camera just so you can see what this looks like. And then I'm just going to hit okay. And what you can see is I now have this OBS virtual camera full screen over the top. The problem is I now can't see my screen. I can't see the background of my desktop. So, what we're going to do is grab the corners of this and drag this in. And then I can position my face cam wherever I want it. So, I can position my face cam, for example, here.
And what you would see now is you can see that I've got this little camera down the bottom left hand side. And I've got my desktop background behind this camera. Now, again, in reality, this would be an actual face cam, but I'm using mine right now to record, so I can't show you what that looks like. And you can basically do this stacking or layering method of different capture sources with basically anything you want. You could come down to here. You could select audio input capture. Hit okay. And then you select where you want to
capture audio from. So I could capture audio from my Yeti microphone for example. And then I could also capture audio from my webcam microphone. And then I could also capture audio that's coming through my headphones using an audio output capture. Because input is going to be the microphone inputting audio into your computer. Output is going to be your computer outputting audio into headphones. So I could go this and then I could go, hey, I want you to capture the audio coming out of my Yeti's speakers cuz my microphone Yeti actually has speakers. Hit okay. And
what you can see is as I'm adding all of these audio input capture devices, I now have new devices in my audio mixer that I can separate into different tracks and I can also balance that audio. So now you're good to go. All you need to do to actually start recording is you just hit start recording this button here. Then you can just minimize OBS and then once you're done recording, you just open it up and hit stop recording. You can see down the bottom here OBS is telling me where it just saved that video
to. And that's pretty much all you need. You could go out there and start creating videos right now. However, if you are recording video with a facecam like I am here, I would recommend a slightly more advanced setup that I want to show you just to give yourself more independence, more flexibility when it comes to editing. Because right now, if I recorded this video, it's going to record the screen in the background, my desktop background, and it's going to record my facecam in the top right hand side, or in this case, this OBS virtual face
cam. If I later down the line when I'm editing this, maybe I wanted to move my facecam to a different part on the screen or maybe I wanted to go full screen on my facecam for a moment, right? I wanted to bring it full screen and then I wanted to go back into a facecam layout later. I wouldn't be able to do that because this is all going to be recorded and baked into one file. So, like we did separating our audio tracks later, ideally we want to be able to separate our video tracks as
well, so we have as much control as possible. And there's a really kind of cool hacky way to do that and I'll show you right now. So, what you're going to do is go to settings. Then in settings, we're going to come down to video. And then here, what you're going to do is change this number on the left hand side to be double whatever it is currently. So, for me, my number here is 1920. So, what we would do to double that is 3840, right? So, I'm going to go 3840. And I'm going to
take this and I'm going to copy it and paste it down here as well. And we're going to hit apply and okay. Now we can see our OBS has now got a lot wider. That's going to allow us to now grab our facecam footage and I'm going to drag it and it's going to snap in place like so. And I'm going to drag it out like this. So now when I'm recording a video I'm going to have two screens. I'm going to have this screen on the left hand side which is my my desktop screen
and on the right hand side I'm going to have my facecam. Then what we're going to be able to do is in editing we can take this one file with two separate screens. this one really long file. We're going to duplicate it. We're going to crop one side that it only has the computer screen in the background. And we're going to crop the other side so it only has a facecam. And then in editing, we will then take the facecam and overlay it on top of the footage in the way that we want. And now
we'll have maximum control. If we want to for a certain segment remove the face cam, we can do that in editing. If we want to go full screen on the face cam for a certain moment in the video, we can do that cuz it's a separate track, right? Those are the settings I would recommend. That's how you set up your recording. And from here, you would just record your videos the same way you would normally. Come down here, hit start recording. When you're done, hit stop recording, and your file will be saved to whatever location
you [Music] [Applause] [Applause] specified. All right, it's time to actually start recording some videos. That usually comes down to two things. Recording your audio and recording your video. I first want to talk about the audio section. How to record it, the devices to use to record it, my recommended setup based on the type of content you're recording. And I'm starting with audio because most big YouTubers I know actually recommend and prioritize audio over video. For example, Matt Pat, number one is always going to be audio. Like that's just in general, right? If you have bad
audio, people won't watch. You know, you could have bad visuals. Your camera could be out of focus, but as long as I can understand what you're saying and it's pleasant to listen to, you're great. So, making sure your audio is unlocked is number one. Also, Jordan Matter, the one thing I would suggest you invest in is audio. My bad audio kills the videos. Ironically, the audio in that Jordan Matter video is horrible because it was filmed at a conference with a room full of screaming people. But, let's go over that first. The number one biggest
thing that is going to impact your audio quality, that's going to make it better, make you more enjoyable to listen to, and hopefully help you get more watch time, which will help you get more views and subscribers, is going to be the environment in which your audio is being recorded. And most of you, in my experience, are probably going to be recording in a room, at least starting out like this. So, let's start with how to record good quality audio indoors. Okay, the two biggest things you're going to pay attention to is first background noise.
If there's children screaming, people talking, dogs barking, cars driving, Taylor Swift singing, at best that's going to be really distracting to your viewers. At worst, it's going to drown out the words you're saying and make it difficult to hear you. And so try to minimize as much noise as possible. Close your window. Tell your roommates to shut the up. Threaten them if they don't listen to you. Or if you're say in a cityscapeesque environment, you can't really control the noise. Try to record at times where there is less noise. So maybe recording late at night
is the best time for you. Now, your environment doesn't have to be dead silent. There's going to be microphones and audio editing techniques we'll talk about later that are going to help reduce some of the background noise. But you want to get your background noise to a minimum as much as possible because there's only so much those techniques can do. And that brings us to the next environmental factor, which is the biggest one small YouTubers get wrong, which is echo. When I'm talking, my voice is projecting and sound waves are going in this direction. They're
going to hit that wall behind me and bounce off that wall and go back here and hit something else and they're going to hit something else and hit something else. And if you have a very hard echoey room, a typical example of this would be like a room with not much furniture, four walls, hard floors, so like floorboards or tiles, hard roof. Those sound waves from my voice are just going to bounce off all those different hard surfaces and make it really echoey. Think about the last time you were in an empty house. When you
talk or clap, there tends to be a bit of a weird reverb. Hey, and that reverb is terrible for your microphone. It sounds really, really bad in video. But luckily, there are some things we can do. The first and easiest thing you can do, which is going to look absolutely ridiculous, but it's actually a really good hack if you're recording voiceovers. So, you're recording into a microphone, but no one's actually watching your face like you are in this video, is to record in a closet, for example, like Matt Pat from Game Theory did back in
the day, cuz all of the softness of the fabrics and clothes is going to deaden that echo. Or you can just record with a blanket over you. So, let me do a demonstration. So, what I would actually do is I would grab like a duna or like a thick blanket, go like this, and actually put it over the top of my microphone. But you can probably hear that the audio is just like a little bit crisper, a little bit cleaner because this blanket is like stopping the echo. So, this is like really good for voiceovers.
I'm back. Obviously, if you're recording video though, that's going to look absolutely ridiculous. So, in that case, you're going to have to go to phase two, which is soundproofing your room, which is essentially a technical term for trying to kill all that stupid echo and stop it bouncing around where it shouldn't be. And there's a cheap way to do this, a slightly less cheap and an expensive way. The cheap way is to use furniture. So, organize your room so that it has plants, beds, big thick carpet on the ground, thick curtains, objects, and furniture that's
going to deaden the sound and sort of catch and stop that echo when they come into contact. And this is often a good one because your room's still going to look livable. Like, you don't need a dedicated recording studio. You're just going to add a bit more furniture to your room. Now, the next level is you can actually start doing some basic sound treating to your room. So, what this can look like is I would just like take blankets and just drill little hooks into the four corners of your room and then take those blankets
and hang them off those hooks. So, the blankets cover your walls. And what those blankets will do, if they're thick enough, they're going to deaden that soundwave, kill that reverb when it starts trying to bounce off your walls. Another trick I learned from my friend Evan, so shout out Code Bullet, is the insulation foam/padding that you can buy in Australia, be Bunnings, is actually really good at stopping echo. So, so you can buy a bunch of that and stuff and hang that up all over your room and it's going to really start to kill that
echo. Now, there is a more professional way to do that. You can get soundproofing boards or these foam soundproofing tiles that you probably see a lot of YouTubers use. I found that the soundproofing tiles actually don't work as well as you would think they should. At least the cheap ones don't anyway. and it can get crazy expensive to start buying some of the more professional stuff. So, if I was you, especially if you're just starting out, just add more furniture to your room, add a carpet, hang some blankets up, stuff some insulation around, and your
room will be a lot less echoey. Now, that's for recording in a room. If you're recording outside, a lot of the principles I just talked about, like trying to mitigate background noise, it's going to apply as well. But obviously, you're going to have to be a bit more flexible because if you're walking around and vlogging St. Paul's Cathedral. I've learned security doesn't take kindly to you drilling holes in the wall and hanging out blankets. But two things you can try and control are background noise. Try and find a place away from a lot of background
noise and your audio is going to sound a lot better. The other thing you want to bear in mind is wind. So if I blow into my microphone, for example, I gave that microphone a real good blow for you. You sexy sexy microphone. You probably heard it go really gross. If you ever like tried to record a video with your phone and stuck it out of the car window and it starts going, that's the sound you want to avoid. That is what happens when wind interacts with your microphone. They do not happily coexist. So, what
you want to do is try and block wind from entering your microphone if you're recording outside. So, try to position yourself or objects in between the wind and your microphone's pickup, and it's going to sound way, way better. Another thing, this goes for recording audio outside, but also for recording audio inside. I just see people outside neglecting this more so is the closer you are to your microphone, the better it's probably going to sound. So, if I'm recording audio really close into my microphone here, aside from the fact that it might be peing because it's
too close, it's going to sound a lot better than if I'm back here trying to record audio into my microphone. Even though I'm speaking into my microphone, not all of my sound waves are going to enter the microphone in the way that I want them. it's going to sound more diluted, more echoey, that kind of thing. So, if you can be closer to your microphone, you're going to end up with better sounding audio. So, everything I just mentioned is going to have a bigger contributing factor to the quality of your audio than the actual device
you choose to record with. You could be recording with a $3,000 microphone in an echoey, windy hall with a 100 people, and you're going to get worse sounding audio than if you recorded with your iPhone in a room that's been properly sound treated. So, make sure you do that stuff. Don't rely on the microphone to do all the work for you. But obviously the better microphone you get for your specific situation because there are different types of microphones for different situations, it's going to help you get even better quality audio. So let's talk about microphones.
All right, so there are three main kind of microphones you would see YouTubers use. The first one is going to be a lav or lavalier microphone or lapel microphone they call it. So they kind of look like this. Get it to close up. And usually the way these will be used by YouTubers is they'll either just hold them. So, for example, like Ryan Treyan, he'll literally just hold his lavalier microphone up to his mouth. Or you can clip them onto your your shirt kind of like so. So, it' be clipped here and it's going to
pick up my voice as I'm talking. Or you can often get a bit sneaky with it. And what you do is you hide it up under your shirt like here. And you can get a bit of tape, like sticky tape, and tape it onto the underside of your shirt or tape it onto your chest. And then people aren't actually going to be able to tell, but you're going to have a microphone right here that's going to record your audio. Now, another thing you can do with certain lavalier microphones, and this is becoming a little bit
more popular with some of the wireless ones like this, is you can actually just like clip them onto your hat. So, I could do this for example, and that is going to record the audio from my mouth like so. Now, to actually record the audio, lavalier microphones will usually need to plug into some sort of recording device. So, plug into your phone, plug into a computer, plug into like a pickup recorder, plug into a dedicated recorder for them, plug into the side of your DSLR camera, whatever it is. The microphone bit itself here is not
actually going to record and store all of the audio on its own, but we'll talk a little bit more about that later. Now, the next type of microphone you might see are what's called shotgun microphones. So, here's one from Rode. Now, shotgun microphones are very directional. What that means is that they're designed to only pick up audio coming from a certain direction. So, this one for example, down the barrel, that's where it records audio. So, the way you would usually record with one of these is you would have it mounted on your camera. So, on
the top of your camera, I don't know if you can see that very well, but it's kind of pointing directly at my mouth, and it's going to pick up the audio coming from my mouth, and it's going to try and cancel out audio coming from other directions. The other thing you might see with like very fancy professional setups is they will actually have their shotgun microphone mounted on a boom arm, so it can either be held by someone, and you might see this in like documentaries or media, for example. They'll actually have a guy running
around with a big pole and a microphone at the end of it, and he'll hold it in people's like just above people's heads. Or you can kind of set it up with a tripod and have it like hanging over you. You would have it on a tripod and where you would have it is it' be pointing kind of like down towards my mouth but it' be just up here just like out of shot. So it's pointing down towards my mouth. It's maybe about a foot away from my mouth right now but you the viewer can't
actually see it. Now shotgun microphones will often look a bit thicker than this because they will have like some sort of wind cap on them like so. Now to actually record the audio lavalier microphones will usually need to plug into some sort of recording device. Now, similar to the lav microphones, your shotgun mics are going to need to plug into something in order to actually store the audio. So, the audio is not going to be stored inside of this shotgun mic. Usually, for most shotgun mics, it's actually going to need to be plugged into some
sort of recording pickup device. And last, but not least, we have condenser microphones. So, the one I'm recording with right now, you can see here, is a condenser microphone. Just sits here on a desk and it records audio. Another one, a little closer up here, is for example, this one. And condenser microphones usually just sit on your desk pointing towards your mouth or they'll be from the side like coming in from a boom arm recording your audio. Now condenser microphones can sit on like a stand on your desk. So this one for example literally just
sits on my desk. It's got like its own little thing, but I've got like a professionalgrade coconut oil can. They're great. They position the microphone at just the height I need it to be. It also came with a whole bunch of free coconut oil as well, which I found very useful when you run out of lube. Or if you want to be a bit more wanky and professional, you can use one of those fancy boom arms. So, for example, there's like this here. You can see I would attach this onto my wall or onto the
side of my desk. If I can close it using some sort of mount. So, I could have a clamp, for example, and I would clamp this onto the side of my desk. Then the arm would come out here and on the end of my arm would be my microphone. I' position it like right near my mouth or something. And or you can like screw it in to something as well. So, you can get like these plate things that screw into your desk or your wall. And yeah, condenser microphones tend to be very popular, very common
for the price. Audio quality is very good, but they're obviously not very portable. You need to be sitting at a desk to actually use them. So, all that being said, which microphone do I recommend to a beginner YouTuber who's trying to get as good quality audio as they can so they can get great retention and lots of views. It's going to depend on the type of content you're creating, obviously. So, if you're walking around creating a lot of videos, interviewing random members of the public, I would recommend a lav microphone. So, one like this, for
example. You can just clip them onto walk wherever you want or hold them in someone's face. They're also pretty cheap and it's as easy as that. Now, if you're recording videos at a desk kind of like I am, I would highly recommend a condenser microphone. This guy's just going to get better quality audio than the lav mic cuz you look at the size of this thing compared to the size of this lav mic, right? There's so much more microphone in this, which just means it's just going to get better quality audio. Now, if you want
to do both walking around videos and videos at your desk, I'd recommend both. So get a condenser microphone where it can work for your voiceovers for your talking headstyle videos and then when you actually start going out into the field, you just clip on your lav microphone and use that. Now notice I didn't recommend shotgun microphones. Shotgun microphones are usually not my favorite, especially for beginning YouTubers unless you have a specific use case that requires you to use a shotgun microphone or you already have a shotgun microphone lying around and you might as well just
use that one instead of going out and buying a new microphone. for most when I say specific use case for a shotgun microphone. If you're watching this and you have a specific use case, you will know it. So, if you're sitting there thinking, well, I don't know if I have a specific use case for a shotgun, you probably don't. So, don't worry about that. Okay. So, I like lav mics. I like condenser mics. Which ones do I recommend? I'm going to give you a couple of different options depending on budget. So, let's talk about lav
mics first. So, this microphone here that I've been showing you is the Boyer BYM1. This guy is incredibly cheap. You can pick him up for about 20 bucks. This is Australian dollars, by the way. So, I'll put the US dollars up on the screen for you. And for the price, audio quality is pretty damn good. This is what the Boyer BYM1 sounds like. Test one, two. Test one, two. Test one, two. The quick brown fox jumped over the lazy dog. Basically, you'll have this and you have this like little battery pack here you can use
to put batteries in to plug it in. It comes with a clip to clip this onto your shirt. And it comes with a very long cable. As you can see, there's a lot of cable here, which is actually a really good thing in my experience. You'd be surprised how often you might want to use a long cable. Now, with the Boyer, you're going to need to plug it into something to actually record the audio. I normally just plug it into my phone and hit record on my voice memos app and then do whatever filming I
would need to do. Then, I just go back into my phone, stop recording, and then I would take that recording from my phone and just email it to myself so I can edit it later, which we'll talk about editing in another video. Now, if you do want something a little bit higher quality, I would recommend the Tazcam DR10L. So, that guy's going to look like this. Essentially, he just records better quality audio than the Boyer. But then on top of that, you also have this little box here. And that box is actually going to record
the audio. So, basically what you do is you clip this box into your pocket or onto the side of your pants. And then you just hit record on this box and it's going to record a bunch of audio. I think up to 7 or 8 hours worth of audio on one battery. And then when you're done recording on this box, you just click the button on here to stop recording. And then this has an SD card inside of it. You take out the SD card, plug that SD card into your computer, and take the audio
off that way. Now, in terms of bang for buck and versatility, I think the Taz Cam is a very, very, very hard microphone to beat. It has the inbuilt recording box. The audio quality is pretty good. You can use it walking around recording. You could use it to record at a desk if you wanted. I really, really like this little guy. This is a test audio recording using the Taz Cam. Test one, two. Test one, two. The quick brown fox jumped over the lazy dog. Now, like I said though, he's going to come in a
bit more expensive than the rest. Now, in Australia, you can pick him up between 200 to 250 bucks if you're lucky. So, here's one here. Again, I'll put the US equivalent of that on screen. But yeah, I'm a pretty big fan of the Taz Cam for beginner YouTubers. Now, both the Taz Cam and the Boyer microphones are wired microphones. So, you actually need to be plugged into a wire when you're using them. And if you are using a wired microphone, what you can do is use a splitter like this. And this is a special kind
of splitter that I'll link down below. But essentially, what this does is you can plug multiple microphones. So, for example, I have two buoyers here that I would use for interviews. And what you would do is you would plug both of these microphones into this splitter. And now what I can do is I can plug this one side into my recording device, so my camera or phone. And then I have two microphones now hooked up that I can then record an interview video with. So I could be talking into one and then I could have
an interview guest that I'm talking to with the other one. Now obviously you could just buy two microphones like a Taz Cam, but if you're on a budget for example, buying two Boyers and plugging them in with a splitter is a cool way, at least I enjoyed it, to record interview footage. Now one last type of live microphone I want to talk about are ones you'll probably see pretty commonly and they're like these wireless microphones here. Now the wireless microphones are going to get you good quality audio. So like the Taz Cam. So, this is
a Holland wireless microphone. It comes in like this box here. By the way, I'm not sponsored by any of these microphone companies. I'm just sharing with you. So, it comes in this box, which makes a very satisfying click sound. It's magnetic. It's beautiful. And what's cool about this one is you charge up the box and you put the microphones inside it like that. And then the microphones themselves will start charging. So, you have your microphone, which is going to pick up the audio that you put on yourself. And you have your receiver here that's going
to pick up the audio. This is some of the audio from one of the Holllander L max wireless lavalier microphones. Test one, two. Test one, two. The quick brown fox jumped over the lazy dog. As you can see, there's no wires involved in this setup. Also, you're going to need some kind of device to plug this pickup into. So, this isn't going to record audio onto an SD card like your Taz Cam will. This is going to need to plug in to your camera. It's just going to pick up the audio and then send it
to your camera. it can be worth spending that little bit of extra money on something wireless like these guys. So, that does it for our labs. We've got the Boya BYM1 budget option. We've got a Tazcam DR10L for a mid-range. And then I like the Holllander Lark Max Pros if you're looking for something good quality audio without the wires. Now, like I said, I'm usually not a huge fan of the practicality of the shotgun mics for a small YouTuber, so I'm not going to spend much time on these. Although, I will say that I do
like road ones. This is the audio from the Road Video Mic Go shotgun microphone. Test one, two. Test one, two. The quick brown fox jumped over the lazy dog. But now, let's talk about the condenser microphones. And I've got two that I would really recommend to you. And the great thing about these two, it's better quality than all the lav mics we just talked about, just because they're bigger, but they're not as portable for obvious reasons. So, the first one I'd recommend is the classic Blue Yeti. I'm recording with it right now. This is what
it sounds like. I've used this guy for ages. It just doesn't let me down. It works every single time. It's a USB microphone, so it plugs directly into my computer. It's got a volume button on the front, so I can change the volume. It's got a mute button right here. And then on the back, it's got two controls. So, the first dial here is your gain. You can basically turn that to adjust how much audio the microphone picks up. So, for example, if you're in a very noisy situation, you could turn the gain down and
just move closer to your microphone and it's going to be more likely to just pick up your voice as opposed to the background noise. The next thing you have down below that are the pickup patterns. On screen, I'll show the different pickup pattern options, but essentially what they allow you to do is to make your microphone a bit more directional. For example, I use the cardioid pickup pattern most commonly. What that's going to do is it's only going to pick up audio that's coming from this direction. So, the direction of my mouth. So, if I'm
speaking and there's like an echo bouncing off the wall and then coming this way towards the back of the microphone, the back of the microphone is actually not going to pick that up, which is really nice. Now, these guys usually around 150 bucks, but because they are so common, you can often pick them up secondhand. So, for example, this CEX shop is secondhand. So, you can see there's one here for 72 bucks. But then also on Facebook Marketplace, if you go to Facebook Marketplace and just type in Blue Yeti, you can see there's a bunch
of them here. Even the premium versions here was just slightly better quality that you can get for a pretty damn good price. Now, if you want to take things up a notch and get like something extremely good quality, like professional grade, you'd be looking at something like this, the Shaw SM7B. Now, this is the guy you're going to see in most of the podcast videos. And these guys run off XLR three-pronged cable you're going to have to buy. And then you'll have to use what's called a digital audio interface to then translate that XLR cable
into like a USB cable that you'll just plug into your regular computer. This is the audio coming from the Shaw SM7B or specifically SM7 DB. But the DB has but the only difference between the DB and the B is the DB has a preamp which I have currently switched off for the sake of this demo recording. Test one two. Test one two. The quick brown fox jumped over the lazy dog. So depending on your budget and what kinds of videos you're going to be recording, take the different products I mentioned in this video and just
mix and match them to best suit your needs. Now the last thing I will say is I want to point out this guy here. This is a pop filter. You also see this like fuzzy thing on the shore. What these do is they try to eliminate any P's, any pops. So if I say Peter Piper picked a peck of pickled peppers, you'll feel a bit of like a wind pop from my mouth going into the microphone. But if I take this away, Peter Piper picked a peck of pickled peppers, it's probably going to be more
intense. So these guys usually come separate from your microphone. So I can just unscrew this. You can see it's like a flexible arm thing and it's just got a screw clamp that you could just screw into the side of your desk or screw it onto the side of your microphone. I got this guy from like AliExpress I think for like 10 15 bucks, but it's worthwhile getting them. And so that pretty much sums up everything I wanted to share with you about the audio recording section. Next thing we're going to look at is recording your
video, your footage. So I'll see you in that one. [Music] Okay, so when it comes to actually recording your footage for YouTube using a camera, so not screen recording, but actually capturing yourself or the wilderness around you, there's a couple of different ways you can do it. Let's talk about recording devices first. So, most commonly, you can record with a webcam, so an actual device attaches to a computer and record with that. You can also record with a phone, and that might sound like something that only amateurs do, but phone quality is actually really good
nowadays, and there's nothing wrong with starting out your YouTube career recording with your front-facing phone camera, especially if you got one of the later smartphone models. And finally, you have actually professional cameras like a DSLR or something like that. Now, obviously there are more extreme studio cameras that you can record with, but most YouTubers aren't using that and it's really not worth the time and effort and money as a small creator. So, you've kind of got those three options. Webcam, phone, or DSLResque camera. But, there's actually a couple of other pieces of equipment most of
us will need to record as well. First would be a tripod often to actually mount your camera on to either get stable shots of whatever it is you're shooting or to just record yourself. And the second one is a gimbal. Is when you're shooting footage just walking around with your camera, it's going to be really shaky and unstable. And a gimbal is required because it's going to make it look a lot smoother. Now, there are a huge host of different recording devices, many of which will get you very, very good results. I will share though
for some of you who are looking for specific advice what I use. I'm not necessarily saying that what I use is the best possible option out there, but I was relatively budget conscious when I purchased some of these things, and they've worked really well for me over the years. So, let me share them. So, the first one is your phone. Like, recording with your front-facing camera. So, what I mean by that is don't record with your selfie camera on this side. You want to record with your front-facing camera on the front. Now, if you have
any of the newer generation of iPhones or Android, like Google Pixel or Samsung devices, you're going to be able to get some decent quality off of those. If you know how to actually shoot good quality footage, similar to audio, where the audio quality is very significantly impacted by how it is you set up your room, your video quality, the thing that's going to affect it the most is where and how you actually record it. You can shoot with a 20,000, 30, $120,000 camera. And I say that because I've actually shot with $120,000 cameras. And if
you don't understand how to light your room properly or how to actually position yourself in the shot, it's still going to look terrible. So anyway, phone cameras, new generation smartphones, all very good. I actually use a phone called the Asus Xen Phone Flip, and I'll show you why I use that. So, I specifically bought it for content creation. The reason is, as I talked about, your front-facing camera is the best quality camera on your phone. Your selfie camera kind of looks gross. The problem is is sometimes if you're recording yourself like this, right, you guys
might be able to see me scarily close because I'm holding this very close to my face, but I can't actually see what's in frame. Or if I had notes on the screen that I wanted to read, I wouldn't actually be able to see them. So with the Zen phone, what I can do is I can hit this flip button. It actually flips up my rearfacing camera. So I can record like this. I can see myself. I could have a teleprompter app running where I could actually read my notes or whatever. And then when I'm done,
I just press the button and the camera flips back like that. Now, this isn't a necessity, but I don't know if some of you are interested in like a more niche phone. You really want that high quality and being able to see yourself and you're in the market for a new phone, maybe this is one to consider. All round, it's not the best phone. I I'll be honest, but when it comes to actually recording like selfie footage and being able to see yourself, I think hands down, it's going to be pretty hard to get better
quality footage than this. Now, when it comes to webcams, Elgato have quite a good webcam range, but I personally use this webcam from Insta 360. I'm actually recording with it right now, so you can see what the quality looks like. Is it as good as like a DSLR or a Canon M50 or something like that? No. But I still use it to this day to record videos like this just because it's really convenient. So, it has AI. So, I can actually hold my hand up and it's going to start tracking me now. So, if I
move my face around, it's going to actually track me. So, literally when I sit down at my desk, I just hold up my hand and it tracks me and centers me in the middle of the screen where I should be. Also, when I turn it off, the camera flicks down automatically, so I don't have to worry about people hacking into the webcam. It can actually tilt down and record the desk. Now, I don't think I can do that now cuz I'm actually recording with it on OBS. A bunch of things like that. So, I'm a
fan of it. It's a couple hundred bucks, so it's not a cheap webcam, but it gets decent quality as you can see. And like the AI tracking features and stuff are just really convenient. Now, when it comes to more advanced cameras, if you're taking this more seriously, and by the way, all of these cameras I'm going to talk about, you can use them as webcams. You hook them up with like a capture card and hook them up to your computer and use them as a webcam. It's just going to require a few additional steps, but
you can also use these more advanced cameras, obviously, to actually go out into the world and record. So, I'm a fan of Canon cameras. Now, again, that's not to say that other cameras aren't good. There's there's plenty of other great cameras that can get great quality footage. I just personally like Canon. Those are the ones I had experience with. I worked as a casual videographer for a year. The guy I worked with used Canon cameras, Sony cameras, and Red cameras. I like the Canon ones. They just felt a bit more intuitive to me, so that's
what I use. By the way, I'm not sponsored by Canon or any of these guys. This is just what I generally use. I personally at the moment use the Canon 80D for some of my footage. Now, this is quite an old camera, but it gets pretty decent quality footage, and the autofocus is quite good. It's a DSLR, can record HD footage, can't record 4K if that's something you're looking for, but I personally don't think 4K is really a requirement at this stage, especially for the types of videos that I'm filming. Now, I've tried a bunch
of lenses with this guy, and I actually really like this lens here, the Canon M50, as Sean Kel would call it. It's the nifty50. It actually gets really good quality footage. It's a 50 mm lens, which means that if you're recording like a talking head video, it is going to have to be positioned like a couple of meters in front of you, otherwise it's going to look really up close. But it has really nice background blur, has autofocus features, obviously, and best of all, it is super cheap. It'll only put you back a couple hundred
bucks. Now, again, I'm not saying that this is the lens you need to get good quality footage on YouTube. There's heaps of lenses out there that'll probably get you better quality than this, but for the price, this guy just hasn't let me down. The other thing I like about the Canon is it has a flip out screen. So, I can flip this out, flip it that way, and then I can record myself and actually see myself while I'm recording myself. Whatever camera you get as a YouTuber, this flip out screen, very, very, very useful. Even
if you're recording off a tripod, like being able to like hold it like that and actually see yourself and see what you're recording is like a non-negotiable for me. Whatever camera you get, I would highly recommend you get something with like a flip out screen like that. Now, some other options. The famous Canon M50. It's a camera favorite of many a YouTuber. It's much smaller than the Canon 80D, but it gets really good quality footage. And obviously, because it is smaller, it's a lot more lightweight, easy to carry around, or easy to use as like
a webcam if that's something you want to do. And last, but not least, if you really care about a cinematic look, you want to be able to capture 4K 120 frames per second footage, which will give you that really like buttery smooth slow-mo b-roll shots that a lot of YouTubers use. I think that the Canon R5 mirrorless camera is a really good pick. It is definitely a lot more expensive than like the 80D or the M50. But for those who need more cinematic, higher quality, need to be able to record in log and people who
need those things. If you're watching this, you'll know whether or not you need them. So, if you're asking yourself, do I need those things? You probably don't. Then, yeah, Canon R5 is definitely something I would look into. For the price, it's a pretty good deal on those things in my opinion. In saying all of that though, I will say it again. Cameras are very much a personal preference thing. There are a lot of different devices out there. So, anyone who has a camera they really like, feel free to comment it down below. Let people know
why you like it, why you think it's a great YouTuber camera. And then you can just go down, scroll the comments, and see if there's any recommendations that jump out to you if you don't like any of the ones I just mentioned. Now, as mentioned, camera isn't the only thing you're going to need. You're actually going to need a way to position and film with your camera. Let's talk about gimbals first. So, I've tried a couple of different gimbals. I really love this guy. This is the DJI RS3 Mini. I think they have an RS4
mini or something at the moment. So, it's not the latest version, but uh still pretty damn good. Basically, the way this guy works is you will mount your camera on him and then I can be moving this around. As you can see, it keeps my camera very level and very smooth. And even if I want to turn the camera and I move it, it turns it like very slowly and smoothly. So, this will get you like really buttery smooth footage whether you're filming with a phone, GoPro, Canon, whatever it is. And the reason I like
the DJI Mini series is because this doesn't look like much, but when you're carrying this around for hours and hours on end, like every gram of weight makes a big difference. Like trust me, I've shot with this for like hours and hours and hours, and eventually at the end of it, your like arms are shaking. You're like, "Fuck, this is heavy." So, there are bigger gimbals out there that boast better weight limits, look more fancy, all that. This guy can work with a camera that's up to 2 kilos in weight, which is most cameras you'll
come across, unless you're like operating a really high-end fancy camera. It's not going to be much heavier than that. And it's light, it's small, it's compact, it works really well. I'm a huge fan. It is a bit more expensive, but it has all the features I want. The battery life is great, has little things like a little tripod here, has like a little LED screen in the back and like a little remote control. You can like use it to like move the camera around and like get like smooth shots and stuff like that. Now, I'm
not sponsored by these guys, but I have been using this for a bit. I'm a big fan. If you're going to get a gimbal, even if you're just using your phone right now, if you're looking to do YouTube seriously, which means you might upgrade to a camera later, you might as well get something like this. So, when you do upgrade to a camera later, you're not having to then also upgrade your gimbal as well. Okay. Then, the last major thing I want to talk about when it comes to actually recording equipment is actually a tripod
to put your camera down on and record yourself from a distance or just give you the ability to get more stable shots. So, if you're doing a lot of onthe-go recording, often on rough ground, something like that, doing vlogging, something like this, a Joby Gorilla Pod is actually quite good. It's quite flexible. Basically, the legs can actually bend and so you can position them quite well on rough ground or you can wrap them around something to sort of hang on to like a railing or something like that. Then, you just mount your camera on the
top here and off you go. You could also do something, you've probably seen heaps of vloggers and stuff do this, right? Where they'll put the legs together like this and they'll hold it out like this with their camera on top and they'll kind of vlog with it. Now again, I recommend the Joby Gorilla Pods. I have gotten other Gorilla Pods in the past, but a lot of the ones that I've tried, maybe I was just going too cheap, but they don't handle weight very well. Like, they just collapse when they say they should be able
to handle a certain amount of weight. And obviously, you don't want your tripod collapsing when you put your camera on it. So, the Joby Gorilla Pods are quite good. I've used the 1K and the 3K, but if you have a really heavy camera, you might want the Joby 5K Gorilla Pod. I think the 3K is like a good middle ground, though. It's like long enough that it's like useful and you can use it as a vlogging stick and can handle a decent amount of weight, your phone, a proper camera, but it's also not going to
be big and bulky and annoying to use. And one thing with the Joby as well is it has this like ball mount on top that you can like move around like so, but you can bring it down like this. And now our camera mount is on the side. So, what this will allow you to do is attach your phone or your camera on the side if you want to be shooting vertical footage for shorts or something like that. And then last but not least, we have actual proper traditional tripod. So something like this extends out
and you attach your camera on the top like so. Now, what kind of tripod you want to go with here is going to really depend on the type of footage you're going to be recording. For me, I have a pretty cheap I think it was like less than 50 bucks. It's quite large. It can expand to be quite high. I'm 6'2, so I need a kind of bigger one that will extend high enough to be able to capture like eye level shots if I want something like that. But the Revali, to be honest, is not
a very good tripod. like it sounds kind of weak. It's very plasticky, but for me, it's fine. I don't really take this thing outside much. I'm not usually actively using it to stabilize my camera as I'm shooting off it. I will just use it for like talking head videos. So, I'll just set it up in the corner of a room or whatever and I stand back a few meters and just talk to the camera, do a talking head video, and this works fine for that. I do have this newer tripod head on it, which is
kind of nice. I can get some sort of like B-roll shots on this if I need cuz it's kind of nice and and soft as you can see when I like move it around. But it's definitely not the best quality tripod head in the world. It's like a fake water cooled tripod head which I'll talk more about what that is in a second. For my use case, I don't need to go spending hundreds and hundreds of dollars on a really expensive great quality tripod which I have used in the past. I've used those many hundreds
of dollar even thousand tripods and tripod heads with dollies and rails and all that kind of thing when I was a videographer. for my use case. I don't need that stuff. So, there's no point me spending that money on it. Now, if you are again recording more cinematic, advanced videos, bringing your tripod all over the place, you need it to be rock solid stable, even when you're moving the camera around on it, you need really buttery smooth pans and movement from your tripod head so you can get like B-roll shots and all that kind of
thing, then you might want to invest in something a little bit nicer. Specifically, look for something that has a water softened tripod head. that's just going to make it turn really nice and gradual and buttery smooth as opposed to being jerky like a lot of cheaper tripod heads will be. But again, costwise, it's going to set you back quite a lot. And honestly, if you're just doing it for B-roll, trying to get like nice buttery smooth pans and stuff, I would probably just do something like get a gimbal and use your gimbal for that. So
you'd have a cheap tripod just for talking head videos you can just chuck somewhere or a gorilla pod for quickly chucking your camera down and stabilizing it on the go or use having like a versatile selfie arm and then just have a gimbal for any like smooth buttery B-roll shots you want to get. Now in terms of how to record and use any of these devices, there are so many recording devices. I know I've said this a million times. Drinking game, take a shot every time I say there's so many different recording devices. So, what
you're better off doing is whatever device you end up going with, just Google that specific device and find a YouTube tutorial on how to get the best quality video footage with it, which is going to be a lot more useful than me just giving you some rough guide. And they're actually going to be able to show you like where to click, what setting to go into, all that kind of thing. What I will say though is for YouTube, people talk about like needing to get 4K footage, 8K footage, all that kind of thing. I think
unless you're creating really cinematic types of videos, you really don't need that. It's a bit overkill. Most YouTube videos are just regular HD 1080p and that works just fine even in this day and age. And if you lower your standards from like requiring a 4K recording device to just like a 1080p recording device, that's going to help you if you're on a budget. And then the last type of camera I want to mention is an action camera. If you're recording a lot of adventureesque footage, you need your camera to be able to put up with
a lot of battering and water and mud and all that kind of thing. I like GoPros line of cameras. I know people say they're overrated. Maybe they are, but I've used them for a while. They've never let me down. I've never been disappointed. And the footage quality, while it's nowhere near as good as something like a Canon, it's like pretty damn good. And the stabilization within the GoPro also keeps the footage a lot less jerky. All right, so now let's talk about the most important part of recording, which is actually how and where you record
your videos. So, there's going to be two ways that you will record videos. First is going to be sitting at a desk or standing in front of a camera tripod, kind of like this is right now. This is called a talking head video. And the next type is going to be a vlog style video where you're actually walking around and actively filming either yourself or the surroundings while you're out there. Now, regardless of which is your primary recording style or method, there are a couple of general rules you'll want to consider. The first, and this
one does take a bit of effort, I should probably do this, but I'm too lazy, is to change up your environment a bit. If you're just sitting in one place for an entire video like me, sometimes that gets a little bit boring. So, what can be nice to do, and you might see a lot of other big YouTubers do this, is you'll record for a little bit in a certain space, then record for a little bit in another space, and just mix it up a little bit. Another thing that's going to be really important to
think about is depth of field. So, that is how much space you actually have behind you when you're recording. A lot of beginners make this mistake. I made this mistake. You think that it's going to look good if you just like record yourself on a white background, but it actually ends up feeling quite claustrophobic. Let me show you. So, this by any stretch isn't a perfect example, but I got a whiteboard behind me. like you kind of feel boxed in. It's a little bit kind of claustrophobic. Doesn't feel as expansive. So, what you want to
do is make sure that there's space behind you. Get rid of this thing. Look, I don't have the best background by any stretch, but just the fact that there is like 2 or 3 m behind me, makes the shot feel nicer. And you'll notice this. Look, other YouTubers look documentaries, all that kind of thing. Notice whenever they're shooting a person, even if it's a close-up shot, they'll try to have like some space between them and whatever the background ends up being. Now, the next thing to think about is the positioning of your subject or you
within the camera. So, a way to think about this is divide your camera into a grid, a 9x9 grid. And basically, there's going to be two ways you're going to position yourself. The normal way most people position themselves is on the top horizontal line will be somewhere around your eye level. And then you'll position the rest of your frame in the center of the camera. What that's going to do is give a little bit of head room between like the top of your head and the top of the camera, but it's also not going to
feel weird if you're like centering yourself in the middle of the camera like I am right now. There's all this like head space up here. It just kind of feels clunky and weird. Now, if you're going for more professional like documentary interview style shot, what you'll sometimes want to do is move yourself to the side a bit and basically position your eyes around the intersection of the top horizontal line and the left or right vertical line. So, it looks something like this. And sometimes you'll look at the camera, but often you'll look like a little
bit offscreen as if you were like talking to an interviewer. Now, again, this is far less common for YouTubers, but if you're going for that documentary sort of interview style, that's where you'll usually want to position your subject. All right, now we need to talk about the most important thing when it comes to your video, which is your lighting. This is what's going to make or break your shot. So, let's talk about first professional lighting. So, the most basic form of professional lighting is going to be what they call threepoint lighting. You're going to have
a key light kind of off to a 45 degree angle on one side of yourself. On the right hand side, you're going to have a fill light, a smaller light that's just going to make the shadows on the side of your face a little bit less harsh. And then last but not least, you'll have your back light. Some people will have a light pointing towards the back of their head to sort of separate themselves from the background a little bit. So, for me, and again, this isn't this isn't super professional, but I'm just lazy. This
is what I've done. I've got like an LED strip that just adds like a little bit of color, makes it a little bit less bland, a little bit less boring. I'm going to turn these on and off gradually so people can see what they look like. First [Music] [Music] one. Now, there's so many different ways to set up threepoint lighting. Not all threepoint lighting will look the same way my setup looks, but in general, threepoint lighting is a best practice. Now, two important things I do want to mention is you're not just like washing out
your face. You still want there to be like a little bit of contrast. So, on my face right now, you can see on this side there's a lot more shadow than on this side, right? If I was perfectly evenly lit on both sides, it'd look okay, but it just starts to feel washed out and a little bit boring. So, you want a little bit of contrast. The other thing you might notice is I've got like blinds down and stuff in this room because natural light can sometimes interfere with your lighting setup. If you're filming near
a window and you're filming over the course of a couple of hours, sometimes the sun goes behind a cloud, sometimes it comes back. When you're cutting up all of your footage, it's going to start to look weird because some parts you'll be brighter, some parts you'll be not as bright. It's like such a pain to deal with later in editing. So try to create what's called a controlled environment. If you're recording a talking head video, at least control the lighting variables as much as possible. So you're not dealing with a video where half of the
footage is really light and then the other half of the footage is like kind of dark cuz the sun went behind a cloud. So for my key light, and this is not best practice, what I should be using is like a big soft box, kind of like some ones I'll show on screen. But this is just the one that fits best with my setup. It's like easy to use. I use a newer 660. It was like one of the first lights I ever bought. It was really cheap. It's small and fits in tight spaces nicely.
It's not the best setup in the world, but it does an okay job. On the right hand side here for my fill light, I have an aperture credit card light. And at the back, I literally just have like a strip LED light I bought off AliExpress. Like we've talked about before, the actual light devices you use really aren't that important at this stage. These are ones I've used. I've used them for years. They work well for me. But the more important thing is that you understand the principles of threepoint lighting, like I talked about earlier.
Now, if you don't have lights, and you can record without them, it's totally fine. You will have to use natural light. So, what you want to do is find a window and position yourself towards it. Use the window as your key and fill light. What I see a lot of people doing, they make a mistake. They think, "Oh, a pretty window with like a view out the back. That'll be such a nice background for my video." And then they film with themselves up against the window. What this does is the light is coming from the
back. It's washing them out. Their whole face is either going to be silhouetted or the background is going to be super washed out. It just looks really gross. So, don't do that. Find a window and think about the three-point lighting principles we just talked about and position yourself front on or preferably at a 45 degree angle like we talked about and it will look a lot better. Now, last but not least, when you're recording, you might want some props to get your point across if you're educating, for example. One great prop is a whiteboard. You
can use it to draw out your thoughts, stories, diagrams. Now, whiteboards are quite common to use, but I also see people making a very common mistake with them, which is facing the whiteboard front on to the camera. The problem with this is if you have lights, what's going to happen is those lights are going to reflect off the whiteboard back into the camera and it's going to look kind of gross. So, what you're going to want to do is actually turn your whiteboard on a slight angle to make sure the lights aren't reflecting off of
it. Kind of like I did in this video that I'll show you on screen. The last but not least piece of recording equipment I want to talk about is a teleprompter. So, a teleprompter, it's basically a device you can attach to the front of your camera. And then you can put either an iPad or a phone underneath it and have scrolling text reflect up into the teleprompter in a way that you're going to be able to look at the teleprompter and read the text off the screen and it's going to look like you're looking straight
into the camera lens. Now, this sounds great to a lot of us who are new to YouTube. We're not very good at remembering what to say. The problem is it actually requires a lot of skill to read off of a teleprompter in a way that feels natural. So, for most of you, I'd recommend withholding the urge to buy a teleprompter. I know it might make it seem a lot easier, but you're going to come across a lot less authentic. What you want to do is just have your script next to you or bullet points next
to you, record a couple of lines facing the camera, then you'll turn across, read your script, read the next line, face back, record a couple of lines, back to script, and vice versa. Just alternate between those two. And then your editing, you'll just cut out the silences or the bits where you turn your head. and that's going to force you to basically sound a little bit more authentic because you're kind of having to come up with your own words on the go, especially if you're using bullet points. You're not actually reciting a line for line
script. However, if you're hellbent on using a teleprompter and to be fair, there are a lot of people who are quite famous who use teleprompterss. I've heard good things from Parrot teleprompterss. So, that would probably be the first place I would check out. And so, those are all the basics you need to know when it comes to recording decent quality footage for YouTube. [Music] When it comes to video creation, obviously we typically think about filming, screen recording, editing, etc. But there's a new element to video creation, AI. Now, yes, AI is not going to be
applicable to absolutely every type of content out there that can be created. But you might be surprised by how AI can augment or sometimes even replace entire parts of the creative process without making it feel cheap and low value. In fact, actually improving the production value in some instances. So, I want to show you what is at the time of recording this video in my testing the best video generation/ AI video creation tool around. Invido AI. Now, Nvidia are sponsoring this video, but again, I reached out to them and asked them to sponsor this video
because they are a company that I would mention anyway when it comes to video generation cuz in my testing, Invido are the best AI video generation company out there, at least for creators. Now, today I want to show you three different use cases. And the first one is how to generate videos with AI completely from scratch. So, unlike many of Nvidia's competitors, which use AI to find appropriate B-roll to add at different points throughout your video, Invido's generative abilities allow you to actually generate the video 100% from scratch using AI generated footage. So, let me
show you how to do that. So, when you sign up and log into Invido AI, you're going to be faced with a dashboard that looks like this. This is a brand new account in Video have set me up with just for this video. And what you do is just come and click on this create AI video from scratch. Down here you'll see the use my script option. So this is cool cuz if you click on here what you'll do is you'll have the option to paste in an entire script which can be a script that
you've actually written or if you don't script out all your videos you could just take the transcript of your video use AI to get the transcript and copy and paste the transcript in here and then generate a video using that transcript. And then all you have to do is take your voice over pair it with the video and bam like your whole video is basically edited for you. So, what I'm going to do is I'm going to select YouTube again cuz this is a long form video. And I'm going to paste in a script here
about dinosaurs. So, I'm going to chuck this paste this in here. I'm going to give you a quick read through just so you get a rough idea of what it's like. So, I've got in brackets some rough ideas for the tone or the shot that I want at certain points. And then outside of brackets, I have the script. So, I've got before dinosaurs, before the T-Rex, the raptor, the triceratops, etc. A world ruled by ruled by giants, etc. And at different points throughout the video, again, I have these brackets where I tell the AI like,
"Hey, here's what I want you to do at this period." And it won't narrate these. It's actually smart enough to tell like, "Oh, these are actually telling me like what kind of footage to use at this point." So, I've got my script. And the next thing I want to show you is what I was alluding to earlier, generated media. The thing that's challenging about dinosaurs is that the rude bastards existed long before cameras were around. So, there isn't really much footage of dinosaurs. A lot of stock video of dinosaurs is quite bad. However, AI is
actually pretty good at generating videos of things that never actually existed, like imaginary fantasy worlds or creatures, celebrities doing a certain thing that never actually did. I've seen some invido videos generated about Indiana Jones or Star Wars characters, or in this case, generating videos about dinosaurs and their habitats, even though they no longer exist. So, I'm not going to use stock video. I'm going to use only generated clips. And then I get to choose a couple of different options here. So, I can choose the background music. So, I might say a cinematic and documentaryesque because
again, I'm creating like a little documentary video on what life was like before dinosaurs. Then for language, I can make sure it's English. Subtitles, I don't want any subtitles for this one, but you could add automatic AI subtitles throughout the whole video. For voice actors, I'm going to use the voice of old husky British voice. That's my David Atenburgh bud right there. Now, you can clone your own voice with AI and use that for the voice over, but I've personally found that for my voice, it doesn't work that well. So, we're just going to go
with a narrator. A music preference, just use the best available. And for generative style here, you can actually choose the style of video that you want to generate in. So, you could generate a Lego type video, Minecraft video, Claymation, Disney, Pixar style, handdrawn video. A whole bunch of different styles you can generate in. But for this one, I'm going to go down and go hyper realistic. So, I'm going to try and generate a hyperrealistic video. And then I'm going to hit continue. And then from here, I just hit generate video. And this video is going
to start generating. Now, this one's going to take some time because it is generating an entire video from scratch. So, let me show you one I created earlier and how it turned out. Now, I did make a little change to this. Like I said, I told it to make the the background music a little bit different, but aside from that, this is completely unedited. Millions of years before the dinosaurs, Earth was a completely different world. Picture this. No T-Rex, no Velociraptors, no Triceratops roaming lush jungles. Instead, an ancient superc continent pangia stretching across the planet
surrounded by a vast endless ocean called Panthalasa. And the creatures, they were nothing like the ones we know today. Welcome to the Perian period. 300 million years ago, Earth was recovering from an ice age. The climate cooler than today. The landscape strange and unfamiliar. But life life was thriving. Giant forest stones spread like wildfire. Their towering branches hiding some unexpected inhabitants. Cockroaches. But not the kind in your kitchen. No, these prehistoric roaches were the size of birds. And just when you thought things couldn't get weirder, meet Demetradon, not a dinosaur, not a reptile, something in
between. This 5 m long predator ruled the land 50 million years before the first dinosaurs even appeared. With its giant sail, Dimetradon could heat up fast in the morning and cool off at night, making it a deadly energyefficient hunter. And if Isn't that amazing? This was just 100% generated with AI. This looks just as good, if not better, than like dinosaur animation videos I used to watch like back in the day as a kid that probably cost millions and millions of dollars to make. And they were also narrated by David Ambro. Energy efficient hunter. And
if you thought this was terrifying, just wait. As time marched on, Earth got hotter and drier. Volcanoes erupted, filling the air with greenhouse gases. But new creatures adapted. Enter therapsids. Mammallike reptiles. Some, like Listsaurus, looked like a mix between a lizard and a pig. But don't underestimate them. Then disaster struck. The great dying. Over 90% of all life vanished. Wiped out by volcanic eruptions, toxic gases, and darkness. freezing then boiling the planet alive. And yet from this destruction, life found a way. A few survivors held on, paving the way for something legendary. Before the mighty
T-Rex and towering Brachiosaurus, there was a world forgotten by [Music] time. That was pretty incredible. I think obviously there was some changes that should be made. There were a couple little glitches here and there. the music at certain points like upbeat music was good and then it was like the great dying and the upbeat music continued which it probably shouldn't continue. The great dying probably doesn't fit well with upbeat music. And if I wanted to make changes to this video but didn't want to have to manually edit it, I can go down to this text
box, describe what I want changed, and in video will give it its best shot. But we'll get into that more later. But yeah, that's the power of this generative AI. I could download this video, upload it to YouTube, and it'd be good to go from here. Or I could download this video and take this footage, drag it into my editing timeline, and then use it for my video from there. And again, you can use this generative AI to do so many things. So that's pretty cool. But let's talk about pricing. If you are going to
create generative video, it starts at $96 per month, which seems expensive, but when you think about how much time, effort, energy, and also the tools in order to create that dinosaur video myself, $96 starts to look pretty cheap. However, for some of you guys, actually generating AI footage from scratch might not be required. Maybe you're talking about things that have already been filmed a lot and there are clips and videos of those things all over stock video websites. And if that's the case, you can probably get away with using one of Invido's lower priced plans.
For example, the Plus plan. So, let me show you another way of generating videos where instead of actually generating the footage, AI just looks at what's being said in your video and then it goes and automatically finds stock footage to play on screen at the appropriate moments. So, if we come back to Invido, we go home, we go create a video from scratch. So, what you do in here is just type in your prompt. Just describe what it is you want to generate. So, I've already pre-prepared one here. Create a long form video about the
five most dangerous animals in the world. It should be a statistical scientific video. So, the five most dangerous animals in the world should be chosen based on which animals actually kill the most people every year. Then, what I do is click generate video and Invido is going to start analyzing my prompt to figure out how to best create this video. Okay, so now it's actually analyzed my video and we're now faced with more settings to fine-tune how we want our video to look. So there's two options here. The first one is stock media or generative
media at the top. I'm going to show you what generative does in a second, but essentially generative is actually not just going to pull stock videos and create a video using stock videos automatically. It's actually going to generate all the footage from scratch actually using AI. For now though, I'm going to show you the stock media version cuz this one does give us a little bit more control sometimes. So from here, you're going to be able to select how long you want the video to actually be. Now, you could specify how long you want the
video to be in the initial original prompt that I gave it. So I could tell it, hey, I want you to generate me an 8 minute video, and it would take that into account, but because I didn't specify the length of the video in my initial prompt, it's going to ask me how long I want the video to be. So for me, let's just say I want like a 4-minute video. Next, it's going to ask us what kind of audience do we want to target. And this might seem irrelevant, but it's kind of important because,
for example, if I selected nature enthusiasts, Nvidia is going to adjust the script to be more tailored towards someone who actually cares about the animals. If I choose science buffs, Nvidia is going to adjust the script to care more about the stats and actual numbers of which animals kill the most people every year. Or I could select general public, which might just make the video a bit more general shocking entertainment value sort of style. And then down here, you're going to be asked like which platform you want to post on. So if you select YouTube,
it's going to create a long form 16x9 video. If you select Facebook, it's going to create a square video. If you select YouTube shorts, it's going to create a horizontal video. So I'm just going to go YouTube for now. Then I would hit continue. And it's actually going to start generating this video for us. To save some time though, cuz this can take a couple of minutes, I've already generated the video in advance. Here's one I prepared earlier, so we can save some time. So let's give this video a watch. The world's deadliest creatures, a
countdown. Welcome to our planet, a world teameming with life in all its beauty and indeed its danger. For millions of years, creatures great and small have carved their niches, honed their survival instincts, and in many cases developed remarkable adaptations that make them formidable forces to be reckoned with. Today we're embarking on a rather sobering exploration, a countdown of the top five most dangerous animals on Earth. A ranking based not on size or ferocity, but on the sheer number of human lives they claim each year. Prepare yourself for the answers may surprise you. Number five, setsy
flies. Silent death on wings in the heart of Africa where the Cool. So video kind of just goes on. As you can see here, we've got the different chapters with different animals involved. But let's say I want to actually make some changes to this. This is where Invido gets really cool. So I can come and click on this edit button here. And then there's going to be a couple of things I can do. The first thing is I can actually scroll through all of the stock footage Nvidia's actually chosen, and I can actually swap it
in and out. So for example, this clip here, it's a dinosaur. Doesn't really fit. So I can actually click on this and I can see at what point in the video based on the script you can see down here this is showing up and then I can choose to actually replace this clip with something else. So I can replace it with a video I already have. So I can film content, generate something within video and then swap out stock footage at certain moments with actual footage that I have to make it a bit more personalized.
You can also swap it out with stock media. So I could find a different stock clip here or you can generate an entire clip from scratch with AI. So, for now, I'm just going to click stock media, and then I can search in here for stock videos that might fit the criteria, or I can just scroll through and look at Invidia AI's recommendations. So, let's see if we can find something a little bit intimidating. This tiger clip here is kind of cool. So, let me select that. And you can see it now replaces that portion
of the video with that tiger clip. Like so. So, now I might also change out something else. I like these clips here. This lizard's not very intimidating, though. So, I might take old lizard buddy and swap him with the big bad wolf. Actually, now that I play this video, it looks like this wolf is stuffed and not actually a live animal. So, let me see if I can actually find a live animal. Maybe I'll actually just search for wolf. And in settings here, cuz I'm getting a bunch of photos, I'm just going to select videos.
So, it only gives me wolf videos. And then let's find a video of a wolf that's actually an IRL video. This one kind of looks intimidating. Let's select that. Sweet. That's pretty good. I'm pretty happy with that. So, I'm going to hit apply. And it's going to take me back to this section. Now, if I wanted to adjust this clip a little bit further, I could actually click on whichever one I want. So, for example, here I could come down and I could click on edit. I could change the duration of this clip if I
wanted. So, I could change how long it actually stays on screen. I could change the transition if I wanted, which I would just go for the auto one. And I can also adjust the volume of the clip if there was audio for it. But the default settings usually work pretty good for me. So, I'll keep this as it is and hit save changes. And now, if we come back to our video and play it, have carved their niches, honed their survival instincts, and in many cases, you can see the wolf clip that we swapped out
is now in place. And also the tiger clip that we chose after that is there as well. But let's hit edit one more time cuz I want to show you a couple of other things we can do. So, here we can actually choose the music. So, the music in the beginning of this video, I'm not the hugest fan of it. It's a bit too happy and upbeat. So, let me try and swap this out with some stock music. So, I'm going to click on this button. And here we have suspenseful cinematic [Music] build. That's not
bad. So, I'm going to hit replace. Now, these might seem a little bit low quality right now, and that's just cuz we're previewing them later on when we actually render the video. It's going to be higher quality. So, that's pretty good for me. Now, again, I could go through all the songs in this video and adjust them, but so far, we've obviously not watched the full video. So, I'm just going to change out this first one as an example to show you. Hit apply on that. And there we go. We've changed the music. Going to
hit save changes on that one more time. And let's actually see what change that made. The world's deadliest creatures, a countdown. Welcome to our planet. A world teeming with life in all its beauty and indeed its danger. That music so much better than what we initially had. But let's hit edit one more time. I just want to show you another setting. So we can actually go edit the script. So I could come in here for example and get rid of the countdown just by cutting this out here. Hit save changes. Now, if we play this
back, the world's deadliest creatures. Welcome to our planet. We got rid of the account. Yeah. So, what I will do is actually get invo to change the voice of it. So, I might say change the voice over to old raspy male voice sounds like David Atenburgh. There we go. All right. Let's see what it does now. All right, let's see how this sounds. The world's deadliest creatures. Welcome to our planet. A world teameming with life in all its beauty and indeed its danger. For millions of years, creatures great and small have carved their niches, honed
their survival instincts, and in many cases developed remarkable adaptations that make them formidable forces to be reckoned with. Isn't that cool? I mean, as someone who grew up like as a kid watching David Atenburgh documentaries and like Our Planet and Blue Planet, I know, man, this is nostalgia. This is so sick. What a voice. No one will ever be a better nature documentary narrator than David Ambra. But do you know what is a shame? Dave Atenburgh only speaks English. I'm going to go with that plot line cuz it makes sense for this video. Because what's
cool is that with Nvidia, you can basically tell it to do anything you want. Now, it might not always do it perfectly, but sometimes it does it pretty well. So, for example, I could change this to be like the voice over to Spanish and hit generate. Half this editing is just going to be cutting out all the loading time from video. That is the one downside of Invido is that it does take some time to load things. But like I feel like once you've experimented with your prompts and you know what you want, then you
can kind of just come in here and just like use the same prompts that you know for a fact will get you the result you want. So for example, me when it comes to these kinds of videos, I love the David Atra voice. So I will just always use that one as opposed to spending a bunch of time playing around with different voices. Anyway, let's listen to this now. [Music] I can't speak Spanish, but this sounds very convincing to me. So, I don't know if anyone can speak Spanish down below. Let me know. Was that
translation pretty good? I do want to go back to English, though. So, I'm just going to come and hit this back button, just reset it back to English for us. Now, I've made these initial edits. Let's watch through this video in its entirety and see if it's any good. And I will leave this in in the final edit so those of you who are curious can watch. But if you don't want to watch this, you can just skip about 5 minutes ahead where I'll show you the next way of generating AI footage, which is pretty
cool. The world's deadliest creatures. Welcome to our planet, a world teameming with life in all its beauty and indeed its danger. The David and Britain. For millions of years, creatures great and small have carved their niches, honed their survival instincts, and in many cases developed remarkable adaptations that make them formidable forces to be reckoned with. Today, we're embarking on a rather sobering exploration, a countdown of the top five most dangerous animals on Earth. A ranking based not on size or ferocity, but on the sheer number of human lives they claim each year. Prepare yourself for
the answers may surprise you. Number five, sets flies. Silent death on wings. In the heart of Africa, where the sun beats down on vast savanas, danger often lurks in the smallest of forms. The sets fly, a seemingly insignificant insect, holds the power to unleash a silent killer, tryasis, more commonly known as sleeping sickness. Transmitted through the flies bite, this parasitic disease reres havoc on the human body, causing fever, weakness, and eventually attacking the nervous system, leading to confusion, sleep disturbances, and ultimately, if left untreated, coma, and death. Sets of flies thrive in rural Africa, largely
impacting impoverished communities with limited access to health care, making their impact all the more devastating. Number four, man's best friend, the rabies threat. The bond between humans and dogs is ancient, a testament to our shared history. Yet, this companionship comes with a caveat. A hidden danger that transforms a beloved pet into a potential carrier of death. Rabies, a viral disease that attacks the central nervous system, is tragically common in dogs in many parts of the world. Spread through saliva, often via a bite, rabies is almost always fatal once symptoms appear. The tragedy lies not only
in the loss of life, but in the breakdown of trust between two species so closely intertwined. Chapter 3. From the constricting pythons of the tropics to the venomous vipers of arid deserts, snakes have long instilled fear and fascination in equal measure. Their sleek, muscular forms and often lethal venom make them formidable predators. While not all snakes are venomous, those that are can deliver a cocktail of toxins that attack the body's vital systems, causing paralysis, internal bleeding, and tissue death. Yet, it's important to remember that snakes are not inherently aggressive. Most bites occur when humans inadvertently
threaten them. Chapter 4. We often search for danger in the external world, in the jaws of predators or the venom of venomous creatures. But the uncomfortable truth is this. The greatest threat to humanity lies within ourselves. From the horrors of war and conflict to the everyday tragedies of violence and accidents, humans possess a unique capacity for destruction, both to one another and to the very planet that sustains us. It's a sobering thought, a reminder that our actions individually and collectively have profound consequences. Chapter 5. It may seem unfathomable, but the world's deadliest creature isn't a
fearsome predator with razor sharp claws or bone crushing jaws. It's a tiny insect often disregarded as a mere nuisance, the mosquito. These buzzing blood suckers are vectors for a host of diseases. The most deadly of which is malaria. Transmitted through the bite of infected mosquitoes, malaria parasites invade red blood cells, causing debilitating fevers, chills, and organ failure. This disease disproportionately affects subsaharan Africa, claiming the lives of hundreds of thousands of children each year. As we conclude our journey through the world's deadliest creatures, it's important to remember that fear should not be our primary response. These
animals, from the tiny mosquito to the venomous snake, are products of millions of years of evolution, each playing a vital role in the intricate web of life on Earth. While we must acknowledge the dangers they pose, we must also appreciate their place in our shared ecosystem. Stay informed, take necessary precautions, and let's strive to coexist in a world where both humanity and nature can thrive. Sweet. So, there we go. We've got our video. There were definitely some things I changed through here. Wasn't a huge fan of some of the music pics. Some of them were
a little bit too happy for a video about gruesome death. There was also a couple of clips like I think the snake one there was one. There was also one clip of the set to fly where it showed a mosquito instead of a fly. But aside from that, this video is pretty much good to go. Like that'll probably take me an hour or so of like scrolling through stock video sites, writing the script, narrating, etc. And I just generated all that in 15 20 minutes and that was with me showing you all the different settings.
I could have generated this in probably 5 minutes if I just was churning it out. So, that's pretty damn cool. From here, you could just click on download, download the full quality version of this video and then just upload it to YouTube. But before we do that, I want to show you a couple of other use cases for Invid video because a lot of us, myself included, we're not actually creating fully generated videos from one prompt that we upload directly to YouTube. It's just not going to work for our niche. Now, it is possible to
actually create an entire channel just using inv video. I have a friend who I won't reveal their niche cuz they'll be angry with me if if I do, but I know they make a couple of grand every single month creating videos 100% generated with Invido AI, but to give you a rough idea, it's in the educational geographical space. So, while it can be done, again, for a lot of us, we're not going to be generating entire videos from scratch like I just did here. So, hopefully after seeing these demos, some of what I've created, you're
able to make the decision as to whether or not AI video is going to be useful to you. And if it is, there's no other company or tool I would recommend than Invido AI. I've done a bunch of testing already. You can go out and do the testing yourself, but you'll probably find that when it comes to AI generator videos, Invido is leading the pack. So, if you want to give them a go, link will be down below. Again, thank you very much Invido for sponsoring this video. But like I said, I genuinely think they're
leading the pack when it comes to AI video generation. And I was actually the one who reached out to them to sponsor this because I wanted to talk about this. So, link below. Want to try AI video? Check that out. But if you're not interested at all in AI video, stick around cuz I've got a bunch of interesting nonAI stuff for you coming up very very [Music] [Applause] [Applause] soon. Okay, before we get into the hardcore creation part of this course, something I wanted to touch on is copyright. Because when you go out there and
actually start creating, chances are you're going to be using pieces of content created by other people, whether it's featuring clips, whether it's memes, whether it's photos, whether it's videos, whether it's music. Most of us YouTubers can't physically create absolutely everything that will ever be featured in our content. So, understanding what we can and can't legally use is useful. So, let's go into that in a little bit of detail. And I also talked to an entertainment lawyer who actually specializes in this specific area working with YouTubers, has worked with members of the FaZe Clan and got
her take on this whole situation. So essentially the situation is here we need to use different types of media in our videos. Sound effects, music, maybe clips of things we're talking about, gameplay, etc. Things that we don't actually own the copyrights to. And if we're to get very general, again, none of this is legal advice. There's sort of four categories of media on YouTube. First is media that you can use and you don't have to credit anyone for it. You can use it as much as you want, whenever you want, for whatever you want. No
restrictions. You don't have to credit anyone. You don't have to pay anyone. You don't have to get any sort of permission. The second bucket is content you can use whenever you want. Maybe not exactly however you want. And you do need to credit the owner. And while you don't need permission from the owner, you do need to credit them in the way they want, in a way they have specified. Thirdly, is content you can use because you've gotten explicit permission from the owner or purchased a license from them. And it's going to depend on the
type of license you have and the permission you got from the owner. Fourth, we have a fair use bucket, which is essentially we can use content that we don't own without getting permission to use it if the way we use it is considered fair use. And we'll talk more about what that means later. And finally, we have content that we don't have any permission to use. We don't have a license for it. It is copyrighted by someone else and it also doesn't fall under fair use. And usually that's a circumstance where we probably wouldn't want
to use that content. So those are kind of the categories or buckets we're looking at here. And the trick is being able to identify what type of content falls into what bucket so you know what you can and can't use in your videos. So now we understand sort of overarching categories. Let's go into this in a little bit more detail. And first I want to talk about content you can use without getting explicit permission from the owner. So there's usually two types of media or content that fall into this category. The first is media in
the public domain. So this is essentially media or content that was created before copyright existed or that people have put out into the public domain. So some examples of this would be say Shakespeare's plays. Shakespeare doesn't own the copyright of his own plays. No one owns copyright of Shakespeare's plays. So you could essentially just use them however you want. Now if someone has actually recorded themselves performing Shakespeare's plays, that recording of them might be under their copyright. They might own that recording, but the actual play itself is not copyrighted. You could completely reenact Romeo and
Juliet word for word. Not change a thing. Record it, upload to YouTube, you will be totally fine. Another example would be old classical music. So often from like Beethoven or Bark. Again, none of that's copyrighted. So you could take those compositions and essentially use them however you want. Let's say like background music in your videos. Another example would be older artworks. So like for example from the Renaissance period, a lot of those famous pieces aren't copyrighted. Or a final example would be and not all governments like this but a lot of US government generated media
or works are often put into the public domain which I believe for example is one of the reasons why if you ever seen those videos where people show like interrogation videos of criminals or released video footage of say military body cam campaigns people are often able to re-upload that government content and be fine because the government has put it into the public domain. So for example, you could go to the public domain information project, go public domain music, click on this, go search on YouTube, click onto [Music] this, and I could take this song, download
it, use it in the background, one of my videos, and I would be all good because this is in the public domain. But while you can find some genuinely decent content in the public domain to use if you're in certain niches or like I've used classical music in the background of some of my videos that were in the public domain, it is a little bit more limiting. Now, if you're not sure what a certain license of something is, you can just type it in. So, I can just type in like Elise copyright license, which is
showing up already cuz I typed in earlier just to show you. And it's going to tell you, hey, Lwood van bait herman's fur lease is in the public domain is free to use without any copyright restrictions. So if you ever have questions, you can just Google it and often find the license of the thing, but just operating using media in the public domain can be a little bit restrictive. So the next type of licenses are creative common licenses. They're often characterized by CC and then they'll be followed by something. So they'll say like CC attribution
4.0 or CC0. Now these tend to be more common than public domain licenses, which is cool cuz it means a little bit more variety of media. Now there are nuances to creative common licenses. For example, CC 4.0 0 usually means that you can use the content, but you need to give the person who originally created it credit in the way that they required. Whereas CC0 means that you can use it however you want without giving credit. So when you see something with a creative common license, you'll have to read a little bit more into the
license itself just to make sure you understand the terms of using it. And let me show you some examples now of my favorite places to source media kind of like this. All right, so there's a couple of different types of media. We've got stock photos that you might want to use in your videos or for thumbnails. And when it comes to stock photos, one of my favorite places is this website called odan.net. So you come to Odan and let's just say I wanted to find a photo of a horse. So I could just type in
horse. And what this does is there's actually a bunch of different websites where you can get copyright free usable photos. And this kind of just combines them all into one website, which is awesome. So for example, I can see these are photos from Unsplash, which is a copyright free place. And let's say I liked this photo, right? I could click into it. It's going to take me to Unsplash. And I can see this has been tagged as a creative common image, meaning I can use it. And if I want to see specifically what the Unsplash
license is, I just come to here and I just read it. So here it says, "All images can be downloaded for free. Commercial and non-commercial purposes. No permissions needed, although attribution is required. And this is what you can't do." And I can go through these as well. So let's say I didn't like the Unsplash ones. I can check out what I see on Pixabay. So I can click here. I got a bunch of different ones from Pixabay. And again, I could do the same thing. I could click into this. It's going to take me to
Pixabay. Now I can see down here Pixabay says this image is free to use. Awesome. And it's under Pixabay content license. So I can click onto that. And here it's going to explain how you can and how you can't use this media. Odan's really awesome and it's free and I'll leave a link to that one down below. Now when it comes to finding videos, I haven't found a one video site that kind of pulls everything together like Odan, which is a little bit unfortunate, but I have a couple of different ones for you. So the
first one is Pixabay, which you may remember from earlier. Pixabay also do images and they do music and they do sound effects. So I could go videos and I could type in horse and it's going to show me videos of horse like so. And again I can see this is free for use and download and I could come in here and check out Pixabay's license which we just did earlier. Now the next one I like is Vivo which has over 3 million stock footage clips, motion graphics, Premier Pro templates, After Effects, royalty-free music and royalty-free
sound effects. So you can go through and usually find a ton of sick stuff in here. And again when you click in here you're going to come down. and you're going to see what is the attribution license. So here it says you can use it in as many projects as you want but you must credit attribute the author of the clip. So I can click into this and I can read exactly what the specifications are this in this case it wants to provide credit to the author. So I could use this clip of these lines.
I would just have to credit the owner in the description of my video. Now the next one that's good is pixels again which has photos and videos. Next one is cover which has videos and music. Next one is Adobe Stock. So obviously Adobe is going to charge you money for things cuz Adobe are money hungry bastards. But what you can do is you can come into it and sort by free and then search for free photos, videos, vectors, etc. So let's go horse for example and I could say videos and it's going to give me
some free horse videos that I can use in my videos. So those ones are my favorite external sites for finding photos, videos and also music. Now I do want to show you some things that YouTube themselves offer that can be pretty cool as well. So, if you're in your YouTube studio, you can come down to audio library. And inside audio library, you're going to surprise an audio library of songs and sound effects that you can use in your videos. Like the other sites though, you're going to want to check the license type. So here, for
example, this one's probably CC0 cuz you can see we can use it however we want. No attribution is required. You can click up here to filter between the tracks. But some tracks will require attribution. So you see if it has this little symbol. You can see this is creative common attribution 4, which means that we can use it, but we're going to have to credit the original owner who happens to be the legendary Kevin Mclo. You probably don't know the name, but I guarantee you heard one of his songs before in a video of some
big YouTuber. Now, the last thing I want to show you is if you actually come to YouTube and I typed in horse, for example, I could come up to filters here and I could come to creative comments and now it's actually going to show me videos that are in creative comments. So, for example, I could come to this video. Are you ready? Oh my god. And if I scroll down to the bottom, you can see that all these videos have actually been uploaded under the creative comments attribution license, which essentially, as you remember from earlier,
means that we can reuse clips from these videos in our videos. All we have to do is make sure we credit the original owner. You can click into here to read a little bit more about how this works. But yeah, that's a really cool feature that a lot of people don't know about, but again, really important. You can't just use any video on YouTube and give them credit and expect that it's fine. You have to specifically filter by videos that are uploaded under a creative comments attribution license. So, after hours and hours and hours of
searching and scrolling the best sites, in my experience, the ones I just talked about are the ones I personally use most frequently and the ones I have the most luck with when it comes to free places to find media to use in your videos. But, let's talk for a minute about media that falls outside of the public domain or creative common licenses because there are circumstances, like I said earlier, that you can use that type of content. The first example would be if you get direct permission from the owner of that. So if I just
typed in horse again, it's going to remove my filters. And let's say I found this video, right, which I happen to have watched. Now, if I click into this and come down to licenses, you can see that this hasn't been uploaded under creative comments. But if I reached out to this guy, so I clicked into his channel, went more viewed email address, and emailed him and was like, "Hey, I really love this clip. Could I please use it in one of my videos? Here's how I'm going to use it and he got back to me
and said yes, then I would be able to use this clip cuz I've gotten written permission from the copyright owner. And that applies to anything, even certain artists. I remember a while back me and my friends, we used to build robots and we used to compete in a competition called the FRC competition and we were really digging this Australian rapper artist called Draft. He has this song called Jimmy Ricard, which you should definitely check out. Maybe this is a bit of karma coming back to to help him out. But anyway, he was a relatively big
artist. None of us knew him, but one of my friends reached out to him and was like, "Hey, we're a robotics team competing in this competition. and we love your song. Could we use it for the trailer reveal video of the robot we were building? And he got back to us and was like, "Yeah, sure." So, even though his music was copyrighted, we had permission to use it. We used it in our videos and it was all fine. Now, the alternative method of doing this that's a little bit more on bulk would be paying for
a licensing service. Now, I don't believe these guys are sponsoring this video, even though I reached out to them and asked them to, but I don't think they will, which is kind of sad. But I do genuinely think their service is is good, so I'm going to shout them out anyway. Lucky bastards. Epidemic Sound. You would come to Epidemic Sound, for example. choose their personal or commercial licenses. I would choose say their personal license and then you're going to get access to unlimited downloads of Epidemic's 50,000 music tracks and 200,000 sound effects and you can
use all those songs and sound effects in your videos. Now, you might say, well, why would I use this compared to the free ones that I showed you earlier? The main reason would just be sometimes the caliber of music on sites like Epidemic Sound is going to be slightly better and you're going to have a little bit more variety than free sites. So, my general approach would probably be check out the free ones first. If you can't find anything you like there, then go use the paid ones. Cuz when you think about it, regardless of
where the companies are or not sponsoring this, I'm just sharing my genuine opinions. Like $27 a month for 50,000 music tracks and 200,000 sound effects and unlimited downloads of that, it's like a pretty reasonable deal in my opinion. So, that's Epidemic. Now, there's another cool company called Licked, who again, transparently, they have sponsored me in the past, but they're not sponsoring me for this video, so I'm not getting paid for Zanus. and they're similar to Epidemic, but the main thing that's cool about Lic is that they have licenses to very popular artists music. So, for
example, you can get Coldplay, Bruno Mars, Sabrina Carpenter, Marshmallow, Lincoln Park. There's a bunch of songs from these guys and way more well-known music artists that you can actually use in your videos, which is pretty sick. It is going to be more expensive if you're going to try and use songs from these creators cuz obviously these are really big songs. But if you have your heart set on this particular pop song that you really want to use in your videos and you want to be able to monetize it, sometimes using a service like Lic can
be really cool. Now the last one I do want to mention are Art List who like the others claim to have the highest quality music, sound effects, AI voiceovers, etc. Now I haven't spent as much time using Art List as the others, but I have heard really good things about them. So just check out the three I talked about today. So if you are looking to actually get a professional music subscription, you can check out Epidemic, Art List, and Licked. And then based on the kind of songs you want and kind of videos you create,
you can choose your subscription from there. Now, one last one that I do want to mention that is a little bit niche, a little bit random, but I think it's kind of cool is this one, fzianstudios.com. So, essentially, this is a bunch of music all made by one guy. And it's kind of David Fezian. And it's kind of crazy how much music this one man has created. And basically, if you come in here and leave him a donation, which it can be a donation of any amount of money, like I tested this, it can literally
be $1. you'll get a commercial music license to use all of his music, as much as you want, forever on your channel and monetize your videos for that onetime donation. And this was actually when I was on a bit of a budget starting my gaming channels back in the day. I actually used this site quite a lot when I couldn't find copyright free music that I wanted to use. And so, yeah, I thought I'd give it a shout out as well. All right. Now, the last category of legally using media, again, music, sound effects, videos,
photos in your videos. This one without getting permission from the original owner or paying them is fair use. You may have heard of it. Essentially, fair use is a legal doctrine in the US that essentially allows people to use other people's work without giving them a credit if it falls under a particular category. So, for example, if you've ever seen someone create a parody of like popular movie and thought, how is it that they were able to afford a license to use that thing and create a parody out of it? Well, it turns out that
work of parody falls under fair use. So, if you're creating a parody of something, you don't need a license or permission from the original owner. Another example would be work of reporting tends to fall under fair use. So all those news sites who are documenting things and reporting on things, you probably notice they might use other people's clips and often they don't have explicit permission or license from the original creator of those works to use in their news reports or broadcast articles or whatever. But because it's a work of reporting that falls under fair use
and is okay, but fair use is quite nuanced and I'm not a lawyer obviously. So I thought I would show you a conversation I had with an actual lawyer, Anita Sharma from Sharma Law. And not only is she a lawyer, which is one plus already, but she's specifically an entertainment lawyer who has worked with multiple YouTubers, including people from FaZe Clan. So, she's familiar with the space, and I wanted to ask her more about fair use. But before I did ask her about fair use, I asked her about how YouTubers should figure out what laws
they need to follow when it comes to rules around using other people's content. Cuz for example, the fair use law is a US law. In Australia, for example, we have something similar, but it's called fair dealings law. And there are slight nuances to it. So the question I had is YouTube is a US company and for example the US operates under fair use law but I am in Australia. I have an Australian company. I'm running an Australian YouTube channel and Australia operates under fair dealings law. So if I want to use someone else's content for
say a parody or a news reporting. Should I be trying to follow fair use law or should I be trying to follow fair dealings law? I.e. should I look at the US's laws and regulations or should I look at Australia's laws and regulations? And here's what Anita had to say about that. A question I get from a lot of my international YouTube buddies is do the YouTube rules or laws differ depending on the country you're in? So for example, if I'm in Australia, fair use law is actually the equivalent is fair dealing law. And fair
dealing is actually different to the US's fair use. So as an Australian YouTuber, should I operate under fair dealing or should I be operating under fair use? Yeah. So, that's a really good question and it's also a difficult one to answer because you should be operating under YouTube's community guidelines. That really is the bottom line. So, YouTube has community guidelines. They're US-based. If you're using a platform that's based in the US, I would say the safest bet is to operate by those US community guidelines. And look, there's lawyers that only work on jurisdiction. In other
words, if there's some type of litigation, they fight over where that litigation should happen. Right? That's what you're talking about. Is the jurisdiction Australia? Is the jurisdiction the US? So, it's a complicated question and it's this question of law. I would say to play it safe, you follow the rules that are in the YouTube community guidelines that are US-based. YouTube because they understand that they're in hundreds of countries. They do provide for a mechanism to report something under local laws because you know there could be something offensive for example in a certain country that's not
offensive and considered offensive in the US. But if you are in that other country and you want to report something offensive they do provide a mechanism to do that according to local laws. But I would say in general follow the community guidelines that YouTube provides and it is US law. So, would it be safe to say that if the thing in question is addressed in the YouTube community guidelines or one of YouTube's policies, then follow that even if it's different from your local law necessarily? And if the thing that you're interested in, which is probably
a very low occurrence, but if it's not listed anywhere in YouTube's terms and conditions, then do I look at US law or do I look at my local law? Look, with fair use, I would absolutely use US law because if you think about it too, YouTube can't lease in every single country according to that country's law. They're just going to say, "We're US-based platform. Here's our community guidelines. They're US-based. And here's the rules for fair use." And if you look at YouTube's rules for fair use, it's US law. It looks at the four factors that
are considered in the US that people look at whether when they're determining whether something is fair use or not. I would say that's your safest bet. If it's something that YouTube doesn't cover, like they don't know. I'm not sure what that would be, but in that case, you would go by your local laws. I mean, I don't think anyone's expecting you to research US laws. I will say in terms of fair use, I would go with US laws. Cool. So, fair use specifically, US laws. Anything else covered under YouTube terms and conditions, just listen to
that. And if there's anything outside of that umbrella, again, probably pretty rare, but just look at your local jurisdiction or laws. Yeah. I mean, look, I would say that if something is illegal in the US and legal in another country, they're probably not going to allow it. I guess maybe a good example is marijuana use, right? Like weed is legal in many countries. If you're a gamer and you're smoking on online and playing, it's against YouTube community guidelines, right? Drug use. So it that's kind of an example of where US laws are applying versus the
laws of you know the Netherlands or country you know an area of the world where that sort of thing is legal. So that's a good example frankly of you know something where it's might not be so clear in the YouTube terms and conditions but I would I would just go with the US law there. Okay. And with that out of the way I wanted to ask Anita about fair use. What it is, how it works and how to tell whether something is or isn't fair use. Here's what she said. Speaking of fair use, I think
this is another big stumbling block many people get felled by. And firstly, would you like to give uh us a quick overview of maybe what fair use is for people who haven't heard of it before? Sure. I can speak to what the fair use is in the US because there are nuance sort of differences in different countries and I'm actually Canadian so I can understand like we're closer to Australia with those laws and we also call it fair dealing in Canada as well. But in the US, fair use is basically a copyright doctrine that allows
you to use copyrighted material without permission. Right? So there is very sort of limited categories that you can use someone else's copyrighted material without permission. And that's you know parody comment criticism reporting or educational purposes. Right? So, for example, if you're a reporter and you're reporting something on the news and you're playing some song or, you know, to make a point or give an example, like you don't need permission there because the sort of basis of fair use is that you want people to get information. You want people to be educated. You don't want to
make it impossible to get information out there and to, you know, educate people or to be able to comment or criticize something like you should be able to do that. So, fair use is is pretty narrow. And the thing that I find interesting is so many creators and so many gamers are just like, well, if I label it fair use, it's fair use. Like that's not how it works. Just because you call it fair use doesn't make it fair use. So it's like you have to look at these different factors like you know what is
the nature of the copyrighted material that you're using. You know, how much of it are you using for what purpose? Does it fall under one of the those categories that I spoke about? you know, parody, comment, criticism, reporting, or educational purposes. So, just to get back really quick to what we were talking about with the licenses to play a game online, for example, you might not need a license if you're using small snippets of a game and you're commenting or you're teaching somebody, right? You're it's for educational purposes. That could fall under fair use. But
again, it's a really narrow scope there. So, you just have to think about how you're using the copyright material. Make sure you don't use too much of it. make sure it falls under one of those categories. So, I think my biggest message for creators and gamers is just because you call something fair use doesn't make it fair use. And just because you specify that you're not the owner doesn't make it fair use any just because you credit somebody doesn't make it okay either. Crediting a good, you know, you should give credit to the owner, but
credit doesn't equal permission. So, I I hear it every single day almost where like a client is like, "Well, this is fair use." And I'm like, "But it's not right." So, especially if you're benefiting commercially, I mean, that's a huge red flag. If you're using somebody else's copyrighted material and you're benefiting commercially, that's a problem. And like the example I gave you before where if you're playing somebody else's music in the background as you're making thousands of dollars streaming on Twitch, like that's a problem. Yeah. And earlier you briefly mentioned that duration of the clip
can be a big factor. And I think for anyone who's interested in those five factors that Anita mentioned in terms of what fair use falls under, you can Google them and find them pretty easily. But is there a kind of a gut feel or gray? Like how how long is is too long? How long is short clip? Like what do we I mean I would say the shorter the better. It will help you because then you're not taking advantage of of using somebody's copyrighted material and benefiting from that. I mean I would say the golden
rule is the less you can use the better. Is there any kind of general threshold as to like when we say shorter, are we talking like 30 seconds, a minute, 10 minutes? Like for a streamer who streams for 10 hours, an hour is short. Yeah. Well, I if you're just going to stream something without any sort of commentary, criticism, educational value. I mean, you just can't do it, right? Like it doesn't matter if it's 3 seconds, you know? So, if you are going to do it in a way that you're trying to teach people or
you're trying to comment or criticize on something like you're saying like, "Okay, I'm going to check out the latest version of Call of Duty and we're going to look at these different elements in it." You can do that, but those different elements that you're going to look at in the game, you should keep as short as possible. Like, you shouldn't be, you know, streaming it to the point where people are getting access to copyrighted material without paying for it, right? So, that's sort of a good example. Like if you're going to comment on the latest
version of Call of Duty, just use like the least amount of elements from that game as possible when you're commenting. Like don't just comment over like a stream, you know, like try to use like the smallest snippets possible, whether that's like 60 seconds or 30 seconds or 10 seconds. I mean, I would say like 10 minutes is way too long, but it's just really using small snippets. So maybe again not set in stone, but an example would be what I'm hearing you say is instead of say having a 10-minute video of all the latest clips
of that video, maybe you can have say a facecam where you're commentating and then every now and again you flash up a snippet of the thing you're commentating on instead of the thing you're commentating on being the footage for the entire video. Is that kind of where you're kind of going with that? If you're going to do that, I would absolutely recommend that you do snippets and not comment over the entire video. Correct. However, if you're consistently commenting over the entire video and every element, then that could fall under fair use. I would advise a
client to play it safe and use the least amount as possible of the game when you're commenting on it. It's a gray area when you're looking at fair use. You're balancing these different factors. You're looking at, you know, the purpose, the nature of the work, the amount used, you know, what what you're doing with it, whether you're benefiting commercially. Like there's all these different factors that are to be considered, but I would absolutely use the smallest smell possible. And so for someone who's read through the points of what is and what isn't fair use and
they've listened to what we've discussed for the last couple of minutes, but they're still not sure, should they go and consult a professional or should they just give up and go, you know, not worth it. Just going to leave this completely. Like what would you recommend? I would say if you're really concerned about it, talk to a lawyer. A lawyer will help you and they'll tell you whether they think it's fair for use or not. Again, there's attorneys out there that only do that. They do free use all day, every day. But, you know, talk
to an attorney who knows copyright law and who can advise you. I can look at something and tell you just through experience in a minute whether I think it's fair use or not. I mean, you just start to know, right? Like, if it's a documentary, it's likely fair use, right? Because you're commenting, you're criticizing, you're educated. So, it's really kind of you through experience, you start to learn. I will say again, it's also a common sense approach, right? like what are you doing with this content? Exactly. And the other thing too is put yourself in
the creator shoes, right? I think that's really important. And for some reason that a lot of creators forget that. Like think about, you know, if you're using somebody else's music or using some clips of somebody else's film or somebody else's game, put yourself in their shoes and think about how they would feel or how they would view what you're doing and whether they would view it as, you know, commenting on something versus stealing and putting their stuff up on the internet. And I think that's also something that's really important to think about. And it sounds
like at the end of the day though, if there's anyone out there, because I know definitely when I was first started, I unfortunately suffered from this, who are looking for like set black and white rules, then the only way you would get a concrete ruling would maybe be if it was actually potentially challenged and then a ruling was made on that. There's no set black rules, but there's factors to consider and there's guidelines and minimize risk and Yeah. Yeah. Exactly. Like I would say that the guidelines are, you know, the factors to look at when
you're trying to figure out if something is fair use or not. I feel like those are pretty clear, you know. So ultimately, like very rarely are things going to be litigated and have to be resolved in court whether something's fair use or not. I think that first of all, look at the factors. Look at what you're doing. If you're not sure, talk to an attorney. And any attorney with experience in cover will tell you in like a minute whether it's fair use or not and what you can do to transform it into fair use. If
you don't mind me quickly tangenting here, how would you recommend that someone who's interested in actually getting a professional opinion on their content actually go about doing that? Sure. Well, you should definitely find an attorney who's experienced in copyright law, right? So, don't necessarily go to your uncle who's a real estate lawyer. Ask around. Talk to your friends, their gamer friends, streamer friends. Like a lot of times like it's a community, they talk to each other and they can recommend people, you know, even within your local area like there's probably like a bar association. You
know, you could Google like Sydney Bar Association and and that will bring you probably to a website that will list like a bunch of attorneys in different areas or you just Google like copyright lawyer Sydney and you'll find somebody. I've got a feeling I know what the answer to this next question will be, but I'm going to ask cuz I know a lot of people are probably concerned obviously about the costs of consulting a professional. Are there any secret industry hacks or Facebook groups or Reddit threads or anything like that that you know of for
people who really are concerned and really want to get their content checked out, but they're very equally concerned about the the fees it would cost for a professional to help them out. Yeah. I mean, look, I I can't recommend any sort of Reddit subgroups. I mean, there are attorneys that go, you know, provide like forums or webinars or maybe clubhouse or something like that. I will say, you know, when you do retain an attorney, that attorney has a professional responsibility to you so that if something goes wrong, you can go back to that attorney and
say, "Hey, you gave me the wrong advice." And there's sort of like a recourse. So, if you get in trouble for something, at least there's some kind of recourse there if you've actually retained an attorney. But I think the other thing that's important to know, like if you are serious about building a business, it's a cost of doing business, right? It's it's really an investment. It's going to to being proactive is going to save you so much money rather than being defensive or having to take down content or having your content demonetized or worse yet
being sued by somebody for copyright infringement or even the threat of being sued, right? in which case you have to like figure that out and settle it, figure out how much money you have to pay for your, you know, infringing use, etc. It's a small cost when you look at the cost of not sort of using the right channel. I think it's interesting that people sort of b at spending money on lawyers, but you know, you wouldn't not go to the doctor, you wouldn't not go to the dentist. You know, it's the same thing. It's
like it's a necessary part of doing business and if you're really serious about your business, you should do things the right way and through the proper channels. Yeah, 100% agree. But for anyone who's interested in this kind of thing, is there a kind of like a ballpark figure or roundabout? Like what are people looking at like 10 grand for someone to check out their video? Like like what's Yeah, I mean it really it definitely varies on who you use. But look, talk to that attorney and say, "Hey, I'm an upand cominging gamer. I don't have
a ton of money right now. Can you look at this? How much would it cost? Ask them in advance. Ask them if they'll do it for a flat fee. It could range from anywhere from $500 to $5,000. You should ask those questions, right? How much is it going to cost? Or tell them, "This is my budget. Can you look at it for this much?" And I think you'll be surprised if if you're sort of transparent and upfront, you can negotiate a deal. And I think that's a good hack in a sense is just, you know,
if somebody comes to me and says, "Look, I only have $500 my budget. Like, can you look at something?" I mean, you know, an upandcomer, I like I like to help artists. I like to help creative people, content creators, gamers. I'll probably do it, right? Because they came to me and they said, "This is what I've got. Can you help?" You know? So, it's okay to do that. Just quickly on one last fair use thing, another thing that obviously rampant on YouTube is the reuse of other YouTubers or Twitch streamers or Redditors, gameplay clips. How
does that work in terms of fair use or usage rights? Yeah. I mean again like if you're using it in a way that falls into a fair use category then it's okay but otherwise it's not like you're using somebody else's copyrighted material you're using some content that someone else has created right and copyright just automatically arises when you create something and you put it in a tangible form of expression right it can't just be an idea in your head and all of a sudden it's copyrighted so if somebody has created a clip that is their
content that is their copyright and you should not use without permission and you should just reach out to them. And I think this is the other thing that that I tell creators all the time is you would be really surprised like many people just really appreciate the fact that you're actually reaching out to them and you're asking them for permission versus just using it, you know, and I think a lot of people really appreciate that and and are open to you using their content, you know, small portions of it, whatever, because you asked. And I
think that's so important to to recognize. So massive thanks to Anita for sharing her knowledge and you can check her out at Shamba [Music] Law. All right, so now we're going to focus on video editing. So once we've actually recorded our footage, actually like cutting it up and making it look good and making ourselves look like less of an idiot than we actually are. First thing you're going to need to do if you don't already have a video editing program. If you do, if you're using something like Premiier or one of the other common editing
programs around, you'll still roughly be able to follow along with these tutorials, but I want to show you first and foremost what I think is the best free video editing software around. And we're talking best as in this is good enough to be used by professionals. Many professionals do use this even though it's free and it's called Da Vinci Resolve. So, what you're going to do, we're going to go to Google. What you're just going to type in is Da Vinci Resolve and then what you're going to click on is the link for Da Vinci
Resolve by Blackmagic Design. Now, at the moment, as of recording this, Da Vinci Resolve 19 is the latest sort of Da Vinci out there. However, in the future, I'm pretty sure Da Vinci Resolve 20 is going to be releasing soon, and then they go 2122. They usually every year or 6 months or so, they're going to release a new Da Vinci Resolve, like a new version of it. But the good news is, even if you're watching this in the future, Da Vinci Resolve is very similar. I've been using this since Da Vinci Resolve like 15,
I think. And every time a new one comes out, like I don't really have to relearn anything. all the buttons are the same. They're all in similar places. Like if there are changes, it's really minor changes like the button style looks slightly different or maybe it was moved from like the left of the screen to the right of the screen, something like that. So even if you're using a future version of this, you will be able to follow along. Anyway, so you're going to click into Da Vinci Resolve and you're going to scroll down and
you're going to click on free download. I can't believe this is free. It's insane. And the one you're going to select is the one on the left and then just select whatever option suits you best. So, when you click on it, you'll be given a form like so that you'll be able to fill out. And once you fill out the form, you'll just hit register and download and Da Vinci Resolve will start downloading. Now, I've already done this. My Resolve is downloading here. As you can see, once that's downloaded, I'm going to show you how
to actually install it and then we'll look at setting it up. So, Dinci Resolve is downloaded as a zip file. Now, what we're going to do is on Windows, I'm just going to rightclick and I'm going to go to sevenzip and I'm going to extract files. However you extract files is okay and I'm just going to extract it to this folder like so. All right. So, what we're going to do come in here right now and then we have the Dav Vinci Resolve application. So, we're just going to double click on that and it's going
to extract for us. All right. What we're going to see now is this option pop up. What you're going to do is just leave it on default. Don't feel like you need to check a fair light. Just leave it on default. We're going to hit install. This window will pop up here and we're just going to hit next. accept the license. Next, next, and install. All right. So, now it's done. We're just going to hit finish and hit okay. And now on your computer, you can see the Da Vinci Resolve has been installed. So, we're
just going to double click on this guy. So, we're going to hit continue on this guy when it pops up. And we're going to hit start here. Sometimes it'll ask you if you want to quick start or not quick start. I would just select the not quick start option and just open it manually. Going to hit allow access. We'll bring it across here. And now Da Vinci Resolve 19 has loaded up. The first thing it's going to load is this window which will show you all of the projects that you currently worked on. So Da
Vinci has remembered some of my past projects that I've edited here. And uh you can see them all here. But your version is not going to have any of these. It's just going to have one blank project called Untitled Project. But that's okay because what we're going to be doing now is creating new projects for you to edit in. So going to come down to new project. Click on this button. Then you can name it. So, we're just going to go test project, hit create, and now we're going to open up Da Vinci. Now, this
is going to look very overwhelming and scary at first. I remember feeling super overwhelmed when I first jumped into something like this, but it's okay. We're going to go through everything step by step, and it's all going to make a lot of sense soon. So, the first thing you're going to want to do is actually go down to the bottom here, and we're going to go to the edit tab cuz we're going to be editing videos. And your tab is going to change and look a little something like this. Now, my edit tab actually looks
a little bit different to what your default one will because I've actually customized it a tad, but let me show you what it's going to look like on default. And if you've used Dinci Resolve and you want to follow along step by step with this tutorial, like click by click, what you can do is go to workspace and then come down to reset UI layout and click on that. And it's going to reset it back to the default UI layout, which looks like this. So, let's do a quick tour. On the left hand side here,
this space is called our media pool. This is going to be where we'll store the footage, video files, audio files, images, etc. that we are going to edit with. Over here on the little bit to the right of that, we're going to see a black sort of box with some play buttons down here. This is your preview window for your media pool. So, when you add videos and clips into here, you're going to be able to watch them and preview them with this window. The window on the right is going to be your preview window
for the actual editing that you're doing. So, the one on the left here is just going to show you like media that you could potentially edit. The one on the right is going to show you the the video that you're actually editing. And then down the bottom here, the part where you're going to be spending a lot of time is your timeline. This is going to be where you're actually going to be able to see the footage that you're editing and apply the edits and stuff to it. And again, if that sounds overwhelming, don't worry.
We're going to walk through all of this step by step. And by the end of this, you're going to be an absolute master who creates high retention videos that will get a lot of views. So, let's get some footage to actually edit. Okay. So, what I'm going to do is I'm just going to open up a folder. I'm going to drag some footage. I'm just going to drop it inside of my media pool like this. So now what you can see is I have this thing inside my media pool. And if I hover over it,
I can preview it in my preview window that we just talked about. And I can actually watch it. If I double click on this and then come over here and hit this play button, you can see that I'm actually talking and things are actually going on in here, right? And I can scroll around here and you can see all the different things changing. Now, you can add a bunch of different things, a whole heap of media in here. And then when you're ready to actually start editing, what you're going to do is you're going to
grab the media. So click on it and click and drag it down here into your timeline. So now our media is inside of our timeline. We can actually start doing some cool edits to it. Now one quick thing I do want to highlight is for some people if you have a slightly slower computer, this is where Da Vinci is going to start lagging a bit for you. So, one thing that I like to do or so, one thing you can do to sort of make it less laggy when you're moving around your timeline and playing
back video is go to playback, then go to timeline and playback resolution. And you can go down to half or quarter. What that's going to do is just going to make your footage here look like half quality or like quarter quality. So, it's going to look a bit blurry, a little bit gross, but when you actually render the video and export it, it's going to go back to full quality. So, essentially, you'll be editing it, it'll look low quality, but then when you export it, it will go back to high quality. just to make your
machine a little bit faster. Anyway, so we've got our footage now. Now, what I want to show you real quick is just how to customize this view because some of you might have smaller screens, larger screens, you might want to adjust how things look. So, whenever you hover over an edge of sort of like a a thing, you'll see these like arrow lines. What you can do, you can click and drag and you can like make things smaller and larger. So, let's for example, say I wanted to make my timeline down here bigger so I
can see more of it. I could grab it and drag it up. Now, my preview window is going to be smaller and my timeline is going to be larger, right? Obviously, I don't like that. So, I'm going to bring that down. The other thing you can do is you can turn things off and on by clicking on them. So, anything that's kind of highlighted like this is turned on. So, what you can see right now is my media pool is turned on cuz I was using it. But once I've used my media pool, if I've
added in all my media and dragged it into my timeline, I can just come up here and click on this. It's going to remove it so I can have more space to do my editing. And then if I want to go back and grab more clips, I can come to my media pool and click on that. That's going to be the same for every sort of effect or tab or whatever we open up inside of Da Vinci. So later we'll talk more about these, but if I go to the effects tab or the index or
I want to open up the inspector, like I click on these, it's going to open them all and then I can give myself more space by clicking on them again and just hiding them. So you can muck around with that. Get this looking the way you want. And when it's looking the way you want, I'm just going to bring it back to the default just so it's simpler for you guys. Let's actually start playing around with some footage. So as we mentioned, the footage is in our timeline down here. Now, we can play this footage
and watch it back by going over to the preview window on the right hand side here and then hitting the play button. I am going to approach. And you can also use this button here to like drag around the video, right? To navigate around it. However, most commonly, if you're going to navigate around your timeline, so like skip to a later part in the video or move to a certain part of the video so you can make a cut there or an edit, you're actually going to use your play head. So you see this like
red line thing down here, that is your play head. And if you click on these little like ruler kind of looking things like this, you can see your play head jumps to different places. Also, if I hit play on this video, you can see my playhead gradually moves. Basically, the playhead's showing you what part of the video you're currently at. So, let's say I wanted to skip to, you know, 1 minute 30. I can just click up here. My playhead's going to jump there. And now I'm at 1 minute 30. Now, something else you might
notice here, right? If I grab my play and I drag, you can see I have a lot of footage here that isn't showing up just because it doesn't actually fit into the screen. So, what you can do is come up here to this little plus and minus button. Click minus minus minus minus. And I can zoom all the way out. I can see my entire video just inside of my timeline. And if I want to make a particular edit at a certain point and I want to like zoom in on that point, I'm just going
to select that point or find that point with my playhead. Let's say it's like halfway through the video, and I can just hit the plus button and zoom in on that particular part of the video. So, that's how to install Da Vinci, create a new project, add your footage, customize your workspace, and then actually navigate around your timeline so you can actually start editing. Now, we're going to do is look at how to actually start making edits. Now we know how to sort of navigate this whole timeline situation. So the most common thing in editing
that you will want to do is cutting, removing parts of a video. And cutting in Dinci Resolve is quite simple. So let's say, for example, I'm going to go right to the beginning of my timeline. I can also use this like little play bar here to navigate around. So I can drag that down. Let's have a look at this real quick. So I'm going to zoom in down here on my audio track. And I can click and drag and make this bigger as well so it's easier to see. Remember we talked earlier about clicking and
dragging. Can you see how these waveforms here that represent sound, represent me talking in this particular video that we're editing? Can you see how the waveforms only start like here and in the beginning of the video there's like two frames of silence. I might actually want to remove that silence so we get straight into the video and like when as soon as people click on it, I'm talking immediately as opposed to them having to wait like two frames. So what I would do is I can just move my playhead to that particular location that I
want to make a cut. And then I'm going to come here to this this little toolbar here. I'm going to click on the razor tool. So I'm going to click on that. And what I do, you can see I can actually move my razor around. It's it creates like a little mini play head. And when I click, it's actually going to make and if I come back here and click on my arrow one just so I can navigate around my timeline again. You can see it's like making this like little line through the footage. What
that shows is that the footage has kindly been cut. It's been separated into two different pieces. I've grabbed my arrow tool again. I could grab this part of the footage by clicking on it. Actually drag it. And now you can see that I have two separate pieces of footage on my timeline. Now, as we talked about, I'm making this cut so I can separate the intro from the rest of the footage. So, I can delete it because there's a silence here that is unnecessary. So, I'm going to click on this. We can rightclick and then
I can just hit delete selected and it's going to delete it. Then, I just click on my main video footage and drag it to the beginning. And now you can see that I've deleted. I've cut that little bit of science at the beginning of my video and now my video starts immediately as I'm talking. I am going to roast your thumbnails. Awesome. But you can actually do a lot more than just cut off the beginning or end of your video. You can cut out segments within your video. So, let's scroll out for a second. Let's
zoom out using these buttons. You can see there's like a patch of silence right here. Do you see that right there? That patch of silence might be there intentionally, but it most likely is like I've forgotten what I'm saying. So, let's zoom in and actually have a listen to this and apply them regardless. So, there's a big patch of silence here because I'm an idiot and I forgot I was saying. So, that obviously looks really bad in the video and we're going actually want to cut that out. So, what I'm going to do is I'm
going to come grab my razor tool again. Click on that and I'm going to move it to the beginning of where I I stop talking, which is here. I'm going to make a cut and I'm going to move it to the beginning of where I start talking again. It's about here. Make a cut. And now you can see I've separated this silence part, this part of footage I don't want. Going to right click on it, delete selected. And now you can see that I have removed that section of video from my footage. All I have
to do now is I'm going to click on this part to the right. Going to drag it to the right until it like snaps. And now I've deleted that silence and people won't actually be able to see it and it's just going to skip over and apply them regardless. So you see that? Pretty cool. way. Cutting is the most fundamental thing you're going to be doing in editing. You're going to be removing certain boring or unneeded parts of your footage and cleaning up your video for the viewer. There is another way though to sort of
remove footage at the end or beginning of a clip that a lot of us use all the time. So, let's for example go to the very end of this video. So, I'm going to zoom out. Going to go here. We're going to zoom all the way in. Let's say we wanted to remove this whole section of video here. Now, I could just come here, grab the razor tool, cut it. Then I could right click on this and then go delete selected. I don't want to actually do that though. So I'm going to go controll zed
to undo what I just did and controll zed again to undo things. Go back to my arrow tool here. What I could do instead cuz every time you have to make a cut or at the moment like the basic way we're doing it is you have to come and select the razor tool and then make a click. Right? That's like additional clicks. An easier way to do it is you can grab your arrow tool. Just click and hover near the edge of the clip. Can you see how it makes these little like icons? I'm going
to click and drag it in like so. What you can see is it's actually just cut it off essentially. So, it's just made it easier. I now I don't have to click and delete and click and cut. I can just drag it and sort of remove it and make my time shorter or longer. I can do the same thing. I can drag it out. I can drag it in. I can drag it so it's only showing the parts of the footage I actually want to show. One thing you might want to do though when you're
making your cuts is to make them less harsh, less obvious. Add some sort of transition in between them so it just feels a little bit less janky. Easy way to do that. Let's go back to this cut we made at the beginning of the video. We're going to zoom in on this guy. And what you can see I've lost it. Here it is. Now, if I zoom in, what you can see this cut doesn't actually roasting. You'll be able to take these principles and apply them regardless. So, let's go over this channel. So, what I
could do here is if I hover over this clip, you can see on the right hand side there's like a little white icon. I can grab this, click and drag it back. And let's drag it back to say like 20. And I can go to the other clip and click and drag this to 20 as well. And what that's going to do now is when we play this video, there's going to be like a fade in and fade out in between these clips principles and apply them regardless. So that fade in wasn't really necessary for
this particular video cuz I was just cutting out a little portion of silence. It's probably make it too obvious that we're making a cut. But if you, for example, recorded an intro clip for your video and then you have your actual video, you might want to do like a fade in and out. You might want to do like a transition between your intro clip and your actual video because just doing like what they call like a jump cut, so literally just like a cut like this is going to feel a little bit harsh. And this
is really useful when it comes to audio because often if you're cutting out parts of your video, the audio is going to sound really weird, really janky in between your cuts. So, the way you smooth that out is very similar to what we just talked about. You can hover over this audio clip, drag this in, and then hover over this one, and drag that in as well. And we're going to have the audio. It's going to fade in and fade out just like the video did. Now, those are really basic fade transitions, but there are
some more advanced transitions you can learn. So, I'm going to show you one right now. Come over here, grab our razor tool. I'm going to make a cut like right here. And I'm going to make a cut like back here. And we're going to delete this this middle portion of video. So, I'm going to come delete selected. Drag these together. And the reason I'm doing that is cuz I want to show like a sort of more harsh transition. So, if we have a look at this video, so again, we're looking in the preview window up
here. You can see that it's kind of like in this screen and then it changes, right? So, it's very harsh cuz like jumps to like this random portion of the screen. It goes from showing the channel homepage and banner and me looking at the camera to like 1 second later, bam, me not looking at the camera. There's like a red box on the screen. There's like a completely different set of footage. So, we might want to transition between that a little bit more smoothly. And we might want to do it in a slightly more fancy
way than just dragging these handles to do like a fade in fade out. The way you can do that is you're going to come up to the left hand side, click on the effects library, and then down here in toolbox, we're actually going to have a bunch of different transitions. So, I can go to click here, video transitions, and let's do something kind of interesting. So, let's do like a dip to color dissolve. So, we'll click on this. We'll drag it over our cut, and this little white box is going to appear over top of
our cut. We're going to let go. And now in between this cut there's going to be like a little transition. So watch up the top right is basically well so it dipped to black and white color which is actually not what we want. I'm actually going to undo that and find another one. So let's go down here for example to iris just cuz these are transitions you're probably never going to want to use but it's going to make it really obvious what a transition does for the sake of this tutorial. So let's grab like a
cross iris. So I'm going to click on this. I'm going to drag it over our cut like so. Let go. And now we've got this like little white rectangle over our cut. What that's going to look like, it's going to add this like cross iris transition between these two clips. So, let me play this and watch the preview window. Here is basically, well, do you see that like cross transition into the next clip? It looks a little bit gross. You would probably never actually use that transition in a video, but I just wanted to show
you that one cuz it's really obvious to show you what a transition would do. Maybe a nicer transition you could use, for example, would be like a blur dissolve. So, let me click on this thing. And I'm going to right click on it and I'm just going to delete this transition. And let me grab like a blur dissolve and drag that over my clip. And now let's have a look what that looks like on a crappy video idea is basically well you see it did like a blur dissolve into the next clip. Kind of cool,
right? And you can also do the same thing with your audio. So you can come into audio transitions and you could do a crossfade at 3 dibels, for example, which is just going to make the audio blend a little bit more seamlessly into itself. So, we're going to click on that, drag it over the audio, and now our audio is going to fade in and fade out a little bit less harshly. A is basically, well, most kills in Modern Warfare. Kind of cool, right? Now, one thing you can do kind of similar to how we
were dragging handles before around the effects is we can actually drag our transitions to make them longer and shorter. So, this transition right now is pretty quick. If we play it, is basically Well, let's say we wanted it to take a really long time. I could hover over the edge of it, click and drag them out, and now it's going to be a really long blur dissolve. Watch this tile in the thumbnail on a crappy video idea is basically the YouTube equivalent of polish most modern warfare, right? Kind of gross. Something you might want to
do though is actually make it a little bit shorter. So I can click and drag, make this really quick. So something just like in here. And now let's listen to what this sounds like or watch what it sounds like. Watch what it looks like. third time lucky is basically well most there we go. So that's how we can start doing basic cuts and then transitioning between those cuts a little bit more smoothly. Last thing I want to show you before I end this particular part of the video is I need to show you how to
actually save your project so you don't lose your progress. So you're going to come up to file here then come down to save project and just hit that. And now all of the edits that you've made on this particular video are going to be saved. You can close down Da Vinci, open it up again later, and you're going to see our test project in our project window. Actually, let me show you. I'm going to close this. So, if I close Da Vinci now, I've opened it up again. You're going to see the project window you
might remember from earlier. And you can see right here, test project, which is the project we're just working on. I can double click on that. And you can see it loads up my project, my timeline, the editing footage I just did, the cuts and transitions we just made. So you can basically close your project, come back so I can start exactly where I left off. And so the last thing I'll say before we end this is make sure you always save your project. I can't tell you how many times I've accidentally closed my computer or
accidentally closed a program or my computer has crashed or whatever and I haven't saved my project and I've lost hours and hours of work. It literally makes you want to save your project, please. All right, so that's it for this one. Download Da Vinci, have a play around with all the things I just showed you, start editing some videos, and then when you've mastered that stuff, we'll move on to some more advanced [Music] techniques. So, I want to talk about syncing and linking. We've talked about basic cutting, but now let's talk about how we can
disguise our cuts even further, especially if you've got like a voice over or something like that. So, let me show you. There's this bit of footage here where I'm mining a tree. I can't figure out how to run in this stupid game. So, I'm walking around like a numpty. All right, forward. Come on. So, there's like a pause in here. I'm mining the tree. Then I go silence then. All right, forward. Now, that silence doesn't really need to be there. The problem is if we just use our razor tool and just cut that out, it's
going to kind of be harsh, right? Right? Cuz it's going to look like this. Let's go through it frame by frame. So you can see as I'm going in slow motion, it's mining the tree. Mining the tree. Bam. It like just kind of teleports, right? So it's like a really kind of rough harsh cut. So what we're going to do is we're going to cut the audio to remove the silence, but we're not going to cut the video. So let me show you how to do that. So let's go back and undo all of what
we just did. Now let's like separate this section of our video. So I'm just going to like separate there and like cut here. All right. So what I'm going to do is I'm going to select these two clips. Now, right click and then I'm just going to go to link clips and turn the check mark off. What this is going to do is in the past if I just click on this video, grab it and drag it, the audio and the video move with me. So, I'm going to come in here and let's have a
look at this portion of audio that we wanted to remove. Now that we've unlin this, you can see I can click on my video and my audio doesn't select. I can click on my audio and my video doesn't select. So, what I'm going to do is I'm going to grab my razor tool and I come down to just my audio. I'm going to click here. Click here. And you can see it's made a cut, but it's left my video uncut. Click on this, delete this, then grab my audio, drag it in to join it together.
And then I'm just going to trim off this last bit of video. I could actually just grab this and just drag it in like that. Now, if we watch this video back, I can't figure out how to run in this stupid game, so I'm walking around like a numpty. All right, forward. Come on. You can see that I removed the bit of silence in the audio track, so I just kind of kept talking. but on the screen on my video cuz it wasn't cut. You can't really tell I've actually done some manipulation of audio here.
And that's one of the reasons why it's so useful to record every little bit of media, whether it's your face cam or your video or your desktop background audio, your mic audio, your friends audio in separate tracks. And now that I've done that, if I wanted to link these back up together, I just click and drag them all, right click, hit link clips. And now if I click and drag these, they're going to all come together. So, there are a ton of different use cases for this, but getting your head around linking and unlinking clips,
especially when we're recording audio has multiple different tracks, linking and unlinking becomes very, very [Music] useful. All right, so we've learned some pretty cool fundamental editing techniques that will allow us to manipulate our video pretty substantially. However, the more clicks you have to make in your timeline to make a certain edit, the more time it's going to take you to edit. If it takes you a bunch of clicks, so if I have to like select a clip, come up, click on the razor tool, cut, then right click, then hit delete. If I'm making hundreds of
cuts in my video, that adds up to hundreds and hundreds of clicks. So, something you want to do in editing is try to reduce the number of clicks you have to make. And a great way to do that is with keyboard shortcuts. So, I want to show you some cool keyboard shortcuts to really speed up some of the editing tricks we've learned so far that I use all the time. So, the first one is navigating around the timeline. So, we've been using the minus and plus buttons to do that so far. But something that's really
cool is if you hold alt or option on your keyboard and then scroll in or out, you can just really easily scroll in and out on your timeline like that. And really quickly, I can scroll out and then zoom in on this. And I can zoom out there. Come down here. Zoom in here. really really cool. Use it all the time. Now, another thing I want to show you is if you want to play your video, instead of coming up in here, I have to click play and stop, you can just hit spacebar. So, I
hit spacebar, video starts playing, hit space bar again, it stops. Another really cool thing that I love is sometimes clicking and dragging your playhead around, you can't actually get the exact precision that you want. So, you can use keyboard shortcuts to move your playhead frame by frame. So, you can use arrow keys or on my uh keyboard, it's actually set up with some hot keys to use W and E. So, if I hit these, if I hit the left arrow key, cuz I've set up custom keyboard shortcuts, it's W. I can hit it once, it
moves the playhead one frame, another one, one frame, another one, one frame. I can hit it multiple times, move it multiple frames. And I can do the same with the right arrow key, or again on my keyboard, it's the letter E. And I can really position this playhead exactly where I want to position it. So I could position it right at the beginning of this where these waveforms start. That's another one I use all the time when editing. Now another thing we've talked about is cutting. Right? So so far we use the razor tool to
make a lot of our cuts. Right? Something you can do though without actually going to the razor tool is just move your playhead over the part where you want to cut and then hit S on your keyboard. And as you can see it's just made a split for me. So I can move my playhead here, hit S. it makes a cut which makes it so much easier for me to really quickly make cuts and delete things. Another keyboard shortcut I really really love is the delete key. So, normally if you're going to delete, we click
on this then we go delete selected. What I can do is just click on this, hit D on my keyboard or backspace or the delete key and it's just going to delete it. And one other thing I really like is instead of having to then come over, click here and then drag this together. What you can do is click into this empty space and it's going to highlight it and then hit the delete key again. So backspace, delete or D on your keyboard and it just automatically deletes that space and joins your footage together. And
the final one, you remember we talked about syncing and linking footage. What you can do instead of having to highlight, right click, link and unlink clips, is instead of just clicking on a clip like this, which is going to select both of them, hold alt or option on Mac and click on say video track. And you can see it's going to select just the video track instead of the audio track. So I can, for example, come click my razor tool and hold alt or option and click and it's just going to cut my video. Alt
or option again, click. Just going to cut my video. I'm going to come here, delete this. And you can see it's just deleted my video without impacting my track below it. So, it's a quick way to link and unlink clips there. Now, if you want to use the basic methods I've shown you so far, they're tried and true. They're a little bit more straightforward. You don't have to remember fancy keyboard shortcuts. Great. Go for it. But as you get the hang of this, and you'll probably see me doing this throughout the following editing tutorials, if
you learn how to use keyboard shortcuts, you practice remembering what those keyboard shortcuts are, it can really speed up your editing journey. All right. So, I want to talk about one of my favorite things in editing, which is animation or using key frames. That's going to seem overwhelming and intimidating for a lot of people, but I promise you it's actually a lot simpler than you think. Just going to follow me step by step. So, I have on my timeline right now a little icon of the Da Vinci Resolve logo with just a regular black background.
Now, let's say I want to animate this logo to start at one side of the screen and then move to the other side of the screen. How would I do that? Well, the first thing I might want to do is I might want to actually position it where I want it to start. So, I'm going to come and actually click on this little box here with like uh rectangles around it called transform. Click on that and it's going to add little handles and a box around this icon. What I can do is I can click
on these handles and like drag the box in and out to make it smaller and larger. And I can also click on it and drag it to one side of the screen like that. However, though, I can come back and click on these to turn them off. All I've done there is I've just moved the Da Vinci Resolve logo from one side of the screen to the other. So, if I come down to my timeline and hit play, you can see it just stays there. It doesn't actually do anything. So, how would we get it
to move? Well, think about a flip book, right? You know those flip books where you like you could draw a circle on one page and you move it slightly on the next page and move it slightly on the next page. You do it like a 100 times and you flip through the book with multiple pages and it like makes a little moving animation. Editing is kind of like that, but we use frames. The problem is with a flip book is that in order to say, for example, get the Da Vinci logo to move from one
side of the screen, we would have to draw it on this side, then we have to go to the next page and draw it there, then go to the next page and draw it there, then draw it there, then draw it there, and like draw a bunch of pages until eventually we'd flip through the book, and it would kind of move like jankily across the screen. But editing is really cool because there's this thing called key frames. So, I want you to imagine for a moment like a magic flip book. Imagine a flip book that
has like a 100 pages and you could draw the Da Vinci Resolve logo on the left hand side of the page on the first page of the book and then you just go to the end of the book and you draw it on the right hand side of the page. And then imagine this magic flip book would then automatically start drawing the circles slightly to the right and slightly to the right and slightly to the right and slightly to the right and slightly to the right on every page throughout the flip book until it had
basically automatically animated the logo going from the leftand side to the right hand side. That's basically what we can do with editing using what's called key frames. So for example, let's put our logo back over here on the leftand side and then let's come to the inspector and click up here. This is where we're going to be able to add key frames to basically start doing these cool animations. So over here we can see this one right here, position. This position field is where we're going to be able to control where the thing we're editing
is actually located on the screen. So what I'm going to do is I'm going to come across to position and click on these diamonds here. And that's going to turn on key frames for this item. Now, what I'm going to do is I'm going to move my playhead to the end of this clip, and I'm going to click Oh, I need to move it just a little bit to the right so I have something to inspect still. And then I'm going to click and drag this logo over to the right hand side. And what you
can see is this kind of like red lines appearing and it's showing me that it's automatically interpolating, which is called like drawing little key frames and animating it. So this logo is going to move smoothly across to the right hand side. So if I come back to the start now and I actually play this, you can see that the logo is moving slowly but surely to the right hand side. And again, what's really cool about this is back in the old days, people used to have to manually animate every single step to get it to
move slowly. Now all you have to do is set the start point and the end point and editing pro is going to automatically animate everything in between. Pretty cool, right? This circle moves pretty slowly though, right? So how would we actually move this up? How would we make this faster? Well, at the moment, we've added one key frame to the left hand side at 0 seconds and then one key frame to the right hand side at 10 seconds. That means it's going to take 10 seconds for this logo to slowly animate its way across the
screen. If we wanted to make this faster though, what we would do is we would add our final key frame, our end key frame at say 5 seconds instead of 10 seconds. So, what I'm going to do is I'm going to move to the end. And you'll see when I'm over a key frame, this little diamond thing here is going to go red. So, as I'm moving this around, you can see there's no red. But then when I move it over a key frame, it goes red. So, what I'm going to do is I'm actually
going to remove this key frame by clicking on it. You can see that our circle is going to jump back to the start. And instead, I'm going to go to the middle of our clip. And we've got key frames enabled. And I'm going to drag this over to the other side. So, if we play this now, what you're going to see is happening. Our circle moves a bit faster and it makes itself to the other side of the screen about 5 seconds in. And we can make this even faster. And a way to actually visualize
this is you can come and click on this little icon here. And you can see these two little white dots. These are our key frames. So, you can see there's one here and one here. So, if I move this here, I turn it off, you can see it gets removed. I can make this circle move even faster. Let's drag our playhead back to right at the beginning. And then we're going to drag this across like so. you'll be able to see circle moves a lot faster now, right? So, key frames are really cool because not
only can you animate the positioning of an object, but you can really easily adjust the speed of the animation just by moving your key frames closer or further apart. But let's say we wanted to do a slightly more advanced animation. Let's say we wanted to have our logo move from the left hand side of the screen to the right hand side of the screen and then have it move to the top of the screen. What we would do is we would just add another key frame. We got one key frame here. You can see them
represented on this graph. We could go a little bit further forward now and we could drag our logo up to the top of the screen. And what happen now if I go back to the start, it's going to move to the right and it's going to slowly move up to the top to our other key frame here. Now, at the moment, we've only been playing with position, but we can actually stack key frames on top of each other to do multiple different sorts of animations at the same time. So, I've only been moving this logo
around the screen, but let's say I wanted to make it get larger and smaller. I could come to the beginning here and I'm going to go up to my transform inspector window up here. I'm going to go to zoom and I'm going to click on this to turn on key frames. Now at the beginning what I'm going to do is I can drag this smaller and larger like you would have seen. But instead of just clicking and dragging like we have been, you can actually edit the values over here. So let's do this 0.2. So
it's quite small. And then let's move our playhead to the end of the animation which is here. And then let's create another key frame. And let's make it 0.4 in size. So it gets a lot larger now. Right. So now what's going to happen? It's going to start out small and then it's going to gradually get larger and gradually animate itself until it hits our final key frame. Let's actually look at what this looks like. So it moves and it gets gradually gradually gradually larger until it hits the end. Let's do one more kind of
interesting animation just to spice things up a bit. So, let's move this our playhead back to the start. And then let's go back to our transform here and let's go to rotation angle. Let's make the logo spin. So, I'm going to come here and again, same as we've done before. We're going to turn on key frames. Then, I'm going to drag this over to say let's go to here and I'm going to come back to rotation angle. Again, you could click on this and you could drag it around like this or controls over here in
the inspector. So, I'm just going to use the controls for the moment. I'm going to spin it around like that. So, I've added two key frames now on my rotation. So, let's have a look at what our logo actually does. If I play this video, it spins and then gets larger. Pretty cool, right? Now, there are so many different things you can do in here. You can play around with the pitch to make it like tilt and like warp. You can play around with the yaw, which will make it tilt and warp, but in a
slightly different direction. But the most important thing from this lesson is not for you to understand like the different types of animations and effects you can actually do. It's more about understanding how key frames work. Because if you can understand that, you'll understand like how 30 or 40% of video editing works. Let's play around with actually doing something a little bit maybe more practical like zooming in on something, right? That's something you'll do pretty frequently. Something small on the screen you want to highlight to viewers, guide their eyes in that direction. You might want to
zoom in on it. So, let's grab this bit of video footage. I'm just going to drag straight into the timeline like so. Now that I've dragged this in, you can see there's kind of like some black bars around the edges. It's been scaled really. So, I'm just going to click on the edges of these boxes here. just drag this out so it actually fills up the full screen. You can see I'm trying to highlight this particular video. Now, I've got like this red rectangle around it, which is kind of cool, but it'd be even cooler
if maybe we could zoom in and show this thumbnail in more detail to our viewers. We can do that using key frames. So, what I'm going to do is I'm going to click on this particular video here. Again, we're going to make sure our inspector over here is opened. And what I'm going to do is I'm going to go to where I first add this box. I think it's about here. Yep. So, I start adding the box here. We're going to try and zoom in. So, we're going to add a zoom key frame, right? So,
I'm going to add one key frame here because this is where I want the zoom to start. I want to start fully zoomed out. Now, let's move our play head a little bit to the right. I'm just going to use my arrow keys, right, to like here. And add another key frame. We can do that by clicking and then just moving the perspective of this. And it's going to zoom in and zoom out. And you can see I can now zoom in on my footage. The problem I'm having though is it's not zooming in where
I want it to zoom in. So, what I need to do, I'm just going to turn this key frame off for a second, is I need to add a position key frame cuz I want to zoom in on a specific position of the screen. So, I'm going to use zoom and position key frames. So, let's go back to where our first key frame is. Little cheat code on how to do that. You can click the arrow and it'll just jump back to where your first key frame is. And what we're also going to do is
we're going to turn on position key frames, right? So, we're going to turn that on at the point where we want to start manipulating the position of the screen. Now, let's move to the part where we want to actually zoom in. Let's say it's here. And now let's add our zoom and position key frames. So we're going to add another zoom key frame, a position key frame here. Let's zoom in. Let's say we want to be that far zoomed in. And then we're going to go to our position and we're going to grab our Xaxis
and move it over like so. Now, if we actually watch this animation back, here's what it will look like. Why? Well, we've zoomed in and we've adjusted the position to be able to showcase the thing I'm talking about most clearly. Now, that zoom was a little bit slow. So, as we've talked about, you can change the positioning of key frames to make it a little bit faster. So, let's go back to here. I'm going to turn these key frames off and let's go back with our play head. Go back to like maybe here is when
I want the zoom to actually end. So, let's add our key frames back in. We're going to zoom in. move our position across so it's centered and let's see how that looks. See, it zooms in a lot faster. Pretty cool, right? Now, the last thing we're going to do is we're going to need to actually zoom out on this footage. Now, this is where a lot of people make mistakes with key frames. I want to show you something. What a lot of people do is let's say they want to zoom out of the screen about
at this point here. They'll add key frames in and then they'll just zoom out, right? So, they'll bring this back to zero. By the way, a little shortcut, you can just double click on the letter here to bring it back to what it was before. So, if I change the position on this, I can double click on position and it's just going to center it. And I could bring my zoom back out to where I want it to be, which is here. And people will be like, "Okay, well, I've now added my zoom in and
I've added my zoom out." The problem is, if we look at our graph here, what it's doing, it's zooming in and then it's just going to start gradually zooming out cuz there's no key frame to actually keep it in the position we want it to stay in. So, let's go back and remove those key frames we just added. We've done our zoom in here. Let's go to the part where we want it to zoom back out. What we're going to do is add a zoom and position key frame just to keep it in this position
the whole time. And then we're going to go a few frames to the right like here. And we're going to add another zoom and position key frame. So now you can see I have these two key frames here. We're going to leave this first one here. We're not going to touch that because this one is going to keep our zoom for the duration we want it to be zoomed in. We're just going to touch this other one here. here. So, we're going to come across here and we're going to take our zoom length. We're going
to adjust it. Let's just double click on the zoom, bring it back to zero, and just double click on position and bring it back like so. Now, I do need to zoom in just a little bit just because this footage wasn't scaled properly. So, like there, just to get rid of the black bars on the side of the screen. Can you see in the graph how it looks a bit different to the way it looked before? I'll show on screen how it looked before and I'll show you how it looked now. You can see how
adding this extra key frame in here has stopped it from gradually zooming out. So, what our actual footage is going to look like, it's going to zoom in and it's going to stay zoomed in until it gets to this portion back here with the presentation of this idea and it's going to zoom back out to where it's supposed to be. And again, this principle applies no matter where you're adding key frames. Whether you're trying to rotate or zoom or crop, you need to remember if you add two key frames of different values, your editing program
is going to animate the space in between those two different values to gradually manipulate whatever it is you're editing to meet that second value. So, if you want to prevent it from doing that, if you want to hold the screen in a certain place, you need to add a hold key frame to stop it from moving until it hits that hold key frame and then zoom back out to, in this case, a full screen video mode. But, I do want to do something a little bit more advanced here. Let's say that I actually wanted to
zoom in and then pan across a couple of videos. So, I'm going to come back to my timeline. I'm going to move to this portion. And let's say I want to start panning, moving around the screen at this portion here. Now, as you might remember, we're going to add a key frame to hold this position. And then what we're going to do is we're going to move to our next key frame here, and we're going to move our screen around a little bit. So, let's just like say move it across like that. So, it's going
to pan across those different videos. And then let's play that and see what that looks like. So, it's going to zoom in like we've told it to. It's going to stay zoomed in until it hits our frame hold. Then, it's going to pan across. all the different videos good as a video idea. However, I have some problems with the and then when it hits the final key frame here presentation of this idea, it's going to zoom back out and center itself like we told it in the beginning. Pretty cool, right? They are a little bit
hard to get your head around, but just watch this video a couple of times, go into your editing program, play around with different key frame animations, and very soon it'll become second nature. It'll become intuitive to you and you'll be animating like a pro in no [Music] time. So now we've learned some of the very basic basics. We're going to learn some more basics that are going to allow us to get a little bit more creative, specifically in the visual department. So, the first thing I want to show you is how to start adding overlays
and things like actually on top of your footage beyond just because the moment we've just focused on like manipulating your existing footage, cutting it up, all that kind of thing. Now, we're going to look at how to actually add things in. So, the first thing that you're going to want to learn to do is come over to your timeline over here and then you're going to rightclick on this section and then click add track. What you can see is this adds another track essentially another place where you can place footage. And basically this allows us
to then start adding in different media clips, photos, etc. on top of our video footage. And I say on top of cuz that's basically how the the tracks are ordered. So essentially we've got two tracks here, right? Let's say I grab this clip here and I drag it on top of this and put it in in this top track. Now, what you'll see is if I move my play head over these clips, only the top clip is actually showing because it's it's on top of it's over the top of these other two. Now, if I
move it down, you can see that it comes down below. So, basically, just think about tracks as if you're almost like stacking Lego bricks on top of each other. Like the one that's highest track is going to be the thing that's on top of everything else. So, let's go and actually start adding some things. Let's say, for example, I wanted to indicate something. Let's say I want to use an arrow or a circle or something. I'm just going to go to Google and I'm just going to type like a red arrow transparent and I'm going
to go to images and I'm just going to find an image that's transparent. And one way you can do this is just go tools and then down in color select transparent. And it's only going to show you things that are transparent. So I'm going to grab this first image. We go save image. And now let's go and grab this image. And what we're going to do is we're going to drag it and we're going to chuck it in the track that we just created. So I'm going to just dump it right there. Now, if I
zoom in on this, if I chuck this here, what you can see is we now have a big arrow up on our screen. And what I can do is using the key framing that you learned about earlier, I can come and click on this and I might key frame this down. Let's say we want to point at my health bar, which is right there. Right? So, I could position this, say, rotate it a little bit. Bam. We now have an arrow pointing at my health bar, like so. And now, just like we can animate zooms
and pans and all that good stuff on our overlays and stuff using key frames. So I can grab this image for example and I could set a key frame here and I could go to the end here add another key frame and let's say on this particular key frame over here I'm going to move it this way and I'm going to rotate it this way. So now if we watch this back let me just turn off these handles so it's easier to see. We have our image and it's slowly animating as to the key frames
that we've set. Kind of looks like a clock. Now this particular arrow is very bright red so it stands out really well. However, sometimes when you're using overlays, particularly like lighter colored overlays, like if you're overlaying white text on a relatively light background, it's going to be hard for them. They're not going to stand out very well. So, some techniques I use pretty frequently to get things to stand out is firstly drop shadows. So, what I want to do is click on this guy right here, and I'm going to come over to my effects tab
over here. So, if you don't know how to get to that, just click on up here, effects. Then, I'm going to go to filters over here inside of Open FX. If you don't see it, just make sure you open FX. And then you're going to go and type shadow. And you can see we have a drop shadow. What you're going to do is you're going to grab that and drag it over the top of the arrow. And I don't know if you saw that right there. Let me undo. Can you see the arrow? It has
like now a shadow around it, which just makes it stand out that little tiny bit more. Now, what's cool is if we click on where we've added the shadow and up in the top right hand side, we've opened up our inspector. So again, you just click on if you ever see something I have open that isn't open for you, just find the white tab and then just click on it. It'll open up. What you can do is you can go from video to effects and inside of open FX you can see that I've added this
drop shadow and I can turn it off and on. But I can also adjust the settings of it. So I can change the strength and make it a lot harsher, more subtle. I can change the angle. So I can change the angle of the drop shadow. I can change the distance. So I can have it be really far down or really close. A bunch of things you can play around with to make this really customized to your style and your brand. Now let's say I didn't want to just have an arrow on screen. I also
wanted to have text there. So what I can do is over in the left hand side here I can go from where I was in filters up to titles and then from tiles I'm just going to select say text plus and what I can do if I actually drag it above over here you can see that it actually automatically creates a new track for me. So you can see it just created video track three and now what you can see is I have this text that has been created for me. And what I'm going to
do is I'm going to grab this and I'm going to position it right where I want which let's say I want to position it right about here. And we'll put on a little bit of an angle. Now, let's say we particularly wanted this text to stand out. We could add a drop shadow like I just showed you, which would be cool and would work. However, let's try something a little bit different. Drop shadow is one way to make things stand out. The second most common way is using a stroke. So, what I'm going to do
is I'm going to come and click on text here. Then, I'm going to go up to make sure I'm on video on title and I'm in this this text box here. Then, what I'm going to do is come over to shading. And in shading, we're going to go to number two. And what we're going to do is turn this checkbox on. This is going to enable a red outline. Right now, you can see around our text. Now, I don't really want this to be red. So, I'm going to do scroll down in color and I'm
going to change this to black. And I'm going to change the thickness. We can make this quite thick. So, I'm going to crank that like all the way up here. And you can see there quite a solid black overlay around this text. Now, you can see before after. Now, it doesn't make a huge difference on this particular clip, but if this was on a really light colored clip, let's say we drag it over here, for instance, and let's see if we can find something a bit lighter. Let's put our text in the sky here, just
so I can show you what this might look like. Let's put it up here on the white clouds. So, you can see without this on, it doesn't really stand out all that much, right? When I put this on now, you can't miss it. Like, it very much stands out. And this is kind of a bit ugly. And there's a bunch of different things you can play around with inside of here to make it styled the way you want. But those are basically two of the main effects or techniques you'll use to make things stand out
when they're kind of blending in with your background footage. Now, in cases like I've been showing you right now, I'm overlaying text or objects in a way that they become part of the background footage. Right? I'm trying to show both the background footage and in this case the arrow at the same time. However, there might be moments where you kind of want to show the background footage, but you don't actually want people to look at it. You kind of just want it there as background footage. For example, maybe you're showing a title on screen. For
example, I'll grab this guy. Come across to text. And I'm going to customize this. So, hello world. And I don't really want people looking in the background right now. I just want them looking at the text. One technique that I really like is lowering the opacity of the background if we just make it darker. So, let me show you what that looks like. Let me turn off this outline as well, just to show you how it makes this white text stand out a lot more. Right, let me actually just drag this box out so we
got a little bit more room. If I come down to my background clip, which is right here, what I can do, I'm just going to cut the bit around my text. So, I'm going to cut from here and cut here. And I'm going to select the clip that is going to be underneath my text, the background footage underneath my text. I'm going to go to video and I'm going to scroll down to composite here. And in composite, what I'm going to do is I'm going to drag this opacity down like so. Now, what you can
see is the background footage has been darkened, but my text still stays the same brightness. So that means that if I wanted to say have like an intro card or text that I just want people to read, I don't really want them focusing on the background at that particular point. I can use this kind of effect and it looks really really nice. Now something I can also do is I can add transitions to this cuz the moment this is like going to look a little bit harsh, right? So what I can do is I can
add transition to this like I showed you earlier. I could grab, for example, the cross dissolve transition and put this here. And I could also use like a fade in on this by grabbing this handle and dragging in like I've shown you. And now it'll look like this. Okay. All right. See how it like gradually fades in and looks pretty slick. That's what you want. Just makes it feel a lot less clunky and amateur. Now, another technique you can use to make objects or effects you're overlaying onto the screen stand out more is a blur
effect. So, for example, if I grab this text and just duplicate it over here. Let's cut up this piece of footage here to isolate it from the rest of the background footage. Again, doesn't stand out as much. What I could do is I could add a blur on this. What you're going to do is go down to filters and then what you're going to do is find this gauian blur filter right here. You're going to click on this, drag this across, and drag it onto your background footage. And what you can see has happened is
my background footage has now blurred out. I could also grab a transition, chuck this on top of that. And now what you'll see if you watch this is we'll go from footage that is unblurred to a blurry background with our hello world text on it. Now it's still a little bit bright. So we can actually start stacking these things on top of each other. So I could click on this. I could come across I'm in the effects panel automatically. So I'm going to come across to video, come down to composite, change the opacity, and now
I have blurred out background that's also darker. And now that there's no way someone is going to miss my text. They're going to 100% focus on my text first and not going to get distracted by whatever's going on in the background. Now, you don't just have to use text or arrows or circles or whatever it is. You can get creative here. And this is where you can overlay and animate anything you want. Cuz again, remember, you can use key frames to make the text or the arrows or whatever it is you're overlaying move around the
screen however you want it. But using the techniques I've just showed you, no matter what kind of edit you're going for, you should always be able to make it stand out in the way you want. Because a big part of editing is directing your viewer's eye. It's making sure that they are looking at the thing they're supposed to be looking at. So, if you're putting up text on the screen, you want them to be reading at that moment cuz it's really key to the story or or your video. You don't want them distracted by the
background footage. Now, I want to show you one more specific effect technique because this is something that I see a lot of people use and it can add some humor to your videos and that is the shake effect. So, let's say I wanted this text to shake. And a reason you might want say text to shake is if you're screaming or if there's something loud, having it shake along with the the microphone peeking actually sounds kind of funny or comedic. You've probably seen this a million times. So, what you can do is again in effects,
we're going to come down to filters, and you're going to type in this text bar, camera shake, and you're going to see this one right here. So, I'm going to grab this and drag it over the top of my text right here. Drop that on like so. And now, it's going to automatically take me to this effects panel, and you're going to see the camera shake effect is turned on. Now, if I play this back, what you see is my text is shaking around. And you can basically adjust all of these different sliders here to
make it shake however you want. So, for example, I could adjust the speed and turn that all the way up and now it's going to shake a lot faster. I can adjust the motion scale and now it's going to shake a bit more aggressively. I can adjust the motion blur and now it's going to blur as it's shaking. Again, this is a really fun effect to add if someone's screaming or something aggressive is happening and you want to sort of exaggerate that. You can have the elements on screen shake along with whatever's happening. Now, those
were some of my most commonly used effects, but there are so many different effects in Da Vinci. You can just come over to effects, filters, and scroll through here, and you'll see there's a ton of different things you can play around with. I do want to show you two last things before we move on to the next portion of this lesson. They're not specific edits, but they are ways of applying specific edits more efficiently and effectively. I'm just going to reduce my playback a bit just cuz it's it's being a little bit laggy for me.
But let's say, for example, I wanted to apply, say, a blur effect to all of these different clips. Now, I currently have 1 2 3 4 5 6 seven different clips here. I could go and manually grab my Gaussian blur and drag it onto each individual clip and then adjust the settings on the blur to be however I would like to be more blurry or less blurry depending on my preferences. The problem is it's not very efficient. So, something that is more efficient is we can use a thing called an adjustment layer. So, if we
come back to effects here, and then we grab an adjustment clip. I'm actually going to drag this in on a new track above all the tracks I'm trying to edit. So, it actually didn't drag on a new track. So, I'm going to add one, drag this up here. I'm just going to like make the audio tracks a bit quieter and drag this down just so we can see a bit more of the video what's going on. And what we're going to do is I'm going to grab this adjustment layer and drag it over all of
my footage like this. Now, if we look at our footage, you can see that it hasn't actually done anything yet. But what I can do now, for example, is if I go to filters and I go to gauian blur and I put that on the adjustment clip, you can see that it blurs the footage underneath. And now, no matter where I go or what clip I go to on my timeline, as long as it is beneath my adjustment clip, the gauian blur effect is applied to it. So, I haven't actually applied any effects to my
raw clips. I've simply applied them to the adjustment layer. Now, the last thing I want to show you is a little bit more on the advanced side, but when you find a use case for this, it's going to like save you so much time. So, let's say, for example, I have all of these different clips here, right? So, I've got 1 2 3 4 five clips. Let's say I wanted to add a gradual zoom in on all of these clips. So, I wanted to go from here and start zooming in and then to here and
then finish zooming in. The problem is I have all of these different clips, right? So, if I was to try and do that smoothly, I'd have to go to this clip and then I'd have to go to transform and I'd have to add a key frame and I'd key frame it to this point and I'd go to the next clip and I'd add a key frame and then adjust it so that it transitions seamlessly between the last clip and the next one. And it's just like a pain in the ass. It's really fiddly. So, what
you can do instead is highlight all of these, right click. So, you come up here, you click on new compound clip, and I'll just hit create. What you can see is it's now turned all of these into one clip. And now what I can do is just apply my effects to this entire clip. So for example, I could grab this. I could add my key frame here. Then go to the end, add my last key frame here. So like zoom into there. Right now, if we watch back this footage, it's going to gradually zoom in
as we go until we reach our final zoomed in level that we've applied back here. And this is really useful when you're trying to apply one overarching effect to a group of clips. Adding them all to a compound clip and then just adding a big fade in or fade out to the audio of the compound clip just makes things so much easier. So, bunch to take in. Feel free to watch this multiple times and play around with all the things we talked about in this lesson. Create some new tracks. Add some transparent PGs and animate
them around the screen. Adjust their shadows and strokes to make them stand out more. add a blur or decrease the opacity of the background footage to make your overlay stand out more. And experiment with adding those effects not just to the base footage, but to an adjustment layer. Lastly, if you're trying to add key frames, fadeins, fade outs to a large swath of clips, you can experiment with using a compound clip to do it a lot more efficiently. And that's it for this lesson. [Music] All right, so we've learned how to add things like overlays
and text and manually key frame animate them over our footage. That's all well and good, and that is something that you'll probably use more than any other type of overlay animation. However, you might have seen overlays on screen that basically look like cutout footage. Maybe I'll show some examples on the screen right now. And these can't be done with key frames. They can't be done with PNG images. They're done by actually overlaying video footage on top of your base footage. And let me show you how to do that. So, first thing we're going to do
is add a video track. And I'm going to show you two different things. So, the first one I'm going to do is show you how to add like a overlay on top of a video. So, for example, I'm just going to grab this clip and drag it up here. Let's say I wanted to apply this sort of rainbow pulsing effect over my video footage. What I do is I click on this and then kind of like we talked about earlier when you're making your base footage darker. What you're going to do is come down to
composite and then you're going to decrease the opacity on this guy until it's like as bright as you want. Now I'm just going to add like a slight fade into this. And then if we watch our footage back, what you'll see in each tree. It's like mining shrubs. All right. Come on. Now I have this rainbow pulsing effect playing in the background. Now, you can do that with so many things, but that doesn't really help us when we're trying to overlay a specific thing on part of the screen. So, let's grab this video of Travolta.
You know, he's just kind of looking around trying to figure out what's going on. The problem is if I try and just use my opacity to edit this, it's going to decrease the opacity of Travolta himself, right? So, what I want is I want to decrease the opacity of just the green area and keep Travolta the same level of opacity. And we can do this using what's called chroma king or green screen. So what you're going to do, make sure your clip's selected that you want to edit and come down to fusion. Now, this is
going to look like a whole new tool, and it kind of is, but don't worry, it's not too scary. We can figure this out pretty quickly. All right, so what we're going to do is we're going to go to this media in node right here. This one. You're going to click on it, and then you're going to go shift space. That's going to bring up this little window right here. And then in this window, I'm just going to type key. is I'm going to come up here and click on the delta key option and hit
add. I'm going to come to this little eyropper tool. I'm going to click and hold and I'm going to drag it over the green. Now, you want to make sure you drag it over the green cuz if I drag it over the guy, it's going to like try and key out his face. I'm going to drag it over the green. Hit release on that. And now, if I come back to my edit page, what you'll see is the green is gone. And I now just have this clip of the guy overlaid on top of my
screen. Now, one thing you might notice right here is if I kind of drag this down, this like kind of green halo outline around him still. You can fine-tune that with this gain slider here. So, I'm going to grab the gain slider, drag it this way, you can see that I can kind of get rid of that. Now, it's turning a little bit purple if I go too much. But, if I go about here, that looks pretty good, right? So, you can see there's not really that green outline around him anymore. So, I go back
to my edit page. You can see it looks pretty damn good. Now, all I have to do is position this wherever it is that I want to position him, right? Let's say I want to put him over here. And there we go. And you can do this with any type of green screen. Now, to find green screens, you can literally just go to YouTube or to Google and just type in whatever you're looking for followed by green screen and then just download that. So, for example, if I just type in like free download green screens
and come into say this website, again, there's so many of them. You can see this website alone has over 2,500 green screens that you can just click on and download. And that is pretty much how you add those videos or overlayesque looking effects to your videos. [Applause] So, one thing a lot of YouTube videos include are vocals, a voice over, like talking to camera like I am right now to you, or just a voice over that goes over the top of B-roll or footage or something like that. And making that sound crystal clear, even if
you have a good quality microphone, a lot of people struggle with it. So, what I want to show you today is some basic audio editing that'll make your voice over sound a bit better. So, first thing I'm going to do is I'm just going to grab my clip, which I will chuck into my edit tab right here. So, this is just a raw audio clip. I might boost the volume of this cuz it seems a bit quiet. This is a test recording. 1 2 3 4 5 6. Yeah, let's just bring the volume up just
a tad just so we can hear it a bit better. This is a test recording. 1 2 3 4 5 6. I've just got an audio clip here that's just audio, but you could, for example, you could have a video track as well and then just select the audio for this and that works fine. We've got your track. Then you're going to come across to this fair light tab over here. And this is where we can do a bit more advanced audio editing stuff. What we're going to try and do is make this sound better
by using EQ and make sure your mixer over here is on. You can see this tab here. There's like a row that correlates to each track you have in your video. So, I'm going to select the audio track that has the audio I want to improve in it, which is my vocal audio here. On that one, I'm going to go down and I'm going to select EQ. I'm going to double click on it and it's going to bring up this thing right here. What I'm first going to do is come down to band five and
I'm going to right click on this and click on this bell curve option here. And then I'm going to show you some editing we can do to try and make our voice sound a little bit better. Now, I'm not going to give you actually specific values here cuz everyone's voice is going to be different, right? Different settings will suit different voice tones, especially there might be a big difference between, for example, a male voice and a female voice. So, let's actually take a look at this. So, what we're going to do is essentially just play
back our clip. And you can just move this window so you can see your clip if you want. This is a test recording. 1 2 3 4 5 6 7 8 9 10 11 12. The quick brown fox jumped over the lazy dog. All right, let's listen to that again. This is a test recording. 1 2 3 4 5 6 7 8 9 10 11 12. The quick brown fox jumped over the lazy dog. A test recording. 1 2 3. All right, I think something like that sounded decent. Now, if we listen to the before
and after, this is what it sounded like before. There's a test recording. 1 2 3 4 5 6 7 8 9 10 11 12. The quick brown fox jumped over the lazy dog. Cool. You hear the difference there? It just sounds a little bit crisper, a little bit cleaner. Now that we've done that, another little thing that you might want to do is come over here to band six and just click on this. And what we can do is just cut out some of the high frequencies. So, we're going to grab that. And the same
as before, you can just have a listen to it and just drag the six a little bit to the left. 2 3 4 5 6 7 8 9 10 11 12. The quick brown fox jumped over the lazy dog. Cool. I think like that sounds pretty good to me. That's going to help take care of our audio sounding a little bit crisp up at the high end. Something else that you can also do though, so they call it like mud. Sometimes your audio might sound a little bit messy on the lows. And what we can
do is kind of clean that up as well. So what you can do is come down to band one here and turn that on. And you can see that it's now changed our curve a little bit. and brought it down like that to cut out some of the lows. Now, I might drag this around a tad. Test recording. One, two, three, four, five, six, 7, 8, 9, 10, 11, 12. The quick brown fox jumped over the lazy dog. Maybe something like that. This is a test recording. 1 2 3 4 5 6 7 8 9
10 11 12. Cool. Now again, just play around with dragging the bottom end and the top end curves around. But when you do that and you find something that sounds decent, like I think I have here, we can just play this back. And here's what it will sound like. Let's turn it off and do the before. This is a test recording. 1 2 3 4 5 6 7 8 9 10 11 12. The quick brown fox jumped over the lazy dog. Cool. And let's listen to it one more time with just the audio effects on.
This is a test recording. 1 2 3 4 5 6 7 8 9 10 11 12. The quick brown fox jumped over the lazy dog. Cool. So, you can hear a big difference there. It sounds a lot crisper, a lot cleaner, a lot clearer, and that's just going to make your audio sound a lot better in the future. Something you can do is save that so you don't have to come in here and do this every single time for every single new video you create. So, what you will do is come over here, click on
the plus button, add preset, and then click on create new preset, and just name it. So, I can just name it Marcus' voice and hit okay. And then now, next time you want to apply this preset, all you'd have to do is come into this dropown and click on Marcus' voice. So, for example, I could click away from this like that. And I can come in here, go click on Marcus' voice, and you can see the peaks just jump back to where I set them. So, that's how to edit your audio to make your vocals
sound a little bit crisper, clearer, and nicer. [Music] Okay, so we've talked about adding visual effects, green screens, overlays, key framing, animating, etc., etc. We haven't focused much on audio yet. Audio is a crucial part of your video. Some would even say, not all, but some would say that your audio is more important than your video itself. So, let's go over how to actually optimize that and then some of the more common things you'll want to learn how to do when it comes to editing the auditory portion of your video. So, the first thing we're
going to talk about is just basic audio editing of your raw footage, right? Adjusting the volume, right? So, we've got this clip right here. And if I just click on this and drag it down, I can see the waveforms hours and I'll be there. Now, one thing I often like to do when I'm editing my audio is I can come up to the mixer up here, click on that. It's going to open up this little panel here, and it's going to show me how loud my video is. No, it doesn't look like it. Okay. Oh,
there's some over there. There's some over there. So, uh, give me 36 hours. Now, what you usually want to look for is make sure your audio isn't going into the red. So, for example, if I cranked this up, then I'll be there at a steady walk. You see how it's frequently going into the military have a saying slow is that's not great. So let's talk about how to actually edit your audio. So now on a specific clip, the easiest way to edit your audio is you click on the clip itself. Can you see this white
line down here? If I hover over this, I get these two arrows. What I can do is I can click on it and drag it up. You can see it makes the waveforms a lot bigger. Or I can drag it down. So I can adjust the volume in that way. If I want to make it louder, I would do that. Now that's going to be horrible cuz that's going to sound super loud. If I want it to be quieter, I drag it down and do that into the negative decibels. So, let's just say I want
to make this a little bit louder. Something like that. Right now, the military have a saying, slow is smooth, smooth is fast. So, we've got that. I wanted to make it even quieter. I grab this, drag it down like this. Now, the military have a saying, slow is smooth, smooth is fast. You can see it's a lot harder to hear. All right. Now, what if though you wanted to increase the volume of a particular part of your audio without affecting the rest of your clip? Now, one thing you could do obviously is you could just
cut your audio, right? So, you could cut it here, cut it here, and then grab the bit that you want to make louder and make it loud so it's a lot louder than the rest of your footage. But sometimes that doesn't work because sometimes maybe you want to make your audio gradually louder, right? So, let me undo this and let me show you. We can use what we learned about key frames in our audio editing as well. So, what I could do, for example, one thing I can show you right here, right? Can you see
this little portion of video right here? Can you see how it starts off talking loud and it sort of like peters off a little bit? It gets a bit more quiet. I was I was kind of concerned that I was going to die because I don't know how this right. Maybe let's say I wanted to make this the same volume the whole way through, but in the video itself, I actually start out talking louder and then end up talking quieter. What I can do is I can just hover over this white line. I'm going to
hold down alt and then click and it's going to add this like little red dot. Looks pretty similar to a key frame, right? Well, turns out it is a key frame, right? If I come up to my inspector in the top right here, click on that. Come to audio, what you'll see is that I actually have the same sort of diamond key frame option that I do for videos. You can see that right now I have just added a key frame. What I can do then is come to the next bit of footage. Altclick on
that and I'm going to add one more key frame cuz again remember we need to always anchor our baseline somewhere. And then I would click and grab this key frame here and drag it up. If you look really closely, you can see the white line is kind of gradually going up. And what that's basically going to make this do is it's going to make the volume get gradually louder. And then when it hits this final key frame, it's going to go back to the standard volume. I was I was kind of concerned that I was
going to die because I don't know how this Can you hear how that's like a little bit more balanced, a little bit more even now? And that's a perfect effect. I do this all the time. I'll be talking and I'll get excited and then like I'll go down or like mumble something. People can like turn up their volume. In the loud parts I'm too loud and the quiet parts I'm too quiet. So you can use this sort of key framing of your audio volume to make sure that you're one consistent volume and people can always
hear what it is that you have to say. Speaking of one consistent volume though, right now on this timeline, you can see in this audio track I have three different clips. Now let's say I wanted to make them all a bit louder. So I could grab this, drag it up to four. Grab this, drag it up to four. Grab this, drag it up to four or wherever I'm going to drag it up to. And then grab this one and drag it up to four as well. That's going to get really timeconuming and annoying, especially if
I have like hundreds of clips on my timeline. So, what you can do instead using the mixer that we activated earlier is adjust the volume of an entire audio track. So, I can grab this slider and bring it down or bring it up. And that's going to adjust the volume of any audio clip inside of my audio one track, which you can see right here is this track here. Mechanics in this game work yet. But now, that begs a question though. How loud should your overall video actually be? In general, I would say you don't
want to be getting too much louder than say -3 dB. But if you want a layman's sort of test to look at over here when you're looking at your audio mixer, basically what you want to do is just make sure it's not going into the red too frequently. Occasionally it's okay if you go up into the red. Let's say it's a funny moment for you and you're screaming or something like that. But when it goes into the red, it means your audio is going to peak, which means it's going to sound like crackly and kind
of gross. It works sometimes for comedic effect or to kind of like exaggerate and portray that someone is speaking or yelling really loudly or something really loud is happening, but in general, it's kind of going to blow people's eardrums and you don't want that. Now, the last thing I want to show you before we get into some more advanced audio editing is how to balance audio across multiple clips. Now, this effect isn't perfect, but it can help in certain situations. So, I'll show you it. Basically, let's say we have these three different clips, right? So,
we got this one, this one, and this one. Let's say that we wanted to balance as well as we could the audio across all of them. What we can do is we can grab our audio clips. I'm just going to hold down alt and drag. So, I'm just selecting my audio clips. I'm going to rightclick and I can go normalize audio levels. Click on that. And then I can select the target decibel level. I don't mind going six. And I'm going to hit normalize. And you can see the waveforms on my audio tracks adjusted slightly.
This game is so Why is there so little wood in each tree? It's like mining shrubs. All right. Come on. Come on. And what that's tried to do is more effectively balancing my audio across my entire video. All right, that's editing your bass audio levels. But now, let's talk about adding a little bit more pizzazz. So, what we're going to do, just like how we added video tracks, we're going to come down here, going to rightclick, we're going to add a track and add an audio track. When you're adding a audio track though, you have
the option to choose between stereo and mono. I would always recommend selecting mono. Stereo basically means that you can adjust the volume of someone's individual ear if they're using headphones. So, for example, you could have it be louder in one headphone and quieter in the other. I think that's just a little bit complicated trying to balance all that. I just want everything to be the same volume in both of their earphones. So, I always go mono. That makes it the same. That balances everything out. You can see when I created that, it's created a track.
It's also created a new section in the mixer. So, I can adjust the overall volume of this track as well. First thing we're going to look at is let's talk about adding music. To add music, you need music to add. And some really easy first place to look sometimes for music is actually YouTube's music library. So I can go to my channel. Then I go down to audio library. Click down here. And you can see there are a bunch of different music tracks uploaded by YouTube that we can use 100% copyright free and monetize our
videos. You can preview them by clicking on this [Music] [Applause] [Music] And the term music has become quite generous. Hey. Anyway, so you can when you find the thing you want, you can come down, click here and click download. That music will download. Then I can just come across to Da Vinci and what I will do is I'll grab that music that has just downloaded and drag it into my audio track down here. And now if we play back this video, you'll see there is music in the background. The problem is the music is incredibly
loud and obnoxious right now. So we don't want that because you can't hear what's being said. And also steady walk. It's significantly going into the red over here. Right. So, what I'm going to do is decrease the volume of my music track. Maybe down here and I'll be there at a steady [Music] walk. Now, the military have a saying, slow is smooth, smooth is fast. And there we have it. We now have background music. Not exactly the best background music in the world, but we have background music. Now, similarly with the volume, you can decrease
and increase the volume of your music using like this white bar by clicking and dragging it. And you can also add key frames to it as well to do some like more advanced music editing if you want. For example, maybe you want your music to like build up gradually to start quieter and then get louder, right? So, I could do this. Slow is smooth. Smooth is fast. Don't think that we're going to play this game. Now, when it comes to picking music for your video, essentially, you want to choose your music based on the tone
of your video. And often, you don't want like one background track just in general throughout the course of your whole video. Usually, you'll want to have multiple different music tracks depending on what's going on. So, if like something epic is happening, add some epic music. If you're like trying to leave your audience in suspense, add some suspenseful music. If something stupid or silly is happening, add some like stupid silly music. Basically, think about the emotion that you want your audience to be feeling at this point in the video and then try and find music that
conveys or exaggerates that emotion. Now, in the same way that we've added music, we can also add sound effects. So, I'm just going to bring this down. I'm going to add a new track, monotrack. We're going to use this track for our sound effects. Going to come back to YouTube and let's go from music across to sound effects here. Here we have a woodpecker pecking on a tree which I can't hear for the life of me. I guess my thing [Applause] is So I could just download this wooden train whistle if I was trying to
create the worst piece of content ever and do the same thing that I did with my music. Grab that effect, drag it into my track, and here we have our train whistle of a whopping six wood after like 70,000 minutes of mining. Now, a couple of things here. I like to have my music and my sound effects in different tracks. I like to keep them separated. The reason for that is that it makes it easier for me to find a particular sound effect if I'm looking for it and I have multiple clips in a video.
and also using the audio mix so I can control the overall volume of my sound effects and my music. Now, when to use sound effects, when not to use sound effects. There's kind of two types of sound effects to use. The first would be I call them exaggerations, but I think they're technically called folly sound effects. Basically, you want to take moments from within your video and then use sound effects to exaggerate them. So, for example, let's say that in your video, it's a gaming video, right? And one of the gaming characters falls out of
the sky. when he hits the ground, you could add a sound effect that's like a smack sound effect to exaggerate the impact of him hitting the ground. Or let's say in your video there's a car crash. You could find a car crash sound effect and overlay it at the exact moment that the car impacts with something to basically exaggerate the crashing sound. Another one, this is super common, is when you're transitioning something onto the screen, whether it's an arrow, a photo, or whatever, you can have some sort of sound effect to exaggerate that transition. A
common one could be like a whoosh sound effect where something will like slide onto the screen and there'll be like a whoosh kind of like I'll show one right now. Cool. And another common one would be like a camera click effect. If you're showing a photo or something, instead of just having it pop on screen, you'd have it appear on screen with a camera click. For example, like this. So this is like follow your exaggeration sound effects. The second type of sound effect would be a sound effect that's actually designed to kind of be its
own bit. Oh my god. This is less common in not so comedic or me videos, but if you are creating very comedic meme videos, they're probably going to be very common. And the last type of sound effect that's pretty common would be like atmospheric ambience. So let's say you're recording a spooky video, you might want to have a long spooky ambient sounding sound effect. I might put an example on screen as well. So, I'm not going to get too much into like specific sound effects to add because it's going to really depend on the type
of video you're using, but again, just basically think about it as exaggerating key or important moments in your video or the emotion you want your viewers to be feeling at a particular point in your video. Now, the last thing I want to talk about are some transitions and effects for sound effects. Cuz just like we did with video transitions, you can transition and fade in and fade out your audio, which is super important. So, like for example, this clip, I could grab this, drag it in, and the audio is going to gradually fade in. Where's
the actual item, which is a lot less harsh than if I just did this. Where's the actual item? Right. You can also, if you come to effects and then go to audio transitions, you have crossfade effects. So, for example, if I had a cut in my video here, I could grab a crossfade effect, chuck it over my audio clip right here. those clips are going to gradually fade into each other as opposed to be a really harsh transition. You can also find a bunch of audio effects if you come down to audio effects, right? And
basically, a lot of these are going to be pretty self-explanatory. So, one effect, for example, that I've seen people use quite a lot, especially in like gaming videos, would be when they are saying something sarcastic, they'll add an echo effect to their voice to sort of emphasize the fact that they're saying something sarcastic or making a joke. So, what you do is you just find the part where you're saying something sarcastic. Let's say it's like this portion of audio here. Then you'd go grab the echo effect, chuck it over like that. You can come up
here and select some sort of preset. So, let's just say large hall. And I'm going to click out of this. And now, all right, let's let's go up and get this other tree. And then we'll find Oh, I saw an item drop there. There we look at that. We have echo. Now, I'm going to go a bit more in depth on how to use some audio effects to really make your voice sound better in a second, but just for this portion, we're talking more about overall audio editing and effects. You can just kind of go
through here, find what it is you're actually looking for, and just apply it and see how it sounds. So, that's the bulk of what you need to know when it comes to audio editing. That's how you adjust the volume or ramp the volume in specific parts of your clips using key frames. It's how you add tracks. It's how you add sound effects, how you add music, how you can control the volume of an overall track using the audio mixer, and last but not least, how you can add effects and transitions to your audio [Music] clips.
Okay, the time has come. We've done all of our editing and now we have to actually render our video so we can post it onto YouTube. Let me show you how to do that. So, in Da Vinci, once your video is edited, you're going to come down to the deliver tab. Now, in deliver, the first thing you're going to do is select the portion of your timeline that you wish to render out and turn into your video. So, you can do that by dragging this little thing up here around. So, let's say, for example, you
can see that I've got this little clip in here. Let's say I didn't want to render that. I could drag this to here. And now, it's only going to render this clip and not render this one. So once I've selected the clip that I want to actually render, what I can do is I'm going to come across to the left hand side here. Make sure we're on the custom export section. First, we can choose the name of our clip. And then you can come to location. So let's say I want to save it to like
my desktop, right? Then what we're going to do is keep scrolling down. In export video, it's going to default render as QuickTime. I prefer personally to render as MP4. So we're going to select MP4 there. Leave it at H.264. this resolution. Leave it on timeline resolution. Frame rate got to be the same. Leave it on the frame rate of your timeline. When you imported your clips and you said yes, change on that initial popup that you would have seen right at the beginning, it would have changed your timeline setting to match the resolution and frame
rate of the footage you were importing. So, this stuff's already done automatically for you. Then for quality, you can go automatic and select it as best. Now, if you render this and you find that, oh, these files are really big. I really don't want this. You can experiment with doing high or medium, right? Your footage is going to be slightly worse quality, but it's going to take up a lot less space on your computer. Now, the next thing we're going to do is basically just scroll all the way down. You can basically just ignore everything
else. I don't really bother about going into audio or file or anything like that. And then we're just going to hit add to render queue. That's going to add this render here as a job to render out on our timeline. And you could just hit render all. Or if you want to render out multiple videos, you can add multiple things to your render queue. So, for example, let's say now I want to render out this first clip. I can grab that and I'm going to grab this guy out here. A simple a shortcut is you
can just hit I and O on your keyboard. So, I'll just hit O and I'm going to name it something different. So, like clip three and then add to render Q just so I can tell the difference between them. Once these are done is I'm just going to click off this one that I had selected and hit render all. And it's going to start rendering out these videos for me. And my screen recording software is going to go really laggy because my computer's going to be really struggling. And once these videos are done rendering out,
I'll have them as a single complete MP4 file on my desktop that I can watch, that I can upload and post to [Music] YouTube. Okay, this is future Marcus, by the way, before I get all the comments. No, I just finished recording the video you're about to watch and realized my freaking shirt is inside out. This has never happened to me. And of course it happens to me the one time I record the longest non-stop video I've probably ever recorded. I don't think I've ever recorded for like over 2 hours plus without like a cut
between it. But anyway, is what it is. You can roast me in the comments, but I don't care. I'm not re-recording that video. Just wanted to let you know that I'm not like mentally deteriorating to the point that I don't recognize when I'm doing something that's very socially unacceptable. I know what happened. I'm just too lazy to redo it. Anyway, with that, back to the video. Okay, let's put everything we've learned together now and actually edit a video together. You can watch over my shoulder as I edit a real YouTube video that's actually going to
go live. Granted, this is a more simple video, but this will show you the process we go through because if I was editing a more complex video, this video would be like 68 hours long. So, let's get into this. I've loaded up Da Vinci Resolve. Again, as you remember, first thing we're going to do is go title project and create a new project. My Da Vinci looks a bit like this cuz I've customized it a bit. As you know, you can drag things around, customize it. But we're going to go down to the edit tab
down here. Come across to editing so we can actually start editing this thing. All right. First thing I'm going to do now is I'm going to actually just drag in my footage. Now, I don't have that much footage. So, I'm just going to drag in firstly the video directly straight onto the timeline. And I'm going to click change cuz I want my project settings to match the project settings of this video. Now, Da Vinci is probably going to be a little bit laggy for me cuz I'm recording while editing this. But yeah, then what I'm
going to do is I'm going to grab a whole bunch of other things here that I'm going to be using and drag and drop those into my media pool just here. Perfect. All right. So, from here, what I'm going to do is I'm just going to go through this track. And you can see this track's loaded up now cuz the audio waveforms have popped up. When I'm editing a video, I like to go through all the footage once and do some basic cuts, basic editing, basic lineups of of any important other footage or B-roll that
I want to do. I call this a rough cut just to basically get firstly be very acquainted in my head with like the footage I'm working with especially if I record this video like a week ago or something like that just so I know exactly what the whole video consists of and then I'll go through and like tidy things up on like a second round. So, we're going to do the first round. And it might be useful for you to stick around for this first round as well, so that you actually see what the video
is about that I'm editing. On that though, this is going to be a bit of a longer video. So, if you're already a proficient editor, you probably won't want to watch this particular portion. So, let's do this. But first, I want to introduce our first speaker of today, who someone I know can relate to the struggles. And he's someone who has overcome these struggles over and over and over. He's 23 years old and he has a YouTube channel with 300,000 subscribers and over 50 million views. So, this is super relevant to all you guys who
want to start a YouTube channel. By the way, um he's built multiple successful online businesses and when most of us were deciding what we Okay, it seems like she's just talking a bunch about me, which Jade's a legend by the way, friend of mine. But I probably don't want to actually include all of this big prelude into the video. It's not really a very catchy like punchy intro. So, what I'm going to do is I'm actually going to skip forward a bit and see if I can find the bit where I actually start talking maybe
around here. Thanks. How's it going? Super cool to see everyone. So, I wanted to share something today. All right, that sounds like a good line there. I wanted to share something today. It sounds like So, there's an intro of a video. So, I'm just going to scroll in here. I'm going to hover over here and just drag this down so I can see more. I'm just going to hide my media pool as well so I got a bit more room. I want to share something today. I want to share something. Cool. There seems good. Let's
just quickly cut that. I would normally cut just using keyboard shortcuts like this, but I just cut that as an example to show you. Anyway, so I'm going to cut that. And we can probably get rid of everything in the beginning here and drag that back to the beginning of my timeline. Sick. There we go. I wanted to share something today. It's a little bit niche. It's a little bit random, but maybe you'll find it interesting cuz it's about YouTube. When I first started, I learned a piece of advice from a guy named Trent DMD.
I thought it was one of the dumbest things I'd ever heard, but since then, it's helped me become a full-time YouTuber. And looking back, I can see how powerful it really was. But here it is. To succeed on YouTube or to succeed as a YouTuber, you need to be a YouTuber. Thank you, Captain Obvious. I hear you say next. Let's go. All right. What I might do here is we're starting to get into the actual content. And like I mentioned during the rough cut portion, there might be sections of B-roll in some people's cases or
very important overlays or structural things that you'll want to add. For me, something I'm going to be adding throughout this video are these slides. So, I'm going to probably just start adding those in now. So, what I'm going to do is I'm going to right click up here, add a video track. I'm going to drag these slides down so that they're in this video track. And let's see if I can find the one I want. Here it is. Cool. So, we're going to drag that back to the beginning. dragged it. I didn't want to. Let's
just cut it. So, Crl X back to the beginning. Ctrl +V. Doesn't want to do that. This is the one I want. Going to right click and cut it. And I'm going to come back here and I'm going to right click and paste it into this track here. It's helped me become a full-time YouTuber. And looking back, I can see how powerful it really was. But here it is. To Cool. So, what you noticed there was I actually stuffed up what I was saying. So, I said to succeed on YouTube or to succeed as a
YouTuber. We can actually kind of hide that with this overlay. So, here we go. Time YouTuber. And looking back, I can see how powerful it really was. But here it is. To succeed on YouTube or to succeed as a YouTuber, you need to be a So, I'm going to come in here. I can see the So, here it is. But here it is. Grab that. Or to succeed as a YouTuber. And let's just cut that up. Join that up. And I'm going to put this here. So, people aren't going to actually realize I cut. But
here it is. It was to succeed as a YouTuber. So, I say or to succeed as a YouTuber. I don't know if I like that ore there. Let's make this a bit bigger just so we can see our timeline. I think let's see if we can cut there. Let's see how that sounds. To succeed as a YouTuber. Here it is. To succeed as a YouTuber. Cool. So, I got rid of the or to succeed as a YouTuber bit. To succeed as a YouTube, but it does look a bit harsh. Let me see if I can
drag that in maybe. Here it is. To succeed as a YouTuber, you need to be a YouTuber. Let me cut this out as well cuz there's like a big pause there. And I can hide the cut with this slide I've got. Thank you, Captain Obvious. I hear you say next. Let's go. It's It makes sense. All right. I didn't really get it either, but now looking back, it makes a lot of sense. So, I want to kind of go over this and unpack it with you. Thank you, Captain Obvious. I hear you say next. Let's
go. It's It makes sense, right? I didn't really get it either, but now looking back, it makes a lot of I feel like that it makes sense, right? I say it makes sense. It doesn't actually make sense. I know what I'm talking about. So, I might need to cut this and just cop the rough cut. Q, Captain Obvious, I hear you say. Next. Let's go. I didn't really get it either, but now looking back at Mex, I didn't really get it either. Maybe I can make this cut a little bit less harsh by doing like
a punch in or something. Thank you, Captain Obvious. I hear you say next. Let's go. I didn't really get Maybe I can punch in on this one actually. So, I'm going to click on this. I'm going to go in here. Zoom. Let's zoom in here. Position center myself and go up. Thank you, Captain Obvious. I hear you say next. Let's go. I didn't really get it either, but now looking back, I don't know if you've noticed, but that like punch in and I punch out. It's like not perfect, but it makes it seem like it
disguises the cut a little bit. Thank you, Captain Obvious. I hear you say. Next. Let's go. I didn't really get it either, but now looking back, it makes a lot of sense. So, I want to kind of go over this and unpack it with you guys using an analogy Trent calls the green dot theory. Cool. We're going to drag these a bit further forward. So, let's imagine you want to go out there and start a YouTube channel. First thing you need to do is figure out what kind of content you need to create. And so,
you're going to come up with your idea. Maybe maybe it's going to be gaming or maybe it's going to be makeup or whatever it is. For the sake of this analogy, let's say it's green dots. You want to go out there and make green dot videos. So, using this, I can probably add a little I can cuz I'm disguising the cuts again. Like this overlays going to help me hide this cut. So, I'm going to make a cut there. Probably cut this. Get rid of that. Join this together. And I'll cut that there. Green dots.
You want to go out there and make green dot videos. And so, you get out there. You're excited. I can probably cut even more. Hey, it's a bit too much dead time. And so you get out there, you're excited, you're pumped, you film and you edit and you record and you up and you post and you bomb worse than KSI's latest song. Massive failure, which is kind of sad, right? And you bomb worse than KSI's latest. Cool. So, what I'm going to do is it's the bit where it says, "You're a massive failure. You bomb
worse than KSI's last song." I'm going to grab this. I'm going to chuck that there. You bomb worse. But what I'm going to do is I'm going to grab this. Let's make a copy of this. So, I'm going to copy it cuz I want to make it feel like the slide transitioned. Massive failure. Cut this. Use our overlay up here to disguise this cut or hide it. You bomb worse than KSI's latest song. Massive failure. Which is kind of sad, right? And this is where a lot of people end up quitting. But some people don't
quit. They p I'm going to drag these around over here now. With their green dot content and as a result as as a byproduct of persisting with green dot content, they uncover that there's like this new kind of like red dot opportunity out there. Cool. So this is where I'm going to need my next slide, right? So I'm going to need to drag this over here so it goes from green to red. The thing is though again in editing what you want to try and do is like show progression. So if I just show this,
it's not actually showing progression. I actually want to try and show that red dot appearing over the suck. So, I'm going to grab this and paste it here. So, I want the transition to be like, okay, sucks disappearing and red dot is appearing. So, people get the feeling, okay, like this is a slideshow presentation. They uncover that there's like this new kind of like red dot opportunity up content. They uncover that there's like this new kind of like red dot opportunity. All right. So, I want the red dot to appear when I say red dot
opportunity. New kind of like That's like joined those together. So, I'm going to bring those. Put that there. Grab this. Drag this here. Kind of like red dot opportunity. What I don't really like is that there's this suck here still. I might see if I can actually get rid of that. I can kind of cover that over because this whole screen is white. I could cover it over with just say a white rectangle. For example, I add a track. So, add another video track above here. And then let me go to like effects and then
I'll go not transitions. Yeah, here we go. solid color. So, what I'm going to do is I'm going to go to effects, generators, then solid color. I'm going to drag a solid color into the track above my footage here. And what I'm going to do is I'm going to use it. I'm going to cut it down so it's only this size. Let me just drag this up so you guys can see more. And I'm also going to drag that down just so it doesn't need to be that that big. So, I've got solid color here.
You can see the color is currently black, which is blacking out the whole screen. What I might do is I'll change this color to white. Hit okay. And then I'm going to change the size of this. So, I'm going to come into here, drag it down. And then, let me just drag this out. Let me position it over the suck. So, that hides it. So, now, yeah. So, that hides the suck word now, right? So, people can't actually see that. Seek. Let's bring that down. Cool. Let's continue on. New kind of like red dot opportunity
out there. Perfect. So, I'm going to cut this. And I'm also going to use this again as an opportunity to disguise my cut and just cut out a little bit of silence. it probably doesn't need to be there. So they pivot so they pivot their channel, they start making red dot videos. So I say back here when you're in the planning phase is they're going to be this slide here. So I'm going to want to show that one. By the way, when I'm talking about the slides here, these are basically I have created a presentation
for this particular talk. I've just downloaded these slides and I'm using them. So again, I'm going to grab this. You can actually create a duplicate of something. I don't know if I've talked about this yet, but you can create a duplicate by holding Alt and then clicking and dragging it out. So, I don't know if you just saw that, but if I click on this, hold alt and drag it out, it creates a duplicate of it, which I use a bunch. Now, what's interesting here is back cool. When I say back, that's when I want
the transition of the guy to appear to indicate like back here. That's what I'm talking about. Interesting here is back here when you're in the planning phase, you were deciding. Drag that out a bit. Interesting here is back here when you were in the planning phase, you were deciding what type of content you wanted to create. You didn't even know red dots here. when you're in the planning phase, you were deciding what type of content you wanted to create. Let's make that shorter. And then let's cut out a little bit of this dead time. Cut
out some of the dead time so there's not as much pausing, but not so much that it feels uh like unnatural when it goes back to the regular talk. You didn't even know red dots existed. But anyway, back to the analogy. We continue on posting red dot videos and results are getting a little bit better, but not as good as we want them to be. until one day we find a new opportunity. Blue dot videos. So the new opportunity is going to be blue dot videos which is going to be here. So I'm going to
make a cut here. And it's also going to give me again an opportunity to cut out some of this silence. Blue dot videos. Again, I want to show the transition. So I'm going to grab the blue dot video is actually popping up on screen. So I'm going to grab this. Chuck it here. New opportunity. Blue dot videos. So you pivot your channel again. Okay. Listen to this until one day we find a new opportunity. Blue dot videos. I feel like the blue dot videos just sounds a little bit harsh. So what I'm going to do
is I'm just going to come down to transitions. Let's do like a crossfade at zero dB into my audio transition there. Make it a little bit smaller. New opportunity. Blue dot videos. Cool. That sounds a bit better. A new opportunity. Blue dot videos. So you pivot your Cool. Again, there's more silence here. So you pivot. So you can cut out that little bit of silence there as well. And then join these together. And I'm going to cut here over the top of my cuts. And a new opportunity, blue dot videos. So you pivot your channel
again. You start making blue dot videos and results pick up even more. Then not long later, you find a new opportunity. Yep. The new opportunity. We're going to show that as well. So I'm going to grab the original one and then grab this. Let's find the exact moment where I say yellow dot videos. Find a new opportunity. Yellow. Cool. I say yellow dot videos there. So that's where I want to show the yellow dots popping up. Yellow dots. And you keep on going now. And you keep on going. Undo that. Cool. New opportunity. Yellow dots.
And you keep on find a new opportunity. Yellow dots. And you keep on going. Now, not long later, you find a new opportunity. Yellow dots. And you keep on going. Now, back to the beginning. When you first started creating green dot content, you were setting out to be the best green dot creator there ever was. You didn't know yellow dots or blue dots or red dots even existed. And the process sort of continues from there. But you're probably getting the point now. Basically, if you're trying to to learn or think or you're procrastinating about starting
a YouTube channel, but really this is just an analogy for anyone who is trying to do something ambitious and risky. Entrepreneurship, a business. Let's give ourselves a bit of room. Skill to succeed, you first have to be you have to do it. I don't know if I had a slide for that. Let's have a look. To succeed, you have to be. Yep. Cool. That is the slide I want. Going to grab this guy and uh come back to where I was. It's around here. If you're trying to to learn, I feel like I get really
introverted when I'm editing as well. I like talk very slowly cuz I'm kind of like talking to myself. This is probably very different to the videos you're used to so far. Anyway, entrepreneurship, a business, a new skill to succeed. Cool. This is perfect cuz I got this slide and I can hide out these massive pauses where I'm like awkwardly trying to remember what I'm supposed to say on stage in front of a few thousand people. Let's get rid of that. Awesome. Let's see. New skill. To succeed, you first have to be you have to succeed.
You first have to be you have to do do it. I think the you have to do it bit is kind of like obvious here. So, I can kind of get rid of that because the act of actually starting. Let's cut out this whole big pause. I'm pausing for dramatic effect cuz I think I'm a professional speaker. B because let's add a little bit of a pause there though. That's a B because we want it to sink in. Dramatic effect because the act of We're going to cut out this bit of silence here and then
I think this is where we're going to go back to the video. succeed, you first have to be because the act of actually starting is not only going to build you momentum, but it's that journey itself that's going to help you uncover the opportunities that will help you get to the next level. So, to give you sort of a concrete example, when I first started, I'm going to embarrass myself here. I created gaming videos. This is All right, let's show my gaming videos. My horrendous gaming videos. gaming videos that will help you get to the
next level. So, to give you sort of a concrete example, when I first started, I'm going to embarrass myself here. I created gaming videos. Concrete example. When I first started, I'm going to embarrass myself here. I created gaming videos. This is This is my first ever YouTube video back in 2015. I was 14 years old. And uh you can see a couple of things here like the huge black bars. And uh you can see a couple of things here like the huge black bars cuz I didn't render it properly. The 480p footage super blurry and
gross. Audio was recorded using my Windows 7 laptop internal microphone. You can imagine how great that was. And for some reason, even though this sucked, I kept on posting videos. I actually posted 65 different videos over the course of 12 months to get a whopping, wait for this, 150 subscribers. Thank you. And so that kind of sucked. But then one day I was doing some research. I was looking for someone to collaborate with, which is sort of a thing you do where you team up with another YouTuber and you create content together to crossromote. And
I found this guy two moose for you. He was a YouTuber very small at the time and he created gaming content. All right. I feel like there's a bit where I say he was a YouTuber very small at the time. It doesn't kind of this guy two moose for you. He was a YouTuber very small at the time and he created gaming content Star Wars Battlefront content specifically funny moments type videos. I found this guy to moose for you. Maybe I can cut that there. He was a YouTuber very small at the time and he
created gaming content maybe I can say and he created very small at the time and I mean he created gaming content he created let's see what that sounds like so we'll join those together and then let's see if we can disguise that car by showing two moose for you crossromote and I found this guy two moose for you I mean he created gaming content Star Wars Battlefront content maybe I can use a crossfade here to make that audio transition a tad less harsh. Two moose for you time. And he created gaming. Okay, the cross that
I'm probably going to need to move this slide a little bit over the cut cuz if it's right on the cut, it's kind of obvious cuz you can see my mouth is like closed and then immediately the next like second I'm like mid-sentence. So if I drag this over, it's going to like people going to realize that sort of continuity error. Created. Cool. So also the crossfade is not too bad. I'm going to actually make it a little bit smaller, but it adds in like a little bit of what I said previously, which actually makes
it sound like I'm saying it instead of like I was actually saying a word. And he created gaming content, Star Wars Battlefront content. And he created I say gaming content, Star Wars Battlefront content specifically. I like get into the details of weeds too much. I probably don't need to say gaming content if I'm going to say Star Wars Battlefront content cuz that's kind of obvious. I'm just going to cut that out. And he created Star Wars. I think it actually makes more sense. When I was just watching this, it makes more sense to show Tumus
for you at the moment I say two moose for you. This is sort of like an editing principle that's like useful to know. What you usually want to do is try and make sure the audio and visuals are always in sync. So in this case, when he says tomb is for you, I want to show two is for you on the screen. If I show it like disjointed, it just kind of feels weird. Two moose for you. And he created Star Wars Battlefront. See if I can bring that down. Hi, Two Moose for you. And
he created Star Wars Battlefront content, specifically funny moments type videos. seems kind of weird and specific, but when I first clicked on his video, I got hooked. I thought it was hilarious. I watched the entire thing and then I ended up binging his entire channel when I should have been working. And while I was binging Moose's content, this thought started to bubble itself into my consciousness. Maybe I could do something like this. I feel like I don't actually need a slide to illustrate that. Maybe I could do something like this. I'm going to get rid
of that. And so I did. The next week, I went out there and I made Thug Life. All right, we're going to time it again. So, I say thug life around here. I made thug life. Cool. Bam. That's when our slide hits. And I made Thug Life Star Wars Battlefront funage funny moments montage, which is kind of cringey, but All right, let's get rid of the witches. Kind of cringey. So, let's grab that. I think that'll make more sense there. It was kind of cringey, but for some reason it clicked. It got 2,000 views. Probably
don't need to show the 2,000 views. So, I'm going to get rid of that slide. Bring this back. And from there, things started to pick up. That was the most That was one of the best results I'd ever gotten on YouTube. So, I kept posting those videos. I pivoted over the course of 6 weeks of posting these videos. My channel went from getting 15 subscribers per month. Maybe I can show this visually cuz I have slides that show this. Again, I'm showing all these visually with slides cuz I've already put the effort into creating the
slides. But if you were going through and actually editing this, you would just find the things that I'm for example showing on slide. Instead of like showing this slide that I prepared earlier, you would just find a screenshot of the video you're actually showing. Again, you want the visuals to match up with what you're actually talking about. So if you're like mentioning something and it's a significant part of the story, show it on screen. If you're describing something that's like a little bit difficult for people to imagine, show it on screen. Kind of like my
video. If I just said thug life, Star Wars Battlefront fontage, you probably wouldn't get as vivid a picture in your imagination as if I just showed you exactly what it was, which is what I've done here. Again, I've kind of cheated this a little bit to make a faster edit cuz now otherwise I would have had to go and like actually manually find and download and add all these resources during the edit process. That's something that you're probably going to have to do unless you're editing very similar like presentation based videos to the ones I'm
I'm doing right now. out frontage. Funny moments montage. It was kind of cringey, but for some reason I think I might actually add a a little cross fade in here as well. Drag it down. Moments montage. It was kind of cringy, but for some reason it clicked. It got 2,000 views. And from there, things started to pick up. That was the most That was one of the best results I'd ever gotten on YouTube. So, I kept posting those videos. I pivoted and over the course of 6 weeks of posting these videos, my channel went from
getting Cool. Let's show that. So, it went from getting 15 subscribers a month. 15 subscribers per month to over one. Let's show that. So, from 15 subscribers per month. Drag the cut over to here. Getting 15 subscribers per month to over 1,500 subscribers every single month. There's also something I notic here. You can kind of see that I'm looking at my script, which is not really great. So, even though that this pause is not bad for dramatic effect, just turn off these borders. So, you So, I'm going to go to the bit where I'm not
looking at my thing. There we go. So now it looks like I'm actually just talking off the top of my head. So we'll cut that every single month. In other words, I found my red dot. Cool. Let's show the bit where I found my red dot then. So we're going to grab that. I found my red dot. Here it is. Cool. So let's grab that slide. Again, we're going to try and show the passage of time not just by showing a slide on screen, but by actually showing the transition. So in other words, let's show
that. I I found my and then let's show the red dot. At the moment I mention red dot, I found my red dot. And so I pivoted. I went all in on this red dot. And I kept on posting this content. And then I started getting views and people reaching out to me. And one day this guy reached out to me and he was like, hey, can I edit videos for you? I was like, I guess sure. And that was when I learned the power of like growing a team. I was like, wow, I can
put out so much more content with someone helping me. So I grew a team. We end up scaling up that channel because of that. And now the channel has around like 25 million views. So like this isn't communicated very well on the slide. I need to show you the bit where I talk about I so I grew a team and indicate that that was another dot on my dot analogy spectrum. So let's grab that. The power of like growing a team. I was like wow I can put out so much more content with someone helping
me. When I learned the power of like growing a So growing a team is like the third dot on this analogy I'm talking about. And that was when I learned the power of like growing a team. I was like wow I can put out so much more content. And let's use this to our opportunity to disguise this little thing in a little bit of science in there. Drag that down to like so. That was when I learned the power of like the power of like. I hate it to fill a word. I learned the power
of like. All right, let's get see if we can get rid of this like without people noticing. I just selected both of those by just hitting holding shift and clicking on them. The power of growing a team. It does sound a little bit messed. So, let's see what happens if we add a audio transition. learned the power of growing a team. I was like, "Wow, I can put Yeah, that sounds a lot better." So, you can hear it just like sounds before I add the audio transition, it kind of sounds obvious. There's like a cut
there, but once I add the transition, it just seamlessly sort of blends into itself. Learned the power of growing a team. The power of growing I think growing a team needs feels like it needs to come sooner. That was when I learned the power of growing a team. Let's drag that in. When I learned the power of growing a team, I was like, "Wow, I can put out so much more content with someone." The power of growing a team. I was like, "Wow, I can put out so much more content with someone helping." No brainer.
Who would have guessed you could put out more content with someone actually helping you? I was a real bright spark back in the day, wasn't I? With someone helping me. So, I grew a team. We end up scaling up that channel because of that and now the channel has around like 25 million views. The next step from there, this process took like a couple of years. And throughout that process, I kind of fell in love with YouTube. This is the part behind the scenes here. I'm speaking in the last time I gave a talk like
this at that particular point, everyone clapped. They're like, "Woo, 25 million views." And this time I said it, everyone was silent. So I just wait and I'm like, "Okay, I'm just going to awkwardly transition to the next thing." And so I decided I'm going to start a YouTube education channel. Like a YouTube channel where I talk about YouTube and and like how I grew my other channels. Actually, I think yeah, that actually this is the the proof slide where I say 25 million views. That's going to help me cut out some of this awkward silence
here. So I'm going to actually drag that over channel has around like 20 around 25 million views. Cool. 25 million views. That's going to allow me to get rid of some of this awkward pausing where I'm waiting for validation I never get. Channel has around like 25 million views. The next step from there, this process took like a couple of years. And throughout that process, I kind of fell in love with YouTube. And so I decided I'm going to start a YouTube education channel, like a YouTube channel where I talk about YouTube and and like
how I grew my other channels. For some reason, it clicked. Okay. So, I talk about I'm going to do a YouTube education channel. So, let's show that transition. I'm going to need to grab this guy. And so, I decided I'm going to start a YouTube educ. YouTube is there. So, that's where we're going to reveal. I start a YouTube education channel. Wow. And so I decided I'm All right, let's drag this over the bit where I start talking. Right about here. Drag that there. We're going to make a cut there. And then we're going to
use it to disguise. And throughout that process, I kind of fell in love with YouTube. All of this bit kind of fell in love with YouTube. And so I decided I'm going to start. All right. So I need to actually drag that a little bit more cuz you see if you watch the preview window here, it's really obvious that I make the cut, right? Cuz my mouth is shut. And so I decided and then it like jumps to like 1 second later. I'm like mid-sentence. So I need to drag that out a tad. And so
I decided I'm going to start a YouTube education channel. Like a YouTube channel where I talk about YouTube and and like how I grew my other channels. For some reason it clicked. Grew my other channels. For some reason it clicked and people started reaching out to me as a result of that channel being like, "Hey, like can you can I pay you to help me like to help me grow my channel?" That's the world's most clumsily worded sentence. And I was like, "Sure, I guess why not." And now I'm in a place where I recently
started a software company. Recently started software company. That's the final dot on the hero's journey. If you could call me such a person, which I don't think you can. I'm in a place where I recently started a software company. A place where I recently started a software company. It's called Valent software company. I start saying that there so I'm going to drag that there. Place where I recently started a software company. It's called So I say it's re I recently started a software company. It's called Velio. I could probably just have it say, "I recently
started a software company called Velo." That would be a much more efficient way of using the English language. Marcus, I recently started a software company called Val. It sounds weird, the pause, though. Let's see if we can blend this together a little bit. So, grab that. Now, this is going to sound really harsh again. Company called Val, but we're going to use our magical crossfade to hide that harshness. Software company called Val basically helps YouTube company called Val basically helps YouTubers generate viral video ideas. And to give you a rough idea of kind of where
we're at on a conversation I had with Mari who you just heard from who's one director of entrepreneurship at UTS, one of the most respected people in the startup space. He called it quote one of the fastest growing 2-month old startups he's ever seen in his life. And now as a result of this whole journey, I have the privilege to be able to do what I love every day. I have the freedom to do it from a laptop and I can travel the world. And this probably seems like I'm bragging here, but I'm trying to
share this to illustrate the power of the green dot theory. If it wasn't for my YouTube education channel, I couldn't have started Valio, my software company. If it wasn't for growing theory, if it wasn't for my YouTube education channel, I couldn't have started Valio, my software company. If it wasn't for I think this slide is going to maybe make sense. If it wasn't for my YouTube education channel, maybe what I'm going to do is like a reverse build. Actually, maybe I can do a highlight. Couldn't have started Value my software company. If it wasn't for
Okay, so I think what I'm going to do here is I'm going I'll do this on the next pass through is I'm going to like I'm talking about all the different sort of like steps in my journey. What I might do is I'll actually like do some sort of animation and like highlight them. But we will leave that slide there and we'll do that later. Was Battlefront content and getting views on that. I wouldn't have had people reach out and I would have known that growing a team was even an option. But if I hadn't
have just started in the very beginning, I wouldn't have had those views and I would never have learned that like growing a team was even a thing. And so I guess if I could suggest something to you, if you're thinking about content creation or just doing anything that's kind of ambitious but a little bit risky, it would be just start. And I know it sounds cliche and I know it's what everyone says, but hopefully through this analogy, you've you've kind of come to terms with the fact that the journey itself is the thing that reveals
the opportunities to you that will take you to where you want to be. And when when you get there, hopefully you'll be in a place where you're able to live your dream life and as a result of that, you can also hopefully go out there and impact a lot of other people too in a very positive way. So that's me. My name is Marcus. Thank you very much. All right, Marcus. Thank you. Uh that is That is completely wonderful. Like Marcus, thank you. Uh that all right, let's cut that. I think that's We don't need
all the rest of that. Him just talking. Cool. Something I did notice here though and impact a lot of other people, too. I like trail off and like impact. You can't actually hear what I say. So, we're going to do some like little basic audio editing in here. You remember how like change volume? We're going to use key frames to change the volume at the specific part I want. So, I'm going to hold down alt. I'm going to click on this. A lot of Let's add a volume key frame here. There we go. a lot
of other people too in a very positive way. In this talk, I gradually decrease the volume that I'm actually talking at. What I'm going to try and do then with key frames is manually kind of balance that out. So impact a lot of other people too and a lot of other people people too in a very positive way. So let's see. Let's make a cut there and let's see if we can add another key frame right about here. Drag this guy up to get louder. So now I should actually get louder gradually. A lot of
other people too in a very positive way. Packed a lot of other people too in a very positive. It sounds all right, but like I feel like I need to add another key frame because if you listen to it, I don't gradually at a perfect straight line talk quieter. I like talk quieter quickly and then continue talking quieter. So to account for that a lot of other people too in a very positive way. Lot of other people too in a very positive way. All right. So let's see if we can go here add another key
frame and we'll just like add a little bit of drag that up like that right there. And impact a lot of other people too in a very positive way. Drag that down a bit. maybe impact a lot of other people too in a very positive way. Cool. So that's not too noticeable, right? So you're listening to this that you can also hopefully go out there and impact a lot of other people too in a very positive way. Yeah. Cool. No one would notice that. But now they can actually understand what I say, which is good
depending on your opinion. That's good for me if you like what I say. So that's me. My name is Marcus. Thank you very much. All right, Marcus. All right, cool. So we've gone through and we've done our rough cut. Let's see how long our video is. Our video is 7 minutes and 40 seconds. Sick. So we cut down a lot of things. positioned a bunch of things. Now, let's go through and actually start doing some like proper editing to this. So, I think some things I'm going to want to do is I'm going to add
maybe some punchins throughout and like punch in and punch outs just to keep it a bit more engaging in the long stretches or when I'm making like a key point. I'm also going to just based on what I've seen, I think I need to add some sound effects at certain times. The microphone doesn't really pick up people like the audience's reactions very well here. nearly or maybe even over 2,000 people here. And like at the time at the event, it felt kind of loud, but the microphone is like right attached to my mouth, so it
doesn't really pick up the audience very well. So, I might need to add in some sound effects to make it feel a bit more engaging. And then I'm also going to do some animating up here later to animate this portion to make it a little bit more interesting and tell the story a little bit better. So, let's go through and start doing that. The first thing I think we might do, I want to share something today. It's a little bit niche. It's a little bit random, but I want to share something today. When I'm using
sound effects, sometimes what I might do is I'll actually use sound effects from the audio that's being recorded. So, if I grab this and drag it out, let's make the cut there, just so I remember that's where my start point is. Please join me in welcoming to the stage. Thanks, Jade. So, you can hear the clapping kind of like fading out there. Join me in welcoming Marcus Redi Jones to the stage. We got Jade clapping with her paper. Thanks, Jade. And I got Thanks, Jade. I might use this portion here. Let's grab this. And we're
going to add this in. Not just for my ego, although that could be one reason why I'm doing this. But if I add the clapping in, it's going to help the audience understand a little bit about what what the setting is. Like, am I just on a stage talking to myself here, or are there actually people? If they immediately hear me start talking, they see I'm on a stage and they hear clapping, they're like, "Oh, I get this. This is like a public talk." So, how's it going? Let's get rid of that where I ask
how's it going and everyone ignores me. Let's go this one. Cool. So, I'm going to grab that. I'm going to add in an audio track. So, I'm going to right click, add a track. I'm going to add a mono track. And let's drag our audio down into there. And we'll drag this up just so we can uh interact with this a bit. So, I might drag this out a tad. And let's drag our audio here. I want to share something today. It's a little bit I want to share something today. It's all right. Cool. So,
can you hear that? Now, it's like I want to share something today. It's a little bit neat. I want to share something today. It's a little bit cool. Clapping there. People can hear it. like viewers like oh it's like an audience and it also doesn't impact with my speaking which is good. It's a little bit random but maybe you'll find I might make it a little bit louder in the beginning and then have it fade out. So let's grab this, drag it down again. We're going to come and turn on key frames and we'll chuck
a key frame at the end here. Let's go to our first one and we'll just make it a little bit louder just to make it sound like people actually enjoy me speaking when in reality everyone knows they don't. But don't worry, I'm not depressed. I just enjoy self-deprecating humor. Listen to this. I want to share something today. It's a I want to share something today. It's a little bit niche. Maybe a bit too loud. That's a bit too enthusiastic. [Applause] Um maybe up here. We'll go four. Just four. I wanted to share something today. It's
a little bit cool. Sounds good. All right, let's keep going. It's a little bit random, but maybe you'll find it interesting cuz it's about YouTube. When I first started, I learned a piece. I might punch in here cuz there's a pause and then also you'll find it interesting cuz it's about YouTube. Also, I'm kind of in a similar position here. So, you can see I'm kind of like in the same position. It's going to make the punch in easier. It's going to make him feel more seamless. So, let's cut that out and let's let's punch
this guy in a little bit. When I first started, when I first started, I learned a piece of advice from a guy named Trent DMD. I thought it was one of the dumbest things I'd ever heard. A guy named Trent DMD. All right, let's see what happens if I zoom in on this guy. So, I'm going to go back to my video effects. Zoom in. Let's go up a bit cuz it's about YouTube. When I first started, I learned a piece of advice from a guy named Trent DME. I thought it was one of the
dumbest things I'd ever heard. Cool. That's like pretty seamless. I think most people won't actually notice that. When I actually uh I'm looking up, I'm looking down. Looking up, looking down. I think it's the step. The steps what's killing it. So, can you see how like I'm here, I'm about to take a step, and it like teleports and I like am taking a step. Let's see if we can drag that out a little bit. So, I take the step and then we walk. All right. That might make it flow a bit better. Maybe you'll find
it interesting because it's about YouTube when I There we go. That like flows better. It's like you you notice it when you know it's happening, but if you're a viewer, you're probably not going to actually notice. It's a little bit niche. It's a little bit random, but maybe you'll find it interesting cuz it's about YouTube. When I first started, I learned a piece of advice from a guy named Trent Dman. I thought it was one of the dumb. So, one thing I did notice is like I'm center screen, but then the screen like pans across
too much. So, we might have to manually counteract this a bit. So, let's add like a key frame here for position. And then I started go to here, which is where it pans across to. And another key frame. Let's just adjust the position slightly. Bring me back into the center. When I first started, I learned a piece of advice from a guy named Trent DMD. Cool. So, it's there, there, there. It comes across people don't know. When I first started, I learned a piece of advice from a guy named Trent Dryman. I thought it was
one of the dumbest things I'd ever heard, but since then, it's helped me become a full-time YouTuber. And looking back, I can see how powerful it really was. But here it is. As a YouTuber, you need to be a YouTuber. Thank you, Captain Obvious, I hear you say. Next. Let's go. I didn't really get it either, but now looking back, it makes Okay, this cut here, I think, is a little bit too harsh in hindsight. This is why it's useful to watch. A lot of editing is just like watching your edits multiple times and realizing
that you're actually worse of an editor than you think you are. So, let me do that. Drag. Oh, that's not good. We'll drag this side out. I didn't really get it either. Let's go. I didn't really get it either. Let's go. Actually, I don't know if there's a way we can disguise that. Next. Let's go. I didn't really get it either, but now looking back, it makes a lot of sense. So, I want to kind of Let's go. Next. Let's go. I didn't really get it either, but now looking back, it makes a lot of
sense. So, I want to kind of go Next. Let's go. I didn't really get it either, but now looking back, it makes a lot of sense. So, I want to kind of go over this and unpack it with you guys using next. Let's go. I didn't really get it either, but now looking back, it makes a lot of sense. So, I want to kind of go over this and unpack it with you guys using an analogy Trent calls the green dot theory. So, let's imagine you want to go out there and start a YouTube channel.
First thing you need to do is figure out what kind of content you need to create. And so, you're going to come up with your idea. Maybe maybe it's going to be gaming or maybe it's going to be makeup or whatever it is. For the sake of this analogy, let's say it's green dots. All right. I think it's actually going to be nicer if I have the green dot appear. It's green dot. So, let's do the trick we did earlier. So, we're going to use the color thing to hide it. So, where's our color one?
There it is. We already have white. So, let's grab that. We'll bring this over here. Um, paste that in. Green dot. Green dot. Green dot. All right. So, I'm going to click on that. I'm going to bring this up and let's hide our green dot just so people don't know it's there. Let's say it's green dot. It's green dot. Let's have it appear a little bit earlier actually just so it feels like it's a slideshow. So it's not perfectly in sync but it's like pretty much there. It's green dot. You want to go out there
and make green dot videos. And so you get out there, you're excited, you're pumped, you film and you edit and you record and you upload and you post and you bomb worse. You want to go out there and make green dot video. What I might do, let's just grab this video track. Sorry. And we'll drag it up here. Put it there where it's supposed to be. You want to go out there and make green dot. But let's make it a little bit smaller and chuck it in the corner. Cool. Maybe actually I might bring it
across a bit. I'll try to chuck it there. I don't know where do I want this middle of the screen there. Bottom corner. Let's Let's try the middle actually and align it with the green dot. Like there maybe you want to go out there and make maybe we'll add like a fade transition into this just so it doesn't feel so harsh. Video transition. Let's go. Let's try an additive dissolve which is going to be like a fade. You want to go out there and make green dot videos. And so you get out there. You want
to go out there and make Actually, I feel like it does need to be brought across a bit. You want to go out there and make green dot videos. And so you get out there, you're you want to go out there and make green dot videos. And so you get out there, you're excited, you're pumped, you Let's watch that and see what it looks like. This analogy, let's say it's green dot. You want to go out there and make Green Dot videos. And so you get out there, you're excited, you're pumped, you film, and you
edit and you record and you up and you post and you bomb worse than KSI's latest song. Massive failure song. So here you can't actually really hear it, but the audience are all like, "Ooh." So maybe I'm actually going to find a sound effect. Let's see if I can find this. So I'm just going to go to audio library and see if I can find it. Let's see if there's any audience sound effects. How about crowd? Okay, that's not going to work. Let's see what we can find on YouTube in general then. Crowd go. Oh,
I didn't spell a crowd. There we go. Oh, all right. This one. Let's have a look at this. If I was really into this, I would probably go and try and find a sound effect there. But I've just been looking for ages. Well, not ages, but it feels like more time than it's useful for this video, and I can't find anything. So, I'm just going to continue going. But what I would ideally do is try and exaggerate the sound. Okay, let's see if I can actually exa like make the the sound effect itself or like
exaggerate the sound from the stadium. SI's latest song. Let me just grab this. Oh, that's what I want to do. I'm just going to go out here. Paste it. Let's see. Massive. Let's just grab this. If I make this a lot louder, can we hear anything? Massive massive failure. So, you can hear people reacting, right? But it's just not very loud. So you can hear the Oh, there massive fail. Maybe I can blend these two together. What's the volume on this? Is 29. If I grab this and then bring this to 29 or 28. Maybe
I can then grab a audio crossfade. Massive. I need to get rid of the massive. I can't edit [Music] apparently. M. Maybe it's on this side. Oh, there it is. You can see my massive audio peak. All right, let's delete that and then drag in the crossfade. Drag this down a bit. That's kind of okay. Let's grab that and let's see what this sounds like if we can grab this audio and then chuck it back where it needs to go, which is somewhere around here. and calls the green dot theory. They persist with their green
dot content up and you post and you bomb worse than KSI's latest song. All right, there is the line. I'm going to select this track. Let's see if I can paste it in here. No, it's not going to want me to do that. All right, what I'm going to do, paste, and drag down. And then I'll drag this [Music] back. And I got my audio effect here. Si's latest song. Massive failure. Massive. So the O is kind of here in this. So let's cut that. Let's bring this here. ASIS later. Massive ASIS later. And let's
fade that in like so. And fade it out. Ki's latest song. Massive latest. Massive. All right. I think I need to make the overall volume of these guys quieter. So let's go 20. Massive failure. Latest song. Massive failure. KSI. Let's go. 25's latest song. Massive failure. KSI's latest song. KSI's latest song. Massive failure. Maybe it needs to be a little bit further forward. All right. Let's listen to this and see if you can tell. You post and you bomb. Worse than KSI's latest song. Massive failure. All right. The fade out needs to be longer cuz
it's kind of obvious. There's me. Which is kind ofive failure. Massive failure. Okay. which is kind of failure. Okay, I think we need to make this overall thing quieter. Let's bring that back down to let's try like 23 song. Massive failure, which is kind of we need quieter cuz it's unfortunately latest song. Massive failure. All right, it's not too bad. It's not perfect, but it's okay. Like, you can kind of hear the audience a lot better now. You bomb worse than KSI's latest song. Something I do need to do though, I just noticed, is I
think I'm going to make this the joke louder than KSI KSI's latest. So, let's chuck that there. We'll chuck a key frame there. I'm just holding alt and clicking his latest song. I'm drag that up. KSI's latest song. Massive failure than KSI's latest song. Matt bomb. Worse than KSI's latest song. Massive failure. Which is kind of sad, right? And this is where a lot of people end up quitting, but some people don't quit. Maybe what I can do cuz it it feels like weird being so short, right? So, what I might do is I might
actually grab this. I'm going to duplicate this out like this. And then I will lost myself. Then I will join these together. And I'll grab this. I'll bring that back to where it is. Let's grab a cross fade and chuck a really big cross fade on this guy. Massive failure. Massive failure. Which is kind of sad. Which is kind which is I don't know which. Where's the witch? It's there. Get him. Let's bring this back then and try bringing a crossfade in. which which is kind of which someone got a weird laugh like like ruins
drag which is on you up a new post and you bomb worse than KSI's latest song massive failure which is kind of all right it fades out too quickly which is annoying so what I might do is I'll grab this whole thing and I'll right click on it and then I will go how do I do this I think new compound clip cool so I've just gone new compound clip what this means is I've converted this whole thing into just one clip song. Massive failure. And now I can then fade this out better. KSI's latest
song. Massive failure. All right, cool. That Let's bring the volume up a bit now and see what that sounds like. Massive failure, which is kind of It's kind of too obvious. Let's see if we bring that to a four. This is what a lot of editing is. It's just like playing around with values and like seeing what feels and sounds natural. And you bomb worse than KSI's latest song. Massive failure, which is kind of sad, right? You bomb worse than KSI's latest song. Massive failure. Three. And you bomb worse than KSI's latest song. Massive failure.
All right. Let me turn this up. I just need to reach over. Post and you bomb worse than KSI's latest song. Massive failure. Which is kind of sad, right? And this is where Okay, so this is the value I've settled on. I've turned the volume down to a three. And this I've added a bit of a fade in. And let's hear what this sounds like. And you bomb worse than KSI's latest song. massive failure, which is kind of sad, right? And this is where a lot of people end up quitting. But some people don't quit.
They persist with their green dot. And this is where a lot of people end up quitting. But some people don't quit. But some people don't quit. It's like a change of pace, almost like a change of topic. Like I've been talking about quitting and failing. And I'm like, some people don't quit. And sometimes that's a good place to like add in some sort of visual change. So I think I'm actually going to grab this guy. And then let's use this opportunity to cut out a little bit of the silence like this. And we'll grab that.
Join that together. And then let's use this now to punch in a bit. But some people don't quit. They But some people don't quit. But some people don't quit. They persist with their content. And as a result, as as a byproduct of persisting with green dot content, they uncover that there's like this new kind Yeah, I think we can probably punch in on this whole thing. So let's go back to our video effects. Let's zoom in a tad on me. Position me like somewhere near the center. But some people don't quit. They persist with their
That's not good. So here I'm kind of center. Then here I'm not. What's going on? So there to there. So what's happening? Right. So if you look at where my mouse is on the screen right now, this is where my eyes are. And if I go to there, you can see my eyes aren't in the same position. That makes it feel a little bit jarring. So, what I actually need to do is just drag this across so the eyes are more aligned. There we go. That's going to feel better. And this is where a lot
of people end up quitting. But some people don't quit. They a lot of people end up quitting. But some people don't quit. They persist with their green dot. All right. Cool. So, some people don't quit. I'm center now. I go off center. So, it's like a key frame there that needs to be added. So, let's let's animate this a bit. So, let's add our key frame here. And then let's go across to where it kind of goes out. So, there. Let's add a key frame here. And then let's just drag that guy across. So I'm
back in the center. They persist with their green dot content. And as a result, as as a byproduct of feels like my head's got like a little bit too much height as well. Don't quit. So maybe we'll add like a So there's a key frame there, key frame here. Let's add like slight Y change as well. So let's bring me slightly up. Don't quit. They persist with their green dot content. And as a result, as as a byproduct of persisting with green dot content, they uncover that there's like this new kind of like red dot
opportunity out there. Cool. There's this content. They uncover that there's like this new kind of like red dot opportunity kind of like, oh, there's the sock. Let's get rid of the sock. New kind of like red dot opportunity out there. So, they pivot their channel. They start making red dot videos and results pick up a little bit. Now, what's interesting here is back here when you were in the planning phase, you were deciding what type of content you wanted to create. You didn't even know red dots existed. I feel like this needs to be brought
out a little bit. Deciding what type of content you wanted to create. You didn't even know red dots existed. But anyway, back to the analogy. We continue on posting red dot videos and results are getting a little bit better, but not as good as we want them to be. Until one day, we find a new opportunity. Blue dot videos. So, you I thought the new opportunity, we need to let that have a bit more breathing room. until one day we find a new opportunity. Blue dot videos. We find we find a new a new Let's
do it there. We find a new opportunity, blue dot videos. So, you pivot your channel again. You start making blue dot videos and results pick up even more. Then, not long later, you find a new opportunity, yellow dots, and you keep on going. Now, not long later, you find a new Let's do it at new. When I say new opportunity, I'll show the screen. Yellow dots. And you keep on going now. And you keep on going now. Yellow dots. And you keep on going. Now, back to the beginning. When you first started creating green dot
content, you were setting out to be the best green dot creator there ever was. You didn't know yellow dots or blue dots or red dots even existed. And the process sort of continues from there. But you're probably getting the point now. Basically, if you're trying to to learn or think or you're procrastinating about starting a YouTube channel, but really this is just an analogy for anyone who is trying to do something. Okay, this is like a long stretch of like uninterrupted footage. So maybe in the but really I'll punch in a bit and the process
sort of continues from there but you're probably getting the point now. Basically if you're trying to to learn or think or you're procrastinating about starting a YouTube channel but let's punch on the butt starting a YouTube channel but here let's add in a zoom key frame and we'll add a position key frame as well and we'll go one frame forward. Let's set our zoom and position key frames again. And then let us punch in a bit and we'll just drag me up a tad. But really this is just let's just make sure our key frames
are okay. So from there from there to there to there there there. That's all right. But really this is just an analogy. So what I would ideally do is I would kind of find a consistent punch in value of and then like punch in the same amount every time I'm punching in just so it's not like very inconsistent. But the this camera kind of keeps zooming in zooming out a bit. I get further away closer. So I kind of just like not worrying too much especially cuz this feels like a handheld camera. Like if the
zoom distance isn't the same every single time, it's not too big of an issue. But if I was like editing a video like the one you're watching right now, I would try and keep the the punch in distance, like the zoom in distance consistent. Anyone who is trying to do something ambitious and risky. Entrepreneurship, a business, a new skill to I kind of start walking off screen a little bit here cuz the cameraman's falling asleep. So let's add our key frames in. A business, a new skill. And let's add our position key frame in. And
we'll just drag me a little bit across. So, I'm back in the center. There we go. About starting a YouTube channel. But really, this is just an analogy for anyone who is trying to do something ambitious and risky. Entrepreneurship, a business, a new skill. To succeed, you first have to be. Because the act of actually starting is not only going to build you momentum, but it's that journey itself that's going to help you uncover. The act of actually starting is not only going to build you the act of because the act of actually starting is
not only going to build you momentum, but it's that journey itself. I wonder if I can cut this out. Right. So, it says the act of actually starting, but it's that journey itself. But it's that but it's that. Let's see what it looks like. Let's see what happens if I delete this. Let's bring this in because but it's that journey because [Music] but because it's that journey itself that's going to be because it's that journey itself that's going to help you uncover the to succeed. You first have to be because it's that journey itself that's
going to help you uncover the opportunities that will help you get to the next level. I think that actually sounds better, right? So, like it kind of cut out a bit of fluff of what I was saying because it's that journey itself that's going to help you uncover. It's actually pretty good, but I'm going to add a very slight crossfade just in case. But it's that but it's that journey itself that's going to help you uncover the opportunities that will help you get to the next level. So, to give you sort of a concrete example,
when I first started, I'm going to embarrass myself here. I created gaming videos. This is my first ever YouTube video back in 2015. when I was 14 years old. And uh you can see a couple of things here like the huge black bars cuz I didn't render it. Mhm. Okay. I feel like if we just stay on this static screen for too long, it's going to get boring. But I'm kind of like looking up at the the screen here. Like I'm not really looking at Maybe what I can do, let's drag this up here and
let's add a solid color. So we're going to go to generators and we're going to go color solid color. Let's bring that in here. And then for the solid color, let's make it white. Okay, cool. And then let's make this smaller and like move it across or something. And then we'll add me to the bottom. The huge black bars cuz I didn't render it properly. The 480p footage super blurry and gross. Audio was recorded using my Windows 7 laptop. Recorded using my Windows 7 laptop in 480p footage. Super blurry and gross. Let's drag that in.
Let's make a cut here. And then we'll just make a cut here just to make things easier. Sometimes it's easier to like segment your footage when you're key framing it. I'm going to grab this and let's just create a new track up here. Cool. Now, let's position this down here. Maybe like there. The huge black bars cuz I cuz it kind of feels like now, right? The way my head's turned, it kind of feels like I'm looking at it almost. The 480p footage, super blurry and gross. Audio was recorded using my Windows 7 laptop internal
microphone. You can imagine how great that was. The huge black bar was 14 years old. And uh you can see a couple of things here like this is my first ever YouTube video back in 2015. I was 14 years old. All right, maybe we can drag this out to here now. Yeah. And let's let's drag these two things out as well. So we'll drag that there. Drag this out. But you're going this way. Sweet. Is my first ever YouTube video back in 2015. I was 14 years old. And uh you can see a couple of
things here like the ever YouTube video back in 2015. I was 14 years old. Maybe we'll cut on the end. Sometimes like cutting on the sounds actually makes it better. 10 years old. And uh you can see a couple of things here like the huge black bars cuz I didn't render it properly. The 480p footage super blurry and gross. Audio was recorded using my Windows 7 laptop internal microphone. Let's watch that again. Just make sure we're happy with it. Gaming videos. This is my first ever YouTube video back in 2015. I was 14 years old.
And uh you can see a couple of things here like the huge black bars cuz I didn't render it properly. the 480p footage, super blurry and gross. Audio was recorded using my Windows 7 laptop internal microphone. You can imagine how great that was. And for some reason, even though this sucked, I kept on posting videos. I actually posted 65 different videos over the course of 12 months to get a whopping, wait for this, 150 subscribers. Thank you. So, there's the clapping. I might actually add some clapping in to exaggerate it a bit. We can maybe
use the clapping from the end and then we'll grab the clapping from the beginning. So, uh, I'm just going to mark this area. I'm just going to hit M on my keyboard to mark it, just so I can come back to it easy. Also, I'm going to scroll down just so I can see the footage. So, we have our clapping at the beginning. We've added our clapping sound effect here. That's like the ending of clapping. Let's grab that there. And then we have some clapping at the end of the video as far as I'm aware.
So, that's this. Thank you very much. All right. This clapping here. Let's drag this down and then we'll copy it or cut it. Sorry. Let's grab that. Come back to our marker about here. Paste that in. And then let's see if we can kind of like Frankenstein these together a bit to make it sound like the clapping starts and ends. And just make it a little bit louder, sound more engaging. Some reason, even though this sucked, I kept on posting videos. I actually posted 65 different videos over the course of 12 months to get a
whopping, wait for this, 150 subscribers. All right, people start clapping. Thank you. All right. And so that kind of All right. We need to get rid of the All right. [Applause] Obviously. Grab that. Grab that. Let's tidy this up a bit. Now we're getting closer to final. Let's add our cross fade in. Let's fade this in just a tad. [Applause] Thank you. And so that kind of sucked. All right, I think we need to make this a little bit shorter just cuz it's picking up the guy saying, "All right, so let's cut that. Bring that
in. Grab our crossfade." And so that kind of suck. All right, so this whole thing needs to now be made a little bit quieter, I think. We're going to right click on this. We're going to create a new compound clip. We're going to go create. And then let's adjust the volume of this guy. Let's bring that to a four. Thank you. And so that kind of sucked. But then one day I was doing some research. I was looking for someone to collaborate with, which is sort of a thing you do where you team up with
another YouTuber and you create content together to crossromote. And I found this guy, Two Moose for You, and he created Star Wars Battlefront content, specifically funny moments type videos. Seems kind of weird and specific, but when I first clicked on his video, I got hooked. I thought it was hilarious. I watched the entire thing and then I ended up binging his entire channel when I should have been working. All right. Bit of audio clean up needs to be done there. You can hear this. It's kind of hard to hear me here, right? Thought it was
hilarious. I watched the entire thing and then I ended up binging his entire channel when I should have been working. So the when I should have been working, let us make that a bit louder. So I'm going to click into here. Let's add a key frame. And let's add another key frame here just to hold. And then we'll add another key frame here. And maybe another one here. And let's drag this guy up. Beening his entire channel when I should have been working. All right, that sounds a bit easier. Although it does get my big
sniff in there, which is a little bit annoying. So, I might actually grab that, bring that down, this seems to be less when I should have been working. And while I was binging content, this thought started to bubble itself into my consciousness. Maybe I could do something like this. And so, I did. The next week I went out there and I made Thug Life Star Wars Battlefront funage funny moments montage. It was kind of cringey. It feels obvious that there was a cut there, right? So, I think I might need to make this whole thing
drag it out a little bit. So, let me just grab everything and then just drag it out and then we'll come back here. Let's drag this bit. Montage montage. It was kind of cring montage. I think I need some audio editing here as well. Battlefront funage. Funny moments montage. All right, let's add ourselves a key frame in here. And we'll add a key frame in here cuz I get gradually quieter. And we'll just drag this up a tad. Next week I went out there and I made Thug Life Star Wars Battlefront funage funny moments montage.
It was kind of cringey. And one day this guy reached out to me and he was like, "Hey, can I edit videos for you?" I was like, "I guess sure." All right. The I guess sure is a bit quiet as well. Let's make that louder. And then bring this guy up. Let's bring that up to there, I guess. Sure. Cool. That's better. YouTube channel where I talk about YouTube and and like how I grew my other channels. For some reason, it clicked and people started reaching out to me as a result of that channel being
like, "Hey, like can you can I pay you to help me grow my channel?" And I was like, "Sure, I guess why not." Sure, I guess. Why not? It's quiet. Sure, I guess. Let's bring that one up a little bit. Sure, I guess. Why not? And now I'm in a place where I recently started a software company called Val. Basically helps YouTubers generate viral video ideas. Velo is a bit harsh. I recently started a software company called Val. Maybe we can make this a little bit more. I recently started a software company called Val. basically
helps YouTubers generate viral video ideas. And to give you a rough idea of kind of where we're at on a conversation I had with Mari. All right. So, I'm just going to grab this bit where Mari's talking. Grab that. We actually can get rid of the audio here. We don't really care about that. I just want a clip of him talking to me. Let's just grab this and we'll bring this over to our marker and the conversation I had. And to give you a rough idea of kind of where we're at on a conversation I
had with Murray. Conversation I had with Murray. You just heard from who's one. All right. So, let's cut out this awkward pause now. who you just heard from. Bring that in. Who you just heard from? Who's one director of entrepreneurship? Who's uh director of entrepreneurship? Let's get heard from who's director of entrepreneurship at UTS on a conversation I had with Mari. I might do a slide transition here cuz this is a transition away from the primary footage. So, I want to make it feel like kind of interesting. Let's try a slide. I'm actually going to
cut out the who you just heard from because they're not going to know. You just heard from who cuz the people watching this video have not just heard from Murray. So that's not going to be relevant to them. I've got two who's in here. So let's try and get rid of one of them so I don't sound like an owl with Murray who's director of entre. All right, cool. That sounds pretty good. Let's just add in some cross fades just to make it sound nice and natural with Mari who's director of entrepreneurship YouTube. All right,
let's at this point punch in on him and then we'll share like a text next or something here. We're going to go video. Let's open this up. Bring it here. Here's director of entrepreneurship at UTS. People also don't know who UTS is. I need to find a creative way to sort of illustrate this guy has status. I'm going to need some text chuck on screen. So, let's grab some text. Yeah, I think this actually could work. So, let's go recctor of entrepreneurship. And then for the large [Music] text, what if we bring that down? Okay,
that's not bad. I think it's a little bit kind of hard to see. Maybe I actually need to put his [Music] name. Just fits on the screen a bit better. All right, we've got that. Can we move that somewhere more fitting like this? UTS. One of the most UTS. One of the most The problem is it doesn't stand out very well. Maybe we can give it like a stroke. So, I'm going to go to filters and I'm going to go drop shadow. And I'm going to just drag this over here. Already that stands out a
bit better here with the drop shadow. Let's make the strength stronger. So you can see how it stands out with the drop shadow more. Drop distance. Let's bring that back a bit and blur. Let's send a blur down just so we can play around with it a bit. The way we want. Unblur it a bit. Maybe like this. This isn't perfect. I could be playing around with this for ages. Right. So here's what our final effect looks like on a conversation I had with Mari who's director of entrepreneurship at UTS. So I could basically custom
animate this. I could add multiple layers of text and then manually key frame them across. But that would take me like another 20 minutes the rate I'm going and I can't be bothered doing that. So for now I'm just going to use this pre-built template. Mari who's director of entrepreneurship at UTS, one of the most respected people in the startup space. He called it quote one of the fastest growing two monthth old startups he's ever seen in his life. And now as a result of this whole journey, let's see if we can cut some of
that out and punch in at the same time. I have the privilege to be able to do what I love every day. I have the freedom to do it from a laptop and I can travel the world. And all right, I'm just going to cut this. I'm going to use this clip to punch in a bit. So, let's just punch in a tad and bring that across a tad. Bring us up a tad. Whole journey. I have the privilege to be able to do what I love every day. Have the freedom to do it from
a laptop and I can travel the world. And this probably seems like I'm bragging here, but I'm trying to share this to illustrate the power of the green dot theory. If it wasn't for my YouTube education channel, what I'm trying to do is I'm like I'm talking I'm like, if it wasn't for my YouTube education channel, I couldn't have started Velo. The problem is that I could add animations on here. So, what I'd ultimately think would be cool if I added like if I didn't start my YouTube education channel, then I indicated it with like
an arrow or a circle or something like that and then I'm like I wouldn't have been able to start Velo. Then I like cross video out or maybe I like add like white over the top of Velo so that you can't see it anymore. It kind of implies that it would no longer exist. The problem is this is a PowerPoint presentation. For the style of video this is, it's probably not going to suit it because people are going to be like, "Oh, hang on a sec. I thought this was a PowerPoint presentation the whole way
through. I think I'm probably just actually just going to leave this whole thing. I'm going to delete it. I couldn't have started Valio, my software company. If it wasn't for growing a team and learning how to grow my gaming channels, I wouldn't have had the credibility to start a YouTube education channel. If it wasn't for my Star Wars Battlefront content and getting views on that, I wouldn't have had people reach out and I would have known that growing a team was even an option. But if I hadn't have just started in the very beginning, I
wouldn't have had those views and I would never have learned that like growing a team was even a thing. And so I guess if I could suggest something to you, if you're thinking about content creation or just doing anything that's kind of ambitious but a little bit risky, it would be all right. I think I need to emphasize this point. So I think I'm going to use the final one where it's like just start. Just start. And I know it sounds cliche and I know it's what everyone says. It would be just start. And I
know it sounds cliche and I know it's what everyone says, but hopefully through this analogy everyone says, but hopefully through this analogy would be just start. And I know it sounds cliche and I know it's what everyone says, but hopefully through this analogy you've you've kind of come to terms with the fact that the journey itself is the Cool. I'm going to save this cuz I just realized I've been creating this whole project. haven't saved it once and almost lost like 2 hours of work accidentally. So, we're going to save this uh UTS talk. Hopefully,
you'll be in a place where you're able to live your dream life and as a result of that, you can also hopefully go out there and impact a lot of other people, too, in a very positive way. So, that's me. My name is Marcus. Thank you very [Applause] much. All right, Marcus. Thank you. All right, let's fade this out gradually. Let's have a nice cinematic fade out. All right, Marcus. Thank you. Uh, that is cool. All right, this video is pretty much done, I think. Again, this isn't the perfect most meticulously edited video based on
how I'm editing this right now. This is basically, I think, like the 8020. Like, I've done everything that I need to do to make this video engaging enough. Now, this is done. I'm going to grab this and then I'm actually going to go to export this video. So, I'm going to go O on my keyboard here. I'm going to go back to the beginning of where the video starts. Hit I to set my outpoint and inpoint. If you don't know how to set outpoints and inpoints, there's been a lesson on that. And what we're going
to do is we're going to go down to the deliver portion of Da Vinci. So, now in the deliver portion of Vinci, you can see my video has been selected with the outpoints and inpoints that I've just added. If it's not right or you wanted to do something in here, just grab the edge of these and you just drag them to where they need to be. And now, what I'm going to do is I can just render this video. So, I'm going to name it UTS talk edited location. I can select where that is. I'm
just going to export it to my desktop. Then video, I'm going to go MP4. Then timeline resolution just set to default. What I want automatic quality is going to be best. Presets going to be balanced. All the advanced settings. Don't really need to worry about that. That's pretty much all good. From there, I'm just going to hit add to render queue at least for this one. And then just go render all. This video is going to render. And then that's how you do it. That was me editing a video full live. Been over two hours
of editing and I've got a full YouTube video done and dusted, which was sick. I hope going through this, even though I'm sure it was pretty tedious, maybe for some of you who like a complete beginner, just like hearing my thought process as I'm going through and making changes, why I'm making them, seeing what I'm doing, the edits I'm using is maybe useful for your videos. So, even if the exact edits and the exact style used here isn't 100% applicable to you, try and think about the principles and how those principles could be applicable to
you. because 99% of the time those principles are going to apply across a lot of different genres of content. So, hope that was useful to you. Let's go to the next [Music] [Applause] [Applause] one. Okay, so far we've looked into a lot of technical editing techniques like how to edit videos. When it comes to actually editing videos that retain people, the number one thing you can do is essentially just to study what the outlier videos in your space are doing. Try to just learn from them. Figure out what it is that they're doing right, what
it is they're not doing right, and then basically apply those learnings to your own videos. Exactly the same as we've been doing to thumbnails, to titles, to scripts, etc. You're probably noticing a lot of themes here. essentially a big part of YouTube, especially when you don't know what you're doing, when you don't have much data, you have to just reverse engineer what's already out there and what you see is already working. And again, a lot of people like feel uncomfortable about this, but it's like playing music, right? You wouldn't expect to pick up a guitar
and start playing original songs as a complete beginner who's never played guitar before. You would first get someone to teach you the notes, and then you would start playing other people's music. And then once you start playing other people's music, you might start playing other people's music with your own style or a bit of your own flare or your own personality. And then you might start playing your own songs and inventing your own music, right? If you started just trying to invent your own music before you knew how to play the guitar or how to
play other people's songs, you probably wouldn't be creating any songs worth listening to. Most of us anyway. But just leaving you with that didn't feel quite right. So on top of these script writing breakdowns that I've done earlier that will help you kind of understand how to break down really high performing content. I want to go into this a little bit more in depth, specifically with intros with one of my good friends, Nate Black, who's an absolute legend in the YouTube space. He has his own channel. He's worked on multiple channels. And when we've been
to like YouTuber conferences together and we've been walking around, I would say that he's probably the person I know who gets approached the most by fans wanting photos and asking advice and sharing how much he's helped them, etc., which is pretty cool. So, I've jumped on a call and I've had a bunch of you guys offer up your videos for us to go over and roast. And hopefully through that process, you'll get a little bit more insight into some of the things I really look for and Nate really looks for when it comes to creating
highly retaining content. Well, Marcus, people replied to this post asking for intros to roast. And you know, the first one I had to pick was from Dave Bernie becoming better because he said howdy howdy in his comment. Howdy, howdy. A roast count me in. So, I had to choose this one. So, Dave's channel is about becoming better. It's self-improvement and all that. So, I wanted to show you the beginning of this video and see if anyone watching this can pick up on what I picked up on, especially considering the premise of this video. The idea
of this video is we need to know this going into it. I let AI train me for 7 days. The results shock me. Let me show you this intro. 7 days ago, I started a challenge. I wanted to see if AI could make me more confident on camera. It turns out it can. I honestly didn't believe it. I thought that uh the way this challenge was going to go is I would just be suffering through seven. Okay. Well, this is interesting because I want to see if you pick up on just that very first thing.
Anyone watching this, I'm going to play the first literally 2 seconds again. 7 days ago, I started a challenge. So, what he did at the very beginning that I think many people don't realize they're doing, especially in the talking head space, is that moment of 7 days ago, the intake of breath. Now, I think I watched various other videos on Dave's channel, and he's going for kind of an authentic conversational tone. But the interesting thing here is it almost ruined the point of the video by including that intake of breath and then turning away from
the camera as he does right here. Watch this. I wanted to see if AI could make me more confident on camera. It turns out it can. He turned away from the camera. Sorry, you lost me. I wanted to see if AI could make me more confident on camera. And we're leading this video with Turns out I can. And I'm turning away from the camera. What the heck? That's the exact opposite of what I would think for the premise of the video. You do not appear to be confident on camera. So, I just think it's ironic.
We're here. We're roasting. So, you gave permission for this. I just think it's ironic that the premise of the packaging is demonstrated in the opposite in the intro of the video. It happened in the first second. The recording starts and he looks at the camera and he goes, "Inhale." And then he starts speaking. It works, but I think inhalations are an interesting thing. You probably didn't think you were going to talk about this, Marcus, but inhaling, especially at the beginning of a video, it sets a tone immediately having a breath. And he actually shows it
where it's about here. There's another really long breath that occurs. Now breathing of course is human but the thing that stood out to me about this is if the first thing that we're seeing is an intake of breath and we're not intentionally using that which I don't think is the case here then we might be actually losing the potential energy that we could have with the intro for sure and like you said there was multiple pauses throughout it as well that just didn't really respect the viewers time in a sense of they don't need to
be there. Now, the interesting thing here is, and as I've become very aware of me in taking breaths while I'm recording this, now that we're talking about taking breaths, everybody watching this are going to be thinking the same thing. But it's interesting because I think the style Dave's going for here in in a lot of the videos is because I watched through segments of various finding this one video is a single take. And I think that's good. But I think the next step in regards to respecting people's time is to, if possible, to cause the
pacing to feel a bit more direct and punchy by removing those inhalations or making them intentionally a part of the narrative. We've all watched those apology videos where they turn on the camera and then they look at the camera and then they go. It's a very purposeful inhalation and use of that at the beginning of a video because it sets a tone. And I I think the main thing I'm going for here is it set a tone and I don't know if Dave was aware that he set a tone unintentionally, right? It's like it's not
saying you shouldn't take pauses or use breaths or whatever, but you want to be using it for dramatic effect, not just like randomly. And this this wasn't really used for dramatic effect. It just kind of happened. Two interesting things beyond what you said, Nate, which I think was awesome as well. The first one was the style of video he seems to be going for is that very authentic kind of like I'm your friend talking to you vibe, which is awesome. The challenge I think can sometimes be though is that his setup feels like a mix
of both worlds. It feels like he's trying to go for like a semi-professional like talking head setup, but it's not quite there. It's not like quite that professional. It's not like quite good, but then it's also not like improfessional enough to feel like super personable. So, if I was this guy, I would be like pick a side and lean into that. If you're going to go for like the more professional like talking heads setup, see if you can like level up your lighting a little bit, like add some contrast, maybe add some lights in the
background, etc. As I say with my shitty setup, but um I wasn't going to say anything there. Yeah. So, that's probably one thing I would say is if you're going for that super authentic like I tried whatever video journal style, lean more into that and vice versa. The other thing I would say, this is less about like technical stuff. I feel like his intro almost defeats the entire purpose of the video because he's talking about AI like being his coach to help him become more confident on camera and like talking about how that went for
him. Like as a viewer, I'm watching that and I'm going, "Oh, I can see exactly how that went for him cuz he's talking on camera right now, you know?" So like in the first 20 seconds, I'm like, "Okay, so he's used AI to help him get more confident on camera. I've seen him talk on camera for 20 seconds after having used AI to help him get more confident on camera." like the premise of the video has been fulfilled. Like the viewer is like, "Okay, cool. I'm not going to stick around for another 6 minutes to
see how much better he gets talking on camera as a result of AI coaching because I've literally just seen it in the intro." So, like all things aside, I think this intro personally the biggest issue is like even if you did make all the tweaks, you cut out the silence, maybe add in some more pattern interrupts, maybe some punchins here and there, or maybe you go for the straight like super authentic style, just like holding up your phone kind of video, it's just really inherently flawed, unfortunately, cuz I call it spoiling. It like spoils the
end result or the story of the video in the beginning. Like, the view doesn't need to stick around to see how much better he became speaking on camera because they've just seen it. I agree. It's interesting because it's almost like the premise outlined it's already been destroyed with it. I actually saw this on another person's channel recently where they I can't remember what the channel was, but the video was something to the effect of, "Hey, I'm going to show you how this one way to investing or something to to make more money." And in the
beginning of the video, they said, "Hey, I made $400 or or I'm trying to remember the exact details, but the packaging made it seem like this is going to be a really big deal." But the number they said in the intro was felt very insignificant compared to the results that they were promising with the packaging. I think a similar thing is going on here. It's saying, "Hey, I got so much better on camera, but we're just not seeing it." The premise is like, "Oh, this is going to be really good with the packaging, but intro
dropped it. It dropped the ball." Yeah. No, I feel that. And obviously, we're being harsh here because I mean, you commented on a post saying that you wanted to be roasted, so here we are. There are obviously good things we could call out, like he has a nice speaking voice. His cadence when he is speaking is nice. seems like down to earth, authentic, but yeah, overall definitely some big improvements would need to be made to this one for it to perform well. So, this is from the channel Mulletmon. Pokémon's brand new stacking tins are epic.
Okay, published 6 days ago as of recording this. That is one majestic mullet. Jesus, I know. Well, wait till you see this intro. Are you ready for this? I wanted to get your genuine reaction to this. Okay, Marcus, cuz I watched through this and it was such that I had to see your on the spot reaction. For everybody watching this, Marcus has not watched this before recording this. So, I just want to see how you react. You ready? I am. I'm ready. I'm braced. I'm risking my life in the wild surrounded by ferocious animals. Look
at trying to give away this paradox stacking tin to one of you watching. But first, I'm going to open one up to show you what's inside on the Mullet Saturday Show and Share. Look at that smile. Look at that hair. It's time for the Mullet Show and share. We got lucky, man. All right. There you go. I mean, I live in the mullet capital of the world, Australia. If there was an Olympic category for mullets, I think this one would take home the gold in terms of dirty mullets. That's coming from an Australian. All right,
but anyway, but but on to the analysis and the roasting of that intro. So, here's the thing. Comes from my performing, etc. background, but I'm often of the opinion that for most people, I have to keep telling them to do more and more. Like when I'm coaching someone or I'm working with someone, a client, etc., and I'm saying, "I want more energy from you. I want more personality. I want more of you, more of that engagement and connection with people. 9.9 times out of 10, that is the case here. However, that 0.1 times out of
10, I say, "Hey, maybe we need to dial it back a little bit." And I purposely chose this one because I have rarely seen something with this much personality in an intro. And the saying I'll often repeat is, "Hey, I would rather have to tell you to do less to dial it back. Okay, we're we're going over the top than to keep pushing you for more." And and I think in this case, I think we've reached that point. Now, I think I would add the caveat to it, and then I want to hear your thoughts
on this, uh, Marcus. I'd add the caveat to it. I think that having huge energy and that fun jingle intro, I think, is very, very branded. It's very memorable. My fear here is that it's almost too far for new audience. Like if I don't know who this person is and I'm watching their video for the first time and I'm curious and about Pokemon or whatever it may be and I watch that if that wasn't the purpose that I came for, I might watch that and go, "Wo, yeah, that's kind of funny, but in my face
like, oh, that's that's a little bit too much energy." It's just like if you go to a party and you're maybe a bit more shy and you're kind of sitting there and someone comes up to you and goes, hey, how are you? You know, let me shake your hand and let me tell you all this. It's kind of that same feeling. And it's a brand choice. And I think what I would want to say to Mulmon here is if that is an intentional brand choice, awesome. I think there are also ways that could make it
even more approachable, which is what I'd be looking at here. If it's not intentional, I'd be very surprised considering the branding and everything. But if it's not intentional, then we want to be aware of it either way. I think that's a good point. I'm still kind of recovering from the mullet itself, but it's a good mullet. But I think like two maybe additional things. Your point, like you said, Nate, was really good. like you want to try and reassure viewers that they're going to get what they've come for. And I think this like kind of
skit that he's got going is is cool. It's authentic. It adds some like personality, uniqueness, memorable, etc. But it felt like maybe you lean too heavily into the skit in the beginning. Like the video or the title or packaging doesn't indicate that this is some sort of like skit. seems like a review video of the brand new stacking tents and then you go like full skit mode, which is cool, but I think it would be interesting to like spend maybe a little bit more time or a couple of extra seconds or whatever reassuring people that
like, hey, they're going to get what they they came for, which is like a review of the stacking tins or whatever. I'm guessing that's what most people are coming for. And then kind more slowly work your way into the skit cuz it feels like the skit kind of overshadows a little bit. I like the skit. I think it's good. I think it should be kept, but I think maybe the timing of it or how you ease into it could be adjusted a little bit just so people know that they're going to get what they came
for and that the stacking tins are the star of the show and then the skit makes the stacking tins more interesting as opposed to at the moment it feels like the skit is the star of the show and the stacking tins are like kind of accessories even though that's what the video is made about. The other thing was kind of like you said Nate, I think his style is really unique and cool. like he's got a bunch of things going on, but just remembering to like direct the viewer's eye and not have too much on
screen at the same time. So, like for example, when he had that the fishing rod came in, he had the fishing rod and like the card got pulled in as well and there's like text in the background. Like there's a bunch of things going on. Just remember that viewers can only look and focus on one thing at a time. So, you can have multiple things on the screen at the same time, but like you need to think about like which one they're going to do. And like if you've got text on the screen, then you're
also bringing in some sort of card that has text on it and you want people to read that card to see what it is. Like people can't be reading text on the screen and then also reading the card on the screen as well. So like just thinking about like directing a viewer's eye and like what it is you want them to be focusing on cuz if it's the card and you're pulling in the card with your fishing rod, which is a funny skit, then maybe get rid of the other text on the screen. That kind
of thing. Yeah, I agree. It's nice. Do you have anything else for Mullet or Nope. Maybe Mullet, you could try out your the curly man bun. It looks like you could give that one a go. Is that the the bonus tip from Nate Black? Oh, I don't know. Not Mullet. Like that's his I think we should keep the Mulmon. It's funny. Imagine if this guy blows up and he ever wants to like change his hair. He can't. He's screwed. That is a funny thing. I Okay, I'll add one more. So, I've seen this a few
times. I try to put some words on it. There's something to be said for being too unique when you're small and you're not famous already. So, we always point our fingers at these like famous people that have crazy collections or stuff like that. And I think what we often overlook with a famous or a well-known influencer or celebrity or whatever is that they also have oftentimes teams working with them to make them more accessible to people and they show up in a lot of different situations, a lot of different media locations and they also have
in many cases depending on how big you're going. They have people that are in charge like their job is to make them look good online. And I think the interesting thing that happens with small creators especially is if we're too big, if we're too different, if like society's right here and we're too far outside of like what's normal or acceptable by society. I say that with air quotes because whatever it is what it is. If we're too far out from that, then it can make it like an uphill battle to build an audience. Because what
we're doing to build an audience with this, like with these intros, where we're smacking people with so much personality and energy from the get- go, what we're doing is we're only allowing the people who are okay with that over-the-top stuff to filter through and become my audience before I have social proof. If I had a bunch of people, like this same channel, if I had a whole bunch of people as a million subscribers and I did that, it'd probably be fine because there's a lot of social proof of brand new person comes along and says,
"What the heck is this?" But then they see, oh, a million people watch this video or a million people are subscribed to this channel. Okay, maybe they're good. You see that? And I think in many cases, if we have a smaller audience, a smaller channel, it can be harder to establish that because of the uphill nature of it. No, it's an interesting point. I mean, I'm not specifically calling out this guy for that necessarily, but it's like, yeah, if you're a small channel sometimes and you're like super left field, you're seen as weird, whereas if
you had like an extra 100,000 subscribers, you would be perceived as quirky and like it's not really fair. It's the exact same content, but unfortunately it's just the way that people will be like, you know, small channel, this guy's kind of weird. But like, if there's a bunch of people already approving of it, everyone's like, "Oh, it's kind of quirky." So, we're very swayed by people's perceptions. So, you just got to be aware of what people's perceptions might be depending on how big your channel is. Yeah, I agree. Cool. Cool. Who have we got next?
All right. I wanted to share one. Let me share my screen here. Here we go. So, I want to share this one as one that I would say it's it's getting there. It's in the space of like, oh wow, we've got a lot of the right things in place, but if we just need to tweak a few things, because I know there are people watching this that may feel like, well, okay, well, I'm not that bad or I don't have that issue. What about if my intros are okay? You're almost there, but I'm looking to
reach the next level. I wanted to show you this intro and hear your thoughts on this, Marcus. When I heard Dr. Stacy Sims schooling Dr. Andrew Huberman on the focus boosting powers of Chashandra, even comparing it to Aderall, I knew I had to give it a try. So, I decided to take on a little experiment. seven days to see if this little adaptogen could help me get past my brain fog. I'm excited to try this cuz caffeine and I don't really mix. Boom. That's about 18 seconds cuz it feels like we're already in the video
at this point. So, things that stood out to me on this premise was pretty clear. It was like, okay, so I heard some people talking about it. They said this is beneficial for your health. I'm going to go ahead and then to see on screen day one immediately implies, okay, this is also in the text of the title here trying to improve for 7 days. But to immediately jump into day one implies, okay, I'm going to share my experience over multiple days within this video. I really liked that about this intro. Felt like, okay, this
is the premise. There's a reason for you to watch through this video because it's okay. Immediately we're in day one. Things I didn't like or the things I'm going to roast. That's it's the roast voice I need to do. So, we have this funny vase at the beginning here. However, whatever. It was so short. I fear that, and this happened several times in this intro in the first 18 seconds, the clips are quick, which I think are in the right direction. We want to have like that fast pacing. We're kind of set the tone for
the video, but they're quick and they felt disjointed to me. They're like this and then this and then this and then this and then me as a viewer. They're not cohesive enough for me to establish the narrative as clear as I would like to have from the video. Like this, for example, there's these things on screen and it's like, well, let's see how long this lasts on screen. Actually, let's play it. Dr. Stacy Sim schooling Dr. Andrew Huberman on the focus boosting powers. Yeah, that was about 2 and 1/2 seconds and I felt like even
that was too fast. It's so funny because we hear like pacing pacing pacing over and over again. But I think in this case we tried to put too many things together and it lost what could have been because of the so many different scenes happening at once because later on we go to blending then we go to showing a product and then we go to I think we had a black and white moment. Anyway, what are your thoughts, Marcus? Yeah, like you said, I think there's a lot of good aspects of this intro and I
think this intro in of itself could work quite well. I think at a higher level beyond the things you mentioned, Nate, I would kind of call out the intro itself again maybe doesn't actually cover the right topics in the right order. So, when you think about the I don't know what the thumbnail is for this, so I could be wrong if that premise was set in the thumbnail, but the video title at least is trying to improve brain fog for 7 days. and you start off with like taking some sort of supplement. I can't remember
what the supplement was called, but if the video was like taking insert supplement for 7 days, here are the results and then you talked about the supplement there. Then I think that would make sense. But I think what I would have preferred in this video, you can see the video is about brain fog essentially. Like people who click on this are probably people who have brain fog and are interested in like, oh, is there a way to improve it? So like start the video talking about that. Like don't start the video talking about the supplement.
start the video talking about like, you know, maybe just sharing a couple of points or a couple of things that you've been experiencing recently that like assure to the viewer like, oh, okay, she has the same symptoms as me or like this is like something she's been struggling with and she needs to fix it. And then I would probably kind of tell in like a story mode. So, I'd kind of like start out by trying to do something like that. So, being like, you know, I've had these symptoms, blah, blah, blah, and I've been trying
to get rid of them and nothing seems to work. And then I heard this and then I would show the clip from Andrew Hubman or whatever because you kind of like showed that on screen for like Nate said like 2 seconds and like I didn't have time to actually read what they were saying and I didn't even realize it was actually a joke until like Nate rewinded it and paused it cuz I didn't even have time to read it. But even if it wasn't a joke, even if it was just like a comic section, I
kind of want to know like what what did she say? Like what were the premises? Or I kind of want to see like Andrew Hume getting schooled. Even if it's just like a couple of clips here and there or like just just a sentence that like states the premise and then you can get into like oh okay this is the mechanism for improving in copyrightiting you call it the mechanism. So the mechanism for how you're going to improve your brain fog is going to be this supplement and then maybe you could show the funny clip
of you like trying to try it and it's not being so good or all this kind of thing and then you could get into like the regimen that you're going to be following of like how you're going to try it for 7 days. So, like again, there's a lot of individual elements in here that are good, but like as a cohesive intro, I feel like the story doesn't really fit very well with what the packaging is like hitting on first. So, as a viewer, if I clicked on this immediately, I'd be maybe a little bit
confused or a little bit unsure of like at least initially whether you even have like the same symptoms as me, like whether you actually have brain fog. So, like whether you know this video is relevant to me. The other thing I would think about is just using lots of jargon is usually not such a good idea. So, like if you could explain what the thing is a little bit more as opposed to just saying shush around whatever whatever it is, right? Like even Andrew Humeman doesn't know what it is. And you just kind like throw
it out like everyone should know what this thing is. You're like, "Oh, it's like, you know, apple cider vinegar." And you just like say it. I'm like, if you said apple cider vinegar, like I know what that is, but Shashanda, I don't even know what this thing is. And you just kind of like you seem to just say it like I should know. Which kind of makes me feel a little bit confused and dumb and I don't like feeling confused and dumb. So yeah, overall beyond on top of Nate's points, restructuring the story that the
intro tells to align a bit better with the story that you're selling viewers in the title and thumbnail. And then yeah, just trying to cut out the jargon, make it a little bit simpler. Those would be probably the two main things that come to mind initially. Yes. And I would add to that just one other thing cuz I agree. Context, like you were saying, how much context do people need to have before this intro makes sense? And I think it's this funny thing that we run into. is the expert on this because Aaron's probably around
this all the time. She's doing videos about this all the time and so we don't even realize for us layman lay people watching this chandra adaptogen you know cleanse like all of these things that were shared within those first few seconds really intrigued me. They just confused me. Okay, I picked a couple of other intros uh two in particular from the channel Caddy Katie Ukulele. I hope I'm pronouncing your name right there. Katy Ukulele. Uh because this video run around by blues traveler and super simple ukulele chords had very different things going on. I want
to show you both as a contrast. So I'm going to play a few seconds of this and then I'm going to switch to the other one. [Music] Did you have time to read that? Yeah. We're at normal speed, right? Normal speed. I'm going to play that again. That was That's fast. Okay, so we went right to the song there. Beautiful voice, by the way. I know this is a roast. This is gorgeous. That That was amazing, Katie. Um, but so we got this text showing up on screen, and we're going right into the song, right?
We We already talked about the text being kind of fast. Uh, I can pause it here. And maybe people are, maybe viewer behavior is pausing that in order to actually get that. But let me show you this other one. Today's lesson is going to be really easy. It's just going to be five easy chords that you should know when you play ukulele. The first chord we're going to learn is C. This is a very basic chord. We're going to take our third finger and place it on the third fret of the first string. All right.
So, we're already in the content, right? We're already Hey, the first chord is this. Boom. sticking fingers on on the fretboard and all of that. This first part was very interesting cuz well, how long is it? Zero to when we're showing the first thing. Today's lesson is going to be really easy. It's just going to be five easy chords that you should know when you play ukulele. The first chord we're going to learn. Okay. My question for you, Marcus, and I maybe I'll answer this out loud. How necessary was it? Even though it was literally
what's that? Six, seven seconds. Today's lesson is going to be really easy. It's five ukulele chords that you can learn. How necessary was that to even include? Here's what I see going well with KD ukulele. I'm guessing the advice to say just go like let's skip the intro and let's just get right to the content is is sinking in. And I think for many people that works because for most people when they think video intro they're thinking like a freaking 60-second long hey everybody welcome back to my channel. In today's video, I kind of wanted
to show you this and this and this meandering and stuff and it doesn't really set a good tone and good pacing for the video. My thought here is perhaps in skipping it entirely and or putting just very small snippets of information, we're actually missing out on some of the potential benefits of an intro. It's kind of the opposite of what is commonly said when people say, "Well, just no intro, no intro. just go right into the content as quick as possible. And I and in most cases, I think that's the case. But for this, I
actually feel like I might reintroduce a few things to enhance the video beginning. If we're not going to call it an intro, we can call it an intro. I've done an interesting experiment that I've not shared publicly, but I guess this is the first place I'm sharing it publicly. So, I've worked with various people in clients, etc. in improving the feeling that they have in their videos and the intro, the very beginning of the video is how you set that tone. You set two very important things, the feeling, the tone of the video and the
pacing of the video. What I have found is or a question I'll get a lot of times is, well, how do I make my videos not feel so transactional? Like they just come to the video, get the information. Maybe they they come in, they they just want to go straight to whatever's happening, they skip around, and then they leave. There's one thing that I have found to really improve the retention and also improve the amount of comments that people get on videos. I see that as a signifying factor of engagement like connection that people have
between you, your content and your audience is somewhere near the beginning. I'm warning I I got to package this well because it may feel simpler than it actually is. But I want this to actually sink in how simple and effective I have seen this be. somewhere near the beginning, maybe not the very first thing, you say something to the effect of welcome back. I'm And then you say your name and then you get right back into your content. A smile if you're showing your face, I'll say this, but even if you're not showing your face
channel, saying your name, even if it's a fake name, if you don't want to include your real name online, even if it's just your channel name, you say, "Welcome back to such and such." Or, "My name is," in my case, I say, "Howdy, howdy, everyone. I'm Nate here." saying whatever your name is somewhere near the beginning, probably within the first 60 seconds of the video. I have seen it. We've tested it. People that weren't doing that before and that people started doing that, the amount of comments went up. We knew the engagement was going up
because the comments were going up and people started to um in the videos themselves, they started to address the creator of the channel more like the not just they weren't just there for like uh what can I get out of this? Give me, give me, I I just want the information. They they came into it saying, I appreciate you and I feel more connected to you. That was the result we were seeing. In these cases with Katie ukulele, I think the main thing I'd be suggesting for these intros is let's just put that in there.
It's the perfect name. Like, hey, welcome back to Katie ukulele. Today, we're going to be looking at this. Something as simple as that, where just say your name, smile at the beginning. I'm just curious. I'm really curious, Katie. In the future, if you watch this video, I want to hear how that goes for you. That's really interesting. It reminds me of something I know you you mentioned this to me, Nate, a little bit ago before you were testing it. I was thinking about after and it reminds me of a story I heard once from a
guy named Chris Foss who was like an FBI negotiator and he got asked a question on a podcast like what's the number one thing you can do to increase your chances of survival if you get kidnapped. This is going down a really interesting left field rabbit hole, but I promise this is going to make sense. Um, and he said, "The most important thing is to humanize yourself because when you humanize yourself, it makes people care about you a little bit more or care about your well-being a little bit more." And he said the easiest way
to humanize yourself is when you get kidnapped, find a way to share your name with your kidnapper. Cuz now all of a sudden you're not just like a nameless, faceless hostage. You're a person who like a real person with a real name just like them. And so it's going to be harder for them to hurt you. But I think like that same principle might be what's what you found that's at play here is like by sharing your name, you're forcing your viewers to humanize you. And then once your viewers humanize you, they care a little
bit more about you as opposed to just caring about what the information in the video is. I agree. And also that took a funny turn from YouTube intros to hostage negotiation. Yeah. No, I think those are good points you brought up Nate. Yeah. Really interesting. I think on my end from the things that I saw for the text at the beginning of the video like Nate said, one you can't read it and two I clicked on the video for ukulele, not for reading assignment. Um, so like give me ukulele right away. That's probably what I
would say initially. From what I've seen the guitar niche, just cuz I've had a little bit of a little bit of experience in there, like starting off by playing the song you're going to teach people is not always the worst way to start a video. In fact, it's I think it's often the go-to method, at least in the guitar niche. So, like start off immediately by playing the song. You're going to teach them how to play. And then once you've kind of proved to them or you've played it for long enough, they're like, "Oh, okay,
cool. I'm going to learn how to do this cuz this person knows how to do it." Then you go into the intro. Like Nate was saying, I think the only two other things that I would say would be I really don't like the heart up against the background. It feels like very kind of claustrophobic, like oh, we're kind of squashed into your wardrobe, you know? It's like like give me some breathing room. Give me some space. Like Nate has a great setup. Look at his background, guys. Like there's so much space behind him. Like he
could build another mini house there. That's probably if if we're using American feet, uh it's probably uh 8 8 ft 8 9 ft behind me. Yeah. Can you can you see guys how that makes So that would be one thing. And then the last thing I would say was the five chords intro. I feel like you could make that a little bit more interesting by thinking about what viewers actually came to the video for. So yes, people want to learn the five simple ukulele chords, but like the reason they probably want to learn five simple
ukulele chords is so that they can play songs. So I I I call it like the so that rule. So think about like when you're saying something, and this isn't applicable in absolutely every single case, but in a lot of education cases, it is. And don't just say, I'm going to help you play five interesting chords. Add so that. So, I'm gonna help you play five interesting chords so that you can play, you know, a whole variety of songs or something like that. That's that's very bad copy right there, but you get the idea. So,
if I was you, like people are probably coming to this video to learn the five simple chords. The reason they want to do it is cuz they probably want like cheat code to be able to play a bunch of cool songs. I'm going to reassure them in the right place. I'm going to show you five simple chords, but I would also add in something there about like and look, once you learn these five chords, you'll be able to play like 50% of the most common songs you hear on the ukulele or something like that. It's
kind I'm guessing like these five chords are like in guitar, there's like a set of chords that you know, C, D, G, E minor, or if you know those chords, I'd say at least like 50% of like most pop music that comes out, you can play it at least in some key with those chords, right? So give people a reason, not just I'm going to teach you the five chords, but like here's why this is actually going to be valuable to you. That was a very long- winded roast. Now, you you make a good point
on that. It's the type of thing it those are the subtle types of things what you were just talking about is those are the types of things that can make the difference between this video, which for the channel did well. It got a,000 views. Uh the average on the channel is is less than that as of recording this, right? But doing something like learn these five chords and you can play 80% of ukulele songs like it there's a different vibe to that. And in my opinion it could be the difference between getting 1,000 views and
10 or 100,000 views or more. Just simply tweaking it like what you were just saying Marcus. Yeah. No, 100%. And the the copy that that I'm sharing and maybe that Nate's sharing like we're just reacting to this live so it might not be the best. Like you might find different ways to do this. So maybe instead of being like and you'll be able to play 80% of ukulele chords, another way you could do it is you could like research say the top five most popular common ukulele songs and then just name them. So you say
something like I'm going to show you five easy ukulele chords that are used in really common songs like somewhere over the rainbow like blah blah blah and just quickly list off a bunch of songs that these guys who are interested in ukulele probably like oh wow like I would love to be able to play that song ukulele. So now you've not just got them with like I'm going to teach you something, but now it's like if I watch to the end of this video, I'm going to learn these five chords so that I will be
able to play Somewhere of the Rainbow and like, you know, Rip Tide and all the like famous ukulele songs, right? So now it's like so much better of a promise cuz it's like sick. Like I'm actually going to get something really like fun and tangible out of this learning. So we covered a broad variety of examples there and there are definitely specific use cases to each creator that we called out. However, a lot of the principles we talked about would apply across channels in multiple niches. So, hopefully you learned something useful there. Massive thanks to
Nate for coming on. His links will be down below. Go check out his YouTube channel. He's got a great one. But all that being said, let's move on to the next [Music] video. Okay. Okay, so once you've finished editing a video, something you might want to do is cut that video into clips that you can then post as shorts or maybe even post as Tik Toks or Instagram reels to promote your long form video. Now, there's two ways that you can go about doing that. The first is for you to actually go and manually go
through your video, find the best moments, cut them out, resize them, all that kind of stuff. And that's definitely a valid option for a lot of people. But one thing that I would consider doing if I was you is using a service like OpusClip. Now, Opus Clip is basically an AI platform that can actually automatically re-edit your videos for you and cut them down into short form content clips amongst many other things, but that's the main thing that I would use it for and I'm going to be showing you about today. So, what it does
is it can take a long form video like this on the left you can see here. And then basically it can automatically refframe it like you see over here. It can tell which faces are talking, switch between them, add captions as the person's speaking like you can see here. And it can also automatically do things like add B-roll that's illustrating the captions and you can change the templates and do all that kind of stuff. Handy little animation Opus have on their website that saves me having to animate and show you guys all that myself. Now
Opus Clip are a sponsor of this video. So I want to thank them a lot. You can go down below and check them out. But I will say that I would promote Opus regardless of whether they were sponsoring this video or not. In fact, I actually went out to them and I approached them about sponsoring this video because I was going to talk about them anyway and I've recommended them to many people before I even actually, you know, was sponsored by them. So, Opus are great and if you don't believe me, you can go out
there and try the alternatives, which is decidedly less good compared to Opus, which the main reason for that, I would say, is because Opus has an an actual AI model that actually looks at what is going on in the videos, not just what the transcripts are saying. But, let me actually show you some examples of how to use Opus. So, when you log in, you're going to be faced with a dashboard that looks like this. Down the bottom, you're going to see the projects that haven't expired. I haven't used Opus in over 30 days. So,
I don't actually don't have that many projects here, but I've used Opus quite a lot in the past to create hundreds and hundreds of short form clips. And to get started with creating a clip, you can either come here to upload a video. You can upload up to 10 hours of footage. So, for example, you can export your video, upload it straight into Opus, or you can go to YouTube, for example, like here, grab the link of the video, and then just come back to Opus, and just copy and paste it into here. Now, when
you do that, there's going to be a couple of settings you're going to have to establish before you actually start generating these clips automatically. So, the first one is language. You're going to want to select what the language is just to make sure it's identifying the correct language. It usually does this automatically, though. Then, come down to AI clipping. Here we're going to be able to choose how long we actually want our clips to be. And how long we want them to be depends on what kind of clips or how it is that we want
to repurpose our organic video. So for example, you could create really short clips. So you could create slightly longer clips. You can even create 5 to 10 minute long videos. And that's because you can actually create compilations in Opus. So, like for example, if you're a gaming creator, you could go to Opus and you could get it to create not just like a short, but you could get it to find every single kill you got in Call of Duty and then put all of those clips into one compilation. And that's what you would get here.
Now, I'm usually going to go with something like auto cuz again, when I would use Opus, I would use it for cutting up shorts. And then down below here, you can select what type of video it is that you're actually editing. This is going to help Opus' AI basically edit it better. So, you can see there's a bunch in here. If you're lazy like me, you can just let AI detect it or you can actually see what it is. So, this is kind of like a podcast style video. So, I would just click podcast. Now,
by default, Opus is going to clip up this video into clips less than 90 seconds that can be used for short form content. However, if you wanted to find a particular moment or you wanted to generate a compilation of particular moments in here, you can actually describe, as you can see some of the examples popping up from Opus here, what it is that you actually want and Opus will try and find that for you. Now, I'd leave the processing time on default and scroll down here. And this is where you can select a preset for
the style of text that's actually going to be showing up. So, when Opus animates the text, you can see you can kind of get it to do this or you can get like a gameplay style video like this. You can get a more clean look like the Ali Abdal ones here or the John ones here. So, for example, if I wanted Ali Abdal, I could just select this. Or if you wanted to make it a little bit more custom, you can come into my templates, click on edit, and here you can actually start creating a
template. So you can select what aspect ratio you want the video to be cut into. 9x6 that would be vertical. So that's YouTube shorts, Tik Toks, etc. Square would be for like Facebook, Instagram. And 16x9 would be like an actual long form YouTube video. Now again, I'm doing this for shorts most of the time. So I'm going to click that one. Again, here you can select your animated caption style. So I'm just going to click this one for now. Now, if you do have a custom font you use in your videos, you can click on
upload custom font here, but I just going to use the default one for now. And hit next. And if you want, you can upload your logo to sort of watermark the video. I'm not going to bother with that. I'm just going to hit save my template. And then inside here, we can see what the template would actually look like. And I can do a bunch of customizations in here. So, for example, on the right hand side, so I can choose how it is I want Opus to actually cut up my video, like what kind of
layouts it can use. See, if you hover over these, see fill, it's going to look kind of like that. Just a straight up fill. If you go fit, if it's 16 by9, it's going to zoom it out. So, the whole video is fit onto the screen and the top and bottom are just blurred a bit. split. It's going to be split screen like you can see here. You got screen share and gameplay content where the speaker is going to be on one part of the screen, a smaller part, and then the gameplay will take up
a much larger part below. You can cut into three sections. So like one big section at the top and then two other speakers down below. This would be if you have multiple people you're cutting up. And also four sections. Again, you basically break the screen up into quadrants of four for four people. So I can just check on and off what I actually want. So, for example, if I don't want Opus to ever show four people on screen at one time or three cuz I think it's overwhelming, I can get rid of that. I can
also get rid of gaming and split screen if that's not going to be the case and just leave it at split, fit, and fill. And then Opus, based on when it's AI thinks it's going to feel right, is going to cut between these different views here. Now, we can scroll down to captions. Now, if you want captions off, you can just turn them off. I'm going to chuck them on. And you can change the text, the style of caption you want. So, I might just go this one for example. You can choose how many caption
lines per page. So, if I go three, it's going to actually show more text on the screen compared to one. You can choose where you want the captions position. So, I usually think auto is good, but you can go top. If you want the middle, you can go middle. Bottom, you can go bottom. Go auto. You can also choose the animation, how you want the captions to automatically show up. So, you could underline, you can have them bounce in, you can have some sort of box in the background, you can have them pop. And again,
we can keep scrolling down here. Most of these are pretty self-explanatory. I don't want to waste your time. And you can see change the font case, the strokes, the colors, etc., etc. And then we're just going to hit save template. Then what I can do is come back to my video, add my link back in here, make sure all my settings are right. And if I come back down to my templates, I'm going to see that template I just created right here. So I'm going to select that, and then I'll just click on get clips
with one click, and it's going to actually start doing that over here. Now, as you can see, this is going to take 17 minutes for this clip. So, I'm actually just going to skip past that and show you some of these ones I've already created. Now, I've got a few different projects here, but I'm going to come across to this Alex Hoszi one just cuz Alexi and Chris Williamson are people I've been listening to a bit. And you can see a bunch of the projects have popped up in here. And I can actually preview these
to see if Opus has done a good job of finding the right moments. Opus currently has this little overlay thing on my clips. That's not going to show up on your account. That's only going to show up on my account just cuz I was doing another video with them earlier and we wanted to have that. So, they applied this by default to all of the clips in my account, but you're not going to have that if you use Opus. Anyway, let's show this. Yeah, that sounds good. It's like I want to prove the bullies that
said I was a worthless piece of in school wrong. It's like that's some potent fuel. I do believe that scaled over a long enough time. It's toxic. And I don't think that it's necessarily how long. Well, that's the question. Like a lifetime, right? Like, but I mean, it'll it'll fuel you for a decade pretty well. Yeah. And I think that I look at me, I look at, you know, I was bullied pretty badly in school and was an only child and had expectations from parents and and, you know, I combined all of those things together.
And I did have a chip on my shoulder and I did want to prove to the world that I was worthwhile. And I did want people to to realize that they had doubted the wrong person. yeah. Yeah, damn right I do. I think being really specific about your pain is helpful. So like even being specific about the cheese really specificity in general is helpful but like even more so like what is the twisting the p what is twisting the knife like what is how do you operationalize twisting the knife right instead of being like I
hate my life right it's I hate the way Andrew makes me feel when he says that I'm a piece of and I'm not going to amount to anything because he's right like why does it hurt me like if someone says Alex you're a piece of you're not going to amount anything. If someone accuses you of being poor or fat, right, I I would have I'd be like, I have evidence to the contrary. Cool. So, that was actually a pretty damn good clip. It was a pretty succinct clip. Shared a cool nugget of wisdom from this
conversation and it had a pretty clear start that led into the body and then it ended pretty succinctly. So, when I find a clip that I like, what I will actually do is I'll come over here to this love heart and I'll click like clip to save it for later. Now, let's have a look at some of the other ones it's created. The average person is obese, likely to be divorced, and has less than 1K in the bank. It feels safe to do what everyone else is doing, but it's actually a terrible decision. It's like
the best way to guarantee to not have the life that you want is to do what everyone else is doing, unless you want what everyone else has with no one, which no one does. Also, great one. Quick clip. He said, "The cynics get to be right and the optimists get to be rich." And from you, I think the winner's mindset sits in the uncomfortable place between two surface level contradictions. extreme paranoia in the present and unshakable faith in the future. The tension between the two makes someone hard to beat today and hard to outlast tomorrow.
The cynics get to be right and the optimists get to be rich. Also, another great one. And let's just watch one more. When I was 19 years old, I was super angry like all 19-year-old men, right? That's the the standard default, right? I was angry at both my parents for because I was 19, right? And I remember blaming them for everything. blaming them for my life, blaming them for not being a better person. I literally blame them for being a bad person. And I remember realizing that when I blamed them that I gave them control
over my life. And then the idea that the people that I hated the most at the time were the ones who actually were controlling me was the thing that most sickened me to then actually flip my narrative to actually taking control. Like that was the one thought process like my mother I'm giving her control over my romantic rel like my mother controls this. that. I was like no. And so like just the idea that somebody who I I was disgusted by at the time um had that much power is what gave me the power to
start taking action. Another awesome clip there. Now I will say transparently usually I don't get like four great clips in a row from Opus. Usually it's like one good then two not so good. But like the fact that it generates all these clips, right, you can just quickly watch through them and then just only like the ones that are actually any good. It's a lot faster than actually going through yourself and manually trying to edit out these moments. But in saying that, even though these moments are pretty damn good, not all of them are perfect.
For example, this first one, if I play this from the beginning, yeah, that sounds good. It's like I want to prove the then sounds good. That's not very good. So, what I can actually do is if I come down here, hover over edit clip, you can actually see it opens up an editor and I can make a bunch of adjustments. So you can see the transcript here says that sounds good. I want to prove and if you watch the video yeah that sounds good. It's like I want to prove. I probably want to get rid
of the that sounds good bit. Right. So what I could do is I could click on the it's like or maybe even the I if I wanted a really quick start. And then what I would do is come to trim and split and then select set as start. That's going to get rid of the first bit. And now my clip's going to start like this. I want to prove the bullies maybe seems a little bit too much. So I'm going to come down to my timeline down here. Grab it. drag it out a bit just
to re add in that section I removed. And I might start it on the it's like just to give it a little bit of buffer room. So I'll set a start here. And then let's listen to this. It's like I want to prove the bullies that said I was a worthless piece of Cool. So that's pretty good. What I might want to do though is I don't want to actually emphasize these captions here. So it starts off with it's like and then I want to prove the belief. The message I want people to be hit
with immediately is the I want to prove. The only reason the two it's like words are here is because I need a little bit of spacing for the clip to sound good. So, what I'm going to do is I'm actually going to click on this one and I'm going to hold down shift and click on this one. So, both of them are selected and I'm going to go remove captions and it's going to get rid of those two without actually deleting that part of the video. So, now if we watch this, it's like I want
to prove the bullies that said I was a worthless piece of in school wrong. It's like that's some potent fuel. So, now if we watch this back, the editing is actually pretty good. You can see it's framed him quite well. I'm just going to hit save changes on this. It's going to take us back to our clips here. And you can see that it's just going to load for a bit before it actually processes those edits. Now, let's try another one. So, I'm going to go home. I'm going to click on this icon here. Then,
I'm going to go over to this Jordan Peterson interview with Chris Williamson. And let's take a listen to this one. What a stupid way of starting your career. Well, that goes back to the truth, right? Telling the truth. What are you going to If you tell a sufficiently seductive lie, what is the best that you can hope for? Right? the person that you're telling the lie to falls in love with a projection. Right. Right. Absolutely. Well, when I applied to graduate school, I wrote a crazy admissions letter, and I basically laid out who I was,
flaws and all, and what I was interested in. So, this clip has some potential, right? There's some interesting stuff there. And Chris Williamson says a pretty good hook around about here when he says talking about telling the truth. And then Jordan Pson gets cut off a little bit early. So, let's hit edit this clip. Let's actually muck around with this a little bit. So, the first thing we're going to do is like the last one, telling the truth. What are you going to if you tell a sufficiently So, I think starting at the if you
tell a sufficiently seductive lie bit is good. So, let's set that as a start and then let's see what that sounds like. If you tell a sufficiently seductive lie, what is the best that you can hope for? Right. The person that you're telling the lie to falls in love with a projection. Oh, I reckon that was a pretty good intro, but let's actually listen to the outro. Right. Remember, it kind of feels like he stops talking mids sentence. So, what we might actually do here, I'm going to click down on my timeline here and grab
this and drag it out. Let's see what else he says after that. See if there's a better stopping point. Now, let's play this. Was interested in. And two people, three people bit. And the one that I I can use my scroll bar down here just to navigate along liked best. partly because he was at McGill and I wanted to be in Montreal with my Cool. So, it sounds like it got cut off here again. So, let's just drag this out a bit more graduate supervisor Robert Peele and he knew what he was getting and we
had a great time. I still work with him. Like I had one of the best relation. Cool. Maybe the and I still work with him one. Oh, actually, let's extend this out. Just see if there's anything else he says that might be a better ending. But I can hear an ending there that might work. So, let's just drag that out a bit further. Graduate supervisor Robert Peele and he knew what he was getting and we had a great time. I still work with him. Like I had one of the best relationships with Bob that I've
ever had with anyone in my life and it's lasted four decades. And it was because like Bob's a very honest person. We were very different. He's very practical. Maybe we can go even further. Let's try see what goes on. He does waffle a little bit. He's a very good administrator, a managerial type. Although he's he's super smart, he had an exhaustive knowledge of the relevant research psychology literature and I came all right. It sounds like he's just going to keep going on for a bit. So maybe we'll just cut it a little bit earlier. So
let's see what it says. Uh and we had a great relationship with him. I still work with him. I've had one of the best. I still work with him. Maybe we could stop it. Let's see what it's like here. Get it. And we had a great time. I still work with him. Like, cool. I think that I I think we could probably end it at I still work with him. So, I'm going to select I here. I'm going split and trim. Set as end. Great time. I still work with him. Like I Let's get rid
of this actually like I there's this bit where he's kind of got his mouth open but there's like a silence and it hasn't been cut out. Can you kind of see that in the waveforms there? So I might just cut that out manually. Great time. to still work with them. Like, so what I can do is I can move the play head over there, hit split, then select the one that I don't want, hit delete, get rid of that. And now the last thing I want to kind of do is let's just go back to
the start of this. And I want to show you an extra feature that you can do cuz what they're talking about here is might be a little bit confusing until you have the context. So what I might do is actually add some text on screen just so people immediately know the context of the conversation. So I'm going to go to text. I'm going to go heading text. I might drag this into the center so it doesn't block the captions like this. And then I'm going to come over to the right hand side and do why
you should never lie. I could adjust the background color. For example, I could go black. Can adjust the text color. Let's bring it to white. Font. Let's say we go comic access. Actually, that's kind of gross. Let's go puffins. Actually, back to Monzerat. I can make the text bigger and smaller here if I want. I might actually try and make it smaller. See what that looks like. Now, let's go 50. Cool. Now, that's pretty good. Now, if we watch this back, if you tell a sufficiently seductive lie, what is the best you can hope for?
Right? You can see that text goes to that. You tell a sufficiently seductive lie. What is the best you can hope for? Right? Let's drag it out to maybe where Jordan Peterson says right since that feels like an could be a nice natural transition. And now you can see when this short starts, it shorts with the text banner. That adds some context for the viewers. You tell a sufficiently seductive lie. What is the best that you can hope for? Right. The person that you're telling the lie to falls in love with a projection. Right. Right.
Absolutely. Well, when I app that's pretty good for me. I think I'm just going to hit save changes. and we're going to be brought back to the dashboard like so. Now, let's go back to home and I want to show you one more example of a cool feature Opus has. Now, one last thing I want to show you is if we go to this gaming project here, for instance, up the top here, once you've created a project, you can actually add other prompts. So, you can actually ask it to give you specific moments from your
clips or create new clips based on what you're seeing. So, for example, I could be like, "All the headshot, show me all the headshot moments and hit prompt." And it's going to go through and try and show me every moment it believes I actually got a head shot in here. Now, when it actually does that, it's going to take a little bit of time cuz it has to go through the video and actually find those moments. So, here's one I've prepared earlier. You can see I did this prompt here. I told it to create a
fast-paced compilation of kills. And let's take a quick look at this first clip here. suppress the half track MG. So, you get the idea. Basically, it's found in the high action clips from Call of Duty World War II. But as a viewer, if you're scrolling around, you might not actually have any context to what the hell this clip actually is. So, what I'm going to do is I'm going to click on edit clip. And one thing I think I will do really quickly is just turn off captions cuz I think the captions didn't really add
much. Also, side note, kind of cool. Now, I was saying earlier that over actually looks at what's going on in your video and understands it to cut it up. You can see it actually doing this over here. So, you can see the players engaging in close-range combat with multiple enemies, weapon reloads frequently, blah blah blah. It actually sees what's going on, which is kind of cool. And you can see it understanding all of the clips it's stitched together for this particular compilation that I asked it to create. But something I want to do is add
like a little voice over or something just to establish like what's actually going on in this clip before people jump into it. You guys might have seen this format particularly on TikTok. So what I can do is come to voice over time my script in here and just say something like the most insane Call of Duty streak I've ever gotten. Our distrust is very expensive. I can use the classic Adam voice here. Probably sounds very similar. Then I'll just click on generate speech. And now down here at the bottom, you can see it's actually added
this speech from Adam. Let's listen to it. The most insane Call of Duty streak I've ever gotten. And you can hear it actually lowered the background noise of the original clip while the AI voice was going, which is kind of cool. So, let's listen again. The most insane Call of Duty streak I've ever gotten. the most insane Call of Duty streak I've ever Pretty cool, right? If you wanted to add extra context again, you can come add some text up here, right? I could chuck this text up here, for example, and do like 10 plus
kill streak. Bring this down to 50. And there we go. We have our short. I can just hit save changes on this and it's all good to go. Now, there are a ton of other features that Opus has. The ones I've shown you are the ones I think are most practical and actually useful in day-to-day YouTuber life. But now, let me quickly show you what to actually do with these clips once you've created them. So, I'm just going to go home real quick. Let's just go to some of these clips that I favored down here
cuz this is an easy way to keep track of the clips that you actually like. I'm going to go this one. And then what I can do is I just download this short to my computer for uploading. So, I can just click on this button. That short is going to start downloading. Or another thing I can do is actually connect my YouTube channel to Opus and post directly from Opus. And I can even post to multiple social media accounts all from one place in Opus. So for example, I can come to this button here. You
can see I have a bunch of channels all connected. And what I might do is I'm just going to untick the channels that don't apply to this particular clip. So I'm just going to repost on the Chris Williamson fan pages. And I can either publish them now or I can select a time. So I can come here. Let's say I want to post it on the 25th at 6:00 a.m. Done. Hit schedule on that guy. The task is going to be scheduled. And if I actually come across over here down to my calendar, you can
see now that that clip I just created has been scheduled to go live both to the Chris Williamson Tik Tok and the Chris Williamson YouTube fan faves channel. I guess I just exposed myself as a Chris Williamson fanboy. But yeah, so that's how to use Overcip and AI to really drastically speed up your edit time to create those caption animations to reorganize the screen and track faces to actually go through the footage and cut out the individual moments and just do all the stuff that Opus just did for us. Would probably have taken me three
to four times the amount of time it actually just took me to just go and create these clips with Opus. So link to Opus will be down below if you want to check it out. [Music] All right, so we're at the packaging your videos part. But first, what even is actually packaging a video? That might seem like an unfamiliar term to some of you guys. Packaging a video. What does that mean? Packaging a video is essentially the way that we strategically present our video to the viewers on YouTube before they even click on it. So,
usually when you think packaging, you think about your title and your thumbnail. Now, you might be thinking, why don't I just say, let's talk about your title and thumbnail, not packaging. Why do we have to make things extra fancy? And that is because the whole is greater than the sum of its parts. When it comes to packaging, you don't just have a title and a thumbnail. The combination of your title and thumbnail is actually really, really important. You can't view them as two separate entities. So, let me give you some examples that are very exaggerated,
but very clearly illustrate this. So, the first one, this one right here. You can see this video went viral. Hey, if we're underwater, how could there be a And then the thumbnail is Spongebob sitting there with a campfire. Immediately you're like, "Oh, how could there be a fire?" Right? And you're like, "Oh, that makes sense." Like, how could there be a fire if they're underwater? But notice like in the thumbnail, they don't say, "Hey, if we're underwater, how could we be?" There's no text in the thumbnail. And in the title, there's no mention of a
fire. The two together is what makes a holistic package that's enticing for viewers to click on. If you just looked at the thumbnail on its own, wouldn't make sense. If you just look at the title on its own, wouldn't make sense. The packaging altogether makes sense. Another example here, this video, this is not yellow by Vsauce with just essentially a pure yellow thumbnail. Again, the packaging here is brilliant. The title alone doesn't make sense. Thumbnail doesn't make sense. Together, oh, is this not yellow? Like, how is that not yellow? You have to click on it.
You have to find out. Again, these are highly exaggerated examples, but hopefully this gives you some idea of how you should be thinking about your tail and thumbnail packaging. Essentially, you have screen real estate when you're publishing a video. You don't want to waste it up by saying the exact same thing in your title and thumbnail. Instead of making the same argument, think of your title and thumbnail as arguments to viewers as to why you want them to click on your video. If you make the exact same argument twice, that's not as powerful as if
you make two powerful but different arguments towards the same goal of convincing a viewer to click on your video. But the examples I just showed you are kind of obvious. So, let me show you some less obvious ones. I'm just on Velo here, which I've shown you in previous lessons. And you can see just on the default research page. Let's just look at some of these videos. And I want you to pay very close attention not just to the title, not just to the thumbnail, but the packaging. See this first one, Parkour 2022 versus Clown
Circus. The top, it doesn't have text that says Parkour 2022 versus Clown Circus. It has an image that tells the story of whatever this thumbnail is. And this video did pretty well, right? 3.4 4 million subs, granted, but it got 95 million views. This video here, why I switched from my John Deere to a Summit TX tractor. A beginner amateur creator would have put why I switched from my JD to whatever text in their thumbnail up here, just essentially resetting the title. This guy hasn't done that. Here's an example over here. The most underrated horror
franchise ever. And then instead of having the most underrated horror franchise ever text in the thumbnail, it has the suffering and shows the movie. Now, here's a bad example here. And this is probably because this creator, you can see, has only got 1.8K subs, which don't get me wrong, is objectively good when you look at how many channels there are on YouTube and how many subscribers they have on average, but it's it's not as high as maybe some would desire. And in their defense, this video's done pretty well, like 37K views. But look at the
title, what life is like after Hurricane Ian, and the thumbnail, what life is like after Hurricane Ian. This video would be so much more powerful if they swapped out this text from what is life like after Hurricane Ian to some sort of hook in the text here, like it's complete chaos or it's complete hell or something that just adds a new element or a new reason or a new level of intrigue that would make me want to actually click on this. Another perfect example here, become an ultrarunner. The only four runs you need. Immaculate mansion
in the sky. No text, just showing the mansion. You get the idea. Those are some pretty decent examples. Now, you might notice some of these people do repeat themselves in their thumbnails, but often if you do repeat it, the bit that you will repeat in your thumbnail will be towards the end of your title. So, you're not sort of leading with the same thing because often your title is going to be cut off. The end of it will be cut off on mobile. So, people won't see the end of it, but they will see the
beginning. And if you put the end of it in your thumbnail, that looks okay as well. And so, this video here, it's not a perfect example. It's not packaged that well, but guy had 3K subs got 50,000 views. So, it's not bad. What you can see is they have liquor CEO. How much capital do I really need? Now, this how much capital do I really need text here, no one's really going to read that. They're only going to read the liquor CEO because that's the one that catches your mind first. But if you look at
the title, it says, "How much capital do I need to start a liquor brand?" Now, yes, this person is repeating themselves here, and it's not ideal, but at least he's putting liquor CEO, which is towards the end of the title, in his thumbnail. So you might read as a mobile viewer who doesn't actually see the full video title. You might read how much capital do I need to start a and you look at the thumbnail and you're like oh liquor CEO like how much capital do I need to start a liquor business I guess from
a liquor CEO or this video here eight easy stream deck tips to impress your viewers. Now the two impress your viewers has been duplicated in the thumbnail but in the title it's at the end last thing viewers will read and some mobile viewers might not even read it at all whereas in the thumbnail it's the only text there. Now, you will always be able to find exceptions to any rule, but in general, the message I'm trying to convey here, I know I'm harping on this a bunch, is try to use your screen real estate wisely.
Think about your packaging as just that, a holistic package that works together. Your title and thumbnail should be a complimentary combo to win your viewers click rather than two completely separate entities to be focused on in silos almost. Now, let me quickly just show you some bad examples cuz this is something people get really confused. So, I've just used to filter for videos that didn't get many views. One right here, how to remove your YouTube account permanently. In the thumbnail, it has how to remove your YouTube channel. Another one down here, how to start a
YouTube channel. And in the thumbnail, it has start new YouTube channel. Now, you might also see there are some videos here that do have different text in their title and thumbnail, but still don't do well. And that's because they're probably not following some of the things we'll talk about later. Just having something different in your title and thumbnails is obviously not a guarantee of success. But not doing it, having the exact same thing in your title and thumbnail will make it harder and more likely that you're going to get less views, which unless you're masochistic,
you don't want that. So now you understand packaging and why you should think about this holistically. I will get into some more in-depth content about specifically how to generate your title and your thumbnail. But one last time, remember, you want to think about those two things. Even when you're creating them individually, when you're creating your title, you want to think about what your thumbnail is going to be. When you're creating your thumbnail, you want to think about what your title is going to be. [Music] Let's talk about YouTube titles. They are one of the biggest
components that make up your packaging. When people think packaging, they usually think title and thumbnail. Video length does play a component in your packaging because you're going to interact with a video that's 5 hours long, for example, very differently to how you'd react to a video that's 1 minute long. But when it comes to actually the marketing component of packaging your videos, the design and copyrightiting, titles and thumbnails, this time I want to talk about titles. So, how do you write a title that is actually going to get clicks? Everyone wants to know the secret.
They want to know the values. They want to know the principles that you can follow that across the board guarantee you're going to get more results. And there are some general rules. For example, make sure your title is clear and understandable. usually on average try to make sure people can actually understand what your title is saying in the first couple of words so it doesn't get truncated or cut off for mobile viewers etc etc but the thing is you can find plenty of examples online that break these rules I can tell you it's better to
create shorter titles and I can go all right fine create long titles and I guarantee you'll go and find videos that have been successful with really short titles I can say use simple language and I guarantee you'll be able to go out there and find a video that has really complex language that did really well like yes there are some general principles that apply in general, but if we're going to go really indepth, which we are cuz we're making a long video here. If there's any time to go in depth, it's in a freaking however
many hour long video this one is. You really just want to research. You want to see what is actually working in your space or in related spaces to you. And not only is that going to give you a clearer answer, but it's going to give you an answer that's probably going to get you better results, more views, more subscribers than following any sort of general best practice rules will. Unless you're like a copyrightiting wizard god, which I am not. So, how do you do research? Well, the first thing that I like to suggest is just
when you notice a good title on YouTube, save it, write it down, capture it somewhere. So when I say good title, what I mean is look for sort of title formats that you could swap out the variables and make it yours that you think are really enticing. So for example, if I'm looking for titles for say YouTube education channel or let's actually make it a little bit different cuz we've used YouTube education a lot. Let's say I have a channel about how to make money online. If I'm looking for titles like this one's probably not
going to work. Blind dating girls based on talent. There's not really much I can do here about how to make money, right? But if I scroll down, for example, there's this video right here. I studied a thousand YouTubers. here's why they can't make money. You can swap out the variables here, right? You could do, I studied a,000 businesses. Here's why they can't make money. I studied a,000 CEOs. Here's why you can't make money. Right? It's an interesting title. So, you can screenshot that, save it into a Google doc for later. Even if you're not using
it now, you want to start building up a bank of inspiration. So, when you do need a title, you go, bam, I've got hundred other title ideas that I've saved from high performing videos that I can model. Now, for me, I'm going to use Velo, obviously, which if you've skipped forward in the video, I talk more about what Value is and how it works later. But essentially, I can save this to a folder. So, let's I'm going to just save this to my James Smith business folder cuz I was doing some research for him not
long ago. And what I would do, let's say I like the title of this video, but not the thumbnail. I would just select like the title tag so I know that I'm saving this video because I like the title. And then I would just go on with my day. And I do this every time I see an interesting title, interesting thumbnail, I save it for later. Now, if you're just starting out, if you don't have a bank of interesting tiles to go through, you obviously can just kind of scroll through YouTube and just add ones
you want. Obviously, I'm biased cuz I created it, but I personally like Velo because it just makes it a lot easier to find things. So, for example, if I just come to it, come to the research tab, hit random, and I might just get rid of these filters here. It's going to give me a bunch of random high performing video ideas. And when I say high performing, what we're talking about is like videos that are from smaller channels that got a disproportionate amount of views compared to their average. And what I could do is because
all these are high performing, I just want to try and find the format that could potentially apply to me. So here's one that's kind of interesting here. I don't actually understand exactly what this video is about, but I think the title is kind of interesting. This is not how you make artificial gravity. It's kind of like a a spin. It's like the opposite. All these other videos are like this is how you you do X, this is how you do Y. This video is like this is how not to do X or how not to
do Y. Now the reason I find this interesting is again if we're going with my make money example. If I had a make money online channel, I could make a video that's like this is not how you make money online or this is not how you design a high converting Shopify store or this is not how you get rich in your 20s. Right? Can you see how I'm just looking at this as sort of a formula and I swap out the variables. So, I would obviously save this. And I personally think the thumbnail and idea
is not so great on this one, but I like the title, so I'm just going to save it as I like the title. Now, if you wanted something more specific, what I would recommend is actually researching adjacent niches. Now, you can just scroll through here and get completely random, fresh inspiration, which is something I often like to do cuz it really gets the creative juices flowing from all kinds of crazy outline videos all over the internet. But if you want to be a little bit more targeted, a little bit more specific, what I would often
recommend doing is researching niches that are somewhat similar to yours. So, let's say I'm making a video about how to make money online. Obviously, just titling the video how to make money online. This is going to be kind of boring, right? But also, maybe I don't want to carbon copy other examples of make money online videos from within my niche because people are going to recognize and they're going to be like, "Oh, he just copied so- and so. I've seen that video before." So, the way around this is you find adjacent niches, things that might
have similar styles of video to the one you're creating, even if the topics themselves are different, and you pinch tile ideas and formulas from those niches, bring them back into your niche, and all the viewers and creators in your niche are like, "Wow, that's so original. I've never seen that before." Like, this guy's just coming up with all these crazy new amazing ideas. But in reality, you're really just following the data. You're just doing research. You're just taking the research for a place these guys have never seen. So, for example, again, if I'm doing a
make money online channel, an adjacent niche could be like how to get views on YouTube. Now, getting views on YouTube and making money online are two different things, but the style of videos for making money online or getting views on YouTube are pretty similar. So, for example, I might just type in get views and just search something similar like that. And then what I will do, I'll just come into my filters. I do have some filter presets here, but one of the filters I do really like is a sub to views ratio filter. So, I
might just chuck that at like a five. Make sure it has at least over 250k views. And I'll try and make sure that it's like a little bit on the longer side. So it's actually like a solid video. Let's go maybe like that. And let's say last 180 days. Let's go something a little bit fresher. Hit apply. And again, the exact filter doesn't really matter. You just want to play around with them until you start getting inspiration that's actually good. And now I'm getting some pretty interesting videos pop up. But what's cooler is I can
actually use these as formats for my make money online channel. So, instead of how to upload YouTube videos that get more views, upload the right way, I could create a video that's like how to create a Shopify store that actually gets sales. Or this video, if your shortcut gets under a,000 views, do this. Take the formula. If you're making less than $1,000 a month online, do this. Or this video, the number one upload technique to get 10x more views in 2025 revealed. You could talk about an intense clickbay title, but you could take this, make
it for your niche, right? the number one technique to 10x your conversion rate on your online store in 2025 revealed. You see what I mean? When you know how to do this, it's actually quite simple. See how they structured their titles, identify the variables, in this case, it's get views, and just swap out the variable for whatever it is you're doing. If you're doing gaming videos for Call of Duty, go research other shooter games, Overwatch, CS GO. If you're doing battle royale videos for Fortnite, go research Firestorm, research PUBG, research other battle royale games. And
whether you sit down and specifically find inspiration for a particular video idea as you're creating it or whether you just save inspiration as you're browsing YouTube and then come back to your video folder when you need it and just sort by the title tag so all videos with you've tagged with title show up. This is by far in my opinion the most powerful way of writing titles that actually get clicks. So focus on research, not principles. Model proven formats in other niches. So when you bring those formats into your own niche, they feel really [Music]
fresh. All right, it's time to talk about designing graphics, particularly thumbnails, but also you can use this to design profile pictures and channel art for your YouTube channel. Most of the software I've shown you how to use so far has either been free or there are free alternatives. Now, I'm going to show you two different pieces of software you can use to design whatever it is you want to design. The first most common, most popular one is Photoshop, which you can see in front of me right here. However, Photoshop is going to cost some money
and a lot of you guys just getting started might not want to invest in that. So, an alternative you can do is go to photoia. So, photo like this and click on this website. And then what you do is just click on start using Photoia or Photop whatever it's called. And from here you can just click new project. And you'll kind of see now the exact same or very similar looking UI to the Photoshop UI you just saw. And that's because Photo P or Photopia, I'm not quite sure how to pronounce this one, is basically
a Photoshop carbon copy. It does almost everything Photoshop does, at least when it comes to the basic features. The only difference is you're going to have ads as you can see over here on the right hand side. And you're going to have to uninstall your ad blocker as it's telling me right here. So basically, I'm going to show you how to use Photoshop in this particular tutorial. But if you don't have Photoshop and you don't want to invest in Photoshop, you can go to photop/photopia and basically follow all the exact same steps but in this
software instead. Anyway, I'm going to get rid of this and let's now go back to Photoshop and dive into this. So, the first thing you're going to usually be faced with is something that looks like this. And this is going to allow us to create a project. A project is kind of like a video editing project. It's where the actual editing of your whatever it is you're creating is going to take place. Now, when it comes to creating a project, the first thing you need to know is what size do you want your project to
be? That's going to be the canvas size essentially. Now, there are a couple of different ones you'll most commonly be using as a YouTuber. So, the first one is going to be a thumbnail. So, if you're designing YouTube thumbnail, what you want to do is for the width, you want to type in 1920. And then for the height, you want to type in 1080. Then you would just hit create on that. And that's going to create a 1920x 1080 canvas for you to work from. Now, if you're creating a YouTube profile picture, what I would
recommend is you go 800 by 800 in here. And that will give you a square canvas. Last but not least, if you're creating YouTube channel art, what you're going to want to do is 2560. And then for height, you're going to do 1440 and hit create on that. Now, for this particular tutorial, the most common thing you're probably going to be doing is designing a YouTube thumbnail. So, I'm just going to go 1920x 1080. And then everything else you can basically leave it on default. And we're just going to hit create. And we're now going
to be loaded into our canvas where we can start designing. So, let's get a bit acquainted with this quick tour. So, in front of us, the big white thing you're going to see is your canvas. This is where the actual design component of what you're creating is actually going to come to life. Over on the left hand side here, you're going to see tools. We're going to get into what those do and how you want to use those later. Essentially, they're going to be used for manipulating and editing whatever it is you're editing. Then on
the top here, we have a taskbar. Now, this is going to be different depending on what tool you select. If I select this tool, for example, you can see that it gives me different options compared to if I select this tool. Also, you're going to have these little window drop downs up here that you can use to do certain things. Again, more on all this later. And last but not least, on the right hand side, we have a very important panel. Now, your panel might not look exactly the same as mine, just cuz mine's been
customized a bit, but you will see something that looks kind of similar to this. Usually, at the top, you'll have some kind of color picker like the one you see here. Below that, you'll see another window with a few more tabs, properties, adjustments, and libraries, which again is just more ways to manipulate the photo you're editing over here. And we'll get more in depth on how to use this stuff later. And down the bottom, we have our layers tab. Now, this is a really important one because this is where we're going to be importing, structuring,
and organizing the pictures that we're actually editing. We've gone over video editing and timelines. The layers tab is basically like your timeline for photo editing. Now, you can customize what your layout looks like. One thing I would recommend doing is hitting control R or commandR on your keyboard. And that'll just bring up a little ruler, as you can see at the top here, which will just allow you to sort of get some rough measurements of what it is you're doing. And you can also hover over these edges and drag in and out to make things
the size you want them to be. I usually like something similar to this, but I often like to make my layers panel a little bit bigger, just cuz this is where most of the work is going to actually be going on. All right. And that's kind of the rough Photoshop beginner tour. But at the moment, we're not really designing anything interesting. We've just got a blank white canvas. So, what we're going to do is I'm just going to go and grab a photo, any sort of photo. And what I'm going to do, you can't see
this cuz I'm on my other desktop, but I'm just going to click and drag this over the top of my canvas and release. And bam, there it is. A thumbnail I designed previously. When you drag and drop an object, it's not actually going to be added to your canvas until you come up here and click on this check mark option. Now I've done that, it's actually going to be added to my canvas. Now on the right hand side here, you can see our layers tab looks a little bit different. Now instead of just having this
white background layer, we also have this new layer I just dragged and dropped in. Now I can select this layer and I can also turn it off and on using this little eye icon. So you can not see it now and you can see it again. Now, not all designers will want to do this, but I personally like to do this, at least for thumbnails, is right click on this layer I've imported and then click on rasterize layer. Now, that's basically just going to make it easier for you to edit it later. And if you
come across this later when you're designing, you try to apply an edit or an effect I show you, and it doesn't let you. It says it needs to be rasterized, it's because you haven't come into this layer and rasterized it like I just did then. Now, the advantages to not rasterizing something is it it remains as what they call a smart object, which basically just means that it's going to be a little bit higher quality when you're scaling it up, scaling it down. But like for a YouTube thumbnail, that extra level of of quality usually
doesn't actually matter because a YouTube thumbnail is not usually the highest quality image. Anyway, we've imported an object, we've rasterized it. Now, I want to show you some really basic things we can do with this object. So, I can click on this and hold and drag it around the canvas to relocate it. Now, as I'm dragging it, you're going to see these little purple guides pop up, and my image snaps to them. So, for example, if I wanted to position this in the middle of the canvas, I can drag it to this center guide, this
long one that's going to pop up, and I'm going to drag it down until it snaps onto the middle. And so, you can see it kind of makes this crosshair that's showing me, okay, this is now snapped to the perfect center. I can move it to the right. I could have it centered, but then the right hand side of the image snapped to the middle. I can bring it to the other side. I can basically drag it around. I can put it wherever I want. But if I want to keep things asymmetrical, I can use
these guides to make sure that my my image is snapped to a certain place. So, for example, like the center here. Now, as I'm dragging this around, you might have noticed these little handles appear on this box. Now, some of you might not see this. If you don't see it, it's because up here at the top, this transform controls option has not been turned on. So, you'll want to make sure that transform controls option is on to do some of the edits I'll show you later. You can still drag things around if you don't have
the transform controls on. But once you click this on, you're going to get these little uh boxy things that you can see here. And what happens if I hover over this and click and drag? It's going to allow me to make my beautiful thumbnail bigger and smaller. Now, there are a bunch of different things you can do with these boxes to manipulate the thing you're designing. First is you can see if I click in the corner here, drag it in and out, I can change the size of this thing. Another thing that's kind of cool,
if I hover over the edge, so I don't actually click here, but I hover over the edge, you can see I get this little like round the corner arrows. I can click and drag. That's going to allow me to rotate this however I like. So, I could put this here. I could come over here, make it a little bit smaller, and I could rotate it like so. Now, so far you might have noticed when I'm actually dragging this around and editing it, it stays the same aspect ratio. Like, it doesn't get warped. However, if I
wanted to warp this, what I could do is on my keyboard, I would hold down shift and then I click whichever side I wanted to warp. So, let's say, for example, I want to make this image wider. I could come to this little one here, hold down shift, click, and drag. And you can see now instead of making the whole thing bigger, it actually stretches it out and in. Now, I actually don't like how much this has been stretched. Kind of looks gross. So, I'm or more gross than it currently is. So, I'm going to
hittrl zed just to undo. But that's how you can kind of warp things like so. Now, another little keyboard command that's really useful. And you're going to have to get good at these keyboard commands in Photoshop just cuz you use them all the time is going to be scaling or making it bigger from a certain perspective. So, for example, if I centered this, put this right in the center of the canvas and I wanted it to get bigger, but I didn't want to drag it out. See, when I drag it out, it kind of drags
out to the right. It's not scaling up from the center point. So, what I could do is I could position this in the center, and I could hold my alt key on my keyboard. And now, when I drag it, it scales up and down from the center point. So, for example, I could bring this smaller. I can move it over here. And even if I scale it up and down here, it still scales from the center point compared if I just to I just grabbed the sides and moved it like this. Now, you might be
looking at this and be like, Marcus, why would I ever need to do this? And in the moment, it might seem like just a slightly different way to do the same thing, but when you actually start designing, these little different techniques of sizing and scaling the objects you're working with will actually come in quite handy, as you might see later on. Now, the last thing I want to show you is how to warp the perspective of this image. So, if I hold down the control or command key and then click into one of these corners
and drag, what you can see is I can actually tilt this image. So I can kind of give it a 3D effect almost, right? Like you can see here. Now at the moment it's tilting on one side. So I can come over here, click control, tilt it down like that. I could grab this one, bring it up like this. I have a lot of power as to how I want to manipulate this thing. And whenever I'm done with some sort of edit, again, just like if I was dragging this in, I need to come up
to this check mark and click okay like that. And now you can see I've completely changed how my image looks just from dragging and dropping and warping things around. Now, I actually don't like how this looks. So, let's just go back, Ctrl Z, back to our original aspect ratio here. But again, just remember those commands. You can make it larger and smaller. You can warp it slightly in terms of perspective by holding the shift key. You can make it larger and smaller from the center by holding the Alt key. And you can actually warp the
whole image by holding control and dragging it around like this. At the moment though, we're not really doing that much. We've just got a single image and we're moving it around the canvas. So, let's actually try and add something to this design. Now, I don't know about you, but this thumbnail doesn't look like it has enough arrows or circles. So, let's see if we can add another one. So, what I'm going to do is I'm going to go to my computer. I'm just going to click and drag in this arrow that I recently downloaded. And
just like before, I can click and drag, make it bigger. I can change how I want it to be located. Can drag it in here. I could change the perspective of it a bit if I want it to kind of appear like it's warped and coming out of this cat emoji's mouth. Also, who the hell uses this cat emoji? If you use this, you're weird. And then when I'm done, I just hit the check box. And there we go. We have a new image. Now, interestingly, what you'll see is that this little overlay has been
added over the top of my original image over here. And if you have a look at our layers panel over here on the right, you can actually see now I've got three layers. I've got my background, I've got the original thumbnail that I showed you here, and I have my layer at the top. Now, it's very important, just like video editing, that we get the hierarchy of layers right. Because for example, if I click this and dragged down below my thumbnail layer, you can see that it disappears. Now, it's actually still there. It hasn't been
deleted. You just can't see it because it's behind this thumbnail image here, which if I click on and move it out of the way, you can see the arrow is still there, right? So, let me bring that back. Let me grab my arrow layer, drag it over the top. And this is just something you want to be aware of when you're adding things onto your canvas. You need to make sure they're structured in the right way so they actually show up the way that you want them. So now we have two layers here. Let me
show you some things you can do with layers. Now two layers isn't that much to handle, but let's say I ended up having a bunch of different layers in here. So if I hit CtrlJ on my keyboard, it's actually going to duplicate a layer. So you can see now I have a second arrow effect right here. So I might just position there. Hit the check mark. And you can see now we have four layers in our layers panel. I can hit Ctrl J multiple times. And you can see I now have multiple different arrows that
I can drag and drop all over the place. The thing is though, now that I've got so many arrows, my layers tab is getting a little bit messy. And I really like clean thumbnails, as you can probably tell from this one I'm editing right now. So, what I'm going to do is I'm going to group these together just so I can organize my layers panel a little bit more efficiently. So, what I'm going to do is I'm just going to regular click on the arrow at the top and I'm going to go down to my
last arrow here and hit hold shift and click and it's going to select all of them. Now, I can shift click and to select all of these cuz they're all in a row. But let's say they weren't all in a row. Let's say one was like below this image and I didn't want to select this image. What I can do is just hold control. So, hold control and just individually click on all of these different arrows. Then what I would do is I could come down to here, this little folder icon, and click on it,
and it's going to add them all into a group. You can see my layers panel just got a lot more organized. But if I actually want to go into this group, I can see that all of my arrows, my individual arrows are all still in here, and I actually can click between all of them and edit them all separately, individually from one another. And then when I'm done with that, I can just here, close the group, and my layers panel is back to being nice, neat, and organized. Again, this might not seem like that much
of a groundbreaking thing right now, but when you're actually designing a really in-depth thumbnail that has tens, sometimes maybe hundreds of layers, knowing how to organize is going to just make your job so much easier. Now, something else you can do if you don't want to do a group, but you want to simplify things or or merge things together is you can use the merge effect. Let's say I didn't want to do a group. I can click on all of these, right click, and go merge layers. And now I have just one layer inside of
my group, right? I could drag this out of my group. I could delete my group. And you can see if I just click on this now, it's just one image. Because if I click on this guy and scale this in and out, you can see all the arrows are now moving at the exact same time because they've been combined into one single image. Now, one thing I do want to quickly show you cuz it just came to my attention cuz I just did it there is sometimes if I want to select something, let's say I
wanted to move these arrows around. I can just click on these arrows or I can select them in my layers panel and I click here. If I tried to move it now, it's actually not going to move. It's just going to uh scale in and out. So, what I would have to do is I would have to either click and drag to move them around, or I would click and then click one more time, and then drag them around just to prevent it from scaling in and out when I don't actually want it to. Now,
we've imported some images, moved them around, edited them a little bit. But, let me show you what can happen sometimes, right? Sometimes you might be editing something that's really small and really detailed, and you can't actually see it that well. Well, so for example, if I put the the arrows here, I can't actually really see what's going on that well. So sometimes I might want to actually zoom in on my canvas on a particular thing to be able to see it better. So the way you're going to do that is hold down alt or option
on your keyboard and then just scroll in on your mouse wheel and that's going to allow you to zoom in and out. Now zooming out can also be quite useful cuz sometimes you might want to see what your thumbnail is going to look like on a small device when it's on small scale. So, if I zoomed all the way out here, I now have a rough idea of the scale, the size at which someone might be viewing my YouTube thumbnail if they were seeing it in, say, the recommended bar on the right hand side of
a YouTube page. Anyway, let me zoom all the way back in on this guy. Now, something else I want to show you is I might zoom in here and let's say I zoomed all the way in here and I wanted to actually see these arrows. Now, it can be a little bit annoying cuz now I have to zoom out and then move my mouse over here and then zoom in cuz it always zooms in on where your mouse actually is. But a nice little hack for moving around your canvas without having to constantly zoom in
and zoom out all the time is you can just zoom in and then hold down spacebar and you can see get this like little hand. You just click and you just drag and you can drag yourself around your canvas. And if I actually zoom out here, you'll see that I haven't actually moved where anything is. My canvas is exactly the same. The only thing I'm changing here when I'm clicking and dragging around is my own perspective. Now, we've almost covered the basic basics when it comes to designing something. And if this is all overwhelming, don't
worry. I'm going to actually show you some really examples of how to design things. We're just trying to cover the very basic basics right now, so you're roughly acquainted with some of the tools before we dive too deep into exactly how to use them to design thumbnails that are going to get clicks and views and all that good stuff. But let me show you last couple of things. So, one thing I want to show you is guides. So, if you added or turned on rulers like I showed you earlier, these things up here, again, control
or command R to turn them off and on. What you can do, come over to the side, click on R, and just click and drag it out like this. You can see I get this like little line. So I could drag this to here and leave it. What that's going to do is add this line. Now this line's not going to be visible on the final actual project that I render. But what it is going to do is allow me to sort of align my images the way that I want them to. So let's say
I wanted to drag a line to here and a line to here. I could align this. And you see now my image is going to start snapping to these guides in the same way that it snaps to these little purple automatic guides that you see around the screen. So I could snap it to this guide, move it along, snap it to this guide, and now I have these two guides as a reference point that I can use to align things to. So I could align my arrows to that, and I could align multiple other things
to that as well. Again, this can be super useful if you have multiple objects, you want them to be all aligned in the right place. But trying to manually click and drag them all so that they're perfectly aligned in the right place can sometimes be a little bit tricky. Now, one last thing I want to show you when it comes to actually aligning things is using the align feature. So let's say that I have this thumbnail image here and I want to position these arrows over here directly perfectly in the center of this image. Now
the problem with that is there's nothing really for me to snap. There is some automatic snapping but it's not as nice as I would like. So what I can do instead I can just put this over the top my thumbnail image and I can just come over to my layers tab here and select both of these. So controllclick to select both of them and then up in the top I can come and click on this little option here. That's going to move the arrows to the center. And then I can click on this option here.
That's going to move the arrows to the vertical center. And I can click on this button here. That's going to move the arrows to the horizontal center. And now all my group of arrows are perfectly center aligned to this particular image here. And you can do this in so many ways. If you're wanting to align things, let's say I put the arrows over here instead and I wanted to align these. Again, I can just click on both of these, go bam, bam, and they're going to jump together and align themselves like so. Now, you might
have noticed that the image jumped to a place where I didn't actually want it to be. Like, I wanted it to be here, but when I tried to align these two, it kind of met in the middle. Now, sometimes that might be okay for you, but you might also not want that. So, what you can do is let me move these arrows over here. Let's say I wanted to move the arrows and align them in the perfect center with this thumbnail image. I didn't want them to like jump together. I wanted the thumbnail image to
stay in the same place it is right now. What I would do is I'd hold down control or command and I'd click on this little rectangle. So, not the layer over here, but the little rectangle in my layers panel. And it's going to get this like black and white border thing going on around it. Then what I'm going to do is hold down control, select my arrows overlay over here. And then I can just align these. You can see that my thumbnail didn't jump to meet my arrows. It stayed in the perfectly the same place.
My arrows jumped to meet it instead. So, let me show you. If I grab these arrows, move them over here, and to get rid of this black and white section, I just hit Ctrl + D on my keyboard. And let's say now, instead of wanting my arrows to jump to the center of this image here, I wanted my image to jump to the center of the arrow. The way I would do that, same thing, but I would select the arrows instead. So, hold down control, click on the arrows, so they've got this little black and
white border running around them. Then, I would controllclick on the thumbnail and then align them to center. And now you can see the opposite happened, right? that the thumbnail jumped behind the arrows as opposed to the arrows jumping over to the thumbnail. Again, these might all seem like little nuance things that don't actually matter. You don't need to learn them. And you're probably going to forget a bunch of the things I just showed you cuz we've been over so much. But what I'm trying to do is just like funnel this fire hose of information into
your subconscious right now. So later on when we start actually doing some designing, when I start using certain techniques, it's going to like spark alarm bells. You're going to be like, "Oh, I see what he did there. Oh, I remember how that works. Oh, I saw him use that tool in the beginning." and it will all start to make sense. Now, the two last things I want to show you before we end this basic component section. Again, I'm going to control D just to deselect those arrows. You can see they were selected. What I want
to show you is how to apply some effects. So, what you can see is these arrows right now, they're kind of hard to see, right? They kind of blend in with the background of this thumbnail. So, what I can do if I come over to them in the layers panel over here, now if I double click on them here, it's actually going to ask me to rename it, which I can do. So, I might just rename it. But if I double click on it again away from the naming section, what's going to happen is this
little box is going to pop up. And this is going to allow me to apply some basic effects to my overlays. So, for example, let's say I wanted to add an outline to my arrows to make them stand out more. I could come down to this stroke option here. You can see when I've clicked on this, it's added like a black border around my arrows. Again, I can toggle this off and on. You can see what the stroke's doing there. Now, when I select this option on the right hand side, I'm going to have settings
I can use to tweak how this effect is applied. Now, the settings on all these different options are going to be different, but a lot of the time they're actually titled in a pretty intuitive way. So, for example, on the stroke effect, you can see I have the size slider. What does that do? Well, obviously adjusts the size of the actual stroke around the arrows, right? The position tells you where the stroke is positioned. So, it's on, do I want on the outside, the inside, or the center? If I put on the inside, it's going
to add the stroke to the inside of the arrows. If I put on the center, it's going to position the center of the arrows. If I put on the outside, the outline is going to be on the outside. I can adjust the opacity, which is going to change the transparency of the stroke. And last but not least, I can change the color. So, if I come over here and click on this color box, it's going to make this box pop up and appear, and I can adjust the color of the stroke. So, if I wanted
to make it a red stroke, I could drag this around, drag up into red, and you can see my stroke's now red. I can also drag it down here, make it black again. I can make it a gray color. And on this little bar next to it here, I can drag this around to change the color. So, let's say I wanted to make it blue. I could drag this onto blue and drag that up to blue here. You can see my stroke has now become blue. And I just hit okay. And there we go. We
have a blue stroke applied to my arrows. And then I'll just hit okay. And my arrows now have a blue outline stroke applied to them. And what's cool about adding effects like this in Photoshop is that I can come back and change this at any time. So, if I come over to the right hand side in my layers tab now, you can see that I have this little stroke thing. I don't know what how else to describe it. Hanging out below my arrows. I can actually hide this, turn it off and on to see what
my arrows look like without a stroke. Or I can double click on it specifically and it's actually going to open up this effects panel again where I can edit my stroke more in here. So, let's say I didn't really like the blue. I could come in here, I could change this back to black, hit okay, hit okay, and now it's back to black. I will show you one last effect. Again, there's a bunch of different effects in here for you to play around with, but I'll show you just one more. So, I'm going to click
on this. I'm going to turn off the stroke here, and I'm going to show you how you can change the color. So, if I click on this color overlay option, you can see now if I click into it, once I hit check, and then click into it, that my arrows have changed color. And you'll see this little colorful rectangle over here, like you saw on the stroke a minute ago. And just like the stroke, if you click on it, it'll bring up this box. I can drag around the color and change the color. I can
make these arrows black or I can make them orange colored arrows or I can make them blue colored arrows. Right? I can change the color to be whatever I want. Let's say I like purple. Then hit okay on that. And now I have changed the color of this image that I've just imported. I lied. I'm going to show you one last thing and that is how to add a drop shadow to make these stand out. I can actually add multiple effects at the same time. I can have my color overlay effect turned on. Click on
this check box. come down to drop shadow and it's going to add a drop shadow or a little shadow behind these arrows. Now, you can't really actually see it very well because the shadow is not very strong. So, again, what you can do is play around with the controls in here. And again, most of them are somewhat intuitive. So, if I grab the opacity, obviously that's going to change the the strength of the shadow. And I can also come down here and change the size of the shadow. So, if I drag this in and out,
you can see that I've got my shadow here. Kind of see the shadow in the background there, right? Of the arrows. If I drag it right down here, it's going to be a very small shadow. In fact, it's going to almost be a replica of the arrow. If I drag it out a bit, it makes it a little bit more fuzzy like that, right? It just kind of makes the arrows stand out a little bit more. I can also adjust the spread of the shadow, which is going to control how far it spreads. So, if
I grab that and drag that out, you can see the shadow now spreads a lot. And grab this and drag this down like so. Hit okay on that. And now we've transformed our orange and yellowy arrows into pink arrows with a black shadow behind them. Now, when you've added an overlay and don't want it anymore, a really easy way to delete it is you just make sure it is selected in your layers tab. Come down to this bin icon. Click on it. Yes, and bam, your overlay is going to be deleted. Now, I don't want
to actually delete it, so I'm going to zo that. And now, let me show you something else kind of cool. Now, again, this is all going to seem very overwhelming. you're not going to remember absolutely everything I'm going over here, but hopefully now this information is in your subconscious, when you do see it again in the future, it's going to kind of click with you and it's going to make sense. But one thing I will say as well, there's so many different settings and different edits you can do in a program like Photoshop. So, what's
often easier to do is to try and figure out what you want to do and then just Google the tutorial for that. Again, I'm going to show you some more cool things later on in this video, but I'm I'm not going to be able to show you how to become an absolute Photoshop master. There are so many different effects that you might want to apply or different scenes or images you might want to create within your thumbnails. So, I'd really encourage you to in the future if there's something you want to be able to do
in Photoshop, just type in how to and then describe the thing you want to do. So, for example, if you wanted to add like a glowy effect around these arrows, just type in like how to add a glow to arrows in Photoshop. And if you're using photo, just ask how to do it in Photoshop because again, the tutorials translate. And because Photoshop is such a popular program, there's almost 100% chance that there's going to be some sort of tutorial that's going to show you step by step exactly how to do the exact effect you want
to apply. All right, but let's say we're done with our design here. What we're going to now do is actually export this so we have it as an image we can actually use. So the first thing I will do quickly before I export it is hit Ctrl S to save this. And I can save this as a PSD file, a Photoshop file. And that's going to allow me to come back into this and make edits later if I want. Then I'm going to go file, come down to export, and I'm going to click export as.
That's going to open up this export bar right here. And what you can see is it's exporting my entire canvas. Now, a couple of things you want to bear in mind. Up here, you have the option to choose between GIF, JPG, or PNG. Now, most of the time, I would recommend you export as a JPG. However, if you are creating some sort of overlay or something that you want to have a transparent background, obviously that's not going to be the case if you're creating a Photoshop. But let's say you're creating some sort of overlay you
want to show over the screen in your video and you're creating it so you can drag it into your video editing timeline and you don't want there to be a background. Well, then you would want to come and click on PNG and make sure transparency is selected. Anyway, I'm going to come down to JPG because this is a thumbnail. And then the thing you're going to also want to make sure is over here on the right hand side. Have a look at how large the image is going to be because if you're exporting a thumbnail,
you want to make sure this isn't over 2 megabytes, which is another reason why I like JPG because PGs are much larger files as you can see here. Now, this one's still under 2 megabytes, which is great. But again, just keep an eye on this. If it is over 2 megabytes, what you'll do is just take this quality slider and just drag it down. And you can see that's going to decrease the size of the image. Once you've made sure your image is the right size, you've selected the file type you need, then you can
just basically ignore all of this other stuff, come down, hit export, and then export your thumbnail image like so. And now, if I come to my computer, you can see can right click on this that I now have a photo that accurately represents the canvas I was just designing on on Photoshop. And again, if this was a YouTube thumbnail, I could now just take this and upload it to my video to give it a thumbnail. All right, I want to show you now how to use the tools on the left hand side here of Photoshop
or Photop/photo depending on what you're using. Now, I'm not going to go over every single tool because that's going to be overwhelming and kind of pointless, but I will go over the ones that I use most frequently and that you will probably use most frequently, too, if you're a YouTuber. So, the first tool over here is this move tool. This allows you to actually move things. And every time you have a tool or you want to know what it does, basically just hover over it. You can see you're going to get this little video of
what it does. You can just click on it and it's going to actually open up a video that shows you how to use this particular tool. However, if you're watching this video, you can probably just let me show you how to do it. So, the first one, move tool. If you have an overlay like the one I'm just going to drag in here, you can use the move tool to move it around. Kind of obvious. The move tool does become a little bit more useful though when you're playing around with multiple overlays. So, for example,
if I grab Markiplier here, and let's say that I wanted to align him over the top of this photo frame to kind of make it look like he's inside the photo frame. So, I could grab him, and let me just zoom in here, and I'll just like scale him to the correct size. Grab that. Drag him down like this. And drag that down like this. Hit okay. Now, you can see he's kind of in the photo frame, but he's not in there that well, right? is not centered properly. So I can use this move tool
to actually center him. If I select both of these layers and then come and use these align tools to on this one, align him to center. So now he's centered perfectly in the middle of this particular frame. Pretty basic, right? But let me show you something else that's kind of cool. So right now you can see the guy in the background's kind of still there. It's kind of obvious that he's there. And the problem is that Markiplier is not big enough to actually cover him up. Because if I made him bigger, then now he's like
too big for the photo frame, right? Well, fortunately, we have another tool that can help out with this. So, for example, I'm going to position him against the bottom of the photo frame right here. So, he's kind of covering the guy. You can't really see him in the background, but you can see he's overlapping over the edge of the frame here. What I can do is come down to my next tool here, which is the rectangular marquee tool that allows me to select things. What I'm going to do is I'm going to click and drag
this rectangle here. What I've done is I've actually selected this little edge of mariplier, which is the part overlapping the frame that I don't want. Now, you can see I haven't actually perfectly selected it. So, I'm just going to use my arrow keys to move it one bit to the right. And you can use arrow keys to move things around the tool like that. And now, what this has done is this has selected this particular area of my canvas. And edits are only going to be applied to this area of the canvas. So, for example,
if I come over to Markiplier, click on him. I'm going to rightclick and rasterize him. cuz remember we can't apply any edits unless we rasterize something. So I'm going to rasterize him. Then what I'm going to do once he's selected is hit the delete key. What you can see is it actually deleted that little bit of him that I had selected. Let me zoom in and I'm going to control- zed to undo it. If I hit delete, it deletes just that little bit, which is kind of cool, right? Because normally if I would hit delete
on an image, it would delete the whole thing. But this allows us to select specific parts of an image and just delete those specific parts. Another thing that's kind of cool about these selection boxes is you can use them to fill colors. So, for example, let me get rid of this one by going Ctrl D. That's going to remove it. And let me create a new one. Let's create something like this. Now, what I can do is right click on this. Come down to fill. And then in contents, I'm going to change this to color.
Select my color. Let's say red. Hit okay. Then hit okay again. And bam. You're going to see that it filled the color red just in this particular box here. Going to go D. And bam. I now have this red rectangle thing. Now, something I want to show you real quick though is let me come back to my move tool. I've actually created this box in the same layer as Markiplier, right? So now if I try and move player, it's going to move this rectangle as well. I don't want to do that. I want them to
be separate. So what I can do is let me just remove this. So I'm going to select it, select the layer that it's on, which is this Markiplier layer, hit D to delete it. Then what I'm going to do is I'm going to come to my layers panel, come down to this little plus button, and it's going to add a layer. Now, this layer, if I turn it off and on again, is blank. It's got nothing on it. But if I select it, create my little rectangle here, right click, fill with color, you can see
that it's filled this color, but that color is now on this layer, not the multiplier layer. So, if I control D to deselect that, come to my move tool, I can now move this independently of multiplier. All right, so that's that. Now, the next tool I want to talk about, one down, is the lasso tool. The lasso tool basically allows us to select things or make selections kind of like the thing we just looked at, right? But it allows us to do it a lot more custom. So, for example, I often like to use the
polygonal lasso tool. And what I can do is I click once. It's going to make this line and I click again. Keep that line still. It's going to give me another one. I click again, click again, and I can just kind of draw my own shape by clicking around. And then when I get back near the beginning, you see if I move my mouse over the beginning, this makes this like little circle icon. If I click, now you can see I've selected a really specific area. And if I come over to the right hand side,
create a new layer, right click on this guy, fill, fill it with color, I now have a colorful object that is exactly the shape I just drew out with my polygonal lasso tool. And you can use this not for just creating shapes like I did, but also for deleting things. So, if I come in here, zoom in on Markiplier, you can see that I only cut off one side of him on the portrait. I might want to cut off the other side. So, I'm going to click here, click up alongside the portrait, come over to
the right, click down, click down, click down, join this together. I'm going to make sure I come over to Markiplier's layer here. So, he's selected. So, he's the one that's being affected. And hit delete. And bam, you can see that I've deleted that portion of him. If we zoom out on this, kind of looks like he's in the picture frame. Now, like I said, we also have the regular lasso tool, which you can just click and drag anywhere you want. So, if I just click and drag, I can draw any sort of shape that I
want. Now, I have these two weird selections here. And again, you can use this to select things you want to delete, edit, or fill a color. And like everything else, when you want to deselect something, just Ctrl + D. It's going to deselect it. Now, the next thing I want to show you is a little bit further down the menu. It's this eyropper tool. And this allows you to select a specific color. So, let's say, for example, I wanted to see what color Markiplier's hair is in this photo. I could come down to my layers
panel, make sure Markiplier is selected, and I'll come over to his hair and click on it. And you can see that over here on the right, did you see my color panel change? Let me do it again. Let me click somewhere else. If I click down here, you can see it changes again. That allows me to select specific colors and know what they are. So, if I come and click on this little box here, I can see this number here. This is called a hex code. This tells me exactly what color I'm working with. So,
for example, if I wanted to make a shape that was the same color as Markiplier's hair, what I would do is I'd grab this hex code. So, Ctrl + C, go, okay, I've copied that. And I could come back and let's say I wanted to create a new layer with this circle. That's the color of Markiplier's hair. Right click, fill with color. And then in this box, I'm going to paste the hex code I just got from Markiplier's hair. Hit okay. Okay. And here I have a circle that is the same color as Markiplier's hair
at the point that I selected it. Now the next tool I want to show you is the patch tool. And this one's really useful because what it allows you to do is really significantly manipulate and even completely remove objects from photos. So let me show you two examples. If I zoom in on Markiplier, right, you can see he's got this like little skin imperfection here. If I click around these and join it back up again to create a selection and then I click on the market player layer over here to make sure I'm editing him.
When I've got the patch tool selected, if I hover over it, like makes this little arrow. What I can do is I can click and drag. And can you see when I drag it away, it gets rid of that little imperfection. And when I release that imperfection is gone. What it's basically doing is it's taking a portion of the image from one section and inserting it into another. So, for example, if I wanted to remove this little black patch here and replace it with his skin color, I would just circle around it, drag it over
to this skin patch, and bam, I have removed it. Now, this is really cool for cleaning up imperfections on someone's body, like their face. But you can use it for cleaning up other things as well. So, for example, if I hide Markiplier for a second, maybe I want to remove some of this guy so he doesn't take up so much of the picture. I can start chipping away at him using the patch tool. Make sure I come down and select the image that I'm trying to adjust. Oh, if I click on okay, you can see
it wants me to rasterize this. So, I'm going to hit okay. I'm going to drag this over to the brown area. You can see that it's now replaced his head with brown. Now, there's a bit of black still there. So, I'm going to grab that. Drag that over. And you can see it blends it in really nicely as well, which is pretty cool. So, if I grab that now, drag this over like so. It's going to get rid of his head. Grab this. Drag that. And I can start chipping away at getting rid of his
entire body. And this might not be a perfect edit here just because I'm not taking my time with this at all, but you can see I've got this white halo down here. I don't want it white. I want it to be brown. So, I want to get rid of this shoulder here. Drag that up. Maybe I'll zoom in a bit just so I can see a bit better. Try and get rid of that. Drag that up. All right, cool. Now, if I bring back Markiplier, you can see that that guy's shoulder that used to be
behind him is no longer there, and it's just Markiplier who's in the picture frame. Now, the next tool I want to show you is a really cool one. It's called the brush tool. So, if I click on this, and what I might do is actually do this in a new layer. So, I'm going to come down to this bottom one, create a new layer by clicking on this button and dragging the layer below. And I can use my brush tool. I'm going to paint on a new background color. Now, it looks like I actually can't
get rid of this white here because it's actually part of the picture frame. So, what I will do is I'll just quickly use my rectangular marquee tool. Grab that. Delete there. Grab this, delete here. But the brush tool is so much more than that. For example, I can come in here at the top left, change the size of it, make it a lot smaller. And now you can see I can make more detailed drawings. So if I click on, say, this layer, I can now draw smaller things. Now, if I want to change the color
that I'm painting with, I can come up here to this color selection thing, but I can also use my eyropper tool. Let's say I wanted to paint this blue color. Select this blue color. Come back to my brush tool. And now I'm painting in the color blue. Now I'm going to undo these really quick cuz I want to show you something I really love about the brush tool. And that is the ability to change its hardness and basically play with the lighting of your image. So let's say that I wanted to make Markiplier stand out
a little bit more. One way I could do that would be to maybe add a glow behind his picture frame. How I'm going to do that is I'm going to come to Markiplier's picture frame. I'm going to add a layer below his picture frame. Then what I'm going to do is I'm going to come to my brush tool and change the size so it's a bit larger. Maybe I want about like 600. Cool. That looks decent. Then what I'm going to do is I'm going to click into here, grab the hardness, and drag this all
the way down. That's going to make it really soft. So now you can see if I paint with blue, you can see how it kind of makes it glowy. Like the edges are very soft. Let me just undo that real quick. I can use that to add a bit of a glow behind Markiplier. So let's say I'm going to add like a yellowy white glow. So, let's go to yellow. Let's drag that over here. So, it's kind of a yellowy white color. Then, what I do is on this layer behind Markiplier's picture frame, and I
click, you can see how I added that little subtle glow. I can make it even more intense if I made this a bit larger. So, let's go 800 pixels instead. Now, this is larger. If I click again, see how it's added this really cool glow. I love this one so much because you can play around like lighting effects to change where people's eyes are drawn. So, for example, if I wanted people's eyes to be drawn away from the edges of this thumbnail and more towards the center, I would come over here, change this to dark,
and I can click up near the edges, and I've added this sort of dark effect that's going to draw your eye in more towards the center of the thumbnail. Now, something else you can do with the brush tool is to change the opacity of it, which is going to be how strong it is. So, I can change the opacity. Come up here. Bring this down to like 30% opacity. Clicking up in the top. And you can see it's made that shadow a little bit more intense. If I brought this all the way up and did
that, you can see how it makes it really, really strong and really obvious. Turn that back. So, this is a really cool one to play around with to make things stand out or not stand out depending on what you want people to focus on in your image. And again, I'll show you some more examples of how to play around with this later on. Now, I might actually want to use a little dark drop shadow in here to make Markiplier stand out a little bit off the picture frame. So, I'm going to click on the picture
frame, add a new layer in here, and I'm just going to click behind him. And you can see how it added like a little bit of darkness behind him. Let's look at the before after. You see how he pops out a little bit more because I've added that darkness. This is why I love this tool so much. It's just so cool. There's so many little subtle things you can do to like manipulate your thumbnails without people noticing, but like really take them to the next level. So, the next thing I want to show you real
quick is the eraser tool. Sometimes you might want to move something without deleting the entirety of it. So, let's say, for example, the top of Markiplier's hair is kind of overlapping with the picture frame here. There's also a little bit of white here that I can see. So, if I zoom all the way in, change the size of my eraser a little bit. Make it a bit smaller. And make sure that I select Markiplier, and just drag across on that, you can see that I'm erasing the bits of his hair. I can also come over
here, erase that little bit of white. Zoom out. Now it looks even more so like he's inside the picture frame. I can also erase shapes. For example, I can come to this, use my eraser tool, erase a portion of this rectangle here. But just like the brush tool, I can adjust the hardness of my erasing. So if I come in here and I bring the hardness all the way down to zero, I can do like soft erase effects. So for example, now I've turned my hardness down. You can see there's sort of some imperfections in
Markiplier here. There's like this bit of purple kind of thing here and a bit of white there. If I tried to erase that, it might be kind of hard for me to do. But what I can do is use the soft eraser. Let's bring the size down that a little bit. Select him and just erase that a little bit like that. Because it's soft, it's like blending in with him. I can do it to the white bit up here. Just click and drag to do the erasing. And if I come back, you can see that
I've removed those imperfections from him. but you wouldn't really be able to tell because it doesn't have really harsh lines. Even though the erasing job I did probably wasn't perfect, you can't actually tell because it blends in really well because it was done really softly. Now, two last things I want to show you. The first is this tool here, the blur tool. Here you can blur, sharpen, or smudge objects. So, if I grab this, you can see his ear a little bit harsh. So, if I select him, I might just use the blur tool, come
into here, change the hardness, bring that even down further like that to just 4%. Let's run it over the edge. Click and drag. There's a very rough, gross job, but you kind of see how it made it a little bit softer. Another thing I do, maybe I don't like this microphone down here standing out so much. I could try and blur it out a little bit. So, I could bring this sizing up like this. Drag across the bottom here of him. And you can see that I'm kind of now blurring out the bottom of his
shirt. Now, his face is in focus while the bottom of him isn't. You also have the sharpen tool, which will do the opposite. So, if I click on this, make this larger, and come down here and start painting, I'm now making the area that I just blowed out a whole lot sharper. I could zoom in here, and I could click and drag over his hair. It's like obviously way too sharp, but you can see what it's doing, right? It's making it really, really sharp and really, really gross, which for blurry images, maybe you want to
sharpen things. And the last one, smudge tool. Bring the harshness down and just make like little minor adjustments. So, zoom in, just like change little things about the shape of his hair. And it's added a little blur there. This isn't perfect. I'm just showing you this as an example. Now, I want to show you the thing that a lot of you have probably been waiting for. How to add text. So, if you come down here, click on this, you click somewhere, and start typing, it's going to add text. And what's cool is that when you
add text, it actually adds it as a new layer. So, if I click on this check box here, you can see over in the right hand side now, I have text in my layers effect. And this text will operate just the same as any other layer. So, if I drag this behind the background, you won't be able to see it cuz the background's on top of it. If I drag it up above everything, it's going to be on top of everything. If I drag it in the middle, so like here, grab my move tool and
drag this down like so. Let's say I tilt it. Now, you can see it's in between these two layers, right? It's underneath this one right here. Cuz this one is on top of it in the layers panel, but it's on top of this one right here because this one's below it in the layers panel. Now, let me grab this text, drag this around, and let's just chuck this right here. And just like we added effects last time, you can change how you want your text to look. And then over here on this right hand panel,
you can change the settings of your text. So if I come to here, click on color, I could change this text from black to white and hit okay, I can change the spacing of this text. If I want to drag this out, you can see it changes the spacing of these letters or drag it back in. If I scroll down, I can align the text center, right, or left. And also if I make sure I'm on the text tool, I have text selected. What I can do is come up here to top left and I
can adjust the font. So I could change it. Let's go Acrobat, right? And I can adjust the weight with this box here. So I can select that and make it bold. Now if I grab my move tool, I have my bold Acrobat Hello World text. And again, just like I showed you previously, you can add effects to this text because it's a layer. So I could double click on this and I could add, for example, a stroke to it. If I click on that, make it a bit bigger maybe, and I have my white text
with a black border. And those are some of the main tools I wanted to show you today. Now, there are a lot of different ways to get the same result in Photoshop. Some would even say there's more efficient ways to get the results I just showed you today. In my opinion, the ways that I've just shown you, even though not all of them are the most technically correct ways of editing photos cuz we're not using layer masks or things like that, but really for basic thumbnail designs, I would just keep it simple. Just use the
tools I showed you today. And these tools, plus the effects and settings I showed you in the previous lesson, will be enough for you to design pretty much any basic thumbnail you can dream up. So, good luck with your designing. And in one of the next videos, I'm going to show you actually how I can pull together all these skills, tools, and settings we've been learning to actually design a real thumbnail. Okay, so now I want to show you three examples of me actually going through and designing thumbnails. Now, I want to say I'm not
a professional designer by any stretch, and you will see that when I design the thumbnails. But I have designed thumbnails that, if I can humbly brag for a minute, have gotten tens of millions of views. Which goes to show if an idiot designer like me who's just learned through YouTube and still designs pretty terrible looking things can get tens of millions of views, you can do it, too. Now, I did want to quickly say that the video you will see in a second might sound a little bit different to how I normally sound. Reason for
this is they were recorded a few years ago when I had braces and a retainer on and a different sounding microphone. But I promise it is me and hopefully actually watching over my shoulder as I go through and design some things will get your creative juices flowing. Even if you're not designing the exact type of thumbnails that I'm going to be designing, which is gaming thumbnails, just hearing my thought process as I go about adding effects, moving things around, why I did a certain thing here, you can sometimes take those principles and apply them to
your thumbnails to make them better. But I will just say one last thing before we jump into this. Like I've said earlier, you cannot polish a turd. If your video idea is bad, it's going to be really hard to make an interesting thumbnail around it that's going to get clicks. If your thumbnail concept in and of itself is bad, it doesn't matter how well you actually execute on the design, it's not going to be intriguing enough to get people to click. So, like I've shown you before, I'm not going to go into it now because
I've kind of done this a few times now, but actually do some research. If you don't have a tool like Velo, go on to YouTube, just spend hours browsing, finding proven formats. So videos that have gone viral or videos from larger channels that have done really really well and have greatly surpassed that channel's usual baseline. So they're an outlier video. So for example, if that channel usually gets 100,000 views a video, then post a video that gets a million views. That's an outlier video. And then take inspiration from those things when you're designing your thumbnails
because again, the principles that might work for me in some of the niches I've worked in, sometimes they translate, but they don't always. And so it's really important to do that research so you don't spend a bunch of time designing a prettyl looking thumbnail that actually isn't psychologically interesting to your niche and doesn't get any results. And now the actual last thing I'm going to say is in these examples I'm going to show you how to use photo. Again photo is the Photoshop copy. So if you're using Photoshop you'll still be able to follow along
just as well, but we've been using Photoshop a lot. So I thought I'd throw in some examples of how to use photo which is the free version just for all you tight asses out there. I laugh because I feel you. I'm that person as well sometimes. Anyway, I'll shut up now. Let's get into the [Music] [Applause] [Applause] video. We're going to be creating what I think is the most fun thumbnail to create. It is called a mag thumbnail or magazine thumbnail. It's called a mag thumbnail because we have a subject and then we have text
kind of briefly describing the subject or the video. kind of like a magazine how they'll have a famous celebrity, then they'll have a couple of words that are kind of like enticing you to read that magazine about that celebrity. We're going to start off on photop obviously. We're going to hit new project and we're going to just create our project with a transparent background as usual. That drop down, change it to transparent, then hit create. Simple as that. We have our canvas and what we're going to do now is we're going to go and find
the image that we would like to use for our thumbnail. Generally, when creating a mag thumbnail, you want to look for an image with a subject that has a little bit of space on either the right hand or left hand side. By now, you should know how to find images. I found one earlier, so I'm just going to come in to my mag thumbnail, and I found this really cool one of Boba Fett, the bounty hunter from Star Wars. Technically, this is probably not an amazing thumbnail background. It's quite dark. There's a lot of shadow,
a lot of very darker browns in this photo, but I'm going to use it and show you how we can make this pop. So, when you are creating your thumbnail, if your thumbnail is a bit lighter than this, you're going to have no problems whatsoever. So, the first thing we're going to do is we're going to size this and position this in basically the position that we would like. So, first we're going to size this. So, I'm going to grab the edges or the corners. Obviously, I'm on my move tool. I'm going to hold down
shift. I'm going to grab one of these edges and drag it out. So, drag it out maybe to something like that. I think that looks pretty cool. And I actually like to flip this because I like my characters on the left hand side of the screen and I like to put my text on the right hand side of the screen. So, to do that, I'm going to just right click on one of the edges and I'm going to click flip horizontally. It's going to flip the photo like so. And then I can just position it
how I like. Might even make this a little bit bigger. Remember, if you cut out a little bit of the subject, that's okay. It doesn't really matter. We just want something that is going to stand out, something that people are going to be easily able to identify. The next thing we have to do is we have to cut out our subject. We have to remove our subject from the background because we're going to be manipulating this background and we don't want to be manipulating our subject. Also, the way we do that, we're going to come
to our lasso tool in toolbar over here. We're going to select our polygonal lasso. I think that's how you pronounce it. And we're going to zoom in to our subject. We're going to come down to the bottom and we're going to click and we're just going to go around our subject clicking. Remember, every time we click, we create an anchor point. So, if I click out here, for example, I've created an anchor point. If you create an anchor point in the wrong spot that you don't want it there, all you have to do hit backspace.
It's going to delete that anchor point. You can go back to cutting out your subject. To move your screen around while you're in this view, all you have to do is move near the edge of the screen. move your crosshair to the edge and you can see it's going to drift around for me. So, that's really handy so you don't have to switch to the hand tool. Good pun by me. Anyway, I'm going to keep cutting out this guy and I'll come back to you when we have something important to actually talk about. Something that
I'd like to show you here. We're at the stage where we're at his gun and this shot is kind of in our way. We can't actually see where the border of the outside of his gun actually is. In these circumstances, just guess. It doesn't really matter. People aren't going to be able to tell. So, I can't see where it is, but I'm assuming it goes somewhere around here and then finishes up over here like so. So, even though I can tell that's not a perfect circle. Actually, that I think that's part of his gun there.
So, I'm just going to go back in time. I'm going to hit back. I'm going to go around. And that looks a bit rounded to me. That looks a bit better. And it's it's rough, but it works. Another thing that we need to have a look at is you can see in this section, if I'm going around his gun and cutting it out, there is however this little patch in between his scope and his actual gun that needs to be cut out. But I can't actually get to that without going across his gun. Just leave
those things. just remember them for future and we'll come back and cut them out and erase them after we have cut out the outline of this character. So you can see I've just gone around it and we're going to come back to it later. Same thing here. You can see just here we've got a little patch around this tube or whatever that is. I need to remove that patch in there. I'm just going to remember that I need to remove that patch and I'm just going to go around it and move on. So, we've got
to the bottom now. And what I'm going to do is I'm just going to go a little bit off the canvas like so. And I'm going to move along until I find the beginning of our cutout. And I'm just going to move right near it and click. And it's going to join up like so. And we can see the outline of our cutout. And I think that's relatively good. I mean, I was pretty quick. I could have gone a lot closer, but um for what we're working with, I think that looks okay. What we're going
to do while this cutout is selected, we need to make sure that we are definitely have the correct layer selected that we want to cut something out from. We're going to hit CtrlJ and that is going to cut out our subject. Like so. If I hide our background layer, we can see that our subject is now separate from our background layer. And we can actually move him around and edit him separate from that layer, which is really cool. While we have our background layer hidden, let's go through and look at those bits that we needed
to remove. So, I remember that there was a bit on his gun in between his scope. That's here. I'm going to use my lasso tool once again just to go and select this square. And now that's where square is selected and it's joined up. All I'm going to do is hit backspace, which is going to delete it. And there we have it. The gun looks much more realistic. We're going to do that to all of the bits that we missed. I can use my hand tool to navigate around while I'm zoomed in. Come back up
to my lasso tool. I'm being really rough here as you can see, but hit backspace. There we go. We had one over here as well. All right, that looks pretty accurate to me now. So, we're going to bring back the background. We're going to come down and click on the eye on the background. The background's back. It looks like they're both part of the same thing, but they're actually not. They're separate as we know. So, what we're going to do, we're going to click on our background layer, and we're just going to work on this
background, try and make it stand out a little bit more. While this background layer is selected, we're going to come up to image. We're going to go to adjustments, and we're going to go to levels. That's going to bring up a tab that looks like this. And we have three different boxes on the bottom line of a larger kind of gray box. What this is going to allow us to do is adjust the brightness levels of our background. Now, we want to make our background a little bit brighter so that we can see it better.
What I'm going to do is I'm going to grab this white box on the far right hand side. If I drag this in, you can see it makes our background brighter. So, I'm going to try and find a place that looks natural but is still brighter than the original. So, something like that, I think looks pretty good. And I can also adjust this middle box, which is going to adjust kind of the highlights. If I bring that into there and now I bring that white box even further. I think that looks cool and that stands
out much more than it did. We can also drag this black box to the right hand side, but that just makes things darker and that's not really what we're going for at the moment. But I think that looks pretty good. Don't worry about the colors being a little bit overpowering because we are going to change that in just a second. What we're going to do is we're going to come back into image while that same layer is selected. We're going to go to adjustments and we're going to go black and white. It's going to make
the entire thing black and white. And you're going to say, "Well, what was the point? Why did we even bother making it brighter?" Well, it's going to be a brighter version of our black and white background. For this background, it didn't really matter that much because it was just kind of more of an artsy background, more of a like fire texture. But for other backgrounds where there might actually be like a sky or rocks or grass or whatever, you brighten them up and then you create a black and white layer. It's going to be a
lighter version of that black and white layer. It's pretty good. We'll hit okay. And there you can see this is why we cut out our character. Our character has been cut out and has not been affected by the black and white layer we added. Now what we're going to do, we're going to come up to filter. The exact same layer is selected. It's our background layer. Going to go filter blur. We're going to go into gauian blur. I'm going to blur out the background. Maybe 3 pixels. I think three looks relatively good. I might actually
bring it down to two. Generally, I use a lot more than two cuz this background was very bland already. I think two will look okay. So, you can see our character stands out from the background, but black and white doesn't look so good, does it? So, while the same layer is selected, remember, come to image adjustments. We're going to go to our hue and saturation adjustment. We're going to come down to colorize. We're going to click on that. And now, we're going to be able to colorize our image in a very, very controlled manner. So,
I'm going to drag the saturation bar up while coloriz has been selected. And I'm going to try and find a nice orangey color that was similar to the background, but um it's just going to be a lot more controlled now. So, I can change the hue slider. That's going to change the background. H maybe see if we can find something nice. I think something like that looks pretty good. It's a bit more controlled. The colors are a bit more evenly spread out and the textures look nice. Now, what we're going to do is we're going
to add a bit of texture to our background. So, our background layer is still selected. We're going to come to our textures. Remember, we downloaded some textures while creating our channel art. If you want to create more textures or download more textures, that's completely fine. I'm going to grab two textures that I quite liked. Going to drag them in. There we go. Using our move tool, I'm going to resize these images or these textures so that they fit the screen. I'm not worried about adjusting the perspective of these because they're just textures. They don't really
have much perspective anyway. That's done. I'm going to hide this one, the top one, and adjust the bottom one, which has some nice little shards in there. Hit okay. And what we're going to do now is we're going to add these textures. We're going to change their opacity and we're going to change what their mode is so that we'll be able to see through them. So, I'm going to go from normal, try screen. So, I think that looks okay. We can kind of see it if you hide the layer and then bring it back. We
can see those little shards. They look really cool. Let's see what overlay does. Oh, that makes it too dark for us. Let's try maybe soft light. Still too dark. Um, I'm going to think I'm going to go back to screen. I quite like the screen. I think that was pretty nice. Now, let's go to our dirty blue window texture. Let's see what mode looks best for that. So, we got overlay. Overlay looks pretty cool. Probably going to end up going with overlay, but we'll check out screen as well. Or soft light looks really nice. Going
to go screen. No, definitely soft light. Let's go back to soft light. That looks cool. If we hide these two layers now, bring them back. We can see the difference that it makes. Final thing we're going to do to our background is adjust the lighting. You're probably getting used to this by now. What we're going to do, we're going to come to our brush tool. Going to come up to the drop-own menu. We're going to change the size. Bring it all the way up. Going to change the hardness. Bring it all the way down. And
we're going to select black down here in our color picker. Hit black. Okay. And we're going to create a new layer that is above all of our textures. Just down the corners. Going to click. Going to click. Going to click there. I'm going to click there. And that's just going to make the middle of this thumbnail stand out a little bit more. So, we hide it, bring it back. We can see that's just drawing the attention into the middle of this thumbnail. Now, we're going to start working on our actual subject, making him stand out
much more. So, cuz he is separate, we can adjust him and change him, and it's not going to adjust anything on the background, which is really cool. So, the first thing we do to make our subject stand out is we're going to add some effects to him. So, let's double click on his layer. And I think the first thing we'll add will be a stroke. So, I'm going to click on the stroke effect. And we've got a red stroke around him. I don't think red suits for this tutorial. Let's go with something that is a
bit more orangey. So, I could try and use the color picker by clicking on this box. Or remember, I can use my crosshair and I can select something orange on the screen. Something orange, maybe a bit lighter. I think that light orange looks really nice. Hit okay on that. And that's just going to make him stand out a little bit more. I might up the size to about 5 pixels as well. I think that looks pretty cool. So, what we're going to do now is we'll add a slight inner glow. The inner glow is just
going to make our subject stand out a little bit more. So, we can see even the default inner glow looks pretty good. We select that. You can see the default looks relatively good. I'm just going to change the color a tad. So, I'm going to click. Whenever you want to change the color, generally you'll see a colored box. So, I'm going click on that colored box. Let's go for an orangey color. Oh, that looks nice. I like that a lot. So, we can see the difference that our inner glow has made. It's just making him
glow a little bit. And I know this all looks a little bit unnatural, but we will adjust that in a second. We'll add an outer glow. So, come down to outer glow. It's going to do the same thing, but it adds a glow on the outside. We actually can't see it because the stroke is over the top of it. So, we have to adjust the size a little bit. And I'm going to change the color exactly the same. I'm going to change the opacity. I'm going to bring the opacity up. And now we can see
what this outer glow does. Uncheck it. Check it. You can see we just have this nice glowing effect behind our character. Final thing we're going to do, we're going to add a drop shadow. Come down. Drop shadow. Click on that. And I'm going to bring the opacity up. I'm going to change the distance. And I'm going to change the angle because the angle I think the lighting from this photo is probably coming in from more of a steep angle. So, if I grab this little circle and I drag this little dial thing around, it's going
to adjust the angle of our character. And I'm going to bring the distance in just a bit so it isn't too noticeable. And I think that drop shadow, we can use the tick is making him stand out even more. So, we can hit okay on that. And we can see all of our effects, what they've done to make our character stand out from the background. He stands out nicely. But there's one last thing I want to do to this guy, and that is add a glowing effect over the edges of him, which will look a
little bit unnatural, but it will make him stand out and we'll kind of remove the hardness of this stroke around him. So, we're going to come to our brush tool. We're going to come up to our settings. We're going to bring down our size, but we're going to leave our hardness on zero. We're going to bring down our size till we get something around about this size. I go for like 75. 77. And that works. So, we got 77 and the hardness is on zero. But what we're going to do with the color, we're going
to change the color to kind of orangey color. Maybe something like this. Hit okay. Let's try it out on a new layer. So, our layer, our Boba Fett layer has been selected. Let's come down. Click on create new layer. And let's just go for a stroke. I think that looks all right. I might make it a little bit lighter, to be honest. So, let's come in here. Um, we'll change it, make it a little bit lighter. Something like that. Let's have a look now on the layer. Yeah, I think that's pretty good. And what we're
going to do is we're going to just draw around the outside of this Boba Fett character. Don't worry if you are a little bit off. That's okay. It doesn't have to be exact. We're just going for something really basic. And I know this looks horrible at the moment, but we will make it look better in a second. So just drawing around his outline like so. Now what we're going to do to this layer, we can change the opacity and we're going to change the mode. So we're going to go from normal. Let's try screen. Oh,
that looks cool. Let's try overlay. That's cool as well, but it's kind of what soft light do. Maybe you can hide and bring him back just to see what it actually does. Okay, I think that looks pretty cool. So that's going to make our character stand out from a distance. Turn it off. Turn it on. You can just see that extra color just makes him pop that little bit more at a distance. And we really need to make our thumbnail pop at a distance because that's where people are going to be seeing it. Let's zoom
in now. I think we're pretty happy with this guy. He's standing out. And we're going to start adding our text. We will make a group though just to keep all of these things together. So, let's create some groups just to organize everything. So, we're going to come down to the folder icon. Click on the folder icon. Just going to create a group for our background. I'm going to hold shift and I'm going to click on the top layer for our background, which is the coloring we did where we darken the edges. Hold shift and click
on the bottom layer of our background, which is our actual background. I'm going to drag all these things into this folder. Almost there. There we go. We got it in. Cool. So, now our background is in a folder that we're going to call background. And we're going to create a folder for our character. Drag him in. Let's go. Oh, did we get a first time? No, we didn't get first time. Let's try again. There we go. We'll just go bober. And there we have it. It's a lot easier now to see what is on our
layers tab. We're going to add some text now. And obviously there are a couple of different ways we can do this. We can go to picture to people again. We can search through some texts there. We can come to the text tool on photo pe. And I went to picture the people and found some text that I liked earlier. So I'm just going to drag that in. And generally you want to keep it relatively short. So I've just got Boba Fett montage. So we're going to pretend this video is a Boba Fett montage video. Going
to drag those two things in. Let's position them. So what we want to do first is we want to make sure that the lines of text are the same length. Even if it's going to make one of the words larger than the other, we want to make sure that they're the same length. So Boba Fett is longer. So I'm going to come down to text two. Going to click on the handle. We're using the move tool. Remember, hold shift, drag it out, maybe to there. That's a bit big. Hold shift and just bring it in
a little bit. Position it like so. Okay, so that's pretty good. It's not perfect, but people aren't really going to be able to tell the difference. What I'm going to do now is I'm going to position these two pieces of text. And remember, I've just in my layers tab, I just hold control or command and click on both of these layers to select both of them at the same time. I'm going to size them so they fit on the right hand side of the screen. So, hold shift. When I click on the edge, drag in.
It's going to scale it. I can position it. And I'm actually happy to have it overlapping my character a little bit. It provides a perspective. Going to put that like there. So, at the moment, that's overlapping our character. So, what we're going to do to our text now is we're going to add some gradients to it, some effects to it to make it stand out. So, I'm going to start off with our top line of text. And I'm going to add a gradient first. Actually, let's add a stroke first. So, we're going to click on
stroke. We're going to change the size down to like maybe one. We're going to add a black stroke. So, click on that color box. Hit okay. Stroke's now black. And we're going to come down to gradient overlay. Click on gradient overlay. And we're going to click on the gradient bar here. And we're going to change the gradient. I'm going to go for something a bit more metallicy. Something maybe like that. And I'm going to make this a little bit darker at the top. Now, I think it's actually a little bit dark down this side, but
I think that's pretty good. So, I'm going to hit okay on that. Now, what we're going to do, we're going to come down. We add a drop shadow. I'm going to change the opacity, bring it up to 90. I'm going to change the distance. I want the distance generally very close to zero, if not zero. We're going to bring the spread up a little bit, like that. So, I'm going to hit okay. And I'm quite happy with that. Now, what we're going to do, we're going to do the same thing to our bottom line of
text, but we're going to make the colors a little bit different just to make it stand out more. I could go in and add all the same effects. That would take some time. Or I can add the exact same effects that I've added to the top line of text and then just change the gradient color. What I do is I come and select my top line of text on layer. I'm going to right click on it and I'm going to come down to layer style. Going to hover over that and then I'm going to click
copy. What I'm going to do now, I'm going to select the layer that I want to copy my layer style to, which is the bottom line of text. Going to right click on it, go down to layer style, click on paste, and it's going to paste the exact same layer style like so. However, what I will do now is double click on the effect now symbol, which is popped up on the right hand side of that layer. I'll go to gradient overlay, and I'm going to change my gradient overlay. I'm going to change it to
something maybe orangey. Let's go with maybe that kind of orange. And then hit okay on that. And then over on the white, let's go to maybe this kind of orange right here. There we go. Hit okay on that. And I think that's looking good. If we zoom out, we can see that text stands out well. It does look a little bit ugly though because of the positioning. I'm actually going to change the gradient on this top layer as well. It's annoying me a little bit. I think it's a little bit too dark. Come in here.
Bring it up. I think that looks better. That just stands out a little bit more. Okay, there we go. Yeah, I like that much better. Cool. All right, so what we're going to do is we are going to create a group with these two pieces of text. So, we're going to come down to folder. Remember, click on the folder. We can name the folder text, hit enter, and we're going to drag these two pieces of text into the folder. And let's see if we get it first time. We did it first time. Go us. What
we're going to do now, two things. So, we're going to adjust the perspective of this text to make it kind of look like it's on an angle. The way we do that, we come up to our move tool. We click on one of the handles to activate the move option. And then we hold down control or command, grab one of the handles and drag. And that changes the text to make it look like it's on a bit of an angle. I can grab another handle and change it. Let's drag it in like that. I think
something like that might look nice. And I think that angle really makes the text look a lot nicer. Final thing we're going to do, we're going to grab the group for the text. Drag it down below our character. And I really like that effect how the character is coming over the top of the edge. You can still tell what the text says. You can still tell it says Boba Fett. And we're pretty much done. And the one last thing we're going to do is we're going to crop this thumbnail just a tad because there's a
lot of space that doesn't really need to be here. So, I'm going to come down to my crop tool. Click on that. And what I'm going to do is I'm going to come up to my ratio. I'm going to click on change that from free to fixed ratio. And I'm going to change that ratio to the size of my thumbnail, which if I left it on default is going to be 1280 by 720. And then I can scale this. Grab the corners, bring it in and out, and position this where I think my thumbnail would
look good. So, I think somewhere maybe around here. I don't really need this extra space over there. So once I'm happy with the part of my thumbnail that's going to be shown, I'm going to hit tick. It's going to crop it in like that. And that is our thumbnail right there. That text really stands out really nicely. The character stands out. He's nice and bright. The background pops. Critiquing my thumbnail a little bit. I think I could probably mess around with the gradients a little bit more to maybe make it look a bit more metallic
as opposed to gray. But you get the idea. You can spend as much time as you want tweaking this. Again, like the previous thumbnail, you can do whatever you want with this. Get creative. Just use the same process, the same steps to make your character stand out, to make your background pop, and it will look awesome. Once you're done, remember, come to file. You can save the PSD file if you wish to come back and edit it later. Or you can click on export as and export it as a JPG file. Let's export it. We
can bring it up to 100% cuz it is a JPG. Or actually, probably 90 is going to be better. I think 90. 90 is what we normally do. And then I'm going to click on save. Our thumbnail has been saved. And let's take a look at [Music] this. Now, designing custom YouTube thumbnails on Photoshop is great, and up until this point, it's what basically all of the big YouTubers did, or at least they paid designers to design custom thumbnails for them. But recently, there's been this influx of AI thumbnails that are actually performing extremely well,
which is great news for small creators who are short on time and also who just don't have the design skill a lot of professional designers have. And recently, when I say recently, I'm talking within the last probably like month or so, a new tool has launched that generates some freaking insane AI thumbnails. I'll show a bunch of them on screen, ones that have gotten views, but also I'll show some on screen of ones that they've generated of me. And these thumbnails that are generated that I'm showing are 100% AI. I have not tweaked them or
edited them or done anything like that. And it looks exactly like me, which is crazy. So, I want to show you how to generate them because I think after seeing this, even though this has literally only came out in the last month, I think this might be the future of thumbnailing. So, I've been doing a lot of testing, a lot of playing around with this. Let me show you what I've been finding and how I've been generating some pretty insane AI thumbnails. And at the end, I'm also going to show you how I took those
AI thumbnails and put them to the test against thumbnails designed by professional graphic designers. I want to show you which ones got the most views. The AI thumbnails or the professional designer ones. So, let's start out. The plan's simple. First, I'm going to pick out three videos I've already posted on my channel. Then, I'm going to hire high-end professional thumbnail designers to create thumbnails for each of my three videos. But what the designers don't know is that I'm going to secretly be trying to create AI thumbnails for those exact same three videos. And at the
end of all this, I'm going to take the best AI thumbnails I was able to generate and the thumbnails created by the professional designers and use YouTube's AB split testing feature to put them head-to-head and see which thumbnails get the most views. Okay, so I've picked three videos from my channel to run this test on. So, this first video is an underperformer for me. It's only got about 40,000 views, which is about 30,000 less than I normally get, and it definitely needs a bit of a boost. I also picked this video here. Now, this one
for me is an average performer. It's got about 85,000 views and I want to see if we can improve those results. And finally, we have an above average performer. This one has 230,000 views. So, clearly it's already working pretty well. I mean, well, for my niche, like if Mr. Beast got 230,000 views, he'd shoot himself in the face. But in the YouTube education niche, 230,000 views is above average. So, I want to see if AI can improve on this. Now, all these videos are still getting views and impressions. So, when we run our split test
later and put AI thumbnails versus our graphically designed thumbnails up against each other, we're going to get some statistically significant data that proves to us which ones are the best. But now that we have our three videos, it's time to go hire some designers. Now, when it comes to hiring professional designers, I've tried them all. Fiverr, Upwork, Instagram, Twitter, online jobs, random people who slid into my DMs. Not that one. The Yeah, that one there. But the place where I've consistently hired the best thumbnail designers is actually a Discord server created by my friend and
thumbnail expert, Joseph Blae. Now, Joseph has worked on thumbnails for some very big and successful creators. And the Discord server he founded, Thumbnails 101, is a Discord server specifically for thumbnail designers. And it's great for creators trying to hire thumbnail designers because the people in here are specifically thumbnail designers. Unlike Fiverr or Upwork or online jobs where you're just getting general graphic designers who say they can design thumbnails, in Thumbnails 101, we're finding designers who are trying to specialize in YouTube thumbnail creation. So, I went in here and if you come down to the jobs
tab, and I'll leave a link to this server down below, and so I made a job post explaining what I was interested in. Now, I had a bunch of people reach out to me after making this post, probably 30 to 40 different thumbnail designers. And after looking at their portfolios, I selected three to compete in this challenge. Okay. Now our designers are working away in the background. It's time for me to get started on the actual AI generated thumbnails. And I think the first thing I need to do is figure out what platform I'm actually
going to use to generate these cuz there's so many different platforms. Vid IQ has a thumbnail generator. Open AI can generate images. We've got Midjourney. We've got Pixels. And so because I have so much free time on my hands, I decided to test them all. Now obviously I prioritized testing thumbnails that were generated in a similar style to the thumbnails on my channel. But I also wanted to find something versatile that could generate not just for YouTube education channels, but for a wide variety of YouTube channels. Now, the results of some of my testing are
on screen, but long story short, Pixels, which is a tool designed specifically for AI generated thumbnails, easily came out on top in my opinion. Now, the only scenarios I found where pixels didn't take the cake in my opinion were nature related thumbnails. For them, I think midjourney was probably my favorite, but pixels could also do a pretty damn good job of them as well. So, it was the one I ended up going with. Now, these results are pretty impressive, but I didn't start generating them. My first thumbnail generations were actually quite terrible because using an
AI thumbnail generator actually takes some skill. You have to know how to prompt it. You have to learn its quirks. You have to work with its strengths and try to compensate for its weaknesses. And I was lucky enough that the founder of Pixels actually jumped on a call with me to sort of walk me through how to do it properly. And basically, what I ended up coming to were these thumbnails you can see on screen. Now, none of them have my face in it, but I'll show you more about generating thumbnails with faces in a
sec. But for me and the style of thumbnails on my channel, these are pretty damn good. But it did take a while for me to get the hang of how pixels worked and get to the point that I was generating thumbnails like this. So I want to show you what I learned and how it works. So basically what I did was came to pixels and signed up. Actually I lied. I got a free account from the founder because perks of being a YouTube educator I guess. And when you load in you'll find yourself on a
screen like this. Now you can come to this thumbnail section and in here it's kind of like Chad GBT or Mid Journey whatever you can type out a prompt. You can describe what type of thumbnail you want Pixels to generate for you and it will do that. But I actually found I really like the recreate feature because this allows you to essentially find a video on YouTube that you really like, paste the link of it in here, and then Pixels is going to take inspiration from that thumbnail and create something similar for yourself. So, let
me show you an example. So, the first thing you do is go and find a video with an interesting thumbnail that you would be interested in modeling. So, for example, I found this Iman Gazi thumbnail here has almost 10 million views. And let's say I wanted to create something similar to this. So what I do is just grab the link of that video and then paste it in here. Now down below here we have inspiration weight, which is essentially how you can inform the AI how much inspiration you want it to take from the original.
If you go high, it's going to be very similar to the original thumbnail. If you go low, it's going to look at the vague concepts, but it's going to create something substantially different. So I usually like to start out on high and then adjust from there. Now below that, you get to select a persona. Now, I've already created a persona, but you want to grab 10 different images of yourself or whoever you're designing thumbnails for, where your face is very clear and easy to see. But also try and find ones where your face is in
different locations, tilted slightly, tilted up, maybe your eyes looking to like just variations. So, for me, one time I basically just sat down at my desk and took a bunch of photos with my webcam all in different positions and then I just uploaded a bunch of those photos to here and then just created a persona. Now, I've already created a persona, so I'm just going to select my one here. And then below that, you can specify any specific changes or things you want to see in the thumbnail. But I'm just going to get started with
this right now. So, I'm just going to hit generate. And after a few seconds, Pixels is going to generate this. It's taken me, put me in a suit, kept my cap on, and uh just chucked me in front of a whiteboard like that, which is pretty insane. Right now, what I found is that often if I regenerate this image, I'll get some variation. So, I'm just going to click on this little circle option and redo a few times. And now I have a slightly different version. You can see this versus this. Now, I actually like
this second version a lot better than this one originally here. I'm just going to redo a couple more times. I usually like to redo three to five times, I found, just to find a variation that I really like. And this is the mistake I made when I first did this. I wouldn't redo the thumbnail enough times. I just take it on face value. And you really kind of have to redo the thumbnail a bunch of times until you find the version that you like the best. Now, for me, right now, I think I'm kind of
liking this one here the best. And so, what I often like to do now is to take this thumbnail I like the best and change the inspiration weight a bit just to see what kind of different versions I can get. So, at the moment, this is high inspiration. Let's see what we get if I select medium. So you can see it's kind of kept the theme of the original one, but it's changed it a bit to make it look like a completely different, less plagiarized image, shall we say. Now, just like before, you could redo
this a couple of times and see what other options you get. And again, because we're on medium inspiration, we're going to start getting even more creative variations. So, for example, this one, which looks like a spreadsheet one. I might redo another couple times, see what we get. And then, of course, you can do the exact same thing, but for low. So, I could come down to low inspiration weight. I'm actually not a huge fan of it most of the time, but we'll see what we get. And to be honest, this actually isn't that bad. I
do have too many fingers on one hand here, which is a little bit of a an issue, but I can probably redo this a few times to fix that up. I think though, I'm going to come up to this one, right? I like this one is actually start making some edits to this so it's a little bit more similar to what I want. So, for example, this currently says 22,500 a week, which is a lot more money than I am making right now. So, let's say I change this to like the 22,500 to let's say
5,000 and hit generate on that. And there you can see it's now changed the cost from 22,500 to $5,000 a week. And I can basically come in here and suggest any change I want. So, for example, I could say remove the whiteboard in the background. I don't actually know what this is going to do because the whiteboard is kind of the whole background. And there we go. is just remove the whiteboard and put me on a blank white background. And now this thumbnail is pretty much done. But from here, what I would often do is
there might be little imperfections in the thumbnail that are bugging me. So, for example, in this one, the main imperfections are the text is like a little bit messed up. It's a bit AI and sometimes Pixel's not so great at fixing up some of those little things right now. So, what I'll usually do is I will just download the thumbnail. Then I'll open up Photoshop and I'll chuck the thumbnail into Photoshop. And then I'll just start making those changes manually. So what I'll do usually is I'll grab like the lasso tool or this tool. I'll
zoom in and I'll select the bits I don't like. Let's just say this text for example. And making sure this background is rasterized. I'm going to have to unlock it. I'm basically just going to right click on this, go fill, and then I'm going to fill it with content aare. And that should get rid of that text for me. Like so. Right. So you can see I can start getting rid of all this. So I could get rid of this thing here. for example, business models is pretty good. This text here, though, I don't really
know what's going on there. So, I'm going to fill that. Get rid of that. Going to fill that as well. This one isn't so good. Now, there were some little imperfections in that fill for example. So, sometimes then I often would go in and use the patch tool. And you can use the patch tool or content aware fill, but like let's drag that over there. Get rid of that. And you could use the patch tool for these other ones as well. Actually, I just often in the habit of using content aware fill. So I'd select
that, drag it over to here. Bam, it's gone. And anyway, so I just go through that and then I would come in here and start adding whatever I want manually. So I can say business models. I can say like drop shipping or drop shipping in this case. Hit okay on that. And then I would just make it smaller. Put it where it needs to be here. I might change the opacity of it a little bit just to make it like look like it blends in a little bit. So I click into layers, come down here,
bring this down a bit. Maybe something like 95 or 96. Like that. And obviously this font itself doesn't really look like a writing font, but I could, for example, take a font that looks a little bit more like handwriting and then write that in. But you'll see now if I like zoom out on this, the drop shipping text there, even though it's not quite centered, looks as if it is part of the whiteboard. And it's way quicker for me to generate all of this in AI, make all the major changes I want, not have to
actually have a whiteboard, not have to get in a suit, not have to do a photo shoot. Instead, generate all this with AI and then just make all the minor tweaks I want myself in Photoshop. So, I think that's pretty damn sick. But not all thumbrns are going to be like this. Not all thras going to have a face. Let me show you some other examples I found. Oh, this is some good examples for bad ones. It's so bad. And you can use your profile to generate thumbnails of you in almost any situation. There's one
there of me. That one's actually pretty cool. It could even make you look buff. Look at those arms. If I was a girl, I'd me. Hey yo, what the So, for example, I found this thumbnail. You're safe with me. It's a dog rescue video. It's actually kind of cute. So, what I did was I took the link of this video, came to Pixels, used the recreate feature, chucked it in there, and this is what it generated. Pretty insane, right? But you might have a dog video where your dogs are different to their dogs. So, what
I could do is I could come in here and edit and say the breed of the dogs, so they are black pitbulls. So, I've just told it to change the breed of the dogs, so they are black pit bulls. And it's going to load up and give it a go. And now we have a pretty similar thumbnail except the dogs are black pit bulls. Now this one doesn't quite have the same emotion as the previous one. So I might redo it. Now this one is actually pretty damn cool. And again you can edit this so
much. So I could be like remove the dog's collars. And so now it's regenerated the image except remove the dog's collar. And again you can generate so many different styles of thumbnail with this. This was funny. Pixels likes me. Look at the background. Pixels actually thinks I buff. And the cool thing is you can just keep regenerating it until you get a version that you like or a version that's good enough that you can then take it, chuck it into Photoshop, and manipulate it a little bit to get it the way that you like. And
you can do that because Pixels works based on a credit system. If you come in here and look at the monthly plan, the monthly plan for $40 a month, which is the the main one, it gives you a,000 credits per month, meaning that you can generate 100 thumbnails every single month. So, you have a bunch of opportunity to just regenerate a bunch of thumbnails. So, even if you're posting multiple times a week, 100 thumbnails a month is way more than you'd actually need. So, you can just keep regenerating until you find one that has all
the little quirks you like and then run with that. By the way, the pixels thing does increase monthly. So, for example, if you stay subscribed for 3 months, you'll start getting 1,500 credits per month as opposed to 1,000. So, you'll be able to generate 150 thumbnails every single month, which is more than enough unless you're like T-Series. Now, I've actually been friends with the founder of Pixels, though, and he was willing to hook us up with a discount. So, he actually created this page here that I'll link below. You guys can go to where you
can try the full $40 a month plan for a whole month. You'll be able to generate 100 thumbnails for just $1. And then if you love it and stay, I will get a little bit of a commission on that, which also helps me make videos like this. So that link will be down in the description. Go check that out. But quickly, I want to show you one more use case I found for Pixels. Cuz sometimes there are certain types of thumbnails it struggled with. For example, there's this famous laser beam video where he won Fortnite
without moving. And I took this thumbnail, used Pixel's recreate feature, and tried to regenerate it, and it generated well this. It's like Humpty Dumpty meets Fortnite. Is he got really long boots on or is he like got black legs and and white upper? I don't think he has really long boots on cuz those are like sneakers. Anyway, enough of that. So, I found a little workound. I actually created a custom GPT bot that I'm going to give you guys for free. It's down in the description. Basically, what you do is you just come to this
bot and then just paste in a screenshot of the thumbnail you're trying to recreate. And before we put the AI thumbnails headto-head with the thumbnails designed by our graphic designers, let me show you something real quick. And this is why it's going to be so interesting to see the results of our AI thumbnails versus the thumbnails our graphic designers are making. But anyway, I'm going to take this and I'm just going to grab it as a screenshot and I'm going to come to my chat GBT bot. I'm just going to paste that screenshot in like
so. And then I'm just going to hit post on that. And it's going to analyze this thumbnail and give us a prompt that we can then take and add into pixels. But let's refine our prompt a bit. So let me just paste it in here. So, it says, "Create a thumbnail that shows a Fortnite character sitting on a metallic folding chair with blue padding. And what I'm going to do is maybe just get rid of some of the unnecessary details." So, placed on a grassy hilltop overlooking a colorful cartoonish landscape. The character is centered in
the image and is viewed from behind. It has an orange fish head with a simple angry face drawn on the back of it. I think the orange fish head bit probably isn't needed since I don't really care about the character. The character is wearing a blue vest and red gloves and its feet are in red shoes playing on the ground. You could keep this if you want, but I don't know if I really need this. H, let's leave it for now. A large bright red arrow points from the left hand side of the frame directly
at the, let's say, the character's head, emphasizing it as the focal point. And then at the top and center of the image, promised in 3D text style, is a blue burst background that says number one Victoria Royale consistent vibrant Fortnite landscape. All right, that's all pretty good. So, let me grab this. Come back to pixels. So, we're going to go new chat and then let's just paste our prompt in here and hit generate. I'm just going to redo this one a few times. Now, there are a couple of little things it does still seem to
be struggling with. So the banner in the top it seems to be struggling with that which is understandable. It might be hard for it to describe that and also the red arrow. But the thing is it's really easy for me to just jump on Photoshop in like a minute and just like add the victory royale Fortnite banner and also add in a red arrow. So I might just take this prompt and actually edit it just to remove the bit about the red arrow and also the victory royale message. I might also just add blue bluey
purple clouds just so there's a little bit less purple in the image. Let's grab this now and chuck this new prompt into pixels and see what we get. And after a couple of regenerations, we got a few different options. We got this one and also this one. And I could just keep on regenerating these or tweak the prompts based on what I like, what I don't like. But like this version right here is definitely good enough in my opinion. I could take this, chuck this into Photoshop, add a red arrow, add the battle royale winning
banner to it, and then this thumbnail is basically ready to go. But all of this time-saving stuff doesn't matter if these thumbnails don't perform. So, let's actually look at some of the thumbnails our designers created for us. So, here's one of the thumbnails that was created. Looks clean, simple. It kind of implies YouTube monetize in 24 days, which encapsulates the title of the video pretty well, right? Cuz the title of the video is like how I monetize my YouTube channel in 24 days. Now, for the video about things that will get your channel deleted, we
got a thumbnail that looks like this. And then we also got this thumbnail created here. Now, I want to show you the AI thumbnails that I ended up creating. So, up against this thumbnail, we have this AI generated thumbnail. Then, up against this thumbnail, we have this thumbnail right here. And we also have this one in here for good measure. And then up against this banned thumbnail, we also have this AI thumbnail here, which I generated with a blank screen. And then on that screen, I'm going to add something about a channel being banned in
Photoshop. So, we'll do that. Let's test these videos and then let's check back in two or 3 weeks to see which thumbnails got us the most views. I'm lying. That was all performative. I've obviously pre-recorded all of this. So, let me show you exactly which thumbnails got us the most views. So, first up, we have our low performer here. If I come to our split test down here and we go view test reports, you can see we have our two AI generated thumbnails here. We have our professionally designed thumbnail up here. And we can see
a massive improvement by this AI thumbnail right here. Our first AI thumbnail did worse than the professionally designed one, but our second one did substantially better, getting 12% more watch time than the professionally designed one. Pretty damn insane. Now, let's have a look at the next one. So, you can see how I edited this one, added some stuff on the laptop screen. More importantly, let's see how they perform. So, if I come in here and go view test results, we can see this one, our professionally designed thumbnail. I also chucked in this one just for
fun into the mix. And then we have our AI designed thumbnail here. And we can see that our professionally designed one got a 33.7% watchtime share. Our AI thumbnail got a 38.7% watchtime share. So again, that's another win for AI thumbnails. Now, let's have a look at our last video here, the one with 230,000 views. If we come into details, scroll down, let's have a look, view this test report. So, we can see our professionally designed thumbnail here got a 32.9% watchtime share. And then we have two AI thumbnails down here. One with a 33.5%
watchtime share. That is very similar to our original. But then our main winner here with 33.6% watchtime share. So, seems like I'm going to be making a lot more AI thumbnails moving forward. And again, if you want to try it out, because I know the founder got you guys a deal, you can go down below, try out pixels, generate 100 thumbnails for just $1 and see if it works for you and your niche. If it does, you could literally be saving yourself tens of hours and hundreds of dollars moving forward. I personally think from what
I'm seeing, AI should be a significant part of every creator's workflow moving forward. It just doesn't make sense for it to not be. Ultimately, I think YouTube success comes down to time. If you had the ability to spend 24 hours a day working on your channel for the next year, how likely do you think it is that you would be successful? Probably pretty likely, right? Cuz it's not about the innate talent or skill or money or resources. It's more about how much time can you actually dedicate? How much can you get done and how much
can you learn? And I think ultimately pixels is just a great way to save a lot of time right now. So again, you can go down below, check out that link, get it for $1, regenerate a bunch of the thumbnails on your old videos, use it for your new videos, and hopefully start getting a hell of a lot more views. [Music] So, the other day I came across a bunch of YouTube gurus teaching small YouTubers how to properly upload their YouTube videos to get views. Unfortunately, their advice was indescribably bad. So, I've decided today I'm
going to go over my exact uploading process and settings I use that have helped me go on to get videos like this almost 4 million views. This one 2 million views. This one 3 million views. This one 1.9 million views. You get the idea. Now I've got the social proof out of the way. Let me just show you exactly what we do step by step in depth and make the best YouTube video uploading tutorial on the internet. So, first thing you're going to do to upload your video is come to YouTube. Obviously, you need to
be signed in. Hit this button. Hit upload video. Pretty straightforward. I have already done that and you can see I have a video being uploaded or has uploaded right here. The first thing we're going to look at is the title. Now, we're going to get on to some of the more advanced settings and cool fun stuff later. But we need to spend some time on the title here because the title is incredibly important for a number of reasons. First myth I want to bust. There have been people around here saying that the file name of
your video, which is often reflected in the title, impacts your SEO and how well your video rank. That is a complete lie. Ignore anyone who says that. But what does matter to SEO is your video title itself. So if you want to rank your video in search, getting this right is the most impactful thing you can do. The thing is though, not every video is designed to get the majority of its views from YouTube search. So let me give you an example. Let's go this video that I showed you earlier. This is a video where
I say, "I bought 5 million YouTube views. Here's what happened." Now, when you think about this, this video's got 2 million people to watch it. Not many of those people are probably going to YouTube search and typing in I bought 5 million views blah blah blah. So instead, most people probably would have found this on their YouTube homepage or in their next up. And as you can see here, if I go into traffic sources, you can see that this is correct, right? Only 5% of my viewers actually came from YouTube search. So why does this
matter? Well, it means that if your video is the kind of thing that's not going to be found through YouTube search and it's something like I bought 5 million views or I discovered this crazy challenge or whatever it is, something that people probably aren't going to be searching for. You don't need to worry about including any keywords or SEO stuff here. Just focus on making this title as clickable as possible. The more clickable it is, the more likely it is the algorithm is going to promote that video to viewers on the homepage on recommended and
your video is going to get a lot of views. However, if your video is the kind of video that is likely for people to search for it, so tutorial videos are a good example of this, like how to change a light bulb for instance. Most people looking for a video like that have probably discovered it because they've had a problem. They want to change their light bulb and so they go to YouTube and they type how to change a light bulb into YouTube search. In those sort of instances, it's very important that you get keywords
right because otherwise your video is not going to show up. And the reason I'm telling you all this here is creating the right title that's going to get you the most amount of views. Really depends on the type of video you're posting. And you need to evaluate your video. Figure out which of the two buckets I've just mentioned it best fits in. And then write your title accordingly. I might turn gain into get because I'm a dumb Australian who doesn't like long fancy words. Then I might come over here and type get analytics access to
a YouTube channel like a pro. Because what I think viewers who want to find a video like this are going to most likely be typing into YouTube is something like how to get analytics access to a YouTube channel. And so I want to make sure those keywords are in my title. Now, you can use a keyword research tool like Vid IQ, for instance, to dive a lot deeper into the best keywords and search phrases to include in your title. But for now, I'm just going to leave this and move on to the next part of
our video, which is the description. Now, the description is something that people get wrong all of the time, and it's actually one of the most important elements to uploading your video. So, here is the description template I like to use for all of my videos. I'll explain exactly how to use and why I use it right now, but I'm going to give you this template for free later in the video. So, the first bit of the description is you want a little text hook that sort of elaborates and teases what your video is. This hook,
we don't want it to be any longer than 95 characters. And I'll get to why that is in a moment. Also, if you're creating a searchable video, like we talked about earlier, you want to make sure that you're including your keywords in this section. If your video isn't very searchable, it doesn't really matter what keywords you include in here. Just make sure this section entices and excites people to stick around for the video. All right, so I might write something like, "Here's a step-by-step tutorial on the easiest way to get analytics access to a YouTube
channel." I'm just going to check the uh character count of this. Bam. Perfect. 94 characters. I'm just using an extensions called character count. It's completely free. And again, if you're seeing extensions and stuff around my uploading process, I like using tools to make my life easier, but you can do most of this stuff manually if you don't mind putting in a bit more time. So, now we're going to move down our description a bit to this section. This is what I call your first call to action. And a call to action is where you promote
something. And if you have a product or service, obviously this is the perfect place to put it. And you might be thinking, "But Marcus, I don't promote anything. I don't have a product or sponsor or whatever." That's fine. Promote another one of your videos here. If someone clicks on your video and then they click on your call to action, you've now turned one view into two views. So, don't miss out on that opportunity. And you want to copy the exact spacing and character counts I mentioned here. Because what we want this to look like is,
let's go to a video on YouTube. Good old Grammarly ad. What we want our description to look like is this. So, you're going to have your first text hook. That's the first thing people are going to read. And then you're going to have your call to action here with the link showing up, whether that's to your product, service, or another YouTube video. And this is all going to show up without people having to click on the more button. And we want to make sure all of this shows up before the more button because not many
people click on it. Also, you might notice I'm used an emoji here. The reason for using an emoji is the pop of color attracts people's attention more than just the text here. And the way I found best to structure my call to action is something like, do you want? And then indicate the thing that people want. And then at the end be like if so, click here. Now, if you're selling a product or service, that's pretty easy. You just say what it is that your product or service helps people achieve. So, for me, I've got
a course, for example. So, it could be like, "Do you want me to help you reach 1,000 subscribers quickly? If so, click here." And then I'll have my link. If you're promoting another YouTube video, let's say it's a video that teaches people how to reach the first thousand subscribers, you could be like, "Want me to help you reach your first thousand subscribers? If so, watch this video." So, I just change click here to watch this video next or something like that. Now, if you have a more entertainment type video, then you just want to tease
that video as well as you can. So, I could do something like, "Want to watch me buy 5 million YouTube views? If so, watch this video." And then I would have a link here, which I just came up with on the top of my head. It's kind of boring. You can come up with something a little bit better here, but you get the idea. The important thing, though, is for it to not be too long, cuz again, you don't want to push this link down to another row because if you do, then people aren't actually
going to be able to click on it without clicking on the more button. Now, speaking of links, this is something else that people stuff up. If you're linking to a product or a service or a website, then try to have a unique tracking link for every single video. That way you know exactly what videos are sending traffic to your website because some videos send more traffic than others. For example, I had a video that got 700,000 views, I think, and it was sending double the amount of leads to my website as another video I had
that I think had like 1.4 million views. And without my tracking link, I would have had no idea that my 700,000 view video was more successful and I would have kept making more videos like the one that got 1.4 million views. Now, if you're not sending traffic to a website, let's say you're promoting another YouTube video, you don't just want to link the video here. What you want to do is create a playlist. And if you haven't got any playlists already, you just want to come to your YouTube studio, come up to create, click on
create new playlist. Just add in the title of your playlist, description, doesn't really matter. And then click add videos and add a bunch of your videos to this playlist. And the reason you are going to do this is because if I go to one of my playlists, let's say I go to this one, and now that I'm inside of this playlist, I copy this link and use this link for my call to action. When someone goes to this video and clicks on this link, not only is it going to actually open up the video, but
it's going to open up the video inside of a playlist like you can see here, which is good because one, it pushes down all of the recommended competitor videos and make it harder for viewers to see them. and they have to scroll all the way down here to see these videos. But two, it means that if people get to the end of your video now, they're going to just automatically be loaded up another one of your videos and then another one and then another one, which is going to hopefully help you get multiple views off
the same viewer. So, I'm going to put that there. Next, what I like to do is I like to have this videos to watch next section. And I have a couple of different videos that are related to the topic of the video I'm posting with links to them again to try and get people to watch multiple of my videos. And what you'll notice here, if you look at these links carefully, you'll see that these look like the links I just showed you. And that's because these are also playlist links. So, if I copy this and
I chuck this into YouTube, you'll see that it loads up this video, but it loads it up again inside of a playlist. Now, down below, what I like to do now is have another section for calls to action. Again, I use emojis here because I want to draw people's attention to these calls to action. This is exactly the same as the call to action that's up here. I just changed the wording of it. So, if people don't click up here, I have another shot of getting them to click down here. So, what I would do
is I could just like copy something like this. Instead of doing, want to watch me buy 5 million views, I could just do something like, I spent $80,000 buying views. Watch what happened here. Which is actually true, by the way. And again, I'm just going to promote the exact same thing. So, now I've got the opportunity to try and get people to do this thing. And then below that, I'm just going to have any other calls to action that I want to promote. So, this could be maybe your social media. For me, it's an email
list. I highly recommend people promote an email list, especially if you're an education type channel because it means if anything ever happens to your channel, you have all the email addresses of your subscribers. And so, you can just email them your new videos or new offers or products or whatever it is. Now, below that, I like to have a little quote. I don't know if this actually makes a difference. I just like it. I'll then have my contact information for brands. And then below that, I will have a bunch of hashtags. Now, I get a
bunch of questions about these hashtags. Firstly, people ask, "Is it not allowed by YouTube?" And the answer to that is no. If you read YouTube's terms and conditions, they say you can have up to 60 relevant hashtags. And I usually have about 50 here. And when you link a hashtag in your video, it's going to one show the hashtags at the top of the description. But if you click on those hashtags, it's also going to make your video show up when people type in that hashtag. Now, do many people type in hashtags? No. This isn't
a great strategy to get huge amounts of views. As you can see, there's only like me and two other creators actually tagging their videos with these hashtags. But I think about it this way. It can't hurt. It's not going to make me get less views. And if your videos are all around a similar topic, I normally just copy and paste the same list of hashtags. But just be careful doing that if your videos are very different because YouTube terms and conditions. So you need to make sure your hashtags are actually relevant to the video that
you're posting. Now, if we keep coming down, we end up in the custom thumbnail section. Now, quick note here. If you don't see this section, it's probably because you haven't verified your channel. So, if you have a new channel, what you need to do is come into settings. Then you want to go to channel. Then you want to go to feature eligibility. And in here, you can see this is new channel, right? I'm not eligible for these other two features because I haven't verified my phone number. So, you would just need to verify your phone
number. And then you'd also need to verify a valid ID to get access to the last one. And that's going to allow you to do things like custom thumbnails, upload videos longer than 15 minutes, etc., etc. But anyway, back to thumbnails. We have upload a file, which can upload a singular file. You can autogenerate a thumbnail, which is usually horrendous, and you can test and compare, which is going to let you upload multiple thumbnails and test them against one another. Now, I do think the test and compare option is the one you should go with.
I've heard people saying test and compare actually hurts your videos. I haven't found that, and a lot of my other YouTuber mates who are much smarter than me haven't found that either. So, what I would do is you just come in, click on this, and then you upload multiple different thumbnails. So, I might just upload this one, this one, this one. Now, what I will say is that I have been getting some interesting results from thumbnail test and compare. Let me show you what I mean. So, if I come to my content, you can view
how your thumbnails went later by coming down to the video that you added on, clicking on options, and clicking on view, test, and compare. I did test and compare, but with three of the exact same thumbnails. I did this across multiple videos. What you can see is that YouTube actually gave me very different results. It said that this thumbnail was the most successful with a 40% watchtime share and this thumbnail was the least successful with 27% watchtime share. Which is interesting because these two thumbnails are literally exactly the same. So right now, should you fully
trust YouTube's test and compare feature? A friend of a friend of mine has actually talked to YouTube's developer team who created this feature. And even the developers who created this feature say that they think it's about 50% accurate, which probably means it's like 30% accurate. So long story short, don't take the results that you get from thumbnail test as gospel. Also, it's not a bad idea to run the thumbnail test multiple times to make sure that your winning thumbnail actually is a winning thumbnail. But overall, I still do use it right now, assuming all three
of your thumbnail variations are actually good quality. All right, if we continue down, we now are at the playlist section here. You can just click in here and just select all playlists that are relevant to your video and just hit done. Coming down further, we are at the copper section. This is where you have to designate whether your video is made for kids or made not for kids. The way you want to think about this here is think about is your video made specifically for kids. So think about something like Peppa Pig, right? The TV
show. That TV show is made specifically for kids. So if you're uploading videos like that, then yes, the video is made for kids. On the other hand, if you're uploading videos that are akin to, say, Marvel movies, right? Marvel movies aren't made for kids, even though kids enjoy watching them. And if your video content allows for you to do this genuinely, selecting no is usually the option you want because it's going to give you a whole bunch of extra features that would be unavailable if you said your video is made for kids. All right, continuing
on. Age restriction. If your video is very explicit, then yes, you can restrict it to viewers over the age of 18. Most of the time, you don't have to worry about this. Also, video game violence and stuff doesn't really count. So, I had gaming channels, for example, for 5 years, lots of killing and death and stuff like that, and I never had to restrict my video to over 18s, and I never had any problems. So, continuing on, paid promotion. If you have sponsors or brand deals, you're supposed to check this box legally. Now, I'm not
saying you shouldn't check this box, but I will say that a lot of big creators, and you guys have probably noticed this, don't check this box even when they are promoting things. So, like, if you get this one wrong, it's probably not going to matter. But, I guess you should try and be genuine about this. Now, if you do check this box, it's going to show a little banner at the beginning of your video that says, "This video includes paid promotion," or something like that. Now, next, we have YouTube's AI section. So basically, if you've
created AI characters or footage that could be mistaken for real characters or footage, you're supposed to check yes here. So I'm just going to click no because I don't include that. Now, next one, we have automatic chapters. Chapters are those things where you can see the video plays being broken up into multiple different segments. Sounds like a really great idea. Turning on allowing automatic chapters and key moments. I hate it because YouTube's AI often gets it wrong. So, I would turn it off if you want to add those sections or segments to your video, which
as you've probably seen from my uploading process here, I don't think it's necessary. There are times where I think chapters can sort of hurt retention because people see the upcoming chapters and they just skip to them. But, of course, that's not every video. So, if you do want to add chapters, I would do it manually. The way you would do that is you'd come up to your description and you would type 0 col 0 0 and then type the name of your first chapter. Then you'd come down and type the timestamp where that chapter ends.
So, let's say it's 020. and then type the name of the next chapter that's going to be. So it might be intro might say 0.1 and go zero 502 150.3 etc etc. You don't have to have these spaces I just added them in for some reason. And that'll make those chapters appear inside of your video. Now an important thing to note if you are doing chapters try not to spoil your video. So I see a lot of people do this in their chapters. They basically spoil the content and make it so the viewers don't actually
need to watch. So, for example, if I had a chapter in this video that was like, "Why chapters don't matter." You're going to be watching the video and you're going to see that little chapter with its title and be like, "Okay, he said chapters don't matter, so I don't need to watch this. I'm just going to go to the next step." And people are going to skip. If you are doing chapters, when you're titling them, try to title them in a way that doesn't make people think, "Oh, I already know this or I already know
what's going to happen." And just skip to the next interesting part of your video. All right, going back down, continuing along. Allow automatic places. We don't want YouTube to dox us, so let's take that off. Next, automatic concepts. Turn that off. You don't want that. Next, we have tags. I do use tags. My rational reasoning for that is the fact that YouTube has still included them means that they are somewhat relevant to some degree. But in my experience, the difference tags make so minute that I put very little effort into this. I will basically just
use a tool like Vid IQ. I'll type in like one keyword, just copy all of the related keywords that show up and paste them in here in bulk. So, it literally take you like 20 or 30 seconds to do this. And I don't think you should even bother spending more than that amount of time on tags. All right, continuing down. Video language, you can select that here. Caption certification, leave that at none. Recording date, I don't know why they have this. Almost no one uses this feature, but I guess you can add the recording date
of your video if you really want to. Now, license and distribution. If you select standard YouTube license, it means that people aren't supposed to take your video and re-upload it themselves. If you select creative comments attribution, it means that people can re-upload your video or re-upload parts of your video as long as they give you credit. Now, I like to leave it at creative comments attribution because I think, well, if someone wants to re-upload my video and credit me, it's like free promotion. It's free marketing for me. Why would I not want that? So, most
people have it as standard YouTube license cuz they don't want people to steal their content. I'm like, you want to steal my content and promote me in it? Fine. Like, go for it. Please be my guest. Cool. Next one is allow embedding. If you have this checked, it's going to allow people if they want to embed your video into their website. Same thing here. If people want to embed my video into their website, it's free marketing, free views for me. Of course, you can do that. And the next one down here, this is a really
interesting one. So, publish to subscriptions feed and notify subscribers. Now, when you check this, it means when you post your video, it's going to end up in your viewers subscriptions feed and notify any people who have the bell notification turned on. And you would think that you would want to leave this on. Here's why not. So, if you post a variety of different types of videos, let's say you've been posting a bunch of Minecraft videos and then you go and post a guitar tutorial video. If you have your publish to subscriptions feed and notify subscribers
checked in the beginning, YouTube's going to be more likely to promote your guitar tutorial video to the viewers who watch your previous videos who are interested in Minecraft, not guitar tutorials. And so those viewers don't click. They don't watch. And sometimes that can get the algorithm confused and it thinks, well, this is just a bad video. Maybe it's the best guitar tutorial in the world. It's just been promoted to the wrong audience. But sometimes YouTube doesn't seem to be smart enough to figure that out. So in my opinion, think about it like this. Would the
viewers of your previous videos also really want to click on this video that you're about to publish? If the answer is yes, great. Leave this on. Publish it to subscriptions feed and notify your subscribers. If the answer is no, leave this off because you don't want YouTube to send your video to the wrong type of person who's not going to watch and it's going to make it less likely the algorithm will promote your video more in the future. Next, allow shorts remixing. This will just allow people to create shorts using your content, your video. Again,
I like to allow this cuz free marketing. And if we come down to category, this is where you can select the category of your video. Now, if you select certain categories, like gaming for instance, it'll actually allow you to type in exactly what the game is that you're playing. In other categories, say like comedy, doesn't require any sort of additional specification. So, I would just go through here, select the category that makes most sense to you, and if there are any additional prompts that show up when you select your category, just fill them out to
be as accurate as they can be in describing whatever type of content it is that you've made. So, for this video, I might just go like education. This is going to be like a how-to video. It isn't part of any academic system, so I'm just going to go none. And here, I would just type in whatever it is I help my viewers with. All right, continuing on. Comments and ratings. I like to allow comments to be on. For comment moderation, I like to have it at basic as well. If you get a lot of hate
comments and you can't handle them, you could put it at strict or hold all, and that will only allow comments to get approved to be published to your video. Basic's pretty good in my experience. And last, you can choose how you want to sort your comments by. Always leave this at top cuz that's how most videos on YouTube are sorted. And of course, you want to allow people to see how many people like the video. Otherwise, people will think you're weird and you're hiding something. So, now we've done all of that stuff. We can just
hit next. If your channel's monetized, you can come here and click on on, which will mean that your video is going to show ads. Now, if your video is over 8 minutes in length, you can actually insert midroll ads into your video. So, there's going to be ads that play not just at the beginning of your video, but during your video. But if you're at the point where you have 1,000 subscribers and 4,000 watch hours, which is how many you need to monetize, you probably already know how to do that. So, I'm just going to
keep going. Cool. Next is add suitability. So, basically, you just want to go through this questionnaire and just answer all of these questions as accurately as you can. So, I might just have that. Adult content, there's going to be none. Violence, none. Hump, wax, none. Recreational drugs, none. None. None. None. Cool. None of this is that. So, then I can just hit submit rating. And then I'm going to hit next. And you always want to try and be as honest as you can in this section because if you stay honest there, YouTube is going to
basically allow you to continue moderating your own content. But if YouTube picks up that you're lying about what's actually in your video, then they're going to stop trusting you and they might actually need to review your videos, which could take some time, meaning that if you want to post your videos right away, you're going to miss out on a chunk of ad revenue while YouTube are reviewing your ad suitability. So next we're into video elements. You can add subtitles here if you want to reach an a broader audience. YouTube automatically adds subtitles for most languages.
I just let YouTube do it cuz it's pretty good. Next, you can click on add an end screen. What an end screen is is that video box or playlist or channel subscribe icon that pops up at the end of a YouTube video to do whatever it is you wanted to do. So, you can import an end screen from previous video and we're just going to create one custom for this tutorial. So, I'm going to click add. So, YouTube has a couple of different templates you can use here. What I like to do personally is I
like to promote a video. So, your video is going to pop up here. What you can do is you can click on this and I like to drag this out like that to make it as big as possible and chuck it right in the center of the screen. The reason I do this is the more elements you add onto the screen, the more what's called decision fatigue is induced. So when I was working in marketing for 4 years, what I learned was the more choices people have, the less likely it is that they're going to
make any choice at all. So I like to just give people one big choice, which is the thing I want them to do, which is to watch another one of my videos so that I can turn that one viewer into two views. Now, the other thing I like to do is end screens by default are set to last about 20 seconds. 20 seconds, in my opinion, is way too long. It doesn't take people 20 seconds to decide on whether or not they want to watch your next video. So, if you want to scroll to the
end of your video to see how long it is, you have to like kind of drag your playhead off the screen like that and then click on this little button and it'll like move it to the end of your video. So, I can see that my video is 4 minutes and 47 seconds long. So, I'm just going to drag this over to here. Click on my playhead and then I'm going to drag this down to let's say it was like 47 seconds. I think giving people about 7 seconds is enough time ideally. So I'm just
going to chuck that there. The reason I don't have a hard and fast number here is because I usually like to in my videos themselves actively promote the end screen that pops up. So I'll say something like, hey, if you want to watch XY Z video, click on that video on screen right now. And depending on how long it takes me to say that call to action will depend on how long it is that I have this end screen show up for. So, I'll basically just have this end screen show up at the point where
I say there'll be a video on screen right now. So, I'll just drag it to wherever that is. But roughly, my end screens usually end up being about 5 to 10 seconds. Now, after you've selected your placement and how long you want the video to be for, you can select what kind of video you want to feature here. Now, if you have no idea, I would just select best for viewer and let YouTube choose what video to promote to your viewer. But if you do what I mentioned previously where I actually have a bakedin call
to action in my video script where I'm like, "Hey, go check out the video on screen that's going to help you do XY Z." I like to come to choose a specific video and then choose the specific video that I am promoting in my outro for obvious reasons. So once you've done all of that, you can just hit save. And the last thing is cards. Basically cards will show this little like icon at the top right hand corner of the video, but not many people click on or use cards nowadays. So vast majority of people,
I don't think you need to use them. So we're just going to hit next here. Now it's going to show us a screen to see if we have any copyright issues in our video. So for me, I'm all good because this video has no copyright issues. So we're going to hit next. So, what you're going to want to do is first save your video to unlisted. Now, when you upload it to unlisted, it means no one will be able to see it unless you directly send them a link to the video. Let it sit for
an hour or so while it publishes the HD version of your video because if you just upload your video right away to public, the video might have only processed to standard definition. So, when people watch it, it's not going to look very good. Also, YouTube might not have checked whether or not you have any copyright violations yet in your video cuz also that can take some time sometimes. So you might find that you upload a video, you post it, and YouTube's like, "Hey, this video has copyright issues." And at that point, you've posted it and
it's too late. So upload it to unlisted until all of your copyright checks and your high definition version of your video is processed. Mine, you can see it already has down here from these icons, but a lot of longer videos might take some more time. Now, what I personally like to do is come down to schedule and I like to schedule the video to go live at my peak time. So when most of my viewers are active. So, that Vid IQ extension I told you about that I've got installed tells me that my best times
to post are between 12 and 2:00 a.m. So, I could just select whatever day I want my video to go live on. And then I would select 12:00 a.m. so that it goes live at the beginning of my peak time. Now, if you don't have Vid IQ installed, something you can do is you go to your YouTube channel and you go to YouTube Studio. Then, you're going to go to your analytics. Then, you're going to come to audience, the audience tab. And if you scroll down, you should see this little thing here. It's going to
tell you when your viewers are online. So, if I hover over these boxes, the lighter purple you see, the more viewers are online. So, these dark purple sections, it means not many of my viewers are online. If I hover over this, you can see that. But, if I hover over these sections, for example, like from 12 to like 2 3 4:00 a.m. That's when the majority of my viewers are, which is what Vid IQ just told me, right? I should be posting around like 12:00 a.m. But quick thing bear in mind. If you have a
really small channel and you don't have much data, unfortunately, this section of your analytics is not going to show up. In saying all of that though, don't worry too much about publish time. A lot of people make a big deal about what's the perfect time to publish out to get more views. It really doesn't make that big of a difference. But coming back to actually publishing our video, you might see this option down here, set as premiere. What this will do, if you select this and you hit set up premiere, you can select like a
countdown timer that might look something like this. And you can choose what you want the length of the countdown timer to be. So, you can actually make a trailer for your video that people can watch before your video goes live at the scheduled date. And you can also add redirects, which would allow you to sort of like stitch together multiple live streams or live events. I never use this, but anyway, if you're creating a really big, massive, exciting video, I like to set as a premiere to try and sort of build a bit of extra
hype within your audience. If you don't really have an audience at the moment, then setting as a premiere doesn't really matter. But I would say try not to do too many premieres because if every single one of your videos is a premiere and you're uploading frequently, then eventually when you do premiere a video, people are just going to be like, "Well, he always premieres." Like it it's not really that special. So I try and be selective with this. So when people see me publish a video as a premiere, they're like, "Oh, this one's special." And
so if you hit that, your video is going to show up as scheduled like this, which will sort of build hype for when the video is supposed to go live. And when the video does go live, there's going to be like a live stream chat where viewers can interact and you can interact with your viewers while everyone's watching it for the first time. and cool stuff like that. And now all of this has been done. You just hit schedule, close this out, and you can see that the video has been scheduled like so. And if
I go to my channel really quick, and I need to do this really quick cuz I need to delete this premiere because it's going to make my channel look stupid. Um, let's load it up. If I go to my homepage here, you can see it right here. So, you can see upcoming, how to get analytics access to a YouTube channel, blah blah blah. And if I click onto this, you can see that I've got a premiere and there's one person currently waiting. And the the kind of the weight looks it looks like this. Anyway, I'm
going to delete this really quick. So people don't see it. This is [Music] [Applause] [Applause] stressful. All right. Testing on YouTube. Everyone talks about rely on the data test, but how do you actually test effectively? Well, I did go over this a little bit earlier, but I want to go into it a little bit more in depth right now. First, I want to start out by talking about how to properly test your thumbnail and then how to properly test your title. Sure, you could test a whole bunch of other things, but when it comes to
testing your title and thumbnail, sort of the 20% of the thing that get 80% of the result. So, that's what we're going to focus on. Everything else, when it comes to actually your packaging, like descriptions, all that kind of thing, don't worry about testing that stuff in my personal opinion. So, thumbnail, how should you actually go about testing it? Well, I've shown you how to actually create a thumbnail test. But if you have already created one or you want to test some of your old videos, basically what you want to do is log into your
YouTube studio, which you can come click on your profile option and then go to click on YouTube studio. It will be an option up here. Then you want to come to your content and then go to one of your videos and click edit on it. And then what you'll do is scroll down and then click on the three dots here. And in if you've already run a test on the view, you click view test report and then come down and click on new test to create a new test. or like if you have never run
a test before on the video, it's just going to give you the option to start a thumbnail test right there. Now, that's all relatively straightforward. You run the test, you see which one gets the best results, the highest watch time share, then you hover over that one and you click set and you set it to be the main thumbnail. Makes sense. What sometimes a little bit more ambiguous is how should you actually go about methodically testing thumbnails to ensure that you're sort of approaching this as scientifically as you can. Here's the way I would think
about this. First, you want to sort of run two stages of AB tests on your videos. Now, you can run more than that, but as a minimum, usually I would recommend two stages. So, you start out by doing what I'd say is big tests. So, you want to have significantly different thumbnails and test them against one another. So, I did this on a recent video, for example, this one. If I come down here, click on this view test results, you can see I've got three different thumbnails here, and they're all significantly different. Now, these thumbnails
that you're running here, I would recommend that you don't just want to create like random thumbnails, just throw at the wall because there's so much that you can throw at the wall that by the time you actually find the that sticks, like it's just a complete mess. And even the that would normally stick is not going to stick because there's so much on the wall and it's just too late, right? So, don't just throw at the wall. I'm not going to get into this again because I've already shown you guys in multiple parts of this
course, but actually do research. try to found high-erforming outlier ideas and then base your thumbnails that you're testing around those. But if you really do want to experiment, I would do it like this. So have two thumbnails in here that you're testing that are based on research that have data backing them up suggesting that they are proven thumbnail formats that could actually help you get more views. Again, if you've skipped that part in the course, go back and watch that bit where I show you how to actually find these proven outlier formats and then have
one that is just sort of your own creativity. One that you just think could potentially work well based on how it looks. And eventually over time, you'll probably realize that the one that you think is going to perform the best or that you think is the good one usually doesn't. And so you'll end up like me just accepting the fact that you're not a creative genius and you should just rely on research and data and analytics. Now, once you've run this first phase, this first test, and you found the one that is the best, then
what you want to do is take that one and run a second phase of test. So, I would come in here, click on new test. And I should do this for this one, but I've just been a bit lazy. And then you want to take the one that worked well and make some small variations of it and test that. So, for example, for me on this particular thumbnail, you can see this is the one that worked really well. Some things I might test, for example, I might do one version that is the control. So, it's
the version it is now. I might do another version that's maybe a different color. So maybe instead of having a blue background, I might try a green background. See how green performs. Green might perform better because in in hindsight, green is like symbolizes success. So green might be better than blue. And then for the third one, maybe I'll try a blue one, but then I'll have a different character, a different expression on my face in that thumbnail. So basically, we found the winning thumbnail, but we're going to really narrow in on really tweaking it and
refining it and trying to make it as good as it possibly can be. Now, this second phase is something you probably won't want to do if you're a really small channel. if you're not getting at least a few thousand impressions, which if you don't know how to look what your impressions are, I'll show you that in a sec. Because otherwise, you're not going to be getting very statistically significant results. But if you do have the data, these little optimizations and tweaks are going to really help you fine-tune your winner. And then sometimes you can even
run a third round. So, for example, if I was doing this thumbnail and I was testing a green background and a different expression and I found that the different expression performed better than my original and the green background also performed better than my original, I might go, hm, okay, well, I might test the different expression plus the green background and see how that works. And your tests start like to scientifically build on each other until you end up at the final end perfect result for your video. And you might be saying, "Well, Marcus, that sounds
like a lot of work." And yes, it is. And sometimes maybe if the video is doing well, you're going to be too lazy to do that. Look, I'm definitely guilty of that. But if you're going to put so much work and effort and blood and sweat and tears into creating your video, you might as well spend an extra 20 minutes, 30 minutes creating some thumbnail tests to try and make your packaging as freaking good as it can possibly be to maximize your chances of getting views on that content you've just invested so much time and
effort into. [Music] Now, let's talk about how to test your titles. Now, to do that, unfortunately, YouTube doesn't have a bakedin title tester, but we do have another external software called Thumbnail Test. Now, I'll leave a link down below to Thumbnail Test. It is an affiliate link, so it helps me create freaking massive horse videos like the one you're watching now, which took a lot of time to make, so I'd appreciate if you use that. But also, I've talked about this software before in another video, and the founder, the guy who actually made this software
saw it, as you can see here, rocks, and actually commented on it and helped me set up a discount for you guys. So, basically, if you go and use my code, GIGC25, you'll be able to get 25% off Thumbnail Test when you sign up. So, when you log into Thumbnail Test, you're going to be faced with a dashboard that kind of looks like this. You're not going to see videos that look exactly like this here because one, these are videos from my channel, but two, they're title tests that I'm currently running on different videos on
my channel. We can see ongoing tests. So, these are tests that I'm currently running on my videos. But here, you can see past tests. So, I can actually see data from tests I've run in the past, and I could go and like click into these and actually see which one is performing the best. But before I can show you how to actually set up a title test, we actually need to do something first to verify whether or not it's actually worth doing. because the AB testing for thumbnails is actually inside of YouTube, it's going to
do its best to try and make sure the data you're getting is somewhat statistically significant. But when you're using a software like Thumbnail Test, because it's separate, it doesn't really tell you that stuff yet. So, you have to kind of verify it on your own. So, what I would do is come to your channel, go to analytics, then in analytics, you're going to go see more. Then, you're going to go up to date range here and change this from last 28 days to last 7 days. Then you want to come down to impressions, this column
right here, and you want to sort it by most to least impressions. And what you want to do is look for videos that have gotten at least 500 impressions in the last 7 days. Now, for me, I'm fortunate enough to have a large channel where a lot of my videos are getting this. But if you were to go to a smaller channel, let me do that right now. We go analytics, go see more, go last seven days, and sort by impressions. You can see that not all of my videos are getting over 500 impressions in
the last 7 days. Now, you can do this with less than 500 impressions, but you're just going to have to bear in mind that your test results might not be statistically significant. So, you're going to have to have basically take the results that you see that the thumbnail test gives you with a giant spade full of Himalayan salt. But anyway, for me, I can see that I have at least one video, this one right here, that has over 500 impressions. And so, what I would do is I would want to go about actually setting up
a title test for this video. So, I would come to thumbnail test once I've linked my channel and signed up. I go create new test. Then I would select the video that I'm doing a test. Go next step. And you have the option to test your thumbnail, title, or thumbnail and title. Now, I would usually do your thumbnail testing on YouTube natively. Thumbnail and title. I'm not a huge fan of this feature, but title only. That's the one that usually I will use. Go next. And in here, you can actually start writing different versions of
your titles. Now, on the right here, you'll actually have AI title suggestions, which is kind of cool. And some of these can actually be pretty decent. So I like this one for example. This one's also kind of cool. And I actually a fan of this one here. And if you're doing a quick test, these AI suggestions can actually be pretty decent. Like I'm actually a fan of these ones that's generated here. But ideally, again, I know I'm harpy on this. I know you're like Marcus, you always say that, and I do because it's true. Do
the research, find what's actually working, and then do that. And similar to how when you're testing thumbnails, you want to do a round of like testing big things, and then after that, a round of testing small things. I would kind of do the same thing here. So, I would run this test with some bigger changes, and then I might run the next round of tests with some smaller changes. Like, I might test swapping out YouTube for just like YT, or I might test adding a comma in here, or I might test adding the dollar sign
to the end of the video as opposed to there. Or I might test adding points to the end of this, like that. Whatever it is I'm testing, right? Anyway, once you've got your variations in here, you're going to go next. And now we can select our final settings for actually running the test. Now, this can be a little bit confusing and I'm actually in the process of diving in to try to get some even better data on this, but I'll share with you the process that I have been using and recommend using at the moment.
So, first for test format, I would actually usually change it to consecutive. Then for test speed, I would leave it on daily. And then in this day selector here, I'm actually going to use some math and depending on how many different titles I'm testing, I would multiply that by seven. So, at the moment, I'm testing 1 2 3 four different titles. This one, this one, this one, and this one. 4 * 7 is 28. So, I'm going to add a 28 day test period, or at least as close to 28 days as I can. In
this case, 27 days right here. And the last thing here is you can actually delay running the test. The reason you might want to do this is because when you first publish a video, the video might get an initial boost and that might influence the test results and make the results look a certain way when they're actually not. So, if you've just published a video, you can actually just come in here and delay it a little bit. So, it actually starts running the test after that initial boost you get would slow down. So, for me,
my growth on a video might slow down like roughly after like 6 days. It might like stabilize a little bit more. So, I would turn that on and it's only actually running this test after the video is published. Now, for this video, this video's already been published, but assuming this was a new video, and I just published it, like today, it would start running the test 6 days afterwards. Now, I also like to come up to this switch here and turn this on. What this is going to do is it's going to include the original
title in your test. And this is useful because it gives you a frame of reference. They call it a control. You get to see how the original performs compared to the new ones you've actually created to help give you a reference point that lets you go, oh, okay, this title is actually performing better than my original or this title is actually performing worse than my original. And once that's done, you'll come up here and click on run test. I'm not going to do this one because I I don't want to run this test. But you
come up to this button, click on run test. And then that test should show up if you come to tests in ongoing tests. Once that video is done, Thumbnail Test will send you an email and you can just go into pass tests and then click into it and it will show you which title is actually the most likely to be the best one. Now, Thumbnail Test does try to give you a little bit of a statistical significance test here and it will tell you if it thinks it didn't get enough data to make the decision.
It'll tell you right here. But usually what I'll do if my video is getting impressions at least is I'll look at two things. First, I'll look at which test got me the most views. So, in this case, this one got me a lot of views here. And then also I'll come down and see which video got me the most watch hours. So total watch time down here. And this is usually my preferred stat. And often this will sync up with the amount of views. So you can see this one got me the most watch hours.
It also got me the most views. And so I would say this one is actually probably my best thumbnail. So I'm going to click on these three dots, go set title, yes, set it, and hit okay. And now that's going to set this as my live title for that video. And so that's how you test both your thumbnails and your titles. Again, this was really, really basic, but honestly, I wouldn't be doing anything that's more advanced than this, especially if you're a small creator. Yes, it is worth spending a little bit of time testing and
learning. But if you start obsessing over this and trying to make too many things, one, you're probably not going to have enough data to actually get statistically significant results and data you can rely on, but two, you're better off spending that time just doing more research, coming up with better video ideas, better thumbnails, better titles, and actually creating those videos. But yeah, hope that helps. Thumbnail test is down below. Again, I'd appreciate if you use my code if you do actually use this. As you can see, I personally use this software and I know the
founder, great guy, and he hooked us up with a discount which you can grab in the description. All right, on to the next [Music] one. So, we've done the hard work, created our channel, made our videos, posted our videos. The work's not done, though. What we want to do, especially small YouTubers, is is analyze our results so we can figure out what we're doing well, what we're doing not so well, and then from there, we can kind of keep doing the things that are doing well and try to stop doing the things that aren't doing
so well. Most people aren't going to go out there and have a smash hit out of the park win on their first couple of attempts. And by attempts, sometimes I'm talking channels, but also sometimes we're talking videos, right? And that's why a lot of YouTube experts talk about consistency, posting lots of videos, but consistency alone isn't enough. You can't just post lots of videos and expect to be successful. That's what I'm going to talk about today. I'm going to show you some analytics that I like to look at. And if analytics sounds scary and overwhelming,
don't worry. We're going to simplify this to help you gauge whether or not your channel and videos are progressing in the right direction. And if not, what do you need to change? Before we can talk about analyzing analytics and stats though, we need to discuss two concepts. The first is statistical significance and the second is context. Let's say, for example, you're flipping a coin. And let's say you flip that coin and it lands on heads three times in a row. You're not going to think, "Wow, this coin only lands on heads. I'm going to bet
all of my life savings that this coin is going to continue to land on heads from this moment on." No. Right? Because we all know, flip a coin a thousand times, it'll roughly land on heads 500 times, roughly land on tails another 500 times. Just because the coin landed on heads three times in a row just because of luck or chance. And if you continued to flip that coin another thousand times, you'd probably find the coin's not going to land on heads a thousand times in a row. And on YouTube, you want to apply the
same mindset when you're looking at small samples of data, like in this example, three coin flips, you want to be careful making rash decisions based on that data. So, for example, if you post video A and it gets 35 views and you post video B and it gets 40 views, you don't want to go, well, video B is clearly the better video cuz it got more views. Maybe it just got lucky and just happened to get five more views. On the other hand, if you post a video that gets 100 views and you post another
video that gets 5,000 views, that's a pretty statistically significant difference. That's a signal you'll want to learn from. And so now you might ask, "Well, Marcus, what's like the minimum benchmark I should look at for statistically significant results?" And the answer to that is frustratingly vague because it depends. If we're talking about a number like impressions, which is how many times someone sees your video on YouTube, we'd be talking hundreds or maybe thousands. If we're talking about a metric like comments, if you get 15 comments on your video and 14 of those 15 comments are
people ranting about how they disliked, say, your editing style, you probably don't need another hundred comments of people saying they dislike your editing style to know there's something seriously wrong with your editing style. So, there's just too many different stats and things for me to go through and list and be like, you need a minimum of this and a minimum of this and a minim of this to take it seriously. And it depends on so many contextual factors as well. But in general, when you're analyzing performance, always bear in mind statistical significance, especially when you're
looking at smaller amounts of data. Because sometimes if you aren't getting a significant amount of data, a certain video might have performed better than another one. Not because it's actually better, but just because that particular video got a little bit lucky. One thing I will say though, as a rough benchmark, is I personally don't like drawing any really strong conclusions from data on a specific video unless I have a couple hundred views on that video. So, minimum like 1 to 300 views. If I get 10 views on my video, I'm probably not going to spend
much time analyzing my audience retention and return viewers and watch hours, things we'll talk about later, just because 10 people isn't a very large sample size. So, that's statistical significance. The next thing I want to talk about though is context, which is one of the reasons why I can't give you uh specific benchmarks for absolutely every different metric on YouTube when it comes to being statistically significant. And I think my friend described the importance of context really well the other day. Hey, we're having lunch and he said, "Marcus, you know, if you want to have
four children, statistically one of them will be Asian." And I'm like, "Sorry?" He's like, "Yeah, it's true. If you look at statistics, one in four children on planet Earth are Asian. So even if you have a white partner, statistically, if you have four children with that white partner, one of them will be Asian." Now, obviously that's ridiculous, right? You're screaming at the screen like, "No, Marcus, there's you're not taking into account contextual factors when you're looking at that stat." And it's true. Even though technically one in four children are Asian, if I have a white
partner and I have eight kids, that doesn't mean on average two of them will be Asian. Another way I've heard people describe the importance of context is there was a guy who drowned in a river that was an average of 3 in deep. You go, well, how is a guy going to drown in a river that's an average of 3 in deep? Well, it's because most of the river was 3 in deep, but then there was a particular point in the river that was deep enough for a man to drown in. So, you got to
be careful looking at stats and taking them as gospel without bearing in mind contextual factors. Otherwise, you might draw conclusions that are just completely ridiculous and wrong and are actually going to hurt you rather than help you. One example of that I would say is back on my gaming channel, I once used to post like Star Wars Battlefront funny moments videos. And I posted a particular video that was Donald Trump themed back when he was getting elected. And the video went on to get hundreds of thousands of views. Now, you could look at that video
and be like, "Wow, that got so many more views than Marcus' previous uploads. it must be a better video. In reality, I would actually say it was a worse video in terms of the funniness of the funny moments video, but it got more views because it was centered around a trending topic, which is Donald Trump. But if I didn't bear in mind any of that context and just had a very black and white view of statistics, I would go, well, my Donald Trump themed video got more views than all my other videos, it must have
been an objectively more funny video than all my other videos, so I should look at learn from this video and do the same thing in all my other videos. Which, if I had done that would have hurt my channel. Now, when trying to factor in statistical significance and context when looking at data, if you're a real math nerd, you can go and use a correlation calculator. You can just go to Google and type it up, or you can go use a statistical significance calculator, but most of us probably aren't going to do that. You might
not understand all the different context that went into something turning out a certain way. So, you might get a certain result out of these calculators, but you won't actually understand that result deeply enough for it to actually be useful. What I would say in general is just try to use your common sense. So when looking at something, don't settle on your first hypothesis for why that thing turned out a certain way. Holistically think about it creatively and be like, "Well, maybe this video got this result because of X. Maybe it got it because of Y.
Maybe I got it because of Z." And then use research and your common sense to figure out what your most likely hypotheses are. And then test them across multiple different videos until you start seeing multiple data points where a certain thing is getting you a certain type of result. And then you can start treating as gospel. And it's the same with context. A lot of gurus will be like, "A video will perform well if it is good a video." it will perform bad if it's a bad video, but like sometimes a certain video might perform
well because there was a trend, because I got a shout out, because that creator paid for ads, because that creator has a second channel and has an audience that already know them. Like there's all these different contextual factors that influence performance. And so, long story short, I've ped on this for a bit, but be careful taking things on first value. Now that we've got that out of the way, let's actually talk about some analytics. Now, there are only really three things I would actually look at if you are a small channel. So, the first analytic
I would look at is you're going to log into YouTube, go to YouTube studio, and you're going to go to analytics. Then you're going to go to audience. And then in audience, you're going to see this tab here that's going to show you your returning viewers versus unique viewers. What this is basically showing you is how many people actually come back to your channel after watching one of your videos. And this is a useful stat for you to know because if not many people come back to your channel after watching it, it's an indication that
maybe your videos aren't as good as you think they are. Now again, obviously it's impossible to get 100% of people to come back to your channel after watching it. And as with before, different niches will have different returning viewers values. For example, me as an education channel, my returning viewers stats will actually be a lot lower cuz people might come to me to learn a specific thing. And once they've learned that thing, they don't need to come back to my channel anymore. Back when I had an entertainment channel, people came around a lot more frequently
because as long as they enjoyed my style of entertainment, they could essentially watch an infinite amount of my videos and not get bored. So there isn't like a specific viewers to returning viewers ratio that you should look like cuz it depends on the niche. What you do want to see though is on average your returning viewers getting better cuz that indicates that more people after seeing your videos are coming back to your channel i.e. you are creating better content. Now a specific stat I like to look for that makes this a little bit easier to
understand cuz this graph can be a little bit subjective is I like to come and click see more. And then in SEMA, what you're going to see is average views per viewer. And I'd often look at this on a 28 day time horizon. Or you can also look at it on a 90-day time horizon. And this is going to tell you on average, how many videos do people who come to your channel end up watching in 90 days in this case. So for me right now, it's 1.8. So that means that on average, every single
person who comes to my channel is going to give me an extra eight of a view. Now, back when I first started this channel, I was kind of getting the hang of this niche. My average return viewers, I think, was like 1.2 or something like that. And those numbers might seem similar, but when we're talking hundreds of thousands of tens of millions of views, the difference between 1.2 and 1.8 is actually very significant. So that is one you want to track, specifically this number. You want to try and get this guy to gradually increase as
your channel's going along cuz that shows that overall your content is getting better at satisfying viewers. Now, the next thing I want to talk about are actually on an individual video level. So if you go to content and you go and hover over a video and click on analytics, here you will see the performance of a particular video. In my case, for this particular video, the performance has been quite bad because this is a video of me like talking on stage and I usually don't create that type of content. So, I don't think my audience
were really expecting it. But you have views, which is obvious, watch time, subscribers, and revenue, which revenue doesn't matter so much. But predominantly, the ones I would like to look at are views and subscribers. And the reason we look at these is to see how many views is that video getting, how many subscribers is it getting? And that might seem like a really basic thing to look at. A lot of algorithm gurus will be like, "Oh, you want to look at this fancy stat and that fancy stat and clickthrough rate and blah blah blah." Reality
is the reason you would analyze all those other fancy stats is so that you can get more views and subscribers. So you might as well just look at what's getting you the most views and subscribers because that's actually the most reliable data point to learn from. More views and subscribers good. Less views and subscribers bad. Doesn't matter what your watchtime percentage is or your average percentage viewed or your click-through rate on different traffic sources, all that kind of thing. At the end of the day, you want more views and subscribers. So have a look. Is
this video getting you more views and subscribers? The thing you want to be careful of though is you need to bear in mind what we talking about context and statistical significance. When it comes to statistical significance, you want to bear in mind that if you're kind of seeing small numbers in here, like very small numbers, like less than a couple of hundred views, you got to be careful giving too much weight to the numbers you see in here because you might have got four subscribers instead of your usual five subscribers just because you got unlucky.
And more important and practical thing you want to bear in mind is context and specifically the context of what the video is about and how long the video has been live for. So, it's not fair to compare oranges to apples. If you have two very different videos in two very different niches, which hopefully you don't because we've talked about why you shouldn't do that earlier, but let's say you do. Those two things are going to be targeting completely different audiences, and so you shouldn't really compare them as a way of evaluating the quality of each
one. For example, like I said, this particular video is a video of me speaking on stage, which I do some beginner videos, but I'm usually more on the intermediate to like semi-advanced where I talk about like actually strategies to get more views and subscribers as opposed to like how to start a YouTube channel. And so, while I could just look at the views and subscribers here and be like, well, I should post less of this content, which would be a decent evaluation of this situation, I could also take from this, hey, this video is very
different to the regular types of videos I normally post. So, I should just be careful. And also, it had a different goal to the regular videos I usually post. That the goal of this video is more of a branding play, right? Cuz it's got me on speaking on stage in front of 2,000 people. Ego aside, that's a good thing for my personal brand, right? Cuz people are like, "Oh, this guy's actually reputable. Like, he actually gets asked to speak on stages." And so for me to evaluate the success of this video by comparing it to
my other videos that are of a completely different format targeting a different type of audience going after a different sort of result. My other videos aren't really for personal branding. It's not a fair comparison. Now all that aside, the other thing you want to bear in mind is the time frames. So when you're comparing how many views you got, how many subscribers you got, watch hours, etc. What you want to do is make sure you're comparing it to a relevant time frame of your video. For example, go to your videos and go to first 24
hours and see how many views did this get the first 24 hours. How many subscribers did it get the first 24 hours? Hopefully notg -3. And then when you're comparing this video to your other videos, make sure you're comparing it in the same time frame. So go to your other videos, for example, like this video. And then if I'm comparing this, I'm not just going to look at my stats here. I'm going to compare my stats in the first 24 hours because this video has been posted for longer than the video we just looked at.
It's had more time to actually gain views and subscribers. So without controlling the time frames in which we're looking at data on these by adjusting them up here again it's not a fair apples to apples comparison. However though if I compare this so that's 24 hours of this video compared to the one we just looked at. You can see this had 11k views which is officially one whole view more than usual. Got more watch hours probably cuz it's longer more subscribers. Aka if I'm going for views and subscribers which was the goal of this video
it's doing well. And so what can be useful for you to do is to go through all your videos and have a look at how many views they usually get in the first 24 hours. And also use the custom to see how many views they got in the first 7 days. And then you can use that to figure out benchmarks for your own channel. Like what is a good amount of views, what is a bad amount of views, what is a good amount of subscribers, what's a bad amount of subscribers, what's a good clickthrough rate,
what's a bad clickthrough rate. And once you've got those benchmarks, you can use them to evaluate the performance of your videos. For example, if on average you find that you get between 100 to 150 views in the first 7 days and you post a video that gets 40 views in the first 7 days, you're like, "Okay, if my goal for this video was views, it's not really achieving that goal. I probably done something wrong. Let's figure out what that is." Speaking of figuring out what you've done wrong with your videos, though. That brings me to
one of my favorite analytics and the last one we're going to talk about here, which helps you understand what it is you're doing well in your videos and what you're doing not so well. So, if you come to an individual video here and you go to overview and you scroll down and I'm just going to give this lifetime just so we can see all of the data here. What you'll see is this graph here. And what this graph visualizes is how many people are actually watching your videos. This is useful because you can now go
through this and see like where is it people are clicking off my video. And then based on that, you can be like, oh, okay, maybe people like it when I do this, but they don't like it when I do that. So, I do more of this and less of that. So, how do we actually analyze these graphs? YouTube has a handy chart guide here that's actually really great. So, I'm just going to go off that. The first one is when the line is flat, when you're looking at a relatively flat line. So, around about here,
right? I have like 15% of my audience watching for like a whole minute or so. Not a single person leaves in that period of time. And so, I'm like, okay, cool. I've done something great there. What can I learn from that moment in the video and apply to my future videos? So, at this point, like I said, I was breaking down a common concept, which is like a good video idea. So, maybe I could do the same thing with other common concepts in my future videos. So, that's how to see when people are enjoying your
video. Now, the next thing, and this is way more common, is you're going to see a gradual decline like this. It means your viewers are potentially losing a bit of attention over time. It's quite common for your viewers to lose attention over time. Your video is always going to have somewhat of a decline, but the steepness of that decline is important to look at. So, for example, I can see that from about here at 2 minutes 50 to about here, there's like a relatively steeper decline. And you can kind of see around here like the
decline kind of flattens out a little bit. So, I would try and figure out I'd like watch this portion of my video, then watch this portion of the video and be like, "Okay, what's the difference between the steeper decline here and then this part here where it stops declining as steep?" Like, did I do something different? Did I speak a different way? Did I show things differently? What led to better retention over here compared to here? Again, bearing in mind all the contextual factors. Obviously, the decline is going to be steeper in the beginning because
that's when I going to have more flaky viewers who aren't actually committed. And again, at the end of my video, it's going to be a lot flatter. Not necessarily just because the content's better, but just because these people might have just had more time that particular day and were able to watch it for longer. Another really steep decline I see, for example, is right here in the beginning. I can see this massive decline where I go from 95% of my viewers all the way down to 70% of my viewers in the first 17 seconds. I
would look at that and be like, okay, what can I do in that portion to try and maybe retain more viewers, right? Cuz I'd actually want this to probably be a little bit better. In my niche, this isn't too bad. As you can see, this is like typical, but I would kind of want it around like the 70 to 75% mark. Don't take 70 to 75% retention during the beginning of your video as a benchmark for you. I've just seen that as a benchmark across all my content. When I go in, I look at the
time frames like I talked about doing earlier. I see, okay, this is what a successful video usually looks like and this is what an unsuccessful video looks like. And I'm going to go through some more practical specific examples of this in a second. But let's talk about the next one, spikes. So sometimes you might see a jump in attention. So for example, I can see right here there's like this spike like jumps up a little bit then goes down. Usually that means viewers are rewinding that particular portion of the video. So either, again, this is
where context comes in. Either you said something or something happened that wasn't very clear to the viewer and they had to like rewind it to watch it again. In that case, you want to make sure that you're being clearer in the future or something great happened and the viewer wanted to rewind it to watch it again because it was that funny or entertaining. And lastly, there is a dip. So, for example, I have a little dip. You can kind of see it there. I go from 19 to 18 back to 19%. So, what it probably
means is that people at this portion of my video, there was something that happened there that they found kind of boring over, so they skipped it. So, I didn't actually lose them. I didn't go from 19% back down to 19%. They skipped like that 20, 30 seconds cuz maybe I was being cliche. And you can look at those portions and be like, "Okay, why are people skipping? How can I make them not skip again in the future? Or should I just remove that entire portion of my video for future videos?" Now, analyzing retention graphs can
be a little bit of an art form. So, what I'm going to do after this is I'm going to show you some clips of me actually analyzing three real retention graphs. and on the fly coming up with reasons as to why there might be certain dips or why there might be certain jumps. But yeah, hopefully this was valuable for you. Let's quick recap. Returning viewers, that is a stat you want to keep an eye on and generally want it to be going up. I particularly like looking at your average views per viewer because that shows
you do they actually like your channel enough to watch multiple pieces of your content. The second thing to look at are the individual stats on your particular videos. I like to look at views and subscribers, but look at them within a certain specific time frames, which will help you evaluate the performance of your future videos. And lastly, your retention graphs. Use them to understand what it is that people like and don't like about your video. And now I'm going to get into some actual examples where I go over some specific videos and analyze some retention
graphs live with you. [Applause] Let's analyze some analytics from this particular gaming video. Of course, whenever we're analyzing analytics, bear in mind, especially if you're a smaller channel, you want to look for patterns across multiple different videos as opposed to just one, so that if you have any findings, and those findings are more statistically significant. And of course, don't take anything super seriously unless it has a large amount of data, like at least over 500 minimum, preferably over a,000. And use your common sense as well. Like you need to bear in mind the context of
an entire situation to get the best results with it's just purely taking the data on face value is almost never a good idea. So let's jump into this one. Let's start out by giving it a little bit of a watch. And what's really interesting right off the bat here, we can say there's a huge drop. That's a very impressive drop. 52% of our viewers in the first 4 seconds. So, what that's telling me is there could be multiple factors at play, but whatever it is is that whatever is being said in this intro is not
resonating with a vast percentage of the viewers. And even when it does regain itself a little bit here, it only regains itself by 9% or so, and that's a peak. So, we lose at least 40% of our viewers in the first 4 seconds to never have them return again. Bear in mind, this is a video with 780 views, so it's done all right, but yeah. So, let's have a listen and see what we can find. Yo, what's good? Welcome back to another video. And in this one, we're doing the water style challenge. That's right. We're
mastering the seven. All right, first 4 seconds. Welcome back to another blah blah blah. So, introducing himself firstly. Secondly, the other thing that comes to mind is that there's no gameplay of the actual game on screen. That might be offputting to people cuz they can just see his face. Thirdly, he says water builder challenge thing. So, this video is titled the ultimate defense build in Narado Shinobi Strikers. However, what might be interesting is before we even look at this graph, let's see if we can find the context of some of this video. Because if we
go to reach here, we can see that a lot of these views have come from YouTube search. In fact, about 52%. And what is interesting will be to see what people are searching up. Looks like things like best defense build in Shinobi Strike, Shinobi Striker defense build. We've just got Shinobi Striker in general, defense build, Shinobi Striker, Narado to Bor Bato, I guess that's how you say it. maybe strike a defense build. So, we got a lot of defense build queries. It looks like we could click into here and go more in depth, but I'm
guessing the majority of them are going to be defense build. And when I think about the intent of this, let's let's actually have a look at this. Defense build, best attack build, blah blah blah, different build, lots of different range build, shinobi striker builds, looks like nappy. Don't know what that's doing. Ghost Recon probably shouldn't be there. The YouTube channel's username. Down the bottom, we've got Shinobi Striker gameplay. So what's interesting is in my opinion it looks like a lot of these searches a lot of the intent for these could be people looking for tutorial
style videos. So people looking on like ultimate defense build in Narado Shinobi Strikers. The intent of those searches could be I want to know what it is and how to use it. So I guess the people are more looking for a tutorial video whereas right off the bat you'd say that it's basically not a tutorial. you say it's a challenge video or is it so the intent might be mismatched from the actual video and that might explain why we've got such a huge drop off in tandem with the fact as well that maybe his face
is in there. But let's see if as we go through the video if we see any more instances of people clicking off when they see your face. It sounds mean but there it could quite possibly be that people just hate your face. All right, let's have a look. Yo, what's good? Welcome back to another video. And in this one, we're doing the water style challenge. That's right. We're mastering the seven seas and only using water style juus on this build. Be sure if you enjoy this video to leave a like on it and let's just
go ahead and see how this challenge went. Stupid land dwellers. No, they they done. So, we dropped all the way down to 40% here which I mean we got the intro going down to there which drops down quite a bit. What stops it? Challenge. That's right. We're mastering the challenge bit. So, that's where a bunch of people hit off. Then it kind of goes into the actual intro and then we got the intro to the actual game itself and then it starts to peak back up around about I mean we regain some viewers there but
I'd say probably there is more substantial when we look at this frame it's like we're finally it's like the game has just started. So we peak back up as the game has just started. When I say we peak we go back up to like 50%. I mean it'd be nice to have a little bit more by that point. However, you regardless what we can see here, it looks like maybe the intent of the video, like I said, is mismatched for a lot of people. At the moment, this seems to be like a challenge gameplay style
video as opposed to a tutorial video. There's a very small tutorial kind of element to it, but it's vastly more like the archetype of this video is far more of a gameplay challenge style video than a tutorial video. And that might be where we're mismatching here and why some of the audience is not hanging around. I mean, that's not something you can fix in editing or something, but if you're moving forward with these kinds of videos, you might be better off integrating more tutorialesque elements and making sure that we state that really early on cuz
otherwise we're going to lose a lot of people. It also might be good if we try experiments starting like the first frames of the video be on a screen that kind of looks more like this, but it's actually gameplay taking place. And maybe you could even be commentating over the top of that gameplay. You could record this afterwards just be explaining quickly entering the video. I mean, it might take some testing, but that might get us some better results going on in this first section, which is obviously it'd be nice to retain a bit more
viewers. Get your daddy to come save you. Why is your daddy out here saving you, Naruto? You a grown man. You the whole kag getting saved by your daddy. Your daddy is not is not the answer, my boy. Your daddy. Hey, don't run for me, boy. All right, so there's a bit of peak there. People obviously like that little edit that he did, which is was good. Is not the answer, my boy. Your daddy. Hey, don't don't run for me, boy. Naruto, your daddy is not the answer. You got the whole family in here about
to catch these hands. You got your whole family over here about to catch some hands. Yes, sir. Yes, sir. Get locked up. Get locked up. Wa. See how many people y'all going to have save this man? You got bodyguards, too. No. Like, what's going on here? You getting Oh, dang. You So, interesting. It starts quite substantially starts to drop off. We go from peak probably more like 50%, but there's just some people who rewinded that little clip there cuz it was kind of cool. But you can see then we drop all the way down to
like 36 to 37ish. So we lose a substantial portion of viewers, I guess. Let's have a look at this this drop. I'll share my assumptions after this. Yes, sir. Get locked up. Get locked up. Wo. See how many people y'all going to have save this man? You got bodyguards too. No. Like what's going on here? You getting Oh, dang. You getting bullied by your son. I really can't respect you for that. Oh, I'm kind of getting beat up by your son. Okay. I'm about to fade the whole family. I'm about to fade the whole family.
We giving out free haircuts on the whole family. Friendly fades on the No, they not about to be friendly. We not running friendly fades. I'm about to show you the power of the sea though. I'm about to show you what this ocean can do. Mato, go protect your son. Okay, so could be a couple of things. Firstly, is that this part in the game play itself, you start to get beat up a little bit in terms of what's actually happening in the game play. So, that could be one element. The other thing could be that
at that point, maybe people have hung around. The match has started about 24 seconds. They've given you about 20 seconds to see what kind of video this actually is. And then maybe a bunch of them at that point realize that it's not actually going to be a tutorial video. It's just purely going to be a gameplay video. And then they start dropping off quite quickly. The other thing we'll notice that's kind of interesting is that you zoom in on your face quite frequently during this section. I think there's quite a yeah, at least maybe half
of it, I guess, is like kind of your face. And again, I don't mean this in a mean way, but sometimes there just certain triggers that make people click off. And it's not to do with your face being bad in and of itself. It's just sometimes maybe there are certain audiences who are are less receptive to just face cams within their videos. It might be something interesting to look into within your niche. But we can see that down here this kind of drop off stops when that face cam finishes. So you can see we hit
our low here. Then there's a little peak up here. And that peak correlates with us going back to just primarily being gameplay as far as I'm aware. Then we have a bit of a flat section here. I mean there is your face does appear make an appearance there again. See so that goes from 36 to stays at 36. So that's that's a good sign. But we have an okay retention rate here which is good. Then people drop off again at this point here. So let's have a look at what happens here. I'm just trying to
run run it straight up. I'm actually getting it. Oh, first place. Let me kill you. First place. Let me kill you. Catch that. No, bro. Who is that great value driver? Look at me out here looking like a m. So interesting. We've got here firstly the match finishes. So that could be something people like, "Okay, cool. The match is finished. I've seen the game play and even though I didn't get a tutorial, I got a feel for this build." And then they click off. The other thing could be again the face cam becomes a lot
more prominent in this section and that could potentially spark that or it could be a combination of both. But either way, what we can see is there's a substantial drop off. So far, the two kind of things that I would look at that we can see when you start getting beat up a little bit. I mean, I know it's hard to not get beat up cuz you're recording the entire video. And maybe you could create videos where you're just showing clips of you doing well. I don't know. It's like a combination of you show your
face, the facecam becomes quite prominent in a short space of time. Then also you get beat up a little bit and also it's at a point where people maybe realize that that the video is not necessarily a tutorial. Also at the start of the video again there might be a mismatch with the intent and there's also the fact that your face is the only thing being shown and that might the hypothesis there kind of gets strengthened a bit when we see the fact the next peak is when the actual game play itself is on screen.
And then also we can see along here that when the match ends and again your face pin becomes more prominent people click off. So things that maybe we could look at testing firstly is again looking into the intent. So seeing if there is a mismatch in intent and if there is if people actually looking more for a tutorial style video maybe positioning your content more as that and being less gameplay more tutorial. The other thing is I would definitely experiment with having maybe less of your face in the video. Again, it's not in a rude
way or not that there's anything wrong with your face, but it's just some audience is less receptive to certain layouts. The other thing that we might look into, like we said, is cutting out less dying. And also, the thing we've just noticed here is start of the match, like when a match ends, looks like it's a moment when people start to click off. Let's have a look. There's another little drop over here. Oh no, get that shark bomb. Look at that. Match ends again. Face cam becomes prominent again. We got a dip. Interesting. Again, it
could be a combination of both. It could be just one of them is associated with the other and so it's it's getting a bad rep. But either way, there's another little dip here. Let's see what's happening in here. The whole game now you want to fight me. Did he teabag me? Did he just try and teag me? Nah. Nah. Okay, so there's a dip there. It looks like maybe again the gameplay is kind of lacking a little bit here. So you're getting beat up a little bit. Don't let him run no more. Don't let him
run no more. Get out of my game. Finally caught him. It took the whole game, but we finally got him. Now he want to fight somebody. This man didn't want to fight me the whole game. Now he want to fight me. Did he teabag me? Did he just try and teabag me? Nah. Nah. I wonder if it has something to do with the black and white on the screen as well. Maybe that' be interesting to have a look at different videos and see if that correlates with a lower retention graph. But yeah, we've got start
match ends there and then this section here where the match ends and we've got another start and then the match ends up here I believe which it looks like we go from 15 15 14 and then the video then we go back to the face and there's the outro. So, I think my overall summary on this, we could potentially look at all of this and explore it potentially a little more in depth. But right off the bat, I guess though my four takeaways from just quickly exploring this graph is, yeah, that maybe there's a mismatch
in intent. I would also test having your face cam be less prominent. You could even test removing it completely, see what happens. I would also try to minimize clips of you dying or getting beat up in the game. And also try and minimize the transitions in between new matches. So, I don't have a very vast knowledge of this game. So, I don't know how people would feel about you literally not even having a start or end. Literally, you just sharing gameplay clips. What I'm saying is I don't know if people watch for a match or
whether people just watch for the gameplay cuz if they watch for the match and there's no definitive start or end of the match, then that would be bad. In that circumstance, you would want to include the match, but you would want to very drastically speed up the transition between one match and another match so you you minimize losing as many viewers as you can. But if people don't care about that, then you could just completely cut out transitions between one match and another and just have the best gameplay clips. At the end of blow, we
got an outro where people obviously drop off a bit. So you could try to shorten that or potentially even get rid of it entirely depending on what you're trying to plug there at the end. But yeah, that is pretty much that for this video. I hope some of these insights somewhat helpful. I hope that you're able to potentially come and apply some of these principles and apply kind of like explore these graphs to your own videos and see what is causing potentially your viewers to click off and what it is that your viewers like. [Applause]
[Applause] Let's talk about making money on YouTube. And I want to get a little bit more advanced than probably most how to make money on YouTube videos you've seen. Just cuz the fact that you've watched so far means that you are probably a little bit more advanced and knowledgeable about YouTube. You probably already know, for example, that the majority of YouTubers make most their money from sponsorships, affiliates, their own products, and ad revenue. But there are two things I want to do in this video. First, I want to show how much money you're likely to
actually make from your ad revenue when you get your channel monetized. Then, I want to talk about 24 slightly more advanced and sometimes alternative ways of making money that most people have no idea exist. So, let's talk about the AdSense thing first. Real quick recap. On YouTube, the amount of money you get is going to be dictated by a number called RPM, revenue per millire, which melee stands for a,000. So, you can figure out how much money your channel is going to make by dividing the number of views you get by 1,000 and then multiplying
that by your RPM. And the thing that makes things complicated is every channel and every niche will have a different RPM depending on what advertisers actually want to pay to get in front of those audiences. So, I did a little study. I'm going to blank out the channel names here just cuz some of these are my channels, some of these are channels of students or people I've worked with and I don't want to expose them. But I have a list here of a bunch of different channels where I know what their RPMs actually are. So
I can give you some averages. All of this data is recent. A lot of the other stats of people talking about how much money you're likely to make on YouTube, they take into account data from like 4 years ago or 3 years ago. And also we separated shorts RPM and long form RPM. So the average RPM across roughly 80 of these channels is $6.68. $6.68 68 cents is how much money you're likely to make per thousand views on your long form videos. Now, if you're creating shorts, that number changes quite significantly. So, for a shorts
channel, the average amount of money you're likely to earn is 6 cents per thousand views. So, big difference, right? And then that's one of the reasons why my recommendation for most people is focus more so on long form than shorts if you want to turn this into a sustainable long-term income. Now, I didn't have as much data on live streams, but the data for that does seem to fluctuate significantly. The average though is $4.73 cents per thousand views. Live streams is a little bit of a mixed bag because like for example, this channel here, you
can see the RPM is 62, but the RPM for the live streams is higher at 96. This channel here though, the RPM for the long form videos is almost $2, whereas the RPM for the live streams is $126. This one RPM for long form is higher than the RPM for live streams. But then you also have channels like this one where he was getting $483 per thousand views on his long form and over $14 on his live streams. So again, live streams is a very mixed bag depending on exactly what you're doing. But again, on
average, based on this study, most of you guys are probably going to be looking around the $6 range per,000 views. And this number is kind of useful to know because you can then go and look at all the top videos and competitors in your niche. You can use a tool like Value to see how many views they're getting. And then based on that, you can work out, okay, this is likely how much money they might be making per month or likely how much money I might be making per month if I got to that level
one day. And again, if you want more specific results, just pause this video or screenshot this video. I've got the different categories that these channels fall into here. And you can have a look, see if you find a category that better applies to you and your channel to get more specific numbers on what your RPM can be. Cuz as you can see, they fluctuate quite a lot. If you're in Amazon FBA niche, you could be getting $37 per thousand views. If you're a gameplay entertainment channel, you could be getting 60 cents. Now, we understand that,
I want to share with you a talk I did for the University of Technology in Sydney sharing 24 more unique ways to make money with your YouTube channel. Now, I've never actually posted any content on many of the methods I'm going to share in this video. And many of them are things I've never heard anywhere else. They're just things me, my friends, and my students have just figured out through trial and error. So, I'm really excited to share them with you. But one thing I will say is that a lot of the methods I'm going
to talk about will require you to have a slightly more established channel. So if you're just getting started, you have 10, 20, 30, a couple hundred subscribers, it might not be the best use of your time to go out there and start trying to implement all of these money getting strategies I'm going to talk about before actually growing your channel, building out a loyal fan base and getting some consistent views coming in. However, I'm going to share them with you anyway just so you know what's out there and these different options can be marinating in
the back of your brain. So, when your channel is at the point where you're going to go out there and start actually focusing on trying to turn it into a significant source of income, you know what directions to investigate. So, let me play that video. Now, I kind of wanted to to jump into some content about how to make a bit more money, some creative ways to make a bit more money with YouTube that I've noticed, but I see some unfamiliar faces. So, real quick, who the hell am I? My name's Marcus Jones. Run a
bunch of channels. Been on YouTube almost a decade now. And currently I run a channel about YouTube education. And I don't consider myself to be a YouTube guru. I think it's kind of cringey, but I have been in a fortunate position to have a lot of YouTube students uh in about 89 different countries around the world. And so what that's let me do is kind of I feel like I learn just as much from them as they learn from me. And so I get to see all these tests and all these new strategies and all
these things that people are doing that might not yet be at the point where the mainstream sort of YouTube education community is talking about them. And so I really wanted to talk about some of those ones specifically in the money-m space today cuz I know we have some really awesome established creators here today who might find that really useful. So the first thing I'm just going to rapid fire through these is sell your videos upfront. So, there's actually companies now where you can sell your video for an upfront fee. I had an example of this
recently. A company called Le Ole Funds offered me 3,800, that's uh US for a one-year contract. Basically, what that meant was that they would buy this video I'm showing you on screen. They would take the re the revenue generated from that video for one year, just ad revenue. So, I have affiliate stuff and all that kind of thing going on that I get to keep all of that. But, you can sell your video up front. And if that makes sense from a numbers perspective for you guys, like you can get your money earlier and make
more money than you would have, maybe something to look into. So the other one is pump videos with midroll ads. So YouTube have a what they call ad tolerance algorithm. And I was talking with someone who actually confirmed this with the guy who runs the YouTube algorithm, Todd. Essentially, YouTube's not going to show a viewer more ads than than it will take for them to leave. So, for example, if YouTube notices that once it shows a viewer like more than four ads in a video, more than three ads or more than two ads in a
video, they leave, it's never it's not going to do that again to that viewer. And so, something that I've seen a lot of people trying recently, it's been working really well, has been just manually insert midroll ads into your video, like literally like one midroll ad every minute sometimes for like really long videos. And YouTube's not going to show that many. It will probably at max show like three or four. Usually it will probably show closer to like 1 to two. Um, but I've seen it pretty almost across the board for a lot of the
creators I've done increase their revenue per video by about 20%. And their average percentage viewed only decreases by about.5%. So it seems like it doesn't impact the viewer experience that much. Sure.5% is still a decrease, but like if you're willing to sub like sacrifice.5% of your average percentage viewed for a 20% increase in revenue, pretty good deal in my opinion. Um, but obviously you can just test it with one video. See if it works. See if you get people in your comments hating on you cuz I know that's something a lot of people are concerned
about. In my experience, you'll usually find that nothing happens except for the fact that you make more money and so then you just do it across the whole channel. Um, don't do much. Okay, this is a very controversial one. Uh, in my personal experience, I found that merch usually sucks and rarely makes as much money as you could be making with something else. In my when I say merch, I'm talking just classic like t-shirt with your logo, like that kind of thing. Um, again, in my personal experience, the only reason it seems like everyone is
doing it is because it's easy and everyone is doing it. And so, we assume we see all these big creators doing merch, so we're like, well, they must be making money with it, so we should do it. It's just like this self-fulfilling prophecy, but no one's actually making as much money as they would like to be. It's not saying that you can't make money with merch, but I found that actually creating a product or even just drop shipping a product that's actually really highly related to your audience or even not related to your audience. For
example, Lwig sells like beday to people like, and he kills it with that. It's just like a general thing. It's kind of funny, so it kind of like works. And he he makes way more money from that, I think, than he does with his t-shirt sales. Um, now if you are going to do merch, sure there are some types of creators who merch works well for tend to be more like design focused creators or creators who might have like a a certain slogan that like represents their audience's sort of psychoraphics to or like a certain
slogan that their audience could get behind that goes beyond just their channel name sort of thing. That can sometimes work. If you're doing well with that though, in my experience, usually better to do like bulk launches or like limited edition drops as opposed to just connecting your Shopify and just like having an everpresent like t-shirt line up below that. You'll get a higher conversion rate because you're buying in bulk. You can probably negotiate with a company and get a higher profit margin on those things all around. You usually make more money even though it is
a little bit of effort. But if it gets to the point it's making enough money, you can usually partner with companies that will handle all of the launches for you and you can systemize it and all that kind of thing. So that's my merch on rent. Like rant on merch. Next thing, Twitter and X and community tab can be really good for selling in my experience. So Twitter actually converts like crazy. Um it's actually been converting 20% better than email lists for me and my the people that I've tested this with. Some of you guys
here if you're into YouTube education probably know like Ed from Film Booth. He's been testing this pretty extensively. Is Twitter converting better than email list? And like if any of you guys have come from like a marketing background, you know that email is usually the service that everyone's like, damn, like email converts so well. It's better than that. Have someone with 13,000 followers making 40k a month on Twitter. Pretty wild. Um, community tab also pretty interesting. So I did one post to a lead magnet, generated a,000 email addresses through that. A couple of thousand dollars
on what's called a trip wire offer. So once they submitted their email address, they went to another page where there was like a low price product they could buy if they wanted. Um there was one community tab post,000 leads with a good lead magnet that would probably have cost me like five grand to generate that many leads like using paid ads or something like that. So don't underutilize it in my experience. So I want to talk a little bit about brand deals now. Uh so brand deals, getting brand deals through cold outreach. I know a
bunch of us probably have tried this. So cold outreach is like where you would directly approach a brand and be like hey I want to do a sponsorship with you etc. The people that I've seen doing this at least my students often do this wrong. So here's the way that I've we've seen the best success for most people is you want to focus on reaching out tomemes so small to mediumsiz businesses and try to find the actual person within those businesses that you want to speak to. So in small business you might want to speak
to the actual founder and reach out to them. medium-sized businesses, maybe it's like director of marketing or director of partnerships or something. Try and find them specifically, LinkedIn, something like that. Hit them up and then propose a specific thing that you want to do. So, what a lot of my students do is they got they email a brand and they'll be like, "Hey, like I have a similar audience to your customer base. Do you want to sponsor me?" Like no, no one wants that. What they want is like a specific idea. So an example would
be this is completely so I had a gaming channel back in the day that was some Star Wars related um and I saw a canvas printing company that was in in my area and I was like well what if I just like create some Star Wars designs get them to print it and then try and encourage them to run a campaign selling their Star Wars prints to my audience. I ended up pitching that idea to that person and they signed on and sponsored me to run out those ads. But the difference is I didn't come
to them and be like, "Hey, I have a Star Wars audience. You can print stuff. Want to sponsor me?" I was like, "Here's a specific cool idea for something we can try." And then they get more on board. And it just works a lot better. Last point I wanted to say on cold outreach. I found agencies, a lot of So, some of you guys might have like sponsorship agencies who manage your brand deals for you. Um, a lot of these agencies, in my personal experience, maybe I've just been unlucky, but they say that they're going
to do cold outreach for you and then they don't. Um, so just be careful of that. If you're like looking through your inbox and you're seeing that all the sponsorship deals your agency are bringing to you are all people have already reached out to you, maybe they're not doing cold outreach or they're not doing it very well. And so maybe you want to like put a bit of pressure on them to sort of get their act together. All right, so couple more stuff on brand deals. So biggest the biggest biggest thing is try and make
more money from each individual brand deal as opposed to get more brand deals from like a load of different people. And the way you can do that is essentially upsell them. So if they come to you with a price for a specific video, you be like, "Hey, we can do this, but I can also do XY Z, etc. if you pay me a bit more money." So here are some ideas that I've seen work and some of my friends have seen work. Uh Nick Nim, don't you guys have heard of him, he's a YouTube educated
dude. like he gave me probably 50% of these ideas, so I'll credit him with that cuz he absolutely smashes brand deals. But anyway, so first one, sign long-term contracts with brands if you can. So Nick Nim, I know a lot of the brand deals that he does, he signs a minimum one-year contract with that brand at one video per month. You can obviously get then a lot larger chunks of money up front from these brand deals doing it that way. I know another guy does uh six-month contracts, so six month or nothing. Sure, he might
lose some brand deals, but he ends up according to him based on his numbers with way more money at the end of the day um because of the much larger sums of money he's he's getting and sort of guaranteed income he's getting as well. Next one, brand deals. Pretty small, pretty small one, but I've also found it a lot easier to sort of convert brands if you have a call with them. People are people behind the email address. So, if you can build a relationship, they'll be a lot more open to you negotiating with them.
The other thing, another upsell you can add is brands will pay you to do a live stream with a company rep and sort of demo the product. Really easy upsell for you because it's not really much work for you. You just have to show up for an hour and sit there while they talk about their product and you can even unlist the live stream afterwards, but you can squeeze up the the price of it and earn a bit more money through that. Next one, this is a really cool one Nick Nim showed me and he's
got it to work really well and that is so an upsell you can do to your brand partners. So, let's say you're working with, I don't know, Epidemic Sound or someone like that, right? Uh they're a music subscriptionbased company. What you can do is be like, "Hey, I've seen your competitors advertising on my videos before," which in their case, you would you would see that quite a lot. What you could do is be like, "Okay, you can come into your Google AdSense and go to blocking controls and then block all of Epidemic Sound's competitors from
advertising on your videos and then charge them a fee for doing that." Like, takes you literally like 5 minutes, but they might be willing to pay hundreds or thousands of dollars for you to do that depending on the size of channel you have and how competitive the market is. The next one is you can make more money from brand deals by featuring companies YouTube channels on your homepage. So something you can do a lot of these channel these companies will have their own YouTube channels. You can feature those channels on your homepage at like the
bottom and they'll pay you a monthly fee for that. Another easy upsell you can do. This is this is Nick Nim's channel for example. If you go to the bottom of his homepage you'll see you know you got Creator Mix, Tubeuddy, Streamyard, Camtasia, Tube Spanner, Opus Clip. They're paying him money to have their channel featured there. And also, this one tends to be an interest again sort of a little bit questionable if you want to look at it from a moral perspective, but they can't really track how many people are coming from your channel to
theirs. So, like it's not like a sale thing where they can run a sale and be like, "Oh, this didn't convert, so we're going to stop doing it." So, like brands will often stay on this a lot longer cuz they just assume it's getting you good results. Cool. So, the next one, you can upsell brands to make videos on their YouTube channel for them. So again, a lot of these brands might have a YouTube channel, might be wanting to launch social media content. And what you can do is offer to create a video on their
channel like from you, but for them that they can post a lot of social proof for them because it's an an influencer that they can either interview or that you're actually creating the content for. And again, you can charge for those videos as well. I just kind of want to get you guys like just open your mind up to like a bunch of different opportunities that might be out there that maybe we haven't heard of. Not everything's going to be applicable obviously, but maybe some of them you'll be like, "Oh, I'm gonna like add these
three upsells onto my next brand deal proposal." And you end up with like 25% more money just like that. But anyway, so you can upsell them with usage rights to you on your website and ads. And sometimes brands will just do this anyway. If you like do a brand deal with them, they're going to then take the content that you created and go back to their website and ads and use that content in there. Um, what you can try and do is in your contract or your terms, make it clear that like, hey, you're going
to do a promotion for them, but it's not you're not going to give them the rights to run that content back on their website unless they pay you like more money. So, again, more money for you. Good thing. Upselling with paid advertisement creative. So, again, similar to what we just talked about, a lot of brands want to use your content or ads that you're creating in their paid ads on their social media, etc., etc. And sometimes it can be really easy and a really easy value ad for you to just be like, "Hey, I'll create
three or 15 second ads for your product with my name and my face and you can just use it wherever you want." Once you've done the research on their product, which you have to do for this brand deal anyway, like it literally it'll take you like 10 minutes. Just like think of something on your top of your head to say here and easier money for you. Cool. Next one. We can upsell them with promotions on other social media accounts. Kind of obvious, but like if you have an email list, social, Twitter, Instagram, Tik Tok, etc.,
you can be like, "Hey, when they approach you and ask for a to sponsor a video, you can be like, "Cool, we can do this." And if you incre like and if you increase the price by 30%. I can also shout you out on my email list and on my Tik Tok and my Twitter, etc., etc. Another one, this is one I'll admit that hasn't been tested yet, but I wanted to include it because I I know a bunch of people talking about it and I can't see why it wouldn't work. And that is you
can upsell them by writing a blog for their website. Again, these guys want content. They want your credibility. And so what you can do is you can as part of your value ad, an upsell that they pay more money for, write some blogs that they can post on their website from you. And you can then just create those blogs with Gemini and chat GBT using transcript or script from one of your videos. So again, once you've got the prompt figured out, which might take some iterations, but you can get there. Very easy value ad for
you. Makes the brand happy. They want to pay you more money and you get more money. That's pretty much it. Like I said, I just wanted to run through them all really quickly. Hopefully maybe only like even if there's only like two or three ideas in here that like got the creative juices flowing, if it adds, you know, an extra 10, 20, 30% to your revenue, I would see that as a [Music] win. Congratulations, you've made it. We're almost at the very end of this course. It's a massive achievement. I know it's a freaking massive
course. Trust me, I had to create the thing. It would have taken a lot of grit, determination, discipline, intention to get to where you are now. Even if you haven't actually actioned anything, just the fact that you've sat through this is worth commanding and you should be proud of yourself. But the hard work's not done yet cuz we need to actually take what we've learned and put it into action. So, here are my recommendations on the process for actually doing that. It's actually quite simple. So, the first thing you're going to do are essentially the
first lessons we went through in the course. First thing is you need to figure out what kind of content you're going to create, aka your niche. Now, don't stress this too much. We do want to do some analysis like I talked about in that video. But you don't want to get so caught up in the analysis that you spend all this time in analysis paralysis and don't actually do anything. It's better for you to pick an imperfect niche, but get started than it is for you to not get started and spend a bunch of time
researching the perfect niche cuz you're not locked in. You can pick a niche, realize it's not a good one, and switch later. And yes, that might have taken you some time. at least you've gotten some practice in creating content while doing that. So again, first step, pick your niche/ figure out what type of content you're going to create, like the first lesson. Then you're going to want to create and set up your channel, just like the lesson after that. And then you're going to want to think about your X factors. Now again, don't get too
caught up in doing this. This is something you can come back to and constantly revise as you go through your YouTube journey. But spend like half an hour, 45 minutes really thinking about who you want to be on YouTube, what sets you apart, what your unique blend of characteristics are that's going to make your audience care about you and keep coming back for more. Now, once you got those things down, you kind of only have to do those once. Now, we get into the repeatable tasks. These are the things you're going to be doing every
single week as a YouTuber. So, the first one, you're going to want to come up with a bunch of viral video ideas. Now, I showed you exactly how to do that using Value, but quick summary, you're going to track your entire niche, identify trending topics, then mix those topics with proven formats in adjacent niches, and then already you're better than 95% of YouTubers. Now, from there, what I would usually do is actually come up with your title and thumbnail, or at least envision or sketch out exactly what it would be. And the reason we do
that is because if you come up with your title or thumbnail combos and you look at them and you realize they're not actually that interesting, or maybe you have an interesting video idea, but you really can't find a way to convey that idea visually through your thumbnail or whatever, then it's not worth making that video. So yeah, you've come with your video idea, you've created a title and thumbnail, then you're going to go out there and actually record your video. Once it's recorded, you edit it and then you post it. And that's it for now.
That's enough. Your goal right now as of watching this video, if you haven't taken any action already, is just to get that first video out. Now, once you've posted that first video, start posting one video every week. So, do everything we just talked about, but just once per week or roughly thereabouts. If you can do a little bit more, like two videos per week, that's awesome. If you really can't do once per week, once every two weeks is okay, but somewhere in the cadence I just mentioned is what you want to go for. And if
you can't post that frequently, then find a type of content that allows you to post that frequently. Because as a small YouTuber, you can't afford to have months between video uploads because you're still learning, growing, developing your intuition, figuring out what you do and don't like, getting practice, editing, thumbnail designing, etc., etc. Every time you put out a new video is a new opportunity for you to learn and practice. And if you're only learning and practicing once every month or once every couple of months, it's going to take you ages before you actually get good
at being a YouTuber. So, if you do have really big complex intents to execute on ideas, that's fine. But for now, again, when you're just getting started, let's focus on the smaller ones that you can actually get out frequently. Okay, so step one, we've posted a video. Step two, we're at a point where we're posting videos consistently, whether that's once every week. Ideally, for most of you, it's going to be around one video every week. Now, step three, the goal is to create one good video every week. Cuz up until now, we've just been putting
out videos. You've probably been trying to make them good. But now, we're going to really focus on making them as good as we possibly can. So, I want you to go back to the reading your analytics part of this course. I want you to go to the split testing part of this course. I want you to start comparing your videos to other trending outlier videos you find in your niche through Valo. Start really trying to actually optimize your content. And then basically, you're going to keep trying to make your content better and keep optimizing your
content until you think you've gotten it as good as it realistically can be. Like maybe not perfectionist level. We're talking like you've got it to at least the 90 to 95% mark where you're like, "This is like pretty damn good. It's pretty damn optimized. I really can't think of any big things to do that would make this better. Now, once you've got to that point, your content is as optimized as you can possibly make it based on everything you've learned on this course and you're posting frequently and consistently, we're at a crossroads. So, if at
this point you're happy with your subscriber growth, whatever that means to you, keep doing what you're doing and try to get better and better and better. If on the other hand, your channel is completely dead still. You're not seeing any signs of life or growth. And again, at this point, you've posted multiple videos. We're probably talking if if you're a beginner, you know, 10, 20 videos and you've optimized them as much as you realistically can, then that's the point where you go back to the drawing board and you maybe look at adjusting your niche a
bit. Maybe there's just not a very good supply and demand balance in your niche. Or maybe you're just the kind of creator who isn't really what the audience in that particular niche is looking for right now. And that's okay. People shift niches all the time. I had to shift niches in the beginning of my journey. It's better to shift niches than stay in the exact same niche, doing the same thing over and over again when you've already optimized your content as much as you possibly can and then just expecting a different result. And then eventually,
if you keep this loop up that I just described, you will find that niche that clicks for you. You will find that content that starts getting views at a rate you're happy with. And from there, it's just about doing that consistently, scaling it up, getting better and better, getting more videos out there. You can start doing collaborations, etc. And that's when you can start looking into some of the money-making methods and actually taking your channel to the next level. So, yeah, that's basically it. I know that might seem overly simplistic, but let's be honest, you've
done most of the hard work already. When you've done the hard work, you know how to do the research, you know how to pick your niche, you know how to edit good videos, you know how to design good thumbnails, the rest of it actually is kind of simple, but I hope that was helpful for you. I'm really excited to hear how your channel goes. And let us know, keep us updated in the community. I hope to see your success story in there very soon. [Music] Okay, we're almost at the end of our YouTube journey together.
I wanted to create this video though to show you a real example of putting all the steps I talked about together on a brand new channel that you might not have heard about yet. This channel is called YouTube Geniuses. It's got 6,800 subscribers at the time of recording this. And something kind of interesting about this channel, even though I don't post videos on it now, is it only has one video with 2.5 million views and all of the subs and views on this channel basically came from this one video. And what I want to show
you is how I actually went about creating this so that I could have a channel with nearly 7,000 subscribers and only one video. So, the first step in all this, like we talked about in the beginning, was to pick a niche. Now, for me, picking the niche was somewhat easy because I was already in this niche, which the niche was content about YouTube. But just creating content in general about YouTube maybe wasn't enough. Now, there are a lot of videos in the YouTube education space that are tutorials, step-by-step breakdowns of things. But I noticed there
aren't many videos formatted as sort of documentary breakdowns. There was one channel at the time, Patty Galloway, who's kind of perceived as the godfather of YouTube breakdowns. At least he popularized them. He made videos like this one, this one, this one, this one. And so that became my niche. I wanted to be in the space talking about YouTube. I wanted to kind of somewhat be doing it from an educational angle rather than like a drama angle cuz a lot of channels about YouTubers just talking about the drama around those YouTubers. I wanted to do it
as more of a documentary breakdown style. Now, part of that was me just wanting to create those kind of videos. But a really big part of that also was that I identified through research I felt like the supply and demand balance in that space was favorable. Like there were plenty of examples, for example, like the Patty Galloway videos about YouTubers doing really well, but there weren't really many dedicated channels to that fully satisfying that level of demand in my experience. At least not channels that I didn't think I could create slightly better content then or
add a somewhat newer, fresher angle to the space. Now, when it came to X Factors for the channel, the goal was to provide documentary breakdown compilationesque videos. So the videos were kind of a mix of those formats, but ideally for YouTubers who are looking to be educated or inspired. So a couple of the X factors I really tried to double down on were first these videos should try and be motivational, not just educational. A lot of the content in the YouTube space is purely educational. It's like how to do XY Z. But YouTube can be
a really emotionally, mentally challenging game. You've got to be able to take a lot of hits and keep going if you want to make it as a YouTuber. So I wanted the channel to not just have an educational spin, but also a motivational spin to it as well. The other X factor was a lot of the breakdown videos focus on the host, the person actually doing the breakdown of the creator. I wanted to make a channel though that didn't focus on the host at all, that tried to let the creator themselves or their actions tell
the story or convey the insights or inspiration without needing someone to give their takes on what they think that big creator did. So essentially just provide the breakdown without some sort of host and then viewers can make up their own opinion of that creator and breakdown based on what they saw. And those might seem like kind of pointless nuance X factors. But when I really drilled down into the niche and did my research, I felt that there could be people out there who wanted those things cuz those were things that kind of appealed to me
when I was watching that type of content. But I didn't see that many people who are already in the space really capitalizing on those X factors in my opinion. So focusing on those would kind of make me stand out a bit. So once we had our niche, I had a rough idea of X factors in terms of not just the content I wanted to create, but the sort of vibe of it and the way that I wanted it to be perceived and remembered. Then we got down to actually researching the videos. So I found a
lot of videos from people like Patty Galloway. There were videos from like Think Media, videos from people like Film Booth, etc. And we tested out a couple of different types of videos like this. So yes, this channel while it only has one video on it now, it actually initially had a couple of other videos there. But just like I talked about earlier, not every single video, even if you research it, has a 100% chance of hitting. And sometimes it's actually faster to do a relatively smaller amount of research, but then create a couple of different
videos and actually test your hypothesis rather than spend weeks and weeks and weeks doing a whole bunch of research just for one video. And so that's what happened. Did some research, came up with some concepts, hypothesis, found some outliers, created them, put them out, saw what worked, saw it, didn't looked at the retention graphs to see what people were enjoying, what they weren't enjoying. And then eventually after I think it was like a few weeks of that of probably posting like two to three videos a week, one of the guys on my team actually JV,
he needs credit for this. He was doing some research and he found this video here, the evolution of Mr. Beast 2012 to 2022. It's a 175x outlier, 90,000 subscribers, and it's got 17.8 million views. Talk about a crazy outlier. So I wanted to make a video like this as well. Now, the thought process I followed when it came to taking inspiration from this outlier I found through my research was a little bit different than what I taught you. Cuz look, often what you'll want to do is pick a smaller date range like between 90 days,
365 days, add all of your competitors into a channel list, look at what the outlier content was, look at the patterns, and then get inspired by that and mix and match those topics with other high performing formats you found in other adjacent niches. And that works great. I think it probably works more reliably than what I did here. But there are multiple ways to do research and find video ideas. So I did our outlier research in the same way that I would have talked about earlier, but I actually expanded the date range for this one.
So you can see this video was posted 5 years ago. And a lot of people would think, "Wow, that's quite old." And it's true, it is an old video, but one strategy for finding good video ideas can be find massive outlier evergreen videos that were posted a while ago and then create an updated version of them. Now, the important thing is you want to find outdated videos. So again, this video was posted 5 years ago. even though the title says 2022. And so my idea was I could remake this video, essentially model it, but provide
an updated version of it. And that's an important nuance I want you to focus on. If you just remake a video that was posted a couple of months ago, a year ago, 2 years ago, you're just copy and you're not really adding any extra value. But if you remake an updated version of a video that a lot of people really liked, and your remake of that video adds in a whole bunch of extra information or context or events that the older video just doesn't have, that's a significant value ad for viewers. and YouTube will value
that recency a bit. So, I did model this video quite closely to the original as you can probably see here. But the very important distinction is the original was posted a while ago and so my video was genuinely providing more value than the original just because it had more information and context to share which viewers appreciated and made YouTube recommend the video more. But if we look at this video, aside from that, you can see I actually modeled it very closely. So, you can see evolution of Mr. Beast 2012 to 2022. My one evolution of
Mr. Beast 2012 to 2024. You can see their thumbnail, seven subscribers, thanks. My thumbnail, seven subscriber special. Now, I obviously didn't take the exact same image, exact same copy, all that kind of thing. But you can see how I've looked at the concept here, and I'm like, okay, it's showing a young version of Mr. Beast, theoretically celebrating his seven subscriber special. So, I went around the internet and tried to find the youngest photo of Mr. Beast that I could, which happened to be this one. Spiced it up a bit. For example, you might notice his
original shirt wasn't green. Might notice there's a bit of a shadow between him and the background. and added seven subscribers special there because the psychology of this thumbnail is essentially we're trying to show an early version of Mr. Beast theoretically when he was just starting and just had a small amount of subscribers. Now, in hindsight, I probably could have done this even better because there was actually another video that was posted. It was posted around the same time as my own or a little bit after, I think. And it's actually kind of cool. It takes
the concept of showing an early version of Mr. Beast and takes it to the next level where it actually shows him as a baby, which obviously this isn't him. But this guy was pretty smart, so hats off to him for coming up with that idea. But regardless, that's how I came up with the packaging. As you can see, I made some strategic changes to it and adjustments from the original, but aside from that, it was very research driven. Now, another thing I did for this original was we actually watched this video to determine how it
was structured and also the pacing of the video. So, something I remember paying close attention to here was how long were the clip segments because clearly this video resonated with people really well. I wanted to be able to tease out that pacing and make sure that our video capitalized on that magic as well. So did it made the video as you can see also a similar length and we posted it and the rest is history. So this video was posted on September 9th 2023 and you can see that at the time if we go to
September 9th you can see we officially had zero subscribers again during this period we had posted a couple of other videos cuz we were just testing the waters but as you can see they weren't very successful. But then we posted the video on September 9th and you can see something starts happening. the algorithm starts promoting us gradually, gradually, gradually, and the video starts gaining consistent traction until we're now at 6,800 subscribers. And all of this came from that one singular video. Now, the video itself's got 2.6 million views, 130,000 watch hours, and has generated, as
you can see, all of the subscribers for this channel. Now, the video didn't actually make any money because after it started doing well, I ended up getting rid of our test videos. And unfortunately, to monetize a channel, you need to have at least three videos live on the channel. So, I could have posted the other three videos, and if I did, based on our RPM calculations, the RPM in this niche is about $6. So, what I can do is I can take 2.6 million, divide that by a,000, and then what I would just do is
multiply this by like six, which is roughly the RPM in this space. So, this video, assuming I had left some of the other videos up and monetized this channel, this one video alone would have made about $15,600. I didn't end up doing that again cuz I thought it was kind of cool to have a channel with just one video blowing up and see how far this one video could take this channel. But theoretically, if I was trying to make some money from this, it would have done all right. And the cool thing about this is
we actually use research through every step of this process to identify the best niche, to find the X factors, to choose the title, to choose the thumbnail, to choose the structure and pacing of the video, to choose the length of the video, and it was highly successful. And to prove that, I want to show you another channel real quick, if I can find it. Cool. See, one of the legends on my team, shout out JV, you're awesome. We're creating a little test channel and he decided to see if our success on the Mr. Beast video
here was actually because it was a good video or just because we got a bit lucky. Because this video, to be fair, it started getting some decent traction around the time Mr. Beast hit one of his major subscriber milestones. So, the hype around Mr. Beast's growth was at a somewhat of a peak, meaning a bunch of YouTubers were inspired to watch this video. But we wanted to see if we could take this format and apply it to something else. So, we made this one, the evolution of PewDiePie 2011 to 2024. And look, you can see
the similarities here, right? We're using PewDiePie, but again, we're taking a really old looking photo of him. We're also using the seven subscriber special copy again. We also use the same pacing, video structure, style, all that kind of thing. And while this video didn't get anywhere as many views as Mr. beast. Obviously, it's still got 275,000 views and 12,000 watch hours. And this video was posted on the 2nd of July. If we come to this channel and we look at the 2nd of July here, it only had like 500 subscribers when the video was posted.
So, again, it was a pretty small channel, yet still got a couple hundred thousand views, which is pretty cool. Now, I'm not sharing these numbers with you to brag. And to be honest, the channels I'm sharing with you and the videos I just shared with you, they're far from perfect. They have so much more room to grow. Me and JV just had a little bit of work free time and decided to throw them together and see what happened. But because we used proven research principles, we actually put in the work and used data to verify
whether or not it was likely that these videos were going to do well. We ended up getting hundreds of thousands of views or even millions of views on very very small channels. Now, like I said, not every single video we posted on those channels popped off. But that's how it is. YouTube has a component of luck within it. But you can manage that luck by being frequent and consistent. If you do all the work, you put in the effort, you put in the research, and you post one video, maybe that video doesn't take off. Maybe
your third video doesn't take off, maybe your fifth video doesn't. But if you do this stuff consistently, eventually you're going to find that one video that blows up. And in extreme cases, that video could get millions of views and grow your channel to a very substantial point. And then obviously, if you're taking the channel seriously, you can double down on and capitalize on that success. And that could be your path to becoming a full-time YouTuber. So again, I hope this didn't come across as some sort of douchy flex party. Like I said, I'll be the
first one to admit that these channels and videos that I put out are very lacking in many areas, but I wanted to show you this specifically because these are lacking. They're not great, but you can see if you do the research, if you work smarter, you can actually see a decent amount of success with content that can be decent, but doesn't have to be crazy high production level like some of the top YouTubers around. So, I hope this was somewhat inspiring to you. I'll catch you in the next one.
Related Videos

27:46
If I Started A YouTube Channel In 2025, I’...
Marcus Jones
140,859 views

16:49
Create INSANE Ai Video Effects With ‘Higgs...
Atomic Gains
6,789 views

6:22
How to Never Run Out of Content (even duri...
Nafbz Business
1,238 views

25:57
How I Grew from 0 to 100K Subscribers in 5...
Kallaway
159,968 views

18:38
Monetized On YouTube In ONLY 10 Days
Learn With Trey
124,439 views

14:32
I Studied 5,400 YT Shorts to CRACK the Alg...
Marcus Jones
670,929 views

9:16
How to Actually fix 0 views on YT Shorts (...
Felixy AI
14,766 views

🔴LIVE! valo! (multi-streaming on twitch)
Valkyrae

28:09
How To Grow A YouTube Channel From 0 Subs ...
Marcus Jones
334,567 views

11:16
I failed at YouTube, until I understood this
Tom Benson
204,478 views

Reiki Music, Emotional & Physical Healing ...
Mystic Reiki Flow
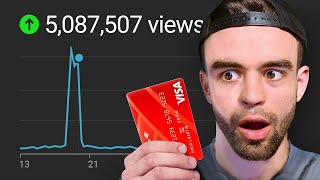
20:57
I Bought 5 Million YouTube Views… Here’s w...
Marcus Jones
2,646,027 views

19:32
Small Channels: Do THIS and the Algorithm ...
Marcus Jones
662,685 views

15:46
Why you should start YouTube even if no on...
Ali Abdaal
154,125 views

38:11
Why is Everything So Boring Now?
Kurtis Conner
1,557,083 views

1:25:03
US/Mexico Border with Arizona Sheriff - Wh...
Peter Santenello
1,081,085 views

18:07
Asking Big YouTubers How To Go Viral
Marcus Jones
78,932 views

10:34:23
YouTube Automation with AI - FULL COURSE (...
AI Guy
1,677,019 views

12:54
12 Things you MUST do AFTER Uploading YouT...
Dave Jeltema
71,585 views