Run macOS on Linux with 1 COMMAND
668.65k views2416 WordsCopy TextShare

The Linux Experiment
Get your free proof of concept for TuxCare: https://www.tuxcare.com
Most of you probably know that ...
Video Transcript:
warning this video will talk about running an os made by apple using the packaging format known as snap if you get angry when you see this or when you hear about closed backhands or even when you hear this sound then this video probably won't work for you hey everyone most of you probably know that running mac os is the easiest on a mac obviously you can go the hacking touch route but you're pretty much gonna have to tailor your computer build specifically for mac os and it can be a painful road to follow fortunately there
is a tool called sosumi and that will let you run mac os in a vm on your linux desktop in just one simple command line so let's take a look at how it works right after this this video is sponsored by tuxcare and if that sounds familiar it's because tuxcare is the new brand regrouping kernel care and their extended lifecycle support services so with tuxcare you now get three main services the first one is live patching so your linux kernel your libraries your databases your virtualizations your iot devices can all receive automated security patches that
don't need downtime to be applied they are all patched live now the second services is providing an extension to the lifecycle of the linux kernel which means that you can use a specific version of the kernel for longer and still be up to date in terms of security even on an end-of-life distro and third they also offer support services which are reasonably priced and flexible because they are vendor independent as a whole tuxcare is now an integrated brand of services to automate and improve your linux operations so you get more flexibility in choosing the distro
you want to run on your servers when to upgrade it and you can reduce your maintenance cost without sacrificing security i left a link in the description below so you can check all the tax care services and get a free proof of concept for your organization so what is sosumi sosumi is a snap package that lets you install a qmu virtual machine running mac os catalina it's nothing you couldn't do on your own with a bit more time but this snap package has the advantage of being just one command line away and taking care of
all the setup for you it's been created by the dearly departed alan pope no no he's not gone like that he just left canonical and ubuntu that's it it's based on work done by foxlet with mac os simple kvm which does the exact same thing but lets you do it all yourself when the snap package just compiles everything this package will basically provide everything you need to run a qmu vm download a system image of mac os and boot right into it where you'll be able to install it and use it it has a few
default configs for ram usage and display resolution but we'll be able to adjust that after we installed now be warned the end user license agreement that you agree to when you install mac os stipulates that you're not supposed to do that and run mac os in a vm so do this at your own risk so how to install and run sosumi so the first thing is as always with virtual machines you need to ensure that your cpu supports virtualization in the bios depending on your cpu vendor and your motherboard the option is generally called vtx
amdv or svm enable that in the bios before following these steps the second prerequisite is that your distro has snap installed if you're on ubuntu manjaro or solos it shouldn't be an issue but if you're running something else there's a handy guide i'll leave a link in the description below to install snap on your machine should work pretty much everywhere except maybe linux mint they really really don't like snap now last warning it's a virtual machine it's going to install a system inside of your linux system so it's going to take up a bit of
hard disk make sure that you have enough hard disk available around 40 gigabytes should be enough okay so once you're all set you just open a terminal window and you run this command sudo snap install so sue me now let the installation run its course and you should get a menu entry called you guessed it so sue me run that to initialize the vm you should see a terminal window which shows you the download progress for the system image that will let you install mac os do not close that window while suzumi runs because it
will shut down the vm as well generally each time you open sosumi you'll get a window a terminal window in the background don't close it if you do it closes the vm you can just minimize it if you don't want to see it once the installation is complete you'll be put into clover which is basically a prettier equivalent to grub to let you select what os to boot on macs or hackintoshes click inside the window to focus it and then press enter to start the installer now you'll notice that the vm window will grab your
mouse pointer that will prevent you from using it to interact with other windows on your linux desktop to release the mouse pointer you can press ctrl alt and g at all times and your mouse pointer will be free again after a while you should end up in the installer window for mac os to begin with you'll have to format the virtual hard disk that the vm has created for you don't worry it won't touch your real hard drive or its partitions it's a virtual hard drive double click on disk utility and select the disk called
apple inc vert io block media with a size of 68 gigabytes then click on erase and type the name you want for your disk you can select the format you'd prefer using i used apfs as that's the most recent apple file system but it will work fine if you use mac os extended click the erase button the operation should be pretty fast and then you can close the disk utility window and start the installer by double clicking on reinstall mac os just follow the instructions on screen and select your newly formatted virtual hard drive then
click install the process will run its course it can take about 20 minutes or more depending on your hard drive so go get a coffee if you're that kind of person or a cup of tea if you're an enlightened human being and wait for it to complete once the installation itself is complete your virtual machine will reboot and let you complete the first run setup you'll end up in clover again use the arrow keys to navigate to the option called boot mac os install from mac hd where mac hd is the name that you gave
to your virtual hard drive you formatted previously you'll see a boot screen in verbose mode which is a fancy way to say that you'll see lines of white text on black background and the installation will now resume for another 20 minutes or so so it's time for a second cup of tea coffee or a beer one last reboot and you'll be able to select the boot mac os from mac hd option in clover it's the last option on the right basically once the boot process is complete you'll have to sift through a few settings screen
and log in using an apple id or create one if you don't already have one and after that you are in and you will be able to use your system just like any other normal mac you're in mac os catalina you can use the default apps you can use the app store to install stuff you can open the browser basically anything audio internet everything works now you will notice that things are pretty slow and that's because the vm only uses 2 gigabytes of ram by default from your host system to power the virtual machine the
resolution is also fixed at 1280x720 which is a bit small for my use case probably is going to be a bit small for you too but don't worry we can change all of that so first you're going to close the virtual machine by shutting it down or just closing the window and you can open your file manager in your linux system snaps unfortunately create a folder in your slash home directory to store everything so you head over there and go to the susumi folder then common here you will find a file called launch that's the
file we want to edit to change the parameters of the vm so first you're going to want to make a copy in case something goes wrong so you can restore the previous version next you will open the file with your text editor of choice now in this file you'll see every single parameter that is used to launch the qmu virtual machine i won't explain all of those in detail because there are plenty of guides online if you want to deep dive into qmu basically the line that interests us for the ram is preceded by dash
m dash m defines the memory usage of the vm in gigabytes by default it's two but as i have 32 gigabytes on my device i'll put 16 in there now try not to put too much in there because your linux host still needs ram to work correctly so generally don't use more than half of what you're using unless you're only planning to use the vm exclusively but don't give it all the available ram that your base system has now once you change that value you can just save the file and restart suzumi and it will
automatically update and use the right amount of ram that you specified now for the window resolution it's a little bit more involved but it's still pretty simple basically we're gonna tell the vm and its bootloader that we need another resolution than the one it provides and then we're gonna tell it to use that so inside of your mac os vm open the terminal in the other folder of the applications directory then type disk util list this will let you see all the disks that are present on your vm grab the identifier for the disk that
reads efi it should be the same as mine disk 2 s1 this 2 for the number of disk and s1 for the partition inside of that disk then type sudo diskutil mount disk2s1 or replace disk2s1 by the correct identifier for your efi disk this command will mount the efi disk as a normal accessible disk you can now open the finder and open it from the sidebar there you'll see a clover folder and you can edit the config.plist file using the textedit app which is the basic text editor for macos scroll a little bit and you'll
find a line that reads screen resolution change the default of 1280 by 720 by what you want to use in my case i put 1920 by 1080. save the file and now you can just shut down the vm and restart it right when you see the terminal window open hit escape you'll see an interface that kind of looks like a bios select device manager then ovmf platform configuration and then change preferred you'll get a nice drop down list of resolutions and select the one you want to use in that then you press the f10 key
to save just like in a bios and then escape until you get back to the main menu where you'll then select continue and now your vm should boot using the right resolution and that's it for screen resolution and for ram that was pretty easy to set up wasn't it now you can also change the cpu core count affected to the vm by default you'll get four threads for two cores listed in the line dash smp 4 comma cores equal 2. you can change that by putting another number i tried putting 6 threads and 3 cores
but the vm wouldn't start but it did work with 8 threads and 4 cores which should give it a nice speed boost you can also see that the cpu type changes in the about this mac window in the virtual machine it's now showing that i have two quad-core xeons and now you should have a pretty nice simple qmu virtual machine to run mac os and do everything that you want to do inside of that basically it's a qmu machine so there is nothing stopping you from experimenting with gpu passthrough or even running the virtual machine
on another computer and remote logging in into it using vnc or spice it's it's a qmu vm if you want to deep dive into that there are a lot of other options that you could tweak configure or another bunch of use case that you could apply to yourself but that's out of the scope of this video i just wanted to tell you about this tool that lets you install with one command line and a few configurations afterwards which are only needed if the defaults don't work for you now of course graphical acceleration will be limited
as it's in a vm and so games won't work but who games on a mac and graphical intensive applications like final cut pro or video editing programs will probably not work correctly either so that's it for this video guys i hope you enjoyed if you did don't stay to like or dislike if you didn't you can also subscribe and turn on notifications to get more videos like this one you can also join my amazing patreon subscribers and youtube members and get access to a weekly patreon cast and the right to vote on the next topics
i'll cover thank you guys for watching and i'll see you in the next one bye
Related Videos

17:42
How to run macOS on Linux (without too muc...
The Linux Experiment
140,851 views

21:20
The 12 Linux Apps Everyone Should Know About
DistroTube
460,980 views

19:26
NEVER install these programs on your PC......
JayzTwoCents
3,210,686 views

11:08
This Linux PC Runs macOS Faster Than a Rea...
Snazzy Labs
839,301 views

22:59
I forced EVERYONE to use Linux
NetworkChuck
437,366 views

22:04
Installing macOS on a Microsoft laptop
MattKC
1,941,095 views

15:59
How to use APPLE and iCloud apps and servi...
The Linux Experiment
79,545 views

12:51
Why You Should NEVER Use These Apps On You...
Created Tech
999,309 views

15:55
Windows & macOS can't do this, but Linux can!
The Linux Experiment
859,148 views
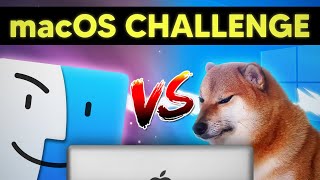
50:41
I Forced Myself to Use macOS For 30 Days (...
Livakivi
426,796 views

17:39
I used a MAC for 30 days, and I’m glad it’...
The Linux Experiment
312,752 views

19:09
Installing Mac OS on the Nintendo Wii!
Michael MJD
1,164,363 views

35:34
Install macOS on any PC | OpenCore Guide
Chris Titus Tech
857,480 views

14:47
15 Best Linux Applications that You MUST H...
Linux Tex
1,029,468 views

20:55
Is Jawa.gg a SCAM?
Austin Evans
301,219 views

22:53
Why I Switched to Mac (as a Linux user)
Wolfgang's Channel
588,602 views

7:02
Things To Know Before Switching To Linux
GNULectures
161,868 views

14:42
Can Linux Save a 16 Year Old iMac?
Action Retro
274,110 views
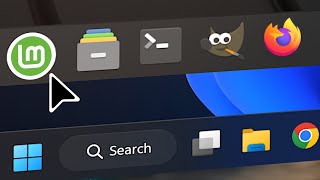
11:21
5 Things LINUX MINT Objectively Does Bette...
CHM Tech
482,341 views

15:00
Sosumi: Run Mac OS on Linux with 1 Click
Novaspirit Tech
311,264 views