Método MAIS COMPLETO para fazer cronograma no EXCEL
67.38k views3136 WordsCopy TextShare
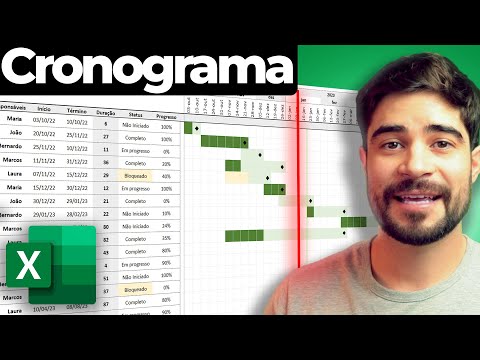
Raphael Fantin
Compre o Cronograma: https://bit.ly/3Af9uCs
Curso de Excel Comigo do Básico ao Avançado: https://bi...
Video Transcript:
nesse tutorial nós vamos juntos fazer essa planilha de gráfico de ganch parece que no Microsoft mas na verdade é no Excel e passo a passo eu vou ensinar vocês a fazer essas funcionalidades que são bem bacanas Elas têm me ajudado bastante tanto para planejar novos projetos com para monitorar os projetos que eu já tenho e dentre as funcionalidades dela é possível fazer alteração das datas Vamos ir 11 22 até o final do ano 31 e 12 de 2022 uma atividade que ela não está iniciada Mas eu posso colocar em Progresso eu posso alterar a porcentagem
de execução dela e automaticamente a barra acompanha o progresso dela atividade caso se torne bloqueada por algum motivo ela automaticamente muda de cor deixando destacado que a gente precisa atuar nessa atividade também tem um status a gente pode evoluir para o status de completo e até 100% outro ponto também são os Marcos de mileston para cada uma das atividades tem um Marco de conclusão dela e também a data atual do projeto é marcada por essa linha verde que automaticamente ela vai mudando conforme o projeto vai evoluindo assim como no Microsoft Project Ela é bem legal
fica até o final do vídeo que você vai aprender tudo isso aí vamos começar nosso projeto inicializando o Excel novo documento aqui bom Primeiro passo é começar a fazer o cabeçalho onde vão ficar dessas atividades para isso eu vou começar colocando nossa primeira coluna também vou colocar uma coluna responsável uma coluna para data de início da atividade uma para o término a duração de cada atividade também interessante e o status em que atividades se encontra e também uma coluna Progresso que vamos colocar em termos de porcentagem Qual é a evolução de cada atividade agora vamos
trabalhar na estrutura do nosso cronograma primeiro eu vou deixar essa coluna J aqui com espaçamento não vou colocar nada nela e na coluna do lado eu vou colocar a nossa primeira data que vai ser a data de início dos projetos para isso criar mais uma coluna aqui com a data de início e aqui na coluna cá vou colocar igual esse valor como esse projeto vai ser controlado semana e essa data de 3/10 cai numa segunda-feira na coluna L eu vou colocar Igual essa célula mais sete dias e verá três ou 10 ao invés de 7
Pessoal vocês também poderiam acrescentar um caso vocês queiram controlar o cronograma diariamente vou selecionada de 10/10 e vou arrastar até mais ou menos onde eu quero que seja o final do projeto e agora vou fazer uma customização nessa célula vem seleciono clico com direito vem um em formatar células na tablet número eu venho personalizado seleciona aqui em tipo hidrelétrica eu vou colocar DD igual a mm dou um OK eu também vou colocar esse texto na posição vertical eu clico com o botão direito do mouse vem formatar células novamente em alinhamento nessa caixa aqui de orientação
eu clico no na setinha aqui no triângulo e arrasto até ficar com a posição de 90 graus então ok perfeito selecione novamente a célula vem aqui no pincelzinho para copiar a formatação e vou fazer o mesmo para todas as outras células até o final agora para formatar seleciona novamente todas as colunas até o final uma vez selecionado eu vim aqui em página inicial formatar Auto ajuste da largura da coluna e ficou numa maneira mais adequada mais fácil de se visualizar o próximo passo pessoal já começa a trabalhar nas atividades para já ir dando forma no
nosso cronograma então também falta o pessoal colocar coluna Aide vai ser o identificador de cada uma das tarefas então eu já vou avançando e fazendo rápido preenchimento nessas células o mesmo para coluna atividades eu vou colocar valores aqui só de exemplo os responsáveis também colocariam os valores aleatórios nas colunas início e término nós vamos colocar valores com formato de data então eu já vou pré-selecionar todas essas colunas aqui todos esses valores vou clicar com o botão direito do mouse e vou formatar células aqui em número vem personalizado apago esse valor geral e coloco DD e
o valor do ano como exemplo nessa primeira data vamos utilizar o primeiro dia do projeto e ele já automaticamente formatou o valor da data conforme a gente tinha ajustado o mesmo para o término agora nos próximos vou colocar valores aleatórios só para nós temos como exemplo e ver nosso cronograma dando forma agora pessoal Antes de nós irmos para as colunas duração status e Progresso eu vou dar uma estilizado aqui no que eu acabei de montar vou ajustar a largura de algumas linhas centralizar algumas células e destacar alguns textos tudo para facilitar visualização e o entendimento
de quem vai vai ver o cronograma É sempre bom deixar bem claro informação para que todos possam entender com facilidade ok também eu vou desabilitar as linhas de grade para ficar no visual um pouco melhor para a gente conseguir entender melhor o que nós estamos fazendo agora na coluna g na coluna de duração nós vamos calcular o número de dias úteis e esse intervalo de datas teve nós vamos aqui colocamos dia dia trabalho Total esse cara dois cliques a primeira informação que nós colocamos a data Inicial é a data de início ponto e vírgula e
a data final e a gente fecha com parênteses [Música] e arrastamos no final da nossa planilha só vou dar uma centralizada para ficar melhor e colocar no meio perfeito e agora para preencher coluna status eu vou utilizar aquele conceito de lista suspensa então eu vou criar uma tabela paralela Eu vi até o final uma tabela chamada status onde eu vou colocar o status que eu quero que as atividades tenham e a primeira vai ser não iniciada [Música] atividades em Progresso [Música] atividades bloqueadas e completo OK vou dar uma formatada para ficar legal selecionamos aqui na
coluna status somente as informações não selecionamos a coluna agora nós vamos em dados validação de dados clicamos aqui nessa setinha vemos em lista e agora a gente vai selecionar a fonte que nós queremos que foi a tabela que a gente acabou de criar Dom ok perfeito já criamos a nossa lista suspensa e a gente pode colocar os valores que nós quiser aqui nessa barra de status eu vou querer fazer com que as atividades bloqueadas apareçam com uma sinalização Amarela para na hora que quando for necessário controlar o cronograma elas estejam bem destacadas para isso eu
vou selecionar todas as informações de status vem em formatação condicional e vou criar uma nova regra eu vou em formatar apenas selas que contém aqui eu vou selecionar texto específico e deixar o contém e vou escrever aqui bloqueado para ela se destacar eu vou aqui em formatar seleciono a o valor de preenchimento e vou colocar um esse amarelo claro aqui ok e agora as tarefas que estão bloqueadas vão aparecer essa informação de bloqueio para chamar atenção na hora de quando a gente vai fazendo monitoramento do projeto a parte mais simples de formatado Progresso onde nós
só selecionamos onde deveria estar as informações e clicamos com o sinal de porcentagem vou colocar uns valores aleatórios só para nós temos aqui no projeto 170 vou deixar formatado também já a coluna Progresso bom pessoal o próximo passo do nosso vídeo é colocar aquela barra vertical que informa a data atual do projeto primeiro eu vou destacar aqui no século na cabeçalho vou selecionar toda ela até o final e vou pintar ela de esse cinza claro Só para diferenciar agora eu vou aqui nessa primeira célula da nossa primeira tarefa que coincide com a primeira data também
e vou e vou selecionar toda a nossa planilha do início ao fim mais ou menos aqui não Exatamente é o 23 agora eu volto eu vou em formatação condicional e vou criar uma nova regra para isso em formatação condicional eu venho aqui na última opção de usar forma para determinar quais células devem ser formatadas e vou criar uma nova fórmula aqui nessa caixa abaixo vou selecionar vou colocar os igual selecionei a primeira data da nossa tabela só que eu vou apertar F4 uma vez para que esse sinal aqui fique só entre o k e o
4 esse aqui igual vou abrir parentes vou colocar a função hoje vou abrir e fechar parêntesis menos vou colocar a fórmula de dia da semana exatamente Desse jeito vou abrir parentes Vou colocar aqui novamente hoje abrir e fechar parentes colocar ponto e vírgula 2 fecha parentes mais um e fechos novamente essa fala o que essa forma tá fazendo essa forma tá basicamente comparando se essa data o ensino de qual a data de hoje do projeto se essa igualdade for verdadeira ele vai executar essa formatação vou clicar em formatar vou aqui em borda na tag de
borda vou selecionar uma cor vem aqui mais cores e vou colocar essa bem destacada aqui esse Verde bem destacado dou um ok E para isso com esse aqui selecionado eu clico nessa borda da esquerda dou um ok dou um ok novamente e agora a barra aparece exatamente na data de hoje hoje eu tô gravando esse projeto dia 27/01 então ele tá aqui na semana do dia 23 e agora o ponto mais importante do vídeo é quando a gente vai colocar os gráficos de barra nós vamos novamente selecionar toda a nossa tabela igual nós fizemos no
Passo anterior vamos novamente em formatação condicional e vamos criar uma nova regra vamos em usar uma forma para determinar novamente clicamos na caixa de fórmulas e vamos criar as seguintes pressão igual a e vamos abrir parentes vamos selecionar o K4 vou apertar F4 uma vez para que o símbolo de dólar fique entre k e 4 vou colocar o símbolo de maior igual a E6 a E6 é esse cara aqui início vamos apertar F4 duas vezes para que o símbolo de dólar fique do lado da letra e menos Vamos abrir parentes e vamos colocar a fórmula
dia da semana vamos abrir parentes e vamos clicar novamente em E6 e é a data de início apertamos F4 uma duas vezes ponto e vírgula 2 fechamos com parênteses + 1 fechamos novamente com parênteses ponto e vírgula vamos novamente clicar em K4 e vamos apertar F4 uma vez Vamos colocar agora a gente coloca o valor de menor igual a f6 a data de término do projeto e não vamos esquecer de apertar F4 e F4 duas vezes para que sinal de dólar fique do lado da letra F E também não vamos esquecer de fechar o parênteses
super importante você pode estar se perguntando o que essa fórmula tá fazendo basicamente ela tá fazendo isso ela tá é uma função e ela tá checando se isso é verdadeiro e isso é verdadeiro então ele tá verificando se a data atual está entre 3/10 e 10 do 10 se essa afirmação for positiva ele vai Executar a formação que nós vamos colocar agora clicando aqui em formatar vamos em preenchimento e vamos clicar nesse verde mais claro mesmo vamos dar um ok e Ok E Agora Nós temos o nosso gráfico de gancho para todas as nossas atividades
um início e o fim delas bom pessoal agora o próximo passo é colocar as barras de progresso dentro das Barras de gráfico de Gandhi mostrando o quanto de progresso cada atividade já passou para isso a gente vai novamente selecionar toda a tabela vamos até o fim vamos em formatação condicional nova regra e vamos criar uma nova regra para esse projeto aqui em Fórmula clica nessa caixa de texto dou um igual vou começar com a função e abre o parentes e 6 e 6 que é colocar apertar F4 duas vezes maior que zero agora eu coloco
o ponto e vírgula e coloco o K4 que a nossa primeira data aqui eu aperto o F4 só uma vez maior igual abre o parênteses e 6 a data de início aperta o F4 duas vezes para o símbolo de dólar ficar do lado esquerdo da letra mais abre o parênteses e eu vou a data de término agora eu vou apertar F4 e F4 novamente menos e seis a nossa data de início aperta F4 duas vezes e fecho parentes isso eu vou multiplicar por 6 que é o nosso Progresso aperta o F4 duas vezes no sinal
de dólar ficar do lado direito do lado esquerdo menos vou colocar a função dia ponto da ponto semana abre o parênteses duas vezes a diferentes lhe conhecer é a nossa data de início aperta o F4 duas vezes mais abre o parênteses fe a perto duas vezes F4 mais o nosso a data de início F4 duas vezes Feche o parênteses vou multiplicar isso aqui por pelo progresso que aí 6 aperta esse Progresso duas vezes para o símbolo de dólar ficar do lado esquerdo Feche esse parentes ponto e vírgula 2 e fecha novamente parentes e somo um
ponto e vírgula e faço K4 aperto F4 uma vez maior igual a E6 é Nossa data de início aperta F4 duas vezes menos dia ponto da ponto semana abre o parênteses novamente aperto E6 selecione seis aperta F4 duas vezes ponto e vírgula 2 e fecho parentes mais um e fecha parentes novamente se essa estrutura aqui essa fórmula gigante for verdadeira se essa informação de e for verdadeira ele vai Executar a formatação que nós vamos colocar agora na aba de preenchimento vamos selecionar agora esse verde para dar uma barra de progresso um pouco mais um contraste
maior e vamos dar um OK OK agora sim nós temos a barra de progresso das nossas atividades pessoal agora a gente vai colocar mais uma funcionalidade no nosso projeto que vai ser em colocar aquele símbolo de maiston ao final das nossas atividades para destacar a melhor e dar mais uma deixar um aspecto mais profissional do nosso gráfico para fazer isso a gente vem aqui na nossa primeira nosso primeiro gráfico de barra que é intersecção entre 3 de outubro na nossa primeira data e a primeira atividade vamos selecionar clicamos duas vezes e vamos colocar a seguinte
forma igual a se abre parênteses K4 apertamos F4 duas vezes igual abre parentes f6 apertamos a ficar três vezes menos dia ponto da ponto semana abre parentes e como novamente em f6 apertamos F4 uma duas três vezes ponto e vírgula 2 fechamos parentes mais um novamente fechamos parentes ponto e vírgula depois do ponto e vírgula nós vamos colocar as aspas e dentro das aspas a gente vai colocar a letra U saímos das aspas Vamos colocar ponto e vírgula novamente vamos colocar duas aspas só que dessa vez nós vamos colocar nada fechamos parentes e apertamos Ok
nada irá acontecer mas agora a gente vai selecionar essa primeira célula e empurrar ela até o fim vamos selecionar agora agora que a gente já tá com todas selecionadas aqui vamos levar elas até o final e agora esses usos mostram as datas finais de cada uma das atividades agora a gente precisa formatar elas novamente selecionamos todas de uma vez Vamos aqui na formatação de fontes e escrevemos [Música] damos um enter e agora a gente tem esse formato de mileston no final de cada uma das nossas atividades Eu só vou centralizá-los colocar luz no meio em
ficar bem bem legal OK agora que a gente já colocou as barras de Progresso em verde seria legal também colocarmos as atividades que estão bloqueadas apresentar o progresso em amarelo para destacar que elas de alguma forma estão bloqueadas e a gente precisa agir em cima dela então para isso nós selecionamos novamente todas as colunas todas as colunas e linhas da nossa tabela vamos novamente em formatação nós vamos criar uma nova regra para isso vamos em fórmula e clicamos na fórmula na caixa de fórmula aqui para colocar essa nova equação essa última forma pessoal vou deixar
na descrição do vídeo para que vocês copiem encolhem exatamente nessa caixa de texto e também vou avançar o vídeo para que ele não fique maçante repetitivo até porque o processo é basicamente o mesmo do que a gente já fez nos processos anteriores você tem que você seguiram o tutorial corretamente vocês não vão ter nenhum com essa fórmula e a funcionalidade de vocês vai funcionar perfeitamente copiado e colar da Fórmula nós podemos seguir para o passo da formatação da célula agora vamos deixar uma fermentação próxima do que a gente tinha colocado aqui esse amarelo mais clarinho
mesmo damos um ok ok e agora sim as tarefas que estão bloqueadas aparecem esse gráfico amarelo para que nós possamos agir sobre elas agora que a gente evoluiu nas funcionalidades vamos dar uma estilizada na nosso cronograma aqui em cima em outubro eu vou selecionar todos as semanas de Outubro vou mesclar e centralizar vou colocar um igual e vou selecionar e vou pegar segunda semana aqui de outubro para ter certeza que a gente tá sempre pegando esse exato mês seleciono aqui a barra de mês clico com direito vou até em formatar células em personalizado vou deletar
esse geral vou colocar três M aqui no lugar e vou dar um ok e vou fazer o mesmo aqui para as outras para os outros meses eu vou avançando rapidamente aqui pessoal mas a forma como você vai agrupar meses e anos dos seus projetos Varia muito também do tamanho do projeto seu projeto de longo prazo curto prazo dessa maneira você vai conseguir ajustar melhor conforme a sua necessidade também seria legal acrescentar que uma barra com informando o ano vou selecionar todos os meses de 2022 você centralizar igual eu vou colocar no segundo na segunda semana
ok seleciono novamente clico com o direito vou em formatar células personalizados só que dessa vez eu coloco aaa 4as e mostra 2022 e agora a gente pode fazer o mesmo para os próximos e agora pessoal fica a critério de cada um da forma como você vai estilizar sua planilha e eu vou colocar da minha forma aqui até o final do vídeo vou deixar avançado Mas vocês podem me perguntar nos comentários como eu terminei de utilizar eu agradeço todos vocês que chegaram aqui até o final desse vídeo e gostaria também comentasse aqui embaixo o que vocês
acharam do tutorial o que vocês acharam da planilha e se ela realmente vai funcionar no dia a dia de vocês e se existe alguma melhoria que eu posso fazer também muito obrigado até a próxima
Related Videos
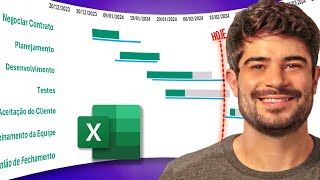
25:17
Cronograma no Excel Fácil e Sem Fórmulas C...
Raphael Fantin
4,235 views

41:41
Como fazer gráfico de Gantt no Excel?
Guia do Excel
44,246 views

3:48:53
Excel 2021 Full Course Tutorial (3+ Hours)
Learnit Training
911,143 views

39:42
Controle de Gastos para 2024 no Excel (010)
Raphael Fantin
9,474 views
![[AULA 02 #PowerBI na pratica ] Dashboard de RH](https://img.youtube.com/vi/8YsDI1THh9M/mqdefault.jpg)
2:28:19
[AULA 02 #PowerBI na pratica ] Dashboard d...
David Felicio
316 views

3:26:47
6 SUPER GRÁFICOS CRIATIVOS NO EXCEL PARA D...
Tudo com Excel com Tarcila Landin
595,192 views

14:23
Como fazer Cronograma em Excel com Gráfico...
Smart Planilhas
183,611 views

2:20:45
IMPRESSIONE SEU CHEFE com Dashboard no Exc...
Raphael Fantin
22,131 views
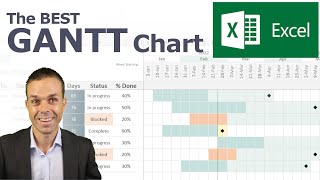
15:59
How to Make the BEST Gantt Chart in Excel ...
David McLachlan
1,473,576 views

1:02:24
Curso de MS Project do Básico ao Avançado
Raphael Fantin
45,094 views
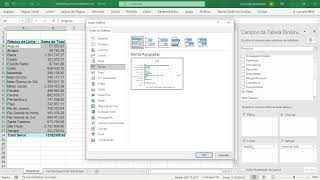
54:45
Aula DashBoard Excel
Luciano Bergamo
134 views

13:26
Como Fazer Calendário Interativo no Excel ...
Excelente João
15,833 views

1:10:47
Excel Course - Pivot Tables (basic - inter...
El Tío Tech
4,119,418 views
![[CURSO] Como criar um projeto do zero no Project 2016 + Ebook](https://img.youtube.com/vi/BYfZV-yOqdU/mqdefault.jpg)
55:55
[CURSO] Como criar um projeto do zero no P...
Academia do Project
575,776 views

15:31
Como Fazer Dashboard Moderno e Bonito no E...
Excelente João
78,688 views

1:15:29
30 Fórmulas no Excel com Exemplos Práticos...
Excelente João
66,787 views
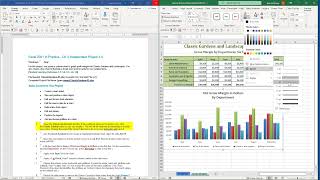
34:07
Excel 2021 Ch 3 Independent Project 3 4
J. Kossey
31,775 views

1:03:29
Dashboard Financeiro Completo| Parte 1
Raphael Fantin
1,330 views

28:15
Aprenda a Criar um Cronograma de Projeto A...
Hashtag Treinamentos
159,158 views
![Cronograma em MS Project [Curso Básico em 20 minutos]](https://img.youtube.com/vi/638SgPrOmmw/mqdefault.jpg)
20:49
Cronograma em MS Project [Curso Básico em ...
Smart Planilhas
39,473 views