How To Use NotebookLM To Generate AMAZING Video Podcasts For Your Business
4.09k views3751 WordsCopy TextShare
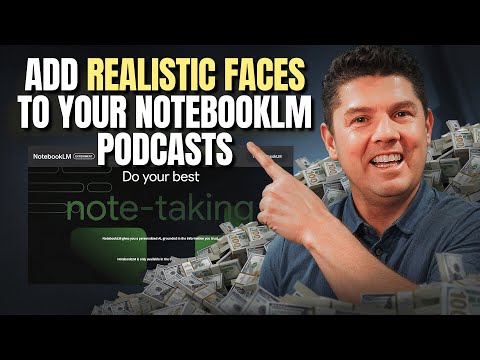
Bill Mcintosh
Get the deck used in this video:
https://ingeniosity.beehiiv.com/p/ai-generated-podcasts-7-step-fre...
Video Transcript:
With just a couple of clicks of the mouse, you can create a powerful, money-making AI video podcast, and it's one that sounds amazing and is highly profitable. Now, Google has been rolling out an amazing AI tool that is making people a lot of money already. Of course, I'm talking about Notebook LM, and it lets you make high-quality AI-generated podcasts.
These sound amazing; they sound like a human. You would never know it was created by AI, and you could use these throughout your business in a variety of different ways to get traffic and to make sales. When you make one of these podcasts, you can get a highly produced, well-written audio recording, and it's got two podcast guests, so it's co-hosts: a male and a female, and they sound super realistic.
The podcasts are phenomenal, but there is a huge problem—it's only audio. There's no video at all. That is until now.
With the seven-step process that I'm about to show you in this very video, and a step-by-step guide, you can make amazing AI video podcasts that look like this. Okay, so get this: we're diving deep today into AI and how entrepreneurs can make money with it. That was intriguing!
So, there's this new tool from Google called Notebook LM. Have you heard of it? Yeah, I've been playing around with it; it's pretty impressive.
Yeah, so you can feed it articles, PDFs, and even YouTube videos—into 50 different sources, right? And it analyzes all that information like it connects the dots between different ideas and concepts. Exactly, and it helps you, so you can make them just like this.
That's just a short clip to show you an example. Impressive, right? Stick around to the end, and I'll show you exactly how I did this and how you can do it too in under 30 minutes.
Once you learn it, it's really easy to do, but make sure you stick all the way to the end and watch through, because later in the video, I'm going to show you the number one way to generate actual profit using this strategy. You ready? Let's get into it!
Now, as usual, we have a whole slide deck presentation, we have notes, lists of resources, and so much more that will help you generate this. So, if you would like to download this totally free, look in the description or in the comments below, and there'll be a link. All we ask is that you sign up for our totally free Ingenios newsletter, and when you do that, you will get this deck completely free.
Again, more details on that in the description and comments below. So, we are going to create talking AI avatars and then use them for these Notebook LM podcasts. Now, the first thing you're going to need to do is actually make your podcast, and I have a quick little bit of information here, but I have training on my channel.
I'll link to it below that walks in detail how to do that, right? So, I'm going to kind of go over this step really quickly, but if you want detailed, more in-depth training on how to use Notebook LM to make a podcast, please refer to my first video in this series, and you'll see that linked below. At the time of this video, what you can do with Notebook LM is you log into it; it's totally free from Google.
You can upload PDFs, text files, audio files like MP3s, and you can give it Google Docs, websites, YouTube videos, and these become like the sources—the resources that it uses to then make your podcast. So, an example might be—and here's what it looks like, by the way—so you can go to Notebook LM; Google is where you go to see it. Just click on the big "Try Notebook LM" button.
Okay, and then you can see here, after you upload your resources, you just hit the big blue "Generate" button that you see right there, and it will make your podcast for you. Once it's made, you just click the three dots, and it will let you download it. Okay, that's the simple instructions for that, and again, detailed training on all the ins and outs and different features and how you do it will link to that below from our earlier training on how to use Notebook LM.
So, when you do that, you give it your sources. As an example, maybe you want to do a podcast episode on a book, or maybe you want to do a podcast episode on a product. You just feed Notebook LM the link to that product and pop it in and use that as a resource.
You can also use a YouTube video. For instance, one of the things I've been looking at is how I can use my own YouTube videos. Give it to Notebook LM, and then they'll make a podcast episode about the content of my video.
But you also could do it with other people's videos. So, I don't know if you see a Joe Rogan episode that you'd like them to do a podcast deep dive on; you can upload it straight in there. Just pop the YouTube video link in, and it will make a podcast episode on it.
So again, check out the more detailed training, but we're going to assume that you have made your podcast, you have downloaded it, and you have it on your computer. Okay, that is the very first step. Now, step two is we're going to take your podcast and we're going to load it up into a tool called Descript.
Now, I've done training on Descript; again, you can check that in the channel. It's a really inexpensive tool, and it helps you edit all kinds of things. You can.
. . Edit audio; you can edit video.
It's a great tool all the way around for a lot of reasons, and you should have it. It's not very expensive, and it's called Descript. What we're going to do is take that podcast that we downloaded, and then we're going to put it into Descript.
Again, it's just $12 a month to get started, and we're going to upload that into Descript. As you see there, you just click "New Project. " It's going to prompt you to upload something, and you upload your podcast episode into Descript.
That is the next step. When you do that, it's going to ask you to identify the speakers because it's going to recognize that there are two people speaking in that video. There's a quick step that you do to do that, and I'll demonstrate that on my screen in a couple of minutes.
Okay, so I'll walk through this again. I'll show you; we'll do it together in just a moment. But you're going to identify the two speakers.
You just click a little drop-down and say, "Here's Speaker One, here's Speaker Two," and again, I'll demonstrate this in a moment. Okay? You'll see a little notification that tells you it's busy identifying the speakers, and then, assuming that is done correctly, it'll come out with something like this: it will transcribe the words being spoken by the podcast guests, and you'll see it looking like this.
So you see, here's the female host, there's the male host, and you can see that quite easily. Then we take each of those, and we're going to use a second tool called Hey Jen, which I will show you in just a moment. We're going to upload the male version and make a male video.
We're going to upload the female version and make a female version. Then, interestingly enough, we can bring them both back into Descript, merge them together, and then output it as a single podcast episode. When you see this example that I showed here, that is what you're seeing.
So the right side is the female video and audio that we created; the left side is the male video and audio. So we split it apart, created separate videos for each one, and then merged them back together again. That's the process and how that works.
As you can see here, once the files have come in, we have both male and female hosts. So, as an example, we can now highlight the female host. We can come over here, click "Layer," and then we can click this little mute button right there to then mute the female audio.
Okay? We come through, and we'll do that throughout the whole podcast. We just come through, highlight the female audio, and mute it; highlight the female audio, and then mute it.
We do that through the whole thing. It makes it really easy to do. The way Descript has it, you can do this in just a couple of minutes.
Also, it's very easy to get this for a very repetitive process, so it's easy for outsourcing. If you want to outsource this to a virtual assistant, you come through and we're just going to do that. We're going to mute the female audio throughout the whole thing, and then we're going to click "Publish," and we're going to download it.
So we do one pass where we mute the female audio. That gets us the male version of the audio. Then we come back, and we redo it, and now we're going to mute the female audio and create a male version.
So that's how we get our two different versions. So that's where we're going to now create one file for each speaker, and that's the process that I just showed you. If you want to get this deck so you can see these screenshots, the link is below.
You can download it and follow along. So that's going to output two files: one male file and one female file. You can see I have some examples here that I'll show you in a second.
So here is an example of what female audio would sound like. So, big gaps—the gaps are where the male is speaking. And then here she's going to come back in.
That's what we're going to unpack: right—uncover the truth about skincare myths. So if we go back now, I'll show you the male version and you'll see how that works. All right, ready for our deep dive into skin health and appearance?
You guys sent in some really interesting sources this time around, all about maximizing your skin's potential. So, we have the two versions of the audio split apart. So then we're going to head on over to Hey Jen, which is our second tool that we're going to be using, and we're going to run these through Hey Jen.
So you can see here inside the Hey Jen interface, we just click "Create Video. " We click on "Avatar Video. " This little screen will come up here, and you can select your avatar.
So there's a lot of stock avatars that are available in the Hey Jen interface. A more advanced feature, which we'll talk about on another day in another video, you can also, you could even make this yourself. You could put your—like you can see my— that's a picture of me in there.
So I have avatars of me. I could technically make the male speaker be me if I wanted to. But you're going to pick one of the stock avatars, and there are ways to not just customize the avatar; like, you could make your own.
There are all kinds of ways to make your own custom avatar. I recommend if you're just doing this for the . .
. First time, just use one of the stock avatars that's already in Haen. Again, in a future training, we'll talk more in depth about how to make your own custom avatar, but there's a ton of stock ones that you can use.
Okay, so then we're going to create the video, and the interesting thing is what you're going to want to do is delete the transcript that you'll see here. It'll pop up with a version of the transcript; we delete it, and then we're going to upload our audio. So then we're going to do this twice.
Let's go over to Hen. In Hen, we're going to create a video. We're going to say "Create Avatar Video.
" By the way, you can do portrait size; you know, the tall videos if you wanted to. So you can do a speaker one on the top and one on the bottom for like short form videos if you wanted. Here we're recommending you do landscape, and we're going to make them side by side.
Then this is where we pick our avatar. So you can pick that guy. Okay, there we go.
So then we click on the avatar. You'll see here that you can take this section. See, I'm going to click on that, and then I'm going to hit delete.
What we're going to do now is upload an audio file. So here we're going to click upload and do our male script. While that's uploading, you can see that's the process there.
We deleted the audio at the bottom and then uploaded our own file. When that finishes, we're going to hit the submit button at the top. Okay, so it finished uploading, and we're going to come up here and hit the submit button at the top.
Hit submit. Then we would submit this here. I'm going to go ahead and push that in, right?
Then we would come back and do that again. So then we can come in and take the female version. We could do the male and the female, and then what we're going to do is merge them back together.
And how we're going to merge them together is with Descript. Okay, so we started in Descript to get the audio, we then used Hey Jen to make two videos, and now we're going to go back to Descript and merge them together. To do that, we're going to go into Descript and say "New Project," but this time we're going to say "Video Project" because we're doing audio and video.
We're going to upload our two video files. Okay, so here is my female; here is the male one that we did. We prepared these ahead of time, trying to make this quick and speedy for the show, but we're going to come over here.
We're now going to upload those files, and what you want to do is select them both. Okay, so select both of your files. These are the MP4 video files, and now it's uploading.
Again, it's asking about the speakers. So we're going to identify the. .
. let's see, we'll say "Podcast Female," and we're going to click the little button there. That's the female voice.
All right, so we identify the male, we identify the female, and we click done. Now you'll see here it put them side by side. See how it did that?
But you have some options with the layout as well. So here, let's go back to the instructions. So we combine them, and then if we want to adjust the layout, we're going to come over here and click "Scene.
" With "Scene," we can adjust this, and we can click "See More Layouts. " There's an example of how we can put that together, and then this is editable. We can adjust; you know, we can move them around a little bit, adjust them, change the sizes.
If we wanted to make it more like full screen, we can do that. Just realize that all of this is really drag and drop simple. We can adjust how the video is going to come out and look, and then we click publish.
It's going to output the video as per the example that you saw here. So this one here is an example of this process. Okay, so get this: we're diving deep today into AI and how entrepreneurs can make money with it.
That was intriguing! So there's this new tool from. .
. so that will be the end product that comes out when we publish this video. Now, the important step—my favorite part—is profit.
Now we can do a lot of different things here to do that. We could use this to make ads, we could use this to create a faceless YouTube channel, we could use this to generate all kinds of social media content, we could do product reviews as you've seen in some of the other trainings on my channel. We can use these podcast episodes to promote affiliate products, make virtual sales letters, and a lot more.
So there's a ton of ways to use this to actually generate traffic, interest, and sales for your business. A couple of other things that you might want to know: with these tools, you can do things like create an avatar of yourself. So if you wanted to actually make yourself into an avatar that is one of the speaking voices, you can do that.
Also, you can create fictional characters if you wanted to. You could make a Viking talking to an alien if you wanted to. We're going to cover more training about how to do some of these things in the future on the channel here, and there are a lot of other things.
Do. Beyond this, you know you heard that these have like a stock voice you can use when the podcast comes out. Notebook LM, there’s a standard male and female voice.
Well, on our previous training, we showed you how to change the voices, so now you can change the voices and then add video to it. If you want to learn how to do that, you’ll see the video; we’ll link to that. I’ll pop it into the description and comments below, but there’s a link, and we’ll try to pop it here on the video, on a card here as well.
I would reference that if you want to learn how to change the voices that are used in your video podcast, and that will teach you how to do that. So, take that training, combine it with what I showed you in this video, and you can change the voices to anything you want and make a podcast episode. Then, in our next video in this series, I will show you how to change the characters to be, instead of using those stock avatars, anything you want.
Again, you can have a mermaid talking to a pirate if you wanted to. We’ll show you how to do that in our next video in the series. So with that, I hope that this video was useful.
I hope that this helped you understand how to make your own video podcast using Haen, using Descript and the free tool from Google, Notebook LM. If you got value from this video, give us a thumbs up; I would really appreciate you liking the video. It helps us with the YouTube algorithm, and of course, if you want more training, there’s more in this series of Notebook LM and how to do these podcasts and make money with them.
If you want more training in this series, then be sure to subscribe. You’ll see down below a red subscribe button; tap that, and make sure you hit the bell icon to tell YouTube that you want all your notifications. Otherwise, they won’t tell you when we drop the next episode.
So again, subscribe, hit the bell, tell YouTube that you want all notifications; otherwise, you never know; sometimes they'll tell you, and sometimes they won't. On that note, I hope you got a ton of value from this, and I look forward to seeing you next time. Bye for now!
You may or may not know, I have an AI tool called Push Button AI that helps people build course businesses. It builds the whole business from bottom to top. It helps you do the research to pick the niche market, helps you figure out what topics you should write about, what your course should be about, and what the lessons should be about.
It outlines the lessons, writes the whole thing, creates your sales page, and creates your page to get leads to subscribe to your business. It even writes your email sequence, does audiobooks, video trainings, and a whole lot more. You just answer two questions, hit a button, and it does it all.
If you’re interested in that, certainly you can book a demo to see it for yourself. You’ll see with your own eyes; we’re often running webinars and other trainings as well. So, I’ll drop links to either our webinar or our demos down below, so you can check it out and see if it’s something for you.
But I found that most people get really overwhelmed and frustrated with the technical stuff, so that’s why we created Push Button AI. If you’re looking for a tool that will just do it for you and handle the technical stuff, when it comes to setting up your web hosting, registering a domain name, setting up your email marketing, we even include a complete, fully functional email marketing platform that you can log into and email all of your customers and subscribers. It’s all included, and all of the tech setup is done by the AI.
If you want that, then definitely schedule your demo. You can get a demo from us by going to PushButton. AI/demo.
Now, at the time of recording this video, Push Button AI is not publicly for sale. But if you book a demo, they’ll show you the technology, and if it makes sense, if it’s something that can really help you, they’ll invite you into our Early Access program. But what they’ll do first is show you the technology, talk about what kind of course you might want to make, discuss your business plans, and help guide you on what the right choices are for creating your first course business.
If it makes sense, if it’s the right tool for you, they’ll invite you into the Early Access program. But check out the demo; it’s mind-blowing! Again, that’s at PushButton.
AI/demo.
Related Videos

16:26
12 NotebookLM Epic Use Cases You Must Try
Skill Leap AI
209,764 views

12:36
Learn 80% of NotebookLM in Under 13 Minutes!
Jeff Su
235,970 views

17:30
These 13 AI Tools Will Save You 1,000 Hour...
Futurepedia
191,776 views

8:03
Forget NotebookLM, This AI Creates Podcast...
Greg Preece
71,973 views

7:11
AI Agents Explained Like You're 5 (Serious...
Vendasta
594,019 views

18:27
How to Use ChatGPT (2025)
Kevin Stratvert
76,908 views

20:06
9 Mind Blowing Use Cases of Notebook LM (u...
Rick Mulready
105,108 views
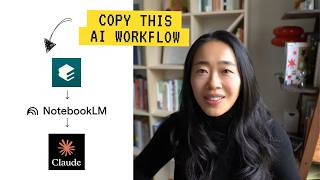
17:30
My 17 Minute AI Workflow To Stand Out At Work
Vicky Zhao [BEEAMP]
342,259 views

17:47
The ONLY 8 Faceless Niches That Will Make ...
InVideo For Content Creators
650,198 views
![Google Notebook LM Tutorial - [Become A Power User in 15 min]](https://img.youtube.com/vi/UG0DP6nVnrc/mqdefault.jpg)
13:16
Google Notebook LM Tutorial - [Become A Po...
Santrel Media
116,798 views
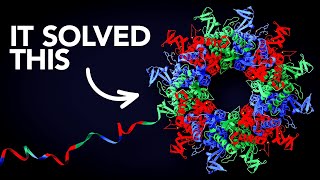
24:52
The Most Useful Thing AI Has Done
Veritasium
3,667,984 views

20:17
Google's 9 Hour AI Prompt Engineering Cour...
Tina Huang
278,937 views

25:50
How to Use NotebookLM (Google's New AI Tool)
Tiago Forte
765,219 views

10:57
How To Make Realistic Video Podcasts FAST ...
Greg Preece
20,325 views

8:01
How to Create an AI Podcast with Avatars |...
Oskar
11,324 views

16:29
9 incredible AI apps that changed my life ...
Silicon Valley Girl
469,687 views

10:12
99% of Beginners Don't Know the Basics of AI
Jeff Su
891,064 views

23:11
Goodbye ChatGPT o1... Ultimate Claude 3 Gu...
AI Master
37,015 views

13:15
If I Started a YouTube Channel in 2025, I'...
Ali Abdaal
4,217,139 views

6:39
NotebookLM: Will Instant Podcasts Transfor...
Developers Digest
52,736 views