Easily Automate Business Tasks – No-Code Automation Course
226.27k views28746 WordsCopy TextShare

freeCodeCamp.org
Learn how to effectively use automation to streamline your business tasks. From mastering lead manag...
Video Transcript:
learn how to effectively use automation to streamline your tasks both for business and personally popular Creator in Freo camp.org team member Ana Kubo created this course it covers a bunch of use cases and examples including AI enhanced email automation automating task management automating lead management and way more you'll do it all with make Who provided a grant to make this course possible have you ever wanted to learn how to automate tasks in your business so that you can free up time to take on the bigger challenges my name is Ana Kubo and I'm a software
developer as well as course creator here on free cocam as well as on my own channel and I'm going to be your guide today into learning all about Automation and how to do so now usually you might see coding tutorials from me but this course is for everyone meaning that no code will be required this makes this course perfect for anyone from Founders marketers sales reps or operational gurus I'll be showing you how to make automation pipelines ranging from simple to Advanced we will also have all of these application Integrations to our disposal so as
you can see there's a lot and if you have your own app you can also hook it up as well for the purpose of this course we will focus on a variety of verticals to try cover as many interest R views as possible in fact here's a breakdown of what we will be building in this course so first off I'm just going to start with an introduction in which I'm I'm going to introduce you to make.com which is where the no code automation tool that we will be using lives after getting to grips with it
through a short tutorial I will then move on into talking about lead management Automation in this section I will start off with a use case for this automation so that you can get to groups with what you can do with it after understanding how lead management automation can be useful for you or your company I will then go into building our first automation pipeline which is a basic one that will essentially take your Facebook leads from a Facebook adver and put them into a Google sheet for you next we will move on to a more
advanced automation pipeline in which we will collect contacts that have come to you from a form on your company website we will then take the lead's email analyze the domain it came from through a company called clearbit which will give us information about the domain name so for example if bobbyg google.com is messaging you from his work email we know that he works at Google and clearbit will allow us to get all this information about Google that will be useful to us after getting this information we will move on to put this in a CRM
system and filter it based on the cloud score of the company itself and as a bonus we'll send a message to Slack to all our colleagues to let us know that a new lead has come in after that we'll move on to look at e-commerce automation starting off once again with a use case for this and leading into building an automation pipeline this one will take on the premise of you being a property company and having loads and loads of properties in a Google sheet and using chat GPT to essentially create a description of all
of your properties that you can use online we will also add extra information about the property and its whereabouts thanks to providing the exact location of the property so that we can also include familiar landmarks and Metro stations in the vicinity next we will look at a ticketing and barcode automation which will use the barcode app from make.com so that you can essentially once again use a Google spreadsheet of all the tickets that you sold and generate individual barcodes for them which we will then stick into a template make on Google Docs so you can
automatically create a unique ticket with a barcode for all of your ticket purchases after this we will move on to an in-house automation so far we've been creating automations that help us either get new clients or work with existing clients outside of our company well I'm going to show you how to create an automation that will help you deal with the admin internally too so for this example I'm going to show you how you can automatically create Google calendar events from Trello as well as go into a use case for why this might be useful
and finally we will end with an automation that tells more into AI this is a fantastic one I don't want to reveal too much but essentially it's going to use chat GPT or another words the open AI API in order to produce unique and very real responses to emails of a certain category okay so make sure to stay tuned for that one at the end we'll be doing so using mate.com as our no code automation tool in order to build out our automation pipelines to follow along with this tutorial you can use the link in
the video description below to create a make.com account with a higher level of access than normal just go ahead and click on it now and let's get going so what are we waiting for let's do it first off I'm going to show you how to get started with the automation tool that we'll be using today okay so we're going to start off on the make.com website and we're going to get started for free so just go ahead and click here you won't be asked for any payment and I'm just going to choose to sign up
with Google you can of course choose to sign up however you wish there's an option to sign in with Facebook GitHub and of course just using your name and email so there you go just choose the one you prefer agree to the terms of service this part is optional you can choose to sign up to notifications and emails if you wish about the latest and I'm just going to sign up for free after checking that I am not a robot and there we go so great first off I'm just going to select the role which
best describes me I'm going to choose development and engineering and then what do I want to automate well we're going to be automating a bunch of things however we are going to start with lead management first so I'm just going to select that one and let's start with having no experience at all the company size is just me and then I'm just going to select YouTube as the way I heard this and great so now let's get started so here we are we are now on the dashboard that's going to allow us to create a
lot of scenarios in regards to automations and allow us to run them you can of course upgrade if you wish our current plan is the free plan it will just allow us to have more operations build more apps have an unlimited number of scenarios 40 minutes of scenario execution time we can also increase the file size that we work with and then also have access to 300 API endpoints as well it's only $9 a month so please go ahead and sign up to that one if you want or you even have the pro version which
elaborates on the plan before as was a team version also Enterprise version as well so those are the options you have like I said we are going to be working with the free package don't worry we want to go over the maximum amount of active scenarios that we're going to build great so let's go back we currently have no active scenarios however we are going to build them out and we're going to do so soon we are also able to create a team so I'm not going to be doing this for this tutorial but when
you grow your organization so that you know you add more team members you would create a team first and then you can also add users to that so like I said I'm the only user here at the moment you can invite other users to your organization but that is something that we will not be doing in this course wonderful let's continue now let's create our first scenario and to do that we can actually click this button right here and here we are we are now ready to create our first scenario when working for yourself or
a small to medium-sized business automating the first interaction to a potential customer or client can be a huge resource saver by this I imagine Stella and her team are looking to spread the word about a new tool that is useful to software developers she advertises on Facebook or LinkedIn to collect leads to see who is actually interested in the tool St can then automate a message or even a custom message if she wants to the hundreds and hundreds of leads or even have chat GPT WR them for her this would happen in seconds as opposed
to days if she chose to type out the messages herself and not only that she can automate the admin for organizing these companies within her company too whether she's using Google Sheets or a CRM like HubSpot there is so so much more she can do I'm going to show you a few of these things now okay so let's get building Facebook leads ads are one of the most popular and important ad products that companies can lean on today by leveraging the mobile friendliness and advanced targeting features Facebook leads ads provide both small businesses and large
companies can connect with their audiences to give them the information they want and generate qualified leads all at once Facebook leads are CAU through forms so form submissions on Facebook and in order to get those we're going to have to actually create that form on Facebook through their ads account with an active campaign driving our audience to the lead forms let's have a go at doing that now so all I'm going to do is head over to the ads account so ads manager account for my business account it should be under the URL ads manager.
facebook.com ads manager okay and if you hit enter it should take you to the fourth thing now I'm just going to create a campaign and it's going to be for leads and I'm just going to click continue okay so here we go we have a new leads campaign I can choose what this will advertise as I run code with anna.com I'm selling courses on there so I'm going to go with employment as my course will help you get employed as a software developer the country I've chosen is United Kingdom and you can choose to add
all these things I'm just going to keep it super basic for now and click next great we want to generate leads by asking people to fill in a form using instant forms so that is the option that I'm going to choose make sure to agree to the terms and conditions just like so and once you've accepted the meta leads adds terms for this page you should be good to go great I'm going to maximize for number of leads the these are all optionals so I'm just going to also set a budget and schedule like so
I'm not going to set an end date again these are all up to you I'm just going to leave everything very basic like this wonderful now you must select an Instagram page for this to work on I'm just going to choose my Instagram account and I'm going to choose a template for us to work with as once again I'm just going to keep this very very basic so we're just going to collect quick and easy information including the contact information of the person so the full name the email address and the phone number so that
we can contact them you can customize it if you wish so for example maybe let's change the full name to code with Ana leads and the form type you can also customize your form depending on the goal of your lead generation campaign again we are not doing a Facebook tutorial so I'm just going to keep this very basic and create the form and then we're also going to add a link it's going to be to code with anna.com this is because a privacy policy exists on code withth anna.com okay so if you go to the
actual website and scroll down you will see a bunch of legal stuff right here so make sure to have that too great we're also going to have to add a link here this is simply to my website so the call to action is to view the website as well and this is after our form is submitted so let's create the form wonderful another thing we can do is just change the visuals on this which might be a nice thing to do so let's go ahead and strategy when creating your own okay great so this is
looking good I can also choose to review the advert this will take you to a form on Facebook which is exactly what we want we want the form to be filled out and captured by Facebook which we will then learn to manage elsewhere soon but this is looking good for me so I'm just going to hit on publish and wonderful that is now publishing my advert my form capture advert and that's now been published it is currently processing so we're going to have to check back to see what this looks like soon for now let's
continue making our scenario so now as you can see here I'm going to go back to make.com and let's continue so the first thing I'm going to do is choose a trigger that will kick off our scenario that trigger is going to be the Facebook lead next we're going to choose an action that will follow after the trigger and then following that we're going to decide where we want our Facebook leads to go to I'm going to choose a Google spreadsheet and then we'll test our scenario and choose to activate it if we wish so
let's do it so I'm just going to click here and then we're going to search for Facebook just like so and we're going to select Facebook leads ads okay and we're going to set the trigger as being a new lead so it will trigger when a new lead is created great now we're going to going to create a web hook so we're just going to click on create web hook and we can keep it as it is or you can change it if you wish and we're going to create a connection so that is now
making a connection from my Facebook to make this may take a while because some Partners may take a while to reflect this change so let's go ahead and click save and then this should take me to this popup you might have to allow popups if you're not seeing this and I'm going to continuous Ana so my Facebook login as you saw we're already logged into Facebook which is why this is showing up as so and I'm going to allow access to be made from make to Facebook great so now that's waiting for authorization and wonderful
I'm now going to select the page I want to connect to and it is code with Anna so that is looking good the form it is code with Ana leads as we named it in the ads manager and I'm just going to click save great I'm actually going to go ahead and select all the fields like so and click okay great so our trigger is now chosen let's continue so now I'm just going to head over to Facebook and we just need to allow access to people so I'm going to select on myself and all
I'm going to do is essentially select the pages and I'm going to allow myself access to manage leads including download leads and create leads as and more and save so just make sure to essentially do the same okay wonderful so once that is done let's go back in here and now I'm just going to run this and the scenario run was complete so some data has come back we now need to put it in a Google sheet so let's go ahead and find Google Sheets I'm just going to select that module and we want to
essentially add a row so I'm just going to drag that over and connect it and create a connection I'm going to leave this as my Google connection of course you can call it whatever you wish and I'm just going to sign in with Google so that we can connect to Google Sheets I'm of course going to select Anna Codi an.com as that is the Google account that I want to give access to make to and once again I'm allowing make to see edit create and delete all my Google Drive files as well as see and
edit create and delete all my Google Sheets spreadsheets so just go ahead and do the same if you're of course comfortable with that so I'm going to click allow and great we've created a connection now we need to actually go ahead and create that Google sheet so let's go ahead and go to Google Sheets and all I'm going to do is essentially create a blank spreadsheet so let's go ahead and click here and then I'm just going to name this something let's go ahead and call this Facebook leads you can call it or whatever you
want and we also need to name the sheet as we will be picking that out so I've named it leads and then we're going to choose the method to be the same and the drive well it's going to be my drive and here I'm just going to find that spreadsheet so let's go ahead and search for Facebook leads and of course select the sheet so the sheet name will be generated for you we only have one so let's go ahead and select leads just like we have named it here so there we go I'm going
to keep table headers as no as we don't have any and the column range I'm just going to go A to Z as we won't have many and here we're just going to pick out everything from the object that we want because we round this once the object does have some values so this is great for us as we know what's coming back so I'm going to go ahead and select a few of course we should probably have the lead ID so I'm going to go ahead and select that I'm going to also select the
form ID uh I'm also going to select the full name of the person who has emailed in as well as the email and we can have whatever we want as I said I'm just going to stick phone number in there too and let's go ahead and choose is organic that's another one that I want and let's have the ad name and let's also have the campaign ID and that's it okay so now let's run this however because it might be slightly difficult for us to ass essentially you know fake someone signing up to our form
right now and getting a lead what I am going to do is actually choose where to start this so what I'm going to do is just right click on here choose where to start and I'm just going to do all so all of all time all my leads of all time of this campaign this very short campaign are going to be caught so now let's run this and amazing so that has now worked and if we look in here we indeed get the leads so there we go you can add a header of course so
it's more obvious what these fields mean so I would suggest doing that because you know otherwise this information can be quite confusing to someone who didn't set up the automation themselves as we just did because of course we know what all of these columns are for so again I would suggest doing that but you can do that by yourself I hope you you found this useful I certainly did and this is certainly something that I will be using for my own business okay so let's go ahead and create this automation I'm going to go ahead
and create a new scenario and first off we're going to use a web hook and this web Hook is essentially going to listen out for interactions on a live website that website is going to be one I have previously made using wix.com okay and it's a website for Real Estate it is a real company and I'm going to be using the contact form in order to trigger something happening so let's do it let's go over to the website that I have previously made this is the website again it's just one for managing Airbnb Properties or
for renting long-term ass short term or if you have a property you want to manage this should cover it and here is the contact form okay so we're pretending to be this company it is a live company that has launched on thre hogan.com and we essentially want to collect leads straight to a CRM system so what's going to happen is a contact is going to leave a message for us so for example Dany who works at Google would fill this out and this would trigger our web hook which will then trigger clear bit another module
we'll be using in order to essentially get information about the company that that client is emailing from so for example if the client used the email address with the domain google.com obviously Google is a big company so there's going to be a lot of online data on this clearbit will find out all the information about that company so in other words Google and then we will also filter out the data and put that lead into HubSpot so our CRM system so that the three Hogan staff can essentially manage it from there and we can even
send off messages to a slack Channel if we wish okay so let's do it I'm going to pretend I am the developer working for three hogan.com and I'm going to need wix's access so let's go ahead and head over to Wix Wix is just a website builder that I use to create this website so if you want to use it please go ahead just make sure to actually have your site live so just like this one right here that is important for this tutorial okay so here is what it looks like behind the scenes we
can edit the website like so and I'm just going to scroll all the way down to the bottom where the contact form lives so here it is you can simply add your own if you don't have one by going to contact forms and dragging one over okay so for example we can put in another one if we wish just like this okay however we're not going to do this I'm just going to delete that because we already have one here so making sure the Wix form is selected I would simply go to form settings and
we're going to head over to automations so just click on that and view your automations so this should take you to this dashboard we give view any automations that exist and now we're just going to scroll down and we're going to create an automation so go ahead and click create automation these are the popular ones however we are going to start from scratch so just make sure to click start from scratch and we're going to choose an app to trigger so that is the Wix form as we saw here Wix form so let's go ahead
and select the Wix form now I'm going to select the trigger on when the form is submitted not for when a choice has been selected on a form and we can choose which form to trigger this automation so I'm going to be specific and say it's the contact form that I want to essentially trigger this automation so if someone submits a form on the contact form this should happen and I don't want to limit the frequency and once that is done we're just going to send via webbook so that's what we need and next we
just need a Target URL and we're going to send all the keys and values okay you can see the structure here of what we will send over or in other words what we want to send over to our web hook okay so let's go ahead and do it let's create our web hook so I'm just going to search for web hooks from the dropdown there we go and we're going to create a custom web hook so make sure to select custom web hook that triggers when web hook receives data and now we're going to essentially
create a hook so let's go ahead and select that you can choose to name this whatever you wish I'm just going to leave it the generic title that it gave me we're not going to put in any IP restrictions okay or essentially leave it empty if you don't want to check the IP address and I'm just going to hit save so great so this is the target URL we need I'm just going to copy all of that or you can copy the address to clipboard and now let's go back to our automations and put in
the Target URL like so okay so essentially we're going to be sending that form data to this URL or in other words sending it over to our web hook which lives on make.com and let's just activate this great we can give this name I'm just going to call this leads and save it so that we know which web hook we just created and there we go there is our web hook you can also view a summary at the moment there would have been zero triggers but of course we're going to trigger that now so let's
do it so let's go back to our form I'm just going to clear any caches in case there is some old data here so clear browsing data clear data and let's go back and let's just go ahead with Bobby last name Brown email is bobbyg google.com so Bobby works at Google and he's using his work email essentially which is why it's got the at Google domain here and then we're just going to put hello Hogan Holiday Homes I am looking to rent a two bed for one month okay so that is the message that we're
going to send and I'm just going to hit submit okay it says thanks for submitting so we have sent that over let's check if it worked so if we go back here and great that has been successfully determined that is working so let's click okay if you also want to check you can go back to your automations on wix and you can view the summary and you should see that it has been triggered a total of one times that's correct because we did send over a form submit just once so this is looking good everything
is aligned so great we can get rid of this now wonderful so now that we have our web hook hooked up as send you to our form on three hogan.com I now need to send that form data so in other words Bobby his first name his last name and his email address so bobbyg google.com over to clear bit so we can analyze essentially the domain name from which this was sent from so I'm going to add another module and I'm going to search for clearbit Okay so clearbit is here and we're going to essentially get
a company so great but of course we first need to establish a connection so clear bit essentially looks like this it is a great B2B data platform that you can sign up to that essentially gives you information on companies like I just said so you can get a lot about a company and the data you can get I'm going to show you so first up we just need to essentially sign up to this so I'm just going to go ahead and log in you do need to sign in with HubSpot so if you don't have
a HubSpot account please go ahead and sign up to one so HubSpot is again the CRM system that we will be using today and once again you can just sign up or get started for free I already have a HubSpot account so I'm just going to log in I'm going to sign in with Google and here we are okay this is essentially my account I've just kind of put in my company details such as you know the company name is three Hogan and I have my username and password and so on and essentially what we
want to be doing is adding contacts to the contacts lick here at the moment there is no contacts okay but that is something that we're going to add so once you've signed up for hopspot you going to go back to clear bit and sign in with HubSpot so I'm just going to go ahead and click that and this is connecting clearit to HubSpot I'm going to choose the account like I said the account is three Hogan cuz that is the one that I just created on hopspot I'm going to choose the account and I'm going
to click okay and great so like I said this is just linked to my hopspot account and now what I need to do is essentially connect clear bit to here so let's create a connection I'm going to just leave this as my clear bit connection and it needs an API key so I'm going to show you how to find this so the API key well it's actually taken from the clearbit API documentation so I'm just going to go to dashboard. cit.com slocs in order to get essentially my API key so let's do it I'm just
going to scroll down authentication is done via your account API key which is and this is unique to me so I'm going to copy this okay if you need need to see your API Keys just go to the dashboard here and here again is your secret API key so if you need to change it or get it a vote please do contact clear bit okay because you want to keep that safe so now let's go ahead and whack that in like so and save so now in here we just need to feed in whatever company
we essentially want to get more information about and in order to do that well we're going to use the data from the web hook correct and I'm going to use the email address so under the contact I'm going to get the email okay so this should come back with essentially Bobby at google.com correct but we just want the google.com part so I'm going to essentially write a function for this I'm going to use get open up my parenthesis I'm going to do split open up my parenthesis again wrap this in parenthesis twice but right before
this one I'm going to use a semicolon at and then after the second one I'm going to do semicolon 2 okay so this is let you split out the domain name from the email address so anything after the at sign will get put into here okay wonderful great and that's really it so I'm just going to click okay and let's go ahead and essentially run this so now once again this is waiting for the data right so let's go here and this time I'm going to put Sandra Sue email Sandra google.com hello I have a
property I would like you to manage and submit okay so that data was finally sent over and the scenario was finalized and the scenario run was completed so if you click on here you will see the data that comes back from clearbit okay so once again this data is simply Sandra's information okay we have Sandra woo so under here we have a lot of context we just want essentially the contact so the name Sandra Sue the email is Sandra google.com correct and a bunch of information we even get over the message if we need it
and here of course we've split out google.com from the email address correct and this is the output so essentially we have the legal name of Google which is Google LLC we also have the domain name and we also have the aliases so all the aliases that Google owns this is pretty cool information all the sites and phone numbers and emails attached to it which at the moment for google.com is none a description of the company the year it was founded the location the time zone even which we will be using it's logo Facebook handle I
mean this information is just incredible so let's go ahead and use it right and we are going to use it in order to create Roots so once again I'm just going to shut down clear bit I'm going to shut down clear bit here and shut down Hobs spot we're going to keep three hogan.com and let's continue so let's add another module and I'm just going to add a router so under flow control we can select router like so and it will split off in order to create two Roots however we're going to add another one
so so let's just go ahead and click on it again and three Roots will now appear so essentially what these roots are going to help me do are filter out the data that comes back from Clear bit about the company and we are going to do that by writing specific conditions that must be met in order for the data to pass through so if I go ahead and click on here we can set up a filter in order to do that so I'm going to call this filter continent equals America let's say the employee count
of the company has to be larger than 100 and category we are going to put as software okay just as a reminder of what this route is all about because that is essentially the filter we're going to set up so in other words we want the company to be based in America to have an employee count of over 100 and for the company category to be software for example okay so perhaps as a property company we want to Target people in America that work for a company that has over 100 employees so they have a
lot of income and maybe even work in software as that is a high income field this is just an example of course so let's go ahead and write a condition so for that I can for example choose a time zone and I can choose contains and make it case insensitive and if I put America this means that if the company that comes back from Clear bit contains the continent of America as the time zone so as you can see here from the one we just received Google under time zone it does contain America it also
has Los andeles in there but because we're using the operative contains it's just going to pick out America and allow it through this filter great so that is one condition but let's create the others so I'm going to use the and and Rule and here let's work on the employees so what I'm going to do this time is Select employees because I know that's something that comes back from clearbit which is a great stat to have so let's just go ahead and find that metric here so under metrics we can find the employees so just
going to select that you can use maybe market cap you can use annual revenue instead it really is up to you and I'm going to use a text operator of greater than okay and I'm just going to stick 100 so that's our second condition of course Google meets both of these it's in America and it's definitely got over 100 employees so let's create the third now the third criteria that I wanted to pass or in other words the final condition is the industry so let's go ahead and select category industry and we're going to have
it contain case insensitive software right so let's go ahead and find contains case insensitive software so this just means that even though software is spelled with a capital S here and a small s here it doesn't matter it will still get filtered through so great those are my three conditions so wonderful let's see if this works let's see if the filter catches it so once again I'm just going to run this and of course we need to submit a form so this time let's put zavier zoo zavier at google.com hey do you have any shortterm
rentals in Dubai and hit submit okay so amazing that should get picked up and it does so if you zoom in here continent equals America employees over 100 category equal software that's just the label we gave this router and let's now send it somewhere and we're going to send it to HubSpot so let's go ahead and search for HubSpot I'm going to search for HubSpot CR M and we are just going to essentially create a contact so let's search for create a contact I'm going to select that wonderful and let's create a connection so I'm
just going to select this right here I'm going to choose to leave this as my HubSpot CRM connection and hit save and now it's just going to take me to log into HubSpot so contacting HubSpot from make so it's trying to make a connection we're going to choose the account so it is through Hogan that is the account that we made for our HubSpot account I'm going to choose the account and I'm just going to allow make to manage and view our CRM data and we're just going to tick on here to accept those terms
and conditions and we're going to connect the app okay wonderful so that's waiting for authorization and that's now done we're going to now leave the view method has come back and we're going to add the properties because we're essentially going to get that information that comes back from Clear bit and also comes back from the web hook in order to put it in the CRM system so let's go ahead and add this and I'm just going to put the key as let's go with first name and the value of this we're going to not get
back from Clear bit but let's get it from the web hog so from the form submission so let's go under contact let's go under name and I'm just going to select the first name great let's add another one so this time also I'm just going to select the last name so let's go with this and once again I'm just going to from the web HW get the contact name last name and there we go let's add another one so we've got the first name we've got the last name being saved on the hotspot we have
also all of these other properties to our disposal so it really is up to us whatever we want to choose let's go ahead and put the company name okay so this time I'm going to get this from Clear bit let's get the legal name or you can just choose the name that is up to you let's also perhaps get this person's email address because we probably want to keep that right so let's find email address and this time once again I'm just going to go back to web hooks and get the email address okay wonderful
so this is looking good let's add a few more let's also perhaps have the annual revenue I think that's a good one and I did see that on clear bit so let's go here and this comes under metrics so let's find metrics annual revenue okay and we can keep going and going but another good one to have is I'm just just going to show you this now the score of the company or as HubSpot likes to call it the clout score okay and the value of this because it is you know a company with over
100 employees in the software world I'm going to manually hard code the cloud score of this so that in hubs but issues up as hot and as the clout score I'm just going to put 10 okay and I'm just going to hit Okay so let's go ahead and try this out right so once again we're just going to use Google uh as the example because we want to essentially see if it filters out so let's try it out I'm just going to run that and now it's waiting for the data and let's go ahead and
go with Gary ggar google.com do you have any Studios to rent in Dubai for shortterm submit okay and the scenario was completed that is good and amazing so this has worked it seems to have got to the correct spot and it is from Gary okay we've got the email domain so now if we go to HubSpot I'm just going to log in I'm going to sign in with Google and once again if we now look in in contacts we should see Gary there so contacts and there he is Gary G we even get a little
icon of Google that's where he works we get his email address okay and as well as when this was created we get two sample contacts from HubSpot 2 and if I click on Gary it's basically got all the information that I sent over that is necessary for my company okay and to be fair we just sent over the first name the second name the email address and the cloud score so this is looking wonderful I'm just going to do one more thing so now that we're getting Gary in there I'm just going to shut that
down we also want to notify everyone at three hogan.com so everyone in our company that we've got a new lead and because we use slack there I'm going to send that over to Slack so I'm just going to add another module I'm just going to zoom in so you can see and click here and now let's search for slack so here we go and we are going to create a message so let's go ahead and find create a message and there we go and now let's create a connection so this connection timee is going to
be for a slack user let's name it my slack user connection or you can name it whatever you wish and I'm just going to hit save and this would essentially prompt me to log into my slack Channel okay as I already have one it's a slack Channel called three Hogan you can add another workspace if you wish I'm going to keep it on that and I'm just going to allow this so I'm allowing it essentially to send messages to three hogen which is a slack Channel that I have made so we need to enter the
channel name here I'm going to enter it manually so I'm just going to head over to slack and here is my slack username so three hogan. slack.com and now it's asking me for a channel ID or name so if we go back to slack I can create a channel so let's go ahead and do that I'm going to create a channel I'm going to call it q1 leads so that is the name of my channel I'm just going to hit next I'm going to make it visible to anyone in three Hogan so let's go ahead
and click create create and I'm going to automatically add anyone who joins through Hogan so there we go okay q1 leads is now here great so now I can put q1 leads and as the text I'm going to put you have a new lead lead email address we can even put on hub spot so people know where to go and then here we can put the lead address essentially we can take it from HubSpot so right here we can even have the clout score so that people know this is a good lead that they need
to follow okay so here's a clout score I'm just going to put that here and I'm just going to put clout score and really that's it so let's go ahead and click okay so now let's try this one more time so I'm going to run this and we can wait for new data so now it's waiting and I'm just going to go with Fred fee Fred google.com and hey any need two beds for me and I'm just going going to submit so now if we look in here it's accepting the data waiting for the data
and as soon as it gets it hopefully we should get a slack message so boom and now if we look in slack amazing we have a new lead on HubSpot lead email address and the cloud score of 10 as of course we hardcode a 10 as a cloud score for Google so amazing this is incredible I'm so so happy with this we do have a few more things to do and that is fill out the other Roots but it's just going to take the same steps that we took previously so this is a bit of
great repetition for us so let's do it so let's write our second route so I'm going to set up a filter for this this time let's do continent America employees maybe smaller than 100 category software okay so we know what to do the condition for this we're going to use time zone and we're going to do contains okaye in sensitive America and another condition this time for the employee count so let's go ahead and find the metrics once more and find the employees and let's say they have to be lower than so let's find less
than 100 okay and add one more rule let's have the industry so industry here again contains case insensitive we're going to go with soft where and great so that is our second scenario we can even move this out a little bit if you want to read and now let's do our third one so this is essentially just going to take anything that doesn't fit the ones above so let's just call this all else okay so now I'm just going to once again add HubSpot CRM and we're going to create a contact so this one right
here compact we're going to keep that the same once again let's have first name so I'm just going to search first name and we'll get this from the email contact so I'm just going to get name and select the first name and let's add another property the key for this is going to be last name and we'll have the last name from the custom web hook we're also going to get the company annual revenue we're also going to get the company name so let's go ahead r that and this comes from clearbit and let's get
the legal name we'll also get the email address so let's go ahead and get the email address from the web Hook Once More so let's find email and I think we said we would add the annual revenue as well and again this is from Clear bit so I'm just going to get the annual re Vue which is a metric that should live down here so annual revenue and we've got our custom one which is the clout score as well so let's go ahead and search for clout score and this one let's maybe give it like
a seven okay great and finally I'm just going to add the last one too so HubSpot CRM create a contact it's just going to be the same so so this is for essentially catching everything that the filters don't catch because the clout score we're going to give it uh slightly different right so first name let's get from contacts name first let's also have last name last name let's also have the company name and as the value we'll get this from clearbit the legal name let's also add the email address so I'm just going to find
the email and this will come from the web hook so let's get the email let's also get the annual revenue which lives in clearbit so again this is in metrics annual revenue and our custom one which is the Cloud score so let's search for cloud score and I'm going to give this a two value and click okay and now for this slack integration so for this perhaps let's copy what the text we have is here okay and let's add a module so I'm going to select slack we're going to create a message to the Channel
with ID q1 leads and the text we're just going to to paste so we're going to paste that text and as the lead email address this is going to come from HubSpot we're going to find that email and we're going to also find the cloud school which was somewhere at the bottom here Cloud School general making sure to spell q1 leads just the same as here great and let's hit okay and create a message uh once again this should go to q1 leads as the text we're once again we going to have you have a
new lead on HubSpot the email address is going to be the email and then let's also put the clout score here so I'm just going to scroll down to find that clout score once more there are many ways you can of course do this perhaps you want to set up a different Channel part each lead whether it's one with clout score 10 or one with Cloud score 8 or one with clout score two it is completely your choice wonderful I'm just going to save this for now so let's go ahead and test it out so
I'm just once again going to run this and wait for a new data and of course we need to fill this out so I'm going to go with Anna Kubo I'm going to put Anna at free Cod camp.org and I'm going to put hello and submit and now let's wait for that to do its thing now free go camp does have less than 100 employees and it is in America and it is in software so I would expect it to go down this channel but we will see if it doesn't it should end up here
with a cloud score of two so let's see which route it ends up in ah so it seem to have gone this way I wonder why that is let's have a look so freecodecamp.org it's got the description time zone is America interesting and employees is 46 so perhaps it's the industry that is making it go down this route let's have a look category industry diversify consumer services okay but if it was software hopefully it would have gone this route instead and let's just check that has worked in slack let's see the message so we should
get a message at we have a new lead on HubSpot lead email address and at. Cloud score too so we did expect that that is looking good and if we look on HubSpot now we have Ana Kubo we've got the logo We've Got Annie at freeer app.org this is looking so wonderful I'm so so happy with this okay great so I hope you've learned a lot of course there is a lot of personalized stuff you can do you don't have to follow along with my strict instructions especially when it comes to the rooting part of
course each company is unique so please go ahead and set up your own filters around this hopefully you should have the knowledge to do so now okay so in this scenario we're going to pretend we're a real estate company and we are essentially looking to find leads of owners of properties they either want to sell them or rent them out okay so we're going to have a for somewhere on the internet that collects their name their contact email address and the rough value of their property in order to then put all that information into a
CRM HubSpot CRM to be precise okay so that's what we're going to do I'm just going to show you exactly where in HubSpot we're going to put this so here is HubSpot I'm just going to go ahead and log in because I already have a HubSpot account so I'm going to choose to sign in with Google of course please do sign up to HubSpot if you don't have an account already I'm just signing in like so and it's going to take me to my HubSpot account now in HubSpot you can collect contacts or you can
collect deals so we're going to do that under sales and Deals we're going to start deals in order to take them from prospecting to finalized and closed so we're going to essentially be adding to The Columns of deal owner we have create date last activity date Clos date and a bunch more so this is what we're going to be using so let's go ahead and do it I'm going to create a new scenario and like I said we're going to be using a form I'm going to go ahead and use type form for this here
it is and we're going to watch responses but we're going to choose this one so instant okay so it triggers as soon as someone fills in your form somewhere out there in the world so that's going to choose and I'm going to go ahead and create a web hook so please go ahead and choose create web hook and because I have used type form before it already shows up here so for those of you who don't have a type form account please go ahead and sign up I do so I'm just going to go ahead
and log in so I'm going to choose to log in with Google please go ahead and do all the steps that you need in order to sign up or log in if you've used type form before and it should take you here okay so first off of course we need to create a new form you can do this using AI so this is quite fun you can essentially tell it what you want to create and then it'll suggest inputs and essentially suggest a form that you might need you might not even think of some of
the inputs so sometimes it's fun to use this so for example lead generation form like that but I know what I want to create so I'm just going to go ahead and choose create new form and start from scratch okay so that's what I'm going to choose I'm going to call this lead generation you can call it whatever you wish and I'm going to say that this is a leaden form so I'm going to click continue now this is great because you can really go wild on designing this um we have hello what's your name
so I do suggest keeping that because that is something we're going to need we're going to have the deal name in here so let's let's go ahead and keep that helloo what is your name and then someone will answer it I'm going to make this required and I'm actually going to go ahead and change the image because we're a real estate company so you can go in the media gallery and select from all the things that type form has so if I type in real estate just like so I'm going to go ahead and select
this one right here and wonderful so that's just looking better to go to the next question you can simply click here the second question has given is nice to meet you and you can actually insert the name that they just answered before I'll show you how to do that how's your day going however we don't really need this I'm going to go ahead and delete it so please go ahead and do the same to add a new question though just go ahead and click here and this is lead qualification I think the next thing we
should ask for is perhaps their email so I'm going to go ahead and add that here um we can go nice to meet you and then the at sign will allow us to bring us previous inputs so I can go ahead and do that nice to meet you and then whatever their name is please provide an email where we can contact you and then we have that let's also make this required so wonderful this is looking good I'm just going to add one more question and this is going to be a drop-down so this is
just to get the value of the property okay so we know how much this deal is worth I guess again these questions are just for demo purposes if you have a company I would strongly suggest really sitting down and really thinking about what questions you want to ask someone but again demo purposes I'm not uh using my emotional intelligency or anything like that so I'm just going to go ahead and write how much is your property worth very direct okay and here we could just write it I'm just going to go ahead and select uh
a few again please feel free to do this much better than I am uh let's go ahead and also specify that this is in us so there's five options right here so that's the three questions I'm going to have let's also make this required of course if properties is worth more it would be worth having more options and let's have an ending so I'm going to select here for an ending and I'm going to choose to have an end screen you can redirect to our URL however this is a paid feature so if you don't
want to pay for it don't use that so let's go ahead and do it I'm going to go ahead and say thank you name we will be in contact soon and then you can of course choose to have these share icons I'm going to get rid of that so great now I'm just going to delete this ending as we just want the one ending page and I'm going to go ahead and publish this so that is now being published let's go ahead and copy that link to check it out so so here is my Forum
this is what I would use in order to essentially share it around let's go ahead and do Ana Kubo okay uh I'm going to go with Ana at code with anna. okay and then I'm just going to select the first one and submit and great that is now finished and you can see my name is showing up this is looking cool so now let's go ahead ahe and actually use this so I'm going to go ahead and select the form ID so this should show up I'm going to refresh this there we go lead generation
because this is what I called my Forum if we go back to my workspaces you will see that's the only form in here it's called lead generation so there's only one in the drop down right here and I'm just going to click save so that's really it and I'm just going to go ahead and click okay now we need to connect this to HubSpot so I'm going to search for HubSpot just like so and this time we're going to create a deal so search for create a deal and just select it from all the various
things that exist now we're going to make a HubSpot connection uh of course I've already connected this to my make.com platform hence it's showing up so please go ahead and do that if yours isn't showing up and you need to set up that connction now I'm going to go ahead and map things out so the key here again this is just from the column names that we see up here I'm going to go ahead and have the should we have the deal name for the deal name I'm just going to use whoever filled out the
form's first name so here because we already connected type form it's already connecting to our Forum so the first question we ask us hello what's your name then we have nice to meet you your name please provide an email and how much is your property worth in dollars so let's go ahead with the first name right because that's what we want to the value to be under deal name I'm going to go ahead and add another one so let's also have uh deal stage this time so I can actually just search for deal stage and
we're just going to hard code this okay to be prospecting so this is hard coded because you know if something comes in it's always going to be fresh it's going to start prospecting and then develop to the furthest stages of the sales pipeline next one I'm also going to have is the amount so the amount here is just going to be how much the deal is worth and I guess we can have the property worth for that okay which has to be a number otherwise this will not work hence I wrote numbers when writing out
my type form form okay wonderful so I'm happy with this I'm just going to select okay so now let's go ahead and do it right I'm going to run this and this is now going to wait for information so I'm going to have to go back here and then let's get the URL for this so copy link and I'm just going to paste it in here once more and this time let's do someone else let's do Bobby Brown okay and then let's do Bob BB at gmail. com okay uh let's go ahead and put this
one this time and submit okay so this means that this should now run uh something did not work prospecting is not a valid pipeline stage ID so that is fine here are the valid options let's go ahead and do this here we can do qualify to buy so we can actually select that this just means that here under value I'm just going to change that to be qualified to buy and hit okay so once again so that debugging tool is really super useful let's try this once more I'm just going to refresh the form and
then let's go with Ken Fang okay KF at gmail.com okay and then let's just select another value and hit submit so now that should work that has because all these bubbles have gone through we don't get any errors we don't have to debug anything even though the debugging method is quite cool that does give you a lot of information there in order to make debugging a heck of a lot easier so now under deals Tada we have Ken Fang we have the deals stage as qualified to buy because we did hard code that everyone in
here is qualified to buy essentially we have a deal owner which is unassigned and we have the deal value amount great this is looking good and of course if we add more leads to this via the form they will also show up so great I hope this was useful thank you very much okay in this section I'm going to show you how to essentially filter out if leads are qualified enough so for example if you get a lead from the company apple.com so someone's emailed in with the apple.com domain you can use automation to essentially
filter out if this is a company you want to pursue so for example if it's got a high enough employee count high enough market cap and so on so I'm going to show you how to do this using Google Sheets and clear bit so let's do it let's go ahead and create a new scenario for this and we are going to be using a spreadsheet so a spreadsheet of these leads it's going to have an email address it's going to have their name and then we're going to automate the others so just head on over
to your Google Drive and create a sheet I'm just going to select sheets in order to do this and go ahead and select blank sheet and let's go ahead and call this leads to qualify so that we can pick it out later on I'm going to keep this as sheet one but of course please feel free to rename this if you wish this you can rename this you can rename just make sure to keep an eye on this so you don't lose track while following this tutorial so let's go ahead and first off create the
table head I'm going to have email like I said we'll also have the name of the lead we'll have the lead status we're all going to start off with the same lead status for all of these at the beginning we'll also have a last scene why not the company name and let's also have the number of employees we can have the employee range as well let's also have the market cap for the company and the Alexa ranking this is going to be a global ranking of the company so for example let's go ahead and do
this our first lead that we have is Michael Scott at dundermifflin paper.com and then of course let's have the name so this is Michael Scott the lead status uh we're going to have not verified and we're going to overwrite this this is going to be overwritten once we essentially communicate with clearbit and use the automation to essentially fill out this and these as well the last scene is going to be a generic date okay this is just for demo purposes so cool there we have our first lead now you you can also choose to you
know let's go ahead and make this look a little bit prettier just so you can visually see that this is indeed the header this is essentially where all our leads is going to go I'm just going to make it yellow and we can also use this right here to underline it if we wish so great um I'm going to fill out a few more of these while we are here so let's have John do at integro match as a company that uh will definitely qualify I believe and let's put John do again let's put not
verified and as the date here I'm just going to put that let's also have Dwight Sho at Dunder let's make sure to spell it the same I'm just going to copy that dundermifflin paper.com this does exist on clearbit uh I'm pretty sure it's just for demo purposes but still it's kind of fun Dwight Sho not verified and let's put a date for this too the next one let's maybe have the company Apple so Jane do at apple.com we of course know this is a very big company but let's see if clearbit does so once again
not verified I'm just going to put a date and then we're going to see if it'll pick up Apple the company name the the number of employees it has and the employee range as well as the market cap and the Alexa ranking of apple as in the thing that makes your iPhones and so on let's also have another company Eddie Jones at chevron.com so Eddie Jones not verified and let's put a date here as well uh and one last one Jim help at Dunder Mifflin Jim Halper not verified 22 3 20 20 okay great so
that is my spreadsheet please make sure to make the same as this for now for demo purposes and once you understand this scenario you can then go on and make your own so copy this pause it if you need to and once you are ready let's go so I'm just going to go back here and the first thing we need to do is of course listen out to Google Sheets so go ahead and find Google Sheets on here just like I have and we're going to watch for new rows so we're going to watch new
rows this first one right here and whenever a new road is added at the moment we've added a lot of rows then this will trigger some stuff so so let's create a connection first I'm just going to select this it's going to be a Google connection that's what I've chosen to call this connection uh and this is just allowing integram mat to essentially give us access okay so we're going to have to sign in with Google this is going to take me to this popup right here I'm going to choose the account I want to
sign into and then I'm going to just click continue so great make wants to access your Google account I'm going to click allow and then that should be it so now we are connected to my Google account uh we can test this out because I can select the spreadsheet ID and search for leads to qualify so this first one right here and it's found it and it also knows that we just have sheet one we have one sheet that's what we called it here so we're just picking this out out of leads to qualify great
this table does contain a header as you can see here so I'm going to keep that as yes uh the res with headers are A to Z I'm going to keep that the same and I'm just going to hit okay wonderful and I'm just going to select all okay so now let's go ahead and add another module so we did say we want to use Clear bit in order to assess the person or company that essentially we're going to feed in so select get a person or company and once again we're going to have to
create a connection for this so let's go ahead and create a connection now this is going to need an API key so please go ahead and head over to clear bit so here we are I have logged into this previously so here I am of course please sign up if you need to I already have an account which I've already done all the sign up process for or already so I'm just going to choose to log in uh I'm going to put in my email address here I'm just going to put Ana at code with
an.com and send in a sign-in link so now if I head over to Gmail this time I'm just going to head over to my Gmail account of course I should see that in my email and I do so I'm just going to choose to log in okay so this is just what you have to do in order to log into to clear bit and it's going to ask you to sign in with HubSpot okay so you need to also have a HubSpot account in order to do this if you don't you'll be prompted once again
to sign up to hopspot but I already do have a hopspot account so I'm just going to choose to sign in great okay so let's go ahead and sign in I'm just going to choose to sign in with Google so once again I am just going through the steps in order to sign up and then my company that I have on HubSpot would show up so here is my account it's called three Hogan it's from the very first video that we did in this course so let's go ahead and choose that account great so this
app is now requesting access to my HubSpot account as well because clearbit is linked to HubSpot and once you have accepted that it will take you to this dashboard so here is your dashboard but in order to actually get the API you're going to have to go to a different URL L it's dashboard. cit.com SL API so make sure to type that out and hit enter and here is your API key okay just go ahead and copy that once again please keep this safe and if you do lose it you can get it changed or
revoke by contacting clearit so great let's now go back to here and just paste in that API key and I'm going to hit save so wonderful that is now doing its thing and all we're going to do is get the email address from the Google sheet so just select email right here okay once again this has been read from this Google sheet so it's taking the columns right here as you will see make sure just to select it and don't have any other text in here and that's it just go ahead and hit okay now
we're going to actually do some rooting so just find the rout under flow control and we're essentially going to write some Roots so we're going to have to Define what makes this a qualified lead okay so we can do that here we can set up a filter and let's just say that you know this is a qualified lead if let's write a condition if the company so I'm just going to go ahead and this is essentially what's coming back to us from clearbit we have an example as well that's quite nice for them to provide
an example value for us so we can kind of see what's going on so there's a lot coming back from clearbit there's you know stuff under Facebook stuff under GitHub even so GitHub accounts geography this is really crazy the one we need to find however is metrics and let's just say that use the employees for this okay so let's go ahead and do that let's say that if the employees which in this case is 90 is larger than or equal so let's find that from here greater than or you can do greater than or equal
to it is up to you and let's go with 50 then it makes a qualified lead okay that for us is a qualified lead of course you can change it you can put 500 in which case you're only targeting you know bigger companies than ones with 50 employees so that is my definition of a qualified read and then here is just going to be all the not qualified ones which is essentially just going to take everything else so we can just label this not qualified lead okay and I'm just going to leave it blank one
other thing we're going to have to do here is just set this as a fullback and just hit okay so now here we're going to have to send that qualified lead to Google Sheets and we're just going to update a row so once again all I'm going to do is essentially pick this spreadsheet ID so leads to qualify okay that is my spreadsheet ID and then let's find the sheet name which is sheet one the row number is just going to be whatever row we're working on so it's not going to come from Clear bit
so I'm going to collapse that it's going to come from Google sheet and I'm just going to select the row number this table does contain headers we do know that the email address well that's already been done as is the name so we'll keep that as it is the lead status we want to override and we're going to put qualified okay so we can put qualified there last scene we're going to leave blank once again this uses me hardcoding something and this is what's going to come back from Clear be that we want to fill
in so the company what we're just is going to put the company name and that lives here so under company name let's also fill in the number of employees so once again this is a whole object right uh we're going to go into company we're going to go into metrics and we're going to get the employee count then we'll have the employee range which also lives under metrics we're going to get the market cap okay so if that exists then it will be put in there and the Alexa ranking the global ranking of the company
and hit okay and now we also need to do the same for here so let's update a row this is for the not qualified leads the only difference here I'm just going to show you so first off let's actually select the spreadsheet that we need so leads to qualify and then just make sure that the sheet number is also selected and it's correct so the sheet name is going to be sheet one the row number that we're working with once again this comes from Google Sheets so we're just going to select the arow number the
table does contain headers the email is going to be the same the name's going to be the same like I said this going to be identical to what's going on here apart from the lead status which is going to be not qualified and we're going to essentially overwrite the not verified here okay uh last scene we're going to leave as it is the company well once again this comes from clear bit so let's go in here uh we don't need the person we're going to have the company name for this so company name let's also
get the employees which is under metrics so the employee count the employee range which is this the market cap so once again this is under metric and the Alexa ranking which is right here great so I'm happy with that let's say okay and now let's give it a whirl so I'm just going to go ahead and run this and see it completing all the steps and wonderful that is done and if we look in here so this is working let's once again run it once more so there we go it's doing its thing and great
and let's run it once more and good great so we have now filled out this whole sheet this is looking good I'm really happy with this if you want to change it so that you know you can essentially limit the maximum number of results or you want all of them to run that is up to you I'm going to go ahead and change this to one and now if we add something else so let's go ahead and add Maybe these two again not verified not verified make this be Danny do Danny to and here Annie
Lee Annie Lee and run this again then this time you will see just one time it has run great and that line has been added this is looking wonderful and that's it now you can go ahead and add way more leads to this if you want that part is going to be completely up to you okay so now that you know how to do this I would suggest making this by yourself from scratch changing the uh definitions for a qualified lead and a not qualified lead that could be a fun one to do in addition
to you know having just one criteria in order to make this a qualified lead you can have more if you want to add more you can do the and and rule in which this has to be true and this has to be true okay or you can do it that this has to be true or something has to be true so I could say that you know either the company metrics employee count has to be greater than 50 or you know if we don't care about that we can do something else we can use the
metrics annual revenue perhaps and if it's higher than a certain amount so we can do greater than you know 10,000 then it's also a qualified loot so that is something something you can also do and just have a play around with it is going to be completely up to you you can also use metrics and things that come back from the object from Clear bit that you don't necessarily use here so you don't as you notice we didn't choose to use the Alexa ranking the market H the employee range uh or the company we chose
something completely all together so please feel free to have a look through all of these and you know you can use whichever one you want you can use the founding year for example too so there really is so so much you can play around with okay I'm just going to delete that so we can keep it the same for now you can also choose whether to schedule this so you can schedule it at 15minute intervals or once a day or on certain days of the month that is also a fun one and like I said
if you click on here here is where you limit the amount of number of results to be work with during one cycle so that is something to keep in mind that's why we you know got two to update each time and when we changed it it was just one you can also change it if you wish great I hope that was useful for you did you know that you can use a spreadsheet that has all the information about a product to generate an SEO friendly description for example say I ran a real estate company and
had hundreds of properties in my portfolio I have the property address how many bedrooms it has and the view from each one now based on just these three properties I can generate some pretty compelling descriptions to help sell my properties in under a minute including how far away the property is from a metro station what are the closest Larks to it and more I can do so using chat GPT and its access to global map features I'm going to show you how to do this next okay so let's go ahead and create a scenario so
I'm just going to go ahead and do that here we're going to create a scenario that allows us to create this completions that we were talking about mainly completions to go here to fill out a description of my property based on the property name the bedrooms the bathrooms the City View and the address and we're going to use the address in order to find the closest landmarks and the closest Metro to our property using open AI so this is pretty cool obviously there is not a lot of data here as this is just for demo
purposes but I hope you can imagine how useful this is when you have thousands of properties in your database okay so let's do it I'm going to go ahead and create that scenario now and we're going to add you guest it our module so I'm just going to select here and the module we're going to start off with is Google Sheets as we're going to have to pick up the data from the Google sheet first so I'm going to select watch new rows so this will trigger when a new row is added so let's go
ahead and select that and I'm going to create a connection so let's go ahead and create my connection my Google connection and I'm just going to sign in with Google in order to allow make.com to speak to my Google account so I'm just going to have to sign in in order to do that and make want to access my Google account this is my Google account I essentially agree to allow it to have access to see edit create and delete my Google Drive files as well as see edit create and delete all my Google sheet
spreadsheets so I'm just going to click allow in order to do that great and amazing that is now done I'm going to choose to search by path we can choose to enter manually or select from all and then I'm just going to select my drive as in my Google Drive and then we're going to have to find the spreadsheet ID we're going to do so by name so this is my properties so let's go ahead and do that I'm just going to search for my properties just like so great and now we're going to have
to pick out the sheet name so there could be multiple tabs here or multiple sheet names however there is just one which makes our life a lot easier because from the drop down we could just select properties now this table does contain headers as you can see here so I'm going to keep yes in the drop-down okay and then row with headers now I can just keep it as it is or I can be super specific saying it's A1 B1 C1 D1 E1 and F1 so I've just changed that you don't have to if you
don't want to I'm just going to make the maximum number of results we work with during one execution cycle one and I'm going to hit okay now when it says choose where to start I'm just going to select all and once again hit okay as well great now that we have that we're going to have to add another module so this time I'm going to choose the open AI module as we want to essentially talk to open AI in in order to send a prompt over so that's what I'm going to do and we're going
to choose to generate a completion so let's select create a completion and I'm just going to move that over here so it is connected to the first module we made and I'm going to create a connection so I'm just going to have to head over to open Ai and log in so this is my open AI account I have signed up and I am paying customer so just make sure that your account is funded and you are a paying customer or if you have some free credits to use that's great for you but just make
sure you do have some funds in this otherwise it will not work great now I'm just going to head over to API keys and I'm going to create a new secret key I'm going to call this demo key just like so and create it of course you know the drill please do keep this API key safe because if someone takes it and uses it for their own project they could rack up loads and loads on your credit card bill so don't share it around and in fact I am going to delete this after the tutorial
is finished so please don't take mine either wonderful so we have our API key and now we're just going to paste it in like so the other thing we need to do is also pasted in the organization ID and that can be found back here here under settings and there we are that is my one right here and just paste it in like so and hit save so that connection is now done we can now communicate with open AI so now I'm going to select create a chat completion this is just so that we can
use the latest model okay we're not really creating a chat we're just going to send over one prompt but if we were to choose create a prompt completion the latest model we can get only goes up to GPT 3.5 okay so there we go now if you don't have access to GPT 4 I am going to show you how to use GPT 3.5 cuz there will be one thing that we have to do differently but I will show you that in a bit for now I'm going to show you how to use chat gb4 and
like I said for that we're going to have to create a chat completion and this will give us GPT 4 again we are not making a chat we simply going to send over one prompt and get a returning response so just keep that in mind now as the message well we're going to have to choose a role I'm going to choose the user so me because me as a user I'm going to be asking open AI a question and that question is essentially a request and my request is please write a description no longer than
seven sentences on my property along with the nearest landmarks based on its address please also mention how many minutes work from the Metro only if it's less than 15 minutes great and now we're just going to feed in that information please write this based on the following property information and I'm going to put the property name uh and we're going to actually use the data coming back from our Google sheet okay this is the data coming back from our Google sheet thanks to the first module we made and I'm just going to select the property
name I'm also going to put the amount of bedrooms and use the bedrooms column and the amount of bathrooms and use the bathrooms column we're also going to get the view which is either a City View or a c view so let's put in the view and of course the address and that lives in the address column great so that's essentially what I am sending over to open AI in order for it to make a description for us so I'm just going to hit okay now that we are essentially sending a prompt over to open
Ai and it's going to get us a result we want to put it back in the spreadsheet or more specifically in this column so once again let's get a module so I'm just going to go ahead and add a module it's going to be Google Sheets and we are going to update a row this time now we are going to once again use this spreadsheet ID we can use it from this Google sheet right here from that data but then we'll just have to enter it manually okay so there we go and I'm just going
to select the spreadsheet ID okay which essentially is my properties we get the sheet name but that's being fed in from the first Google sheet and then we're going to get the row number so I'm just going to whack that in like so now the column range I'm just going to select a to z and then we're going to actually find column F so this one right here so right there and we're going to use the return from open AI so this is the return object and we're going to find the return and it actually
comes in the message content so that's what our return data that we want to use lives and I'm just is going to hit okay now if we run this once you will see the scenario is running and we're just waiting for it to essentially complete okay so amazing that scenario run was now complete and if we looking here the Des description was generated this is looking good are based on the property Nam stunning one bedroom and standpoint Tower with one bedroom one bathroom the view is a City View and the address is flat 109 stand
Point Tower this is is the description that was generated okay I'm just going to maybe move that and I'm going to make this wrap over each other so we can read the whole thing the stunning one bedroom and standpoint Tower oozes luxury with its spacious layout a luring City View and modern Decor this property located at flat 109 boasts one bedroom and one bathroom it's nestled in the heart of downtown Dubai so this is where it gets good ious District known for its high-end dining and shopping options so that's good I feel like open area
really found out about downtown Dubai It also says the property is conveniently minuted away from landmarks like the buj Khalifa and do buy more so again it's used AI in order to probably look on a map and figure out what is close to our property and those are the landmarks it returned we also have glorious architectural sites of downt Dubai a less than 15 minutes walk from the metro station so we know it's close to a metro station making it easy to explore the fascinating cityscape I mean this is wonderful I'm so happy with this
and of course every time we add a new line we'll just run it and another description will be generated for us thanks to our scenario okay so once that's finished running again you will see that has been generated pretty well if I might add now for those of you who cannot use chat gp4 this is important so click okay uh and if we run this this will not work right because okay so we can see nothing's been added here this is because the object that comes back is actually different so when we're trying to put
something in F and we go to message content so choices message content there's nothing here this is because with the method we chose the returning text we need lives under choice text so that's what I'd have to pick out choices text and that will now be filled out into here so if I click okay and hit run TDA we've missed that one as that has already been you know officially ran but we get this text right here so this text is what is generating using the GPT 3.5 to Vinci model it's not as good in
fact I don't even know why it's this short but you might have to Tamper around with the prompt okay but that is just some extra information for you if you don't have access to GPT 4 or if you're watching this in the future and there's a completely different model right that has a completely different return object okay great so hopefully that makes sense hopefully this also allows you to kind of debug things if you're getting stuck and have no idea what any of these values are um for now however I'm just going to change it
back so let's just copy this again change this back to we create chat completion change the model of this to be GPT 4 again add an item roll user message content okay and then once again we just need to maybe let's run this so we know what comes back to us in the object and I'm just going to delete all that and this time we again need choices message content okay and wonderful and now if I just go ahead and maybe add a new line let's just go ahead and copy this one here cuz it
didn't really return anything for us let's run this and amazing we get a beautiful description coming back to us once more and I'm just going to delete that one here maybe let's delete that whole row great so this is looking wonderful I'm super happy with this now you can schedule this you can schedule it at regular intervals to run every 15 minutes and check if there is a new line added you might want to do that that just means you can go ahead and work on the spreadsheet As You Wish leaving the description blank and
it should initiate every 15 minutes and just update the latest row once so that is something you can do or you can do it once every day you can schedule it for days of the week and so on okay I'm just going to choose for it to be on Dem mon for now so that we run this whenever we want great so I hope this was kind of useful for you I'm just going to show you the full thing once more amazing let's move on if in this section I'm going to show you how to
create an event ticketing system with Google Sheets Google Docs and barcodes that's right no need for some fancy CRM we're going to do all of this just with these simple tools and start selling tickets to events at scale with little to no teams behind us okay so let's do it okay so let's create a scenario so just going to go ahead and select here and I'm going to choose to call this scenario ticketing with barcode automation okay so we are going to be using a Google sheet with some information order to create barcodes for tickets
and then the tickets themselves so let's go ahead and do this first off I'm just going to select the module that I want to start with as mentioned this is going to be a Google sheet so let's go ahead and search for Google Sheets and here we are now we need to watch for new rows so this is going to trigger when a new row is added so let's just go ahead and add that and let's create a connection if you don't have one yet so once again if you have been following along with this
tutorial you should have a Google sheet connection already established but if you don't here's how you do it so we're going to create a connection I'm just going to sign in with my Google account and it should bring up this little popup right here in which I select my account I'm going to choose Anna code withth anna.com in order to access my Google account and allow make to see edit create and delete all of my Google Drive files okay and especially these spreadsheets because that is what I want to essentially be able to interact with
so let's go ahead and allow that connection let's allow Mick to access those files and now well I think we're going to have to create a file so let's go ahead and do that so of course I'm already signed into my Google account as you can see here there is my Google account and its information and if I click on Google apps I can select Google Sheets in order to create a new sheet so let's go ahead and do that I'm going to just select blank spreadsheet right here and let's go ahead and name this
something as these are tickets I'm just going to call this tickets okay so just like so and let's n name this sheet tickets as well you can of course call it whatever you would like now we're going to have to have some rows here so let's go ahead and name the columns for these rows let's start off with the ticket number being number one and just like in real life perhaps let's start with let's not start with one as it might get confusing I'm going to start off with ticket number 2201 okay so I'm just
going to pen 220 to all these tickets 2202 2203 2204 2 05 okay and next we're actually going to have the row in which that ticket uh is assigned to let's go theow a b C and then let's just go a a and finally we're also going to have this seat number so again I'm just making these up right this is just for demo purposes and I've chosen rows to be letters just again so we can really see where that data is coming from all of these columns have a kind of different format to them
great and of course you can you know stir this up a little bit if you would wish but you don't have to uh this is just for demo purposes I assume that if you have a spreadsheet where you track your ticket sales you'd have much more information such as the name of the ticket holder perhaps even the timestamp perhaps the price of the ticket there is so so much more you can add but of course for this tutorial this is the bare minimum we're going to need great so we have our spreadsheet made so let's
go ahead and search by path let's look at my drive and now let's click here to choose the file so I'm just literally going to search for tickets we can search for it up here and there we go so we've selected the spreadsheet ID it is tickets and now we also need to select the sheet which I have named tickets so I can just get it from the drop down like so this does contain headers as we have added them here so we just want to make that really obvious so we ignore the headers row
and great let's just go ahead and keep this as it is you can change the range if you want you know you can change it to just go up to the number c but I'm not going to do it I'm just going to keep it as it is and hit okay wonderful and I'm just going to select all and hit okay now that we've done that like I said we're going to use this information in order to create a ticket and a barcode so let's start off with making the barcode first I'm going to add
another module here and let's just search for barcode simply like so and there we go and let's choose to generate a barcode now you can choose from many barcode types I'm going to choose to keep it as a QR code however you can have so many others okay so that is just something that you can do let's stick with QR code for now the text of this is going to be the ticket number okay because I want the QR code to be named after the ticket number so essentially after this so the first car code
should be 20001 and we can actually also change the file name of this to be 20001 PNG so I'm just going to replace that like so and now the file name will be 21. PG or 22.png of the barcode itself and I'm just going to hit okay great so now we've created that barcode we actually need to do something with it and we're going to store it on on my Google Drive so once again maybe let's go back to Google so my Google account and go to my drive and I'm just going to create a
folder in order to store this so I'm going to go ahead and create a new folder and let's just call this barcodes for now and click create so we have a folder called barcodes in here right now so now that's where we want to put these barcodes right so let's go ahead and add another another module I'm going to now search for Google Drive this time and select Google drive as that is where we want to store these files and we're just going to upload a file so let's select upload a file because once again
we've created a barcode or a PNG of a barcode but we haven't really done much with it quite yet so let's go ahead and create a connection once more there's going to be a Google restricted connection and you might need to follow some external steps if you want to connect with a personal Google account to do that simply click on this guide okay I'm not going to be doing right now as these steps might vary in the future if you're watching this in the future so I'm just going to go ahead and select sign in
with Google and once again I'm just going to select my account which is Anna at code withth anna.com and I'm going to allow this great so that is giving access to my Google Drive to the make app now the folder that we want we're going to actually select from a list and just make sure that my drive is selected and we're going to choose a folder I'm going to choose the folder that I literally just named called barcodes okay and the file I'm going to choose is barcode so just keep that selected and I'm just
going to hit okay so if we run this now okay we will see this is running this is running and this is running and that is now completed the scenario run was completed if I look in here you will see a barcode right a barcode has been created two have been created so created this one and this one from my rows this is looking great so we have the barcodes next let's actually work on putting them in a ticket okay and in order to do this we're going to have to create a share link that
will allow us to share this file to somewhere else so let's go ahead and do it I'm just going to move this over or perhaps maybe let's just minimize this slightly and move this like so and select here and add Google Drive again so this time we need to get get a share link so I'm just going to get a share link right here I've selected get a share link and this time again we're going to look in my drive we're going to look for a file and next we're going to find the file ID
we can actually use it from the previous module right so if you look at all the modules here that was the first module we did and it's return the second module we did and it's return data and the third module is the one we literally just did with Google Drive when we upload loaded a file and that's its return so I'm going to choose file ID from here so let's just go ahead and get that file ID because we ran this once we do also get the returns of this data showing up here that is
specific to its last run okay so that is kind of useful you might want to keep running this in order to get that information just so you kind of know what you're working with a lot better so let's go ahead and select the file ID this is a unique file ID that allow us to find files in Google Drive so that's all I'm going to do let's keep the roll as reader the type I'm going to just select anyone just to make it a little bit more generic and I'm just going to click okay so
now if I run this we will get a share link to the file so in other words to this that was just created okay great one more step to go so the last step we need to do is actually create a ticket and for this I'm going to use Google Docs so once again let's go back in here back to my Google account and I'm just going to select docs like so and I'm going to create a blank document you guessed it and now I'm just going to create a ticket so I'm going to call
this Dynamic barcode ticket and let's get creating so I'm going to choose to obviously just do this in a super super minimal way you can choose to do this however you wish I'm going to create a table for this let's give this six rows let's just type game one ticket let's also change the text to be a title perhaps I'm going to change the font please go ahead and just do whatever you wish I'm just kind of creating one that is super simple let's also add an emoji here and perhaps maybe let's Center all of
this text so I'm just going to highlight it all and Center it so there we have I guess the header of our ticket next I'm just going to put some more information but first i'm going to split these cells out so in order to do that I'm going to format table split cell let's make it three columns and split and do the same for here so format table split cells let's make three columns and split here I think I'm just going to have Springfield bees okay so I'm essentially creating a fake Basketball ticket versus let's
make another team Scranton bears and again let's have some emojis so I'm going to put a little B and let's put a little be let's also change this to be Pacifico let's make it a lot bigger same for this one let's go Pacifico perhaps let's put that on a new line again Pacifico make that 36 we can put in a date here so let's just go somewhere in the future like 04 04 2025 7 p.m. this is our fake game of course and let's make this again let's make this all Pacifico let's go with 24
this one perhaps has change to be size 14 Maybe maybe something a little bit more serious so I'm going to go with that one again make it bold however so here what I'm going to do in order to pick stuff out I'm going to use these two curly braces and I'm going to find the row okay in fact maybe let's make this a little bit more serious too with Roboto because we're going to be replacing that and once again same for here we're going to go with seat and we're going to pick this out in
the document and replace it okay so this is looking quite good I'm just going to mess with this a little bit more let's make this a little bit bigger let's change this to size 24 I'm going to just put this on a new line maybe let's move it down a little bit I'm just going to change how this looks a little bit by adding some space thing just so it looks like as if it's centered okay so again we're going to be replacing the row with the row from here and replacing the seat with the
seat from here let's move on uh let's have some generic texts in here like all exits are final no reentry is permitted and also camera FL flashes may not be used at any time during games okay so there we go and once again format a line to the left and here we're essentially going to be putting in the barcode so perhaps we don't even need this final row let's get rid of that I'm just going to delete the row great so this is where our barcode is essentially going to go let's just make that a
little bit bigger and I think this will look good for now I'm just going to paste in one just so we can see what it will potentially look like in the future and perhaps I'm just going to also change the page borders in order to make this look nice so I'm just going to move that up a little bit just so that it all fits nicely on one page okay so just like that so that is kind of the template for our ticket let's carry on so in here what I'm going to do is add
another module of course and now let's search for Google Documents so let's select Google Docs this time and this time I'm going to create a document but from a template so it already tells you that if you want to replace any text you need to use these tags so the tags in the two cly braces so this module also allow you to replace images by new images with URLs so that is something that we're going to do we're just going to have to select an account so I'm going to go ahead and select my Google
connection and let's just go ahead and update this CU that is a requirement so once again just log in to to your Google account and allow make to access your Google account this time to see all your Google Docs documents too so let's update that so I'm just going to click allow and great and we're going to select by drop- down my drive and now let's find the file that we just created so Dynamic barcode ticket okay and we're going to use that as a template we can now also change the title of the document
itself so instead of having Dynamic barcode ticket I could change it so I'm just going to put ticket number and we're going to use the ticket number from collapse all these from the Google sheet we're just going to get the ticket number so just like so same as the row so once again I can go back to my Google sheet and get the row to replace the row and as the seat we can just get the seat okay great we can even replace it with so for example if we want some text row like this
and then the seat just so it's really obvious what is going on because that whole thing will be replaced so the word seat will not exist anymore or you could have seat here it is really up to you however you'd like to do it great next we need the image URLs so so in the body image number one well this time I'm just going to get the share link right cuz we made a URL so we're going to get that share link now so let's get that share link like so if that does not work
just make sure to change the share link here to the web content link instead wonderful and finally once that ticket is made let's put it somewhere so I'm going to actually go back in here go back to my drive and let's create a new one so I'm going to create a new folder and call this tickets okay and click create so there we go let's double click on here and let's see the tickets show up so now let's find it right we need to go into my drive and let's find that newly created folder called
tickets and this is essentially where I want to save my newly created documents from the template so I'm just going to click okay wonderful so let's go ahead and run this and let's see what happens so of course we are now running this module which is worked we're creating a barcode we're uploading the file we're getting the share link and finally we're creating a document from the template that we just made so great the scenario was initialize let's see if that's been created and it has ticket number 2000 three so this one right here and
if we click on it you will see these have been updated so we get row C we get seat 36 as well being updated so row C seat 36 that is looking good and this barcode should be unique let's have a look here and it is because it's completely different to this one this is looking wonderful I'm really happy with this if you would like like to increase the quality or the scale of the image all you could do is need to go to Advanced options and you can change these scales so for example I
can make it scale time 10 and if I click okay and run this once more so once again we're just waiting for the modules to complete and now let's check in tickets to see the latest document that should be created and that's ticket 20 5 and if we double click on it you will see the barcode is of a much bigger scale okay it just looks a lot more crisp and a lot more professional great hopefully you'll find some great uses for this uh I love how many tickets you can create with this and in
general it's just an awesome automation to have now while all the scenarios so far far have been dealing with customers and clients in some way this automation is more for dealing with your own colleagues or employees I'm going to show you how to make some in-house automations so let's do it okay so let's go ahead and create a new scenario so let's go ahead and call this something I'm going to call this events from Trello cards now of course we're going to have to start off with our first module and we're going to start off
at Trello so I already have a Trello account signed up to I'm just going to go ahead and search for Trello in here so here we have Trello and we are going to have to watch for cards so let's scroll all the way down here and we're just going to select watch cards okay so there we go now let's go ahead and create a connection so let's go ahead and start that up I'm going to go ahead and click save and it's just going to redirect me to give access to Trello so it's already noticed
that I have signed up using Ana with codei anna.com so all I'm going to do is Click allow okay and it's going to give access to my whole Trello board so while that's doing its thing I'm just going to go ahead and go to Trello to show you what I have there okay so here is my trell account and I'm going to go ahead and create a new board I'm going to call this job I need to do and it's going to be a workspace so I'm going to go ahead and create that first off
let's go ahead and create a few lists so maybe let's have a to-do list containing cars that I am yet to do and then maybe let's have in progress and then let's have done so this is just again just an example of a typical trailer board and what I'm going to do is create cards that I'm going to essentially move from to-do in progress until done so you might see this being used in a developer setting perhaps you work for a startup and you have loads of tasks or tickets that need completing so I'm going
to pretend that we are a developer okay I am a developer or I'm working as part of a developer team and there's a card and this card says create button for new app and I'm just going to add that card so this is one card we have just created okay and we can do many things with this card we are going to have to for the purpose of the tutorial write a summary in here so let's go ahead and write a summary create a button for the new app that is aligned with The Branding documents
okay so that is one thing you're going to have to do for this tutorial add a summary to the ticket and the other thing you're going to have to do is add a date or in other words a due date for this ticket so let's go ahead and select the 18th of January 2024 I'm just going to keep the time the same and we can have a due date reminder it is up to us and I'm just going to go ahead and save it so we've just added a date a due date to this ticket
that is important and let's just go ahead and save it of course there are many many other functionalities to trell you can add members add labels add a checklist but this is not a trailer tutorial this is a make.com tutorial so I'm going to go ahead and shut that down for now okay so once again if you create a ticket just make sure that it has a summary or a description and a due date in order for our tutorial to work great so now let's go back in here we've created our Trello connections I'm just
going to watch for all cards in Trello okay just to make our lives a little bit easier and I'm going to click okay now if you want it to be more specific you can watch out for cards on a specific board only in which we would have to pick out the board so the board I'm going to choose is jobs I need to do as that is is the one that we are working on here so that is an option like I said I'm just going to be more general for this tutorial and select all
cut and click okay and let's just go ahead and start from now okay great the next thing we do is actually get that card so I'm going to select triler again and we're going to have to search for get a card so here we go and this essentially just returns a card back by its ID and we're going to get that from the first trailer module and we're going to search for data card and under card we're going to get the ID okay and that's all we're going to do and finally we have one more
to do so once we create a card we're going to get the cards and we're just going to add an event on our Google Calendar so we're going to have to search for that here here we're going to get the Google connection under the calendar so Google Calendar and all we're going to do is create an event so first off we have to create that connection my Google connection is what I'm going to call it I'm going to sign in with Google once again you might already have this connection made if you have already made
a Google connection before I'm going to make sure the account is Anya cod withth any.com as that is the calendar the Google Calendar I want to use in order to get events to pop up so let's go ahead and select that and this will allow make to see edit share and perly delete or calendars you can access using Google Calendar and I'm just going to click allow so I'm giving access to make.com for that and great my Google connection is now done now we're going to create an event uh we can do it quickly or
in detail I'm going to select to do in detail and now we're going to have to select the calendar so this is the calendar associated with my Google Calendar here I of course signed into Google and under calendars you will see I have a few calendars here I have my here birthdays and tasks I'm just going to select to do this to Ana Kubo so let's go ahead and find that calendar ID Ana code withth anna.com and the event name well the event name we're going to get this from the actual card so the Trello
card right here that comes back with get a card make sure get a card is the one you are going for not watch cards so you can minimize that if you want and expand get a card and we're going to get the description that we put in that card so let's scroll down here to get the description so once again this is the description that we will be using for the event okay great now down here we're just also going to use the due date so we're going to once again get the badges due date
and the end date we're also going to get the badges due date so that's all you're going to have to do and click okay so that's really it I think we should give this a go so let's go back here I'm just going to create a new one let's go ahead and call this add header to app create the card once again we need to go in here and write down a description please create a header for the new app we are building that aligns with The Branding documentation let's also add a date a due
date so let's go with January again the 19th at 6:40 and I'm just going to hit save okay great so that should be done this card has a due date it has a description so now if we run this TDA please create a header for the new app we are building that aligns with The Branding documentation wonderful and it's created at the right time the exact same time that the due date was added super simple I hope you've enjoyed this tutorial another thing you can do which is a fun one is potentially write an automation
that will link messages that someone sends on a particular Discord channel to a Google sheet so for example in my own Discord Channel that I have for COD anna.com so this is where my community is and I have a channel specifically for people asking request to one of my GitHub repositories which is private it's a private repository that I have for people who are paying to take my course so I could potentially get an automation that will listen out for specific messages on a channel so here we can do it I'm going to go ahead
and set this up now so if I create create a scenario here uh and then the first thing we're going to choose is of course Discord so please go ahead and select Discord as well and we're going to watch channel messages so this one right here that's the one that I'm going to choose and of course we need to create a connection so this is my Discord Channel okay I've just headed over to discord.com I already have signed up to this but you know the drill if you haven't signed up to use Discord before then
please go ahead and sign up it is for free I'm just going to go ahead and open up my Discord so this is my Discord right here I actually am a member of many channels but the code with anna.com one is one that I own so I'm going to show you this with a completely new channel so that you can do the same but essentially what i' like to do is get anyone who wants GitHub access and message on here to be put in a spreadsheet for me so let's do it I'm just going to
go down here and let's go ahead and create a new server so I'm going to go ahead and create my own this is going to be for a club or community and let's just call this demo server just like that and click create so here is my demo server of course at the moment there is no one here at all you can invite people to it you get this cool little link right here and then you can also edit the link so that it doesn't expire in 7 days you can make it either shorter or
that it never expires so that is something that you can do great so this is my demo server right here and all I'm going to do is create a channel so I'm going to create a channel and let's call this access request and I'm going to create a channel so here we are there is is my channel and essentially if I want to you know say something like please write your email here if you would like access to my private giit Hub repository okay and then I can write that I can even pin it so
for example pin message like so oh yeah pin it so that will always remain kind of at the top so great we have a channel and now let's create a spreadsheet so let's go ahead and do that I'm going to go here and I'm just going to create a spreadsheet like so so select spreadsheet and let's create a blank spreadsh sheeet so let's go ahead and call this GitHub requests and here I can have the email of the person who is making the request so which email I need to give access too and then I
can have a column here just for me uh so permitted okay and we'll just put yes or no so once again this is super basic this is something that I think could be quite useful I can really be developed further as well so there we go I'm just making it a little bit prettier for you so great we have our Google Document we have our Discord Channel let's do it let's create a connection so you're going to have to give integram mat access to the Discord channel so I'm just going to go ahead and do
that please do the same this popup should show up and you can select the server we know that we want it to be the demo server so make sure that that one is selected and just click continue and I'm just going to give access to all of this of course you don't have to if you don't want to that part is up to you but for this tutorial I'm going to do it and yes I am human so great that is now done its thing I'm now going to select the channel ID and it's access
request that's the channel we want to watch and we can limit it to two per go uh that part again is going to be up to you this just means if you run this and there's more than two access requests in there it will stop at to so if you want you can make it 10 or you can just make it one each time that you run it again up to you I'm going to go ahead and do from now on and just click okay now let's go ahead and colnect this Google sheet so I'm
going to go ahead and add another module and let's search for Google Sheets so just select that one and we are going to essentially add a row this time so go ahead and add a row make sure that this is connected if you don't have your connection set up and then we're just going to find the spreadsheet so the spreadsheet we know is called GitHub requests so I'm going to search for GitHub requests like this and then I'm just going to go down here and find the sheet name is is sheet one because sheet one
is what we called it here we just give it the default naming and now we do have a table header so that is going to stay as it is and we can map out the values so I'm going to get up the object the whole object that comes back from Discord as you can see there is so so much here you get information about the author like its username you can even get the Avatar the timestamp of the message and so much more the channel ID there really is a lot to play around with for
now though we're just going to get the content okay so that's all we're going to do and then I'm just going to essentially go back to Discord and let's just add an email address that I would like to give GitHub access to okay so the email of course you might like to you know specify like I did that you need to write email because essentially any message will get sent so that is just something that you're going to have to figure out so here is my message that I want to send over to here to
be sent here and saved under this column so let's just send that and now I'm going to run this and we can look back in here and Ana code with anna.com was added and then I can whenever I get around to it say either this was given permission to or leave it blank for not yet so that is something that I can fill in manually this is just an organizational tool if I wanted to build this up more of course I can so let's go ahead and do that now I'm going to insert two more
columns to the left I can also include the username of the user I'm just going to delete this for now let's turn this back to be yellow let's also choose to add a bottom border to this and maybe let's also add the Tim stamp of the request just so we know when this request came in so let's go ahead and try this again this just means I need to go back to here and we just need to adjust what we need to save to this spreadsheet so under email we are getting this however we do
need to refresh this to get the latest Columns of the table so that's what that refresh button is for any changes will now be shown so there we go we've done it the username now shows up first then the Tim stamp then the email and then permitted so just like here username timestamp email and permited this is looking great but of course we don't want content from here and because we did run this once we're actually getting back all the data that is to our disposal so this is great so now let's go ahead and
use the username which is author username so I can select that the timestamp there's an edited time stamp or we we don't want that we just want the timestamp and the email address well that's just going to be the content once more so let's select the content so that is now what I want to show up in my Google sheet we're just getting a little bit more data from Discord essentially so let's go ahead and click okay so we've now saved that let's go back here I'm just going to paste this once more so just
pretend this is a fresh new email and hit enter and now let's run this once more as new data has come in and now if we look in here TDA we got the username is this my user Discord name well let's check it out yes it is that is looking cool uh we could have grabbed my avatar we could have grabbed all this information but we didn't we also got the time stamp so this is exactly the time stamp where we got this message at and then we also get the email address so the content
of the message and then when I get round to it I can fill this out whether I've given GitHub access access to this user or not simply by going yes uh or just leaving it blank if I haven't yet so great I hope this tool was useful for you perhaps you can think of some good use cases for this for managing your clients for managing maybe leads as well perhaps you want to sell access to your GitHub repository uh I don't know that is up to you then again then you can add something uh more
like a sales pudle so for example payment link sent paid and so on again this part is completely up to you this is more of a business question that you could probably answer yourself so great this is looking good now one thing you might have noticed is that the format of this Tim stamp isn't exactly great it's not very readable now you can go ahead and change it in here but why when you can change it on a make.com itself and send over your intended format from here so from the get-go so you can do
this I'm just going to show you this now let's just work with the Tim stamp so let's get rid of these two things right here and if you go ahead and select the input you will see all these other tabs as well so these are showing up let's go into them so if I select on the general functions you will see some general functions that are available to you and if you hover over them it will also give you an explanation and an example of what this function is used for we also have some operators
and keywords that are applicable to coding as well so booleans so you can essentially write code such as if this is true then that and so on we also have math functions so these are great for working with numbers where you can either round down numbers using math floor you can pass numbers you can get the max and Min of numbers you can get the sum of numbers and even round numbers as well so once again here we have an explanation and we also have some examples so for example if you pass through 1.2 through
the round function you will get one and so on it is rounding the numbers we also have operators with numbers so you can add two numbers together divide the numbers and so on okay once again if you click on them or if you hover them you will get a description of what these do we also have functions and keywords for text so I'm going to show you this right now with the timestamp you might not really want to use this for the Tim stamp but I think let's just give it a go and you can
apply this function when you need so for example the function length I've just hovered over it and seen that the function length takes a string of hello and tells us exactly how many characters are in it so let's try it out I just clicked on the function and now all I'm going to do is get this right here and whack it through like that so now let's hit okay and then let's go ahead and add another email again and send it and now let's let's run this so now if I go back here 32 is
what comes back not the time St anymore the number 32 because 32 characters exist in the Tim stamp and we pass that Tim stamp through the function of length so that is my return value great so now let's carry on of course this is not useful for time stamps we want to format the time stamp so I'm just going to get rid of that wrapping function let's get back the timestamp so there it is and now let's go to the dates so the date and time is exactly what I would need here are my variables
and we're going to format the date so if you hover over format date you can essentially see what the return will come back with this says a returns a date in the requested format and optionally in a specific time zone so for example we can set the format to be day day month month year year year and then the time so let's go ahead and try one of these out so if I want to set the date to be month day year we do kind of also want the time however so I think maybe let's
go with this one right here so let's just go ahead and copy that we put the time step through first then we put this so let's move the time stamp here okay so in between this semicolon then we're going to do day day month month year year year let's also have the hour minute and then so just like so then we can also even add the time zone so Europe Prague if we wish so let's just go ahead and copy Europe Prague okay and let's just hit okay so now once more let's just copy this
hit enter and run this like so and taada we get the day month year the time in a specific time zone which is you're Prague this is correct because I'm currently in Dubai and you're Prague is 3 hours behind me great I'm happy with this okay okay so hopefully you can have a look at some more of these as well we also have functions for working with arrays that is something that I didn't show previously where you have the functions to join you can get the length of items in the array you can slice the
array so these are very you know JavaScript based functions and you can also write your own custom and system variables as well so a lot to play around with I hope you have fun in the section we will start off easy with automating responses to incoming emails we will set up a scenario that listens out to when we get an email into our Gmail account then we will use the openai API in order to categorize what kind of email it is is it request for help or is it a complaint for example once we know
that we will use our Google sheet in order to decide what kind of response we want to give the email sender based on a template that we will write for the category we will then feed all this information back to open AI so that unique and personalized email can be drafted for us in Gmail looks good right okay so what are we waiting for let's do it okay so let's go ahead and create another scenario so I'm just going to click here and this scenario is going to be to automate responses to emails so let's
go ahead and name this scenario I'm going to call this automate respond sis to emails using chat GPT and we're going to have to choose where you want to start off well of course we want to start off with watching out for emails that com in into our email address so I'm just going to go ahead and search for mail here so there it is and we're going to watch for emails so just select that one now we're going to have to create a connection so let's go ahead and click on here and the connection
type we're going to use is Google restricted this is because I'm going to be linking up a Gmail account so I'm going to be selecting this one and show you the instructions in order to do it with a Gmail account however if you want to try another email please go ahead and choose from the ones below and if you get stuck please refer to the make.com documentations so let's go ahead and choose Google restricted I'm going to name this my Google restricted connection just like so and if you are having trouble with this there are
some resources here in order to help you okay great now if you are using a personal Google account and not a work one like me you're going to have to follow this guide right here this might be updated at time of reading so just make sure to follow it through with the correct instructions okay great so I'm going to choose to save this this should open up this popup for me in which I'm going to choose my email address that I want the inbox to connect to and I'm just going to allow make to essentially
read compose send and permanently delete all my emails from ANA Cod withth anna.com great now here on Def now here on the folders I'm going to choose to Target the inbox meaning that it is the inbox of my email account okay just the generic inbox and I can also choose a criteria for it to automatically respond to all unread emails okay so only if the email is unread do I want to create a email response for it we can do other stuff as in Target only emails sent from a specific email address we are not
going to do that as well as subjects and so one okay so if you want to Target emails with a specific subject we can only respond to those or even emails containing a specific phrase we're going to leave the mark message as read as no as to not interfere with my inbox and I'm going to leave the maximum number of results as one as well wonderful so that is now done and let's just go with from now on so we're going to create a response from any email sent to Ana cod withth anna.com as of
now okay wonderful now I'm going to add a connection so I'm going to add another module and this is going to be to open Ai and we're going to create a completion so we are using the open AI create completion in order for us to essentially categorize the kind of email that's coming in so we know how to deal with it so in order to do that we of course have to create a connection so I'm going to create a connection I'm going to call it my open AI connection if you have followed along to
previous videos in this tutorial you will already have one here but I'm starting completely from scratch so we can do this together so I'm going to name my open AI connection my open AI connection and then this just means I need to head over to openai in order to get my API key and my organization ID in order to communicate with openai I do have a paid account so that is something you must keep in mind you must add some funds to your account for open AI in order to be able to use it the
way I'm going to be using it today so let's head over to open AI right here all I'm going to do is log in so I've already signed up to open Ai and we want to communicate with it via the API once here I'm simply going to get my API key I'm going to create a new key let's call it test and create a secret key now please keep this safe as if someone takes this and uses it in their own project they can potentially rack up lots and lots on your credit card okay and
use up for your token so just keep that safe so all I'm going to do is copy this don't worry I will be removing it so you can't use it in the future by simply deleting it like so and revoking the key so if you need to do the same just click on the revoke key button right here great so the API key I'm just going to paste in here and now we need to get the organization ID so in order to do that I can simply go to settings and I'm just going to copy
this like so and then let's go back in here and just paste it and save so we've just created an open AI connection and now we're going to select a method the method we're going to choose is create a chat completion and the model please go ahead and use the latest model that you can I'm going to go ahead and select gp4 for this tutorial as that is the most upto-date one at the time of creating this tutorial for me now we're going to have to write a message and we're going to have to select
a role I'm going to go with user and we're going to essentially ask open AI to categorize the email that's come in so in order to do this I'm going to literally write a prompt categorize the following the following email and then in quotation marks so just like so in here I'm going to get the text content of the email so we can get this from the essentially the response that comes back from email from the email module and I'm simply just going to choose to pick the text content so that's what I'm going to
put in there which means that anything we write in the email will be input into here so as text in here so for example if we get an incoming email to Ana Codi anna.com that says what is my password in the body of the text this will essentially put that in the prompt and the prompt will read categorize the following email and then quotation marks it will say what is my password and then we're going to essentially ask it to categorize the following email containing what is my password into one of these categories okay and
the categories are going to be inquiry or requests or complaints and issues now you can choose more categories if if you want the email to be more specific based on each one but for demo purposes I'm just going to choose these two and I'm just going to hit okay so there we go we've done it we'll get an email and then should be categorized into the two categories one being inquiry and requests and two being complaints and issues great now what do we want to do next well we want to provide an email template based
on if it's one of the two categories so let's do it and this data will be held in a Google sheet so I'm going to go ahead and add another module so let's go ahead and find Google Sheets here from the dropdown and we're just going to search rows so let's go ahead and select search rows and before we do that we're going to create a connection but not before actually create creating the Google sheet first so in order to do this I can essentially just get up my Google Sheets so if we go here
I am of course logged into Google so I can just simply click on here and select on sheets and then let's name this sheet something so I've just created a blank Google sheet which I'm going to name responses and in here we're going to create a column called category and then we're also going to create a column called prompt and we're essentially going to provide a prompt based on what kind of category the email belongs to so like I said the first one is inquiry or requests and the second one is going to be complaints
and issues okay so those are the two categories that we discussed of course you can make this look as nice as You Wish by kind of styling this up slightly so just like so and once again this is the first category and this is the second category and the first prompt that we want to write for if an email is an inquiry request is going to be the following so I'm just going to paste this in like so because we can essentially go through it together so in quotation marks I've essentially written a prompt to
give open AI if the email receive is an inquiry or request and the prompt reads provide an email reply to this inquiry request with all the relevant information that has been requested use this email sample as context when drafting your reply so we are essentially teaching openai how we want our response to look uh it's going to have a subject re request for technical support and if the customer's name is you know detectable we'll put d customer's name and again this is just a suggestion to open AI so the suggestion we have given is thank
you for contacting our technical support team about the issue you're experiencing with product or service name we understand how important it is for you to have a seamless experience and we're here to assist you in resolving this issue promptly based on your description appears that the problem may have been caused by and then we insert the possible cause and then we also say in order to troubleshoot and resolve this issue please follow these steps and we want three steps to be given once you've completed these steps please restart your device and check if the issue
has been resolved if you're still experiencing difficulties please do not hesitate to contact us again you can reach us through email live chat or by the phone and then we give a phone number or our technical support team is available day and hours of operation to provide you with the utmost assistance we appreciate your patience as we work together to resolve this issue and thank you for choosing our company best regards technical support specialist this is the emo okay so I'm going to show you how this works this is great for example if someone Emil
in saying they are having trouble with their password or something more advanced but we will see that in action next let's also provide a prompt for if there's a complaint or issue so once again I'm just going to paste this in like so okay so that is the whole thing you will see in a Cell by itself so that is one cell and this is another cell so in quotation marks I'm just going to put provide an email reply to this complaint issue with all the relevant information that has been requested use this email sample
as context when drafting your apply and again we're going to have a subject complaint or issue dear customer if a customer name exists thank you for contacting our complaints team about the issue you're experiencing with and then the product or service name we are sorry your experience hasn't been smooth so far is there anything we can do to help with the issue best regards technical support Specialists or we can even put complaints specialist to train it a bit more specifically for if the email is a complaint or issue great so this is looking good let's
go ahead and name this as responses I don't know why that didn't save and let's also name the sheet so I'm going to rename this to template okay so just like that and now back in here let's go ahead and create a connection so I'm going to select this and let's name this my Google connection this is the first time or to be more specific I'm acting as if this is the first time I'm creating a Google connection and I'm just going to have to sign in with Google so once again we get a little
popup I'm going to select my Gmail account which is Ana Codi anna.com and this will allow make to C edit or create delete all my Google Drive files as well as C edit create and delete all my Google sheet spreadsheets so I'm happy with that so I'm just going to click allow wonderful okay great and now once that connection has been established I can essentially select from my drive and then I find the spreadsheet spreadsheet I named responses and then I'm going to find the sheet name which is templates correct because that is what we
call the sheet down here this table does contain headers so that is correct and this time we're going to filter so I'm going to choose category cuz we're going to filter the category and we're going to get the text operates equal to let's make it case insensitive and then we're going to go with choices message content and let's also keep the order ascending and that is looking good okay so once again this is just the response that's going to come back from open AI so once open AI has created a response and that is in
deciding if the email belongs to inquiry requests or complaint issues once again let's just make sure that we know what we're talking about so here we essentially want it to match inquiry requests or complaints issues right so one of these then we know which email template we're going to use so let's go ahead and press okay on that and wonderful so this is looking good now that we know if our email that's coming in is either going to use this template or this template we need to send it back to open AI in order to
make up a unique response based on the template so I'm going to once again use open AI as my module and we're going to create a completion let's go ahead and select GPT 4 add a message the role of this is going to be the user and the message content well it's simply going to be the prompt so the prompt which is the this column and we're also going to send over the text content from the email so text content wonderful and let's click okay so this is being built out we've already got four modules
here we have one more to go and that is to create a draft in our email address so I'm going to go ahead and select this select email and we're going to create a draft email em address it's the same email address so Ana Codi anna.com so it's the same Google connection is the Google restricted connection however this time I'm going to put this in drafts so let's go ahead and check the folders that I have existing in that email address let's go with drafts and let's add an email recipient I'm just going to make
a fake one so John example.com as we don't really want to send this anywhere we just want to make a draft the subject well this is going to be the subject from the email that came in so let's go ahead and select subject you will see this is pulsating so we know which module this is coming from great the content type I'm just going to keep us HTML and the content is going to say hi and then we're going to get the choices message content okay so that is from the latest open AI resp response
that we got wonderful so let's click okay and let's run it so I'm just going to head over to my actual email there is currently no drafts in here that is good cuz our automation hasn't created any and I'm just going to compose an email to this email address I'm going to go to Ana Codi anna.com so that draft has now been added the subject is going to be my password is not working and then I'm just going to pretend to be someone else hello I have tried putting in my password numerous times and it
has not worked what should I do please advise okay and let's just say this is from Danny Doyle okay so Danny Doyle just imagine Danny Doyle is sending an email to Anna Codi an.com the subject is my password is not working and this is the body of the email and I'm just going to send it so at the moment that is sent this is being sent to Anna at code with Anna so let's go ahead and run this so I'm going to go ahead and run this like so the scenario is now initialized and you
will see it progressing slowly and slowly until it hits this section right here okay and finally that email was created so the scenario one was complete and this just means that everything went through smoothly let's have a look in here and Tada a draft was created in my email address let's have a look at what chat gbt came up with so like I said John example.com was used as the email address the subject is simply the subject that I wrote in the email to Ana coda.com as we also set and here's what chat gbd came
back with so here we go here is the subject the subject regarding password issue Dear Mr Doyle thank you for reaching out to our support team with your concern and I'm sorry to hear about the issue are facing with your password in order to assist you better could you please try the following steps to resolve this one ensure your caps lock is is not turned on two verify if you are entering the correct username associated with the account and three clear your browser cache and then try again four is try resetting your password if you
need instructions how to do this please let us know if these steps don't solve the issue please rever back so we can take more drastic measures such as resetting your passord from our end we are committed to ensuring that your experience with our services seamless and hasslefree we appreciate your patience and understanding this matter and are always here to assist you best regards and then you know if I'm Happ with this perhaps we don't need the high here I would of course maybe format this a little bit more and put my name in here Ana
Kubo complaint specialist and if I'm happy with that I mean that really saved me so so much time in regards to writing an email okay so thank you chat GPT this is looking good and I'd go ahead and send it if I'm happy with it so there we go of course you might even want to format this a little bit better but this is essentially super super ready to go I mean I don't think I would have been able to write this better myself right pretty cool if you ask me okay so shall we perhaps
try another one so I'm just going to uh minimize that and perhaps let's try write a complaint so before we do that I'm just going to get rid of this high right here and click okay so please feel free to you know perfect this tweak it as you wish perhaps for the subject you might want something else you can choose from literally all the returns of the modules that are to your disposal once you have run this once you will even see The Return of what's coming back okay okay so you can use that too
this might be quite good to run if you are a bit stuck just so you can see what you have to work with okay great so like I said let's try another one let's try and make a complaint to Anna at code with Anna let's pretend to be Becky Boo the subject is I don't like your platform I am sorry but I am not a fan of your platform I think the colors are too bright can you tell your UI team this as well as your brand in team thanks it's an odd complaint but you
know I can't really think of anything else to complain about so let's go ahead and try it so once again I am sending an email to Ana cwith anna.com I'm pretending to be Becky Buu the subject is I don't like your platform and this is essentially the body of the email so let's go ahead and send that so that is now sent and now if I run this scenario once more so let's go ahead and run it and you'll see these steps working so there we go they are slowly working you will even see a
little timer going off until all of it is complete you will see the scenario run was successful so great so now if we go back here hopefully this has recognized that this is a complaint so the complaint category should be triggered in order to use this as a 10 template and amazing I don't like your platform of course there's a spelling mistake there I don't like your platform and then what has chat GPT suggested as a response subject read feedback on platform design Dear Miss Becky thank you for taking the time to give us your
feedback on the visual design of our platform we appreciate your honesty and take your opinion seriously we understand that the color scheme of our platform may not be to everyone's liking our UI and branding team strives design a platform that balances aesthetic appeal and usability in the best way possible that being said we assure you that your feedback will be shared with both our UI and branding teams we are constantly making improvements based on the feedback we receive from our users like you your comfort and satisfaction of utmost importance to us after all without losers
like you we wouldn't be here once again thank you for bringing this man to our attention if there's anything else you wish to share or any other way we could assist you please do not hesitate to let us know best regards and once again I will just put Ana Kubo this time I'm a complaints specialist okay and then I would just hit send so once again how much time saved is that that's pretty amazing if you're feeling more bold you might even want to put the email address of the user in here but you know
I'd probably refrain from doing that inless you press send by mistake and you haven't checked what chat GPT has essentially written for you okay so great once again if you do want that email address in here instead you would simply scroll down and find who this came from this did come from Anna at code withth anna.com as the sender so you would just replace that like so and hit okay okay wonderful so I hope you've enjoyed this tutorial I think this is a great one to use if you tweak it your liking it could be
so so incredible for your business okay so I hope you found this course useful once again here is a recap of everything that we have covered in this extensive automation course I hope to see you again in the future on the free cckm Channel
Related Videos

1:01:32
100% Automated Content System (with AI, Ma...
Stephen G. Pope
54,836 views
![Power Automate Tutorial ⚡ Beginner To Pro [Full Course]](https://img.youtube.com/vi/KsgxDz-nY_I/mqdefault.jpg)
2:34:42
Power Automate Tutorial ⚡ Beginner To Pro ...
Pragmatic Works
144,051 views

3:53:40
🔴 Let's Build the Netflix App in React N...
notJust․dev
823,856 views

1:47:53
Artificial Intelligence Explained: How to ...
Earn Your Leisure
332,252 views

19:07
How To Build A $10,000 Website In 30 Minut...
Christian Peverelli - WeAreNoCode
334,610 views

1:29:33
Master Make.com + Google Sheets (Complete ...
Smail AI
6,299 views

3:13:20
Interior Modeling 3ds Max | Beginner Frien...
VizAcademy UK
140,958 views

2:43:35
Body Language Expert: Stop Using This, It’...
The Diary Of A CEO
5,919,171 views
![Visual Calculations in Power BI - DAX Made Easy! [Full Course]](https://img.youtube.com/vi/JITM2iW2uLQ/mqdefault.jpg)
1:30:40
Visual Calculations in Power BI - DAX Made...
Pragmatic Works
94,666 views

3:32:55
OpenAI Assistants API – Course for Beginners
freeCodeCamp.org
608,936 views

3:45:06
🔴 Let's build a Uber Clone with REACT NAT...
Sonny Sangha
2,719,559 views
![Power Automate Beginner to Pro Tutorial [Full Course]](https://img.youtube.com/vi/1p5kI7SYz4Q/mqdefault.jpg)
2:51:54
Power Automate Beginner to Pro Tutorial [F...
Pragmatic Works
1,112,370 views

1:04:28
How I Scope Automation Projects In Make.com
Nick Saraev
10,247 views

3:49:50
Build a Realtime Chat App in React Native ...
notJust․dev
1,975,187 views
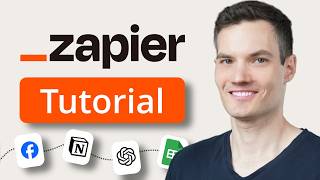
19:43
Zapier AI Tutorial for Beginners: Automati...
Kevin Stratvert
24,988 views

3:13:14
Prompt Engineering for Web Devs - ChatGPT ...
freeCodeCamp.org
210,177 views

16:10
8 AI Tools I Wish I Tried Sooner
Futurepedia
133,190 views

3:43:34
Learn Git – Full Course for Beginners
freeCodeCamp.org
996,874 views

22:15
7 No-Code + AI Tools That Can Make You a ...
Christian Peverelli - WeAreNoCode
338,773 views