Blender 2D Animation Tutorial for Beginners (Grease Pencil Tutorial)
956.73k views11088 WordsCopy TextShare

Jesse J. Jones
Learn how to animate in 2D in Blender for FREE! Even if you've never used a 3D program before! :D
TA...
Video Transcript:
in this tutorial we're going to go over how to animate in 2D in blender even if you've never touched a 3D program before blender may seem like a complicated program because of its 3D nature but I guarantee you by the end of this you'll be animating in it in no time so let's get started [Music] if you don't have blender already you want to go to blender.org and click the big download button to download blender the version that we're using in this tutorial is version 3.6 so once you have that downloaded and installed you'll be
greeted with this welcome screen so I recommend keeping all these settings to default except for the space bar option the spacebar personally I like to have it set to search and that's useful because there's so many things in blender that it can be hard to remember where things are so instead I could just press spacebar and search for what I'm looking for really quickly so I recommend that so once you have that set up click next so that setup window only happens once usually when you start blender you'll see this welcome screen right here so
to make a 2d animation we simply click 2D animation in this welcome screen and it'll set up a new project that's ready to animate in 2D if for some reason you don't see that welcome screen and you're just in this 3D environment right here you can always go up to file new and 2D animation from this menu as well and that that will create a new 2D animation project so to navigate around blender we're going to discuss two options one for people who are using a tablet and one for people who are using a mouse
so if you're using a mouse you want to use your middle Mouse button which is your scroll wheel you just click that in and if you click it in without pressing any hotkeys it'll orbit around so this actually takes you out of your 2D scene and puts you into a 3D perspective which is not what we want if we're animating in 2D we want to keep things flat we don't want to work in 3D so to reset your camera you can press zero on the numpad or you can press this camera button over here and
that'll reset the camera back to the 2D view you can also use the scroll wheel to zoom in and out or you can hold down control and press middle Mouse button and then click and drag to zoom in and out you can also press shift and middle Mouse button to pan around and those are the three controls those are all you're going to need you actually wouldn't really want to pan around sometimes I just do this accidentally so you can just quickly press the camera button to get back into it but yeah the important ones
are shift and middle Mouse to pan around and then control middle Mouse to zoom in and out now if you're using a drawing tablet I like to set one of the buttons to be middle Mouse so that way I can just use my middle Mouse button on my pen tablet hold down shift and press that button to pan around hold down control press that button to zoom in and out it's pretty easy but let's say you're drawing tablet didn't have any buttons on the pen well there's a option for you you can go up to
edit preferences go down to input and select emulate three button Mouse this will also work if you don't have a mouse with a middle Mouse button on it so you check that on and in older versions of blender you had to go into this hamburger menu at the bottom left and click save preferences but newer ones will have auto save preferences already turned on so just something to be aware of if you're using an older version of blender so once that's checked on we just close our preferences window and now to navigate we use Mouse
clicks instead of pressing the middle Mouse button so to navigate this way it's all with the alt button so if I hold down all just by itself and click and drag you'll see it does the orbit that we were doing before click our camera to go back into 2D view if I hold alt and shift that'll pan around just like this and if I hold alt and control that'll Zoom Us in and out so again it's all done with the ALT key and it just depends on what button you press after that so all by
itself orbits around in 3D alt shift pans around alt control Zooms in and out and that's all you need to know now we can navigate and move around blender and we can get to the fun stuff so when you first start a 2d scene it'll start you so that you can draw right away you can start drawing Strokes just like this and it's even working with the pressure sensitivity on my tablet if for some reason your pressure sensitivity is not working with your tablet one thing you can check out is going under edit preferences and
under input again under tablet you can try changing this tablet API sometimes Windows ink or one of these other ones may work so if you're not getting pressure sensitivity that's where I would check first so anyways we can draw right away as soon as we're in a 2d anime scene if you want to change what brush you're using you can click this little icon next to pencil and that'll show all of the different brushes that blender has by default so mess around with these my favorite one is this rough pencil right here because it gives
kind of a jaggedy kind of fun look it almost looks like a brush pen if you want to undo anything that you're doing you can press Ctrl Z or you can press Ctrl shift Z to redo it to change your brush size you can go up to this radius menu right here click and drag and drag that up and that'll make your brush bigger you can also use the hotkey of f as in frame so if you press F once and then you just move your mouse it'll make your brush bigger just on the fly
so that's a really easy way to change your brush size you can also turn on and off pressure sensitivity with this button right here so if I have that turned off you'll see my pressure sensitivity doesn't work turn it back on and I get pressure sensitivity again strength is kind of like the opacity of the brush so I could turn strength down to about 50 and you'll see we'll have a 50 opacity brush just like that you can also turn on press pressure sensitivity with strength so that way the lighter you press the lighter it
is and then the harder you press the darker your brush gets you'll see it does some kind of weird overlapping things and that's just kind of an introduction that this is a 3D program that's using 3D elements to create 2D animation so not everything's gonna work like it does in clip Studio paint or any other raster program so it's just about learning the quirks just like with any software you learn the quirks and then you learn how to work with them so that's the brush tool the next tool we have down here is the paint
bucket tool and we're actually going to get to that later we're going to talk about filling in and coloring our animation once we have an animation to color so we'll come back to color but the next one after that is the Eraser so the Eraser is pretty straightforward I'll just draw a few different lines here select the Eraser so if we use the Eraser as it comes by default you'll see it has this really soft kind of edge to it and just like with the brush if we want to change what kind of eraser we're
using we click on this icon next to the name right here and you'll see all the different erasers that we have let's select eraser hard and then go back to erasing and you'll see it's not as soft as it was before and again you can press F to change how big or how small your eraser is up here are some pretty important options there's dissolve point and stroke so dissolve is what we have by default just works like a normal eraser or point mode I'm just going to show that these lines are not made out
of pixels they're made out of Curves and points so if we select our eraser and select Point that's what point is doing is it's actually erasing all those different points even though it gets a similar result it's working a bit different than the first dissolve eraser so that's what point is for or stroke pretty straightforward it erases an entire stroke all you have to do is just click on it now for overlapping lines if we were to draw a shape just like this and we had some overlapping lines we can use this scissor tool to
just draw a little circle around the overlapping line just like that and it erases overlapping lines with the scissor tool pretty useful so next down here are your geometry tools so all of these tools you can change with the same brush settings as you had before so you can change what type of brush you want to use with your line tool so to use these geometry tools you draw with them once and it'll leave these yellow points on here that you can click and move after you've placed it so if you need to edit it
a little bit once you're happy with it you press enter or you can draw with it and then press middle Mouse button to finish off your drawing so same thing with the circle I can draw a circle use these yellow points to move the circle around and press middle Mouse button to draw that Circle if I hold down shift I can keep proportions on so that way if I Want A Perfect Circle I just hold down shift and then press middle Mouse button and there's our Perfect Circle so that's how I use the geometry tools
so let's draw something just to illustrate one last concept before we get into animation and this one's very important so stick around so if I were to draw something and I wanted to manipulate it like let's say I wanted to move this smiley face and maybe move it over to the center so you'll see there's no lasso tool necessarily you can't really make a selection and that's because we're in draw mode so if I click this draw mode drop down right here you'll see a bunch of different modes that blender has now this is very
important to know draw mode is pretty straightforward it's the mode where you do all of your drawing in object mode is how you move entire objects so if you look over here onto our outliner here you'll see all the things that are inside of our scene so we have a grease pencil object here called stroke and then we have our camera that's everything that we have in the scene so if we wanted to move our entire grease pencil object we would go up to here change from draw mode to object mode and now you can
see all of our tools have changed let's select the move tool first and I can click off of the smiley face to deselect it and as soon as I click on the smiley face you'll see this little widget pop up with arrows and little boxes this is how we move entire objects around so even though he's made of different strokes and he may even have like fills and different effects on him he is one Grease pencil object as we can see in the outliner here so in object mode with the transform tool I can click
on this box just move them around freely or I can use these arrows to move him along specific axises the hotkey for this is G for grab that's how I always think of it I just say G for grab if I want to move something around and again this only works in object mode if I were to go back into draw mode and press G for grab it doesn't do anything because I'm in the wrong mode so if I want to move objects around I want to go into object mode and then G for grab
you also have the rotate tools here so you can rotate him along the y-axis if he did it along the z-axis you can see he's rotating in actual 3D so maybe that's something you want to do and same with the the x-axis this is also in 3D so that might not be what you want to do but that is an option in because this is a 3D program so let's control Z to undo that also the hotkeeper rotate is R so if you just press the hotkey of R it'll start rotating and for rotations the
closer you are to this rotation point the more dramatic it's going to rotate if you want to do a really subtle rotation you want to move your mouse a little bit further away from the Anchor Point and then you can do really fine-tuned rotations that way and then just press enter when you're happy with that rotation and then you've got scale right here so scale again you can click this box to scale your object proportionally or you can click one of these axes to scale in left or right and the hotkey for that is s
or scale and that's our transform tools under object mode the other mode that's really important to know is edit mode so if I wanted to move specific Strokes inside of this grease pencil object what I would want to use is edit mode and under edit mode we can see these buttons over here so the really important ones to know are point mode and stroke mode so point mode is how we can edit very specific points on our stroke so we can take strokes and move them again it's the same hotkeys as before G for grab
so if I selected some points use G for grab I can move them I can use R for rotate I can use S for scale if I want to and that's how to move specific points not super useful but that may come in handy what's probably more useful is stroke edit mode so that way you can select an entire stroke like his eyeball here for example is just me drawing in a circle in the same spot a lot so it's one big stroke so I can rotate it with r i can a g for grab
I can s for scale so that's how you move individual Strokes is under edit mode and stroke mode so point mode wasn't super useful right if we wanted to just move points around it's not very accurate and kind of clumsy what we want to do instead of doing that is go into sculpt mode so sculpt mode is very cool sculpt mode you get all these different sculpting options and I would recommend playing around with them the only one I'm going to show you here is this push mode right here so again I can use the
hotkey of f to change how big my stroke is and with push mode I can literally push my lines around this way so if I wanted to just move things around and kind of get lines exactly where I wanted them I can use this sculpt mode to kind of push lines into place exactly where I want them all right I feel bad for this guys so let's move on so now that we know how to draw let's animate something I always like doing a bouncing ball just because it's something that everybody can do so we're
going to grab our Circle tool here select the pencil icon up here and select what kind of pencil you'd like to use for it and just draw a circle on the top third of the screen again you can hold down shift to make sure it's a perfect circle and then when you're happy with your circle either press middle Mouse button or enter and that'll confirm our Circle drawing so down here in this window is our timeline this is where our animation is going to happen and where all of our keyframes are going to go so
this blue line right here is our playhead this is what framework currently on so we can click and drag egg to move from left to right in our timeline right now we're on frame number one and you can see we have these diamond shapes here indicating that we've drawn our first frame and you can see that there's two layers there's a lines layer and a fills layer we'll come back to that once we get onto coloring but just understand that we're drawing on our lines layer right now and we've drawn our first frame right here
and right now our timeline is 250 frames long which for a bouncing ball that's a little bit much so what we can do is we can change the length of our animation down here on the bottom right we can change our start position but most importantly we can change our end position so I'm going to set our end position to something like 20 and press enter and that way our animation is only 20 frames long and we need to zoom in because right now we're still zoomed out to 240 frames so to zoom in on
the timeline you simply just grab the right side of the scroll bar right here and just drag it to the left to zoom in and if you want to zoom out again you just click and drag on the right side and drag it to the right so let's take our playhead and drag it over to frame number two and we're gonna do our next frame so down here next to your play button is this little circle right here this is called automatic keying so the way it works is whatever changes you do it's gonna automatically
create a keyframe so for example I could take my circle tool here and just draw another Circle just slightly lower than the one we have already just like this and when I press enter you'll see our previous circle gets grayed out so this is the onion skin this is what's showing our previous and next frames so right now it's showing our previous frame number one and then we just drew our frame number two so Auto keying this button down here automatically created a key in our timeline of our new Circle drawing so we could go
down to frame three do that again just draw the same Circle but have it Go just a little bit farther beyond what we did last time something like that and you can see I'm starting to stretch it out so now we have three frames of Animation you can also if you don't want to redraw your frame you can also use the edit tools to manipulate your drawing to add a new keyframe so let's do that for this Frame so we're going to change from draw mode down to edit mode so again remember the edit mode
is what allows us to transform our points in our drawing so you can see we're on frame 4 right now there's no keyframe but if I were to select all of my points go to the move tool down here and then move it down on the z-axis just like this and then I can also take my scale tool here and scale it both on the x-axis and the z-axis so it stretches out just like that you can see it's created another keyframe it also created another fill keyframe but we'll clean that up later so that's
how you can manipulate your drawings as using the edit mode and that'll also create a keyframe with auto key on so one thing you may want to do is edit your onion skins like change how many there are or change the color of them and the onion skin settings are going to be under here under this green squiggly a lot of really useful grease pencil settings are going to be under this green squiggly here so if we go down to where it says onion skinning you can change the opacity here and here you can change
the number of onion skins so I can increase this to three on both sides and then I can see three drawings before and three drawings after you can also change the colors down here and I don't really like these colors personally usually the colors I like to do are more of a red for my before drawings and then a green for my after drawings I kind of think of it like a traffic light it's like green for go and red for stop or backwards and that's how you change your onion skin settings so let's finish
our bouncy ball animation let's go one more frame move it down pretty far again scale it up and then squish it in for a good stretch drawing just like that and then for frame number six we're going to have it impact the ground so for this one it's going to be squashed on the ground right so let's go back into our draw mode grab our Circle tool we're on our next frame and just drag a ball that's being squashed out just like this press enter to confirm it and now we have the first half of
our bouncing all animation so it starts out slow and then picks up speeds stretches out and then squashes to impact the ground let's talk about how to manipulate keyframes so we created these extra keyframes for our fills right we want to get rid of them so let's do that right now I'm going to click and drag a selection around them and I'm going to press X to delete them so when I press X this menu will pop up I'm just going to select delete keyframes just like that I can also drag a selection and click
and drag to move keyframes around if I want to change the timing of something and here for this example we want the ball to bounce back up using these same frames right but in reverse order so the way we do that the way we can copy frames is select the frames we want to copy and press shift d to duplicate and then move your mouse to where you'd want them to be and then click to confirm your selection so now we have our keyframes copied but there's a problem they're going in the wrong order so
with keyframes just like other stuff in blender you can press the same hotkeys so for example I can use G to grab and that means I can also use S to scale so you can see if I move to the beginning of this selection and press s to scale I can scale the timing of these keyframes it's pretty cool and what that also means is we can type in numerical values so if I press s to scale and then press negative one and then press enter to confirm it has now scaled these keyframes in the
negative Direction so now they move in the opposite direction and again I can use G for grab and just move it right where I want it to be finishing the rest of our bouncing ball pretty cool and again our animation is too long frame number 11 is just going to be a copy of frame number one so let's have our animation end on frame number 10 we're going to go down here to the end of our animation set that to 10 and now if we play our animation you can see we've created our bouncing ball
pretty cool now it might be playing a little bit fast and there's a couple things we could do about that so right now this animation is happening on what we call ones there is a new drawing for everyone one frame right but in a lot of traditional animation animation is done on twos so each one of these drawings would be exposed for two frames so one thing we can do is change our animation from being on ones to being on twos so let's set our animation to be 20 frames instead of 10 select our keyframes
and remember how we use scale to modify our keyframes we could do that here so if I press s and then two that will scale our keyframes by two times so now our keyframes are on twos pretty cool so now if we play our animation again you can see our animation slow down and feels a little bit nicer so that's one way you can animate on twos and now that we've finished an animation let's export it to export our animation we want to go into our output options which is up here which kind of looks
like a little printer to me so here is where you're going to change all of your animation settings the resolution the frames per second all of that stuff how long the animation is so I'm going to keep this all by default you can see my settings here and then down down here in the output folder I'm going to click the folder icon to browse to where I want to save it go into that folder and press accept and then for the file format instead of a PNG sequence we want to set that to be an
ffmpeg video so this one right here one more setting we probably want to edit is our encoding setting so if we click this Arrow to twirl down our encoding settings you can change your output quality and stuff like that I would just leave this as default the thing I would recommend changing though is the container so that's what file extension your animation is going to be exported as and most likely what you're going to want to use is mpeg4 so that'll export it as an mp4 file which is pretty useful in most cases so once
our output settings are set we don't need to set them again and to render our animation we simply go up to render and then click render animation and you'll see blender go through all of your frames and render them and once it's done with that you can actually take this window and just close it out and then navigate to your folder and there's our animation pretty cool so very quickly that's how we create an animation and then export it as a video in blender let's go over some more advanced features now like how to color
in our animation how to add shading how to animate a camera and also how to import audio and do lip sync so the animations we're making in this tutorial are pretty simple if you'd like to learn more I have a full-on animation course which you can check out in the link below my animation course teaches you how to animate characters with believable emotions and expressions and every topic gets straight to the point with no time wasted and includes example files so you can follow along great for people with short attention spans or very busy lives
so if that sounds appealing to you make sure to check out my full-on animation course in the link below okay back to the tutorial so to fill in our animation we're going to select our paint bucket tool and we also want to make sure that down here right now we can see our lines layer is selected because it's yellow we want to select our fills layer it's really good practice to keep your fills on a separate layer for a lot of reasons one of them being is we're going to shade later and we're going to
use our fill layer to use as a mask for doing our shading so we've got our fills layer selected we've got our paint bucket tool selected and to change our Paint Bucket color there is this drop down here that changes what's called our material or what our fill is there's these ones created by default and we could select this gray solid fill right here and then click our Circle to fill in but when you click to fill in your circle nothing happens you actually have to click again to confirm your selection and that can get
pretty annoying there's actually a setting to turn that off so that that doesn't happen with our Paint Bucket selected if we go into our tool options which is this screwdriver and wrench icon right here and we go down into brush settings it says brush even though we're using a paint bucket and then we go into advanced and turn off visual aids if we turn that off now when we click once to fill it'll just fill with one click so it makes it super easy so let's do that for our first frame and then our third
frame we'll click to fill in right here and you'll see because we have Auto keyframe turned on it'll make a new keyframe with that new fill in so even though our old fill is showing we can still click our circle on this Frame and it'll get rid of our old fill and replace it with the one that we just did and make a new keyframe for it so that's cool and all but let's say we don't want the uh gray color here the gray is kind of boring so to change your colors in grease pencil
we want to go into our material properties and that's going to be this beach ball right here remember we had this drop down with all of our different colors so that's what these are that's under the beach ball under all of our materials so we were drawing with our black solid stroke and filling in with our gray solid fill there's some here that we don't really need so we can select them and press minus to get rid of them let's make a new color from scratch so to do that we're going to click the plus
button to create a new material it'll create a new material slot but it won't actually create a new material until we click this new button right here so that's created a new material and here is where you set it whether you want it to be a stroke which is for the pencil tool or you want it to be a fill which is for our Paint Bucket so let's select fill let's set the style to solid though you can change it to gradients and texture here and we'll change the base color to something like a light
blue color like this and if we want to rename this material we can just click in its name right here and call it blue press enter And now when we go into our paint bucket tool and click this drop down you'll see our new material that we created so select that and now you can fill it in on each one of these frames with our blue color now you can imagine this might be pretty tedious filling in every single frame and luckily for us there's actually a quicker way to do this so let's undo all
of our colors so if we wanted to fill in multiple frames of Animation we would use this option up here multi-frame so if we turn on multi-frame the next thing we need to do is Select how many frames we want multi-frame to work with so I'm going to drag a selection around our entire animation and then if I click with multi-frame turned on you'll see it didn't fill in every single ball I just clicked inside this ball around here it's only filled in where I clicked so what you would actually want to do is use
what's called inverted fill so if you see up here there's a plus and a minus icon so plus just means where you click is where it gets filled in the minus means if you click outside of your object it's going to fill everything inside of your object in with the minus button turned on with inverted fill turned on instead of clicking inside the ball I want to click actually outside of the ball outside of any of this animation and that'll fill in the whole object and since we had all of our frames selected with multi-fill
turned on it's filled in all of our colors just like that just in one Fell Swoop super easy super convenient so really quickly before moving on something kind of weird about filling in I wanted to make sure to go over is if you have a shape with holes in it like let's say we were to draw a shape that was like a blender donut so that's on my lines layer and then I grab my paint bucket I select the fills layer and I select my fill in color and I click to fill this shape you'll
see it fills in all the holes as well so in order to fix this we actually have to make a new color with this holdout option turned on so that's what hold out is for is for creating transparencies so to do that all I need to do is create a new material with this plus button and I'm in my material slot which is the speech ball right here so create a new material click plus new to create it double click on it to rename it we can call it something like erase and make sure it's
set to fill and then select hold out the color here doesn't matter but once we select holdout and we're on our erase material we can fill in with our paint bucket tool on this hole right here and that'll get rid of any holes inside of your object so pretty useful to know but back to our bouncing ball so now that we have our bouncing ball all filled in let's do some shading on it so down here in our timeline we've got multiple layers right we've got our lines layer and our fills layer so we can
actually add a new layer by clicking the plus button up here and you'll see it'll add a new layer called GP layer we can double click on it and call it Shadow and if we want to change the order of these layers we can use these up and down arrows to move the selected layer up or down so that's created a new layer for our bouncing ball but all three of these layers exist in one object the stroke object which is our grease pencil object you can think of the grease pencil object as kind of
a group and inside of this group it has as many different layers as you want the stroke layer is actually our entire bouncing ball animation it's the fills it's the lines it's the shadow that we're going to do if we wanted to do a separate quote unquote layer we could create a new grease pencil object and animate in that and you could think of that as another layer we'll talk about creating and animating separate grease pencil objects later but continuing on with shading we've made a new layer inside of our bouncing ball called Shadow and
we want to make a new Shadow color so I'm going to click the beach ball right here and under our materials we're going to press plus to create a new material and if you want want to create a duplicate of a color you've already made what you would do is instead of clicking new you would click this beach ball logo right here and select the color you want to duplicate so we'll select blue and technically this is the same color so if I were to change this blue and say make it darker it's going to
do that for our original blue color as well and probably a good time to mention that if I were to edit this blue color the one we filled in with our Ball even if it were filled in on a thousand different frames if I were to change this color to say like a green it does it across the whole animation so any updates you make to this material it's going to affect wherever you use that material to fill it in so anyways with this duplicated color that's still connected to the original what we want to
do is we want to separate it from the original color and we do that by clicking these two paper icons it's kind of like a copy symbol and once we do that it'll add a little number that's how you know that it's a separate color now so now I can select this color move it a bit more towards the blue here and then darken it a little bit to make the shadow color and you can see this color is now separate from the original here and to rename it we can either click in here or
double click up here we'll call it ball Shadow and we want to make sure that it's a fill and not a stroke and then we want to take our pencil tool not our fill tool and when we draw with a fill it almost works like a lasso tool so this can be kind of fun to mess around with and you know try to draw with build tools but anyways let's draw a shadow for our first frame of our ball we'll just do a little C shape like this and then a c shape going the other
way just like that and we can also go into sculpt mode and something to be aware of it's going to affect all of your layers so you want to make sure to lock the layers with this lock icon the ones that you don't want to edit so that way we can just edit our shadow with our sculpt tools this way so get that looking how you want it to look and we're going to manipulate this Shadow on all of these layers so I'm going to keep my lines layer and my fills layer locked since we
don't want to edit those while we're modifying our shadow animation and obviously the shadow is going beyond the borders here so remember how I was saying we want to keep our fills separate so this is why what we can do with this Shadow layer is go into our layer properties which is this window over here we can change the blend modes to be multiply if we wanted to set it to a multiply blend mode or anything like that add is really good for highlights if you wanted to add highlights to your animation but we'll just
set it to regular for now also under these layer properties for some reason each one of these layers has used lights turned on you should turn that off on every single layer actually that just means it's going to be affected by lights in your scene which for a 2d animation you probably don't want it might end up making your animation darker than you want it to be so make sure use lights is turned off for all of your layers and then if we scroll down on our shadow layer we'll see this mask option right here
so if we click the check mark on mask and then click the arrow to twirl it down we can add a layer to use as a mask for our shadow so we're going to click the plus button and we're going to select our fills layer and the reason it's looking lighter than we probably think it should is because of our onion skin our onion skin is overlapping it so we can actually turn on and off our onion skin using these little bouncing ball icons if we turn those off that'll turn off our onion skins just
like that you can also turn off your onion skin by turning on and off this overlay button which looks like two intersecting circles and now we can see what our shadow looks like so you can see it's using the fill as a mess to cut off all the extra here so you could go through and go to our second frame and go into draw mode select our pencil and draw a new Shadow by hand just like that but the easier thing to do here would actually be to go into edit mode right so if we
go into edit mode we can move the points of our shadow here so I can actually select all of my points go to my move tool or I can press G for grab and then press Z to keep it on the up and down axis just like this and that change that I made in edit mode has made a new key on frame number three so I didn't have to redraw anything I could just move my mask manually just like that and same thing as we did before we can use our scan scale tool and
scale it along with our ball just like this and just keep going frame by frame editing our shadow on each one of these frames here and then again we can reuse the frames that we already did and duplicate and reverse them over here so again to do that I'm going to select the frames we want to copy which are these ones right here press shift d to duplicate move them over drag our playhead to where we want the scale to Pivot at I'm going to move my playhead towards the end here and we're going to
press s to scale and then negative one and then press enter and then again G for grab to move it back into place and that way we've inverted our scale so now our keyframes move back in reverse and there we've shaded our animation super easy super cool if we wanted to make some changes to this entire animation the way we would do that is to go into object mode so remember how I was saying that all of these layers exist within this one stroke object this one Grease pencil object well that's what object mode does
is it modifies this entire grease pencil of object and everything inside of it so under object mode I can actually take my scale option here this is important if you don't want to create keyframes while doing these edits make sure auto keyframe mode is turned off so if you want to do a global change like scaling the animation down like this and you want that to happen throughout the whole animation make sure that auto keyframe mode is turned off so you don't accidentally create a keyframe and now our animation is Tiny let's undo that one
thing that can be kind of weird for new people to blender is how to rotate something along a different pivot there's no clear way to move this pivot it's just in the center of our animation so for example if we wanted to rotate it from this point down here how would we do that well that's where 3D cursor comes in so 3D cursor is a blender concept that is super important and super useful and we don't have the time to get into all the uses for it but for something like this where we want to
change the pivot is one use that the 3D cursor can have so we don't see our 3D cursor right now we need to go up to our overlays up here which is this drop down and we select 3D cursor we can now see this little outline here this little dotted outline so to move this 3D cursor to a new spot we want to shift and right click that's how you can set your 3D cursor to be in different spots so shift and right click so it's where you want to Pivot your rotation go to your
rotation tool and it's not going to work yet because we have to change where our rotation is happening from and that's under this option right here see these little two circles joining each other if we click this drop down this is where we can change where our manipulations happen at so this works for our move tools our scale tools it works for everything so by default it's at median point which just means the center of everything you have selected and for a lot of the times that's going to be useful sometimes these other options will
be useful as well it just depends on what you're doing but for this case we want to set that to 3D cursor so once we do that our rotation moves to where our 3D cursor is and we can can rotate from that pivot point so now our animation has been rotated that direction if you want to reset your 3D cursor you can press shift s and you could just say cursor to world origin and just select that there and that'll reset the 3D cursor back to where it was at the beginning and then when you're
done with it you can either leave it on or you can turn it off by clicking the drop down under overlays and turning off 3D cursor and that's how you rotate something from a different pivot after you're done you may want to change your edit objects from 3D cursor back to median point just so we don't forget another thing that may be helpful to know is how to lip something horizontal so remember how we were scaling by negative one on the timeline down here we also want to make sure our cursor is where we want
to do the edit so we want to make sure our cursor is in the camera view so if I were to press s for scale and then type negative one it's actually just going to invert the whole thing so that's not what we want to do if we want to flip horizontal we want to flip it along this red line right here right if we think of this as a stripper pull we want it to flip around the red stripper pull not the blue one right and these colors are pretty standard red usually means X
blue is usually Z and then green is usually your y-axis you can also see that up here you can see where your y-axis your x-axis and your z-axis are so if we wanted to flip this horizontal keeping the stripper pull idea in mind we'd have to press s for scale X to rotate it on the x-axis and then type negative one so I'll do that one more time s for scale X to do it on the x-axis and then negative one and that's flipped it horizontal and typing commands like that is super duper useful you
can do it for any of those edits so if I were to Type R for rotate and then press the numbers 90. it's now rotated at 90 degrees if I were to do that the other way I'd Type R for rotate and then negative 90 to rotate it 90 degrees the other way so if you want to do a really precise rotation that's one way that you can do it so that's how to globally modify and edit your animation alright so now that we have our anime additional finished let's talk about importing a background and
animating a camera for your scene so to import a background into blender it's super super simple first off let's go out of draw mode and go into object mode since we're going to be working with some objects and to import an image we actually have to turn on what's called an add-on so to find your add-ons for a blender that's going to be under edit preferences and then go into add-ons and a lot of these are super duper useful I would recommend checking out videos on blender add-ons that may be useful to turn on but
the one that we're going to turn on is called import image as planes so go up to your search bar and search for the word image and you'll see this this should be checked on by default but it's not so we're going to click the check mark to enable it and then close this out so now to import a background into your scene all you need to do is go up to file import and go down to image as planes and then select your image and press import and it'll import your image you may need
to press s to scale it up if you need to and G for grab to reposition it and now we have a background for our scene if you wanted to add some cool parallaxing to it we can use our middle Mouse button to orbit around our scene so you can see what our scene looks like in 3D and I'm still in object mode because we're editing objects right so that enables me to use my grab tool my move tool and I can move it along this y-axis right here to move it back into space so
if we click our camera button to go back into our camera we may need to resize it so that it matches the camera again but now our background's a little bit further back into space so we won't see this affecting anything until we actually animate our camera so let's do that so to animate an object and you can do this with the camera or with your grease pencil object or your background this is how you would motion tween anything in blender first we're going to select the object we want to animate in this example we're
going to select the camera here so to add our first keyframe for our camera animation we want to add the First keyframe on frame number one so our playhead is on frame number one right now and uh it may be a little bit hard to see but there's this little drop out menu right here it's a little arrow that you can click on to bring up this transform window you can also press the hotkey of n to turn that on and off and that gives us all of our transformation values our rotation values our scale
values for the object we have selected so we're going to be animating with the transform options on our camera so our camera selected we have our transform window open we're going to right click in our location information here and go to insert keyframes and you'll see all of our values turn yellow and that means there is a keyframe on this Frame if we drag our playhead to another frame you'll see it turns green showing that there's a motion tween happening here but this is not a keyframe so let's go down to frame 20 and we
can add our next keyframe in a couple different ways one is we can turn back on our Auto keyframe button right here use middle Mouse to orbit around use control middle Mouse to zoom out grab your camera and then drag it along this y-axis here to just push it forward and if we go back into our camera view you can see that we've zoomed in a little bit and if we drag our playhead back and forth you can see we now have a camera move another other way we could have done it if we undo
that is make sure Auto keyframe is turned on and then just drag one of these sliders until it's at a value that you're happy with and you'll see only that value will turn yellow because it's the only one we edited with auto keyframe turned on so that's another way you can animate a camera next we'll go over how to animate lip sync in blender alright so we're back in blender we're just going to start from scratch to create our lip sync scene from the splash screen I'm going to click 2D animation or I can also
go up to file new and 2D animation so down here is our layers for the current grease pencil object that we have selected and we can actually double click on this grease pencil object to rename it I'm going to call it character one and I'm on my lines layer I'm going to draw the first character on the right here drawing everything except for his mouth so here's character number one as a grease pencil object so to add a new grease pencil object I need to get out of draw mode so draw mode enables me to
draw on whatever layer I have selected in my outliner up here so I need to get out of drama by clicking this drop down up here and go into object mode since I want to create a new object and press shift a to create a new object this is how you can add 3D objects so things like cylinders Cubes but we want to go down to grease pencil and we want to add a blank grease pencil object that we can draw ourselves you can add a stroke but it adds a stroke for you and it
just gives you like an extra step of something to delete so I like to add a blank grease pencil object whenever I do this and we're going to go up to our outliner on the top right here double click on this and I'm going to rename it to character two and you can see with this new grease pencil object it doesn't give us our default layers down here on the bottom left we actually have to make our own so we can double click this layer and call it line and we can click this plus button
up here to add a new layer click this down arrow to move it underneath line like this and then double click on it to rename it to fill and if we select line again now we have it set up so we can go back to draw mode and it's just the same as our first character we did so he's all set up just like our original Grease pencil object but it's as its own separate object over here also you can kind of think of it as another layer of something to animate so we're going to
draw our second character here on the left but now we have our two characters one on the left and one on the right so if we want to move or adjust these characters we want to go into object mode and then we can select what character we want to move and then use G for grab move them into place select the other character G for grab we can also use S for scale and that's how you would move and edit your characters so let's go into character one we'll go back into draw mode and we'll
make a new layer down here by clicking the plus button and we'll double click on that layer and call that the mouth layer and we'll draw in his first mouth which is going to be a closed mouth alright so now that we have our characters drawn out and ready to animate let's import our sound that we want to animate to so to import sound into blender we actually have to go into a different window here so to change any of these windows it's this top left button up here so you can see if I click
the this top left button it gives me all of these different options of what I can change this window to this top left button is actually on each one of our different windows up here so you can see my outliner has that top left button this layers property has that button I wouldn't recommend messing with these unless you know what you're doing so just follow along here so here we want to change it from dope sheet dope sheet is what we're using right now with all the keyframes and everything we're actually not using timeline I
know that might be a little bit confusing if you're coming from something else the dope sheet is what we've been animating in so far so we want to change this from dope sheet to video sequencer so select video sequencer right here and then up here at the top we click add and then sound navigate to where your sound file is Select it and then click add sound strip and if we play our animation have you ever had a dream that you you can hear our sound clip play and same thing as before you can press
G to grab if you want to move it around or you could just click and drag it to move it if you want to change the timing on this audio here so now that we have our audio imported we're going to go back into our dope sheet here make sure we've got character one selected go into draw mode so if we scrub through with our playhead you'll see that no audio is happening and in order to lip sync it's pretty helpful if we can scrub through our audio and hear what sounds are being said so
to enable scrubbing in your scene you want to go down to this playback drop down right here and turn on audio scrubbing with this check mark right here so now if we scrub through have you ever had a dream you can hear the uh you can hear the audio that we're gonna animate to so let's do that I'm gonna put up a mouth chart right here so you can see different mouth positions for different sounds this is a rough guide and I would really recommend acting out your scene in front of a mirror especially if
you don't know what kind of mouth shape to draw this can be a really helpful exercise so we're gonna go through and just draw mouth shape after mouth shape and lip sync our audio so let's go to the first sound that we hear and again we can drag this scroll bar to just zoom in a little bit it might make it a little bit easier so here I can hear his mouth start to open so with auto keyframe turned on all I have to do is start drawing and it'll erase that frame for me and
make a new keyframe on my mouth layer so if I want to copy a mouth shape for example this open mouth shape I can press Ctrl C to copy and Ctrl V to paste it so I'm going to speed up this section right here so basically I'm just scrubbing through listening to what audio is happening at specific frames and drawing the different mouth shapes for those pieces of audio and I'm going to go through from left to right until I've got all of my lip sync all finished copying and pasting mouths if I need to
one last thing I always like to recommend doing with lip sync is after you've done your first passive lip sync and that looks pretty good have you ever had a dream that you would you could you do you would you want one last finishing touch that I think always looks really nice is to select all of your lip sync and just move it back two frames one two just like that and if we play it again having dreams that you would you you do you would you want you can do anyways uh it looks better
it tends to look better that's optional you don't have to do that but it's something that I like to do personally let's animate a blink for our character on the left so in order to edit this second character we need to get out of draw mode on our first character so let's select object mode so we can select a different object and the object we're going to select is character number two which is this guy and then we go back into draw mode to start drawing on this character so because we have auto key turned
on still all we have to do is take our eraser tool erase his eyes and just draw in a half blink just like this go down two frames erase his eyes again that's created another keyframe and then we draw in his closed eyes go two more frames have his eyes just starting to open from here copy is halfway open eyes from here by Ctrl C to copy that keyframe two frames over from our last one paste that keyframe here and then go to our first keyframe on frame number one copy that and then paste it
to frames forward just like that and there we have a blink easy as that and if we wanted to copy This Blink and have it in multiple spots we just select all of those keyframes Ctrl C to copy go to where we'd like to put it and press Ctrl V to paste and that's a really simple way to keep this other character who's not talking alive for the scene so now our scene looks like this have you ever had a dream that you would you could you do you would you want you this is so
dumb so again to export our animation we want to go into our output properties which looks like a little printer right here and all of these first settings should be kept as default unless you want to change the resolution or the frames per second the things we want to edit are down here under output so first of all we want to select the folder where we want to export it to select that folder by clicking accept and the file format we want it to be an ffmpeg video and to save it as an mp4 that's
going to be under encoding so for the container to make an MP4 video we want to select mpeg-4 and then one last setting we want to edit is down here where it says audio codec no audio we want to make sure to select one of these to save as audio I'm just going to select mp3 for this one and then leave the rest of the settings as default and then once that's set up we don't need to edit this again and anytime we want to render our animation we just go up to render and click
render animation and then our final animation looks like this have you ever had a dreams that you you do you want you you could do so cute all right that's it thank you so much for watching my tutorial if you found this video helpful be sure to give it a like it helps out the video and the channel a lot if you haven't subscribed yet make sure you subscribe because there's plenty more animation tutorials coming along the way and lastly I'd like to thank my patreon supporters who helped me do what I love to do
and share animation with all of you especially my big booty supporters thank you Jay Alexander Nate Bennett Randy hack Sean b Simmons Sherm Cohen Taylor B Tiffany Beckley and Angela Zamora I can't thank you guys enough it helps me do what I love doing and I'm glad I get to share it with all of you so thank you so much for the support I really appreciate it anyways that's it for me keep on animating and I'll see you next time bye bye thanks [Music]
Related Videos

30:17
EVERYTHING You Need to Animate with Blende...
kdsketch
204,116 views

16:16
How to Start Animating Your Characters : 4...
BaM Animation
2,531,910 views
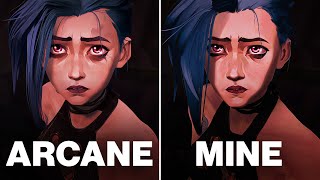
15:01
I Recreated Arcane With $0
Noggi
1,816,639 views

1:28:06
Learning the Grease Pencil in Blender: 151...
Joyce-Anne Anthony
3,709 views
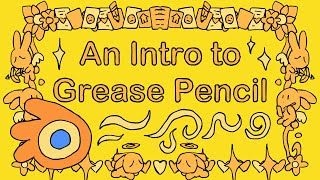
32:46
Blender Tutorial: An Intro To Grease Penci...
Bryson McBee
206,829 views

27:35
Blender Tutorial: Grease Pencil for Beginners
Eve Sculpts
39,921 views

4:10:26
How To Animate in Toon Boom Harmony (Full ...
Jesse J. Jones
35,537 views

17:44
3 Hours vs. 3 Years of Blender
Isto Inc.
6,260,159 views
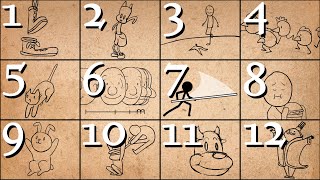
24:03
12 Principles of Animation (Official Full ...
AlanBeckerTutorials
14,111,473 views

32:46
I animated this in 18 days... in Blender
tinynocky
4,590,376 views

56:50
Harvest Heist Background Tutorial
Stef Gram
61 views
![Crash Course: 2D Grease Pencil Animation in Blender [1/2]](https://img.youtube.com/vi/sA1aeen8UP4/mqdefault.jpg)
29:47
Crash Course: 2D Grease Pencil Animation i...
TipTut
415,913 views

25:38
My Blender 2D/3D Process with Grease Pencil
lacruzo
1,544,006 views

19:17
Blender's Animation Tools - Amazing for 2D...
Marco Bucci
1,488,102 views

1:10:48
How to Animate in Blender: Learning the Ba...
Alex on Story
117,336 views

9:39
Grease Pencil Addons You Probably Missed!
InspirationTuts 2D
23,799 views

10:19
I made a Pixar animation with $0 in 60 day...
Noggi
851,846 views
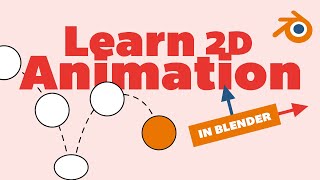
34:35
Learn 2D Animation in Blender With Grease ...
Envato Tuts+
172,916 views

12:06
The Best Way To Learn Blender in 2024!
Kaizen
749,415 views
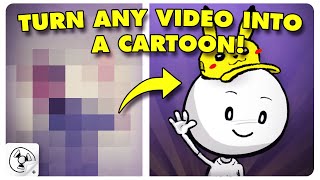
8:25
How To Make A Cartoon Using Video - FlipaC...
Jesse J. Jones
118,975 views