TOO MANY EMAILS? Use THESE Proven Techniques | Outlook tips included
3.16M views2126 WordsCopy TextShare

Leila Gharani
Join 400,000 professionals in our courses here 👉 https://link.xelplus.com/yt-d-all-courses
Manage...
Video Transcript:
Let's talk about emails. According to research done by McKinsey, the average full-time worker in America receives about 120 emails per day and spends around 28% of their working day reading and answering email, that's a lot of time. It's no wonder we're getting stressed out going through this never ending wave of emails and still having to get our actual work done.
It's time to cover some tips and techniques to get you get control of your inbox. (upbeat music) If you researched this topic, you're going to find different strategies on how to deal with email. For example, there is Inbox Zero.
It's a strategy by Merlin Mann, where the goal is to always keep your inbox 100% empty. Or on the other end of the spectrum, there are people out there that have thousands of emails in their inbox and are perfectly happy. They use flagging tools and search tools to find what they need.
Now, these extremes don't work for me. They both give me anxiety. I've tried both versions.
If I spend my day making sure my inbox is 100% clean, I don't get much actual work done because I get distracted. And if I happen to miss a day or two, I ended up going to the other extreme where I let everything pile up and I lose track because each email for me is like a test that needs to be completed. And when I have to scroll through a flooded inbox with tons of tasks waiting for me, I get stressed out.
I don't want to enter that box anymore. What works for me and what I recommend if you want to improve your productivity and reduce your anxiety is to use a system that applies ideas from both strategies. I'll also show you some great features in Microsoft Outlook that can help you majorly reduce the time you spend an email, here's how.
Number one, develop an email routine. Despite popular belief, our brains aren't good at multitasking. In fact, research has shown that multitasking reduces productivity.
So stop constantly checking your inbox because when you're in the middle of getting something done it takes some time to get back on track after checking your inbox. These minutes add up over time, and it really gets frustrating constantly having to restart a task several times. I know it might not be possible for everyone but for most jobs, an immediate response to an email isn't required.
So I recommend dedicating, for example, 10 minutes every hour to your email. Just concentrate on the most important ones and when you're done close down your inbox and focus your attention on your other tasks. Also make sure you turn off the windows notifications so you don't constantly get pop-ups as soon as new email arrives.
To do that, just open the action center in the bottom right corner and then Manage notifications up here. This will take you to Notifications and actions, and when you scroll down, you'll see the different apps for which notifications are turned on. Definitely turn off Outlook, but also check out the other apps to see if you really need to get popups for any of them.
If you can't close on Outlook during your email free time, because you need it to get your other tasks done, switch to offline mode. To switch to offline, go to Send/Receive and click on Work Offline. In the status bar down here, you can also see that you're currently offline.
When it's time to check emails again, just click Work Offline again, and your inbox will update. Number two, create a folder system that works for you. Let's talk about filing an archiving emails.
In the past, I created an elaborate, multilevel folder structure for different subjects to archive emails that I wanted to keep. It was fine in the beginning, but I kept adding topics and the list just got longer and longer. I'd spend time deciding which folder I should move an email.
Then later when I was looking for something often I wasn't sure anymore where I put it and I ended up wasting time searching for it, kind of defeated the purpose. So now I use a more action-based folder structure and I try to keep it to a simple system with only a few folders. I'll show you how you can set that up in a bit.
The other important rule is to avoid re-reading emails. That's another reason why I don't like an overflowing inbox because if you keep everything in your inbox, you will end up re-reading emails multiple times. Here's what I do to avoid that.
The first time I read an email, I decide what to do with it. If it's something I can get done right away, I do it. For example, if accounting needs a receipt I forgot to submit, I send it right away.
If I get a message like this, I do it right away. So basically anything I can do in a couple of minutes, I will do to get the tasks done. When I'm done and I answered the email, I decide if it's something I may need to refer back to at some point in the future, or maybe it's something I need to keep for legal or tax reasons.
If so, I will archive the email by just clicking on Archive up here. This will move the email out of my inbox to the archive folder. Later, if I need to go back, I can use Search to find it.
But if it's something I definitely need any more, I just delete it. So instead of archive up here, I click on Delete. This will move the email out of my inbox, to the deleted items.
I regularly empty this folder so it doesn't take up unnecessary storage space. So that's what I do with an email that I know is quick to complete, answer it, and then either archive or delete. Obviously the same applies for emails where no action is required.
I decide if I want to archive the message or move to the trash right away. Now, what can you do when you come across a message that you can't answer right away? Maybe it requires creating a report or checking with someone else or anything that takes up more than a couple of minutes.
This is where my Action folder comes in. If after reading the email, I realize that I need to spend more time for it, I move it to a folder I created. To create a folder, right click on your mailbox and select New Folder, give it a name and hit Enter.
This also works on existing folders in case you want to create a sub folder. In my case, I have a folder called Action Required that's right below my inbox. You can also drag and drop to get your folders in the order you want.
So when I come across an email I can neither delete nor answer right away, I use Quick Steps to move the message to the action folder. To set up a Quick Step, just right click on the message, select Quick Steps, then New Quick Step, and then Move to Folder. Give it a name and under actions, select the folder you want the message to move in the dropdown.
Click on Finish. Now that you created the Quick Step with the email highlighted, just click on the Quick Step on the home tab. This will move it out of the inbox.
You can also add a shortcut to your Quick Step. Go to Quick Step, Manage Quick Step, then Edit, choose a shortcut key combination and Save. Then use this shortcut to allocate your message but that's not word ends because otherwise you just created another folder you need to keep track of.
So here are your options. You can delegate the task to someone, here you can just forward the email to the person. To stay on top of this email to make sure it gets done you can flag it using Outlook's Follow Up feature.
If you can't delegate the task because only you can do it, you should create a to-do out of it. What I do is schedule time in my calendar to get it done, because if I don't schedule, it's not going to happen. To schedule time create an appointment directly from the message by just dragging the message down to the calendar icon.
This will open the Appointment window. You can use the scheduling assistant to schedule a slot to work on this email. This way my task has a good chance of getting done.
I'm going to add a final tweak to this. Let's change the default start-up folder in Outlook to the Action folder. So every time Outlook opens, the first thing you're going to see are things that you need to get done.
This is great for me because I get easily distracted by other emails, and I might "forget" to check my Action folder. To do that, go to File, Options, under Advanced you'll see, Outlook start and exit. And over here, you can select the folder Outlook uses as the start folder.
Just click on Browse and select the Action folder. Number three, declutter your inbox. Obviously the easiest way to have a clean inbox is to have fewer messages to work through.
So unsubscribe from anything you don't want to receive. If you can't get someone to stop bombarding you with email block the sender and send them to the junk folder. Turn off email notifications from outside apps and social media.
Basically do everything you can to reduce the wave of incoming emails. I also highly recommend using Rules in Outlook. For example, I'm subscribed to several newsletters that I'm interested in, but I don't want these messages to pile up in my inbox.
In this case, you can create a separate folder for these messages and use a rule to automatically move them to this folder as soon as they arrive. That's very simple, click on one of the newsletter emails that you received, then select Rules from the home tab and Create Rule. Now we need to identify some trigger for the rule.
This can either be this specific sender or certain keywords in the subject line. In my keys, I'm going to go with the sender, then select the folder I want to move it to, and that's it. You can get really creative and complex with rules.
Just click on Advanced Options to see what I mean. In my case, I just need a simple rule, so I'll click on Finish. One last tip, this works especially well in a corporate environment where people send out a lot of emails with recipients and CC to keep them informed.
And usually such emails don't require action, so you could use a rule to move them to a separate folder so you can read them later or not. Another way is to color code them so without opening, you already know that these messages aren't addressed to you directly. To set up such a conditional formatting in Outlook, go to the View tab, select View Settings and then Conditional Formatting.
Click on Add to set up a new rule. Assign a name, click on the Font button, here you can change the font style, size and color. I'll just go with maroon here and click on OK.
Now we need to add a condition. You can also get really complex but all I want is to apply to messages where I'm copied on. So I'll check the box for where I am and from the dropdown I select, on the CC line with other people, that's it.
Click on OK, and OK again. Let's quickly test this. I'll send an email to myself in the CC and now when the message arrives I see right away that I'm only copied on this email, so there you have it.
To summarize, develop an email routine and stop constantly checking your inbox. Create a folder system that works for you and apply a single touch rule to avoid rereading emails. And declutter your inbox by applying rules and turning off email notifications.
I hope these tips will be helpful to get control of your inbox and improve your productivity. If you liked what you saw and what you learned, please give the video a thumbs up and consider subscribing if you haven't already done so. Thank you for watching and I'll see you in the next video.
Related Videos

26:43
12 Tips to Get More Done Using Microsoft O...
Jonathan Edwards
110,223 views

13:30
2. The Secret to Email Mastery | The Stack...
Double Gemini
9,340 views

11:19
TOP 10 Outlook Tips EVERY Professional NEE...
Leila Gharani
1,441,052 views

10:14
The SIMPLEST Way to Organize Your Files an...
Lea David
161,453 views

15:22
7 Things You're Doing WRONG⚡in Excel
Leila Gharani
1,273,571 views

9:06
How CEOs Manage Their Inbox
Dan Martell
22,087 views
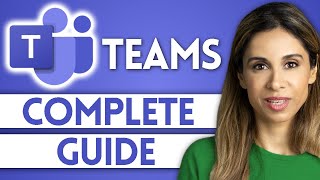
24:05
How to Use Microsoft Teams Effectively | Y...
Leila Gharani
1,824,936 views

13:40
Don't Use ChatGPT Until You Watch This Video
Leila Gharani
1,688,768 views

31:34
📧 How to use the New Microsoft Outlook:Be...
Teacher's Tech
184,514 views

1:42:06
How to Use Microsoft Teams for Beginners T...
Simon Sez IT
64,284 views

11:19
Top Tips to Manage Your Outlook Calendar �...
Leila Gharani
1,062,397 views

21:34
11 Essential Outlook Calendar Hacks for Be...
Jonathan Edwards
38,250 views

22:08
Organize Your Inbox (like a REAL boss!) | ...
Amy Landino
107,639 views

9:49
WASTING Too Much TIME With EMAILS? Do THIS
Lea David
157,649 views

19:26
How to Use Power Apps | Get Started with T...
Leila Gharani
707,883 views

8:08
How To Create Email Templates in Outlook |...
Leila Gharani
917,577 views
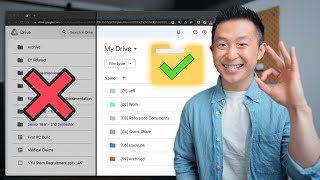
9:27
This Simple File Management System Changed...
Jeff Su
1,258,395 views

18:18
How to use the NEW Microsoft Outlook!
Scott Brant
235,357 views
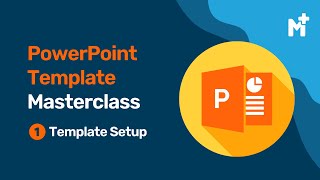
1:38:24
PowerPoint Template Masterclass - Part One...
Magnas Media
109,613 views