Microsoft Word Tutorial 2024
1.41k views3503 WordsCopy TextShare

Kevin Stratvert
Overview: Ready to unlock the full potential of Microsoft Word? This comprehensive Microsoft Word tu...
Video Transcript:
Looking to get started with Microsoft Word? In this tutorial, I am going to walk you through all of the basics of Microsoft Word. Let's check it out.
If you do not have Microsoft Word already installed on your computer, you can download it for free at office. com and create a free Microsoft 365 account. Note that the free version is a lighter version and you do need internet access in order to use it.
You can also purchase the Microsoft 365 subscription plan online, which allows you to download Word as well as other Microsoft 365 products directly to your computer. To get started once you have Word on your computer, if you are using Windows, click on the Start button and you can either search for Microsoft Word in the toolbar or it is likely already going to be pinned to your Start screen. On a Mac, you can find Microsoft Word in your Applications folder or by searching for it in Spotlight.
To get started, you have two options. The first is to select New Blank Document. This will give you a completely blank canvas from which to begin.
The other option is to start with a template by clicking on New on the left-hand side. Here you could browse or search for various templates like flyers, letters, and address labels. If you find a template that you're interested in using, click on it and then press Create.
All of the templates that you see here in Word are free for you to use. Now let's get started by clicking on New Blank Document. We'll start by touring the ribbon, which is everything that could be found here above the blank page.
You'll probably spend most of your time in Microsoft Word under the Home tab, in large part because this is where you'll do all of your text formatting. I'm going to paste something that I previously wrote to show you some of the different text options available to you. Here in the Font section of your ribbon, you can bold, italicize, and underline your text.
You can also change the font type altogether. And you could do this either at the beginning of writing your blank document or if you've already written something, you can highlight the text and then adjust the font. Next to the font type is the font size.
Some of the other options are to add text effects, use the highlighter to mark up your page, or adjust the font color. An often overlooked feature on Microsoft Word is the strike through option. This could be helpful if you're making lists and checking them off.
My favorite text formatting tool is the paintbrush. Let's say I want to adjust my text formatting here. So I'm going to change my font type and let's go ahead and bold it.
If I like how this works and I want to apply the same text formatting to other areas of my document, it could be a rather manual process. However, if you click on the paintbrush once, you can then apply that same text formatting to another area in your document. If you double click on the paintbrush, it locks it, allowing you to highlight other areas in your document and apply the same text formatting.
This could save you a lot of time. You will have also noticed that when I highlight text in my document, a pop-up toolbar comes up, allowing you to use some of the most commonly-accessed tools, which means less toggling if you happen to be on something besides the home tab. There's also keyboard shortcuts which could be used for some of the most popular options.
For instance, ctrl plus B in order to bold text. And while our tutorial today isn't going to walk through all of the keyboard shortcuts, if you hover over any one of these icons, Word will provide you with the keyboard shortcut to use. Now let's take a look at the paragraph section.
The most common reasons you would come here to the paragraph area is to either add bullet points to your page or adjust the alignment of your text. Let's look at the alignment first. Right now, all of my text is aligned to the left of my page.
If I wanted to align my text to the right, I could do that here. Likewise, I can align my text to be centered in the middle of my document. If I want to add bullet points, you can highlight the text that you want to be in a bulleted list and then you have a handful of options in which to choose from.
You also have the option to add a numerical bulleted list as well. One of the other cool features under paragraph is the multi-level list. This can be really helpful especially in research projects or school projects where you want to add additional information under each one of your bulleted items.
If you're ever using Word and know what you want to do but have forgotten where to locate the tool in which to complete your task, you could click on search and type it in which could be very helpful when you're first learning how to use Word. Let's take a look under the magnifying glass. I want to point out one helpful feature which is find and replace.
If you want to locate a word or multiple words in your document and replace them with something else, let's say you spelled somebody's name incorrectly or in this case if I want to change all of the words in my document to Microsoft Word. You could do that here and either replace some, all, or just locate those words in your document. In this case, Word has gone ahead and made four replacements on my behalf.
Next is another one of my favorite tools which is the dictate button. Once you click on this microphone, Microsoft Word will write down everything that you say, allowing you to save time by just speaking to your computer instead of typing. I've actually created a separate video that you can watch here in order to see all of the different features of the dictate tool, including transcription.
Let's move on now to the insert tab which is located next to the home tab. This is where you come if you want to insert something onto your page. The first one being a table.
You would drag and drop your mouse to select the table size that you need created. You'll notice that once you've created a table, two new tabs will open up here at the top, table design and table layout. I created a table earlier that I'm going to paste into my document to show you some of the editing features available.
The first being adding shading to your document. This is different than adjusting the font color because you're actually changing the color of the cells itself within the table. If you want to adjust the text, you can highlight the text that you want adjusted and your pop-up toolbar of font options will appear for you.
Another feature is changing the borders. This can either mean changing the border style such as the color or the type of line used as well as the weight or changing the border or removing it entirely. In this case, I'm going to select no border.
This means that my text will still stay aligned and organized in my document, but it won't look like a traditional table. Here under table layout, you can add additional cells or remove them from your table without having to create a new one. If I need to add a project number six, instead of creating a new table, I can click into this column and click on insert to the right and this will create a new column for me.
Let's say I want to remove the entire row of completion information. I can select that and then come here to delete and delete the entire row without having to recreate my entire table. Let's exit tables and see some of the other things that we can insert into our Word document.
To add a photo or image to your Word document, select the pictures icon. You can pull an image from your device or from a curated library of images that Microsoft Word has available for free. In this example, I'm going to drag an image from my computer and of course you can always copy and paste as well.
This will open up a new picture format tab at the top of my screen where you can make various artistic edits to your picture. One of the most helpful edits that you can make is to the layout options or format of the picture. If I were to drag this image now and try to move it around my page, the text is going to realign.
If I want the text to follow the image, I can click on this and then select tight text wrapping. This allows my image to fit in more seamlessly with the document and I find it particularly helpful when you're creating flyers or presentations. In addition to adding images, this is also where you would come if you want to insert shapes or lines onto your page as well as icons.
And if you can't locate the icon that you're looking for, you can always utilize the search toolbar. This is also where you would find the insert chart feature. You'll have different options available to you on the left-hand side and then you can further customize them using the variations above.
Once you open one of these charts, Word will guide you as to how to input the information needed in order to create the best-looking chart. In addition to inserting things like images, this is also where you would come if you want to insert a header or a footer as well as a page number into your document. Word has various options that you can pick from in terms of templates for your header and footer.
It's important to note that whatever you use as your header or footer will appear on each page of your document. Here I'll go ahead and add my text and you can also insert images in your header and footer as well. This might also be a good place to include a date and time and you have different available formats that you can choose from.
Once you're happy with how your header or footer looks, you can either select close or simply click out of that portion of their document. If you need to make edits later on, simply double click into your header or footer. Let's go ahead now and add a footer onto our page.
This is a good place to include a page number which could be found over here. You'll have different options as to how you want the page number to appear and in this case I'm going to select a bottom of the page and align it in the middle. You can highlight this and change the text and coloring as well.
Now in some cases you might not want the page number to appear on the first page of your document. For instance, if you have a table of contents or various indexes. If that's the case, go back to page number and select format page numbers.
Here you could choose what page you actually want it to begin at. So, if I have a multi-page document instead of the one appearing on page one, it would actually appear on the second page of my document which I want to be called page one. You can also change the number format up here as well depending on your needs.
Let's now shift gears and head over to the layout section. This is where you can make changes to the margins or orientation of your page. Here under margins, you'll see that Microsoft defaults to normal margins.
This is the space that appears on the top left right and bottom of each one of your pages. If you want to change that, let's say make the margins more narrow in order to fit more on your document, you could select one of the presets. You can also make custom margins here, which could be helpful if you have particular guidelines that you need to follow for a document or presentation.
You can also make changes to the orientation of your page, toggling between portrait or landscape mode. This is also where you would come if you wanted to add columns to your page. For example, if I needed to create a document with columns here, I could select this and then I would have text on my left-hand side but I could also click into the right hand side and begin typing.
One keyboard shortcut that I do want to call out is ctrl plus z. This is the undo button and can be very useful when making lots of changes in your document, saving you lots of time. Let's now move on to references.
If you're putting together a paper or presentation for school, this tab can be a time saver. Let's start by looking at how to add a table of contents. Before inserting the table of contents into your document, if you've already written something, you'll most likely want to enter a new blank page into your document.
Go back to insert and select pages. You can do this at any time and it's helpful if you want to make changes in your document midstream. Select blank page and it's automatically moved all of your text down, leaving you with a blank page to work from.
You'll have a few options for the table of contents. The first two options are automatic tables and what that means is Word will automatically look for headers within your document and then automatically create a table of contents using those headers, although you'll likely always need to make small tweaks. The other option is to insert a manual table.
This is where you'll go in manually and add the different chapters or headers in your table of contents as well as the corresponding page number. If you need to add a citation to your document, Word makes it really easy. Just put your cursor next to the area you want to insert your citation and then click add new source.
First, you'll select the type of source that you want to reference and then follow the prompts to put in all of the necessary information. Once you've entered this information once, Word will automatically save it so you don't have to recreate each citation every time you need to reference it in your document. Once you've put all of your citations in, if you then choose to add a bibliography at some point in your document, citations you've already created will automatically appear, making this super easy.
Let's take a look at the review tab. This is where you'll come to track changes and make adjustments to your documents such as spelling and grammar and other proofing. You'll notice as you're writing your document that sometimes words will be underlined in red.
This means that Word is suggesting that there's an error that needs to be fixed, for instance if your spelling is off. It's as simple as right clicking and then making the adjustment based off of what Word suggests and what makes the most sense for you. You can also highlight a word and you'll get some other options if you right click it.
One of those is synonyms which provides you with suggestions for other words that you might want to replace it with. Here under the proofing tab, you can select word count and this will provide you with statistics in terms of your word count, paragraphs, lines, etc. for your entire document.
If you want to proofread your document by having Microsoft read it aloud to you, place your mouse before the first sentence that you want the words to begin and then select read aloud. The most common uses of Microsoft Word include writing and editing documents, creating, etc. If you want to change either the reading speed or the voice selection, you can do that here under settings.
You can add comments to your document which can be especially helpful if you're sharing and editing this document with others for a school project or a work assignment. Click on the document where you want to enter the comment and select new comment. You'll see that Word has automatically inserted your name here based off of whatever Microsoft 365 account you're signed in as.
You'll enter whatever comment you have and then you can post it. Up here on the top right-hand side you'll be able to see all of the different comments in a document, so if you're collaborating with others you'll be able to see everything and either respond by replying, giving it a thumbs up, or editing your own comments. You can turn comments off and on up here.
If you're editing your document because you're sharing this with others or perhaps you want to track your own changes then you can select tracking which will track all of the changes either for yourself or that everyone else is making in the document. For example, if I want to change this word from readable to accessible I then change the word and you'll see that Microsoft Word has done a strike through for the original word and added accessible underlined. I can then hover over this and you'll be able to see who and when that edit was made.
If you're editing this document for somebody else, you'll then want to go up to changes and you can either accept or reject the edits that were made that you can view under tracking. You can either decide to accept or reject all of the changes at once or one at a time. Once you've accepted those changes the red and underlined items will disappear.
Now that you've done all this great work in Word, you're ready to save your document. Select file and then save as. Here you'll be able to decide where you want to save your document.
Either you can save it to the cloud if you have a OneDrve attached to your account or directly onto your PC or whatever device you're working on. Enter a file name and then you can choose the format that you want to save your document in. Most of the time you'll be saving it in a Word document which means that when you open it, you'll reopen it within Microsoft Word.
You can also save your document as a PDF even if you don't subscribe to Adobe. If you save it in PDF, you can then either open it with PDF or send it to others and they'll be able to open it in a PDF file format. If you want to share your document with others you have two options.
The first is to save your document and then attach it to an email that you can send to whomever you want. However, if you want to be able to collaborate on a document and share tracking, comments, etc. you'll need to share it via OneDrve.
Click on share and then you'll be prompted to upload it to one of your various OneDrve or other cloud accounts. Once you select the cloud account you want to send it to, you'll rename your document. Once you've uploaded the document to the cloud you can choose whether those you share it with can either edit the document or can view the document but can't make any changes.
You can then enter their email addresses here. You can include one person or multiple people and even write them a personalized message before you send. If you instead want to send this either by text message or in your own email or even on a website you can instead copy the link and share it.
Again, you have the option to either set it as a viewable only document or an editable document. You can even set an expiration date and a password for making changes on any of your documents. Once you're ready to send the link you can copy it and it's available for you to copy and then paste and send whomever you want to see your excellent work.
Now that you have these basic skills, you'll be able to handle most tasks in Microsoft Word with confidence. Let me know in the comments below if you have any additional features you would like to see a video about. Thanks for watching!
Related Videos

38:05
Learn Microsoft Azure Active Directory in ...
Andy Malone MVP
146,937 views

16:35
How to use Microsoft Power Query
Kevin Stratvert
2,043,480 views
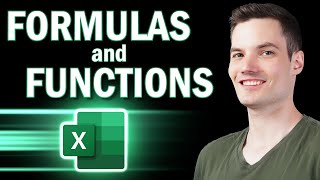
52:40
Excel Formulas and Functions | Full Course
Kevin Stratvert
1,583,290 views

1:50:40
Word Beginner Tutorial
Learnit Training
7,776 views

31:07
How to use Microsoft Access - Beginner Tut...
Kevin Stratvert
3,281,905 views

56:55
How to use Microsoft Word for Beginners an...
Teacher's Tech
158,626 views

19:42
How to use Microsoft Sway - Tutorial for B...
Kevin Stratvert
1,192,611 views

29:46
15 AWESOME OneNote Tips for Better Note Ta...
Jonathan Edwards
64,733 views

14:37
Forget PowerPoint! The BEST AI Tool for Ma...
Kevin Stratvert
20,033 views

26:43
12 Tips to Get More Done Using Microsoft O...
Jonathan Edwards
135,187 views

22:30
How to use Microsoft SharePoint
Kevin Stratvert
1,819,398 views

50:20
Excel Macros & VBA - Tutorial for Beginners
Kevin Stratvert
1,257,172 views

37:39
🤖 How to use Microsoft Power Automate Des...
Kevin Stratvert
1,637,830 views

17:50
How to Use Microsoft Copilot in Outlook & ...
Kevin Stratvert
60,852 views

59:54
Lawyer Reveals #1 Conversation Technique T...
Doug Bopst
1,351,068 views

21:18
Top 20 Microsoft Outlook Tips & Tricks
Kevin Stratvert
1,601,315 views
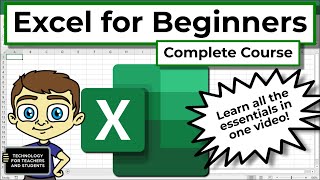
54:55
Excel for Beginners - The Complete Course
Technology for Teachers and Students
6,971,520 views

25:11
Top 25 Microsoft Forms tips and tricks
Mike Tholfsen
888,749 views

28:35
7 HIDDEN Apps in Microsoft 365 that will E...
Jonathan Edwards
302,179 views

24:27
How to use Microsoft OneDrive
Kevin Stratvert
2,116,579 views