5 AI for Work Tips and Tricks
68.26k views3122 WordsCopy TextShare

Kevin Stratvert
In this video, we explore 5 practical uses of AI for work and school! Whether you're a professional ...
Video Transcript:
We're going to look at five practical ways you can start using AI in your work or at school right now. And best of all, most of these are completely free to use. For example, you can analyze data, extract text, get feedback, and so much more.
Let's check these out. First, we're going to look at how AI can help you save time in your email inbox. Because, let's be honest, we all spend far too much time there.
Here I am in my email inbox, and I have lots of email. This is one place where AI can help you save time and also be more efficient. Not only can you have AI summarize messages for you, but you can also use it to help craft a response to an email.
Here at the very top, I have an email from Patti Fernandez, my manager. And when I click into this, I've read through the message and it looks like she wants me to work on the weekend. I'm okay with that, but I also want to request some time off during the week to make up for that time.
Now, right over here, let's first copy this message. I'll select all of it and then press Ctrl C to copy, and then you can head to your AI tool of choice, whether that's Copilot, Gemini, Chat GPT. They all work fairly similarly.
Here I am now in Chat GPT. This is my AI tool of choice. We can now start having a conversation with the AI to respond to this message.
So first off, I'll say, "Can you respond to the following email message? " And I'll send that through. And here it comes back and says, "Please provide the email message you'd like me to respond to and any specific points you'd like me to include in the response.
" So that way I know at a high level how I want to respond. So down below in the chat, why don't we start with that? Here I’ll say make the following points in the response.
Say that I'm okay working on the weekend, but that I will take some days off during the week to make up for that extra work time. Make sure to call out that I'm in support and excited about completing this work and communicate that I'm a great team player. Now, at least for me, it's a lot easier knowing my response at a very high level, but then crafting it into a well-written email takes a lot more effort.
Now, right down here, I'll insert a new line. And over here, let's now include the original email message below. So over here, I'll insert another new line.
And now I can paste in the original message from my manager, Patti. So now the AI has context of what the message was, as well as how I would like to respond. And now it'll take all of this and craft a beautiful response.
Over here, let's now send this to the AI. And look at this, it has now written a response that I can now send to Patti. And what's great is it incorporated all of the different points that I wanted to make.
So right here, it says to balance the extra work time where I'm working on the weekend, I will take a few days off during the week to recharge and ensure sustained productivity. The great thing is it's using all of your high-level points, but it's writing it and communicating it in a very effective way. This brings us to number two, you can also have AI analyze data for you, and it does a surprisingly good job.
Here I am now back in ChatGPT. And again, you could do this with many of the other AI chat bots. Down below, you'll see a paperclip icon, you can upload files into ChatGPT, and then you can have the AI analyze your data.
When I click on this, here you can pull data in from OneDrve, or here, Google Drve, or you can simply upload directly from your computer. I'll click on this and this opens up the file picker. And right here, I have an Excel file that I would like to have the AI help me analyze.
Now this works with Excel's files, you could also do it with Google Sheets, or maybe you just have a CSV file, any of those file formats work. Here, I'll double click on this file. Before we have the AI analyze all this data, here we are in Excel, and you can have a quick preview of the data.
This is order data for the Kevin Cookie Company. We have customers, we have order IDs, the product they ordered, the units sold, the date when it was sold, and the revenue and the cost. Now of course, in Excel, I could enter in different formulas and functions, and also use pivot tables to try to make sense of this data.
But let's see if maybe ChatGPT can help us with this. Here I am now back in ChatGPT, and I can now ask questions about this document, and this works so well. Down below, let's click into here and I'll ask my first question, how many units did we sell in 2022?
Over here, let's send it to the AI. And look at that, it now pulls in all of my data. And up above, I can see a data table with all of the data from that spreadsheet.
Right down here, I also see the response to my question. In 2022, we sold a total of 1. 379 million units.
Let's jump back into Excel just to verify that. Here in Excel, I've highlighted all of my units sold. And down below, we can see the sum is 1.
379 million. So that is spot on. Let's now jump back into ChatGPT.
Back now within ChatGPT, right up above where we have the data table, here I can expand this, so this way, all of my sales data sits alongside the chat interface. Now, in fact, I can highlight different data within my sheet, and then I can ask questions about those highlighted cells. So, let's say for example, I want to know what was the most popular product or cookie type.
Over here, I'll highlight this column. So now the AI knows that I'm going to ask a question about this column. And right down below in the chat interface, now I can ask my question, what was the most popular cookie type?
And let's see what it comes back with. And here it comes back and tells me that it was chocolate chip with a total of 583,000 units sold. Now, what's really neat is I could highlight just certain data, so let's say I want to know the median or the mean of just these cells.
I could highlight just these cells, and then I could ask my question specific to these cells. So, the data analysis capabilities of ChatGPT continue advancing and it's actually becoming very impressive. Now down below you're not just limited to text responses.
You can also get visual responses back. Here, for example, let me ask the question, can you turn this into a pie chart and let's see what it comes back with. And look at that it is now generated a pie chart over on the left-hand side, and I can hover over any of the slices to see how many cookies of that type were sold.
So over here, I could see we sold chocolate chip the most out of all the cookie types, which makes sense. I mean, they are the best cookies. Up on top, I can even customize this pie chart.
So here, if I click on these sliders, I can modify all the different colors for these different cookie types. And of course, I could also download this chart. If you want to see even more ways you can interact with data using AI, be sure to check out this video right here.
This brings us to number three, along with analyzing data, you can also analyze text and images, for example, a Word document, PDF, a text file, or even a PNG. One of my favorite examples, imagine you're a student in school. You can upload your textbook and then ask questions about it.
Let's take a look. Here I am back in ChatGPT, and let's say that you're an English class and you're currently reading the book Romeo and Juliet. Down below, I'll click on the paperclip icon and you can upload the book from your computer.
Now this book is currently in public domain. Right over here, I have the text for this entire play. I'll click on that and that's now uploaded it directly into ChatGPT.
And now the really neat thing is I can ask questions directly about this play. For example, let's say I want to know how did Romeo meet Juliet? And over here, let's send it to the AI.
And look at that. It looked through and analyzed all the text, and here it comes back and tells me that Romeo met Juliet at the masquerade ball, and then it also gives me some additional background. Now imagine using this with your say chemistry textbook, or maybe your biology textbook, or maybe an annual report from a company.
You could ask all sorts of questions about that text. And it's not just limited to simple questions like how did Romeo meet Juliet? But here, for example, I could also ask a question like, how does it mock traditional romances?
And here I could send that through. This is the type of question you might get on say an advanced placement test. And here it'll go through and it analyzes and gives me a very thorough response on how it mocks traditional romances.
You can also use this for things like contracts, upload a PDF contract, and then ask questions about it. Like, should I be concerned about any of these clauses? If you're going to upload a document to ask questions about it, you can turn it into what's called a custom GPT.
That way you don't have to re-upload it every time you want to ask questions about that document. You could check out the video right up above and I'll show you how you can set that up. Along with documents, ChatGPT also has an understanding of what's in photos, and once it understands what's in the photo, you can ask really interesting questions.
Here, let's click on the paperclip icon again, and I'm going to upload a photo from my computer. Here's a nice looking photo of chocolate chip cookies. I'll click on that and then click on open.
Of course, I see this beautiful photo, but what I really want to know is how do I make them? So down below, I can now type in the question, how do I make these? Can you generate a recipe?
So, I'm not even specifying what it is. So, let's send that through to the AI. Let's now scroll back up and right here we see the photo that I uploaded of chocolate chip cookies and my prompt.
How do I make these? Can you generate a recipe? Now again, I never mentioned what type of cookies these were.
And here we could see the AI's response. So here it correctly identifies that these are classic chocolate chip cookies. And then once it knows what they are, it comes back and provides me all the ingredients and all of the instructions.
That is so impressive. Number four, you can use AI to extract text from images. This one is so useful.
Back in ChatGPT, you guessed it, let's click on the paperclip icon and let's upload from computer. Here I have a whiteboard image from a brainstorming session at the Kevin Cookie Company. I'll click on open.
Now it's nice having a picture of the whiteboard, but I'd rather have it as text. That way I could search against it and I could also add additional points. Now down below, I'll type in my message.
Can you transcribe the writing on this whiteboard? And let's send that through to see what it comes back with. Here we could see the original whiteboard image with just handwriting.
And look at that. It's able to analyze this whiteboard drawing and it extracts all of the text. So up here you see it says sign in.
Here we have sign in. Next, it also says ask questions or ask Q. Here we see ask Q.
Then we have the section for dashboard, dashboard, and look at that. It even understands the hierarchy between all of these different items. So, we have dashboard and then that's broken up into plans, budget, and media.
Here we see plans, budget, and media and all of the sub items. That makes my life so much easier. This brings us to number five.
You can get feedback from AI on all of your work. It's basically like having a coworker who's always willing to review your work and gives you helpful feedback. It's always hard getting friends and family or even coworkers to give you honest feedback about your work.
But luckily AI is willing to give you that feedback. Down below, let's click on the paper clip and over here, I'll click on upload from computer. And here I have two different logos that I've designed for the Kevin Cookie Company and I'm not quite sure which one to use.
I'll select both of them and then click on open. It's now uploaded those two images and I can now ask questions about these images. For example, what do you think about these logos?
Which one do you think is better for a family friendly cookie company? And then I gave a little bit of background about who our customers are, mostly children, families, and young adults. Let's see which one the AI thinks is better.
And now if I scroll up, here I can see the two different logos, there we can zoom in. Here's one variation, kind of a nice clean logo. And over here we have kind of a more fun and whimsical logo for the Kevin Cookie Company.
And look at this, here it's able to look at these different images and it goes through and analyzes their strengths. So, with the first one, it's clean and professional, but it also has weaknesses. It's not as playful or whimsical.
So maybe it doesn't appeal to children as much. If I scroll down here, we see logo number two and it talks about the strengths. So, it's more playful and also a friendly design with bright colors, but it's also seen as less professional.
And then here it even comes back with a recommendation on which logo it believes is a better match for the target audience. And here it believes logo number two is. Now that is really thorough feedback and you'd be hard pressed to have your friends or family or coworkers to give you that level of feedback on your work.
I also recommend asking AI for feedback on the texts that you write. Chances are it'll have some really good recommendations and also suggestions which will ultimately make your communication better. For example, with this video, I have an introduction, but could I have made it better?
So down below, I could type in text. Could you give me feedback on this intro for a YouTube video? I'll insert a new line and over here I can type in the intro that I used in this video and I'm sure it'll come back with feedback.
Over here, let's send this to the AI. And if I scroll up right up above, here I can see that it thought it was clear and engaging, but it does recommend some enhancements. And here I see a rewritten version.
Now, of course, I don't need to keep all of it, but there are some parts that I think are probably better than what I had in this video. And down below, it also provides point by point feedback on why that is. Once again, I recommend doing this with all your writing because it will make it higher quality writing.
We've now looked at all the practical ways that I've been using AI, but I want to show you one more that is so much fun. Head to the website, suno. com.
This is like the ChatGPT of music. You can generate your very own AI music. Over on the left-hand side, let's click on the option that says create.
Within the create screen, over here, you could type in a song description and then you could click on create. But if you want a little bit more control, up at the very top, you have something called custom mode. Let's toggle that on, and with custom mode, you can type in your very own lyrics that it'll use as part of the song.
Now you could use AI to generate it, or maybe you have a song in mind that you would like to write. So over here, I'll write in my lyrics. And of course, it's all about the Kevin Cookie Company.
I just have one verse. It's more of a jingle. Right down below, you could also indicate whether you want it to be instrumental, but I want singing in this song, so I'll leave this toggled off.
And right here, you can also enter in the style of music. Now this is for cookie company, so I want it to be fun, upbeat, family friendly, cheerful, and let's also have a fast tempo. These are young kids who are listening to this music.
And down below, we could also give it a title. And here I'll simply call it the Kevin Cookie Company, and let's go with jingle. Then down at the bottom, I'll click on create.
Over on the right-hand side, it's now generated two different variations of the song. Here, you can click into the song. And then down below, we can preview how it turned out.
Let's have a quick listen. That turned out so well. And look at that.
That is incredible. I just made a custom song using AI. And to be fair, it won't be winning any awards, but it was really catchy.
To watch more videos like this one, please consider subscribing, and I'll see you in the next video.
Related Videos
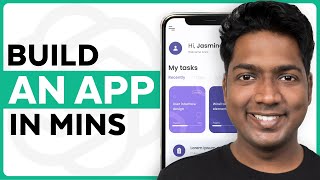
8:28
How ChatGPT Built My App in Minutes 🤯
Website Learners
2,582,991 views

29:22
12 INSANE Use Cases for NEW ChatGPT Advanc...
AI Foundations
54,971 views

15:37
7 Free AI Productivity Tools I Use Every Day
Futurepedia
367,240 views

24:46
Make.com Automation Tutorial for Beginners
Kevin Stratvert
148,055 views

15:32
Microsoft Copilot Tips and Tricks to Boost...
Kevin Stratvert
94,834 views
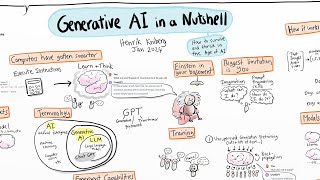
17:57
Generative AI in a Nutshell - how to survi...
Henrik Kniberg
2,140,638 views

5:38
Create Meeting Minutes using Copilot | AI ...
Zhoosh Designs
1,694 views

11:35
"Don't Learn to Code, But Study This Inste...
Goda Go
1,032,164 views

17:50
How to Use Microsoft Copilot in Outlook & ...
Kevin Stratvert
29,060 views

9:55
5 Real Remote Jobs You Can Do At Night (Wo...
Whitney Bonds
443,483 views

10:00
10 Ways To Use NotebookLM, in Less Than 10...
Blazing Zebra
52,208 views

1:03:21
👩💻 Python for Beginners Tutorial
Kevin Stratvert
3,329,567 views

10:12
99% of Beginners Don't Know the Basics of AI
Jeff Su
186,464 views

16:29
9 incredible AI apps that changed my life ...
Silicon Valley Girl
263,534 views

11:00
10 ChatGPT Life Hacks - THAT’LL CHANGE YOU...
Hayls World
2,685,955 views

13:40
Don't Use ChatGPT Until You Watch This Video
Leila Gharani
1,714,074 views

9:52
Learn 80% of Perplexity in under 10 minutes!
Jeff Su
172,720 views

9:03
5 AI Tools That Will Change Your Life in 2...
Kevin Stratvert
301,368 views

1:07:40
I can't believe we coded an app with AI in...
Greg Isenberg
360,614 views

10:24
10 ChatGPT Hacks That Will Blow Your Mind!
Learn With Shopify
490,883 views