How to Make Gaming Thumbnails Like a Pro (PC & Mac)
119.51k views4028 WordsCopy TextShare

MidnightMan
Remove background Ai photo editor using FOTOR 👉 https://fotor.me/MidnightMan
#fotor #fotorai #ait...
Video Transcript:
stop neglecting your thumbnails I can't tell you guys how many times I've watched smaller gaming channels videos and I'm left saying wow how does this video not have more views well depending on the type of content not having a proper thumbnail and tile combination can fail to attract viewers to what might be a good video that's why in today's video I'm going to be showing you guys how you can make high quality thumbnails for your gaming videos 100% for free using photo all right so to get this started the first thing we're going to do
is head over to photo.com and sure we can start creating a thumbnail right within the web app version without having to install anything but if you guys can I recommend going to the more Tab and installing photo directly to your computer as the user experience will be a bit better now for those of you guys out there that are completely new to photo this is a free photo editing app that is essentially a copy of Photoshop in as many ways as as humanly possible there are no gimmicks there are no catches let's go ahead now
and create a new project and what you guys are going to see here is a bunch of pre-established templates that photo has already put together you're even going to see one here for a YouTube thumbnail but I'm going to customize this a little bit with the width and the height instead of a 720p thumbnail we're going to do a 1920 by 1080 thumbnail so that way our thumbnail is going to be a little bit bigger in pixel size and be higher quality once we do that go ahead and select create and you're going to be
presented with your canvas the next thing you guys need to do is brain storm the type of thumbnail you want to create here you guys can definitely get some inspiration by going on to YouTube and looking up some of the creators within the gaming Niche that you're in and seeing how their thumbnails are constructed you have an image in your mind now for what your thumbnail is going to look like great now you need to gather all of the elements that make up that thumbnail let's start off with the background since I'm going to be
making a fortnite related thumbnail I'm going to get some images out of the game itself so while I'm playing I'm going to get some screenshots and even in theater mode which is such a nice touch I'm happy fortnite has this unlike other games out there this is a fantastic feature to leverage if your game supports it I also know for games like Minecraft you can get the replay mod to be able to get screenshots or images of your character out in the Minecraft Universe I can also use OBS Studio to take those screenshots if I
want through my Capt card I just need to assign a keybind to the screenshot command if you guys are struggling to get nice quality screenshots or freeze frames from your game then you can always go onto the internet go on Google type in your game even go to the game's website and see if there's any new or recent images that you can repurpose into a thumbnail so here's a few background shots that I liked I'm going to go with this one first and all I need to do is grab it and I can throw it
right into photo P I can also rearrange the scaling of it just by grabbing one of the corners and then moving it in and out until I have the preferred size that I want select enter if I need to get back into the scaling mode I can just do command or controlt and that will put me right back in there but I can also find it by going to edit transform and then scale the next thing we're going to need to do is add our primary image to this thumbnail now depending on the background shot
that you guys might have taken you may already have that image within here but there's a little bit more that you can do with that singular image to separate it from the background for my primary image I'm going to go with this picture I took here and yes I said picture if you're going to put your face on a thumbnail be intentional about the picture that you're going to use so actually set up a timer camera on your camera to take a picture of yourself instead of just grabbing a random Freeze Frame while you're editing
you're going to get a much nicer quality image doing it this way versus the other way so strike some poses stop stop no we're good we're good moving on once you have the image you like go ahead and take that drag it onto your photo project if you don't see it that means it's behind another layer which is the case for me so I'm just going to go to this area here where you have my layers I'm going to grab this layer and I'm just going to drag it on up to the top so so
that I can see it the next thing I'm going to need to do here is cut out my upper torso area so that the background that you see currently where I'm in my room here is removed we don't want to see that so what we can do is get over here to the lasso tool and we can actually right click that and do the magnetic lasso select so this will be a little bit easier to shape around here but go around your entire body here and get the cleanest cutout that you can this is definitely
the most tedious part of the process but if you want to make it easier on yourself then you can check out today's sponsor foder they offer an online photo editing app where you can upload the picture of yourself and then by selecting the background removal tool you can create a clean cutout of your body and what makes this even better is that you just don't have to use this for your upper body or face picks it can be used with other objects from games or images that you might have found online on top of that
if your face just isn't looking quite right kind of like mine sometimes you can use fotter to help improve it by using the AI skin retouching option now there's plenty more cool things that fotter can do on top of all that like removing objects from images with the Magic Eraser you can create collages generate AI images and videos there's a lot so if you want to check it out use my link in the description below and get started for free today there we go have a decent cutout now we're going to copy this and then
paste using contrl V and now when I take away that original layer of my face you can see see we have a decent cutout here obviously as you can see it's definitely not perfect so you'll want to take the Eraser tool right click on there make sure it's not too hard but give it a little bit of hardness maybe like 40% size is good and we're just going to want to kind of smooth out these edges a little bit so it looks a little bit cleaner okay we got this cut out looking pretty decent for
free let's not forget to save our project by the way all right next thing we can do is place this where we want in our thumbnail I'm going to go on the right side here and we're going to blow this up a little bit more like that and you know one thing I'm thinking here I kind of would rather have my face go the opposite way so while I'm in the scaling mode right click what is up with the photo P I mean it's free it's going to have these little bugs but I'm going to
flip this horizontally see I kind of like how I'm leaning into the image here a little bit more and I'm actually going to rotate this a little bit by just going on to the outside all I need to do is just press down and just twist a little bit and that rotation option will appear press enter and we're done no we're we're not done we're going to keep going the extra mile here now I will say for fortnite specifically if you are not comfortable putting your face in the thumbnail it is not always necessary or
required of course you guys can easily leverage all of the free renders that are out there sitting in Google Drives some that are actually being updated on a somewhat regular basis I left links in the description below but you guys can go ahead download these directly to your computer they are PNG files which means the background is already transparent so you don't need to separate the character from the background so check this out I downloaded this fortnite character here I'm going to drag this right into my photo project let's bring it up to the top
layer and I'm going to hide my face so that we don't see that anymore who wants to see that any anyway and now check it out we can use this guy right here for our thumbnail okay back to the thumbnail that I was working on at hand the next thing we can add to this thumbnail is some text or a logo of the game all we need to do is go to the text icon here that's going to load in the text effect and all we need to do is Select where we want to start
typing type in what you want to say we're actually going to change the font here I don't like this particular font we're going to go with my favorite Poppins but there's plenty of other really good ones out there like the one that a lot of people use for fortnite videos is Burbank Big condensed some other good ones out there are be's new champion heavyweight and Oswald for this Poppins text we're going to make it the Black Version and then we're going to increase the size here to its maximum so it's a little bit easier to
see and then I'm not crazy about black Tex so we're actually going to make this white instead yeah let's put that right there for now and while I'm at it just in case we want to use it for a second thumbnail option I'm going to look up the fortnite logo PNG let's go to images and which one we liking here I'm liking this one here but it is not transparent as you can see we're not getting the grid lines in the background there that's the nogo how about this one this one is a winner so
we're just going to go ahead and copy the image right from Google go back to our photo project paste that on in and as you can see we have our fortnite logo in here if we wanted to use that as well if I wanted to change this to White just go over to the layer doubleclick on that layer then you're just going to want to go to Color overlay make sure it's checked off and then go into the setting itself and then right here you can go to where this black is currently and set this
thing to white instead once you do that select okay and then okay one more time and you'll see that it is in the way that you want we're going to hide that layer for now the next thing we can do is add some supporting elements or objects such as red arrows or weapons adding these sort of things in can compensate if you don't include a logo of the game on the thumbnail when you have elements of the game on the thumbnail viewers that know and understand the game already can recognize those elements and be more
likely to click on your content one fantastic source that fortnite actually has has is this fortnite.gg Beyond assets it's a full complete catalog of stuff that you can download directly to your computer let's just take the most recent season for example you can go over and download an image of the weapon to include in your thumbnail just by clicking on it simply don't forget you guys have the entire internet to look up PNG or transparent images as well I'm going to go ahead and copy this Arrow here it is transparent as I can see from
the grid lines we're going to go back into my photo project we're going to paste that on in and now we're just going to go back into the scaling mode doing command or control T rotate this a little bit let's shrink it down make it a little smaller there you go just adding the arrow into that spot of the thumbnail like that adds a little bit more wonder and Mystique and it can result in the viewer clicking because they're a bit more intrigued at this point the thumbnail is looking pretty decent but there are some
effects we can add to make this thing pop a lot more than it is right now first thing I want to modify and this has been driving me crazy since I've started making this thumbnail is removing this information that's at the top of this background image I'm going to first hide the easy mode text I'm then going to zoom in here and now in photo we can select the spot healing brush let's right click on that and make the size a little bit bigger I think 59 60 perfectly fine make sure we're on the background
layer ruze it and now let's just highlight this part that we don't want to include even the seagull you can go to bro and voila it's pretty much gone for these areas that need a little bit of a touchup I'm just going to go to the brush tool here let's right click let's make this brush tool just a little bit bigger not too much bigger the hardness I'm going to want this to basically be zero cuz I don't want it to look weird and then for the color palette our primary one is the one that's
on that top left side here right now it's black but just by selecting that we're we're going to just go over move our cursor over here to the right to get the color that is in the sky we're going to select okay and we're just going to try to go over the go over the tops here we can add our text back in now the next thing I'm going to want to do here still staying on the background image is go to the image Tab and then we're going to drop down to where it says
adjustments and we're going to change the brightness and contrast here a bit you know it's not looking too bad but we can make this look a little bit better all right so we're going to we're going to brighten a little bit of this up add some contrast as well see it's already starting to pop a little bit one more thing I want to do on this background image is go back into the image section go to Hue and saturation and I'm just going to increase the saturation just a we little bit so it looks a
little more colorful and you know what while we're at it let's go to filter and we can sharpen this just a little bit let's just add one thing of sharpen to it that looks pretty nice of course you guys can go to filter and add a blur effect as well in case in case you guys are doing different types of thumbnails so I know for like Call of Duty thumbnails for example you might want to add a radial blur instead like this and you can adjust the amount of radial blur that there is and then
you'll have your gun sitting on top of this radial blur essentially you guys can also play with the gajin blur which is basically more of a normal subtle blur to add to your thumbnail now moving on back to my face cam image I'm going to want to follow a similar process by adjusting the brightness and contrast try to enhance it but don't make it look abnormal is the key I think that looks pretty decent we're going to go back to image and then you know similar thing but we're going to go to vibrant and I'm
going to increase the vibrancy of this image and also the saturation and depending on your skin tone you don't want to look too yellowy greenish or overly red so you may need to go to the image tab go to adjustments and then go to Hue and saturation and this is one area where you can play with the colors a little bit see I can make myself a little more red or a little more greenish yellow oh gosh it looks really freaky if you guys want more pinpoint control go back to image adjustments and then you're
going to see an option for color balance and this is where you can specifically modify those Reds greens and blues to make it look exactly how you want now one thing I think it's very imperative to fix here is making sure that there's separation between me and the background so I think we have that going on a little bit but it's still meshing because the background is in Focus as well as myself my face here being in Focus too so I'm going to go back to the background image here and then we're going to go
to the blur tool the thing that looks like a teardrop icon select that and then we're just going to do a right click we're going to make this thing pretty big hardness let's do like 75 that's pretty good and I'm just going to start going over for this blurring that area behind me out so that it doesn't look so you know flat looking gives it a little more depth not too shabby I'm going to go back into the normal select mode let's save don't forget to continue to save throughout your project and let's go back
to my face cam layer here I'm going to doubleclick this and we're going to go to drop shadow so this is going to add a little bit more depth to the image as you can see already but we're going to need to play around with this just a smidge to make it look kind of better yeah I like that angle there let's play with the size of this drop shadow so as you can see the the background is getting a little bit darker behind me you know I can mess with the spread to make it
even more pronounced and even the opacity here to make it more dark or you know keep it a little bit on the lighter side and select okay to apply those changes now we can jump to the text or the logos or even the objects I'd say apply to this as well similar thing like we just did for the face cam or the face image is we're going to double click on that text we're going to go to drop shadow and since I've already applied the drop shadow effect to a different layer now that I'm applying
it to another layer it's going to take those same settings and apply it to this layer but if we don't want to stick with these settings of course we can modify them a little bit some people also add a stroke which is a great option to make it even more pronounced so if you add that you're going to see how much more bold looking your text can look that looks pretty good let's do some small tweaks on this red arrow and wow guys this thumbnail really came together oh my goodness yeah the colors are popping
my face has some emotion we see an arrow pointing to something that might Intrigue the audience like like this this is good now I know a lot of you guys are getting the a b and c thumbnail testing feature so with the work that we've already put in here we can apply the same techniques to make a b thumbnail real quick let's do 1920 by 1080 again I'm going to move over some of these same layers so my face I'm going to copy the fortnite text render and a different background let's make sure we move
this layer to the bottom I didn't have to do too much and it's already looking pretty sick I need a new fortnite logo ah this one 1581 by 441 this is a lesson to all of you guys download and copy over high resolution objects images whatever it is it needs to be be high resolution do not put in blurry looking stuff in your thumbnails it just does not look good let's move this layer below I'm going to make this white again there we go okay I'm going to add in the kill object and then we'll
add in some text with the number of kills that we got in this game let's just say we got 25 kills if you pulled out that many kills you want people to know I also hope you guys are catching on to the trend of having big large objects in the thumbnail you don't want super tiny things because they'll be hard to see and now we just need to add drop Shadows to all this even our boy Travis Scott we're adding the drop shadow to you too bro look at that and now we can brighten up
this thumbnail with the background selected going to go to image adjustments brightness some contrast saturation as well and this time we're going to use the blur effect filter do a gajin blur and set you know a decent level of blur here not you know just a little bit there you have a second thumbnail two thumbnail examples in one video to save your new thumbnail go over to file scroll down to export as and I usually like to go with the jpeg option and in this window just go ahead and double check your quality settings then
just select save and it'll download to your computer let me know in the comment section do you like thumbnail a or thumbnail B that we did better but there you guys have it if you made it this far in the video definitely hit it with a big thumbs up if you guys would like to see this video again but maybe for some other types of Gaming thumbnails let me know in the comment section below and I can add that to my list of video ideas to do if you want to watch some more content from
me check out this video up on screen right now appreciate you guys staying to the end and whenn in doubt keep it simple and make it pop
Related Videos

15:38
How To Edit Gaming Videos Like a Pro Using...
MidnightMan
494,991 views
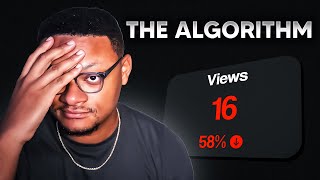
13:36
10 BIG Mistakes SMALL Gaming Channels ALWA...
MidnightMan
93,636 views

24:21
How to Make VIRAL THUMBNAILS like celebrit...
Nour Art
305,567 views

5:18
Minecraft Thumbnail Tutorial in 5 Minutes
RasplinExtras
269,028 views

12:46
MAKE GAMING LOGOS for FREE! Easy Canva Tut...
PJ Resus
34 views

10:36
0 VIEWS on Your Gaming Videos? 10 SIMPLE T...
MidnightMan
60,587 views

12:19
Building the BEST Budget Streaming Setup f...
MidnightMan
1,025,271 views

15:48
I Edited The Same Video on Every FREE Soft...
finzar
428,568 views

30:07
how to make a killer thumbnail (for the 20...
Aprilynne Alter
377,323 views

12:45
How To Make The PERFECT Call Of Duty and W...
Cale
23,237 views
![How to Make YouTube Thumbnails in Canva [2024]](https://img.youtube.com/vi/b_UJZ00-pX4/mqdefault.jpg)
19:53
How to Make YouTube Thumbnails in Canva [2...
Technically Trent
6,622 views
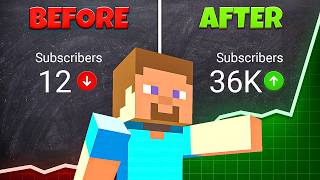
14:38
How to Start a Gaming Channel in 2024
vidIQ
1,106,401 views

1:50:06
YouTube Thumbnail Full Course make Click w...
Andrew Kan
521 views

17:25
how to create a killer youtube video (to b...
Jon Dorman
1,729,607 views

23:14
How To Edit Thumbnails Like Mr Beast | FUL...
JayG
162,048 views
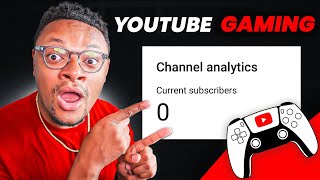
10:11
If I Started a YouTube Gaming Channel in 2...
MidnightMan
762,251 views

8:24
How to Use Canva to Create Viral YouTube T...
vidIQ
98,654 views

12:57
How To Grow a Gaming Channel in 2023 (30 E...
MidnightMan
157,133 views

10:43
How to Make Clickable YouTube Thumbnails
n8wealth
269,863 views

6:07
Pro Editor Uses CAPCUT For A Day...
Nicolas Grant
1,980,849 views