Como desenhar uma planta baixa no AutoCAD 2025 - Passo a passo para iniciantes
12.72k views10468 WordsCopy TextShare

Amanda Macedo | Arquitetura
Nessa aula estarei ensinando você que é iniciante no AutoCAD desenhar uma planta baixa do zero, desd...
Video Transcript:
se você é estudante de arquitetura arquiteto ou Engenheiro está aprendendo mexer aí no Autocad eu posso te ensinar nessa aula a fazer um PDF como esse daqui nesse aulão eu vou ensinar você a fazer uma planta baixa do zero na AutoCAD a gente vai configurar junto aqui algumas layers vou ensinar vocês a configurarem as cotas e colocarem os blocos aqui do nosso desenho então se você quiser aprender a fazer essa planta baixa do zero aprender a criar aqui esse PDF configurar todas essas lei essa aula é para você eu te convido a sentar no seu
computador focar aí que você vai aprender hoje a fazer uma planta baixa do zero no Autocad bom aqui antes de começar a nossa planta baixa nós iremos fazer algumas configurações iniciais para que o nosso desempenho aqui no desenho seja melhor certo então no seu teclado você pode digitar o Snap enter aqui você pode ir até a aba Object Snap e marcar exatamente essas opções aqui ó como end Point Center interseção extensão e depois você pode clicar Ok essas configurações são para auxiliar né e nossos comandos aqui na hora de projetar no Autocad Vai facilitar né
e ajudar e agora você pode configurar também né a unidade de medida do seu projeto só você digitar no seu teclado lado do n e já vai aparecer aqui né as opções pra gente e no meu caso eu vou marcar aqui metros tá para milímetros né mas eu gosto mesmo de projetar em metros então só vira até essa opção metr e aqui você consegue né selecionar a precisão eu vou deixar para dois zeros depois da vírgula aqui e vou clicar Ok e agora né a gente já tá pronto né para começar o nosso desenho então
aqui o que que eu fal para vocês fazerem primeiro a gente vai desenhar uma planta baixa que vai ser composta por paredes janelas enfim todos os elementos né da nossa planta e para isso a gente precisa respeitar a hierarquia de linhas Então como que a gente consegue configurar aqui no autocar essa hierarquia de linhas eu vou pedir para vocês virem aqui na aba superior e clicar em layer proper aqui agora você pode vir até essa partezinha aqui que tem um sol onde tá escrito New layer você pode clicar aqui primeiro eu vou falar para vocês
criarem a layer paraa Nossa parede Então é só você digitar aí parede E aqui onde tá esse quadradinho Branco você pode clicar que você vai conseguir trocar a cor no caso e nós estaremos utilizando né a cor verde de número três para desenhar as nossas paredes Agora é só você clicar OK outra leer que a gente vai configurar vai ser para nossas Esquadrias né então aqui a gente pode criar no novamente uma layer eu vou digitar aqui Esquadrias e aqui na cor né eu vou trocar eu vou colocar aqui a cor rosa né que é
essa número 13 aqui e vou dar Ok bom já configuramos nossas paredes e nossas esquadras vou puxar aqui mais pro lado ó é agora nós iremos configurar nossos textos Então vou criar uma nova lei vou digitar textos vou selecionar aqui a cor e vou mudar pra cor aqui amarela número dois vou dar Ok vamos criar uma leer também para nossas cotas né gente então aqui eu vou digitar cota e vou selecionar pras cotas a cor vermelha vou clicar ok também agora a gente vai criar uma layer para tudo que for né na espessura mais fina
então aqui a gente pode criar uma linha eu vou chamar ela de linha fina mesmo linha fina botar aqui cinza linha fina cinza pronto vou clicar aqui e eu vou escolher a cor cinza de número 23 e vou dar Ok estamos quase acabando Vamos só criar uma leira aqui agora para nosso mobiliário né Depois quando a gente for inserir nossos blocos é bom estar né separado então aqui eu vou digitar mobiliário e aqui na cor eu vou trocar vou botar um cinza também né para sair uma corzinha bem clara eu vou botar aqui o oito
mesmo vou dar um Ok pronto aqui Nós criamos as leias que nós estaremos utilizando no nosso projeto certo você pode vir aqui nessa parte superior e fechar e agora nós iremos definitivamente começar nossa planta baixa aqui em cima na parte superior você pode clicar né e selecionar aqui nossa layer parede né verde e se você tiver interesse né em saber mais sobre AutoCAD essa parte de layers eu tenho aqui uma playlist 100% gratuita no YouTube é só você acessar lá vou deixar aqui nesse vídeo o link dessa playlist eu consigo aprofundar melhor né o Autocad
a ideia dessa aula aqui é ser um aulão mesmo para ensinar do zero uma planta baixa né Sem template nenhum então vamos começar aqui no Autocad pra gente desenhar as paredes é muito simples a gente vai utilizar um comando que chama Line Então é só você digitar no seu teclado aí l i n n line e clicar enter agora com o mouse se você apertar com botão esquerdo em qualquer parte você vai ver ó que a nossa linha ela começa a ser criada Mas você pode observar que ela não tá fixada em eixo nenhum então
como você faz para fazer essa linha reta né sem errar então você clicar aí F8 no seu teclado para ativar ferramenta Orto né que ela vai ajudar a auxiliar aqui a nossa linha no ângulo correto ou então você vem aqui na parte de baixo e clica aqui nessa parte onde tá escrito ortom mode pronto bom aqui agora a gente vai fazer a nossa linha né E a gente vai começar projetando aqui a sala e a cozinha do nosso projeto Então vou pedir para vocês clicarem aí arrastarem pra direita e digitarem a medida de 2.9 seria
290 que é a largura aqui da nossa sala agora a linha já tá aqui no eixo né só você puxar para cima ela não saiu aqui da origem né só você puxar para cima e digitar a medida R 5,90 então 5.9 aqui agora você pode fazer uma outra linha e vir até essa direção aqui ó com aqueles comandos que a gente configurou eles vão aparecer essas linhas auxiliares para ajudar a gente a fechar aqui nossa figura e pronto pode apertar esc para sair do comando agora eu vou te ensinar o comando offset você pode digitar
of aí no seu teclado e clicar enter agora você pode digitar uma medida de 0.15 e clicar enter essa medida referente aqui a nossa parede Então nós vamos criar parede para esse lado para essa parte de cima aqui para esse lado e clicar aqui e jogar para baixo também agora com o offset ativo você pode clicar enter né uma vez depois enter novamente e aqui você pode digitar uma nova medida 1 pon 20 e clicar enter aqui agora você pode clicar enter duas vezes digitar 0.15 pra gente fazer a parede desse outro lado aqui Aí
você aperta Enter duas vezes de novo e vai digitar aí no seu teclado 3 M você pode clicar aqui nessa última linha arrastar pra esquerda e clicar aqui fora Pronto agora você pode digitar duas vezes novamente enter e digitar aí 0.15 novamente clica na linha arrasta para fora e aperta esc para sair do comando agora vou te ensinar um outro comando que se chama fillet pra gente aparar aqui né é as nossas linhas você vai entender agora então no seu teclado você pode digitar f l ele já vai aparecer aqui o comando pra gente fet
tá vendo aqui o ícone dele ele juntando duas linhas ali então é só você clicar e aqui agora você pode apertar nessa última linha e nessa linha aqui de fora Aí você aperta Enter para voltar ao comando aí você clica nessa linha e nessa essa outra linha aqui de fora você clicar enter clicar nessa linha e nessa outra aqui e Enter e clicar nessa parte e nessa outra aqui agora é só você repetir né novamente esse processo pra parte de dentro da nossa plona pronto aqui já Consegui fechar né e vou apertar esc agora nós
iremos voltar né para aquele comando offset só você digitar que já aparece clica enter e aqui você pode digitar uma medida de 2.7 que vai ser aqui no caso a largura Desse nosso quarto aí você clica e arrasta para cima e clica de novo aparta enter duas vezes e aqui você pode digitar ponto 15 que vai ser a espessura da nossa linha bom Nossa planta tá aqui criando forma e antes de cortar essa parte aqui a gente vai cortar as linhas então não se preocupe e eu vou falar para vocês lançarem aqui a nossa medida
né que vai fazer a nossa circulação aqui então você pode digitar o comando offset novamente digitar 0.90 né cm que vai ser a medida aqui da nossa circulação você pode clicar nessa linha jogar para cima clicar enter duas vezes e clicar 0.1 para fazer a espessura aqui na nossa parede e pronto Pronto pode apertar esc para sair desse comando e agora eu vou te ensinar um outro comando que se chama trm que é o comando que a gente vai cortar né as nossas linhas então no seu teclado você pode digitar TR né E já vai
aparecer e clicar enter aqui você pode com o botão esquerdo clicar já em cima da linha tá vendo que ele já aparece um X para cortar ali ou então você pode vir aqui clicar fora e segurar o mouse puxar para baixo e de novo com o botão esquerdo que ele vai cortar de uma vez só eu acho assim mais fácil então aqui você pode cortar esse pedacinho aqui também essa parte aqui também né E essa outra parede aqui que é do nosso outro quarto aqui você pode cortar ou com trim ou usar aquela ferramenta que
eu ensinei a vocês né que é o fet para parar os cantos como eu já est aqui com essa ferramenta já tô cortando de uma vez só que vai ser mais rápido aqui você pode aparar também né E acertar logo essa parte aqui do desenho pro desenho ficar certinho certo e aperta para sair do comando o nosso projeto ele tá aqui com os compartimentos praticamente definidos E agora o que que a gente vai fazer iremos criar aqui as aberturas para as Esquadrias certo você pode vir com o comando Line novamente clicar enter e vamos começar
aqui né fazer as aberturas dos vãos da nossa planta baixa aqui na parte de baixo você pode vir clicar nesse canto arrastar pra frente e digitar ponto 10 agora você só arrasta aqui a linha para baixo em qualquer medida aqui e clica e aperta es para sair do comando agora você pode selecionar essa linha digitar um comando copy só você digitar aí co que já vai aparecer o comando copy e clica enter que ele vai ativar o comando agora você pode clicar em qualquer parte da sua tela com botão esquerdo e arrastar aqui pro sentido
que você quer no meu caso eu quero abrir o vão aqui pra esquerda Então vou digitar agora né o tanto que eu quero mover essa linha que vai ser o tamanho da abertura da minha porta que é de 80 cm Então é só eu digitar aqui pon 80 e apertar es novamente para sair do comando agora como eu faço né para poder cortar aqui a gente já aprende deu que é o comando trim Então é só você digitar TR no seu teclado e clicar enter e vir aqui ó e cortar essa parte e pronto o
nosso vão paraa Nossa porta está aberto Vamos criar agora os outros vã do nosso projeto você pode vir com o comando offset e digitar aí no seu teclado ponto 40 clica enter aí você vem nessa linha aqui clica e arrasta pra esquerda agora você vai apertar enter duas vezes para voltar o comando e pode digitar a medida de 1.20 e clicar enter agora é só clicar na linha e arrastar de novo para cá apertar aqui para sair do comando digitar o comando trim e cortar essa parte aqui que vai ser a nossa janela muito simples
né gente agora a gente vai criar a janela para esse quarto aqui e a janela ela fica mais ou menos nessa direção Então é só você selecionar essa linha daqui e arrastar ela para baixo você vai ver que ela não achou um ponto definido né isso tem um motivo é porque faltou a gente fazer uma configuração aqui lá naquele comando de precisão só você digitar o Snap né novamente clicar enter aqui você pode marcar por perpendicular Pode marcar também essas outras duas opções aqui ó interseção e midp agora você clica Ok a agora quando você
selecionar a linha e arrastar Aqui para baixo você vai ver que já apare esse quadrado a fica mais fácil pra gente agora você pode digitar o comando offset e digitar um ponto 20 né clicar enter vir aqui cria essa linha né e agora você pode fazer de outra forma você pode digitar o comando fet vem aqui fet clica nessa linha clica na outra linha da parede clica enter né clica nessa linha e clica nessa outra linha da parede com isso essa linha aqui sumiu né É só você vir e fazer essa linha e pronto tá
vendo como não tem jeito certo de projetar no Autocad o importante é você saber os comandos né porque aí você vai escolhendo a sua melhor forma né para trabalhar continuando Então vamos fazer a janela desse outro quarto aqui então a gente vai clicar L né para ativar o comando line vai clicar nessa ponta aqui e vai digitar a medida de ponto 95 agora é só fechar aqui como eu ensinei a vocês você pode usar o comando offset para fazer o que eu ensinei a vocês eu vou clicar na linha né com a medida de 1,20
e pronto só vou utilizar agora o meu comando trim e vou cortar aqui minha janela Vamos abrir aqui agora né a janela do nosso banheiro Então vou digitar Line novamente vou clicar aqui vou digitar ponto 30 aí eu vou clicar aqui para fazer a linha da nossa esquadr né vou copiar ela pra minha direita numa distância de pto 60 agora só eu utilizar o comando trim para cortar e pronto nossa abertura do nosso banheiro está aberta aqui agora eu vou abrir o vão da nossa porta vou digitar ponto 05 aqui no teclado e vou dar
um offset de ponto 70 e vou clicar enter agora é só cortar e pronto agora aqui nós iremos dar um offset de ponto 25 vou clicar na linha arrastar pra direita vou clicar enter duas vezes vou digitar 1.20 que é a largura dessa nossa janela aqui da nossa cozinha e pronto agora é fácil só clicar o comando trim no teclado e cortar aqui o que faltou aqui pra nossa planta né faltou a gente abrir agora o vão das nossas portas faltou a gente abrir o vão aqui desses três ambientes agora você pode digitar Line novamente
pra gente fazer a porta aqui do nosso quarto clicar nesse canto e puxar ela para ponto um aqui agora eu deito o Line novamente faço a mesma coisa nesse outro quarto aqui aqui e agora vou digitar um offset né de ponto 70 que vai ser é a largura Dessa porta desses dois quartos agora eu vou digitar o comando Line novamente no meu teclado vou clicar nesse ponto vou arrastar pra frente e vou digitar a medida de ponto 05 e vou puxar aqui para baixo agora vou selecionar o comando offset e vou digitar ponto 60 que
é a largura aqui na a minha porta do banheiro e com o comando trim eu consigo cortar toda essas linhas que eu não quero mais e pronto Nossa planta está com os seus devidos vãos abertos agora nós iremos fazer as Esquadrias da nossa planta então aqui na parte superior você pode vir até essa parte de leires e trocar a leir de paredes para ler de esquadrias certo então aqui a gente vai começar pela janela que é mais fácil então com o comando Line né Você pode vir aqui até essa primeira janela e fazer uma linha
clicar enter duas vezes para voltar o comando fazer outra linha e clicar esc agora com o comando offset você pode digitar aí o f no seu teclado você pode digitar a medida de 0.06 e clicar enter aí você vai clicar nessa linha de fora e clicar para dentro e nessa outra linha de fora e jogar aqui para dentro e pronto a nossa janela está desenhada agora é só a gente vir aqui copiar a nossa janela né pegar aqui na extremidade dela e colar nos outros lugares né que desejamos e pronto agora a gente pode fazer
a mesma coisa para essa janela aqui do nosso banheiro certo pronto rapidinho aqui a gente fez nossas janelas Viu só como a gente vai pegando prática e o processo aqui do desenho ele vai melhorando Então vamos desenhar agora as nossas portas então aqui primeiramente Vamos fazer uma linha como se fosse a soleira aqui da nossa a porta Vamos fazer outra linha aqui e agora com o comando retângulo é só você digitar rec aí no seu teclado e clicar enter nós iremos fazer aqui a folha da nossa porta Então vamos clicar nesse ponto arrastar aqui para
cima mais ou menos e ali onde ele deu uma pré-visualização de ponto um você pode digitar ponto 03 aí você vai apertar o tab para mudar a caixinha né e a gente vai fazer aqui o comprimento né a largura da nossa porta que vai ser de 0.80 só clicar enter e pronto ela fez a folha da nossa porta Aqui de acordo com as medidas que a gente digitou e agora com o comando arco a gente consegue fazer né A projeção da abertura Dessa porta então aqui em cima na parte superior esquerda você pode vir e
clicar né nesse comando do arco de três pontos aí aqui você vai pegar essa parte de fora da folha da porta da parte do meio e aqui agora esse outro limite da nossa porta e pronto Nossa porta está desenhada iremos fazer a mesma coisa pra porta do nosso quarto então aqui você pode fazer o mesmo procedimento digitar hack no seu teclado clicar nesse ponto aí aqui você vai clicar ponto zero TR Tab para mudar a caixinha né e digitar ponto s que é no caso a largura dessa nossa porta aqui agora com o comando arco
você pode clicar né no arco de três pontos clicar aqui aqui E aqui nessa outra parte agora você pode copiar essa porta né porque ela é do mesmo tamanho aqui do nosso outro quarto aí você pode selecionar e com comando rotate você vai conseguir né rotacionar essa porta só clicar em qualquer lug dessa tela e clicar aqui no caso para baixo e pronto seleciona a porta digito o comando move né que é só você digitar A1 no seu teclado já vai aparecer clica aqui nesse ponto né que a gente vai pegar como referência para arrastar
Nossa porta e pronto Nossa porta aqui do nosso outro quarto já está no lugar bom aqui antes de continuar o nosso desenho agora precisamos salvar nosso projeto Então vou vir aqui na parte superior vou clicar nesse azão vou clicar em save vou escolher uma pasta aqui no meu caso Vou salvar na área de trabalho mesmo eu vou escrever projeto traço baixar save agora vou mostrar você de escalonar ou de copiar Algum objeto independente da posição que ele esteja aqui por exemplo podemos copiar essa porta aqui agora estaremos utilizando o comando al que é um comando
muito bom PR gente escalonar as coisas então scion aí a sua porta digite al l no seu teclado clique enter vem até aqui essa extremidade da porta e coloque ela nessa parte aqui certo agora vem até essa outra extremidade aqui da porta e vem até essa outra extremidade aqui e agora vocês vão ver a mágica acontecer clique enter Aperte para cima né e clique enter para e pronto a porta ela vai pro lugar né onde você marcou pras extremidades ali que você direcionou e aqui né faltou a gente colocar a porta de trás Então vamos
copiar aqui essa porta para aquela parte dali aqui agora a gente pode desenhar uma linha vou desenhar outra linha nessa parte de baixo aqui agora fica muito simples dar né um comando de espelhar aqui a nossa porta Ó você digitar m no seu teclado clicar enter vi até o meio clique no centro e arraste para baixo Aí você coloca a opção sim que é para apagar o primeiro objeto e pronto aqui só faltou acertar esse pedaço né e pronto aqui agora vamos desenhar a soleira aqui do nosso banheiro né porque faltou essa soleira aqui então
você pode clicar nessas extremidades e apertar es para sair do comando agora eu vou ensinar vocês a como criar achura no Autocad nós iremos criar juntos aqui a achura pras nossas parede Então antes disso vamos trocar aqui em cima a nossa layer né para ler de parede e agora no teclado você pode digitar H que já vai aparecer ali o comando Hat aí você clica enter para habilitar Esse comando e aqui você pode vir sobre a parede e clicar que ela já vai marcar aqui no caso tudo para você então tudo que for parede Aqui
você clica e coloca a achura sólida e pronto É só apertar né enter quando você terminar e se você reparar uma coisa aqui o meu tá marcado tá xura sólida Se o se eu tiver marcado outra xura ele muda tá vendo cada chura é correspondente a um tipo né então aqui a gente vai fazer com axura sólida mesmo e pronto É só você apertar enter ou esc para sair do comando e noss chura está aqui locada nas nossas paredes e agora que nós terminamos essa parte da planta a gente vai fazer as duas Varandas esse
projeto ele tem uma varanda posterior que é onde tem uma área de serviço e uma varanda aqui na parte frontal como se fosse né O hall ali de entrada parte de chegada da nossa casa então você pode digitar o comando offset no seu teclado e digitar a medida de um 1.5 Aí você vem aqui na parte da frente procura a linha ó tem que ter cuidado para não selecionar a fura você seleciona né a linha aí você clica e arrasta para baixo agora você seleciona essa linha clica nela e arrasta ela pra frente agora você
pode sair né dessa linha clica L para fazer uma nova linha e fazer uma linha nesse sentido aqui aí você vai selecionar de novo o comando offset e vai digitar 4.55 e a largura no caso dessa nossa varanda Aí você vem aqui na linha clica sobre ela e arrasta pra esquerda agora com o comando fet você vem clica nessa linha que você acabou de criar clica na outra linha Aí você aperta Enter para voltar a comando e clica aqui na outra linha para você conseguir aparar pontas aqui no caso nós vamos desenhar agora um pilar
de 20 por 20 nessas duas extremidades aqui né do nosso projeto então você pode vir e digitar hack para fazer né um retângulo aí você clica aqui em qualquer ponto e pode digitar Ponto 20 a Tab Ponto 20 e pronto aqui a gente tem né nosso Pilar de 20x 20 eu vou copiar aqui né e vou colocar o meu Pilar nesse outro ponto aqui é só eu vir e mover né ele com ferramenta move mesmo para essa parte aqui do nosso desenho aqui agora eu posso excluir esse Pilar que eu fiz e selecionar essas linhas
aqui da varanda e trocar a leir dela aqui em cima onde a gente criou a lir para linha fina cinza certo e pronto Nossa varanda aqui da frente ela tá criada agora vamos fazer Nossa varanda da parte de trás você pode digitar offset novamente aí no seu teclado digitar medida de 1.50 Aí você vem aqui até a parte de trás procura aqui a linha né da nossa parede clica e arrasta né para cima 1,50 já tava com a medida porque a gente acabou de usar Aí você vem aqui agora usa o comando line para tu
fazer uma linha né nessa extremidade aqui Aperta F8 né pra linha sair reta Claro T clicando nessa extremidade aqui da ponta e agora com o comando offset você pode digitar aí a medida de 3.10 E é só clicar nessa linha que a gente acabou de criar e clicar pra esquerda e agora com o comando fet a gente consegue aparar aqui essa ponta certo bom vou copiar agora aqui esse meu Pilar colocar nessa outra parte aqui também agora é só alinhar com essa minha extremidade aqui e pronto eu vou vir aqui em cima nesse pincelzinho vou
copiar as propriedades daquela linha ali de baixo e vou vir aqui agora e vou colar e pronto então agora com o comando que a gente aprender o hat você pode jar h no seu teclado nós iremos colocar a aura esses dois pilares que a gente acabou de criar e mais os outros dois que a gente tinha criado anteriormente tô fazendo aqui bem devagar para vocês conseguirem acompanhar certo qualquer dúvida gente vocês deixem aí nos comentários ou sugestões de próximos vídeos que eu vou buscar aí estar respondendo a todos tá nossa planta ela tá criando forma
vamos salvar aqui mais uma vez Agora é só você apertar nesse disquete aqui na parte de cima para você não perder o seu desenho agora nós iremos fazer né no caso a projeção do nosso telhado então com o comando offset você pode digitar aí no seu teclado uma medida de 0.60 porque o nosso telhado ele vai ter 60 cm aqui agora é só você clicar em qualquer linha desse canto puxar para cima vim aqui na parede da esquerda procurar qualquer linha aqui da parede da esquerda e clicar e jogar para fora qualquer linha aqui da
parede da direita clicar e jogar para fora qualquer linha aqui né dessa parede de baixo clicar e jogar para fora agora você vai estar digitando aí o comando fet no seu teclado pode clicar sobre essa linha que você acabou de criar clicar na outra aptar enter para poder voltar aqui né o comando clicar nessa e clicar aqui aperta Enter para voltar o comando clicar aqui e agora essa linha aqui você pode usar o comando ex extend né clicar enter clicar na linha né que ela vai estender e agora com o comando trin você estar TR
aí né e conseguir apagar essa partezinha que ficou agora aqui o que que a gente vai fazer a gente vai vai selecionar essas três linhas que a gente criou né Você vai vir aqui na parte superior você vai selecionar a leer linha fina cinza agora o que que você vai fazer para deixar a linha né tracejada Aí você vai selecionar a sua [Música] linha as três que você criou né Você vai vir aqui na parte superior Você vai clicar em by layer e vai selecionar sua opção idem tá vendo que o tracejado tá muito grande
ainda você vai vir com o botão direito então do mouse vai vir até property que é propriedade né É aqui na line tape scale de um você pode mudar para p05 e pronto já ficou né tracejado a nossa linha você pode fazer a mesma coisa pra varanda da frente então você dá um offset aí de ponto 60 clica enter né vai na linha que você deseja fazer o Beal clica e arrasta para cima e clica e arrasta pro lado aí também vou fazer na minha varanda né porque essa é uma casa que tem um telhado
né no caso uma água pra frente outra para trás e assim acontece também pra nossa varanda eu vou vir aqui no meio aqui da nossa linha eu vou clicar e eu vou aqui também puxar até esse ponto porque aqui no caso é a nossa cieira aí já vou vir aqui com o comando de copiar propriedade vou clicar na minha linha e vou clicar aqui nos meus outros pontos vou clicar na minha linha vou clicar no meu outro ponto aqui faltou a gente desenhar esse pedaço aqui ó da nossa linha que é do Pilar até o
encontro aqui o nosso [Música] veral você pode vir copiar né a linha e aplicar também nesse outro pedaço aqui que a gente acabou de criar agora no caso com a ferramenta affiliate você pode unir aqui né essas outras duas partes vou unir também esse pedacinho aqui de cima e pronto bom Nossa planta baixa ela tá basicamente né estruturada e falta aqui a gente fazer algumas configurações como textos e cotas pra gente conseguir finalizar Mas eu acredito que você tenha conseguido adquirir bastante conhecimento até esse ponto aqui bom chegamos a uma etapa aqui da nossa aula
onde a gente vai inserir o nosso mobiliário né Ou seja eu vou ensinar vocês né a inserir blocos aqui na nossa planta baixa é muito simples né né pra gente inserir o bloco na nossa planta baixa se você não tem nenhum bloco aí você pode ir na internet e digitar blocos de autocad que você vai achar alguns sites conhecidos como CAD bloco por exemplo que tem blocos gratuitos aonde você consegue fazer aí o download né inserir o seu Bloco na sua planta eu vou disponibilizar né os blocos que a gente vai utilizar agora aqui na
nossa planta caso você se interesse e queira baixar vai estar aqui no link na descrição desse vídeo Ah e outra coisa eu gostaria de te dizer você que gostaria de aprender mais AutoCAD né e de graça aqui no meu canal a gente tem uma playlist com 13 aulas onde eu ensino o passo a passo do zero a fazer corte fachada planta baixa criar uma prancha né com carimbo e ensino a configurar as layers e a plotar então se você tem interesse nesse conteúdo eu vou deixar aqui na descrição desse vídeo essa playlist certo então vamos
aqui inserir os nossos blocos eu abri aqui o arquivo que eu disponibilizei a vocês com todos os blocos já aqui para adiantar pra gente então Você pode baixar aí né e abrir no seu computador eu vou selecionar aqui vou copiar todos os blocos e vou levá né vou dar um cont control c aqui e vou levar esses Blocos para nosso pro nosso arquivo original então aqui no arquivo agora vou dar um control V já vai aparecer aqui pra gente todos os blocos eu vou colar aqui do lado e Beleza pode ver que os blocos eles
estão sem ler né eles estão na ler Zero que é ler branca aqui então vou selecionar novamente vou vir aqui em cima e vou trocar da Leia Zero paraa nossa leer de mobiliário que a gente criou aí aqui aperto o esc para sair aí agora eu venho aqui em cima novamente e já mudo para mobiliário aqui pronto agora primeiramente a gente vai colocar o bloco do nosso quarto dois então eu posso vir aqui ó copiar esses dois blocos dessa cama e desse guarda-roupa aí eu vou vir aqui mais ou menos no centro dessa cama vou
digitar o comando copy Então vou copiar aqui pelo Centro vou desativar aqui com F8 o né e vou arrastar aqui pra minha pro meu quarto agora é só clicar e pronto agora a gente vai mobiliar o nosso quarto um Então vou vir aqui ó já deixei aqui separado pra gente para agilizar vou copiar esses dois blocos né novamente vir aqui o comando copy vou vir aqui agora pelo guarda-roupa vou copiar ele né e vou vir aqui ó vou aproximar vou ver mais ou menos a parede que eu vou inserir vou colocar mais para cima um
pouco e pronto agora você pode observar que o nosso guarda-roupa ele invadiu né ali em cima a nossa área então você pode vir novamente selecionar o bloco apertar o comando move né para você conseguir mover esse guarda-roupa mais para baixo aí você pode vir nessa última extremidade onde apareceu aquele quadrado clicar e trazer mais para baixo e pronto nosso quarto está mobiliado agora o nosso banheiro também é muito simples a gente consegue vir aqui copiar né esse mobiliário de uma vez só vou pegar a referência aqui dessa pia a gente vem aqui ó e já
copia ela já traz pro lugar aqui se você for reparar ela tá sem aquela divisória do nosso banheiro agora aqui a gente vai desenhar né a nossa divisória aqui do nosso Box Nossa porta de vidro então você pode dar aí um offset e digitar p 80 clicar enter você pode vir aqui nessa linha do banheiro clicar e arrastar para baixo agora você vai apertar copy né para fazer uma cópia nessa lha Você vai clicar na linha vai apertar enter vai clicar aqui ó e arrastar para baixo né comto ligado aí você pode digitar p05 e
pronto agora só apertar para sair do comando digitar ex para ativar o comando extend clicar enter e aqui você consegue clicar né E passar por cima da linha e ela vai se estender até a próxima extremidade e pronto tá desenhada aqui agora a gente vai desenhar aqui o nosso hack e o nosso sofá né pra nossa sala você vem aqui pode copiar o hack e o sofá Aí você vem aqui mais ou menos clica no meio né desse sofá vem na sua planta tô desendo aqui bem devagar para vocês acompanharem pronto cliquei aqui mais ou
menos a sala é apertada mas funcionou aqui né agora vou pedir para vocês habilitarem a o comando offset novamente e a gente vai dar um offset de 3.05 vou clicar enter aí eu vou vir aqui nessa linha dessa soleira e vou arrastar para cima vocês vão entender porque que eu fiz essa linha agora vou vir na linha e vou puxar né ela aqui para fora vou ativar aqui Meu F8 Pronto agora a gente vai copiar aqui a cozinha de uma vez só junto lá com a nossa área de serviço eu vou vir aqui vou copiar
aí eu vou pegar essa extremidade aqui de baixo vou clicar nela e vou vir aqui nessa linha que a gente fez como referência vou clicar novamente e pronto Nossa cozinha né pode apagar essa linha aqui nossa cozinha Nossa área de serviço já vai estar aqui com os blocos nos seus devidos lugares e aqui nossa planta baixa né já tá criando forma com os blocos nos lugares e agora você pode vir aqui e apagar esses blocos e pronto Olha como ficou bacana aqui né os nossos blocos com a nossa sala Nossa cozinha era de serviço quartos
e banheiro né acho que tá ficando Ótimo vou salvar aqui meu desenho né para não correr riscos e não perder nada e agora a gente vai avançar para uma parte importante onde nós iremos criar os n do nosso projeto Então vou pedir você já para trocar aqui né a ler para textos agora vocês podem vir aqui até a parte superior onde tem esse azão você pode clicar com o botão esquerdo e você pode clicar em qualquer lugar da tela com botão esquerdo novamente abrir uma janela e pronto aqui você pode digitar o que você quiser
eu vou digitar aqui 4 certo pode observar que a palavra ficou enorme e agora para botar na escala também é muito simples você pode selecionar essa palavra vir com o botão direito do mouse ir até proper né que é Nossa propriedade do texto E aqui onde tá escrito texto eg 2.5 você pode mudar para 0 pon 10 e clicar enter agora você vai ver ó que o texto ele diminuiu olha aqui nosso texto então vou mover esse texto né lá pro nosso desenho e pronto agora vou fazer uma cópia desse texto e vou colocar mais
ou menos aqui abaixo né e agora eu vou digitar Z met Quad que é aqui a gente vai colocar né depois a nossa metragem quadrada do ambiente Já Posso copiar esses dois textos vou colar ele aqui nesse outro quarto nessa circulação nesse banheiro é aqui na nossa sala barra cozinha né que vai ser um ambiente só na nossa área de serviço basicamente aqui e na nossa varanda e pronto agora a gente pode renomear eu já vou vir aqui nesse quarto dois aqui eu vou trocar para quarto dois vir nesse banheiro e vou renomear aqui né
o nosso banheiro na área de serviço para não ficar um nome muito grande você pode colocar a pon S ponto abreviação né E aqui na sala você pode colocar sala barra cozinha e aqui na frente você pode chamar de varanda [Música] mesmo pronto e assim né você aprendeu aí a criar seu texto e colocar ele na escala né que você deseja nesse caso a gente tá projetando aqui na escala 1 para 50 por isso que eu coloquei esse tamanho de texto Ponto 10 mas o tamanho do texto ele vai variar de acordo com a escala
né que você for trabalhar aí para os seus desenhos então aqui agora eu vou ensinar vocês como tirar a metragem quadrada né desses ambientes também é muito simples você pode vir no seu teclado e digitar a a né duas vezes a letra A clicar enter e agora você pode clicar na extremidade né aqui em cada ponto do seu compartimento aí que você deseja tirar essa metragem bom aqui eu selecionei né a nossa sala e cozinha e agora é só você clicar enter novamente que vai aparecer pra gente 17.11 M qu Então vou vir aqui onde
eu coloquei 00 vou apagar e vou colocar 17.11 se você quiser você pode até ajeitar aqui o texto centralizar aqui né para ficar melhor e agora vou fazer aqui do nosso quarto vou vir novamente com o comando aa né de área vou clicar enter vou vir aqui na extremidade e novamente eu vou pegar toda a extremidade desse quarto clicar aqui nessa outra ponta agora e pronto vou clicar enter e ele apareceu para mim 9.15 então vem aqui novamente e digito 9.15 M qu e ajeita aqui também né a nossa metragem vamos fazer o seguinte vou
adiantar aqui a aula vou fazer nos outros compartimentos e você pode fazer também no seu já volto e agora a gente vai copiar um texto desse aqui para poder informar né que a nossa linha de projeção ela é né na cobertura então só vir aqui e aqui a gente pode escrever assim projeção Pera aí que entrou uma [Música] ali cobertura aqui agora eu vou copiar né esse texto na verdade vou selecionar aqui copy vou clicar em qualquer área aqui do meu desenho e vou colocar aqui também né na nossa varanda mais ou menos aqui assim
e na nossa varandinha aqui né de trás também pronto bom que nós iremos fazer agora iremos configurar né as cotas pro nosso desenho só que as Esquadrias a gente não vai fazer um quadro di áreas aqui porque senão aa aula ficaria muito extensa mas a gente vai colocar a cota direto na esquadria então você pode vir pegar qualquer texto desse aqui vou pegar esse aqui da varanda vou copiar vou arrastar aqui pro lado aqui eu vou digitar a largura Dessa porta vocês vão entender já o que eu quero fazer com vocês vou digitar zero p
80 vou clicar aqui fora vou copiar novamente esse texto e aqui nessa medida de baixo eu vou digitar 2.10 aqui eu vou copiar esse texto novamente aqui para cima e agora eu vou virar esse texto Então vou selecionar aqui o comando rotate né vou clicar aqui perto do texto e vou puxar para cima né para ele ser alinhado aqui na vertical Então vou selecionar novamente agora eu vou mover até a nossa [Música] porta agora aqui é muito simples eu vou vir vou fazer uma linha né Mais ou menos no meio aqui atravessando aqui um pouco
a porta e pronto Nossa porta está cotada ela mede sempre primeira largura né 80 por 2,10 a gente vai fazer a mesma coisa para nossas outras portas Então vou copiar aqui já vou colocar mais ou menos aqui assim só que essa porta na verdade ela vai medir né e mede ali 70 C que foi o que a gente desenhou naquela hora né então só vou acertar aqui essa linha vou vir aqui e vou mudar de 80 para 70 e aqui eu já posso copiar essa porta pra porta aqui do nosso quarto também porque ela mede
70 e aqui do lado né vou rotacionar E já vou mover aqui na verdade pra nossa porta desse outro quarto aqui não teve soleira nessa porta porque basicamente tudo isso aqui tá no mesmo nível foi só por causa disso tá aí aqui eu vou aproveitar que já tá nesse sentido aqui esse texto e vou copiar lá no nosso banheiro só que eu só vou trocar aqui a largura né porque a porta do nosso banheiro ela mede 60 cm colocar aqui o seis e vou clicar do lado de fora e pronto as nossas portas estão cotadas
e agora nós iremos cotar né no caso as nossas janelas Então vou vir aqui vou copiar né essa cota com comando cop mesmo vou vir até aqui essa janela e vou colar e aqui é o seguinte quanto né mede a nossa janela a gente desenhou naquela hora a nossa janela Então ela possui 1 pon 20 de largura você coloca um X aí pode colocar minúsculo por 1 pon 20 de altura Então ela é 1,20 por 1,20 e ela possui um peitoril né que é do chão ali até começo da nossa janela de 0.90 somando né
90 com e 20 2 e 10 terminando ali alinhado com a nossa porta Então vou mover aqui esse texto um pouquinho para baixo vou puxar essa linha um pouquinho para cima e pronto aqui nós podemos copiar né esse texto da nossa cota e agora a gente vai colar aqui para essa janela para essa outra janela aqui do nosso quarto podemos copiar até aqui pro banheiro depois a gente Altera a medida e para essa janela aqui da nossa cozinha também as janelas do quarto elas TM as mesmas medidas mas a da cozinha a gente precisa mudar
o peitoril aqui no a gente po colocar que ela mede 1.10 e pronto a nossa planta está né com as Esquadrias cotadas agora nós iremos né cotar o nosso desenho então você pode vir aqui até aba superior e já trocar a sua layer pra cota aqui e para configurar as cotas é muito simples você precisa ir aqui na aba de anotate e é aqui que a gente faz as configurações né Só que ainda não não tem nada configurado a gente vai configurar né aqui do zero certo você pode vir aqui até essa aba de dimensão
e clicar nessa setinha aqui para baixo ele vai abrir aqui pra gente os parâmetros das cotas e você pode clicar em new pra gente criar aqui uma nova cota e escrever aqui o nome da nossa cota eu vou digitar 1/50 NBR vou clicar continue aqui ele abriu para gente a aba Lines e a primeiraa configuração que a gente vai fazer vai ser aqui na cor né tá escrito by Block você pode mudar paraa baileira aí e ele já vai mudar para vermelho ali aqui você pode deixar by Block mesmo aqui você pode deixar Zero no
espaço e agora aqui embaixo na cor você também vai mudar é para by layer e as outras você pode deixar by Block aí aqui na extensão Você pode tirar esse ponto 18 E você vai deixar aqui ponto um certo embaixo você tira também esse 06 e você deixa ponto 25 beleza aí aqui agora você vai avançar até esses símbolos and arrows aqui né meu inglês é péssimo aí você pode vir aqui nessa opção de firts e trocar né essa setinha que tá você pode colocar aí architectural você vai fazer também nessa terceira opção aqui e
pronto aqui você pode tirar essa medida de 18 e deixar ponto 15 né e deixa aqui na opção de non e aqui você pode deixar 3.75 mesmo aqui no ângulo você pode deixar 90 e aqui 1.5 mesmo agora você vai voltar aqui né nessa parte de Lines ele já vai habilitar para você essa medida e a de baixo você deixa zerada e essa daqui de cima você pode tirar né e colocar aqui ponto um e beleza agora nós vamos né configurar aqui a parte de texto aqui na parte de texto Você pode trocar né a
cor do texto pra cor que você quiser vou deixar né Yellow de amarelo opção vou deixar e aqui no texto eu vou deixar ponto 17 e aqui embaixo vai ficar essa opção mesmo e aqui na parte de texto vertical você pode apertar aqui e colocar a na segunda opção você pode deixar Center né na terceira opção você pode deixar essa daqui que já tá aqui mesmo agora só você trar aqui PR essa segunda opção que ele já vai mudar ali toda a característica né e beleza agora você já pode ir pra aba de Fit e
aqui na aba Fit você marca essa opção aqui de All skip aqui Marca essa terceira opção aqui também né da aba de texto e aqui você pode deixar marcada a sua opção que já tá E nessa aba aqui deine tuning você pode deixar marcado o draw de Line essa daqui essa última opção aí aqui nessa parte você pode tirar esse 1.0 você pode colocar pontos C agora você já pode configurar a partir de primary units aqui você pode deixar decimal mesmo deixa precisão aqui para duas casas né Depois do ponto aqui você pode mudar né
e colocar ponto zero 05 aqui deixar um mesmo e o resto pode deixar assim e pronto já tá tudo configuradora você pode dar ok aqui e apertar Close né porque a nossa cota aqui ela foi criada né configurado para escal para 50 aperta close e pronto se aqui em cima ó nessa parte de dimensão não tiver aparecendo a cota que a gente configurou você vem aqui né e seleciona ela e agora a gente vai comear a cotar o nosso desenho é muito simples para cotar o nosso desenho você pode vir aqui até a parte linear
tá vendo clicar e aqui é o seguinte você vai clicar num ponto que você deseja né cotar vai clicar no outro ponto No meu caso eu vou cotar a largura desse quarto e agora é só arrastar para cima e pronto vou deixar minha cota aqui aí eu aperto o enter para voltar Esse comando vou fazer a mesma coisa nesse outro sentido aqui vou vir até o limite no meu quarto e pronto se eu quisesse continuar essa linha né terminar de cotar ela seria muito simples eu viria aqui agora até a parte de cima e clicaria
aqui em continue aí você vai ver ó que a cota ela vai continuar a partir do ponto ali né a gente parou Então vou vir aqui vou cortar a espessura dessa parede a espessura desse Beal que é de 60 cm e pronto vou apertar esc e aqui agora vou vir nessa cota linear novamente Vou cotar aqui a largura né da minha casa então eu vou clicar aqui nessa parede e vou clicar aqui nesse outro ponto vou arrastar mais ou menos para cá e agora vou vir aqui em contínua e Vou cotar também essas outras extremidades
aqui vou até aproximar um pouquinho Vou cotar aqui até a minha cozinha e a minha parede aqui e pronto vou traar uma cota geral aqui né Na minha sala então vou pegar mais ou menos nesse ponto vira até aqui em cima né vou clicar nesse ponto aí eu posso arrastar aqui né e trazer minha cota pra direção mais ou menos que eu quiser e assim você pode ir cotando aí seu desenho do jeito que você quiser eu vou adiantar aqui e você pode fazer aí no seu desenho beleza bom nós estamos chegando aqui à parte
final do nosso desenho onde a gente conseguiu concluir a nossa planta baixa e agora a gente vai configurar as leias né para sair na Vagem e vamos criar aqui a nossa prancha para gerar o nosso PDF certo então aqui eu vou pedir a vocês para irem até essa parte de baixo aqui na aba esquerda aqui né inferior esquerda você pode vir até layout Você vai clicar vai se deparar aqui né com essa parte branca ou essa parte cinza que vai tá aí no seu desenho e agora o seguinte vamos configurar aqui né a nossa layer
pra nossa margem então nós iremos vir aqui até layer properties pode clicar aí vir nesse solzinho para criar uma nova layer e aqui você pode digitar o seguinte folha 01 aí aqui na cor você vai trocar de preto para esse azul aqui número CCO aí você pode dar ok aí agora nós iremos criar uma nova layer né que você pode chamar de folha 02 eu já vou explicar vocês por né essa diferença é que na cor você pode clicar e trocar no caso tá esse branco aí você pode dar OK agora aqui é o seguinte
você pode vir aqui né clicar para trocar layer e pegar né Essa que a gente acabou de criar agora a folha dois aí aqui você vai digitar line e vai clicar aqui com o botão esquerdo deixa o seu H ativo aí né você pode digitar a medida de 210 e clicar né enter aí agora você arrasta para cima e digita 297 e pronto aqui você digita de novo 210 e pode fechar aqui o nosso retângulo a gente inseriu aqui as medidas de uma folha tamanho A4 agora com o offset você pode vir e digitar no
seu desenho 10 e clicar enter a você vem aqui nessa linha de cima puxa para baixo nessa linha da direita clica e puxa aqui pra esquerda agora você ven na linha de baixo clica e puxa para cima agora você clica enter duas vezes para voltar ao comando e aqui você digita uma medida de 25 pode clicar enter clicar aqui na nossa linha da esquerda para a direita e es para sair do comando agora com o comando fillet que eu ensinei a vocês você pode clicar enter e vir aqui né na linha que você deseja aparar
e pronto clicar enter novamente para ela voltar o comando né clica de novo na linha e na outra enter clica na linha clica na outra e Enter de novo para você clicar na linha que deseja e na outra que você deseja aparar e pronto Nossa folha está criada aqui e agora o seguinte a gente vai selecionar né essa linha de dentro aqui né E vai trocar de folha 02 para folha 01 porque essa linha aqui ela vai est com uma espessura mais grossa geralmente é assim que a gente desenha a nossa folha então aqui eu
vou até trocar né de folha dois para folha um e agora a gente vai digitar no nosso teclado aí VP que é né a vport a segunda opção aqui aí você pode clicar enter clicar enter novamente e a gente vai desenhar aqui um retângulo né então eu vou clicar na extremidade desse ponto azul aqui né A até a outra extremidade e beleza já apareceu o nosso desenho aqui mas vocês tem que tomar cuidado porque quando você der dois cliques com botão esdo você vai ver que vai abrir uma janela né E aqui com essa janela
aberta se você aumentar e diminu você vai ver que o seu desenho ó tá fora da escala ainda e como que a gente faz né para colocar esseen na escala correta na escala 1 para 50 você pode digitar a no seu teclado o comando Zoom clicar enter aí agora é muito simples Você vai no seu teclado vai digitar 1000 bar 50 né que seria a nossa escala um para 50 e você pode colocar XP e clicar ent e você vai ver a planta entrando na escala Olha só cliquei enter e pronto a nossa planta escalou
aqui pra gente então é só você agora dar dois cliques com botão esquerdo do lado de fora e pronto agora você pode mexer no desenho normalmente ó que ele não vai sair mais da escala se você for observar aqui ó o nosso tracejado ele tá saindo bem pequeno então vamos ajustar aqui essa escala né pro nosso tracejado aqui no desenho sair melhor aqui no desenho você pode selecionar essa linha clicar com o botão direito vi até propers né de propriedade e tirar esse ponto 05 você pode colocar dois por exemplo e dar enter agora se
você fechar aqui e voltar no layout você vai observar ó que a nossa linha já ficou com tracejado muito melhor né agora vou ensinar um comando aqui para vocês que vai ajudar que é o Isolate esse daqui ó você pode vir até essa opção ó clicar e sobre a linha que você quer isolar e clicar enter ela vai aparecer para você só essa linha né vai sumir com todo o resto do desenho Então vou vir nesse comando aqui para copiar propriedade né vou selecionar a linha que eu configurei aqui e vou colar em em todo
o resto do meu desenho e pronto agora só apertar nesse botão de baixo ele vai voltar com o nosso desenho se você vier aqui no layout ele já vai ter aplicado em tudo esse tracejado né na escala que a gente criou aqui agora você pode vir aqui né nas lires e trocar para ler textos aí você vai clicar C no seu teclado vai aparecer esse comando de Cico né Você pode clicar aqui na folha puxar para baixo e tá o número C pronto aqui já criou né um círculo pra gente e a gente vai criar
aqui um texto novamente vou clicar aqui no texto vou abrir aqui esse texto vou digitar 01 aqui aí eu vou selecionar esse texto vou vir com o meu botão direito vou em propriedades V trocar a escala desse texto né para 4.5 vou clicar aqui do lado de fora e vou mover esse texto para dentro aqui né da minha bolinha aqui e assim a gente criou né a legenda aqui pra nossa planta como 01 agora vou criar uma linha do lado de fora vou puxar desse centro aqui vou puxar mais pra frente agora é só usar
comando stream para cortar essa linha e aqui agora eu vou pegar esse texto né vou copiar esse texto agora colocar basicamente aqui em cima da linha e vou escrever aqui pla baixa você pode observar que esse texto ficou enorme né então nós vamos configurar também esse tamanho então selecione o texto vem até própria né de propriedade E mude aqui o tamanho do texto de 4.5 para 3 aí você pode dar enter que ele já diminuiu né lá o nosso tamanho aqui eu vou dar um comando copy vou copiar esse texto aqui um pouco para baixo
e aqui eu vou dizer a nossa escala né da nossa planta vou vir aqui vou escrever escala um para 50 e aqui eu vou diminuir também o tamanho desse texto vou ver aqui propriedade e vou dar ele aqui de 3 para 1.85 e vou dar enter e pronto o nosso texto ali diminuiu agora vou selecionar tudo só vou ajeitar aqui a posição né então vou mover aqui essa legenda mais ou menos para cá assim e pronto criamos a legenda ali da nossa planta baixa eu posso até subir esse desenho um pouco mais para cima Então
vou dar dois cliques pra esquerda para entrar nessa viop né e vou pux puar esse desenho um pouquinho mais para cima e pronto agora só d dois cliques do lado de fora com o botão esquerdo e pronto agora para finalizar real aqui a nossa aula nós vamos configurar essas leas que a gente criou então você pode vir no seu teclado e digitar control P para abrir aqui né aba de impressão e agora é o seguinte você vai vir aqui nessa opção de estilo né da pilotagem vai clicar e vai até o final vai selecionar New
né pra gente criar um novo estilo aí você vai clicar em avançar vai dar um nome para esse estilo eu vou chamar ele de CTB planta baixa YouTube e vou clicar enter para avançar e vou clicar concluir e aqui o nosso CTB foi criado e a gente vai apertar agora nessa impressorinha do lado para editar o nosso CTB e config noss linh aqui é o seguinte na cor vermelha você pode vir aqui até o lado e colocar que ela vai sair na cor preta né Black e aqui na opção de Line weight seria né espessura
a pra nossa linha você pode colocar 0.15 agora a gente vem aqui pra segunda cor que a gente usou que foi o amarelo e você pode colocar aqui ela sair preta também e na espessura você pode colocar 0.20 agora a gente vai vir aqui né na nossa cor verde a cor de número três Coloca ela para sair preta também né E aqui na espessura você pode colocar 0.30 agora a gente vai até a cor 13 né que é esse rosa salmão aqui ele também vai sair na cor preta e nós iremos configurar ele para sair
na espessura de ponto 10 agora nós iremos puxar essa Barrinha aqui ir até o cinza de número 253 iremos colocar para sair na cor preta com uma espessura né aqui lineweight de 0.5 nós vamos voltar lá né a gente tem um cinza também para configurar aqui que é a cor de número oito e aqui a gente vai colocar para sair Preto a gente vai colocar para sair aqui na espessura de ponto 10 aqui no nosso número cinco Azul nós iremos colocar para sair a cor preta e na espessura da linha a gente pode colocar para
sair Ponto 50 né porque ela é uma espessura um pouco mais grossa e na nossa cor no caso de número s tá esse preto aqui né lá a gente pode colocar para sair preto mesmo e aqui na espessura a gente coloca também Ponto 10 que ela vai ser uma leir um pouco né mais fina que as outras e aqui é só você dar save e close e pronto ass está configurado agora aqui com essa aba aberta você pode vir aqui né e selecionar que você deseja o dwg para PDF e aqui nós já temos selecionado
ISO A4 né se você rolar você vai ter outros tamanhos aqui e aqui você pode vir mudar de layout para Window e aqui vai abrir a janela né para gente selecionar toda a nossa folha só você clicar e selecionar tudo e aqui você vai colocar paper vai mudar a orientação aqui para sair né no modo retrato e aqui você pode trocar para esse ISO full Blend aqui A4 porque ele se enquadra melhor al aos tamanhos e aqui você já pode apertar e dar uma previsão para você ver como vai sair né o nosso desenho e
aqui o nosso desenho né ele já vai sair né do jeito que a gente gostaria mesmo que Ele saísse com todas as espessuras configuradas e aqui que se você quiser que a Sua cota saia vermelha por exemplo você pode voltar aqui né nas configurações que a gente fez clicar aqui em editar e na cor vermelha aqui de black você coloca para sair Red que é vermelho agora você dá um preview aqui ó e pronto Nossa cota já está né na cor vermelha certo gostou desse vídeo gostou desse conteúdo aprendeu a fazer do zero uma planta
baixa aqui né configurando tudo né Sem template se inscreva no canal e deixa o seu like aí para que esse vídeo seja recomendado e eu posso trazer outros conteúdos como esse Beleza agora para gerar o nosso PDF aqui é muito simples só você vir aqui clicar em Ok vou botar aqui para salvar na minha área de trabalho mesmo eu já vou deixar esse nome mesmo de projeto planta baixa layout 1 vou dar um save e ele vai gerar aqui pra gente o nosso PDF e pronto está finalizada aqui a nossa planta baixa com a escala
correta de um para 50 e tudo a gente fez do zero aqui no Autocad Então manda esse vídeo para alguém que você acha que precisa né aprender fazer uma planta no Autocad de uma forma muito simples né porque não tem mistério gente Obrigado por você estar aqui assistindo esse vídeo Espero que tenha acrescentado seus conhecimentos e eu te espero no próximo vídeo tchau tchau galera
Related Videos

32:51
PLANTA BAIXA no AutoCAD a partir de uma im...
Amanda Macedo | Arquitetura
639 views

3:52:22
Planta Baixa no AutoCAD - Aprenda como Des...
Gênios do CAD
26,815 views

9:24
Como fazer uma planta baixa técnica, passo...
Markoni Heringer
225,346 views

29:07
Comandos fundamentais no AutoCAD 2025
Expert Cursos
2,015 views

20:51
LEITURA DE PROJETOS | Como ler um planta b...
João Macedo
6,803 views

2:05:49
How to Program Allen Bradley PLC Training ...
Tim Wilborne
487,963 views

25:32
Como fazer uma planta baixa passo a passo?
Markoni Heringer
2,407,113 views

18:29
Curso AutoCAD 2025 do zero - Aula 02 - Iní...
Amanda Macedo | Arquitetura
12,584 views

1:09:32
Aula completa de AUTOCAD 2023 para INICIAN...
Rômulo Vieira
24,244 views

43:00
AutoCAD - Como fazer uma Planta de Arquite...
Markoni Heringer
67,951 views

45:32
Curso de AutoCAD 2024 do Básico ao Avançad...
Ailton Brito
24,224 views

19:30
COMO FAZER UMA PLANTA BAIXA NO AUTOCAD
Pamela Bernardeli
18,001 views

17:26
Curso de AutoCAD - Exercício de treino, ap...
Markoni Heringer
23,165 views
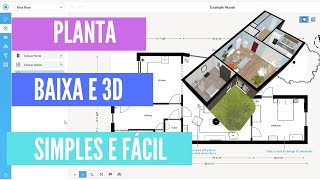
21:03
Como fazer uma Planta baixa e 3D ? Passo a...
Markoni Heringer
173,068 views

27:27
AUTOCAD 2024 CURSO - AULA 4 - PLANTA BAIXA
AutoCAD
27,464 views

26:33
Curso AutoCAD 2025 do zero - Aula 12 - Com...
Amanda Macedo | Arquitetura
2,280 views

14:16
Curso de SketchUp - Tutorial: Planta baix...
Markoni Heringer
50,787 views

2:12:05
Planta Baixa no AutoCAD: Aprenda como Dese...
Gênios do CAD
134,705 views

59:50
Sketchup Free | Aprenda Projetar Móveis do...
Modo Criativo
25,232 views