Go From PARA Method Beginner to Second Brain Pro with Obsidian MD (Free Setup Templates and Course)
138.74k views2872 WordsCopy TextShare

John Mavrick Ch.
📚 FREE COURSES:
🔁 Master the CODE and PARA method inside Obsidian: https://free.johnmavrick.com/co...
Video Transcript:
if all you're doing to implement the pair method is create folders to put your notes in then you're severely limiting the capabilities of your second brain the truth is folders are just the first level at which you can use the para method folders were made over a hundred years ago to organize physical files in cabinets but now we're living in the digital age so in this video I'll help you level up your pair system and take you from Level 1 folder beginner to level 3 information expert using my favorite feature Rich note-taking app obsidian in
level 2 we can overcome the main problem of folders by organizing our notes the same way our brains naturally do and in level 3 we can personalize our notes by adding different properties which we can then use to automatically organize and find our notes when needed if you stay until the end you'll get a chance to download and try out the second brain I'm making in this video and you'll also get free lessons on how to incorporate the other parts of the code method anyways it's time to finally unlock the power of a second brain
but to do so we need to start at the basics let's start from level one which is folders and work our way up in expertise so in obsidian we can go to the left sidebar over here and we can find the folder view which we can use to create folders for each part of the para method so if I just click on this button create a new folder make one for projects make one for areas resources and archives since this is sorted in alphabetical order we'll actually have to prefix them with the number since we're
sorting based on actionability projects goes first then areas third resources then last is archives so from here on out you're pretty much done Thiago Forte recommends you to create folders based on each project area or resource in your life but before you do so I want to outline a problem with using folders so let's say I had a project I was working on which was a video on how to use a pair method in obsidian very random idea I have no idea where I got it from and as part of this project I had a
note on how to use folders in obsidian but at the same time let's say I also had a resource or obsidian itself because I have other notes on how to use the app how to format notes in obsidian I don't know about you but this note on how to use folders in obsidian should be accessible in both this project folder and this resource obsidian folder but unfortunately folders are not made to do that since a note will only be able to be stored in one folder at a time that's why I wanted to introduce links
which is level 2 of the para method with links you can reference a note in multiple places at once but to achieve this we have to go against Thiago Forte's advice instead of making subfolders for each project or area of our life we need to make notes yeah that's right we're going to use notes to organize notes instead of seeing them just as things where you put text in you can also try to see them as a more customizable version of folders for example instead of creating a folder to keep all notes related to this
video project I can create a note instead so I'm going to create a new note called para method in obsidian inside my projects folder and with a folder we could only organize the notes via alphabetical order as seen by when we were trying to create the para folders but now we can choose how we can organize our notes through the power of headers bullet lists and more so now I can model the structure of my note organization based off of my script which has different levels of using the pair method and then inside I can
have subheaders for the different levels so level one is where I would include using folders in obsidian and here is where we can start making links to create a link you just type the left square bracket twice and as you can see you can now type in the name of any node or select it from here so we can choose how to use folders in obsidian now if we click on it we go straight there but that's not all our folder kind of comes to life now as we now have a space to think and
record other information we can now add contacts as to why we included this note in this outline and say easiest way to set up Pera but is also the most limiting and we now have the ability to include other information like maybe the titles I want to use the thumbnails and the script in its entirety and of course the main reason why we did switch to using notes instead of folders We can now go to resources create a new obsidian note and then also make a link to how to use folders in obsidian as well
as the other note already in there which is how to format notes so now I can take both of these notes and drag them into the root folder and safely get rid of these folders so yeah just look at the difference instead of only using that subfolder as a means of organization we can add life and other ideas into it so yeah congratulations you've taken the first step to stop thinking in folders next it's time to add some personality to each part of the pair method and to further connect all this information together we can
agree that projects areas and resources are all different so why do we create each one based off of a blank note we need to be able to classify each node type and personalize each node based on its type this brings us to level 3 of the pair method using templates and queries to automate this process and establish the structure to do this though we're going to need a bit more assistance so we can head to settings and turn on community plugins for more features first I'm going to look for the templator plugin which lets us
automatically create the structure of a node whenever we create it so I'm just going to install enable the plugin so now we can close this and first we'll need to create a folder to store all these templates in so I'm just going to create one called templates let's first create a template for the project note so we can go to the top here and create a folder to store all of our templates in and in here you right click create a new note I'm going to name it project template so with obsidian notes you can
include different properties in them and to do so we can just open up the command palette which is control or command p and we can search up property there's a command to add file property and we can also do this just by pressing Ctrl and semicolon so if I click this we can create a property for status and in the status we can use different emojis like red to mean that it's not yet started yellow to mean it's in progress and green to mean it's finished next we can add a property called Tags to classify
what type of node it is to differentiate between the different notes we have so in this case it will just be project I'm going to press enter and it'll create the tag and lastly I'm also going to have one called links which can let me link it to the higher order node it's related to in this case a project will be part of my projects node so I can link it to my projects but you can also add a deadline and we can change the type of the property from text to A Date to better
fit the occasion if I click on this calendar icon I can choose maybe next week I don't know why it looks like that but we'll just ignore it and lastly to connect it with the other notes in the para method we can include an area property in this case this will most likely be used for videos so I'm just going to link it to my YouTube channel from there we can just include the structure we had in our pair method in obsidian video note to include titles thumbnails and the script so now we can go
to settings templator settings set the template folder location to templates enable this setting that triggers templator on new file creation and in this folder template section we can set it so any note created in the projects folder will automatically use the project template so let's test it out if we right click on projects and then create a new note here we go our template gets loaded up I'm actually going to transfer the contents here into this new node just so it uses the template named the spera method in obsidian and we can fill out the
remaining properties so status is in progress because I'm technically doing it right now area is my YouTube channel since I'll be uploading this video to my YouTube and yeah now that we have that finished let's create the templates for the other notes as well so right click on templates new note name it area template and now I can use the shortcut to create a property which is control semicolon and as you can see we get recommended properties that are already existing in other notes but for an area we just need tags so we can label
this as an area note and we can add links to link it to my areas and lastly we can also create a resource template this one also isn't that actionable so we don't need status we just need tags can I make a tag for resource and we also need to maybe add an area it's related to and there we go just need to go to settings templator and set up the folders to also use the templates so yeah with this new classification we can take our links to another level right now all the links are
viewable through backlinks which we can see by opening up the right sidebar if we go to how to use folders in obsidian we can see all the notes that are linked to this note but being the nerd I am I want to further organize them based on the Note type and see the results in the note itself rather than in this Pane and through this the note doubles as a dashboard of all related notes not just the content inside of the note to do this we can set up different queries to differentiate the related notes
so to do this we will need another plugin I'm going to go to community plugins browse search up data View and as the summary suggests this plugin treats our obsidy involved like a database that we can query from so I'm going to install it and enable it and exit so for this to work we'll have to create some areas and resources with our newly created templates so I'm going to just copy the contents here delete it and then recreate the obsidian resource paste the content and set the area to my YouTube channel and for areas
I will create a new note for my YouTube channel so now in my project notes for pair method in obsidian I want to have a new header to show all related resources and to only look for resource notes we can create a query and to do so we just need to type three backticks which will create a code block type in data View since we're going to be using code for data View and we're looking to list all of the related resources so we're going to type in list and and now we only want to
see notes that are related to this note so we can type from and then two square brackets to indicate that it has to be linked to this note specifically and we're looking for only resource notes so the note has to include the resource tag so if we exit no note show but if we had a new note like the pair method and we had it linked to this pair method in obsidian note we head back look at related resources and it's there so now instead of having to make the link on both notes you only
have to create it on one and it will automatically track when you visit this note so we can add this to our project template and let's create some queries for areas and resources as well for areas it would be quite handy to see what projects I have ongoing in this area so we can do something like objects and then we can create another data view code block this time we can create a table and this time we can show properties like the status and the deadline of the project and we can make sure that it's
linked to this note and that it is a project and if we check out what it looks like the pair method in obsidian project note shows if you want to take this one step further and create subheaders and organize them based off of the status maybe you wanted something like a kanban board you can have this subheader as not started and we can change this to only include files where the status contains the red square and it won't show anything because pair method and obsidian has the yellow Square to mean it's in progress so if
we create the in progress header and do the same thing then change the icon and exit we see the project here and last but not least we can use these queries to also just show all the different notes of a certain type and so I'm going to turn this my area's link into an actual note and let's say in here I wanted to make a list of all the areas I have sorted by alphabetical order just like so so to create a query like this we can just type in the three back ticks data view
we can do list from any note any note with an area tag and we can sort the results based on the file name by descending order so if we exit we see that we have the area template showing here so I'm going to also add another condition where the note isn't in the template's folder and I'll get rid of the area template so now if we were to create another note let's name it my second brain if we go back to my areas note it seems to be in Reverse alphabetical order so we can just
switch it to ascending and there we go for something like projects we can create the my projects note we can sort it by deadline so then we can do the same thing data view we can actually create a table this time since there's more information to show so we could do table and then for the fields we just have status deadline and area and it would be from any notes with the project tag and are not in the templates folder and we would sort this by deadline descending no ascending so then if I were to
create another project note test project change the state to September 28th and then go back to my projects you can see it gets sorted in the correct order because the year month date format naturally also sorts it in alphabetical order unfortunately the pair method is just a fraction of what you need to know to fully set up a system to capture organize distill and express your knowledge inside obsidian go to the description and sign up for my free email course to learn exactly how to do so you'll get the Vault I made in this video
for free and you'll learn how to upgrade it to finally start building your own second brain alternatively if this is your first time hearing about obsidian and you want to know more about how to learn how to use it you can watch this video right here anyways if you enjoyed this video be sure to like And subscribe for more content like this this has been John Maverick stay mindful
Related Videos
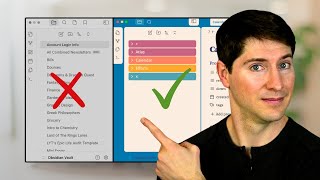
28:45
What Nobody Tells You About Organizing Fol...
Linking Your Thinking with Nick Milo
121,311 views

29:07
Is Obsidian the True Second Brain? ft. Nic...
Tiago Forte
127,317 views

21:16
✨ How to use Obsidian, the BEST 2024 Study...
John Mavrick Ch.
206,967 views

11:26
How to Organize Your Digital Life in Secon...
Tiago Forte
762,113 views

12:08
Life-RPG Second Brain System to track your...
Jaies Inruhi
6,071 views

26:29
My FULL Zettelkasten & Obsidian Workflow
Destina
5,928 views

31:35
How to become an expert with Obsidian (FUL...
Odysseas
36,913 views

11:53
Hack your brain with Obsidian.md
No Boilerplate
2,088,494 views
![Form, Function, & Fun! - My Obsidian Vault Tour [2024]](https://img.youtube.com/vi/rAkerV8rlow/mqdefault.jpg)
10:20
Form, Function, & Fun! - My Obsidian Vault...
CyanVoxel
456,272 views

18:12
How HACKERS Take Notes!! (Obsidian & More)
Cosmodium CyberSecurity
182,529 views

31:38
The Essential Beginner Tutorial for Obsidi...
Dev Dog
22,470 views

1:08:05
The Ultimate Obsidian for Beginner's Guide...
CreaDev Labs
12,160 views

36:26
Obsidian: The King of Learning Tools (FULL...
Odysseas
1,481,108 views

21:46
You all NEED these Obsidian community plugins
Christian Lempa
750,874 views

18:44
PARA Not Working? Try Creating MOCs In Obs...
Aidan Helfant
22,436 views

13:06
How To Use Obsidian: The ONE THING That To...
+1creator
115,595 views

9:28
What Obsidian gurus get wrong about Zettel...
Tony Ramella
65,373 views

6:16
You're not stupid: How to learn difficult ...
Python Programmer
446,522 views

12:37
12 Obsidian Plug-ins I *Actually* Use
Notebook Overload
121,640 views

24:01
My Obsidian Setup: The King of Note Taking...
Christopher Lawley
312,466 views