How to Create VIRAL Motion Graphic Shorts in CapCut | Free Tutorial
1.4k views2759 WordsCopy TextShare

DigiNudge-Dalila
Want to know how to make viral shorts on YouTube? In this CapCut tutorial, I'll show you step-by-ste...
Video Transcript:
you've probably scrolled past dozens of these eye-catching animations on your feet these animations get millions of views the ones that make you stop rewatch and think how did they do that in the next few minutes I'll show you exactly how you create each of these animations using free tools before we start making the videos we need some assets if you go to canva.com create a design and choose Instagram video or Tik Tok here make first page black this will be our background next we'll make the page green and search for semicircle make it bigger just
the size to fit in nicely and make it white cuz remember we're going to use a black background we look for wavy line I'm going to choose this one again I'm going to color it in white I'm going to duplicate this page because I need one wavy line that is still and the second one that is animated other element is this straight Arrow I'm going to make it white again once this is done I'm going to download everything as PNG files now we go to cup cut so if you go to media port and import
them into cup cut I'm going to import the animation we will reproduce and we can lock it or make it invisible so it doesn't get in the way but we can check from time to time when we need to let's get started by dragging in the background the black background that we saved earlier Cana we can lock this background so it doesn't move when we work working on other layers on the top of it next we're going to go to text and then drag the text default text on the top of background I'm going to
write the text from the animation we're going to reproduce that it says when you understand and respond then we going to send the text to the length of the animation we have and duplicate this layer and write the next text when you understand and misunderstand and react I'm going to resize the text next to fit into the screen we don't want it very close to the edges and then we start by I always like to lock what I don't need so the text won't move when you're making the animation again we drag another text and
this time we write a DOT and then increase the font size so it is similar to the animation we were producing we're going to duplicate it and drag it to the right now I'm going to duplicate it for the the third time or the second time to get the third ball and this time we're going to place it under the two on the [Music] left I'm going to add the wavy line first first we're going to remove the green background by going to remove background chroma key and then resize it in between the two circles
the layer will be just in the first half and the second I'm going to pull the static non animated wavy line and that's because we're going to add a looping animation on it in a minute we're going to do the same remove the green background with a chroma key and resize it and adjust it in between the Cs so the reason we're doing this looping animation here in cup cut is that I couldn't find them on canva you see the wavy line goes from the ball on the left to the ball to the right and
then starts looping that's the first animation done now we're going to move on to the next animation now I'm going to add the semi circle the first one and try to resize it to be at the same position as the video we're going to reproduce so I'm showing and hiding the the video You're reproducing to see where to position it I'm going to do the same for the second semicircle I'm duplicating the first one and rotating it by 180° as you can see I'm positioning those two semicircles to make a perfect circle if you can't
do it by reference as I'm doing it to you can align the top and the Bottom semicircles by having the same X position for both now I'm going to go to text again default text and and write dash dash dash I'm going to go to the curve and curve it curve this line and rotate it to 90° this Dash curved line is just a guide for be [Music] animated the animate arrow that we got from canva and remove the background with a chroma key as we've done before I can see it is a little bit
greenish so what I'm going to do is go to adjustment and increase the exposure all the way up now I'm going to toggle in between the video the original video to see how the arrow is moving and check the animation and I'm going to resize it to be very similar [Music] visually seems a little bit too slow so what I'm going to do is convert this Arrow to compound clip to be able to to change the speed of this Arrow as we convert it to a compound a speed tab appears and we can adjust the
speed to match the video the original video I'm going to move the cursor to roughly where the where the arrow hits the ball that's around here not split yet this position I'm going to adjust the layer to this position where the circle are not split yet and I'm going to duplicate it or leave the second half and freeze it you click on the right and then click edit and then freeze so you see here that's what we so that's what we want the arrow hitting the circles then just being there static for a second while
the ball is splitting now we're going to the position where the arrow hits the circles and we're going to hit a key frame for the position and rotation then we're going to hold shift and then we're going to move one 2 three times and then we're going to hit we're going to move the ball up at a position of x 53 2 and Y - 450 and we're going to rotate it to - 26 I added another frame but that's optional I wouldn't advise adding the third one the second one is enough I'm going to
do the same for the bottom semicircle and that gives us the animation I'm going to tweak it a bit and I'm going to show you the result here [Music] for the second animation we're going to make this glowing clock can make the animation cup cut but I'm going to make it in canvi it's much easier and you can use the free canvi count to make this animation I'm going to make it on this 916 screen and then later copy it to a vertical screen that can be uploaded to Instagram Tik Tok or YouTube shorts so
the first thing you're going to do is is find the elements and the elements for this particular animation are human life cycle so it starts from newborn to the Grave I'm going to find all these icons in canva one by one I'm going to speed this process the next thing I'm going to do is write clock to find the clock elements I found this clock the hour and minutes hand separate from the clock Circle first thing I'm going to do is adjust the clock hands to align with the clock and then start aligning every icon
on the on every hour of the day as you can see [Music] here the next thing we're going to color them and make them [Music] glow so initially I thought I'm going to color them so I started by coloring them to match the animation we're going to reproduce using the color wheel then I thought why not just copy the exact colors they have so I copied a screenshot of their animation and once I started to pick the colors I realized they're white every icon is white so the color you see is just the glowing light
that is colored I hope this makes sense I'm going to recolor every icon in white and I'm going to put the background in Black so you can see the Icon better and then we start to work with the glowing effect that we have here let me show you how we're going to do that so if you click the icon and go to edits then we're going to use Shadows on the Shadows we click glow and then go all the way down to the settings going to increase the size and the blue amount to the Max
and then change the color to the color that we want the glow to appear in in this case I'm going to choose the green I'm going to increase intensity to 100% as well I'm going to adjust the color to my liking I'm going to do this for all the icons one by one so this is not done yet the glow effect is not as pronounced as the video we're going produce on canva and their elements we're looking for glow when we do that we we can place the glow under the icon first I got a
white glow and was under each icon and you can click on the glow and go to edit and then play with the setting to get to adjust it to the color that you have on the icon that's one way of doing it but is takes a lot of time what you can do instead which is much easier if you find a glow in a color that you need let's say for example Green Glow if you get the green glow you still can adjust the glow intensity by increasing the transparency or decreasing the transparency I'll do
this for all the icons and this is what we get now the next part of this animation is to animate the our handles and each icon is a p appearing one at a time in canva the way to do it is by first I'm going to separate the minutes hand from the hours hand and to do that I'm going to crop each one like you see here now the minutes hand will be always at 12 CL but the hours hand will be moving with each icon appearing to close the 12 hours clock duplicate this exact
glowing clock that you see and each time leave one appearing at a time so I'm going to do this for each [Music] one and this is the result we get I'm going to reduce the timing of each video to 7 or 6 seconds and Export it as MP4 and this is the result we get let's go to cup cut I'm going to import the assets drag the black background and the ratio is 9 by 16 for shorts and it automatically picking up the ratio when you prepare the background in this exact format now I'm going
to go to text default text and I'm going to drag the default text and adjust it to the length of the background I'm going to write time and this refer to time with family I'm I'm going to right click and copy and then paste this layer I'm going to write money and drag money to the opposite side it puts both at 700 to scale them down to 90% here I'm going to lock the background track so it doesn't move when I'm working on the top layers I'm going to select both layers by holding control and
adjust their position I'm going to lock these two we don't need them for now and we're going back to media and drag our element first we need the woman with a child we're going to remove Bey chrom key and remove background we're going to scale it down actually to 20% I'm also going to drag the dollar sign in white and I'm going to remove the background and scale it down to 20% I think it's too small or 30 to 30% I'm going to drag the yellow dollar sign I'm going to do this for all elements
and remove their background adjust their size we're going to go to text again and then default text and drag a layer on the top and adjust it to the length of the other the layers this time we're going to write dash dash dash and scroll down and decrease the character to minus 10 I'm going to adjust the length and the font size I'm going to place this layer of the line under the dollar signs adjust is position I'm going to duplicate this layer then we go into basic and go to color going to choose yellow
pick the dollar yellow and right click create a compound click we're go into video and we're go into mask we're going to choose split mask we're going to rotate it by 9 de at the beginning of the layer we're going to hit a key frame for the position and drag this mask all the way to woman and the child icon now we hit shift and we're going to go few frames forward the key frame again this time we're going to drag it all the way to the dollar sign now we're going to hit key frame
and go go toward the end of the layer and hit the frame the position frame again and this time we're going to drag it all the way back so if we play it so it fills very quickly and then it those bags slowly now we want the dollar sign to be white initially and as it hits the dollar sign we want it to be yellow we're going to this layer yellow layer and we don't want this part so if we play it again up to this point that's what we want now as it's as it
goes back we don't want it to remain yellow so we're going to rep play the animation that's exactly what we want let me zoom in to explain what I've done here this dollar sign should be always white and at this moment of time when the yellow line hits the dollar sign it should be yellow as soon as it goes back I want it white again so we can remove this part and just leave the yellow sign on this portion here let's play it one more time that's all good now if you go all the way
to beginning the man should be moving at this point as soon as the yellow line hits the man we should add the key frame on the man layer so as soon as yellow line hits the man we should hit the position key frame for the man that's done the man should be at the dollar sign so we go to the cursor where the yellow line hits the sign and here we should move the man to the dollar sign and we should keep the same y AIS we're only changing the the X position so the Y
AIS was 190 so we should keep it the same now if we move back the line at this point the man should be back to his family but remember we're not moving the Y we're only moving the X we can do this or what we can do is copy this key frame and then paste it where the cursor is so let's play it and see what we have it's nice I can do one more thing to make it look better we're going back to the compound click yellow line layer and we go to video and
then click on mask we going all the way down to feather and I'm going to increase the feather to five so let's play it again and see how it looks like now I'm going to go back to media and I have a some music to add and import the music I have let's see this animation [Music]
Related Videos

19:04
Create Amazing Intro Video: CapCut Text Ef...
TVBOX Academy
7,537 views

8:19
Make Viral Motion Graphics Animations with...
SocialTimer
63,287 views
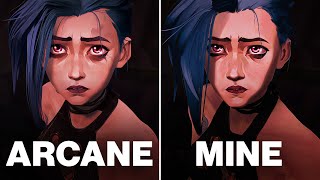
15:01
I Recreated Arcane With $0
Noggi
1,437,932 views

19:51
How To Create AI Animated Story Videos Tha...
Darius Reed
7,304 views

29:20
You Won't Believe These AI VIDEO-Podcast T...
Jonathan's Hub Jam
2,505 views

11:46
How To Animate Photos With AI (No Skills N...
Elle Wong
3,064 views

9:43
Runway Act-One | How To Create Mind-blowin...
Atomic Gains
35,792 views

19:10
I Redesigned the ENTIRE YouTube UI from Sc...
Juxtopposed
872,401 views

7:55
Motion Graphics Tutorial in Canva - FREE P...
DigiNudge-Dalila
408 views

16:56
AI Generated Animations Just Changed Forev...
Emmanuel Crown
413,165 views

15:48
I Edited The Same Video on Every FREE Soft...
finzar
596,721 views

17:26
How To Edit Viral REELS & SHORTS: CapCut T...
Ben Claremont
9,555 views

27:38
Top 30 Best Effects in After Effects
Black Mixture
832,620 views

15:52
How to Create TRENDING Motion Graphics in ...
AIVisualBlend
53,186 views

18:17
How to Edit Viral 3D Houston kold Animatio...
Joseph | Video Editing
31,735 views

9:10
I Made "Espresso" by Sabrina Carpenter Wit...
EdTalenti
746,138 views

12:30
10 INSANE Capcut Editing Tricks 🤯
Trevor Jones
940,643 views

17:44
CRAZY! 1,000 YouTube Shorts in 17 MINUTES ...
Jamil Velji
3,685,687 views

12:56
10 Canva Apps You Probably Didn't Know Exist!
Repixo - Canva Apps & Tutorials
5,595 views

8:05
Edit with CapCut SO good, they can’t look ...
Davinci
131,455 views