Curso Básico Power BI 2025 - Aula 1 - Introdução ao Power BI
20.43k views6003 WordsCopy TextShare

Hashtag Treinamentos
CLIQUE AQUI PARA SABER MAIS SOBRE O CURSO COMPLETO POWER BI IMPRESSIONADOR: https://lp.hashtagtreina...
Video Transcript:
fala impressionador seja muito bem-vindo ao curso básico de power bi então durante essa série de aulas você vai sair do absoluto zero do seu nível atual de power bi até você dar os seus primeiros passos construir suas primeiras análises seu primeiro dashboard aqui dentro dessa ferramenta de bi bom pra gente começar esse curso básico aqui já vou adiantar que aqui na descrição do vídeo Eu sempre deixo o link com o arquivo para você baixar de graça para acompanhar todo o passo a passo que eu for construir aqui aí no seu computador para você conseguir praticar
tudo que eu V fazer aí da sua casa então sem mais delongas bora começar o nosso curso básico Paul [Música] bi bom seguinte então para dar uma introduzida aqui ao Power bi o que que é como é que ele funciona e assim por diante Bom basicamente A ideia é a seguinte a Microsoft mesmo a criadora do Excel do Word do PowerPoint decidiu criar o Power Bi que é essa ferramenta de Business intelligence de bi ou seja basicamente bi significa você conseguir juntar vári as informações espalhadas pela empresa conseguir organizar isso tudo em um único lugar
para você conseguir ajudar na tomada de decisão então por exemplo você trabalha na área de RH e aí você quer conseguir entender o que que tá causando uma alta rotatividade dos funcionários e aí você vai saber você vai conseguir entender os indicadores que estão afetando isso vai conseguir tomar alguma decisão prática baseada naquilo Quais são os fatores que a gente pode mexer pra gente conseguir reduzir o turnover ou então por que que as vendas se você trabalha na na área de vendas por exemplo por que que as vendas caíram tanto de um mês pro outro
o que que a gente pode fazer para evitar essa queda nas vendas ou se as vendas aumentaram tanto de um mês pro outro como que a gente pode fazer para continuar crescendo Ou você trabalha no no setor de atendimento ao cliente você quer saber por que o tempo médio de chamad de atendimentos aumentou tanto e o que que a gente pode fazer para reduzir então isso tudo é bi basicamente você conseguir coletar vários dados espalhados pela empresa juntar tudo em único lugar montar uma visualização de dados aqui um dashboard um relatório para ajudar na tomada
de decisão então Power Bi é a ferramenta principal é a ferramenta mais Eh mais usada no mercado e mais pedida pelas empresas e tá crescendo muito e ela é a queridinha das empresas então basicamente essa aqui vai ser a ferramenta que que você vai aprender ao longo das próximas aulas E aí vamos lá Primeiro de tudo você precisa aprender a instalar o Power Bi e a para instalar o Power Bi você tem duas opções a primeira delas é você vir no Google pesquisar por Power bi download e clicar no link aqui da Michael soft para
ir lá e fazer o download O que você pode fazer e de graça inclusive Então essa é uma dúvida da Galera posso baixar pro FBI como é que funciona para você baixar porbi no seu computador é de graça tranquilo beleza mas essa aqui não é não é a opção que eu mais recomendo para você baixar powerbi a opção que eu mais recomendo é você pesquisar no seu computador por Microsoft Microsoft Store e ele vai abrir a loja de aplicativos a loja de programas da Microsoft aqui para seu computador e você vai pesquisar por Power bi
tesk top que é o programa do Power bi que a gente baixa no computador aqui ó Power Bi tesk toop você vai clicar aqui em fazer o download no meu caso já ten então só tá a opção de abrir por que que eu recomendo mais aqui pelo pela lojinha da Microsoft do que pelo site da Microsoft porque pelo site da Microsoft você faz o download e se tiver uma versão nova do Power di em seguida no mês que vem daqui a dois meses e assim por diante você vai ter que baixar mais uma vez Agora
se você baixar pela pela lojinha da Microsoft ele atualiza o Power bi automaticamente sem você precisar fazer nada então Saiu uma atualização nos próximos dias ele vai atualizar sozinho show de bola Beleza então feito o download aqui do Power Bi como que funciona a lógica por trás do Power bi então a ideia aqui é a seguinte eu vou te mostrar como é que funciona tô aqui com um gabarito do dashboard que a gente vai fazer ao longo aqui dessa série de aulas que a gente vai chegar lá no final do do curso básico aqui com
ele concluído e como é que funciona a lógica do Power bi a ideia que é a seguinte dentro do Power Bi você vai ter três ambientes principais que a gente usa que é esse ambiente aqui do relatório que é onde fica aqui e os gráficos as visualizações enfim toda a parte final e visual vai ficar aqui dentro dessa guia relatório já na segunda guia é a guia chamada de guia de tabela que a gente chamava de guia dados que basicamente é a guia onde você vai conseguir enxergar a tabela as tabelas que você tem então
as colunas as linhas todas as informações todas as tabelas ó Então a gente vai trazer uma tabela de vendas uma tabela de produtos então todas as informações você vai conseguir enxergar por aqui e tem uma terceira guia importante aqui que é a guia chamada de modelo O que que significa essa guia chamada de modelo essa Guia É para quando você tem mais de uma tabela e você quer juntar as informações delas por exemplo eu tenho uma tabela com o histórico de vendas eu tenho uma tabela com as informações dos produtos que eu vendi e eu
vou querer juntar essas informações para conseguir juntar elas em único relatório e é para isso que a gente usa o que a gente chama de relacionamentos relacionamentos entre tabelas aqui dentro do Power bi E é isso que a gente vai fazer também mais para frente aqui ao longo do curso básico também show então três guias principais guia relatório guia tabela e guia modelo só que vamos lá esse aqui é o gabarito então eu vou abrir um arquivo de power bi ó Power bi desktop aqui no meu computador do absoluto zero e você vai ver que
dentro desse arquivo a gente vai ver ó vou clicar aqui relatório em branco e você vai ver que a gente vai ter as mesmas guias só que completamente vazias então aqui a guia relatório vai est completamente vazia não tem nenhum gráfico não tem nada aqui guia tabela também não tem dado nenhum e a guia modelo também não tem absolutamente informação nenhuma Então qual que é o primeiro passo pra gente e começar a trabalhar no power bi Na verdade eu vou até abrir um bloco de notas e vou anotar o passo a passo pra gente ter
mais certinho então o primeiro passo é que a gente chama de importar dado de algum lugar então vou trazer dado de algum lugar então seja do Excel seja de algum sistema que a sua empresa USA um banco de dados Seja algum dado que tá na internet que você quer trazer para analisar Seja algum dado que tá no Google sheets Enfim então você pode trazer dados de vários lugares para conseguir e trazer eles para dentro do Power bi então o primeiro passo é importar né trazer esses dados para dentro do Power Bi e editar eles que
que significa editar Às vezes a tabela que você vai trazer pro Power bi ela não vai est tão perfeitinha tão certinha então para isso você vai conseguir ter a opção de editar a sua tabela Ali pela Power bi E aí o segundo passo vai ser basicamente na verdade deixa eu até cortar o editar aqui pro próximo passo só para ó segundo passo editar a tabela terceiro passo vai ser você criar os relacionamentos entre as tabelas então se você tiver várias tabelas Não é obrigatório você ter várias tabelas Às vezes você às vezes você pode trabalhar
no powerback com uma única tabela Mas se você tiver várias tabelas e você quiser juntar as informações delas dentro de um único gráfico dentro de um único relatório você vai fazer o que a gente chama de criar os relacionamentos entre as tabelas que é para você poder justamente juntar as informações delas em gráficos em análises assim vai o quarto passo vai ser criar as fórmulas as análises os números que você vai querer analisar então eu quero ver qual que é a média de vendas eu quero ver qual o ticket médio eu quero ver qual é
a soma do faturamento eu quero saber quanto quantas vendas eu fiz em lojas online então enfim todos esses números esses indicadores você vai poder fazer pelo pela parte de criação de fórmulas que a gente vai falar mais pra frente que tem o nome dentro do Power bi de dax que é do inglês expressões de análises de D de análise de dados então data analysis expressions e por fim a o último passo aqui dentro do Power desktop vai ser a gente criar o nosso relatório e criar o dashboard então a gente fazer os gráficos as visualizações
para conseguir é enxergar e analisar os dados Tranquilo então a gente vai fazer esses Passos aqui ao longo das próximas aulas Beleza então o primeiro passo é a gente trazer dados de algum lugar para dentro do porbi beleza quais dados são esses Alon bom que nem eu falei na descrição do vídeo você vai ter exatamente os arquivos para conseguir fazer o download então eu trouxe aqui várias tabelas de uma empresa de varejo então uma empresa fictícia de varejo então tem a tabela de vendas com histórico de 2022 2023 2024 tem uma outra tabela menor que
tem o cadastro dos clientes que já compraram na empresa o cadastro das lojas onde a gente faz as vendas e o cadastro dos produtos que são vendidos Então a gente vai ter que trazer essas tabelas para dentro do Power bi E aí e não tem uma ordem Clara não vou trazer todas a mesmo não vou trazer todas de uma vez só vou trazer uma por uma porque eu vou trazer vou ver se tem alguma edição para fazer e assim por diante então não tem uma ordem clara ou específica de qual é a tabela que eu
puxo primeiro tanto faz vamos começar por exemplo pela tabela de cadastro de lojas mas poderia ser qualquer uma E aí antes da gente jogar ela pro powerbi deixa eu só abrir essa tabela de cadastro de lojas pra gente dar uma olhadinha nela como é que ela vai est estruturada Beleza então Ten o meio que o cabeçário dela aqui né cadastro de lojas traço 2024 e eu tenho as informações então eu tenho o código da loja então o ID da loja e que vai ser um número ali e do do código dela ali tem a localidade
então aqui essa loja na Inglaterra essa loja nos Estados Unidos loja na Austrália e assim por diante eu tenho aqui a cidade depois eu tenho o tipo da loja então a cidade onde fica o tipo da loja se é física se é online o nome do gerente que cuida daquela loja e o sobrenome do gerente show de bola e aí um detalhe importante que é o seguinte essas bases de dados normalmente de onde elas vê elas vê de algum sistema da empresa por exemplo sistema de vendas da empresa e a gente foi lá no sistema
da empresa clicou ali para exportar a planilha com o histórico e ele resultou nessa tabela aqui pra gente então é uma tabela que ela vai vir sempre nesse formato então pode ser que você queira fazer algumas edições nessa tabela por exemplo pode ser que você queira virar para mim e falar assim al o nome do gerente sobrenome eu não posso juntar numa coisa só não faz mais sentido a resposta é sim faz mais sentido você juntar o nome e sobrenome numa coisa só ou por exemplo ao invés de você ter o país e o continente
juntos na mesma célula você ter separado para poder analisar uma coluna só o país outra Cola só o continente mas não vai não é não seria inteligente a gente fazer essas edições pelo Excel por quê Porque mais uma vez como eu exportei a planilha do sistema da empresa ela vai vir sempre nesse formato então se eu fizer várias edições pelo Excel o que que vai acontecer na semana que vem quando eu baixar essa mesma planilha atualizado com novas vendas novas lojas e assim por diante o que que vai acontecer ela vai voltar a ter o
formato original de nome sobrenome separados e eu vou ter que juntar de novo localidade país e continente tudo junto que eu teria que separar de novo então a gente não vai fazer nenhuma edição nos dados pelo Excel qualquer edição que a gente queira fazer a gente vai fazer pelo Power di porque o legal do powerd uma das coisas que eu vou te contar agora é que todo esse processo de ajustar a tabela fazer ajustes e assim por diante o Power deixa automatizado para quando eu tiver novos dados na semana que vem ou amanhã ou no
mês que vem eu não ter retrabalho nenhum eu vou clicar em um botão ele já vai fazer automaticamente essa atualização dos novos dados para mim tranquilo mas vamos um passo a passo aqui uma coisa de cada vez então beleza A gente entendeu mais ou menos o que que a gente tem nessa tabela de cadastro de lojas vou fechar essa tabela vou abrir o Power Bi e o primeiro passo é eu trazer essa tabela aqui para dentro Como que eu consigo fazer isso vou vir aqui dentro do Power Bi e aqui no na guia página inicial
eu vou ter essa opção aqui ó de importar uma pasta de trabalho do Excel ou seja um arquivo do Excel beleza essa a opção que a gente quer mas também o Power bi ele tenta ser o mais intuitivo possível então a além daquele botão lá em cima eu tenho esse botão aqui importar dados do Excel ele faz exatamente a mesma coisa ou se eu quiser mais opções eu tenho aqui ó essa opção de Obter dados E aí ele vai ter aqui mesmo botão pasta de trabalho do Excel além de outras opções então trazer outros dados
do próprio Power bi trazer dados de um banco de dados SQL trazer dados da internet ou de um bloco de notas um arquivo csv e assim por diante ainda tenho mais opções aqui se eu clicar em mais ele vai ter mais de 100 possibilidades aqui al dá para que tá do Google planilhas dá se você pesquisar aqui ó Google planilhas vai aparecer aqui essa opção também beleza mas eu quero aqui a opção do Excel que é a primeira então eu posso ou clicar por aqui ou eu posso voltar lá no menu inicial e clicar em
pasta de trabalho do Excel tanto faz show agora você vai pegar o arquivo se você não fez o download faz o download aqui na descrição você vai pegar o arquivo que a gente quer começar de novo tanto faz o arquivo mas eu escolhi começar por exemplo pelo de cadastro de lojas vou clicar aqui no botão de abrir a partir de agora agora o que que ele vai fazer ele vai abrir essa janela de navegação ele vai mostrar aqui pra gente o nome do arquivo que é cadastro de lojas P xlsx que é a extensão do
Excel e ele vai listar pra gente todas as abas que a gente tem dentro daquela planilha então um um arquivo de Excel pode ter uma aba pode ter cinco Abas pode ter 30 abas no caso só tinha uma E aí se eu clicar aqui em planilha um aqui do lado direito ele vai mostrar uma prévisualização daquelas informações e aí se eu realmente qu quiser trazer essa tabela pro Power bi só tem que marcar ela aqui do lado então dá um cheque Zinho nela e pronto então aqui tem as pré-visualizações ó ID da loja localidade cidade
e assim por diante E aí aqui dentro do powerbi ele vai dar duas opções pra gente ele vai dar opção de transformar dados e de carregar que que são essas opções a opção de carregar significa o seguinte eu pegar essa tabela do jeito que ela tá sem editar absolutamente nada e levar ela direto pro P bi sem mexer nada agora a opção do transforma dados é o quê Eu falo para powerbi o seguinte ó powerbi antes de levar essa tabela antes de você carregar essa tabela aqui para dentro do Power Bi eu quero antes dar
uma olhada nela fazer algumas alterações por exemplo acrescentar informação excluir informação mudar alguma coisa de lugar fazer algum ajuste aqui e ali e assim por diante Então o que a gente usa 99% das vezes 99,999% das vezes é o transforma adas porque a tabela nunca vem perfeitinha ou mesmo se ela vier perfeitinha eu preciso pelo menos conferir se tá tudo certo para ver se tem alguma edição que Eu queiro fazer ou não para só depois levar para Power bi então vou clicar aqui nesse botão de transformar dados e quando eu clicar no botão de transformar
dados o que que ele vai fazer ele vai abrir uma nova janela chamada de power query al que que parada é essa de power query você mal começou a falar de power bi já tá falando de power bi Power query Power não sei das contas Calma Vamos lá é o seguinte então a gente trouxe dados do Excel e a gente vai levar eles para dentro do Power bi só que dentro do Power bi quando a gente clica naquele botão de transformar dados ele abre uma nova janela que faz parte do Power bi chamada de power
query que é basicamente uma janelinha de edição de planilhas aqui dentro do Power bi E aí para você não esquecer mais pensa da seguinte forma imagina que são 5 horas da tarde você tá na praia e aí você tem uma festa para ir de noite às 8 anos você não vai sair da praia e vai direto pra festa tudo sujo e tal não sei o quê que que você vai fazer você vai sair da praia que é o lugar sujo vai passar em casa tomar um banho botar um perfume fazer a barba botar maquiagem Seja
lá o que for enfim e depois você vai pra festa então nessa nossa comparação o lugar sujo a praia seria o Excel que ele tá com a planilha bagunçada com informações sujas que a gente quer excluir acrescentar modificar e assim por diante só que antes de chegar na festa que é o Power com os gráficos todos boladões e coloridos e não sei o qu você vai gente dar um B você vai tomar um banho que seria o Power query que seria essa edição aqui da tabela essa limpeza dos dados tratamento dos dados que a gente
chama Tranquilo então powerquery uma ferramenta uma janela que fica dentro do Power bi para editar os dados tanto que a tabela por enquanto ela tá aqui no power query mas aqui ó se eu abrir o Power bi se eu Minimizar essa janela do powerquery Ó o Power bi Continua sem informação nenhuma Ele tá esperando a gente terminar de fazer as edições do Power query para aí sim os dados serem levados para dentro do Power bi Show Beleza então o que que a gente tem que fazer aqui no power query no power query primeira coisa é
a gente vir aqui ó no nome da da tabela e dar um nome intuitivo para ela porque se ficar planilha um daqui a pouco tá planilha um planilha dois planilha trê a gente não sabe o que que é o quê então eu vou dar um nome aqui pra tabela de cadastro lojas por exemplo e vou dar um enter show de bola e aí lembro o que que aconteceu lá na nossa outra tabela e a gente tinha na verdade o cabeçalho da tabela que tava escrito cadastro lojas Trasso 2024 e a gente tinha umas linhas vazias
Então na verdade a tabela ela só começava aqui da terceira linha para baixo porque a gente tinha aqui os títulos das das informações e logo depois as informações em si então se eu abrir aqui ó a tabela de cadastros de lojas lembra como é que ela tava ela tava a a primeira informação Ali era só o cabeçalho tinha duas linhas vazias depois começava a nossa tabela então o que que a gente vai ter que fazer ajustes nessa planilha não faz sentido nenhum eu ter linhas vazias na minha tabela e uma regra do Power Bi que
é o seguinte os seus cabeçalhos eles precisam est aqui em cima nos títulos das colunas não posso ter o cabeçalho no meio da tabela senão ele não vai saber diferenciar eu tenho que explicar para ele ó Isso aqui é um título é um cabeçalho e esses aqui são os dados da minha tabela porque se eu não fizer isso ele vai achar que ID da loja faz parte da das informações da minha tabela ele vai achar que a palavra localidade também é um país por exemplo ou ele vai achar que a palavra cidade também é uma
cidade só que não é o caso Então qual que é a primeira coisa que a gente tem que fazer fazer essa limpeza dos dados excluir as informações desnecessárias então por exemplo tirar as linhas vazias só que além de linhas vazias eu posso ter o quê eu posso ter colunas vazias então se eu chegar aqui um pouquinho pro lado aqui no no meu Power Bi você vai reparar ó que a gente tem uma coluna que tá completamente vazia tá vendo coluna sete tá escrito n n no ou seja um monte de cola um monte de informação
vazia por acaso ele acabou trazendo do Excel Então vamos começar fazendo essa lha limpeza de colunas vazias linhas vazias e assim por diante então para tirar uma coluna aqui dentro da da tabela eu vou clicar com o botão direito nela no título dela e vou clicar o botão de remover Pronto já foi embora agora que que eu posso fazer eu posso excluir as linhas vazias só que para excluir as linhas vazias não vai ser o mesmo processo de excluir coluna porque para excluir coluna foi manual né eu cliquei com botão direito na coluna e cliquei
em remover com linha você não consegue fazer isso ó se eu clicar com botão direito na linha não acontece nada tá vendo na linha um linha dois por quê porque o o Power query ou Power bi na verdade como um todo eles funcionam mais você consegue editar uma coluna e você não você consegue editar colunas manualmente você não consegue editar linhas manualmente digamos assim porque as linhas para você conseguir fazer essa edição você tem que vir aqui na guia página inicial do Power query e tem esse botão aqui ó de reduzir as linhas e remover
linhas de acordo com alguma regra específica por exemplo remover todas as linhas que tiverem em branco então vou clicar aqui nesse botão remover linha em branco removeu só que aí agora o que que aconteceu ainda os cabeçário não estão no lugar certo os cabeçário não estão aqui nos títulos os cabeços estão na primeira linha da tabela então o que que eu preciso fazer eu preciso pegar os dados que estão aqui nessa primeira linha e jogar eles aqui pro título da minha tabela Como que eu consigo fazer isso na verdade aqui no power bi no power
query Na verdade tem um botão que faz isso automaticamente que é aqui dentro da Guia página Inicial aqui do lado direito Olha só usar a primeira linha como cabeçalho perfeito Então isso é tão comum de acontecer que Power query já tem esse botãozinho pronto então olha só vou clicar usar a primeira linha como cabeçalho e automaticamente ele já jogou aqueles cabeçalhos que estavam na primeira linha aqui pros títulos da tabela perfeito Então minha primeira coluna se chama ID da loja a segunda se chama localidade e assim por diante certinho e agora o objetivo é a
gente conseguir fazer algumas edições da nossa tabela então por exemplo repara que aquelas duas coisinhas que a gente já comentado então por exemplo aqui eu tenho a informação de localidade só que eu tenho em uma coluna A a informação de país e continente na verdade tem na mesma coluna as informações de país e de continente só que por que que isso não é muito bom porque se eu quiser fazer uma análise individual por país ou por continente eu não vou conseguir porque eu tenho as informações misturadas então por exemplo eu quero e eu quero fazer
uma análise das vendas que eu tive na Europa e a para isso ten que ter em um lugar escrito só Europa e nada mais porque se eu tiver Inglaterra com Europa e Alemanha com Europa e França com Europa e assim por diante ele não vai conseguir identificar que é o mesmo lugar porque ele tá diferenciando ali De acordo com o país Então o que eu tenho que fazer na prática é separar duas informações que não deveriam estar juntas em duas colunas separadas Como que eu consigo fazer isso bom aqui dentro do powerquery para você fazer
edições na sua tabela para você mexer nas colunas que você já tem assim por diante a gente vai ter duas guias tem a guia transformar e tem a guia adicionar coluna Qual que é a diferença a guia transformar é para você editar as informações que você já tem na sua tabela e a guia adicionar coluna para quando você quer criar novas colunas do zero que não é o caso aqui não quero criar nada novo eu só quero editar informações que eu já tenho na minha tabela para ficar de algum outro formato vou clicar aqui na
guia transformar cliquei aqui na coluna de localidade aqui no título dela e tem esse botão aqui de dividir coluna para eu conseguir pegar uma coluna e dividir em mais de uma então vou clicar aqui em dividir coluna só que o que que tá separando o país e o continente que tá separando é o tracinho então o tracinho é um tipo de delimitador Então delimitador vai ser qualquer coisa que esteja separando o que vem antes e o que vem depois então poderia separar de acordo com o número de caractéres então ah eu quero os primeiros cinco
caracteres as primeiras cinco letras numa coluna o restante na outra coluna e assim vai mas não é o caso então eu quero Aqui de acordo com o delimitador E aí ele vai me pedir para selecionar Qual que é o delimitador que eu vou querer usar ali para conseguir fazer essa separação dos dados então tenho dois pontos vírgula sinal de igual e assim por diante ou então personalizado que ele já até identificou ali que seria o ifen só que na verdade não é só o ifen por quê Porque eu tenho aqui Inglaterra e além do tracinho
tem um espaço tem tem Inglaterra e espaço traço espaço Europa Estados Unidos espaço traço espaço América do Norte então que que eu tenho que fazer aqui que é o meu separador de verdade ó vou apagar isso aqui vou colocar espaço traço espaço Agora sim então vou dar o OK e ele separou que que vinha antes do espaço traço espaço que vem depois do espaço traço espaço beleza só que o que que ele fez ele deu um nome aqui de localidade um e localidade dois eu não quero ficar com esses nomes aqui das minhas colunas Então
vou dar dois cliques aqui na primeira coluna e vou mudar para país vou dar dois cliques aqui na segunda coluna vou mudar para Continente beleza e aí agora que mais que a gente falou que a gente podia fazer por exemplo eu posso chegar aqui na informação de gerente que eu tenho o nome numa coluna e o sobrenome do gerente na outra coluna que não faz muito sentido porque se eu quiser fazer uma análise por exemplo para saber quais são os top cinco gerentes que mais conseguiram trazer venda pra empresa a princípio desse nesse formato eu
só ia ter ou nome ou sobrenome se eu quiser ver um gráfico com isso então a o o jeito que as informações estão apresentadas na minha tabela é o jeito que elas vão ser apresentadas lá no relatório então se eu só tenho nome vou conseguir apresentar o nome mas se eu tiver um nome completo numa única coluna que é a informação que faz sentido diferente ali do país e continente que estavam juntas se eu tiver o nome completo tudo junto numa coluna aí eu vou conseguir apresentar por exemplo quais são os top cinco gerentes ali
que mais conseguiram trazer receita pra empresa e assim por diante tudo numa informação só então Como que eu consigo fazer para juntar duas colunas eu vou vir aqui na primeira na primeira coluna eu vou para selecionar duas eu tenho que segurar o control então vou clicar aqui na primeira coluna Vou segurar o control e vou selecionar a segunda coluna e só importante tem que ser exatamente nessa ordem porque se você selecionar primeiro o sobrenome e depois o nome ele vai juntar de forma invertida Então vamos juntar assim então selecionei o nome Segurei o control sobrenome
que eu quero fazer eu quero editar as informações que eu já tenho então vou clicar aqui na guia transformar e para juntar informações é essa opção aqui de mesclar colunas e essa opção de mesclar colunas só vai aparecer só vai ficar clicável se você tiver selecionado pelo menos duas colunas ó se eu selecionar só uma desmarquei a outra Essa opção não fica clicável então seleciona as duas colunas vem aqui em mesclar colunas e aí a única coisa que ele pergunta é o seguinte Ok Alon você quer juntar as duas colunas nome e sobrenome o que
que você quer colocar entre o nome e sobrenome Como que você quer separar essas informações com espaço então vou clicar aqui no separador vou usar o espaço e aí o nome da coluna na verdade ele vai substituir as duas colunas por uma só e ele pergunta qual é o nome que você quer dar para essa coluna única que vai ter as duas informações você pode escolher o nome que você quiser vou chamar aqui de gerente show de bola porque senão ele ia dar esse nome aqui mesclado que não faz muito sentido então vou deixar aqui
gerente vou dar o OK e ele já fez a alteração automáticamente aqui pra gente ó gerente e aí eu tenho o tipo da loja cidade continente e estado eh estado não país todas informações bonitinhas aqui e aí uma vez que você termina de editar sua tabela que que você faz você clica aqui na guia página inicial você clica em fechar e aplicar e todas essas edições vão ser levadas lá pro PDI antes disso só comentar um último detalhe que é o seguinte tudo que a gente fez tudo que a gente modificou ficou fica registrado nessas
etapas aplicadas que que é isso é basicamente o Power query anotando passo a passo de tudo que a gente mexeu na planilha para ele ter salvo isso para se na semana que vem eu tiver novos dados aqui novas lojas cadastradas e quiser fazer as mesmas edições ele vai ficar salvo olha só o que a gente fez a gente as quatro primeiras etapas são automáticas do Power qu mas o resto colunas removidas a gente removeu col em branco a gente removeu linhas em branco a gente promoveu cabeçalhos esse tipo alterado normalmente é automático que o Power
o próprio Power query identifica se aquela coluna é uma coluna de textos se aquela coluna é uma coluna de números então então normalmente esse tipo alterado vai ser automático também mas ó colunas removidas linhas em branco removidas cabeçadas promovidos a gente separou coluna com delimitador que foi país e continente a gente mesclou as colunas e assim por diante Beleza então isso aqui vai ficar salvo para se tiver novas lojas na semana que vem assim por diante quiser atualizar é só clicar aqui na guia página inicial no botão de atualizar que eu não preciso ter o
retrabalho de fazer essas edições de novo Elas já estão salvas show então agora para fechar essa primeira a aula aqui vou clicar na na página inicial clicar aqui no botão de fechar e aplicar que ele basicamente vai fazer essa ele vai carregar todas essa toda essa tabela com essas modificações que eu fiz aqui para dentro do Power bi E aí a tabela já apareceu aqui dentro ó então aqui do lado direito nessa primeira guia que é a guia de relatório a tem aqui ó cadastro de lojas com as informações ó cidade continente gerente ID da
loja e tal as colunas tem a tabela eh tem a a tabela que dentro dessa guia né dentro dessa guia de tabela completa com as colunas as linhas todas as informações e aqui na guia modelo também apareceu aqui a tabela de cadastro de lojas agora nosso trabalho é só salvar o arquivo então vou clicar aqui no botão de salvar então vou chamar aqui de relatório hashtag Vou salvar aqui por exemplo em algum lugar vou salvar ó deixa eu procurar aqui nesse dispositivo salvar por exemplo aqui na área de trabalho relatório hashtag vou dar ok e
salvou aqui e ele salva só para você saber com o formato que ele chama de ponto PBI X então assim como o Excel é p xlsx assim como o PPT pptx e assim por diante poria P pbx que é a extensão do Power bi então agora a gente começou a dar os primeiros passos aqui no power query E aí na próxima aula a gente vai continuar trazendo mais tabelas e vendo muito mais edições que a gente consegue fazer e deixar tudo isso de forma 100% automatizada para quando tiver novos dados conseguir trazer eles e automaticamente
sem precisar ficar editando aqui dentro do Power bi de novo e a gente vai seguir para fazer fórmulas análises relacionamentos e criar o nosso primeiro dashboard ao longo das próximas aulas então espero que você tenha gostado se você gostou dessa aula senta o dedo aqui no like para me ajudar a fazer ela chegar em mais pessoas você sabe que o YouTube gosta quando um vídeo tem bastante like Então já senta o dedo no like se inscreve no canal para não perder nenhuma das próximas aulas e eu te espero na aula dois do curso básico de
power bi i
Related Videos

32:08
Curso Básico Power BI 2025 - Aula 2 - Edit...
Hashtag Treinamentos
10,497 views

24:24
Curso Básico Power BI 2025 - Aula 3 - Intr...
Hashtag Treinamentos
8,277 views

32:10
Curso Básico de Power BI - Aula 1 - Introd...
Hashtag Treinamentos
143,195 views

3:40:48
ULTIMATE Power BI Tutorial 📊 Beginner to ...
Pragmatic Works
363,080 views

49:20
Aprenda Power BI do zero em apenas UMA AUL...
Empowerdata
562,539 views

2:09:21
Master Data Modeling in Power BI - Beginne...
Pragmatic Works
121,534 views

34:20
Curso Básico Power BI 2025 - Aula 5 - Como...
Hashtag Treinamentos
4,209 views

1:40:26
Como Sair do ZERO no POWER BI em Apenas UM...
Hashtag Treinamentos
14,118 views

31:39
Curso Básico de Power BI - Aula 2 - Editan...
Hashtag Treinamentos
57,524 views

44:59
Curso Básico Power BI 2025 - Aula 6 - Cria...
Hashtag Treinamentos
2,378 views

1:46:30
Introdução ao Power BI - Do ZERO ao DASHBOARD
Hashtag Treinamentos
259,314 views

14:03
ChatGPT x Power BI: The Game-Changing Tuto...
How to Power BI
65,495 views

20:22
5 DESIGN TRICKS that Make EVERY Power BI R...
How to Power BI
665,688 views

32:01
Curso Básico Power BI 2025 - Aula 4 - Intr...
Hashtag Treinamentos
6,401 views

1:03:31
Power BI Tutorial From Beginner to Pro ⚡ D...
Avi Singh - PowerBIPro
5,545,300 views

1:19:52
Curso Básico de Power BI - Do Zero Ao Dash...
Hashtag Treinamentos
764,578 views

1:06:14
Saia do ZERO no POWER BI em uma ÚNICA Aula...
Leticia Smirelli
140,152 views
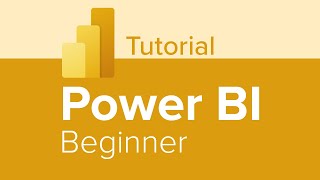
1:36:48
Power BI Beginner Tutorial
Learnit Training
844,719 views

1:06:26
Power BI Project End to End Dashboard Deve...
Pivotalstats
412,860 views

24:17
Design profissional no Power BI - Dashboar...
Empowerdata
41,834 views