Atualizado! Como Instalar o GOOGLE ANALYTICS no WordPress via [Google Tag Manager]
18.92k views3747 WordsCopy TextShare

Descomplicando Sites
Aprenda como instalar o Google Analytics no WordPress através do Google Tag Manager. Neste tutorial ...
Video Transcript:
Neste vídeo eu vou te ensinar como instalar a Tag do Google Analytics no seu site usando o Google Tag Manager. E também vou te ensinar o que é o Google Analytics, o que é o Tag Manager e o que são tags. Fala pessoal, tudo bem?
aqui é a Micaela do Descomplicando Sites, antes de começar o tutorial eu quero pedir para você deixar um like nesse vídeo e para você se inscrever no canal se ainda não for inscrito tá bom pessoal eu vou usar este site aqui que eu ensinei a criar no canal ó é um site institucional foi feito com WordPress com Elemento Free eu sempre ensino passo a passo e vou deixar o link desse vídeo se você quiser aprender a criar um projeto como esse. Tá bom? Então vamos lá pessoal, vamos começar vamos para a nossa introdução.
Eu fiz aqui um mapa mental para poder ir nos orientando e organizando as nossas ideias aqui tá bom vou te explicar primeiro o que é o Google Analytics. O Google Analytics é uma ferramenta feita pelo Google gratuita e que permite a gente analisar o tráfego do site ou seja os acessos que tem lá no nosso site e fornece pra gente dados sobre os visitantes como por exemplo de onde eles vieram né Por exemplo dos mecanismo de busca se eles vieram do Facebook se vieram do YouTube se vieram do telegram né pra gente poder saber quais que são as fontes que trouxeram as pessoas pro nosso site Quais páginas eles visitaram então se você tem várias páginas no seu site você consegue saber quais páginas eles visitam Quais páginas eles passam mais tempo Porque dá para você ver quanto tempo ele fica em cada página quais ações Eles tomam no site por exemplo se eles preenchem o formulário se eles clicam num botão se eles clicam num produto para ver por exemplo né E com essas informações você pode entender melhor como que é o comportamento do público e tomar decisões melhores pro marketing do seu site pras estratégias ali do seu site né então este é o Google analytics Essa é a carinha dele aqui essa é a visão geral né ele tem várias configurações aqui mas aqui na visão geral dele você consegue ver quantos usuários acessaram o site você consegue ver mais detalhado né mas aqui no resumo ele mostra olha para você ver os mecanismos de busca né os tipos de pesquisa que trouxeram as pessoas aqui pro nosso site aqui a gente consegue ver da onde que elas vieram né quanto tempo elas passaram em cada página quanto tempo elas passaram no site então tudo isso aqui ele nos traz os relatórios aqui mais resumidos e também se a gente adentrar nos relatórios a gente consegue ver Mais especificamente consegue ver os gráficos consegue ver o tempo consegue delimitar aqui a data pra gente poder ter as análises certinhas tá então esse é o Google Analytics o Tag Manager é uma ferramenta também do Google também gratuita que permite que a gente gerencie as tags do Google e também outras tags né como por exemplo do Face Facebook e várias outras tags e ele funciona como uma central pra gente adicionar e gerenciar várias desses tags vários desses códigos de rastreamento que são conhecidos como tags e dá pra gente diferenciar os serviços Como por exemplo o Google Analytics o Facebook e a gente não precisa ficar entrando dentro do site para instalar toda vez né Quais que são as vantagens do Google tag Manager ele facilita a gente a implementar essas tags porque a gente não precisa editando código no site toda vez ou entrando no site toda vez para instalar um um código organização porque lá tem uma hierarquia você consegue ver certinho os dados tem várias configurações a mais também que dá para você ir gerenciando por lá e a flexibilidade né Você pode configurar regras avançadas configurações avançadas em cada tag né Então essa aqui é a vontade de você usar o Tag Manager para gerenciar todos os seus tags e pixels em vez de instalar direto ali o código de cada tag no site né e o que que são essas tags no contexto aqui do Google Analytics as tags são trechos de códigos que são fornecidos pelos serviços de análise como por exemplo Market suporte e esses trechos de códigos a gente instala no site nas páginas ou no aplicativo né e ele atua coletando dados então por exemplo no caso do Google Analytics né a tag do Google Analytics é a gtag. js e ele é um pequeno traço de código Não é só isso aqui não tá es que é só o nome nome é um pequeno traço de código que você adiciona nas páginas do site e quando alguém visita o site a tag coleta informações da visita como a página que a pessoa visualizou o tempo que ela gastou né Todas aquelas informações que eu te falei ali em cima que o Analytics ele observa E aí esses dados são enviados pro Google Analytics que são processados transformados nos relatórios que a gente vê né então para resumir as tags do Google Analytics são trechos de código que coleta os dados do site elas enviam os dados pro Google para processamento e o Google Analytics transforma tudo no relatório e Resumindo né no resumo geral o Google Analytics é uma ferramenta de análise então a gente consegue analisar o comportamento do público e o Tag Manager é uma ferramenta que facilita a implementação desses códigos né dessas tags de rastreamento no sites tá então fiz uma breve introdução aqui porque às vezes você por exemplo tá criando o site a primeira vez aí para fazer campanha tráfego você vê que precisa instalar no seu site você instala aqui sem nem saber o que é então é bom que você tenha esse Norte aqui de saber o que que é volta o vídeo vê direitinho Se você não tiver entendido mas é bom que você saiba disso aqui tá bom Agora sim nós vamos começar a instalação de fato ó eu separei em Dois Passos o primeiro a gente vai criar a nossa conta ou o nosso contêiner dentro do Google tag Manager lembra o Tag Manager é a ferramenta para gerenciar as tags Então você vai acessar no Google aqui ó tag Manager É esse aqui esse segundo Ó você vai clicar como eu já estou logada aqui na minha conta eu já tenho vários containers tá vendo várias contas aqui de vários sites e se você já tiver sua conta no tag Manager É só você clicar aqui em criar uma nova conta tá se você ainda não tiver a conta vai aparecer assim para você da mesma forma você clica aqui em criar uma nova conta aqui você coloca o nome né eu vou fazer aqui para este site então eu vou colocar tudo aqui vinculado a este site então o nome que vai ser a minha conta vai ser o link aqui do meu site que aí eu consigo diferenciar lá certinho tá não pode ter nem essa barra aqui no final e nem o protocolo tá quando se eu for colocar link aqui aqui você escolhe o seu país né escolhe Brasil se você quiser compartilhar dados com o Google você marca ali aqui você vai colocar o link que vai ser o link do seu site Vou colocar aqui novamente não pode est essa barra no final e nem o protocolo tem que ser só o domínio aqui do site mesmo aqui você vai escolher a plataforma de segmentação no meu caso é web porque eu estou fazendo de um site né vou marcar aqui vou clicar em criar aqui é para você ler os termos de uso né eu vou marcar aqui para português pra gente conseguir ver na nossa língua ó aí você lê tudo aqui clica aqui em aceito e clica ali em cima em sim pronto aí ele vai ter criado aqui a sua conta no tag Manager não fecha essa aba tá?
! você pode inclusive clicar aqui para copiar esse código e colar separadinho ó em um bloco de notas Porque caso você Feche essa aba né você já tem aqui guardadinho e aí o que que a gente vai fazer a gente vai vincular o nosso tag Manager ao nosso site Essa é a única ação que a gente vai fazer no site depois que a gente instala no tag Manager a gente não precisa entrar no site mais para instalar nada toda vez que a gente for instalar uma tag um pixel a gente pode vir direto no tag Manager e O legal é que você não precisa dar acesso para por exemplo um gestor de tráfego uma agência de marketing que estiver fazendo campanhas para você ou pro seu site você pode criar um acesso para ele aqui de administrador no seu tag Manager né nessa conta específica do tag Manager E se ele precisar instalar alguma tag também ele instala por aqui ele não precisa ter acesso ao site porque já vai estar vinculado tá então a gente vai vincular o nosso tag Manager ao site para isso a gente vai acessar o nosso site WordPress vai vir em plugins Adicionar novo plug vai procurar por esse plugin aqui ó insert headers pode pesquisar assim que ele vai aparecer esse aqui ó WP code insert headers and footers Preste bastante atenção no nome que está aqui pode ser que mude tá as empresas de plugins às vezes elas mudam e o nome dos plugins preste atenção aqui na descrição dele e também no nome do criador ó por WP Code tá então mesmo que o nome esteja diferente se você achar um parecido que seja desse criador aqui um nome parecido com certeza é esse plugin tá então você clica em instalar e depois em ativar pronto uma vez que você instala e ativa fica aqui do ladinho essa abinha escrito sniped de código e aí você vai passar o mouse e vai clicar em adicionar sniped tá aí aqui a gente vai escolher o que que a gente precisa ó deixa eu te ensinar a observar este primeiro código aqui está pedindo para você instalar no Head da página no Head é o cabeçario da página na parte de cima da página tá então você tem que procurar aqui um código que te permita instalar nessa parte do site ó a gente vai clicar aqui em adicionar código personalizado clica aqui aqui a gente vai colocar o nome pro nosso sniped eu vou colocar TG né de tag manager Head só para eu saber que esse é o código do cabeçalho aí você vai copiar né o código do cabeçalho E vai colar aqui e aqui você vai escolher né onde é que ele vai ficar ele já vem por padrão aqui escrito que é no cabeçalho então você não precisa mexer pode deixar assim como está aqui em cima você vai clicar para ativar né porque ele vem Inativo Você vai clicar para ativar e vai clicar em salvar sniped Prontinho agora a gente vai passar o mouse aqui de novo clicar em Adicionar novo sniped clicar aqui de novo código personalizado vamos dar o nome aqui para este TG Body aqui ó esse código aqui de baixo ele está pedindo para instalar no B que é o corpo do site a gente vai copiar esse código Vai colar ele aqui vai descer vai selecionar aqui ó e vai pesquisar por Body cabeçal corpo do site tá vendo ó corpo de todo site Body significa corpo aí você clica aqui em corpo volta aqui em cima clica aqui para ativar e clica em salvar sniped Pronto agora nós vamos atualizar o nosso site você pode clicar aqui em Ok já vai ter criado aqui a sua conta no no tag Manager e vamos verificar se está instalado aqui no site tá vendo que aqui em cima na minha Barrinha Eu tenho esse Iconezinho de tag aqui eu consigo ver as tags do que estão instalados se você não tiver isso daqui você pode ir no Google digitar extensão Google tag que é esse aqui ó Google tag assistente aí você clica e clica em e instalar pronto aí vai aparecer aqui em cima se não tiver aparecendo você clica nesse ícone instagram instalada Beleza então nós já fizemos a vinculação no nosso site a gente pode até fechar a parte aqui de dentro do site né a parte do do painel administrativo do WordPress que a gente não precisa instalar mais nada lá agora nós vamos para o passo dois que a gente criar a nossa conta ou a propriedade no Google Analytics Então você vai escrever Google Analytics no Google é esse aqui ó o Google Analytics account como eu já estou logada no Google Analytics já vai me mandar pra minha conta se você ainda não tiver logado vai aparecer para você criar a sua conta se você já tiver feito uma conta no Google Analytics antes você pode criar apenas a propriedade tá E para isso você pode vir aqui em administrador criar uma nova propriedade certifique-se que você está na Conta Certa tá certifique-se de que você está na Conta Certa que às vezes você instala numa conta que não que não é a que você está gerindo ó tem que ser na Conta Certa você clica aqui em criar clica em propriedade Ou se você quiser criar uma conta totalmente nova também né que aqui eu tô na conta dos Descomplicando Sites se você quiser criar uma conta nova também você pode criar por aqui você clica aqui em Nova propriedade e vai aparecer esses Passos aqui para seguir tá isso se você já tiver tido uma conta no Analytics antes se você não tiver tido vai aparecer assim ó vai aparecer assim para você começar aí você vai clicar em começar a usar e você vai criar a sua conta no Google analíticas aqui você vai colocar o nome da sua conta eu vou colocar Zeus advogados vou deixar marcada aqui essas configurações de compartilhamento com Google vou clicar em próximo aqui você vai dar um nome para a sua propriedade eu vou colocar Zeus Advogados também nome da propriedade pode ser o mesmo nome do site aí você vai escolher né o seu fuso horário eu vou escolher aqui o meu país que é Brasil e aqui o fuso horário né você pode escolher exemplo fuso horário de São Paulo pronto e aqui o tipo da moeda a nossa moeda aqui é real pronto aí agora eu vou clicar em próximo aqui você vai selecionar o tipo de setor né que é da empresa eu vou escolher lei governo né porque trata--se de um site de advogado mas aí no seu caso você escolha que for melhor tamanho da empresa vou colocar pequena vou clicar em próximo aqui você vai escolher qual que é o objetivo do seu negócio eu vou colocar geral Lead e analisar o comportamento do usuário vou clicar em criar aqui você vai se você quiser ler aqui né em português você vem e escolhe o país aqui no nosso caso Brasil ele vai mudar para português aí você ler direitinho clica aqui em aceitar e clica em aceito pronto aqui agora a coleta de dados né a gente vai escolher o Web porque trata-se de um site agora a gente vai colocar o link aqui do nosso site a gente vai pegar o link do site aqui copia Cola lembre-se não pode ter o protocolo Então tem que tirar essa barra e e esse protocolo aqui do início aí aqui que a gente vai escolher qual que é o protocolo ó se você clicar aqui em cima do seu link vai aparecer o ideal e o mais correto é a gente ter o s né que é o https que é um script que faz com que os acessos ao site fique mais seguro então se você não tem isso aqui vai lá e instalar no seu site para ficar direitinho tá tem vídeo aqui no canal como instalar SSL no site Beleza aí você vai escolher né esse que tem o s aqui você vai colocar o nome do site eu vou colocar seus advogados e beleza agora a gente vai clicar em criar fluxo Pronto agora a gente já criou o nosso fluxo ele nos dá inclusive aqui uma instrução para instalação manual mas a gente já fez a instalação do tag Manager não precisa né então aqui deixa essa abinha aberta tá copia o ID aqui da métrica Porque caso você Feche essa aba é importante você ter esse ID aqui depois dá para achar em outro lugar Mas enfim copia para não passar perrengue tá dando esse erro aqui porque a gente ainda não tem a tag tudo bem Está correto a gente vai criar a tag do Google lá no Google Analytics tá então é isso aí agora a gente vai ó criar a tag do Google Analytics lá no tag Manager você vai acessar o seu tag Manager vai vir em tags vai vir em Nova tag criar nova tag aqui você vai colocar o nome da sua tag eu vou colocar Google Analytics G4 que é o nome né da da nova tag do Google vou clicar aqui em configurações da tag aí aqui a gente vai escolher o tipo da tag vai ser Google Analytics seleciona aí aqui a gente vai escolher Google Analytics evento G4 aqui a gente vai colocar o id da métrica que é justamente esse aqui ó você vai copiar e vai colar ele aqui pronto aqui a gente vai escolher o nome do nosso evento a gente vai clicar aqui E aí a gente vai escolher essa opção de evente aqui ó evente personalizado pronto e agora a gente vai escolher o nosso acionamento aqui tá falando que não tem nenhuma tag encontrada Tá correto depois a gente vai corrigir tá agora a gente vai escolher o nosso acionamento o acionamento é a ação que vai ser feita lá no site que vai encadear a coleta de dados da tag tá Então qual que vai ser a ação a gente quer que a tag do Google Analytics seja instalada em todas as páginas em todas as partes do site né já tem aqui por padrão essa opção aqui de Out pages que significa todas as páginas e o tipo do acionamento aqui a exibição Então é isso que a gente quer que a tag seja acionada assim que for exibido qualquer uma das páginas em todas as páginas Então a gente vai clicar nela e vai clicar em salvar Pronto agora a gente vai criar a tag do Google a tag do Google a gente vai clicar aqui em Nova tá você tem que estar aqui em tag clica aqui em Nova nova agora a gente vai escrever assim TG Google né que é tag do Google vamos clicar aqui em configurações da tag aí a gente vai escolher aqui tag do Google vamos colocar o id da tag que é essa ID da métrica aqui vamos colar agora a gente vai definir o nosso acionamento e o acionamento aqui vai ser diferente a gente quer que seja esse aqui de inicialização Então a gente vai selecionar ele e depois vai clicar aqui em salvar Pronto agora a gente vai clicar aqui em cima em enviar Preste bastante atenção se você não clicar em enviar não vai adiantar nada tudo que a gente fez ainda não tá vinculado lá no site você criou aqui no tag Manager mas não enviou lá o comando pro site tá então tem que clicar aqui em enviar aqui você pode dar um um nome aqui pro seu acionamento aqui eu vou colocar tag do Google Analytics mais tag do Google só para você conseguir e visualizar lá tá e clica em publicar Agora sim Então olha já está criada aqui a tag do nosso Google Analytics a gente pode voltar aqui em espaço de trabalho ó se a gente vier em tags elas estão aqui inclusive se a gente clicar aqui na tag do Google Analytics agora não aparece mais aquele aviso ó tá vendo tá aparecendo aqui que uma tag do Google foi encontrada no container que a gente criou aqui a tag do Google né e agora a gente pode pode tentar visualizar a tag lá no site vamos clicar aqui em visualizar ele vai nos levar para a outra aba ele vai pedir pra gente colocar o link do site ó vamos copiar o link do site colocar aqui clicar em conectar aí ele vai nos enviar pro site estando conectado vamos clicar com com o botão direito traduzir para português ele aparece um avisozinho aqui mas é só falando que as informações a gente consegue ver ali na nossa extensão né então a gente clica aqui clica em enable para ativar recarrega E aí ó agora a gente já consegue ver então já tem a tag do Google Analytics e tem a tag do Google tag Manager Essa é a tag do Google Analytics e a do Google tag Manager é essa azulzinha que diz site tag então o nosso site já está funcionando com a tag do Google e se a gente acessar a nossa conta do Google Analytics ó a gente pode fechar isso aqui inclusive essa abinha avançar ir pra página inicial salvar e ó ele já está coletando os nossos dados inclusive tá mostrando ó dois usuários acessaram aqui nos últimos 30 minutos com certeza deve ter mais uma pessoa acessando lá no site Além de Mim neste momento por isso que já tá mostrando dois aqui e aí a partir desse momento todo o acesso que tiver no site ele já vai ser rastreado aqui pro Google Analytics. Então é isso pessoal, Essa foi a nossa aula de hoje.
Eu espero muito que vocês tenham gostado, se você curtiu deixa um comentário aqui para mim dizendo se deu tudo certo você teve alguma dúvida, se inscreve no canal, me segue nas redes, um abraço, até a próxima, tchau.
Related Videos
![Como Criar uma PÁGINA DE CAPTURA No WordPress e Elementor + [Página de Obrigado c/ redirecionamento]](https://img.youtube.com/vi/SKOTGZWlA7Y/mqdefault.jpg)
1:28:13
Como Criar uma PÁGINA DE CAPTURA No WordPr...
Descomplicando Sites
9,961 views

35:14
✅ Como Instalar Google Analytics no WordPr...
iConectado - Cursos Online
2,477 views
![Como OTIMIZAR SITE WORDPRESS Para Carregar RÁPIDO [LiteSpeed Cache, Otimização de Imagens, e Mais]](https://img.youtube.com/vi/DD6THAaIILo/mqdefault.jpg)
52:55
Como OTIMIZAR SITE WORDPRESS Para Carregar...
Descomplicando Sites
5,420 views

October Jazz: Sweet Jazz & Elegant Bossa N...
Cozy Jazz Music
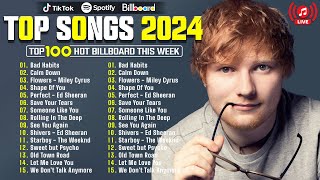
Ed Sheeran, Bruno Mars, Dua Lipa, Adele, M...
Pop Music

1:04:52
Como instalar o Typebot + Evolution na Hos...
WP Facilitado
133 views

1:15:14
Aulão do SEO: Como Instalar e Configurar o...
Descomplicando Sites
84,094 views

Autumn Porch Vibes 🍂 Enchanting Jazz Play...
Cozy Jazz Ambience

Enchanting Autumn Forests with Beautiful P...
Enchanting Peaceful

16:41
SEO no WordPress: Como otimizar seu site p...
Aprendendo Sites
3,500 views
![Como Criar PROPOSTA COMERCIAL para Criação de Sites [Fazer Proposta de Orçamento no Canva]](https://img.youtube.com/vi/oYHrOu7e3eU/mqdefault.jpg)
48:07
Como Criar PROPOSTA COMERCIAL para Criação...
Descomplicando Sites
3,683 views

11:02
INSTALANDO A TAG DO GOOGLE ADS NO SITE COM...
Felipe Cardozo
12,390 views
![Como Criar Um BLOG no WordPress, Elementor Free e Royal Addons Grátis [Passo a passo do Zero]](https://img.youtube.com/vi/v8tVpvye72I/mqdefault.jpg)
1:57:37
Como Criar Um BLOG no WordPress, Elementor...
Descomplicando Sites
4,767 views
![Como Criar Um SITE PROFISSIONAL com WordPress e Elementor Pro [Passo a Passo do Zero Sem programar]](https://img.youtube.com/vi/ikjMltiUHXM/mqdefault.jpg)
2:47:50
Como Criar Um SITE PROFISSIONAL com WordPr...
Descomplicando Sites
21,475 views

14:03
Google Analytics on WooCommerce – The Comp...
Loves Data
26,137 views

55:48
Google Analytics 4 Tutorial 2024 | Step-by...
Loves Data
124,971 views
![Atualizado! Como Adequar Site WordPress a LGPD usando o plugin AdOpt [Cookies WordPress]](https://img.youtube.com/vi/VVYvB4ZTGDM/mqdefault.jpg)
10:24
Atualizado! Como Adequar Site WordPress a ...
Descomplicando Sites
7,525 views
![Como Configurar Uma Tag do Google no Seu Site [TAG DO GOOGLE ADS]](https://img.youtube.com/vi/lC30HJyhDFs/mqdefault.jpg)
9:16
Como Configurar Uma Tag do Google no Seu S...
Conversão Sem Limites
3,426 views
![Omnisend: Como Usar EMAIL MARKETING GRATUITO[+ Integração Formulário do Elementor Pro e Contact 7]](https://img.youtube.com/vi/q20c24jKMjw/mqdefault.jpg)
34:24
Omnisend: Como Usar EMAIL MARKETING GRATUI...
Descomplicando Sites
2,109 views
![Como Criar uma LANDING PAGE no WordPress e Elementor Grátis [Página de Vendas Passo a Passo]](https://img.youtube.com/vi/0uIqBzY7_gs/mqdefault.jpg)
2:20:47
Como Criar uma LANDING PAGE no WordPress e...
Descomplicando Sites
105,176 views