How To Make a Professional Content Generator Automation
18.19k views4168 WordsCopy TextShare
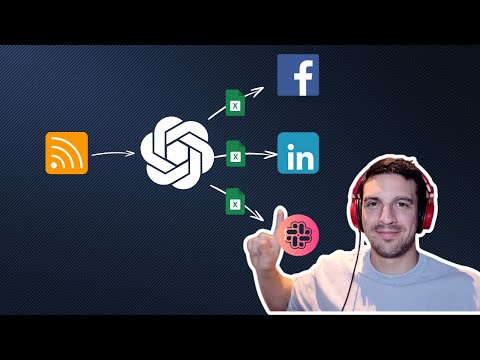
Nico | AI Ranking
Here is how to make a professional content generator automation. This version allows you to check an...
Video Transcript:
welcome to this video tutorial where I'm going to show you how to generate this entire content generation automation flow this is a trueart automation the first one which you see here gathers all the content that you want scrapes it and then turns it into a LinkedIn post a Facebook post for example an internal slack copy message and in this instance it can be whatever you want perhaps an email newsletter gets all of the content and then puts it into a Google sheet nice and neatly organized and then we wait for the second part of the
automation which is after you approve the content that you've read on the Google sheet only then does it get approved and Link and posted into LinkedIn Facebook and all the appropriate and other platforms that you've decided to do I believe this is a much smarter way to do content automations because you've got control of what's being written and you don't blindly trust AI which I don't recommend you do these days so I'm going to show you how to create this whole thing this whole video comes as a recommendation from a poll that won on our
online community called the AI ranking in automation Hub they all voted and this video came up on top so the community gets a four-part series on how to build this but a lot more complex and uh it filters out the content whether it's relevant or not and they get Json files to also upload the automation so it's done for them automatically that's part of the AI ranking and automation Hub check it out if you want if you want to get serious ious about learning how to use AI powered automations and AI powered SEO to rank
your website I recommend you check it out if you don't want to be a part of that no problems just watch the video and you're going to learn how to create a simplified version which is this one here now I want to be very clear before we start we need a couple of things to make this happen and that's three tools one of them is scrapo which is the scraping tool that is $3 a month the other one is the RSS feed app which is really the Catalyst of this whole thing and then make which
is the automation software that we use to be clear all these three apps do have a free version but to really scale this automation to anything useful you're going to have to pay the minimum which is this so for $23 you're going to get this whole thing let's start with the first thing and that is not in make at all but that's in the RSS feed app I'm going to leave all the resources that I'm talking about below so once you create an account on the RSS feed app I'm going to show you how create
one RSS feed and then you can create the rest so your job here at the moment is to think about all the blogs and websites and research articles that you often see that you want to start generating content from choose three 4 six whatever you want have those URLs saved and you're going to go once you create an account to my uh create a new feed up here you put that URL in question here and click generate I'm going to use this examp example that's provided for me and it creates for me a nice little
feed from the BBC so whenever they publish something I can just see it in my own little RSS feeder a little trick here is to go to settings and disable this here and increase the number of posts by three four whatever you want so now in my feed I see more posts which is what I want here and importantly you want to save the feed you can rename it whatever you want as well but we'll leave that for another time and now after you've done that and saved it for a number of websites you need
to make a bundle you go to my bundles I've created a bundle here already so I've got all of the uh Publications from for example open AI uh meta AI Microsoft and even Google I think is here and I've bundled all of these separate RSS feeds into one and this is my one bundle RSS feed that's the link that you need to copy It's relatively easy to use I'm not going to go into depth into the RSS feed app if you want me to leave it in the comments below but I'm going to leave it
there and so we can get started with the automation so you're going to have to use make for this if you haven't made an account you can create one using the link in the description below it's going to take you to this homepage here it's going to look slightly different for you but we're going to go create a scenario and we're going to create the first trigger which is our RSS feed and it's here for us but if you don't see it you just type in the name RSS and we're going to uh choose what
RSS feed item the URL here you probably guessed it by now is the URL that we made here so I'm going to copy this and go back tol go back paste it here the maximum number of returned items refers to of all the URLs that are in that feed how many do you want to be processed in this automation I'm going to go six and at the end of the day that's how much content you're going to generate and for the testing period I'm just going to go all our RSS feed items go okay I'm
going to save this it's always a good practice to save everything once you create a new module and click run once and I see that hey this is working if I want to see the information here I should have a couple of bundles so bundle one um with a URL from Google bundle two or three with a URL from open Ai and bundle 4 five6 which is all the bundles that I created Five sorry perfect so now the next thing to do is to scrape this information I like to use scrap too even though it's
a paid tool but very cheap because it scrapes everything so nicely formatted there's no no mistaking everything and for me I'd rather pay for that as opposed to do it through uh the get function um with the HTTP I'm just going to scrape the website's text when you create this scrape to your module it's going to um get you to create your or insert your API key from scrapo if you create an account on scrapo you'll see your API key it's like a one-page thing so I'm not going to go through it it's very simple
once you've connected your account in here the website to scrape is the website of the URL that we got from our RSS feed perfect we're going to go there save this again because we've added a new module and let's test it out let's run it once and now it's running a couple of times one it's getting all the data is being scraped you see how it's continuing now it's scraping the second blog that is in the RSS feed it's probably going to go through the fourth and fifth I'm going to let it go twice and
then stop it oh I forbid URL that's fine anyway it did started scraping everything so I'm happy with that cuz if I look here through the operations I've got the first one here beautiful the next thing to do is well I have my content that I want to repurpose I want to rewrite there's a couple of ways that you can do this with your open AI account you can create a custom GPT that understands your tone of voice that understands the what your business is and how you write and everything but you need to create
create the whole custom GPT and train it on your tone of voice this is one aspect as well that is uh detailed in the tutorial for the ranking Community but I'm going to keep this a little bit simple and just get it to rewrite it with a simple prompt that I'm going to provide you with I've got here I need to look for open Ai and the module you want here is just create a completion I'm going to choose just the turbo model unfortunately GPT 40 isn't a ailable yet in make it will be very
soon they're working on it so once they do have it I'll let you know cuz it's a lot cheaper to use that you're going to click down on the messages and add a message the role is just going to be user and the content you're going to use this little prompt here which you need to fill out because it's good to give it some background you're the content copywriter expert for insert name or the company that's where you need to insert your stuff um and you can provide a over of your company below but you
don't really have to I'll leave that up to you you can make a copy of this prompt uh and make it your own we will just delete this and keep it nice and simple uh and for this instance I'm going to copy the entire prompt and just amend it within my automation I'm going to paste it here for the platform I'm going to go LinkedIn and then for the word length I'm just going to go 200 words now just so you know the bottom is really a bit of a personal thing for me I like
it to avoid these words because they've become so present within the language that we see in language models for example in the ever evolving world of let's delve into or let's dive into as well I'm going to put in here and I don't want my content sounding like AI too much if you really don't want to for it to sound anything like AR you need to create a tone of voice documentation uh which is another tutorial that I've done you can check out my YouTube channel and insert that in here that creates it very very
well at the bottom we still need to add the content so we need to add the content that we're referencing in this instance we're going to go this one the data from scrapo and hit uh the max tokens we can put 350 it won't use CL to that but you need to give it some room again we've created a new module so we need to save it and now I like to rename these uh I'm going to go LinkedIn go okay and then I'm going to do just one more which is the Facebook message here
so I'm going to go open AI uh create a completion and the model is going to be turbo the message is going to be sorry the RO is going to be user the message is going to be my prompt here is going to be the same but obviously you see that this one says a rewrite this content for a Facebook post at the bottom we're going to put the actual content which we need to reference to make that content so here you'll see that the content I'm referring to is scrapo perfect the tokens again 350
okay so now I've got everything happening I'm going to David and I've got my LinkedIn and my Facebook content which I'm going to rename here now you get the idea so if you want to add more like an email uh perhaps a something for WhatsApp or whatever it is you just create the custom GPT with those instructions I'm going to leave it there for now my nearly my final step for this is then adding this into a specific Google sheet I'm going to leave the template of the Google sheet in the video description below uh
but here I need to add a row and I'm going to find my Google sheet that I want to put all this information in I'm going to click here to choose the file and I need to Wade through where I've saved my file I know that I've saved it in my school resources and I've got it here so once I've selected the right file you're going to see that there's a sheet name here and if I show you the Google sheet I've got here content that's approved and not approved that's in the flow for our
school uh students and our community because you see we have a custom GPT that'll filter the content to see whether it's relevant for us or not because not all the content from that RSS feed will ultimately be something that you want if you want to learn how to do all that create a content filtering custom GPT then you'll have to check out the community but for now you can still use this same template uh we're going to go to approved and the sheet name here is approved so when we go to our automation the sheet
name is approved because we're just going to pretend that all the content here is going to be approved now you see here the value date a article B what's it referring to well it's taking the first row as the headers the value here so for example if I say date a here and go to my Google sheet and question I know that a is date B should say article title if I go back here I see B article title so the date I like to to put a stamp of when this automation happened so I
get an understanding of when this content came out I'm going to go click this calendar icon up here and click the time stamp now for the article title I need to press the star button up here and I need to go to the original RSS feed I want the title the URL of the article that I need to I might have to reference it so I want that in my Google sheet here I personally like to know the publisher which is here under author and this is where things start getting interesting the LinkedIn version well
I need to go back here and my LinkedIn GPT that I can easily see because I've renamed it uh I just need the result and then my Facebook version in G I need to go the result here and now I should have my first section completed I'm going to click save and I'm going to uh choose where to start all our SS feed items okay and go run once if I've done everything correctly this Google sheet here should start generating with content after it writes the LinkedIn and the Facebook content it's written my LinkedIn content
now it's attacking the Facebook content and just as it's writing and finishing that I'm going to show you here that now in real time it updated so it's giv me the article title the URL and the publisher now I've got the LinkedIn version that's Rewritten for me I've got the Facebook version that's Rewritten for me as well cool now I've got like a bird's eye perspective of the original publication and the Rewritten articles that is my first part of the automation if we go back to the automation you see that it's doing another run so
it's getting all the content from that RSS feed to my Google sheet if I go back here now I've got two perfect great the only difference between this flow and the one within the community is that we get the content filtered so we understand that it's actually relevant for us but regardless this is great we have created our first part of it congratulations I'm going to pause this here for stop it and now go to my other automation I'm going to name this um content generator part one and now I need to start the second
part of this automation that will trigger when if I read my LinkedIn version and you know I can amend it here if I don't like this Emoji I can take it out or put whatever ever I want in there that's fine but when I'm happy with it if I click approve for LinkedIn and yes as soon as I do that it should trigger my next automation for this to be posted to LinkedIn I'm going to delete that for now uh and I'm going to start creating our content generation part two so we uh the last
thing to do actually is to make sure that you know when you want to run this for example every days of the week we're going to run it every Monday at uh let's say 9:36 a.m. and when you leave this scheduled now it's going to run every Monday at 6 a.m. nice and simple I'm not going to save this because I've already got one going now I'm going to create a new scenario and the trigger is from Google sheet which is one that they've just added that's why this thing is so good I'm going to
go to Google Sheets and the one that we want here is watch changes it's going to ask ask is to create a web hook don't worry if you get a little bit scared by what create a web Hook is you're going to just click add it's going to trigger you to create the plug-in make for Google Sheets you need to accept that it's a really easy process you just click accept accept um and once you have got this web hook you're going to copy to the address if if you've successfully installed make for Google Sheets
once you go down extensions it'll be here make for Google Sheets all you need to do is click on this button the settings and will pop out this little pop out from the right in the web hook section here you guess that we're going to place the URL that we that was generated from make and we're going to hit save and you're going to wait for a success message don't go anywhere else until you see this message that's coming up now otherwise it won't work this one here save setting successfully okay now we can go
and build the second part of this automation so we are going to go to the first part of the automation then we're going to segment it but let's pretend we're sending the stuff to LinkedIn we're going to create a user text post and the content is from our rows so we need to go back to our Google sheet and go well the content for LinkedIn specifically is under the column e so I need to go remember that and I need to go back to make and go all right the content is anything in column e
perfect so it's make getting that you can create also articles in LinkedIn from this by the way but that's right I'm going to leave it there and save it so now that I've created the first set of modules I can go and now create what's called a router once I create a router now I can then split the information that's coming from Google Sheets various ways I need to split it one more way because we're going to add a Facebook if you have three or four more things you you can just add a router I
don't know what the limit to routers is to be honest but I'm just going to fix this up a little bit and add now my Facebook post and again it's going to trigger you to connect your account if you haven't done so but the message here now I need to go to the Google sheet and see all right so where are the Facebook messages kept that's in anything to do with column G perfect I'll go back to my uh make account here select G so now it's getting the message from the G uh cell perfect
so I'm not quite done yet though I need to make a filter for both things so I'm going to save this here though I'm going to click the wrench icon and go uh set up a filter label it LinkedIn or whatever you want but LinkedIn makes sense for me the condition this is important is when the row value of f equals yes that's when that will trigger so when this button gets sent to F the content in this box here this cell here will be sent to LinkedIn so I remember that f is the approval
for LinkedIn so when f equals to yes this will filter and send to LinkedIn so I need to now do the same for Facebook I set up a filter I name it Facebook the condition is I need to go back to my sheet and go okay if I approve if something says yes on H then my Facebook message is going to go so approve Facebook message H I need to remember that go back here the condition is H and I go to yes perfect now I save and now I'm kind of done so I need
to test this out what I want to do though is make sure that nothing's done here we're going to do it with my Facebook account this time because I've done it with LinkedIn before uh so with Facebook you can see my last post was actually a real so I'm going to run this one so activate really my automation run once and it's going to wait for changes I go back to my Google sheet so the Facebook version exciting well from the world of science no problems I accept that click yes if I go back to
my automation give it a second it should trigger and now you see that it's uploading the post to my Facebook page and it looks like it's done that successfully if I go back to my Facebook page I'm going to have to reload this and I look at my post and there's the post that comes from my approved Google sheet and that's the power of this because you've got control from the post and anything that comes through and you've got a bird diee perspective if you want to change the post you can do that now here
you can of course add images to everything but I want to keep this nice and simple and now if you followed along successfully congratulations you've got a Content generator flow that still requires approval so it's a great corporate case I think a lot of corporates want to make sure that they review the content before it goes out which is fair enough the last thing you need to do is obviously turn on that scheduling I'll leave the Json files to this both of these simple automations in the comments below so you can upload it and have
access to it if you want to take this seriously and learn how to do this feel free to join our community there's a bunch of good things there in the classroom in the classroom section we have our AI power is your masterclass if you want to learn how to rank your website with the power of AI we give you everything you need to know plus the prompts that we use the best thing that I like about this whole thing everyone's extremely active here but we meet also twice a week on a Wednesday and a Thursday
that way you can ask me any questions that you might have there it's just a fun time if you don't want to join the community that's fine keep watching the videos on YouTube and I will keep publishing these type of automations and anything SEO related if there's anything in particular that you'd like to see please leave it in the comments below thanks for watching peace
Related Videos

32:23
Steal My $2,000 Real Estate Automation—Com...
Nico | AI Ranking
18,901 views

20:55
How To Use Google NotebookLM AI for SEO Bl...
Nico | AI Ranking
1,837 views
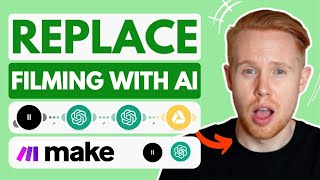
52:41
This Make.com System Creates AI Video Cont...
Jono Catliff
8,876 views

1:29:33
Master Make.com + Google Sheets (Complete ...
Smail AI
2,707 views

20:23
My *Secret* Instagram Automated Image Post...
Kirk Artman
5,256 views
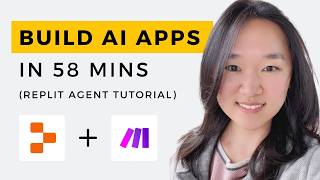
59:00
We Built THREE AI Apps Using ONLY AI in 58...
Helena Liu
70,709 views

19:12
Build an automated AI content generator th...
AI Up
19,816 views

21:20
How I use Reddit and AI to find winning st...
Greg Isenberg
280,383 views

19:16
Make Your Own AI-Powered Research Assistant
Nico | AI Ranking
87,778 views

19:39
This Social Media AI System Creates Unique...
Helena Liu
739,118 views
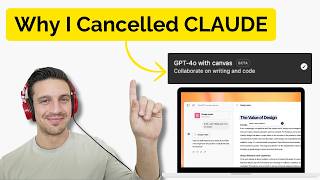
18:29
GPT Canvas Revolutionizes ChatGPT Experien...
Nico | AI Ranking
1,926 views

52:24
This AI System Will Write Shorts (100% Aut...
Jack Roberts
18,917 views

46:56
Build an AI Agent Team That Does EVERYTHIN...
Ben AI
76,954 views

9:17
Using ChatGPT to Generate 1000s of Leads i...
Helena Liu
231,134 views

1:25:29
How to Start a Blog with AI and Automation...
Adam Enfroy
48,207 views

22:34
Pricing, Triggers and Automating Airtable ...
Stephen G. Pope
9,183 views

16:29
How to Train Flux1.1 Lora on Images of You...
Nico | AI Ranking
2,693 views

24:46
Make.com Automation Tutorial for Beginners
Kevin Stratvert
165,838 views

16:08
How I Use These 8 Free ChatGPT Prompts to ...
Nico | AI Ranking
2,207 views