CompTIA A Core 2 (220-1102) - Full-Length Training Course - Provided FREE By Certification Cynergy
38.46k views82662 WordsCopy TextShare

Certification Cynergy
This free full-length training course video, will cover all CompTIA A Core 2 exam topics in a serie...
Video Transcript:
greetings to both new and returning it enthusiasts certification Synergy is excited to introduce yet another comprehensive IT training course just for you whether you are continuing with us after moving on from our CompTIA at plus core 1 training or you are discovering us for the first time welcome to certification Synergy by clicking on this video you've unlocked access to our complete CompTIA a plus core 2 training course and the best part it's absolutely free that's right this fulllength course will cost you a dime no hidden fees no additional content charges just pure focused knowledge designed
to prepare you thoroughly for the CompTIA a plus core 2 certification exam with that in mind we're thrilled that you've chosen us to be your guide as you prepare for the CompTIA a plus core 2 certification exam we truly appreciate the chance to share our expertise with you and just to reiterate in case you missed it earlier this comprehensive training course is entirely free and self-paced available for everyone's benefit so what makes certification Synergy the best IT training in town well besides our strategic and orderly presentation of exam topics we make learning feel like a
walk in the park you can expect to learn from Vivid comprehensible video segments all seasoned with a dash of humor to keep the experience Lively this course isn't just a learning pathway it's a guided experience if you are still listening it is now time to Jump Right In and discuss what this certification is all about you might be wondering if this is the course for you if so ask yourself do I have a solid grasp of it Basics presumably from the compt ITF plus certification or similar experience if you answered yes then you are definitely
in the right place additionally though it is not required you may find your journey a bit easier if you complete our A+ Core 1 training before attempting this course this is because many of the A+ Core 2 topics assume prior knowledge and build upon Core 1 topics so how do you become CompTIA plus certified and what do I mean by Core 1 and Core 2 it is important to know that this widely recognized credential requires you to successfully pass two separate exams known as The Core 1 and The Core 2 exams each of these exams
covers distinct yet complimentary domains of it knowledge Core 1 focuses on the essentials of hardware and networking while Core 2 Dives deeper into operating systems security software applications and operational procedures together these exams validate the Dual spectrum of practical and theor theoretical expertise that is essential for entry-level it professionals achieving a passing score on both exams is a necessary component to obtaining the CompTIA a plus certification as for this course I will be covering every topic needed to pass the core two part of this two-headed certification Beast taking a step back let's understand the overall
path to it foundational Mastery ideally you've either earned your CompTIA ITF plus certification or you've acquired comparable foundational it skills which has prepared you for this rigorous a plus certification as your guide and educator for this at plus core 2 exam I will do my best to help you build upon your already strong foundational knowledge equipping you with the expertise needed to tackle and succeed in subsequent certifications such as the CompTIA Network plus and the CompTIA Security Plus this course is designed to be a stepping stone helping you to grow while progressively expanding on your
it capabilities next you need to know what it Concepts will be taught in this course the compta plus core 2 certification exam focuses on the essential it skills and knowledge needed to complete tasks commonly performed by entry-level it professionals to pass you will need to have the knowledge and skills required to understand operating systems security Concepts software applications and operational procedures additionally this exam will ass access your knowledge of troubleshooting scenarios related to these topics now the current version of the CompTIA plus core 2 certification exam designated as 220-1002 was launched in April of 2022
the exam consists of 90 multiple choice and performance-based questions lovingly referred to as pbqs that must be completed in 90 minutes and the passing score is 700 on a scale of 900 now the scoring system can be a bit confusing so I will give you a breakdown that works well for us here at certification Synergy if you score below 500 you have some more studying to do if you score between 500 and 699 you knew more than half the content and just need a bit more understanding to get you across the Finish Line score between
700 and 749 and you knew about 23ds to 3/4 of the content and you will have passed with a score of 750 to 7 99 you knew most of the exam content go above 800 and you can tell everyone you crushed it anyone scoring 800 plus on a comp ta exam should be very proud of their accomplishment if you get a perfect 900 score contact us immediately we want to hire you okay not really but know this even season veterans tend to score in the low to mid 800 range I hope you find the scoring
breakdown helpful when evaluating your exam results now we need need to discuss the heart of this exam the exam objectives for those of you who watched our ITF Plus or a plus core 1 training course videos you will surely remember that the exam objectives are a document that outlines the parameters for studying for and eventually taking a certification exam it will include exam items like how many questions the question format or what type of questions you will be asked and the requirements to pass the exam the exam objectives will also outline the topic she will
be tested on at the highest level the exam is broken into domains the domains for the CompTIA plus core 2 exam 220-1002 are shown here with a percentage value next to them the percentage refers to how many questions can be expected from each domain when you take your exam each domain is then broken into exam objectives here we can see the first domain for the CompTIA plus core 2 certification exam is operating systems and the first EX exam objective in this domain is identify basic features of Microsoft Windows editions within this exam objective are the
exam topics exam objective 1.1 starts with topics focused on Windows 10 editions don't worry if you do not understand some of these topics yet as this is the reason for this course so why have I spent so much time breaking down the exam objectives that is because they are super important and often overlooked the exam objectives are a road map to to success they provide a clear path of what to study and keep you on track additionally once you have completed this training course the exam objectives should act as a final checklist taking one last
look at the official exam objectives before attempting the certification exam will help Focus your thoughts and point you in the direction of any additional study you may need to download the exam objectives you can visit the compta plus core2 product page on our certification Synergy website I will also provide a link in the description section of this video and in the comments now as you continue with this training course I encourage you to watch each video segment as many times as you need to master the topics go as fast or as slow as you want
it would also be a great idea to subscribe now making it easier to find us later we are always producing new free content and I would hate for you to miss out compta plus core 2 complete training course exam objective 1.1 identify basic features of Microsoft Windows editions Windows 10 editions to begin our CompTIA a plus core 2 training we have exam objective 1.1 which covers some basic information about the Windows 10 operating systems and its various editions a Windows Edition is a specific version of the Windows operating system that comes with a distinct set
of features and capabilities designed to meet different user needs each Edition is tailored for various types of users such as home users professionals or businesses and offers varying levels of functionality security and management tools the specific Windows editions we will need to cover are Windows 10 home Windows 10 Pro short for professional Windows 10 Enterprise and Windows 10 education Windows 10 home is a version of the Windows operating system specifically designed for personal and home use it is well suited for individuals and families who use their computers for daily activities such as internet browsing media
consumption social networking and Casual gaming students also find Windows 10 home ideal for schoolwork research and online classes overall Windows 10 home offers a userfriendly and robust environment for General productivity tasks making it perfect for those who need a straightforward and efficient operating system for everyday computing Windows 10 Pro is an addition of the Windows operating system designed for professionals and small businesses it includes all the features of Windows 10 home but adds Advanced functionalities tailored to business users and professionals this addition is ideal for those who need enhanced security comprehensive device management and efficient
productivity tools it is particularly beneficial for small to medium-sized businesses that manage multiple devices and users offering robust support for networking data protection and remote work capabilities additionally Windows 10 Pro for workstations is a variation of the Pro Edition offering the same features but with support for more RAM making it suitable for demanding workloads while Windows 10 Pro is tailored for small to medium-sized businesses and professional users Windows 10 Enterprise takes it a step further by offering an extensive set of features aimed at larger organizations and Enterprises Windows 10 enter rise is designed for businesses
that require a higher level of security Advanced Management capabilities and robust productivity tools it includes all the features of Windows 10 Pro along with additional functionalities that enhance security and streamline it Management Windows 10 Enterprise is ideal for large organizations with complex it infrastructures providing Advanced threat protection data loss prevention and comprehensive device and application management this addition is particular LLY suited for businesses that need to protect sensitive data comply with regulatory requirements and ensure the smooth operation of numerous devices across multiple locations with its focus on scalability security and manageability Windows 10 Enterprise is
the go a choice for larger Enterprises Windows 10 education Edition is specifically designed to meet the needs of educational institutions including schools colleges and universities this addition offers all the features of Windows 10 Enterprise but is tailored to provide an optimal learning and teaching environment Windows 10 education provides Advanced security and management tools enabling it administrators to manage devices and applications efficiently across large educational networks it also supports features that facilitate learning such as access to educational apps tools for collaboration and resources for classroom management this addition is ideal for institutions that need to deploy
and manage a large number of devices while ensuring a secure and conducive environment for students and Educators now that we have covered the different Windows editions I have some additional information about this particular certification exam the current version of the CompTIA plus core 2 is heavily focused on Windows 10 you might encounter a few references to Windows 7 or Windows 11 but if it's not specifically stated you are most likely being tested on your Windows 10 knowledge furthermore this certification covers a wide range of topics focused primarily on the Windows operating system with only minimal
coverage of other operating systems like Mac OS and Linux if you encounter a question on your certification exam about another operating system aside from Windows it will be clearly stated somewhere in the question exam objective 1.1 identify basic features of Microsoft Windows editions Windows 10 features in this video we will cover just a few of the many key features Windows 10 has to offer my goal is to give you a basic understanding of each feature listed in the compta plus core 2 exam objectives and inform you which Windows 10 editions support that feature the specific
features we will cover are windows workg group domain access remote desktop protocol bit locker and a group policy editor we will also discuss Windows OS Ram limitations one of the fundamental differences between Windows 10 editions is the support for Windows workg groups versus domain access a Windows workg group is a simple peer-to-peer Network model that allows computers to share files and printers without a centralized management system each computer in a workg group is responsible for its own security and settings work groups are supported by all Windows 10 editions but are best suited for home environments
and small offices as Microsoft recommends connecting no more than 20 computers to a Windows workg group domain access is an alternative to workg groups when networks become larger or when centralized management is needed in a domain one or more servers referred to as domain controllers manage all computers users and security within the network centrally this setup is ideal for larger organizations and Enterprises providing centralized management and enhanced security domain access is supported by Windows 10 pro pro for workstations Enterprise and education additions needless to say if you don't see the option to join a domain
you probably have Windows 10 home installed now that we've covered windows Network models let's move on to another important feature remote desktop protocol or RDP RDP allows users to remotely connect to and control another computer over a network connection this feature is particularly useful for accessing work computers from home or managing multiple machines from a single device Windows 10 pro pro for workstations Enterprise and education editions support RDP natively while Windows 10 home edition does not include built-in RDP server or host software therefore if you want to fully utilize RDP natively within Windows you will
have to spend a bit more and upgrade to Windows Pro next we have bit Locker a Windows security feature designed to protect your data bit Locker is a full disk encryption feature that helps protect your data by encrypting the entire drive it ensures that even if your device is lost or stolen the data remains inaccessible without the proper decryption key bit Locker is supported by Windows 10 pro pro for workstations Enterprise and education editions unfortunately Windows 10 home edition does not include bit Locker so if you are a single user who wants to encrypt their
entire hard drive with bit Locker you might need to upgrade to Windows 10 Pro Edition now we will move on to the local Group Policy editor first off Group Policy is a feature that allows administrators to control and configure operating system settings and user environments these policies can be instituted locally on a single device or across multiple computers within a domain for example an administrator could enforce password complexity requirements or restrict access to certain applications for all users on a single device or every device within the network domain Group Policy is crucial for maintaining security
and consistency across an organization this is a larger topic that will be discussed later so for now let's focus on the local Group Policy editor and see which Windows 10 editions support this feature the local Group Policy editor is a feature that allows administrators to control and configure operating system settings and user environments locally or on a single device or better yet it is a control panel for settings on your computer imagine you are a parent setting rules for your kids on what they can or cannot do at home similarly the local Group Policy editor
lets an administrator set rules on what users can or cannot do on the local computer for example it can be used to prevent users from changing the desktop wallpaper or require them to use strong passwords it's a tool that gives administrators control over computer settings this feature is available in Windows 10 pro pro for workstations Enterprise and education editions but not in Windows 10 home edition so naturally if you are missing the option to update the local group policies for device users and the local Group Policy editor is not available you probably have Windows 10
home installed finally let's discuss Windows OS Ram limitations the amount of ram that each Windows 10 Edition supports can impact the performance of your computer especially when running memory intensive applications Windows 10 home supports up to 128 GB of RAM which is generally sufficient for home and light professional use Windows 10 Pro supports up to 2 terby of ram catering to more demanding applications and professional use cases Windows 10 Pro for workstations and Enterprise editions support up to 6 terab of ram ideal for high performance workstations and Enterprise level tasks Windows 10 education supports up
to 2 terab of ram which is more than suitable for educational institutions additionally it's important to note that all 32-bit versions of Windows 10 regardless of the addition are limited to 4 GB of RAM this limitation exists because 32-bit systems can only address up to 4 GB of memory space due to the way in which these systems handle memory addressing exam objective 1.1 identify basic features of Microsoft Windows additions upgrade paths when discussing Windows installation methods it's essential to understand the differences between an inplace upgrade and a clean install as both have their distinct advantages
and scenarios for use an inplace upgrade involves installing a new version of Windows over an existing installation most importantly this method preserves all personal files settings and installed applications additionally this method saves time and effort by retaining the user's existing environment requiring less reconfiguration and reinstallation of software however in an imperfect World it can also carry over existing problems such as system errors malware or corrupted files on the other hand a clean install involves erasing the hard drive and installing Windows from scratch providing a completely fresh start this method ensures that no remnants of old
systems malware or corrupted files remain often resulting in better performance and fewer issues the clean install allows for complete customization and set up from the ground up however it is more timec consuming and requires backing up and restoring all personal files and reinstalling applications leading to potential data loss if not properly managed the choice between these methods can vary depending on the Windows Edition and version in use Microsoft provides lookup tables that detail when an inplace upgrade is feasible offering clear guidelines for upgrading to Windows 10 from earlier versions like Windows 7 and Windows 8.1
these tables help determine if the current edition and version are compatible with an inplace upgrade ensuring a smooth transition while retaining files settings and applications for instance Windows 7 users can refer to these tables to verify if their system supports an inplace upgrade to Windows 10 if the scenario meets the criteria an inplace upgrade can proceed simplifying the process by keeping existing files and applications intact however if the scenario does not meet the requirements the tables will indicate the need for a clean install which involves wiping the hard drive and starting fresh similarly Windows 8.1
users can use the lookup tables to check for compatibility with Windows 10 these tables outline the specific scenarios that support an inplace upgrade allowing users to retain their current setup if an inplace upgrade is not feasible due to incompatibilities or other issues the tables will guide users toward performing a clean install ensuring a successful and stable transition to Windows 10 as for those who are already using Windows 10 the lookup tables can also be used when switching to a different edition of Windows 10 a perfect example would be to use this table to determine if
an inplace upgrade is supported when transitioning from Windows 10 home edition to Windows 10 Pro by Consulting the appropriate lookup table we can confirm that an inplace upgrade is indeed possible for this scenario exam objective 1.2 given a scenario use the appropriate Microsoft command line tool command line navigation navigating the Windows command line interface or CLI for short is an essential skill for it professionals because believe it or not sometimes you won't have the luxury of a graphical user interface picture it like this the CLI is your backstage pass to the inner workings of your
computer thus a bit of CLI knowledge goes a long way in this video we will cover some basic commands that will significantly enhance your ability to navigate and manage files and folders from within the CLI so let's dive in and become command line Wizards first up we have the CD command now think of your computer's file system as a giant filing cabinet with countless drawers and folders the CD or change directory command is like your key to open these drawers and folders using CD you can move into folders or go back to previous directories allowing
you to access and manage files within those directories for example if you type the command CD documents in the CLI it's like saying take me to the documents folder here we move away from the folder labeled Rosie and towards the documents folder which is inside it we call documents in this case a subdirectory as it resides inside Rosie's folder this is also considered a downward movement in in the directory structure because you are moving deeper into the hierarchy of folders from a Parent Directory Rosie to one of its child directories documents conversely if you type
the command CD do dot you're telling the system let's go back up one level similar to stepping out of a subfolder and back into its parent folder Additionally you can teleport directly to a specific location in the file system by using an absolute path such as the command CD seeon back slash program files by specifying an absolute path we can jump directly to the designated folder no need to take the scenic route through every folder along the way next we have the dir order command which is used to list the contents of the current directory
displaying subdirectories and files within it this command is particularly useful for quickly viewing the contents of a directory and obtaining information about the subdirectories and files stored there with when you type dir and hit enter you'll see a detailed list of everything in your current location for instance if you're in Rosie's folder and type di once you press the enter key you'll see subfolders like documents pictures and videos using the Durk command is like having a quick peek inside to see what's available with CD and dir in your toolkit you can navigate and explore your
computer's file structure like a pro but wait there's more let's say you want to create a new folder to organize your files enter the MD command which stands for make directory to create or make new directories within the file system you can also use the command mkdir which does the same thing for example type the command MD followed by the name of the directory you wish to create and voila the command generates a new folder with that name in the current directory and with that bit of knowledge congratulations you're now a directory creat creating Master
now what if you need to remove a folder you no longer need meet the Rd command which stands for remove directory or its twin rmd these commands are your Cleanup Crew ready to get rid of empty directories remember they can only delete folders that are completely empty meaning no sneaky subdirectories or files hiding inside for our next trick let's take the backups folder we just created now we are going to remove this empty folder using the Rd command to remove it you simply type Rd backups and hit enter just like that the empty backups folder
is gone easy right now to wrap things up let's talk about Drive letters in the Windows operating system Drive letters are like addresses for different storage devices such as hard drives ssds Optical drives and USB flash drives each Drive gets a unique letter like C D or E this system makes it easy to find and manage files across different devices by default the main Drive usually where the Windows operating system files are installed gets the C label additional drives or partitions get the next letters in line unless another letter is specifically selected and there you
have it you now have the basics to navigate and manage files using the windows CLI remember every gr IT professional started right where you are now learning one command at a time keep practicing don't be afraid to make mistakes and soon you'll navigate the CLI like a Season Pro exam objective 1.2 given a scenario use the appropriate Microsoft command line tool ip config the command line interface comes with a vast array of tools we have learned how to navigate and manipulate the different file systems of a device now let's explore the other tools the CLI
has to offer in the next several videos we will do just that first up on our journey is a tool that every IT professional should be familiar with ip config the IP config command is a powerful utility used in Windows operating systems to display and manage the network settings of a computer it provides crucial information about your network interfaces such as the devices Network or host name IP addresses subnet masks and default gateways helping it professionals troubleshoot and configure network connection connections all right let's roll up our sleeves and get cozy with ip config imagine
your computer as a busy office and the IP config command is your goto office manager who knows everything about the network setup when you type ip config in the command prompt and press enter you're essentially asking this office manager to give you a detailed rundown of the network status the most basic use of the command is to type the command by itself some of the items we need to know and pay attention to at this point in our studies are the IP address assigned to your network adapters the subnet masks defining your local networks and
the default gateways which is the pathway your computer uses to communicate with other networks like the internet now let's delve deeper with ip config forall this command provides even more comprehensive information about your network configuration when you run ip config forall you get detailed information about each network adapter in including the devic's host name the physical Hardware or Mac addresses for each network adapter DHCP server information DNS server information and more this is incredibly useful for troubleshooting more complex network issues and understanding the complete network configuration now that information might be helpful but ip config
is more than just a status report it can also help you actively manage your network settings for example if your computer can't connect to the network you might need to refresh your IP address if you are working with a DHCP server you can do this by typing ip config forras which releases your current DHCP settings followed by ip config SL renew which requests new settings from the DHCP server think of this as asking the office manager to reassign your desk to a new location it can resolve conflicts and get you back online with a fresh
start another useful feature is IP config SL flushdns DNS or domain name system is like the office phone directory translating website names and host names into IP addresses so you can find and connect to them sometimes this directory gets outdated or corrupted leading to connection problems running ip config for/ flushdns clears out the old entries ensuring your computer gets the latest information it's like updating the office directory to ensure everyone's extension numbers are current for more detailed troubleshooting you can use ip config SL displaydns to view the current DNS entries cached on your computer this
can help you identify if there are outdated or incorrect entries causing issues let's consider a real world scenario suppose you're in an office and a colleague can't access the company's shared files the first step might be to run ip config on their computer to check their network settings if you find that their IP address is missing or incorrect you might choose to use ip config forras and ip config for/ renew to obtain a new IP address from the DHCP server if they're having trouble accessing a specific website ip config for/ flushdns might help by clearing
out any problematic DNS entries either way at least you have one more tool you can use when network issues arise exam objective 1.2 given a scen scario use the appropriate Microsoft command line tool ping let's continue our journey through the CLI toolbox and explore another essential tool ping the Ping command is a network utility used to test the reachability of a host on an IP network ping can also measure the roundtrip time for messages sent between two devices it's one of the most fundamental tools for Network Diagnostics imagine you're trying to contact a friend to
see if they're home you send a message and wait for a response if they reply you know they're there and how long it took for them to respond similarly ping sends out small packets of data known as Echo requests to a specific IP address and waits for a response known as Echo replies this process helps determine if the destination host is reachable and how long it takes for the packets to travel to the destination and back when you use the Ping command you can quickly determine if there is a network connection between your computer and
another device for example to Ping Google's DNS server you would type ping 8.8.8.8 in this example the command sends four packets to the IP address 8.8.8.8 and receives replies from it the results show the roundtrip time for each packet and a summary of the statistics including the number of packets sent received and lost a 0% loss indicates a stable connection to the Target IP address the Ping command can be particularly useful in various scenarios for basic connectivity tests if a user reports they can't access a website or service the first step is to Ping the
server to check if it is reachable if you get replies the server is reachable and the issue might be with something other than network connectivity for latency measurement the time it takes for the packets to travel back and forth measured in milliseconds helps gauge the latency of the connection High latency can indicate Network congestion or issues with the network path for packet loss detection if packets are lost during the Ping test it suggests there might be a problem with the network link or the destination server indicating potential issues like Network congestion faulty Hardware or misconfigurations
the Ping command is a simple yet powerful tool that can quickly give you insights into your Network's Health by understanding and using ping you can efficiently diagnose and troubleshoot network connectivity issues ensuring smooth and reliable communication within your network exam objective 1.2 given a scenario use the appropriate Microsoft command line tool Trace RT the trace RT command short for trace route is a network diagnostic tool used to track the path that data packets take from your computer to a destination host it shows each router or hop along the way including the time it takes to
reach each router helping identify where delays or failures occur in the network route imagine you're sending a letter through the mail and you want to know every post office at passes through before reaching its final destination the trace RT command does something similar but for data packets it sends packets to the destination and Records each router or hop that forwards the packet along the way to use the trace RT command you simply type Trace RT followed by the domain name or IP address of the desk destination you want to trace for example to trace the
route to google.com you would type tracert google.com and press enter in this example the trace RT command shows the route taken by packets to reach google.com each line represents a hop including the round trip time in milliseconds for each of three probes sent to each hop the IP address or host name of each router along the path is also displayed allowing you to identify where any delays or issues might occur the trace RT command is particularly useful in identifying Network bottlenecks If you experience slow Network performance Trace RT can help you pinpoint where the delay
is occurring by analyzing the time taken for each hop you can identify if a specific router or network segment is causing the Slowdown while the previously learned ping command can tell you if there's a delay Trace RT can show you exactly where the delay is happening additionally it is invaluable for troubleshooting connection issues if you cannot reach a particular website or service Trace RT can help determine where the connection is failing by seeing the last successful hop you can identify whether the issue is within your local network with your ISP or further along the path
unlike ping which just tells you if the destination is reachable Trace RT provides a step-by-step path to diagnose where the connection stops lastly Trace RT helps an understanding Network topology it provides a visual representation of the path data takes through the Network helping you understand the topology and relationships between different network segments and routers by understanding and using Trace RT you can gain insights into the paths your data takes identify points of failure or delay and understand the structure of the networks you interact with this complements the Ping command by providing a more detailed view
of the network path and identifying specific points of failure so next time you face a network challenge remember to use Trace RT it's your tool for mapping the Journey of your data exam objective 1.2 given a scenario use the appropriate Microsoft command line tool pathping the pathping command is a network utility that combines the functionality of ping and Trace RT to provide detailed information about Network latency and packet loss at each hop between a source and destination this makes pathping a powerful tool for diagnosing network issues as it offers more comprehensive insights than either ping
or Trace RT alone imagine you're not only sending a letter through the mail and tracking each post office it passes through but also checking the time taken and potential delays at each stop the path ping command does just that for data packets it first traces the route to the destination and then pings each hop along the Route multiple times providing statistics that help identify where packet loss and latency occur to use the path pink command you type path ping followed by the domain name or IP address of the destination you want to analyze for example
to analyze the path to google.com you would type pathping google.com and press enter in this example pathping First shows the route taken by packets to reach google.com similar to tracert it then provides detailed statistics for each hop including roundtrip time and packet loss this helps pinpoint where delays and packet loss occur along the the route offering more detailed Diagnostics than ping or Trace RT alone the pathping command is particularly useful when investigating unstable or intermittent connections as pathping helps in understanding Network performance over time by analyzing the path and Computing statistics for each hop pathping
provides a comprehensive view of the Network's Health which is essential for diagnosing intermittent issues that may not be apparent with a simple ping or Trace RT test the pathping command is a versatile tool for Network troubleshooting and performance analysis by understanding and using pathping you can gain deep insights into the paths your data takes identify points of failure or delay and understand the overall health of the networks you interact with this complements both ping and Trace RT by providing a more detailed and comprehensive view of network performance exam objective 1.2 given a scenario use the
appropriate Microsoft command line tool host name the host name command is a simple yet important tool used to display the host name of your computer the host name is a unique name assigned to a computer on a network making it easier to identify and communicate with other devices within the network imagine you're in a room full of people and each person has a unique name these names make it possible to address and communicate with specific individuals directly similarly in a network each device is given in a unique host name to distinguish it from others the
host name command helps you check the name of your device to use the host name command to display the current host name you simply type host name in the command prompt and press enter in this example desktop D12 34 is the host name of the computer this command quickly tells you the unique name assigned to the device which is especially useful in network environments where you need to identify or differentiate between multiple devices this is the same host name that is provided using the IP config command but wasn't this a heck of a lot easier
exam objective 1.2 given a scenario use the appropriate Microsoft command line tool netstat the netstat command short for Network statistics is a powerful Network utility that provides detailed information about network connections routing tables and interface statistics to better understand this command imagine you're the manager of a super busy office and you want to see all the phone calls happening at any given moment the netstat command provides a similar function for your network giving you a snapshot of all active connections listening ports and network interfaces to use the netstat command you simply type netstat in the
command prompt and press enter in this example the netstat command displays all active connections including the protocol be it TCP or UDP local address and port number foreign address and port number and the state of each connection this information helps you understand which connections are established waiting or closing for more detailed statistics the dashy option provides interface statistics which includes information about the number of bytes and packets sent and received this detailed information helps monitor and analyze Network performance and detect issues such as packet log or errors let's consider a real world scenario suppose you're
a technician troubleshooting a laptop that's experiencing slow internet speeds the user reports that everything was working fine until recently and now the connection is sluggish even though they're not running any new programs you suspect that some background Services might be using extra bandwidth causing the slow down luckily you now know a command that will help you view and monitor Active network connections exam objective 1.2 given a scenario use the appropriate Microsoft command line tool in s lookup NS lookup is a command line utility used to query DNS or domain name system servers and retrieve information
about domain names and IP addresses it is essential for diagnosing DNS related issues and verifying that DNS records are correctly configured DNS functions like the internet's phone book translating humanfriendly domain names like example.com into IP addresses that computers use to communicate the NS lookup command allows you to interact with DNS servers to resolve domain names check various types of DNS records and troubleshoot connectivity issues it can be used to identify whether problems accessing a website or service are due to DNS misconfigurations or other network issues imagine you're an IT technician and a user reports that
they cannot access Google's website they're getting an error saying the site google.com can't be found this kind of issue might be related to DNS problems to investigate this you can turn to a trusty tool called NS lookup first let's see how NS lookup can be used to resolve a domain name to an IP address to do this open the command prompt and type NS lookup followed by the domain name google.com and press enter if you do the output will look something like this in this example NS lookup contacts the DNS server configured on your computer
and requests the IP address for google.com the response shows the IP address 172 2175 238 indicating that the DNS resolution is working correctly for this site well assuming the IP address displayed is indeed the address of google.com's web server the versatility of NS lookup makes it an indispensable tool for any IT professional whether you're troubleshooting website accessibility email delivery issues or verifying DNS record updates NS lookup provides the Insight you need to diagnose and resolve DNS related problems efficiently exam objective 1.2 given a scenario use the appropriate Microsoft command line tool check dis all right
let's jump into yet another system tool check disk check dis is a command line utility used to check the file system system of a volume for logical and physical errors simply put it helps identify and fix problems with storage devices such as bad sectors lost clusters and directory errors which can cause system slowdowns crashes and data corruption by running check disk a user can potentially recover readable information from Bad sectors ensuring data integrity and improving overall system performance additionally using check dis as part of routine maintenance can prevent dis errors from accumulating thereby maintaining the
reliability and efficiency of the computer to run a basic check on the C drive you would type chk dsk followed by the drive letter C then press enter in this output the check disk command performs three stages examining the basic file system structure examining file name linkage and examining security descriptors it reports the status and verifies that there are no issues with the file system if errors or bad sectors were found they would be listed and additional parameters would be required to fix them the check dis command is particularly useful in several scenarios if a
computer is running slowly or experiencing frequent crashes check disk can identify and fix underlying disk issues causing the problem when files become corrupt or inaccessible check dis can help recover the data and repair the file system structures regularly running check dis as part of a maintenance schedule can prevent dis errors from accumulating and causing larger issues by incorporating check dis into routine maintenance you ensure the health and integrity of your hard drives leading to improved system performance and reliability exam objective 1.2 given a scenario use the appropriate Microsoft command line tool net use the net
use command is a command line utility used to connect remove and configure shared resources like network drives and printers the net use command allows users to map network drives and connect to Shared resources easily think of it as a way to create a shortcut on your computer that directly links to a folder or printer on another computer within your network this can be particularly useful in office environments where multiple users need to access shared files or printers by using net use you can set up these connections quickly and efficiently for example Le suppose you want
to connect to a shared folder named project located on a device named server one you can map this shared folder to a drive letter on your local device let's say the drive letter Z by typing net use zon back SLB SL server one back/ project once the command is executed Drive Z will appear in your device and you can access the contents of the shared folder named project as if it were a local drive on your computer the net use command is useful in several ways it simplifies access to Shared resources making it easy for
users to find and use files and printers located on other computers within the network additionally it helps in maintaining a consistent work environment by allowing network drives and printers to be reconnected automatically every time a user logs in exam objective 1.2 given a scenario use the appropriate Microsoft command line tool net user the net user command is a command line utility used to manage user accounts on a computer or domain in simple terms the net user command lets you add modify and delete user accounts on your Windows system think of it as a tool to
help you create new users change passwords and configure account settings without needing to navigate through various menus and windows this command is particularly useful for system administrators who need to manage multiple user accounts efficiently now a quick note don't confuse net user with net use that would be rather embarrassing let's see an example of how the net user command Works suppose you want to create a new user account named John with the password CompTIA 1 123 you can do this by opening the command prompt with administrative Privileges and typing net user John CompTIA 123 SL
add then you would press enter and execute the command this command creates a new user account named JN with the specified password if you need to change the password for JN you can use a similar command net user John new password 456 this changes the password for the user account John to new password 456 if you want to delete the user account you can do so with the command net user John forward delete once you execute this command the user account John will be removed in summary the net user command is a powerful tool for
managing user accounts on Windows systems by mastering this command you can streamline user account management enhance security and ensure that all users have the appropriate access to resources just don't forget net user is for managing user accounts while net use is for managing network connections exam objective 1.2 given a scenario use the appropriate Microsoft command line tool disk part the dis Park command is a command line utility used to manage disk partitions on a computer to put it another way the dis part command lets you create delete and modify disk partitions think of it as
a powerful tool that helps you organize and manage your computer storage with dis part you can resize partitions assign Drive letters and format volumes among other tasks this command is especially useful for system administrators and advanced users who need to perform complex Disk Management operations now this may be a bit beyond the scope of the CompTIA plus core 2 exam but I think it would be fun to dive into an example to see how dis part Works suppose you want to create a new dis partition on a hard drive or volume here's how you can
do it step one open the command prompt with administrative Privileges and start by typing the command dis part step two once dis part is running you will want to list all the disc discs to identify the one you want to work with this is accomplished by typing list disk step three select the disk where you want to create the new Partition suppose it's dis one then you would type select dis one step four create a new primary partition to do this type create partition primary step five list the partitions to confirm your new Partition has
been created this requires the command list partition step six format the new Partition to prepare it for use the new Partition needs a file system to format a file system use the command format FS equals NTFS quick and the partition will be given an NTFS file system step seven assign a drive letter to the new Partition I think we will use the letter T in this example therefore the command here will be assign letter equals T now the new Partition is ready to use and will appear with the drive letter T the dis Park command
is invaluable for managing dis partitions it provides detailed control for setting up new discs resizing partitions and preparing drives for various operating systems in capable hands it is also useful for troubleshooting storage issues optimizing dis usage and managing complex dis configurations exam objective 1. to given a scenario use the appropriate Microsoft command line tool format the format command while it has a few functional overlaps with the previously discussed dis part command serves a more focused purpose while dis part primarily manages dis rated tasks like creating deleting and resizing partitions the format command is designed for
erasing data and setting up a new file system on a disk more specifically the format command can wipe a dis clean and set it up so that it can store files think of it like clearing and organizing a new storage area before you can use the area to store items efficiently you need to remove any old clutter and set it up properly the format command does this for your diss by erasing existing data and creating a file system structure that your computer can use to read and write files to if you want to wipe and
set up a USB drive making it ready to store new files you can use the format command imagine you have a USB drive labeled as Drive e and you want to format it using the NTFS file system here's what you do open the command prompt and type this command format ecolon slfs colon NTFS once you run this command and follow the prompts the USB drive will be wiped clean and set up with the NTFS file system just remember formatting will erase any data currently on the drive in summary while dis part provides comprehensive Disk Management
capabilities format is the go to command for the specific task of preparing diss by erasing data and setting up a new file system this makes it particularly useful for repurposing diss installing new operating systems and changing file systems ensuring your storage is clean and ready for use exam objective 1.2 given a scenario use the appropriate Microsoft command line tool copy the copy Comm command is a basic command line utility that lets you duplicate files and put them in another location think of the copy command like making a photocopy of a paper document you keep the
original in one drawer and place the copy in another drawer this command is handy when you want to back up your important files move data to a different spot or simply make an extra copy for safety and unlike that office photocopier this command won't jam on you here's how you use it let's say you have a file called report.txt in your documents folder and you want to copy it to a USB drive labeled e you would type this command copy followed by The Source location which is seeon back SL users back SL your username back
SL documents back slrep txt this is followed by the destination EOL and back slash once executed a copy of report.txt will appear on your USB drive quick and easy right keep in mind the copy command isn't just for local files you can also use it to copy files too and from other network locations using the copy command is great for a few reasons it makes backing up files easy so you have a spare in case something happens to the original it helps you keep things organized by moving files to different places without losing the original
plus if you need to copy a bunch of files at once it gets the job done quickly exam objective 1.2 given a scenario use the appropriate Microsoft command line tool x copy the x copy command is a command line utility used to copy files and directories including subdirectories and their contents from one location to another think of x copy as the more powerful upgrade to the copy command while copy is great for duplicating single files or groups of files x copy can handle entire directories and their contents making it ideal for more complex file management
tasks for example if you need to copy an entire folder with all its subfolders and files x copy is the tool for the job let's say you have a folder called projects in your documents folder and you want to copy it along with all its subfolders and files to a folder also named projects on a USB drive label D you would use the following command x copy followed by the source location which is see colon back SL users back SL your username back SL documents back SL projects this is followed by the destination e colon
back/ projects now this is where x copy gets a bit more complicated since the x copy command is so versatile we also have to be a bit more specific with our commands to ensure they behave as needed as such we will be using the forward slash e option which tells x copy to copy all subdirectories inside the projects folder including empty ones next the forward slash I option will tell x copy to assume the destination provided in the command is a directory in the event it is not certain once executed a copy of the Project's
folder along with all of its contents will appear on your USB drive keep in mind the x copy command isn't just for local files you can also use it to copy files to and from other network locations the x copy command offers significant advantages over the copy command it can copy entire directories along with their subdirectories and files while the copy command is limited to single files x copy also handles complex directory structures and includes various options for Selective copying which can skip specified files as needed in summary while the copy command is great for
duplicating individual files x copy is more powerful for copying entire folders and their contents exam objective 1.2 given a scenario use the appropriate Microsoft command line tool robocopy the robocopy command short for robust file copy is a command line utility used for copying files and directories with a more robust set of features than the copy or x copy commands first it can resume interrupted transfers picking up where it left off once the connection is restored this makes it perfect for transferring in a large number of files over unreliable connections second it handles Dynamic data efficiently
ensuring the destination is always synchronized with the source great for environments where files are frequently added or deleted third it can mirror entire directories making it perfect for backup Solutions where an exact copy of the source directory is needed think of robocopy as the superhero of file copying designed to handle complex tasks with ease suppose you want to copy a directory called projects from your local computer to a network share named projects located on a device named server one you want to ensure that the copy can resume if interrupted and that it mirrors The Source
directory you would use the following command robocopy followed by The Source location which is C colon back SL users back SL your username back SL documents back SL projects this is followed by the destination back SLB SL server one back SL projects as for options we will be using the forward slm option which tells robocopy to mirror The Source directory to the destination including all subdirectories and files as well as delete files in the destination that no longer exist in the source next the forward slz option will tell robocopy to copy the files and restartable
mode which means it can resume the copying process if interrupted once you press enter the the process will begin the copy process will also be accompanied by a detailed output of events in summary robocopy is the superhero of file copying utilities offering Advanced features that outshine copy and x copy it's perfect for transferring a large number of files over unreliable connections as it can resume interrupted processes additionally it excels in Dynamic environments providing the ability to mirror data accurately for backup purposes so next time you need to handle complex file transfers call on robocopy the
superhero your files deserve exam objective 1.2 given a scenario use the appropriate Microsoft command line tool GP update the GP update command is a command line utility used to refresh Group Policy settings on a computer now you may remember discussing Group Policy briefly when we covered windows 10 features or maybe may you already forgot regardless I will give you a little refresher in simple terms group policies are a way for Network administrators to control the working environment of user accounts and computer accounts Group Policy settings dictate various configurations such as security settings installed applications and
user interface options when these settings are updated the changes do not take effect immediately that is where the GP update command comes in this command forces the computer to apply the latest Group Policy settings right away without waiting for the next automatic refresh suppose an administrator has made changes to the group policy settings on a domain such as enforcing a new password policy to apply these new settings immediately on a computer you would use the GP update command more specifically this is accomplished by opening the command prompt and typing GP update forward slforce and pressing
enter this command tells the computer to immediately refresh and apply all the group policy settings ensuring that any changes made by the administrator are enforced right away the GP update command is a handy tool for refreshing Group Policy settings on a computer ensuring that any changes made by Network administrators are applied immediately this command is essential for quickly enforcing new policies and configurations without waiting for the next scheduled refresh or system restart by using GP update you can ensure that all group policy changes take effect right away maintaining a secure and well-configured Computing environment exam
objective 1.2 given a scenario use the appropriate Microsoft command line tool GP result the GP result command is a command line utility used to display the resultant set of policy or rsop information for a user or computer plainly put GP result helps you see which group policy set settings are applied to a user or computer Group Policy is a tool used by Network administrators to manage and configure operating systems applications and user settings for example an administrator might use Group Policy to enforce password complexity rules deploy software or set specific desktop backgrounds across all computers
in an organization understanding which policies are applied is crucial for a few reasons first it helps troubleshoot issues if a user is experiencing problems such as not being able to access certain resources or applications behaving unexpectedly knowing the exact policies applied can provide insight into whether the problem is configuration related second it helps verify that configurations are correctly enforced administrators need to ensure that the policies they set are actually being applied to the intended users and computers if policies are not being enforced as expected it could lead to security vulnerabilities or inconsistent user experience the
GP result command provides a detailed report showing all the policies that are in effect for a specific user or computer this report includes information about the policies applied the source of the policies and any filters that might affect policy application having this comprehensive overview helps administrators maintain control over their Network environment and ensures that all configurations align with organizational policies suppose you want to generate a report to see see which group policy settings are applied to the current user and computer simply open the command prompt and type GP result SLR the forward slash or option
stands for report and when you use it GP result generates a summary report that is displayed directly in the command prompt window this report includes detailed information about the group policy settings that are currently applied to both the user and the computer it shows the policies in effect the source of these policies and any filtering that might impact application the GP result command is a useful tool for displaying the resultant set of policy or rsop information for a user or computer it provides a detailed report that helps in troubleshooting issues or verifying that policies are
correctly enforced by using GP result you can quickly see which policies are in effect making it easier to manage and configure network settings efficiently this command is essential for it professionals who need to ensure that group policy settings are applied as intended exam objective 1.2 given a scenario use the appropriate Microsoft command line tool sfc the sfc command short for system file Checker is a command line utility used to scan and repair protected system files on a Windows computer the command helps you ensure that your important system files are intact and not corrupted think of
it as a health check for your computer's vital files when you run the sfc command it scans your system files for any issues if it finds any corrupted or missing files it can replace them with the correct versions this is particularly useful when you encounter error messages about missing or corrupted system files to use the sfc command you need to open the command prompt with administrative privileges then in the command prompt window type sfc for/ scan now and press enter this command will start the system file Checker and begin scanning all protected system files if
any issues are found sfc will attempt to repair them by replacing the corrupted or missing files with the correct versions the sfc command is a valuable tool for maintaining the Integrity of your system files by scanning and repairing corrupted or missing files it helps resolve various issues that can affect the stability and functionality of your computer however there are potential problems to be aware of if there are underlying hardware issues such as a failing hard drive the command might not be able to resolve all problems in such cases further troubleshooting such as running the check
dis command or possibly replacing faulty Hardware may be necessary exam objective 1.2 given a scenario use the appropriate Microsoft command line tool wiver the winver command short for Windows version is a simple command designed to display the current version of the Windows operating system installed on your computer basically it helps you find out which version of Windows you're using including details such as the version number build number and the addition of Windows knowing your windows version is important for troubleshooting issues ensuring compatibility with software and following Specific Instructions for updates or configurations suppose you need
to check your windows version because a new software application requir Ires a specific version of Windows to install to use the winver command open the command prompt and type wiver and press enter a window will then pop up displaying the information about your windows version including the version number build number and addition imagine you are trying to install a new application that requires Windows 10 version 20 H2 or later given the example behind me do we meet that requirement if you know the answer leave a comment in summary the wiver command is a quick and
easy way to check the current version of your Windows operating system it provides essential information such as the version number build number and addition which can be crucial for troubleshooting software compatibility and system updates by using the winver command you can ensure that your system meets the necessary requirements for various applications and updates helping you maintain a smooth and functional Computing environment exam objective 1 .2 given a scenario use the appropriate Microsoft command line tool shut down the shutdown command is a command line utility used to shut down restart or log off a computer this
can be handy for various reasons such as scheduling a shutdown after a certain period remotely shutting down a computer on your network or restarting your machine for updates it's like setting an alarm clock but for your computer's power state let's say you are finishing up your work for the day and want to give yourself five minutes to pack up before the computer shuts down you can accomplish this by opening the command prompt and typing the command shutdown SLS SL T300 once you press enter a notification will pop up to inform you of the imminent shutdown
now to further break down and explain this particular command the S option tells the computer to shut down as for the T option it sets a timer in seconds before the shutdown occurs in this case 300 seconds or 5 minutes the shutdown command is a useful tool for managing your computer's power State through the command prompt it allows you to schedule shutdowns restarts and log offs providing flexibility and control over your Systems Operations exam objective 1.2 given a scenario use the appropriate Microsoft command line tool command sheet sheets navigating the world of command line utilities
can feel like learning a new language with so many commands and options to remember it's easy to feel overwhelmed but don't worry even the most seasoned it professionals sometimes need a little help fortunately Windows has a built-in feature that acts as your personal cheat sheet making it easier to understand and use these commands effectively if you ever find yourself stuck or wondering what a particular command does or to use it you can type the command name followed by a forward slash and a question mark for most Windows commands this will bring up a detailed cheat
sheet containing all the information you need it's like asking Windows to explain the command to you this feature is incredibly helpful because it provides you with the correct command syntax a list of all available options and parameters and detailed usage instructions this ensures you have everything you need to use each command correctly and effectively suppose you're not quite sure how to use the shutdown command or want to know all the possible options it offers you can open the command prompt and type shutdown forward slash question mark and with a single press of the enter key
you will be shown a help menu with all the details about the shutdown command so next time you come across a command that you're unsure about remember to use the forward SL Mark option this handy feature transforms your command line experience into a manageable userfriendly process providing you with a comprehensive cheat sheet that details everything you need to know about the command whether you're troubleshooting an issue configuring a new setup or simply expanding your command line skills this built-in help ensures you're never lost or overwhelmed embrace the special command option and let it guide you
through the complexities of Windows commands with confidence and ease exam objective 1.3 given a scenario use features and tools of the Microsoft Windows 10 operating system task manager task manager is a powerful system monitoring tool in Windows 10 that allows users to view and manage running applications processes and system performance all in one place whether it's checking on performance closing a non-responsive application or adjusting startup programs task manager is your go to tool for maintaining order first off accessing task manager is a breeze you can right click the taskar and select task manager or use
the efficient keyboard shortcut control shift and Escape of course the iconic control alt delete key combination is also a great way to launch task manager once you open Task Manager you'll be greeted with a simple interface showing your currently running applications now this is really just a teaser for more detailed information click more details to dive deeper and see what is really happening with your Windows 10 machine here you will see a series of tabs displayed at the top of the window so let's make our way from left to right and do some exploration the
processes tab is where you'll spend most of your time it's like a real-time dashboard that displays all running applications and background processes each entry shows the app's name and its individual CPU memory disk and network usage this is incredibly useful for spotting resource Hogs that might be slowing down your system also if an application freezes or is unresponsive you can click on it and hit and task to force it to close next we have the performance tab which provides a graphical overview of your systems performance think of it as the heart rate monitor for your
computer here you can see real-time graphs of your CPU memory disk and network usage as a whole this is invaluable for diagnosing performance issues for instance if your computer is sluggish a quick glance here can tell you if your CPU is being maxed out you are running low on memory or if your hard drive is mirroring its activity threshold the app history tab tracks the usage of your applications over time it's like having a report card for each app showing how much CPU time and network bandwidth they've used this can be particularly helpful for identifying
apps that are resource intensive over extended periods allowing you to make informed decisions about which apps to keep or remove the startup tab is your ticket to a faster boot time if you've ever been frustrated by how long it takes your computer to start up unwanted applications starting on boot are likely the culprits this tab lists all the programs that start when Windows boots up with each entry showing its impact on your startup time categorized as low medium or high imagine turning on your computer and having to wait forever for it to be ready in
earlier versions of Windows you would hunt through the MS config tool to see which programs were starting with the OS however with Windows 10 accessing startup applications is much more straightforward by viewing this list in the task manager and disabling unnecessary startup programs you can significantly reduce your boot time making your system ready to go in a Flash it's like clearing out the Clutter from your morning routine to get a fresh start moving on we have the users tab this provides a snapshot of all users currently logged into the system for each user you can
see their resource usage this is particularly useful in multi-user environments or when troubleshooting performance issues that might be tied to a specific user's activities the details tab is best reserved for advanced system users it provides a granular view of all running processes similar to the old task manager in previous windows versions here you can see detailed information like process IDs or pids a process ID is a unique number assigned by the operating system to each running process it acts like an identifier allowing you to manage and troubleshoot processes individually for example if a particular process
is causing issues you can use its process ID to locate and terminate it precisely this tab is a gold mine for more complex troubleshooting and advanced system management lastly the services tab list a variety of Windows services along with their current status it also allows you to start stop or restart them services are background processes essential for various system functions managing them through task manager gives you a centralized place to control these vital components without diving into the separate Services Management console however if you find that a service such as the prince spooler service is
missing you can get a complete list of services by clicking on open services and launching the mentioned Services Management console in summary task manager provides a comprehensive overview of system performance and resource usage allows for troubleshooting and managing processes and gives you the power to optimize your system startup and overall performance exam objective 1.3 given a scenario use features and tools of the Microsoft Windows 10 operating system Event Viewer Event Viewer in Microsoft oft Windows serves as a vital utility for viewing and analyzing various events that occur within the operating system an event in this
context refers to any significant incident Action or state change that is recorded and stored in logs these logs categorize events into different types including system operations application events security Audits and more most events within Event Viewer are classified into different levels based on their severity and importance critical events indicate severe issues such as system crashes or Hardware failures error events highlight significant problems that require attention such as application crashes or service failures warning events identify potential issues that may lead to errors if not addressed such as low disk space warnings information events provide General operational
details like application startups there are other types of events as well such as audit success and audit failure events which are tied to security auditing to access Event Viewer using the windows run dialogue box you can follow these simple steps first press the Windows key along with the letter R key on your keyboard to open the Run dialogue box next type event bw. MSC into the Run dialogue box and click okay this command directly launches Event Viewer where you can navigate through different event logs to view and analyze event events recorded by Windows event logs
and Event Viewer contain critical metadata such as timestamps indicating when an event occurred unique event IDs for classification and detailed descriptions that contextualize the event significance this information is indispensable for it professionals to interpret and respond effectively to events in it management interpreting and responding to events recorded in logs is crucial for maintaining the stability and efficiency of Windows 10 systems Event Viewer empowers it professionals by allowing them to monitor system and application Health this capability enables them to do things like pinpoint the root cause of unexpected shutdowns investigate errors causing application update failures or
possibly identify anomalies and discern patterns that could signal emerging issues exam objective 1.3 given a scenario use features and tools of the Microsoft Windows 10 operating system Disk Management Disk Management is a utility in Microsoft Windows used for managing disk drives and partitions on a computer it allows users to create delete format resize partitions change Drive letters and paths and initialize new drives essentially Disk Management is the graphical interface equivalent of the dis part command used in the CLI and assists in maintaining the storage organization of a computer it enables users to effectively manage their
hard drives and partitions ensuring optimal utilization of storage space and facilitating data organization to access Disk Management using the windows run dialogue box you can follow these simple steps first press the Windows key along with the letter or key on your keyboard to open the Run dialogue box next type diskmgmt.msc into the Run dialogue box and click okay this action launches the Disk Management utility providing direct access to managed disk partitions and volumes the Disk Management interface is designed to provide a clear and comprehensive view of all the storage devices connected to your system when
you open Disk Management you'll see a graphical representation of each drive along with its partitions this layout is divided into two main sections the upper section which lists the drives and their partitions in a tabular form format and the lower section which shows a more visual bar chart-like representation of the Diss and their partitions each partition is displayed with key details such as its file system type capacity free space and current status this information helps users quickly identify the type and health of each partition the status indicators are particularly useful for spotting conditions like uninitialized
drives unallocated space or partitions that need formatting users can interact with the the partitions through a right-click context menu which offers a variety of options for managing their storage these options include creating new volumes which involve setting up a new Partition with a desired file system in size changing Drive letters and paths which can be essential for organizing and accessing different partitions and extending or shrinking partitions to better allocate space based on your needs other tasks available from the context menu include deleting partitions formatting them and even mark partitions is active which is necessary for
booting certain types of operating systems the visual layout of dis management simplifies the process of understanding and managing your storage the graphical bars make it easy to see how your drives are divided how much space is used and how much is available this out of glance view is invaluable for planning storage upgrades reorganizing partitions or troubleshooting storage issues the combination of detailed information and visual repres presentation ensures that users can effectively Monitor and maintain their storage configurations exam objective 1.3 given a scenario use features and tools of the Microsoft Windows 10 operating system task scheduler
task scheduler is a Microsoft Windows utility that allows users to automate the execution of tasks at specified times or in response to particular events it helps streamline routine processes ensuring they run efficiently and without the need for manual intervention at its core task scheduler is the backbone of Automation in Windows 10 imagine you want a script to clean up temporary files or a program to back up your data at 3:00 a.m. every Sunday task Schuler is your go to tool for these tasks it's incredibly versatile capable of launching applications sending emails and displaying messages based
on a complex set of triggers and conditions by leveraging task scheduler you can ensure that essential maintenance tasks are carried out consistently boosting your system's reliability and performance to access task scheduler using the windows run dialogue box you can follow these simple steps first press the Windows key along with the letter or key on your keyboard to open the Run dialogue box next type task hd. MSC into the Run dialogue box and click okay this command launches the task scheduler bringing you straight to its main interface where you can start automating tasks right away when
you open task Schuler you'll be greeted by a userfriendly interface divided into three main panes the left pane is the navigation pane listing the task scheduler Library which contains all the scheduled tasks the center pane displays the tasks and their details providing information such as the tasks name status triggers and actions the right pane is the actions pane where you can create create import export and manage tasks this layout makes it easy to navigate through your tasks and quickly access the tools you need to create and manage them in the IT world task Schuler is
a critical tool for system administrators and it professionals it's used to automate repetitive tasks like running scripts performing backups and updating software by scheduling these tasks IT staff can ensure they happen at optimal times such as during hours to avoid disrupting users this automation reduces the risk of human error ensures tasks are performed consistently and frees up valuable time for it professionals to focus on more strategic initiatives for example you might set up a task to generate an email system performance reports weekly or automate the deployment of patches across the network keeping systems secure and
upto-date without manual intervention exam objective 1.3 given a scenario use features and tools of the Microsoft Windows 10 operating system device manager device manager is a Microsoft Windows utility that provides a centralized view of all the hardware devices installed on your computer along with the ability to manage drivers and troubleshoot hardware issues think of device manager as the control center for your PC's Hardware it lists every component from your graphics card to your keyboard and everything in between with Device Manager you can update device drivers enable or disable hardware and even roll back drivers if
an update causes problems to access device manager using the windows run dialogue box you can follow these simple steps first press the Windows key along with the letter or key on your keyboard to open the Run dialogue box next type devmgmt.msc into the Run dialog box and click okay this command will launch the device manager window where you can start managing your devices when you open device manager you'll see a window with a tree structure that categorizes all the hardware components installed on your system the categories include everything from display adapters to sound video and
USB controllers each category can be expanded to reveal the individual devices for each device you can view properties update drivers and access diagnostic information the interface is intuitive with rightclick menus offering quick access to Common actions like updating disabling or uninstalling devices one feature worth highlighting is device manager's ability to roll back drivers sometimes after updating a driver you may encounter issues such as Hardware malfunctions or compatibility problems in these cases the roll back feature allows you to revert to the previous version of the driver restoring stability to your system to roll back a driver
rightclick on the device in question select properties go to the driver Tab and click on roll back driver when working with Windows 10 device manager is an indispensable tool for Hardware management and troubleshooting it provides users with a powerful interface to monitor configure and resolve issues with the various devices connected to their system by providing detailed information about each device and offering tools to update disable enable and roll back drivers device manager should be the first Port of Call when diagnosing Hardware problems exam objective 1.3 given a scenario use features and tools of the Microsoft
Windows 10 operating system certificate manager certificate manager is a Microsoft Windows utility that allows users to view and manage digital certificates for their computer and user accounts these certificates are vital for secure Communications authentication and data encryption ensuring the integrity and confidentiality of information think of certificate manager as the command center for handling digital certificates which function like electronic passports verifying the identities of users and devices this utility helps you install import export and delete certificates manage certificate trusts and troubleshoot certificate related issues understanding public key infrastructure or pki is a prerequisite to understanding and
working with certificate manager so I will take a moment and break this additional topic down for you pki is a framework that uses a pair of keys a public key and a private key to secure data transmission and authenticate identities in this system certificates are issued and managed by trusted thirdparty entities known as certificate authorities or CA these CA act as digital notaries verifying the identity and authenticity of users and computers for example when a website owner wants a certificate for their server they go through a validation process with the ca the ca will verify
the website owner's identity and domain ownership to ensure they are legitimate once the validation is successful the ca issues a digital certificate containing the website's public encryption key and other essential information note this is very similar to our previously used passport analogy with pki explained let's now discuss how to access certificate manager where we will manage these pki derived certificates to do this press the Windows key along with the letter or key to open the windows run dialogue box then type CT mgr. MSC and click okay this command opens the certificate manager window where you
can start managing your digital certificates once opened you will see that the certificate manager interface is divided into two main panes the left pane features a tree structure categorizing certificates into personal trusted root certification authorities intermediate certification authorities and more the right pane displays details of the selected category listing individual certificates along with their properties such as issuer expiration date and intended purposes this organized layout makes it easy to navigate through your certificates and manage them efficiently needless to say certificate manager is invaluable for managing the security of your network and devices for instance when
viewing a secure website your web browser uses the web server certificate to encrypt data transmitted between the server and clients similarly digital certificates are used in Email encryption securing VPN connections and authenticating users and devices in a corporate Network by managing these certificates effectively you ensure that all Communications and transactions remain private and secure protecting sensitive information from unauthorized access exam object 1.3 given a scenario use features and tools of the Microsoft Windows 10 operating system local users and groups local users and groups is a Microsoft Windows utility that allows administrators to manage user accounts
and groups on a local computer this tool is essential for maintaining security and organization within a system enabling the control of user permissions and access levels this utility acts as an administrative control panel for user Management on your Windows machine it lets you create modify and delete user accounts and groups as well as set password policies and permission levels like administrative access to access the local users and groups utility using the windows run dialogue box you can follow these simple steps first press the Windows key along with the letter R key on your keyboard to
open the Run dialogue box next Type L USR nr. MSC into the run dialogue box and click okay this command opens the local users and groups window where you can start managing users and groups the local users and groups interface is straightforward and divided into two main sections on the left pane you'll see two primary categories users and groups selecting users displays all the user accounts on the system in the right pane while selecting groups shows the different groups each user or group can be right-clicked to access properties and settings such as adding users to
groups setting passwords or defining account policies this layout makes it easy to navigate and manage accounts effectively in Windows the local users and groups utility is a vital tool for managing system security and user access for instance you might need to create new user accounts for employees assign them to specific groups based on their roles and ensure they have the right permissions to perform their tasks this utility also helps in enforcing security policies such as setting password expiration dates and account lockout policies to protect against unauthorized access exam objective 1.3 given a scenario use features
and tools of the Microsoft Windows 10 operating system local Group Policy editor now for those of you who are paying close attention this is the third time I will have mentioned Group Policy once when we discussed Windows 10 features and again when we discussed the GP update and GP result commands I figure it has to stick at some point just make sure you pay attention to the additional details sprinkled in each time I cover this topic with that said the local Group Policy editor is a Microsoft Windows utility that allows administrators to control and configure
operating system settings and user environments locally this tool is essential for enforcing security policies managing user settings and ensuring consistent configurations on individual machines think of local Group Policy editor as the command center for implementing detailed policies and settings on your local machine it allows you to control everything from password policies and software installation permissions to desktop configurations and network settings by using the local Group Policy editor administrators can streamline the management of a system ensuring compliance with security policies and enhancing system security to access the local Group Policy editor using the windows run dialogue
box you can follow these simple steps first press the Windows key along with the letter R on your keyboard to open the Run dialogue box next type gpedit.msc into the Run dialogue box and click okay this command opens the group policy editor window where you can start configuring policies the local Group Policy editor interface is divided into two main categories computer configurations and user configurations both categories contain a hierarchical tree of policy settings organized into subcategories such as software settings Windows settings and administrative templates computer configurations allow you to configure policies that apply to the
Entire Computer regardless of who is logged in software settings help manage software specific policies such as installation settings for applications deployed across the computer making it particular L useful for configuring software deployment and updates in a standardized manner Windows settings include security settings like account policies and local policies covering aspects such as password policies and account lockout policies configuring these settings enhances the security and compliance of the system administrative templates include a wide range of policies for managing settings related to Windows components and system behaviors such as the start menu control panel and Windows update
these templates provide both policy definitions and detailed descriptions making it easier to understand the effect of each setting user configurations allow you to configure policies that apply to individual user accounts this section mirrors the structure of computer configurations but focuses on user specific settings this organized layout makes it easy to find and configure the settings you need to manage your systems effectively in conclusion the local Group Policy editor is a power house tool for managing and configuring system and user settings on a single computer in Windows 10 by mastering how to navigate and utilize its
features you can supercharge your system's security and ensure consistent configurations on your local machine as you continue your Learning Journey you'll eventually graduate from managing a single system using the local Group Policy Editor to overseeing an entire network of computers within a Windows domain well this might sound daunting don't worry the fundamentals you've learned about group policy will still apply making the transition smoother and more manageable keep up the great work exam objective 1.3 given a scenario use features and tools of the Microsoft Windows 10 operating system performance monitor performance monitor is a Microsoft Windows
utility that provides detailed information about your computer's performance and resource usage it allows users to monitor system performance over time and collect data for analysis helping to identify and troubleshoot performance issues performance monitor is like a window into the inner workings of your computer it gives you the ability to track various system metrics such as CPU usage memory usage dis activity and network activity using this utility you can monitor specific aspects of your system's performance and create detailed reports for further analysis this is invaluable for diagnosing performance bottlenecks planning for future resource needs and uring
your system runs smoothly while the task manager's performance tab provides a quick overview of CPU memory disk and network usage performance monitor offers a far more advanced and customizable experience performance monitor allows you to dive deeper into the metrics and even customize the specific data metrics or counters you want to track this level of detail and flexibility makes performance monitor a superior tool for Advanced Diagnostics and Performance Management to access the performance monitor utility using the windows run dialogue box you can follow these simple steps first press the Windows key along with the letter R
on your keyboard to open the Run dialogue box next type P rf. MSC into the Run dialogue box and click okay this command will open the performance monitor window where you can start tracking system performance the performance monitor interface consists consists of several key components the main section called the performance monitor provides a customizable graph where you can add performance counters to track data over time you can select counters from a vast array of available metrics such as processor time disc reads per second or network bytes sent per second the interface also includes data collector
sets which allows you to create custom data collections to log performance data and create tailored reports this organized layout makes it easy to set up up Monitor and analyze performance metrics performance monitor is essential for proactive system maintenance and troubleshooting for instance imagine a scenario where the hard disk activity light on your computer is constantly on indicating continuous dis usage this could lead to a slow system performance and frustrated users using performance monitor you can track dis activity over the course of a few hours or let it run indefinitely in order to identify the process
es or applications that are causing the high disk usage and determine if there are any unusual spikes by analyzing this data you can pinpoint the root cause of the issue whether it's a specific application a background process or a system service additionally performance monitor helps in capacity Planning by providing historical data that can guide decisions on upgrading Hardware or optimizing system configurations to prevent such issues in the future exam objective 1.3 given a scenario use features and tools of the Microsoft Windows 10 operating system resource monitor resource monitor is yet another powerful tool for monitoring
our system this Microsoft Windows utility provides real-time information about your systems resource usage it offers detailed insights into CPU memory disk and network usage allowing you to Monitor and analyze how your system resources are being utilized think of resource monitor as a detailed real time dashboard for your systems performance while the previously discussed performance monitor is great for setting up long-term monitoring with customizable counters and detailed logging resource monitor provides an immediate in-depth look at what's happening on your system right now it's like having a live feet of your computer's vital signs to access the
resource monitor utility using the windows run dialogue box you can follow these simple steps first press the Windows key along with the left letter r on your keyboard to open the Run dialogue box next type re m o n.e into the Run dialogue box and click okay this command opens the resource monitor window where you can start monitoring your systems resource usage the resource monitor interface is divided into five main tabs overview CPU memory disk and network each tab provides specific details about resource usage with graphs and tables that update in real time the overview
tab gives a summary of CPU disk Network and memory usage providing a quick snapshot of your system's performance the CPU tab shows detailed information about CPU usage including individual processes services and their impact on the CPU you can also identify which processes are consuming the most CPU resources the memory tab shows how physical and virtual memory is being used listing processes and their m memory usage helping you identify memory Hogs and potential memory leaks the disk tab provides information on disk activity including which processes are reading from and writing to your drives helping you identify
processes causing elevated disk activity rates the network tab displays network activity including which processes are sending and receiving data useful for monitoring Network traffic and identifying bandwidth hogging applications if you notice an unusual amount of network traffic resource monitor can help you investigate and determine the source of the traffic while both resource Monitor and performance monitor are invaluable tools for system monitoring they serve different purposes and offer distinct features resource monitor excels at providing real time immediate feedback on system resource usage making it perfect for on the spot troubleshooting performance monitor on the other hand
is designed for long-term monitoring and logging allowing you to track performance Trends over over time exam objective 1.3 given a scenario use features and tools of the Microsoft Windows 10 operating system system information system information is a Microsoft Windows utility that provides comprehensive details about your computer's Hardware software and system components this tool assists in understanding the overall configuration of your system think of system information as the Encyclopedia of your computer it gathers an displays information on everything from your operating system version and Hardware resources to software environments and network settings whether you're troubleshooting a
problem planning an upgrade or just curious about your system specs this utility gives you the details you need to access the system information utility using the windows run dialogue box you can follow these simple steps first press the Windows key along with the letter R on your keyboard to open the Run dialogue box next type msinfo32.exe into the Run dialogue box and click okay this command opens the system information window where you can start exploring your systems details the system information interface is organized into a simple easy to navigate layout with two main panes the
left pane contains a tree structure with categories such as system summary Hardware resources components and software environment clicking on any of these categories displays detailed information in the right pane for example under system summary you'll find essential details like the operating system version manufacturer and System model Hardware resources provides insights into interfaces that enable data exchange and memory usage components show detailed information about devices like display storage and input peripherals software environment includes details on system drivers environment variables and running tasks by gaining familiarity with system information you can efficiently diagnose issues plan upgrades and
gain a deep understanding of your system this tool provides detailed insights into your hardware and software configurations allowing you to quickly identify resource conflicts check driver statuses and verify Hardware specifications whether you're troubleshooting a malfunctioning component or preparing for a system upgrade system information gives you the data you need to make informed decisions mastering this utility not only enhances your Diagnostic and planning capabilities but also equips you with the knowledge to maintain optimal system performance and security exam objective 1.3 given a scenario use features and tools of the Microsoft Windows 10 operating system system configuration
system configuration is a Microsoft Windows utility that allows you to manage and troubleshoot your system startup process and services in other words it is a toolkit for managing how your computer boots up and which Services run in the background it provides a simple interface with several tabs each offering specific functionalities to help you fine-tune your system to access the system Configuration utility using the windows run dialogue box you can follow these simple steps first press the Windows key along with the letter R on your keyboard to open the Run dialogue box next type a mage
config.xml of startup normal startup loads all device drivers and services ensuring all installed programs and services run as intended diagnostic startup loads only basic devices and services similar to safe mode which is useful for troubleshooting issues selective startup allows you to choose which system services and startup items to load giving you more granular control over the startup process next the boot tab lists all installed operating systems and allows you to set the default OS configure advanced boot options and set the boot timeout you can choose from several safe boot options such as minimal alternate shell
active directory repair and network each tailored for specific troubleshooting scenarios other options include no gooey boot which disables the windows splash screen during boot boot log which creates a log file of the boot process base video which uses basic video drivers and Os boot information which displays driver names as they load the advanced options section allows you to set the number of processors maximum memory and other settings for troubleshooting specific Hardware configurations as for the timeout setting this specifies how long the boot menu should be displayed before the default operating system is automatically selected and
is particularly useful if you have multiple operating systems installed on your computer the services tab displays all services installed on your system including both Microsoft and thirdparty services you can enable or disable services to troubleshoot and optimize system performance the option to hide all Microsoft Services simplifies the list allowing you to focus on third-party services that might be causing issues in Windows 10 the startup tabin system configuration provides a link to task manager where you can manage startup applications it's like system configuration saying hey I've handed off this duty to task manager go see my
fellow utility for further assistance so if you wish to view a list of all applications that run at start startup and enable or disable these applications you'll have to head over to task manager prior to Windows 10 system configuration was the location where all these startup configurations happened but now it's all about task manager by clicking the link you'll be taken to task manager startup tab where you'll find detailed information about each startup application including its name publisher status and startup impact lastly the tools tab offers quick access to various system tools and utilities each
listed with a description and launchable directly from system configuration examples include system information Event Viewer performance Monitor and resource monitor do any of these sound familiar I sure hope so collectively these tabs make system configuration a vital tool for managing system performance and troubleshooting startup issues by understanding how to navigate and utilize its features you can optimize your system's performance diagnose issues and maintain better control over your computer's operations exam objective 1.3 given a scenario use features and tools of the Microsoft Windows 10 operating system dis cleanup imagine you're working on your computer and suddenly
you receive a warning that your drive is nearly full Panic sets in as you realize you need to free up some space quickly to keep things running smoothly this is where dis cleanup comes to the rescue dis cleanup is a Microsoft Windows utility designed to free up space on your hard drive by removing unnecessary files it's like having a digital janitor who sweeps away all the Clutter that's accumulated over time making your system run more efficiently to access the dis cleanup utility using the windows run dialogue box you can follow these simple steps first press
the Windows key along with the letter R on your keyboard to open the Run dialogue box next type cleanmgr.exe into the Run dialogue box and click okay this command opens the disk cleanup utility where you can start the process of reclaiming valuable disk space once you open dis cleanup you'll be prompted to select the drive you want to clean choose the nearly full drive and click okay dis cleanup will then analyze the drive and calculate how much space you can free up this might take a few moments so be patient as it scans through your
files after the analysis is complete disk cleanup will present you with a list of file categories that can be safely deleted these typically include temporary internet files downloaded program files temporary files recycle bin System error memory dump files and thumbnails review the list and select the categories you want to clean you can click on each category to see a description and the amount of space it will free up once you've made your selections click click okay and then click delete files to confirm dis cleanup will then go to work removing the selected files and freeing
up space on your drive for even more space you can click the cleanup system files button this option allows disk cleanup to include system files in its scan such as old Windows updates and system restore points these files can take up significant space so including them in your cleanup can make a big difference so the next time your computer starts whining about a full drive Don't Panic just Channel your inner digital janitor fire up disc cleanup and start sweeping away those unnecessary files remember a clutter-free drive is a happy drive so keep that digital broom
handy exam objective 1.3 given a scenario use features and tools of the Microsoft Windows 10 operating system disc defragmenter imagine your hard drive is like a stereotyp typical teenager's bedroom files are scattered all over the place important documents are buried under piles of junk and nothing is where it should be this mess causes your hard drive to run really slowly take forever to boot and makes programs load at a snail's pace this mess represents hard drive fragmentation luckily we have dis defragmenter a Microsoft Windows utility designed to improve your computer's performance by rearranging fragmented data
on your hard drive basically it is a super organized parent who comes in picks everything up and puts it all in order so you can actually find your socks in the morning before moving forward with this topic let me explain a bit more about disk fragmentation over time as files are created deleted and modified they can become fragmented meaning parts of a single file are scattered across different areas of the disk this fragmentation slows down your computer because the hard drive has to work harder to gather the pieces of each file dis defragmentation is the
process of consolidating fragmented files and free space on your hard drive when a file is fragmented your hard drive must search multiple locations to piece together the file which takes more time and reduces efficiency defragmentation reorganizes the data so that each file occupies a single contiguous block of space making it faster for the hard drive to read and write files this process can significantly improve your system's performance especially when your hard disk drive is running slowly taking a long time to boot and is slow to load programs to access the dis def fragmentor utility using
the windows run dialogue box you can follow these simple steps first press the Windows key along with the letter R on your keyboard to open the Run dialogue box next type dfr guy.exe into the Run dialogue box and click okay this command opens the dis defragmenter utility where you can start optimizing your drives once launched the dis def fragmentor interface is straightforward and user friendly it displays a list of all the drives on your computer along with their current status to check the fragmentation status of a selected drive you can click the analyze button this
will provide an idea of how fragmented the drive is and whether it needs defragmentation if defragmentation is needed clicking the optimize button will start the process this utility will re organize fragmented data consolidating files and free space to improve performance additionally dis defragmenter allows you to schedule regular defragmentation you can set it to run automatically at specific intervals ensuring your driv stay optimized without the need for manual intervention so the next time your computer feels sluggish that might be your cue to call in the disc defragmenter it's like hiring a professional organizer for your digital
clutter making sure everything is neat and tight just remember a well defragment Drive is like a neatly organized closet everything in its place and easy to find so go ahead give your hard drive the spring cleaning it deserves and watch your computer thank you with faster performance and fewer headaches exam objective 1.3 given a scenario use features and tools of the Microsoft Windows 10 operating system registry editor all right let's dive into the mysterious world of the Windows registry editor but first a word of caution modifying the registry is like performing brain surgery on your
computer one wrong move and you could leave your system in a state of chaos so proceed with caution and maybe keep a fire extinguisher on standby you know just in case now that we have you on high alert here we go registry editor is a powerful Microsoft Windows utility that allows you to view modify and manage the Windows registry the registry is a hierarchical database that stores low-level settings for the operating system and installed applications think of the registry as your computer's instruction manual written in a language only Tech Wizards can understand the registry editor
can be used to tweak settings that aren't accessible through the standard Windows interface it's where you go when you want to unlock hidden features troubleshoot persistent issues or customize your systems Behavior to the end degree just remember with great power comes great responsibility to access the registry editor utility using the windows run dialogue box you can follow these simple steps first press the Windows key along with the letter R on your keyboard to open the Run dialogue box next type regedit.exe into the Run dialogue box and click okay once you pass all the security checkpoints
you will be presented with the registry editor interface the interface is split into two panes on the left you have the tree structure of registry keys which is divided into five main rot Keys known as hives the right pane displays the values contained within the selected key you can modify these values by double clicking on them but here's where you need to be careful changing registry values can have serious side effects so always back up the registry before making any modifications think of this backup as a safety net for when things don't go as planned
so the next time you feel like unleashing your inner Tech Wizard and casting some low-level system setting spells remember I warned you but with all seriousness since registry values adjust your system at a very fundamental level if you are headed into a hive there is usually a good reason to be there exam objective 1.3 given a scenario use features and tools of the Microsoft Windows 10 operating system MC we have spent a fair amount of time covering a wide variety of Microsoft Windows tools but up until now each tool has been accessed separately if only
there was a way to get all your favorite Windows tools into a single toolbox well that is where the Microsoft Management console or MMC comes in the MMC is a framework that provides a custom user interface for system management tools it allows you to create save and open administrative tool sets called consoles which contain collections of administrative tools called snap-ins as for these snap-ins they are simply the individual Windows tools you just finished learning about to access the MMC using the windows run dialogue box you can follow these simple steps first press the Windows key
along with the letter R on your keyboard to open the Run dialogue box next type MMC into the Run dialogue box and click okay once you open MMC you can add snap-ins to create a customized management consult tailored to your specific needs this flexibility allows you to mix and match snap-ins to suit your preferences making system management more efficient and organized for example if your go to Windows tools are Event Viewer device manager services and task scheduler you can create a custom console with just these snap-ins managing your system doesn't have to to be a
chore with the MMC and its snap-ins you're now fully equipped with a versatile set of tools to keep your computer running smoothly all tucked away in your trusty MMC toolbox with that said we have now reached the end of exam objective 1.3 great job exam objective 1.4 given a scenario use the appropriate Microsoft Windows 10 control panel utility control panel welcome to exam objective 1.4 for it is now time to gain some knowledge about Windows control panel a central Hub and trusty sidekick for any Windows user if windows were a bustling City the control panel
would be its City Center where you can manage everything from user accounts to basic system settings now before you roll your eyes and think not another tool to remember let me assure you that the control panel is your friend compared to some of the more advanced tools we covered in the last objective like performance monitor or the Reg editor the control panel is the friendly neighbor who always has a cup of sugar to lend it's less complex and more intuitive making it perfect for quick adjustments without needing a deep dive into the more technical aspects
of the operating system so what exactly is the control panel in short it's a collection of applets or small programs that let you configure various aspects of the Windows operating system think of it like a Swiss army knife for your computer you can change settings for hardware and software manage user accounts and even control the look and feel of windows it's all about giving you control over your environment looking a bit closer you'll find numerous categories within the control panel with each category housing specific applets as you click around some selections will take you deeper
into the control panel while other selections will open an applet in a separate window you may even be directed towards Windows settings but we will talk more about that in exam objective 1.5 as for the next several videos we will look at some of these applets and discuss some of the things they can do exam objective 1.4 given a scenario use the appropriate Microsoft Windows 10 control panel utility internet options our next topic takes us into the internet options applet this control panel utility is your command center for everything related to your internet connection and
browsing experience so let's dive in and explore this applet and its functionalities before I begin if you are following along with your own Windows device and your control panel looks a bit different try adjusting your view settings I am currently using the large icons view now when you open internet options you'll be greeted with several tabs each designed to give you control over different aspects of your internet experience here's a quick rundown the general tab is your starting point it lets you manage your browsing history and customize your browsing tabs you can clear your browsing
history in Cache which is particularly useful if you're troubleshooting browser issues or simply want to maintain your privacy this tab also allows you to manage your search settings and appearance options like colors and fonts giving you a personalized browsing experience the security tab is all about keeping you safe you can adjust the security levels for different internet zones such as the internet local internet trusted sites and restricted sites it's like setting up different levels of fortifications based on the trustworthiness of the site you're visiting higher security levels can protect you from malicious content but might
restrict the functionality of certain websites on the Privacy tab you can manage your privacy settings including cookie management popup blockers and location services want to keep those Cookie Monsters a bay this tab is your Shield you can adjust the Privacy slider to block all cookies block only third party cookies or allow all cookies based on your comfort level with website tracking the content tab lets you control content related settings you can manage certificates and handle autocomplete settings this tab also allows you to manage forms and passwords so your browser can autofill information for you the
connections tab is where things get interesting especially when it comes to proxy settings this tab allows you to set up and manage your internet connections whether it's dialup VPN or Lan settings under Lan settings you can configure your proxy server a proxy server acts as a middleman between your computer and the internet which can enhance security and manage bandwidth this is particularly useful in corporate environments where monitoring and filtering internet traffic is necessary you can also set up VPN connections to securely access remote networks the programs tab is all about managing your internet programs and
add-ons you can set your default web browser manage add-ons and control how other programs connect to the internet this tab acts as a central point for all your internet software also if you use multiple browsers you can specify which one should handle certain types of links and file associations lastly the advanced tab is a treasure Trove of advanced settings here you can tweak various browser settings enable or disable features and restore defaults if things go aray it's the place for those who like to fine-tune every aspect of their internet experience so whether you're tweaking security
settings managing privacy or setting up a proxy server the internet options applet is your gateway to a more personalized and secure browsing environment exam objective 1.4 give in a scenario use the appropriate Microsoft Windows 10 control panel utility devices and printers our next stop on the control panel tour is devices and printers this is the location where you can see and manage all the devices connected to your computer from printers and scanners to external hard drives and monitors as well as a few other items sprinkled in between when you open devices and printers you'll see
a list of icons repres presenting your devices each icon provides a quick visual of what's connected to your system this utility makes it easy to add remove and troubleshoot devices now some of you may have noticed that a printer behind me is grayed out this means that it is not currently available for use this typically happens for a few reasons it could possibly be a permissions issue where only an administrator has access to those settings alternatively the device might not be fully installed or connected for instance if your printer is offline or has a driver
issue now let's focus on what happens when you right click on a printer right clicking on your printer icon opens up a menu with several options first there see what's printing this option opens the print Quee where you can view and manage current and pending print jobs you can pause restart or cancel print jobs from this window next we have set as default printer if you have multiple printers this option allows you to set one as your default the default printer is the one that will be automatically selected when you print from any application and
is designated by the green circle with a check mark inside then there's printing preferences this option lets you customize your print settings you can choose paper size orientation print quality and other preferences specific to your printer model another useful option is printer properties this opens a more detailed settings menu where you can configure various aspects of your your printer here you can change the printer name adjust ports and manage driver settings it's also where you'll find printer sharing and Security Options if you're having issues with your printer you'll want to use troubleshoot this option starts
a troubleshooting wizard that attempts to diagnose and fix common problems such as connectivity issues or driver conflicts lastly there's remove device if you no longer use the printer or it's causing issues you can remove it from your system this option uninstalls the printer drivers and removes the printer from the devices and printers list no matter what Hardware you have connected devices and printers is your control center for managing them whether you need to add a new device troubleshoot an issue with an existing device or adjusted devices settings this utility has got you covered exam objective
1.4 given a scenario use the appropriate Microsoft Windows 10 control panel utility programs and features in this video segment it is time to explore the control panels programs and features utility in Windows this is where you go when you want to manage all the software installed on your computer whether you need to uninstall a program make changes to existing software or repair an application programs and features as you covered when you open programs and features you'll see a straightforward interface that lists all the programs installed on your computer the main pane displays each program's name
along with additional details like the publisher installation date size and version number this information helps you quickly identify which programs are installed and how much space they occupy from here you can perform several actions to keep your system running smoothly first up there's uninstall if you have software that you no longer need or that's causing issues you can select it from the list and click uninstall this will remove the program from your computer freeing up space and potentially resolving conflicts with other software next is change some programs offer the option to change or modify the
installation this could include adding or removing specific features within the software for instance if you have a Microsoft Office Suite installed you might choose to add a component like Excel if it wasn't installed initially then there's repair if a program is not working correctly selecting repair can fix missing or corrupted files this option is especially useful for troubleshooting without completely uninstalling and reinstalling the software now let's talk about the link located in the top left of the window pane labeled turn Windows features on or off clicking this link opens a new dialogue box with a
list of optional Windows features that you can enable or disable imagine you need to run a legacy application that requires an older version of Net Framework instead of downloading and installing it manually you can check the box next to the Net Framework version you need and windows will take care of the rest or if you want to save resources you might disable features like Internet Explorer or Windows Media Player if you don't use them whether you need to uninstall change or repair a program or enable and disable Windows features this tool provides the functionality you
need to keep your system running smoothly so next time you have a problematic program head on over to programs and features and take control of your software environment exam objective 1.4 given a scenario use the appropriate Microsoft Windows 10 control panel utility Network and Sharing Center the Network and Sharing Center is a control panel utility that acts as a central hub for all things related to network connectivity on your Windows computer it provides a comprehensive overview of your network status connections and set settings allowing you to manage and troubleshoot your network environment efficiently when you
open the Network and Sharing Center you'll be greeted by a clean intuitive interface at the top you'll see your Active network connections indicating whether you're connected to the internet and which network you're currently using this overview helps you quickly understand your connection status at a glance now before we get distracted by the many features available here let's head head over to the link on the top left labeled change your adapter settings clicking on this link opens a new window displaying all your network adapters such as Bluetooth ethernet and Wi-Fi connections this window is where you
can manage the hardware and software that enables your computer to connect to various networks from this window you can perform several crucial actions such as enabling and disabling individual adapters if you need to temporarily disconnect from a network you can rightclick on the adapter and select disable this is useful if you want to ensure no network activity occurs during certain tasks to reconnect simply write click the adapter again and select enable you can also configure network adapter Properties by selecting properties this opens up a window where you can access and modify various well-known network settings
such as IP addresses DNS servers or more advanced settings like quality of service or network adapter priority metrics to wrap up the Network and Sharing Center is your go to tool for managing network connections and troubleshooting issues with its intuitive interface and Powerful features you have everything you need to maintain a smooth and reliable Network experience so the next time you face a network hiccup head to the Network and Sharing Center and take charge of your connectivity exam objective 1.4 given a scenario use the appropriate Microsoft Windows 10 control panel utility system all right our
next stop in the control panel tour is the system utility this is where you can view and manage key aspects of your computer's hardware and operating system settings in this video segment I will break down what happens when you select system from the control panel explain its overall purpose and walk through a couple of use case scenarios when you select system from the control panel you'll be taken to the about section of the Windows settings app here you'll see a summary of your system specifications including the device name processor type installed RAM system type and
whether your system supports touch you'll also find information about your Windows operating system specifications the overall purpose of the system utility is to provide a central location for viewing detailed information about your computer's hardware and operating system it also offers quick access to tools for managing system performance configuring Hardware settings and trouble shooting issues since there is so much we can do here let's walk through a basic change just to give you an idea of this utility's inner workings suppose you purchased a second Monitor and want to extend the Windows desktop to the new screen
here's how you can do it using the system utility first select display in the left side navigation pane this will open the display settings window you'll see your monitors represented as numbered rectangles you can click identify to see which number corresponds to each physical monitor if you're not sure which is which next scroll down to the multiple displays section and select extend these displays from the drop- down menu this will allow you to use the second monitor as an extension of your desktop giving you more screen space to work with Additionally you can then drag
and drop the numbered monitor icons to match their physical arrangement on your desk as well as adjust the resolution and orientation of each monitor as needed now that was pretty basic how about something more advanced now this example might go a bit over your head but I just want to illustrate a more advanced system change keep in mind there are many levels in between basic and advanced and you will continually ReDiscover these windows tools again and again as your knowledge increases as for this next scenario we will be listing a new application in the path
environment variable this type of variable is used if you have an application that you want to run from the command prompt without needing to specify its full path every time think of this variable as adding a little shortcut to accomplish this task click on Advanced system settings on the right hand side this opens the system properties dialogue box from here head over to the advanced Tab and click the environment variables button this opens a new window labeled environment variables this window allows you to manage system and user environment variables with just a few clicks now
to recap we clicked on the advanced system settings link and then went to the advanced tab does that make this scenario doubly Advanced I say yes with a few practical scenarios under your belt I encourage you to now explore the system utility on your own check out the various options available make a basic change like adjusting display settings or challenge yourself with an advanced modification like updating the path environment variable just don't get yourself into too much trouble or double trouble for that matter exam objective 1.4 given a scenario use the appropriate Microsoft Windows 10
control panel utility Windows Defender Firewall for this video segment let's dive into one of the most critical guardians of your Windows 10 environment Windows Defender Firewall this built- and host-based software firewall is like the mighty bouncer standing at the doorway to your computer ensuring that only the right data packets get through while kicking The Unwanted ones to the curb to access this Fierce Defender you'll want to head over to the control panel and click on Windows Defender Firewall once you do you will be transported into the command center of your system security operations the first
screen you land on is the Windows Defender Firewall overview this dashboard provides a quick summary of your firewall status for different network profiles each profile will show whether the firewall is on or off providing an instant status check of your system's protection on the left hand side a navigation pane offers several key options to manage your firewall settings the allow an app or feature through Windows Defender Firewall option lets you create exceptions for specific applications ensuring they can communicate through the firewall without hindrance the turn Windows Defender Firewall on or off option enables you to
toggle the firewall settings for each network profile giving you control over your system's security depending on the environment if you ever need to revert to the original configuration restore defaults resets all settings back to their default State the advanced settings option is where you can dive deeper into configuring detailed rules and monitoring network activity while troubleshoot my network guides you through diagnosing and resolving common firewall related network issues for those seeking more advanced control clicking on advanced settings opens the Windows Defender Firewall with Advanced security this powerful tool allows you to manage inbound and outbound
rules create con connection security rules to enforce secure Communications and monitor active connections and firewall rules you can also enable security logging to record firewall activity which is invaluable for troubleshooting and analyzing security incidents by taking a bit of time to explore and understand this built-in host-based software firewall you can gain a comprehensive understanding over your firewall settings ensuring that your computer remains secure against unwanted intrusions while allowing NE necessary Communications to proceed unhindered exam objective 1.4 given a scenario use the appropriate Microsoft Windows 10 control panel utility mail let's dive into our next essential
utility in the control panel mail this tool is particularly useful for those managing email accounts profiles and data files and Microsoft Outlook whether you're a professional juggling multiple email accounts or an individual who wants to keep their emails organized the mail utility is your go to solution to access the mail utility just click the mail icon to open the mail applet once opened you will notice that this applet is divided into three main sections email accounts data files and profiles each section serves a unique purpose in managing your email configuration the email accounts button allows
you to add remove and manage your email accounts this is where you set up new email addresses configure existing ones and adjust their settings to ensure smooth email communication the data file section is where you manage the files that store your email messages calendar events and other Outlook data this is crucial for backing up your emails or moving them to a new computer by clicking data files you can see the list of data files currently used by your email client and add or remove them as needed this ensures that your important email data is securely
stored and easily accessible the the profile section is particularly useful if you have multiple users on the same computer or need to manage different email configurations by clicking show profiles you can create delete or manage profiles allowing you to switch between different sets of email accounts and settings easily this feature is Handy for separating work and personal emails or for troubleshooting email related issues by testing with a new profile so whether you're setting up a new email or managing multiple profiles for different aspects of your life the mail utility has got you covered so go
ahead and keep those inboxes organized and your emails flowing exam objective 1.4 given a scenario use the appropriate Microsoft Windows 10 control panel utility sound next up on our control panel Adventure is the sound utility this tool is used for managing all the audio aspects of your Windows 10 system whether you're a music enthusiast a game or just someone who needs their alerts and notifications to be Audible The Sound utility is your gateway to audio Bliss when you click on sound within the control panel the sound applet window opens presenting you with four main tabs
playback recording sounds and Communications each tab offers a variety of settings to ensure your audio experience is exactly how you want it the playback tab shows a list of all the available playback devices on your system such as Speaker ERS headphones and Bluetooth audio devices here you can set your default playback device configure settings for each device and even test your audio to make sure everything is working correctly switching over to the recording tab you'll find a similar list but this time it's for your input devices such as microphones this tab allows you to set
up your default recording device configure its settings and test the input to ensure your voice is captured loud and clear the sounds tab is where you can customize the various sounds that Windows uses for events like notifications alerts and system messages you can choose from a list of preset sounds or even browse your computer to use custom audio files this tab is perfect for personalizing your system to make it truly yours finally the communications tab provides settings for how Windows should handle audio during communication activities like phone calls or video conferences you can set Windows
to automatically adjust the volume of other sounds when it detects communication activity ensuring you can hear and be heard clearly so whether you're configuring playback devices setting up recording equipment customizing system sounds or adjusting communication settings the sound utility ensures that your audio experience is top-notch exam objective 1.4 given a scenario use the appropriate Microsoft Windows 10 control panel utility user accounts this video segment will be dedicated to the user accounts utility a vital tool for managing who gets to do what on your Windows 10 computer whether you're setting up new users managing passwords or
adjusting account types this utility helps you keep control over your systems access and security to access user accounts open the control panel and give user accounts a click this will redirect you to the user account section of the control panel here you will see several options like change account name name change your account type manage another account and more these features allow you to tailor each account to fit the user's needs and ensure your system remains secure and functional to run through a few of these features the change account name option allows you to rename
an existing user account helping keep your accounts organized and easily identifiable for instance renaming an account from guest to visitor change your account type lets you switch between standard user and administrator accounts standard users limited access suitable for everyday tasks while administrators can make systemwide changes and install software it's crucial to assign administrator access only to trusted users to maintain system security manage another account is where you oversee all user accounts on your system you can add new users modify existing accounts or remove users who no longer need access this option also allows you to
reset passwords and set up parental controls for child accounts centralizing all account management tasks by exploring these options you can effectively manage user accounts on your system ensuring that each user has appropriate access and that your system remains secure and organized exam objective 1.4 given a scenario use the appropriate Microsoft Windows 10 control panel utility indexing options next on our control panel tour is indexing options a powerful feature that optimizes search performance on your Windows 10 system whether you're constantly searching for documents emails or other files indexing can significantly speed up the process by cataloging
content and properties of files to access indexing options open the control panel and give indexing options a click this will open the indexing options applet this applet will immediately display all the locations that Windows is currently indexing or cataloging these locations typically include your personal files email and offline files the goal is to make search operations performed in the windows search bar Windows File Explorer the start menu an email client or by Cortana faster and more efficient by creating an index of all these files and their properties one of the primary features here is the
ability to modify index locations by clicking on the modify button you can add or remove locations from the indexing list for example if you have a new folder where you frequently store documents you can add it to the index locations to ensure it's included in future searches conversely if there's a folder you don't want to be indexed perhaps an application folder or a directory with sensitive information you can easily exclude it to do this simply uncheck the folder in the list of index locations this helps keep your searches relevant and efficient by carefully managing what
gets indexed you can ensure that your searches are both fast and relevant whether you're adding important new folders to be indexed or excluding unnecessary ones indexing options provides you with the control you need to customize your search functionality exam objective 1.4 given a scenario use the appropriate Microsoft Windows 10 control panel utility administrative tools continuing on with control panel we now come to administrative tools this is essentially a collection of advanced utilities designed for system administrators and power users to manage Monitor and troubleshoot various aspects of the Windows operating system whether you're managing diss configuring
services or analyzing system performance administrative tools offers a suite of powerful features to get the job done to access administrative tools open the control panel and give administrative tools a click this will open a window containing a variety of tools each serving a specific purpose now most of these tools have have already been covered earlier in this course so just note that this control panel utility provides yet another way to access the various Windows administrative tools exam objective 1.4 given a scenario use the appropriate Microsoft Windows 10 control panel utility file explorer options our next
Topic in the control panel is file explorer options this is a utility that is used for customizing how you interact with files folders on your Windows 10 system whether you want to adjust basic settings manage how files are displayed or enhance your file navigation experience file explorer options provides a variety of configurations to suit your needs to access file explorer options open the control panel locate the tool and give it a click this opens a window with three tabs General View and search the general tab in file explorer options allows you to set your preferences
for browsing folders and files key settings include the option to open file explorer to quick access or this PC quick access shows frequently used folders and recent files while this PC displays all your drives and Main folders you can also decide whether to open each folder in the same window or in a new window Additionally you can choose between single click or doubleclick to open items with single- clicking mimicking how links work in a web browser The View tab offers detailed control over how files and folders are displayed important settings include showing hidden files folders
and drives which is useful for accessing system files or configuration folders that are not visible by default another key setting is hiding extensions for nonn file types by default Windows hides file extensions like txt or PDF but unchecking this box shows the full file names including extensions which can be helpful for distinguishing between different file types you can adjust these settings by selecting or deselecting the respective checkboxes the search tab provides options to customize how searches are conducted within file explorer here you can choose to include or exclude system directories compressed files and even how
search results are handled one useful setting is the option to always search File names and contents which can be particularly handy if you frequently search for text within documents you can also enable natural language search which allows you to use more conversational queries when searching ing for files you can also manage many of these settings directly within file explorer providing a quick and convenient way to adjust your viewing preferences on the fly at the top of the file explorer window click on The View tab to reveal various display options to show hidden files and folders
check the hidden items box in the show hide group this instantly makes hidden files visible similarly to show file extensions check the file name extensions box in the same show hide group this allows you to see the extensions for all files immediately so whether you're configuring General browsing behaviors or adjusting how files are displayed the file explorer options utility provides a wealth of flexibility and control exam objective 1.4 given a scenario use the appropriate Microsoft Windows 10 control panel utility power options our next Topic in the control panel is power options this utility is used
for managing how your Windows 10 system uses power this is especially important for laptops where efficient power management can extend battery life and improve performance let's dive into the various features and settings available under power options or more specifically the features and settings CompTIA has outlined in their exam objectives to start working with the power options utility open the control panel locate the tool and give it a click this will take you deeper into the control panel utility where you can choose or customize power plans configure what happens when you close your laptop's LD and
more so how about a breakdown first up power plans are predefined configurations that manage how your computer uses power the three main power plans are balanced power saver and high performance each plan adjusts settings like screen brightness sleep mode and hibernation settings to optimize for battery life or performance next we will click on the link labeled choose what the power buttons do in order to view a few more settings here is where you can configure additional power settings including what happens when you press the power button close the lid on a laptop and choose shutdown
options at the top of the system settings page you'll find options for defining what happens when you press the power buttons or close your laptop sled you can set actions such as do nothing sleep hibernate or shut down for both battery and plugged in scenarios for example you might want your laptop to sleep when you close the lid on battery power but do nothing when it's plugged into an external monitor further down you'll see shutdown settings where you can turn on Fast startup to speed up boot time and choose whether to show sleep hibernate and
lock options in the power menu for one last feature we have USB selective suspend the USB selective suspend setting allows the operating system to spend individual USB ports to save power however this can sometimes cause issues with USB devices not functioning correctly to ensure that USB devices are not suspended go to change plan settings for your current power plan then click change Advanced power settings in the power options dialogue expand USB settings and then USB selective suspense setting here you can choose to enable or disable able this feature with a simple click now for one
last note the graphics I used behind me were specific to a laptop environment a desktop environment will look a bit different as there is no need to differentiate between on battery and plugged in States and desktops don't have a lid that closes exam objective 1.4 given a scenario use the appropriate Microsoft Windows 10 control panel utility ease of access our final Topic in the control panel tour is ease of access this utility is used for customizing your Windows 10 system to meet the needs of users with various disabilities whether you're setting up accessibility features for
yourself or configuring a computer for someone else ease of access provides numerous tools to enhance usability to start working with the ease of access utility open the control panel locate the tool and give it a click this will take you deeper into the control panel utility where you can access various accessibility options and settings with that said let's take a look at a couple things we can do here first for users who are visually impaired and require a different cursor color for better visibility navigate to the link labeled make the mouse easier to use here
you can change the color and size of the mouse pointer to make it more visible speech recognition is another powerful tool available in ease of access it allows users to control their computer and dictate text using their voice which can be particularly useful for those with limited Mobility to set up speech recognition click on use the computer without a mouse or keyboard then click use speech recognition and follow the setup wizard to configure your microphone train your computer to understand your voice and learn basic commands these are just a couple of ways in which ease
of access can tailor your window window 10 system for users with various disabilities so be sure to take a moment to explore further if you have access to a Windows 10 device additionally congratulations on completing the journey through the control panel you've learned some new ways to control and personalize your system to suit your needs and you have probably noticed there are multiple paths to many of the same tools interestingly enough our next exam objective which will cover Windows settings is sure to provide a few more overlaps never hurts to have a backup plan exam
objective 1.5 given a scenario use the appropriate Windows settings for exam objective 1.5 we will be taking a look at Windows settings to access this tool simply click on the start menu select the gear icon and voila you're there this centralized Hub is designed to cater to an array of system adjustment needs offering a userfriendly interface that makes system management as smooth as to Silk before I put one more set of tools in our ever growing toolbox I think now is a perfect time to do a bit of toolbox organization and give each tool category
a bit of context along with a side-by-side comparison picture this you're an IT professional with a toolbox filled with various instruments each suited for different levels of expertise and needs at the top of the complexity scale we have the CLI or command line interface this is best suited for coding enthusiasts or it administrators who Revel in the power and flexibility of text commands the CLI is the most granular tool perfect for those who want to dive deep into the system's inner workings next up are the windows administrator tools less complex than CL but still quite
detailed these tools are a sweet spot for administrators and advanced users offering significant control with a more user-friendly graphical interface then we have the windows control panel this is less complex than administrative tool set and is suitable for both administrators and standard users finally we arrive at Windows settings the least complex of them all and the main topic of this video segment designed with the end user in mind it's straightforward and perfect for everyday tweaks and adjustments as an additional note regardless of the tools you select with time and experience you will notice certain configuration
options will require certain tools regardless of their complexity level and inherent overlaps with that said let's take a closer look at each subsection of Windows settings first up we have time and language this section allows you to adjust your systems clock change your time zone and switch languages for instance if you've just flown from New York to Tokyo for a business trip you can quickly change your time zone to match local time ensuring your calendar reminders are accurate moreover if you're learning a new language or working in a multilingual environment switching the display language can
make your tasks more manageable and enhance your learning experience next we have update and security which helps keep your system well secure and up to-date here you can manage Windows updates and security settings to protect your system against the latest threats imagine you receive a notification about an important security update by promptly checking for updates and installing them you ensure that your system remains secure preventing any potential vulnerabilities from being exploited Additionally you can set up backups to safeguard your important files think of it as a safety net if your system ever crashes or you
accidentally delete a critical document you can restore your system and retrieve your files from the backup moving on to personalization we are given the ability to spice up the desktop this section is all about making your desktop feel like your own whether you decide to change your wallpaper modify themes or set up a screen saver lock screen picture this you've taken a stunning photo on your recent vacation and want to set it as your desktop background with just a few clicks you can have that beautiful image greeting you every time you turn on your computer
want to go a step further modify the desktop theme to match your new wallpaper changing everything from colors to sounds for a cohesive and personalized experience for added security enable a screen saver lock to ensure your data is protected when you step away from your desk perhaps choosing a fun animation to keep things Lively in the app section you can manage default applications and app specific settings suppose you prefer using Adobe Reader for PDF documents but notice that they are being opened by your web browser instead you can easily change the default PDF Handler to
Adobe Reader ensuring that your PDF files open in the application you're most comfortable with this adjustment helps streamline your workflow and improves your overall user experience privacy settings allow you to control what information your apps can access for example if you're participating in a lot of video calls you'll need to enable microphone and webcam access for your conferencing apps by navigating to the privacy settings you can ensure that only trusted applications have access to your microphone and webcam maintaining your privacy while still allowing you to communicate effectively in your meetings and online interactions the system
section is one we have looked at before as this is where we are redirected when we select system from inside control panel but another look certainly can't hurt as a refresher this is where you manage system settings like display sound and notifications imagine you just purchased a second monitor to enhance your productivity you can extend your display to utilize both screens effectively by adjusting your display settings here additionally for those who prefer larger text and icons you can adjust the display scale to make everything more readable thus reducing I strain and making your workspace more
comfortable the devices section is where you manage connected devices like printers scanners and Bluetooth gadgets imagine you've just bought a new wireless headset by navigating to the devices section you can add the headset to your system making it ready for use this section also allows you to troubleshoot and manage these devices ensuring all of them are functioning correctly the network and internet section is crucial for managing your internet connections and network settings if you move to a new office and need to connect to a different Wi-Fi network you can enter the network name known as
an SSID and its Associated password using the Windows settings to get connected we can also handle many other connection types such as vpns and mobile hotspots as well in the gaming section of Windows settings you can adjust settings to optimize game performance and streaming suppose you're preparing for a marathon gaming session and want to ensure your system is running a Peak Performance in the gaming section you can tweak graphic performance settings to get the best visuals and smooth gameplay enhancing your overall gaming experience last up on our fast-paced walkthrough of Windows settings we have accounts
this section assists in managing user accounts and family settings for instance if you need to Grant administrative rights to a specific user you can add them as a local administrator giving them the necessary control over the system additionally if you have children and want to manage their screen time you can use the family options to limit their internet usage ensuring they maintain a healthy balance between online and offline activities and there you have it window settings in a nutshell with a few common use cases sprinkled in as this tool is specifically designed for standard users
it is relatively safe to explore the many configuration options available here so take a look around and let curiosity get the best of you exam objective 1.6 given a scenario configure Microsoft Windows networking features on a client desktop workg group versus domain to kickoff exam objective 1.6 let's dive into the fascinating World of Windows window networking where we'll cover the essentials of configuring Microsoft Windows networking features buckle up because this journey will take you through several key Network topics from a software perspective to start we will cover work groups and domains two fundamental networking Concepts
in the windows environment imagine you're in a small office with only a few PCS that need to communicate and share resources without setting up a central server this is where a Windows workg group shines a workg group is a simple peer to peer Network model that allows computers to share files and printers without a centralized management system this setup is perfect for small businesses or home networks where Simplicity and ease of configuration are Paramount remember Microsoft recommends connecting no more than 20 computers to a Windows workg group or things could get a bit messy to
join a workg group head on over to Windows settings and click on system from here click on about located at the bottom of the left side nav na ation in the about section scroll down until you locate the rename this PC Advanced Link and give it a click this will open the system properties window now you just click on network ID and follow the setup wizard to finish up this will be nearly the same process whether you are joining a workg group or a domain speaking of domain let's take a look at this workg group
alternative now a domain is a more structured and scalable network access option when compared to a workg group a domain is a network model where one or more servers known as domain controllers manage all computers users and security within the network centrally this setup is ideal for larger organizations where centralized management and security are critical with an understanding of both networking options in hand how about a little compare and contrast out the gate both work groups and domains enable networked computers to share resources but that is the extent of their similarities so let's explore how
they differ when it comes to management work groups are decentralized with each machine managing its own resources while domains have centralized management by way of domain controllers with regard to security domains offer higher security with centralized authentication and policies whereas work groups rely on local accounts and permissions then there is scalability work groups are suited for small networks of just a few devices while domains can scale to thous of devices so if you want devices to share resources have a small Network and don't want the complexity of a centralized server set up a work group
and if you have a large Network where using a centralized server makes sense it might be best to go with a domain exam objective 1.6 given a scenario configure Microsoft Windows networking features on a client desktop shared resources whether you're in a cozy small office or a sprawling Enterprise sharing resources between devices can make your life significantly easier imagine effortlessly accessing files from different computers or printing documents without having to transfer files manually this convenience is achieved by efficiently connecting to file servers mapped drives and printers a file server is a dedicated server that stores
and manages files allowing multiple users to access and share them in a workg group a file server can be any computer that shares its files and resources with other computers in the network this decentralized approach works well for small offices or home networks where Simplicity and ease of configuration are important users can easily share documents media files and other data without needing a central server in a domain file servers are more sophisticated and centralized allowing administrators to set granular permissions ensuring that sensitive data is only accessible to authorized users file servers in a domain environment
also support more advanced features like data redundancy backups and remote access making them suitable for larger organizations with complex needs mapped drives act as virtual shortcuts that connect to file servers and shared folders on a network this is akin to having a local drive on your computer but it actually points to a location on another computer or server mapped drives are crucial for accessing drives and folders quickly without navigating through complex Network paths each time printers are essential in most every it environment and the ability to share them over a network can save time and
resources there are two primary ways to share printers depending if they are locally connected to a device or connected directly to a network a locally connected printer is connected directly to a computer often through a USB cable connection in a workg group this printer can be shared with other computers in the network allowing multiple users to print without transferring files to the host computer this setup is convenient in small office settings where a single printer needs to serve multiple users to share a locally attached printer head over to devices and printers locate it in control
panel and give it a click then right click on the printer you want to share and select printer properties when the printer properties window opens check the box next to share this printer and you are good to go Network printers are connected directly to the network making them potentially accessible to any computer within that Network in a work group network printers simplify printing tasks by eliminating the need for a dedicated host computer users can print directly to the network printer from their own devices in a domain Network printers are managed centrally often through group policy
this allows administrators to deploy printers to specific users or groups control printer access and monitor usage this centralized management is particularly useful in large organizations where multiple printers are deployed across different departments and locations exam objective 1.6 given a scenario configure Microsoft Windows networking features on a client desktop local OS firewall settings on a Windows 10 desktop the local OS firewall is Windows Defender Firewall understanding how to configure this firewall and manage restrictions and exceptions is crucial for maintaining a secure and functional network connection in this video segment we'll cover this important topic and walk
through a practical scenario to help solidify your understanding firewalls are your first line of defense against cyber threats they monitor and control incoming and outgoing Network traffic based on predetermined security rules local OS firewalls like Windows Defender Firewall are built into your operating system and provide essential protections for your computer some key features of Windows Defender Firewall include profiles inbound and outbound rules application restrictions and exceptions and port management Windows Defender Firewall operates under three different profiles domain private and public each profile can have its own set of rules and configurations providing flexibility depending on
the network type you are connected to the domain profile is used when your computer is connected to a domain Network Ty typically found in Enterprise environments the private profile is used for networks you trust such as your home or office Network the public profile is for networks you don't trust such as those in coffee shops or airports where security is Paramount inbound rules control the incoming traffic to your computer for example you might set up inbound rules to allow traffic from trusted sources or block traffic from known malicious IP addresses these rules are crucial for
protecting your system from external threats outbound rules manage the outgoing traffic from your computer outbound rules can be configured to block certain applications from accessing the internet application restrictions are rules set in your firewall to block or limit the network access of specific applications this can be crucial for preventing malicious software from communicating over the network conversely exceptions are rules that allow specific applications or Serv to bypass the firewall restrictions this is necessary for applications like web browsers and email clients that need network access to function correctly port management involves creating rules to allow or
block traffic through specific ports this is useful for controlling access to services and applications that use particular port numbers for example you might allow traffic through Port 80 for HTTP traffic but block traffic through other ports that aren't commonly used configuring your firewall involves creating rules that specify which applications or services are allowed or denied access to the network imagine you are working on a project that requires connecting to a remote database server operating on TCP Port 1433 Network traffic to the database is being allowed out but no traffic is being allowed back in on
this port this issue might be related to your firewall settings blocking the database connection to fix this issue we will create a new inbound rule to allow inbound traffic on TCP Port 1433 to do this in Windows Defender Firewall right click on inbound rules and select new rule this will launch the new inbound rule wizard since our issue is with traffic related to a specific Port choose port and click next here we will select TCP and enter 1433 in the specific local ports field now click next on the next step choose allow the connect ction
and click next now select when the rule applies for this example we will select all three profiles then we will click next one more time to wrap up provide a name for the rule and click finish now you can see our new rule in action understanding and configuring local OS firewall settings is essential for maintaining both security and functionality in your network environment by managing application restrictions and exceptions and correctly configuring your firewall you can ensure that necessary applications have access while keeping potential threats at Bay exam objective 1.6 given a scenario configure Microsoft Windows
networking features on a client desktop client network configuration comp TSA plus core 1 is where networking is discussed in detail but Core 2 has us covering various networking elements including IP addressing schemes static versus Dynamic addressing subnet masks default gateways and DNS settings from a software perspective so if the mere mention of networking still gives you chills down your spine don't worry I will provide a brief overview of these topics before we attempt to input any network configuration settings into the Windows 10 OS first step is to Define what an IP address is IP stands
for Internet Protocol and an IP address is a unique numerical identifier assigned to every device connected to a network within this definition the keyword is assigned as an IP address is logically assigned can be changed and even reassigned as needed currently there are two versions of IP addresses in use ipv4 and IPv6 ipv4 which stands for Internet Protocol version 4 is the older and more widely adopted version an ipv4 address identifies a device in an Internet Protocol version 4 or an ipv4 Network it is worth noting that ipv4 addresses use a specific type of notation
called decimal notation decimal notation is a way of displaying a big number in manageable chunks in the case of an ipv4 address each address is 32 binary digits long this is a bit difficult to understand so let's group this 32 binary digit address into different containers that are separated by dots this will create four sets of eight binary digits also known as octets next we will convert each octet from binary to their decimal value equivalents resulting in a DOT decimal notation that is much easier to read with this dot decimal notation each octet can range
from 0 to 255 providing us with over 4.2 billion numerical combinations IPv6 addresses are considerably longer than an ipv4 address at 128 binary digits long IPv6 addresses also use a different addressing scheme IPv6 addresses include eight groups of four hexadecimal digits separated by colons each group of four heximal digits can also be called a hex next let's explore how IP addresses are assigned to devices there are two main methods static and dynamic a static IP address is manually assigned to a device and remains constant over time this is often used for servers printers or other
devices that need a persist unchanging address in order to be consistently located by other devices on the other hand Dynamic IP addresses are automatically assigned by a service called DHCP which stands for dynamic host configuration protocol with Dynamic addressing using DHCP a device receives an IP address from a DHCP server when it connects to the network this Dynamic addressing using DHCP allows for efficient assignment and use of IP addresses while also preventing addressing conflicts where two or more devices are assigned the same IP address regardless of the method used you won't be surfing the internet
and visiting your favorite websites without the correct IP settings for your particular environment a subnet mask is used to divide an IP network into smaller subnetworks or subnets the process of subnetting improves Network performance and security by segmenting larger networks into smaller more manageable subnets this allows for better control of network traffic think of subnetting as creating VIP sections in your network Club keeping the crowds manageable and the party going smoothly now for many of you this might be the first time hearing about subnets and that is okay you will definitely get an ear full
once you progress onto Network plus so for now just have an idea of what a subnet is and what a subnet mask might look like as for the binary math that goes with this topic just leave that for later a default gateway in the context of a computer network is a router or networking device that connects a local network to the internet or other networks it acts as a doorway allowing your computer or other network devices to send or receive data from outside the local network the function of a default gateway is straightforward yet vital
when a device on your network wants to access a website stream a video or download a file from the internet it sends that request to the default gateway as long as it knows where to find it next we have DNS or domain name system which is used for translating human readable domain names like domain.com into IP addresses that computers can understand when configuring DNS settings you can specify primary and secondary DNS servers the primary DNS server is queried first and if it fails to respond the secondary DNS server is used proper DNS configuration ensures that
your network devices can resolve domain names and access Internet Resources efficiently DNS is essential for web browsing email and any application that relies on domain name resolution think of DNS as the Network's phone book it helps your devices find each other without awkward introductions now that we got those pesky networking details out of the way let's work through a possible real life problem imagine a scenario where a user cannot access any web pages at all but can ping The Local Host the Gateway and non IP addresses on the internet and receive a response this indicates
that while the network connection itself is functioning the DNS settings might be at fault when the DNS is not working correctly users may be able to reach websites by entering their IP addresses directly but cannot resolve domain names to IP addresses which is essential for accessing websites through URLs additionally if a user selects a web search provider and a different website opens it might indicate a redirect or a corrupt DNS record so do you think you are ready to set up and configure a network adapter on a Windows device I bet you are more ready
than you think but just to make sure we can walk through it together first head over to control panel and click on the Network and Sharing Center on the left side Click Change adapter settings next right click on the network adapter you want to configure and select properties this will open up the properties dialogue box there are many network settings that we can adjust here but we will only concern ourselves with the Internet Protocol version 4 or ipv4 settings at this point in our journey with that said give that option a click we will then
be presented with a dialogue box specific to our ipv4 settings now let's take a closer look at this dialogue box this is essentially your control panel for configuring IP settings on a Windows client here's what you'll find and what each option means IP address is where you enter the IP address you want to assign to the device interface for example you might enter 192.168.1.100 for a device on a local area network the subnet mask helps to find the IP address range of the network when in doubt just look for the 255 it's usually a dead
giveaway default gateway will specify the IP address of your router which acts as the gateway to other networks including the internet for instance you might enter 1 192.168.1.1 whatever you do enter make sure it is the actual address of the default gateway or you will be stranded in your local network preferred DNS server will be your primary DNS server This Server is used first to resolve domain names often times this will match your default gateway as many routers come with a built-in DNS server the alternate DNS server will be your backup DNS server which is
used if the primary server is unavailable personally I like to use Google's public DNS server located at 8.8.8.8 as my alternate DNS server of choice now imagine you're setting up a small office network with a mix of static and dynamic IP addresses the office has a router serving as the default gateway DNS server and DHCP server allinone that is charged with assigning IP addresses dynamically to most devices however the office file server needs a static IP address for consistent access to accomplish this you would configure the file server with a static IP address subnet mask
default gateway and DNS settings to ensure it's always reachable at the same address these settings can be viewed on the left for the dynamic IP addresses you would ensure that all other devices are set to obtain an IP address automatically from the DHCP server this setup simplifies Network management as you don't need to manually assign IP addresses to every device this also prevents IP conflicts with other DHCP assigned devices and makes it easy to add or remove devices from the network keep in mind it is still possible to have an IP address conflict between a
statically assigned device and a dynamically assigned device in some situations you could also end up with an a address if you configure a device for dynamic assignment and the DHCP becomes unreachable those are the addresses that begin with 169.254 exam objective 1.6 given a scenario configure Microsoft Windows networking features on a client desktop establish network connections establishing a network connection can take many forms in this video segment we will crack open the networking Floodgate just a little and explore some of the various connection types we can set up within our Windows 10 operating system additionally
I will keep my explanation super simple and demonstrate these configuration options using the network and internet utility accessible through Windows settings for those who prefer the reliability of a wired connection ethernet is your best friend simply plug in the ethernet cable to your computer and router and windows will usually handle the rest wired connections are generally faster and more stable than Wireless making them ideal for tasks requiring bandwidth like gaming or streaming next let's talk about Wi-Fi connecting to a Wi-Fi network in Windows is as easy as Pi on the Wi-Fi tab click on show
available networks and select your desired network from the list now let's Venture into the realm of cellular network connections also referred to as a wireless wide area network or W think of w as mobile data for your desktop or laptop allowing you to stay connected even when Wi-Fi isn't available this is particularly useful for business Travelers or remote workers to set up W you'll need to install a W1 card once you have done so Windows should automatically detect it and provide you with a Cellular Connections tab next up we have the virtual private Network or
VPN a VPN creates a secure encrypted tunnel from your device to the internet potentially hiding your IP address address or protecting your confidential data from prying eyes configuring a VPN in Windows is straightforward just click add a VPN connection and fill in the required Fields once configured you can connect with just a click ensuring your online activities remain private and secure last up we have network connections by way of a proxy a proxy server acts as an intermediary between your device and the internet often used to enhance security or manage internet usage in Windows you
can automatically detect proxy settings configure a proxy using a script or manually enter the proxy server address and port number a proxy setup can help in scenarios where direct access to certain websites is restricted or you need to filter and monitor internet traffic by routing your internet traffic through a proxy you add an extra layer of control and security to your network connection exam objective 1.6 given a scenario configure Microsoft Windows networking features on a client desktop public versus private Network when you connect your Windows 10 device to a network Windows automatically classifies it as
either a private or public network this classification impacts how your device interacts with other devices and the level of security applied to your connection understanding the differences and knowing how to manage these settings effectively is crucial for maintaining both connectivity and security a private network is one you trust like your home or office Network when a network is set as private Windows assumes you know and trust the other devices on the same network this private network setting enables features like network discovery and has less restrictive firewall settings for inbound and outbound traffic on a private
Network having network discovery enabled allows your device to see other devices on the network and vice versa this makes it easy to share files folders and printers in enhancing collaboration and convenience within the trusted environment in contrast a public network is one you don't trust such as a coffee shop airport or any other public Wi-Fi hotspot Windows assumes the network is insecure and restricts your device from being discoverable by others this setting is more restrictive to protect your device from potential threats on a public network your device is hidden from other devices on the network
reducing the risk of attack file and print sharing is disabled to prevent unauthorized access to your resources and Windows Firewall applies stricter rules to safeguard your device for those of you who might not understand what network discovery is don't worry I got you covered network discovery is a feature that allows your Windows 10 device to find other devices and be found on a network this is particularly useful in a private network setting where collaboration and sharing are essential when Network Discovery is enabled your device can see and communicate with other devices making file and printer
sharing straightforward this feature is automatically turned on in private networks but is disabled in public networks for security reasons when network discovery is enabled your computer sends out broadcast messages to announce its presence and listens for similar messages from other devices this allows devices to detect each other and establish connections for sharing resources for example if you want to share a print on a private network network discovery will let other devices see and connect to that printer without needing to configure a network path to each device manually and that most likely brings up yet another
question what is a network path and to understand network path we will need to talk about yet another item the universal naming convention or UNC now that may sound like a big rabbit hole to go down but it will only take a second to cover these items so let's let get to it UNCC is a standard for identifying shared resources such as files folders and printers across different devices within a network the format of a UNC path is back slash back SLS server name back SL shared folder where server name is the name of the
computer or server where the resource is located and shared folder is the name of the shared resource alternatively the server name in a UNCC path can also be an IP address for example back slash back SL1 192.168.1.10 shared folder would access the shared folder on a device with a specified IP address UNC paths allow users to access network resources directly without needing to map network drives providing a straightforward way to connect to Shared content across the network directly below the network profile setting we have another option for establishing a metered connection this option is great
for managing data usage on your desktop laptop or tablet especially on limited data plans a metered connection is one where data usage is tracked and possibly limited such as a mobile hotspot or a p-per use Wi-Fi network by setting a connection as metered you can prevent windows from automatically downloading updates and other data heavy tasks that could quickly consume your data allowance setting a connection as metered is particularly beneficial if you're using a mobile data plan with limited bandwidth or a pay As You Go internet service when a network is designated as metered Windows takes
a more conservative approach to data usage this means that while essential security updates will still be downloaded other updates and large files won't automatically download additionally some apps May behave differently prioritizing tasks that require less data for instance syncing services like one drive will switch to manual syncing to avoid excessive data consumption exam objective one 1.7 given a scenario apply application installation and configuration Concepts software requirements with any software installation be it an operating system or an application having a foundational knowledge of the hardware that will be supporting the software is a crucial First Step
at the core of any software installation process is the hardware compatibility list or HCL for short the HCL serves as a detailed guide provided by software vendors listing all the hardware components and systems that have been tested and verified to be compatible with their software this includes processors memory modules storage devices network adapters and even peripheral devices like printers and scanners the importance of the HCL cannot be overstated it acts as your first line of defense against the frustration of software incompatibility by Consulting the HCL before installation you can avoid scenarios where the software might
fail to install or run as intended once you get past the HCL you will also find out that software installations come with some minimum Hardware requirements too for example the Windows 10 operating system has specific Hardware requirements that must be met to ensure smooth operation these requirements serve as a baseline to ensure that the operating system can perform basic functions effectively to install and run Windows 10 your system must meet the following minimum Hardware specifications these include a compatible 1 GHz or faster processor at least 1 gab of RAM for 32bit OS versions or 2
GB for the 64 bit OS versions a minimum of 16 GB of free hard disk space for 32 bit OS versions and 20 GB for the 64bit OS versions a direct X9 or later compatible graphics card with a windows display driver model 1.0 driver and a display with at least a 800x 600 resolution additionally having an internet connection is necessary for performing updates downloading drivers and accessing online features continuing on you will also find that specialized applications can come with some demanding Hardware requirements too the CPU is the brain of your computer and its capabilities
directly affect how well your applications run some applications require multi-core processors to function efficiently video editing soft software and 3D rendering applications benefit from CPUs with multiple cores and higher clock speeds additionally virtualization tasks also require CPUs that support Intel's VTX or amdv Technologies if your CPU lacks these features you might encounter issues with hypervisors or virtual machines the amount of system Ram is crucial for overall performance General productivity applications may run fine on 4 GB to 8 GB of Ram but demanding software like virtual machines large databases or complex simulations can require 16 GB
or more when installing graphic intensive applications it's important to consider whether your system uses a dedicated graphics card or integrated Graphics dedicated graphics cards such as those from Nvidia or AMD have their own video RAM and processing power enhancing performance in tasks like 3D rendering gaming and video editing conversely integrated Graphics share the systems RAM and are built into the CPU leading to lower frame rates and less efficient handling of graphic intensive applications for 3D movies or highdef video editing a dedicated graphics card is essential for smooth highquality playback storage requirements are also a software
installation Factor ensuring that you have enough space for the application itself temporary files updates and the date of the application will generate a is crucial for example a professional video editing Suite might require several gigabytes for the software alone plus additional space for video files project files and rendering outputs having Ample Storage Space helps avoid performance bottlenecks and ensures smooth operation lastly some specialized software may require external hardware tokens for authentication these tokens ensure the software is authorized to run on your system adding an extra layer of security if the necessary hardware token is not
present you might receive a message indicating that the software is not authorized to run this is common in high security environments where access to certain applications is tightly controlled now that you have verified you meet all the necessary Hardware requirements there is one more thing to consider and that is the impact of installing new software installing new software can significantly affect your device for instance high-end graphic design software can slow down your system and consume substantial disk space potentially causing storage shortages for other applications new software can also strain your network bandwidth cloud-based services that
involve constant data syncing and backups can significantly increase Network utilization another possibility would be video conferencing software which can affect Network performance causing latency and connectivity issues for other users on the local area network next new software often requires regular updates patches and troubleshooting which can add to the workload of it support teams and potentially cause operational disruptions if not managed properly and finally from a business standpoint new software can present licensing and training issues exam objective 1.7 given a scenario apply application installation and configuration Concepts software architecture next we will discuss the difference between
32-bit and 64-bit software architecture but before we do that we need to start with the difference between a 32-bit and a 64-bit processor 32-bit processors are appropriately named as they support instructions that are 32bits in size and since you are so smart I am sure you have already deduced that 64-bit processors are designed to handle 64-bit instructions this has a trickle down effect first up is the operating system a 32-bit processor is compatible with a 32-bit operating system while a 64-bit processor is compatible with both 64-bit and 32-bit operating systems this trickles down a little
further with the same Arrangement holding true for applications a 32-bit operating system is capable of running a 32-bit application while a 64-bit operating system is capable of running 64-bit applications and most 32-bit applications have fun great how about a few more interesting facts so when working with these two CPU architectures you may see the terms x86 and x64 though there is some history with these terms you should at least know that x86 is referencing the 32-bit architecture while the x64 is referencing the 64-bit architecture I know x86 is confusing to use as a reference to
32-bit architectures and would have been a lot easier to remember if it was X32 but I don't make the rules all right one last fact for 32-bit and 64-bit CPUs before I move on a 32-bit CPU will limit the amount of ram that can be recognized by a Computing system to 4 GB while this number might seem arbitrary it is a good idea to Commit This to Memory as for the 64-bit systems they also have a limit but the number is super large and not a real concern now let's talk about how Windows store software
applications based on whether they are 32bit or 64-bit Windows uses two separate directories for this purpose to ensure compatibility and organization 32-bit applications are stored in the program files x86 directory the x86 in the directory name references the 32-bit architecture by placing 32-bit applications in this specific folder Windows can manage compatibility settings and ensure these applications run smoothly on both 32-bit and 64-bit operating systems 64-bit applications are stored in the program files directory this is the default directory for applications on a 64-bit operating system by keeping 64-bit applications separate from 32-bit ones Windows helps avoid
conflicts and ensures that each type of application has access to the appropriate system resources moving on there is one more topic I would like to cover and that is software distribution methods software can be delivered using one of two main methods through physical Media or by Network download physical media such as CDs DVDs or USB drives was once the only method for distribution software applications but this method has become less common in recent years this is due to an uptick in downloadable software which is more convenient and allows easy access to the latest versions and
updates additionally some software is provided as an ISO file which is a disk image containing all the data of an optical disk these ISO files can be mounted directly on your computer for example you might download an ISO file for a 32-bit application by mounting the iso and running the installer you could install the software just as if you were using a physical dis exam objective 1.8 explain common OS types and their purposes OS type an operating system or Os for short is the fundamental software program that serves as the backbone of a computer or
any other Computing device it has the primary job of being the intermediary between the hardware components of the computer and the applications or software running on it more simply put an operating system is like the boss of a computer coordinating all its tasks and making sure everything runs smoothly or it is like a conductor who leads an orchestra ensuring all the musician play together in harmony to create beautiful music when it comes to OS types there are many to choose from and each is designed for a specific use case now I have laid out a
few icons behind me how many do you recognize most of us are familiar with apple represented by the Apple icon and no doubt you have spotted the Microsoft Windows icon behind me too the Penguin on the left whose name is tux is the universal symbol for the Linux OS and on the right we have the icons for Google's Chrome OS and Android next I will present some use cases and list appropriate operating systems for each I will start with workstation os's a workstation OS is designed to provide a userfriendly and feature-rich environment for individual users
often emphasizing multimedia capabilities productivity tools and personal customization options so which operating systems apply to this scenario first we have Linux Linux has many different distributions some of which are open source meaning they allow users to have access to the source code next we have apple and Microsoft Apple's workstation OS is Mac OS while Microsoft offers Windows 10 and windows 11 unlike Linux these are proprietary and access to the OS source code will be restricted the last OS I will mention here is Chrome OS this OS is a little less known but has the advantage
of being a lightweight option for workstations that need an easy to use browser based interface servers have operating systems that are very similar to a workstation OS but they are likely to be optimized for robustness security and stability to efficiently manage and serve resources and services to multiple clients in networked environments they may also come in command line only variants meaning no goey server environments are an area where Linux excels many of the Linux distributions have been purpose-built for Server environments Windows also has server specific operating systems the most recent versions are Windows Server 2019
and 2022 moving on we have mobile device os's mobile device operating systems are fairly different than workstations and servers as these os's must be tailored for the constraints of smartphones and tablets prioritizing items such as touch-based interfaces virtual keyboards power efficiency and arm processor compatibility currently the mobile device Market is dominated by two main OS options they are Android and Apple iOS or Apple iPad OS if you happen to have an Apple iPad last up we have embedded operating systems which are specialized os's designed to run on resource constrained devices with specific functions providing real-time
capabilities minimal resource requirements and effic efficient power management making them suitable for a wide range of embedded systems like iot devices and gaming consoles they often provide High reliability for static environments where regular updates are not required interesting enough most embedded os's are derived from Linux or run a strip down version of a Linux distribution exam objective 1.8 explain common OS types and their purposes file system types in this video we will cover what a file system is and some of the more common file system types so let's start with a basic definition a file
system in the context of computing is a method of organizing and storing data on a computer or storage device it provides a structured way to manage and access data efficiently for an analogy think of a file system as a digital filing cabinet just like you use a physical filing cabinet to organize and store your documents a file system does the same for your digital files on a computer it ensures that your files are neatly arranged and easily accessible making it simpler for you to find and use the information you need now let's explore some key
file system types that are available for use by the various OS types first we have the new technology file system abbreviated as NTFS NTFS is a proprietary file system developed by Microsoft and is the native file system for newer Windows operating systems it supports a Advanced features such as file compression encryption while also providing robust permissions and access control to files and folders additionally NTFS includes journaling capabilities which helps maintain file system Integrity next let's talk about the file allocation table 32 or fat 32 file system this file system is known for its compatibility with
various devices and operating systems including multiple windows Generations Linux and Mac OS fat 32 is commonly used to manage data on storage devices such as portable hard drives USB flash drives and memory cards because it can be read and written across multiple operating system types however fat 32 does not support file compression encryption or Advanced permissions it also lacks journaling making it less reliable for data Integrity compared to more modern file systems moving on we have the third extended file system or ext3 ext3 is a common file system used in older Linux based operating systems
and is renowned for its robustness and reliability it supports journaling which helps prevent file system corruption and simplifies data recovery ext3 does not natively support file compression or encryption but does allow for file permissions an improvement over ext3 is the fourth extended file system system or ext4 ext4 offers better performance and larger file sizee support compared to its predecessor making it great for newer Linux based operating systems for Mac OS users the Apple file system abbreviated apfs is a file system developed by Apple and used as the primary file system for newer Macintosh computers apfs
is optimized for solid state drives offering high performance and strong encryption capabilities it supports file and volume encryption as well as snapshot and cloning features apfs does not natively support file compression but does support permissions and journaling lastly we have the extensible file allocation table X fat X fat is a newer file system used to manage data on storage devices such as hard drives USB flash drives and memory cards it supports large files and is compatible with Windows Mac and Linux X fat does not support file compression encryption or Advanced permissions it also lacks journaling
making it similar to Fat 32 x fat is an excellent choice for transferring large files exceeding 4 gigb in size between different operating systems why do I say 4 gigabytes because this was the limit when using the older fat 32 file system exam objective 1.8 explain common OS types and their purpose end of life vendor life cycle limitations can significantly impact your it environment in this video segment we will focus on two topics end of life and its Associated risks end of life or EOL is when a vendor stops supporting a product or service when
a product reaches its EOL it's like your software is sent to a digital graveyard left to rot and fend for itself using EOL products is basically an invitation for security risks to throw a party in your system complete with compliance issues and potential security breaches and if you need an update forget about it the risks associated with EOL are significant first when a product reaches its EOL it no longer receives updates or Patches from the vendor these include security updates feature enhancements and Bug fixes without these updates your system becomes a Sitting Duck just waiting
for the next hacker to come along and bucket it's like your OS has been given a death sentence but without a last meal compliance issues also arise when using EOL products many Industries have regulations requiring up-to-date software to ensure security and data Integrity using EOL products can lead to compliance violations and potential legal ramifications so when it comes to EOL think of it as regularly checking the expiration date on your milk you don't want to end up with a sour it T system exam objective 1.9 given a scenario perform OS installations and upgrades in a
diverse OS environment boot methods jumping into exam objective 1.9 we will be covering OS installations first up we have boot methods the installation boot method is the way in which the setup program and Os files or system image are loaded onto the target device this is like choosing your mode of transportation for a journey you can pick the one that best suits your scenario and needs one of the most popular and versatile boot methods is the good old USB this physical medium doesn't rely on network connectivity making it a reliable choice for many imagine you've
got a shiny new laptop but no internet access yet pop in a USB drive with the OS setup files and voila your device is ready to get its new OS USBS are portable reusable and can be quickly updated with the latest OS version external solid state drives could also be used in a similar way these drives are like the USB's faster more durable cousins both USBS and external solid state drives are physical devices require no network connection and boast quicker read and write speeds next we've got Optical media like CDs DVDs or even Blu-ray discs
although a bit old school they're still present in some it environments Optical mediac is also a physical boot method and doesn't require network access think of it like a trusty backup maybe you have a legacy system that still reads CDs slide in the dis and the OS installation kicks into gear it's less common these days but still a valid option now let's get a bit techy with network-based installations this method requires a network connection and often utilizes a Nick or network interface card and pixie boot or pre-boot execution environment it's ideal for large- scale installations
with a network connection and pixie boot in place the device connects to a server over the network grabs the OS image and starts the installation this method can also involve installing from a network share where the OS setup files are stored on a shared Drive accessible over the network network installations are efficient for managing multiple devices ensuring consistency and saving loads of time now if you like the idea of network installations why stop at your local area network with internet-based boot methods you can download and install OS installation files from anywhere in the world this
boot method is for scenarios where you need the latest OS version without the hassle of physical media just connect to the internet download the OS and let the installation wizard guide you through it's straightforward but remember a stable internet connection is key here lastly we have the ability to boot using an internal hard drive this this involves setting up a dedicated partition on the internal drive that holds the OS setup files it's a neat way to keep everything self-contained within the device when you need to install or upgrade the OS you boot from this section
of the hard drive and the process begins this boot method is particularly useful for devices that frequently need Os reinstalls or upgrades without external dependencies exam objective 1.9 given a scenario perform OS installations and upgrades in a diverse OS environment installation types with boot methods behind us let's shift our Focus to the types of installations we can perform from clean installs to seamless in place upgrades and more Advanced Techniques like image deployment we'll cover it all so buckle up and let's get started first up is the clean install an installation type that wipes the Slate
completely clean and starts fresh with a new OS installation this approach is particularly beneficial when you want to ensure there are no remnants of the old system that could cause issues or when you're preparing a device for a new user imagine you're preparing a laptop running Windows 10 for a newly hired employee during the setup you'll format the drive which erases the old OS and any lingering files after the installation is complete you'll configure the new OS install the necessary drivers and set up the device according to the new employees needs this installation type ensures
the new hire starts with a clean optimized system free of any previous users clutter providing a fresh trouble-free start with the new OS an inplace upgrade involves updating the current OS to a newer version while keeping files user preferences and thirdparty device drivers intact it's like giving your system a Fresh coat of paint without moving out all the furniture when considering an inplace upgrade it's crucial to back up your files while the process is designed to preserve your data having a backup ensures you're protected against any unexpected hiccups imagine upgrading from Windows 10 to Windows
11 you'd start by backing up important documents photos and other personal files next ensure that user preferences like desktop settings and installed applications are ready for the transition lastly double check that all thirdparty device drivers are compatible with the new OS version as outdated drivers can cause issues during or after the upgrade a repair installation is your go to when the OS is acting up but you don't want to start from scratch this installation type reinstalls the OS without affecting user data and applications it's perfect for fixing system issues like corrupted files or problematic updates
imagine your system is running slow due to a recent failed update a repair installation can replace corrupted OS files bringing your system back to life without losing your precious data it's it's like giving your OS a much-needed tuneup ensuring everything runs smoothly again one crucial tool often utilized during a repair installation is the recovery partition this hidden partition on the internal hard drive contains the OS setup files and tools needed to restore the system think of it as having a built-in safety net if your system becomes unusable you can boot into the recovery partition and
initiate a repair installation one last installation type worth exploring is image deployment this installation type involves creating a system image which is a snapshot of a fully configured OS with all necessary applications device drivers and settings which can be used for deployment to multiple machines when preparing an image for deployment it is a good idea to include any necessary device drivers and application license Keys imagine setting up a computer lab with identical systems you'd start by configuring one system with the desired OS installing all necessary drivers and software applications then you'd capture an image snapshot
of this system you could then deploy this image to other machines ensuring they all have the same configuration saving you the hassle of manually setting up each device this method is perfect for environments like schools or offices where uniformity and super fast deployment are Paramount exam objective 1.9 given a scenario perform OS installations and upgrades in a diverse OS environment partitioning in the previous two video segments we covered the essentials of boot methods which involve the various ways to load an operating system onto a Target device such as via USB Optical Media or network connection
we've also explored installation types ranging from in place upgrades and clean installs to repair installations and image deployments each with its unique benefits and use cases now let's move on to our next topic par in partitioning a physical hard drive involves dividing it into distinct sections each functioning as a separate logical drive this process is essential for organizing data and managing storage efficiently when you partition a drive you're working at the drive level creating a partition table that keeps track of the locations and sizes of each partition two primary partitioning schemes are the master boot
record or MBR and the good partition table or GPT Master boot record or MBR is the older of the two partitioning schemes and has been around since the early days of personal Computing an MBR partitioning scheme supports up to four primary partitions or three primary partitions plus one extended partition which can contain multiple logical drives a primary partition is a bootable partition that can contain an operating system while an extended partition is a non-bootable partition usually used for additional data storage each partition can be up to 2 terab in size MBR is suitable for older
systems or those still running Legacy software that doesn't support GPT it's also a straightforward choice if you don't need more than four partitions or require partitions larger than 2 terabytes on the other hand guid partition table or GPT is the modern replacement for MBR offering several advantages a GPT partitioning scheme supports an almost unlimited number of partitions but most operating systems impose a practical limit of 128 each partition can be up to 18 exabytes in size which is astronomically larger than the 2 terabyte limit of MBR therefore GPT is ideal for modern drives larger than
2 terabytes and systems requiring more than four partitions additionally systems using UEFI rather than the older bios will require GPT exam objective 1.9 given a scenario perform OS installations and upgrades in a diverse OS environment OS installation walk through ready for an OS installation walk through great then let's get to it for this video segment I will take you through the installation of Windows 10 step by step to begin this walk through step one is not something I can really show but is something we have already discussed and that is selecting an appropriate boot method
for example sake we will pretend I am using a USB with an ISO file for Windows 10 on it to complete this first step insert your bootable USB drive into the computer and restart the device as it Powers up press the appropriate key to enter the boot menu then select the USB drive as the boot device and press enter your computer will now boot from the USB drive before we begin make sure you have a bootable USB drive with the Windows 10 installation files also ensure you backed up any important data from your device Dev
because a clean install will wipe everything once the window setup screen appears select your language time and keyboard preferences then click next on the next screen just click install now to begin the installation process you will then be presented with Microsoft software license terms or Ula these terms outline the legal agreement between you and Microsoft covering the usage rights and restrictions for the Windows operating system it's important to review these terms to understand your rights and obligations once you've read through the license terms check the box indicating your acceptance and then click next to proceed
here you'll be asked to choose between inplace upgrade or a custom installation if you select upgrade Windows will attempt to keep your existing files settings and applications while upgrading your current version of Windows to the latest one however since we're focusing on performing a clean install we'll select the custom option to further iterate by choosing the custom installation you're opting to install a brand new version of Windows 10 ensuring a clean slate once you make your selection the next screen will provide you with a list of existing partitions on your hard drive here you will
need to select a drive that has enough unallocated space for Windows to copy all of its system files to once you have selected a drive and clicked the next button once more windows will begin to populate the drive with the appropriate system files the only thing you can do now is sit back and relax as this step can take some time additionally your computer May restart several times during this process each restart allows Windows to finalize the installation of various components and ensure everything is configured correctly you might see different screens displaying progress bars and
messages like installing features installing updates and getting ready patience is key here as the system is meticulously setting up the new environment to ensure Optimal Performance and stability after the installation you'll go through the initial setup process first you'll select your region to ensure your system settings match your geographical location next you'll choose your keyboard layout you will also have the option to add a second keyboard layout if needed following these options you'll be prompted to sign in with a Microsoft account using a Microsoft account to sign in offers several benefits such as syncing your
settings across devices accessing one drive for cloud storage and using Microsoft services like Office 365 and the Microsoft store seamlessly during this step you will also have the option to join a domain this is particularly useful if you are setting up the device for use in a domain environment joining a domain your computer to be part of a network managed by an IT department providing access to network resources such as shared folders and printers it also enables the application of group policies for security and configuration management if your organization uses a domain your it department
will provide you with the necessary domain information to join Additionally you can opt for a local account in order to keep this walkthrough simple this is the option I will go with using a local account also ensures that your data stays on the device after choosing a username for your local account click next the next screen will prompt you for a password be sure to make it a strong one your password should be at least 45 characters in length and impossible to remember unless you write it down on a sticky note okay just kidding strong
passwords are important but 45 characters might be Overkill and you should never store your password on a sticky note once you select your password you will have to confirm it a second time with your password now in place you will then set up a series of security questions just in case you forget that super long password you just created next you'll configure your privacy settings Windows 10 offers various options to control how your data is used including location services Diagnostics and tailored experience take the time to review these settings and adjust them to your comfort
level to maintain control over your personal information to wrap things up you will also be prompted to set up Cortana Microsoft's virtual assistant you can choose to enable Cortana for a more integrated experience or skip this step if you prefer not to use it if you complete all the required steps and reach the Windows desktop congratulations you just installed Windows from scratch now that we've walked through a clean install manually let's talk about making this process faster and more efficient by using an unattended install an unattended install automates the setup process by using an answer
file which contains all the necessary settings and instructions that we just entered manually imagine having to set up an entire office of new computers instead of going through each step manually for every device you can create an answer file with all the configurations such as language settings partitioning instructions product keys and user accounts this file is then used during the installation process allowing Windows to install and configure itself without user intervention as a bit of extra information for you curious Learners you may be interested to know that you can set up an unattended install for
Windows and create an answer file using the Windows system image manager or SIM for short in the answer file you will Define all the installation parameters in XML format by leveraging unattended installs you can save significant time and effort especially when deploying multiple devices this method also ensures consistency across all installations and reduces the risk of human error exam objective 1.10 identify common features and tools of the Mac OS desktop OS Mac OS applications we've made it through the Maze of Windows settings tools and shortcuts and just when you thought we'd never see the light
of another OS surprise we're finally stepping out of the World of Windows and taking a short detour to cover a few select topics regarding Apple's Mac OS so let's explore the world of Mac OS and see what this OS has in store for us when diving into the Mac OS World you'll find that Apple has its unique way of handling software installation and management for starters unlike the plethora of file extensions you'll find with other operating systems Mac OS primarily relies on three main file types for software installation they are DMG PKG andapp each of
these plays a different role in how applications are distributed and installed within a Mac environment first up we will discuss the DMG file think of a DMG file as a digital equivalent of a physical desk when you doubleclick a DMG file it mounts on your desktop and a new window opens often displaying the app you're about to install next we have the PKG file this is more like a traditional installer package that guides you through the installation process when you run a PKG file you're usually greeted by a step-by-step wizard that asks where you'd like
to install the software along with other customization options the PKG installer is commonly used for more complex applications that need to install additional files in various system directories finally there's the DOT app file this one represents the actual application as a single file bundle though it's technically a folder containing all the resources the app needs to run the beauty of the doapp file format is its Simplicity you can install an app by dragging this app bundle into your applications folder additionally if you decide you no longer need the app uninstalling it is as easy as
dragging the dot apppp file to the trash it doesn't get simpler than that now let's talk about the App Store store Apple's app store is your One-Stop shop for finding installing and updating apps it's integrated into Mac OS making it incredibly convenient to manage software just like on your iPhone you can browse purchase and download apps with a click the best part apps installed via the App Store automatically update in the background ensuring you always have the latest and greatest versions with minimal hassle exam objective 1.10 identify common features and tools of the Mac OS
desktop OS Mac OS Apple ID when navigating the Apple ecosystems one of the first things you'll encounter is the Apple ID this is a central critical element in the Apple Universe think of your Apple ID as a passport that grants you access to almost every Apple service and feature much like how a Microsoft account operates within windows but what exactly is an Apple ID and why is it so crucial at its core an Apple ID is an account used to authenticate your identity across all Apple Services it's the key that unlocks a host of features
and services from the Apple App Store and iCloud to iMessage and FaceTime when you create an Apple ID you provide an email address set a password and enter some security information this account then becomes your digital identity within Apple's ecosystem linking your devices apps and data together seamlessly now this may be all well and good but let's talk about what happens when things go wrong like when a device gets locked after too many failed login attempts with an Apple device if it's tied to an Apple ID the only way to restore access is by using
the primary Apple ID and password this recovery process may seem simple but let me throw a monkey wrench into the mix imagine a company has a batch of new Apple devices that it plans to distribute to its employees to keep things simple employees are encouraged to use their personal Apple IDs on these devices while this approach may seem convenient at first it can lead to significant challenges down the road particularly with Apple's lock feature Apple's lock feature is designed to protect your device by linking it to your Apple ID if your Apple device is ever
lost or stolen this lock feature makes it nearly impossible for anyone else to use or sell the device however in a corporate environment this setup can backfire if an employee leaves the company and their personal Apple ID remains tied to the device the company could find itself locked out of its own Hardware without the employees primary Apple ID and password the device can't be unlocked or reset rendering it essentially useless exam objective 1.10 identify common features and tools of the Mac OS desktop OS Mac OS best practices when it comes to maintaining a Mac OS
system the best practices are are remarkably similar to those for any other operating system whether you're a DieHard Mac User or someone who regularly switches between platforms these principles remain constant and essential for keeping your system running smoothly and securely first up let's talk about backups backups are your first line of defense against data loss and this is no different on Mac OS than it is on Windows or Linux the most popular tool for this on a Mac is time machine a built-in feature that makes regular automatic backups of your entire system allowing you to
restore your Mac to a previous state if needed time machine is incredibly userfriendly you simply connect an external drive and it starts backing up your files apps and system settings with minimal fuss one of Time Machine standout features is its ability to store multiple versions of your files allowing you to easily access and restore previous versions if needed should anything go wrong whether it's a hardware failure accidental deletion or a software issue time machine allows you to restore your system to a previous state ensuring your data is never lost next we tackle the topic of
antivirus software there's a common myth that Mac OS doesn't need antivirus protection but let's clear that up while Mac OS is generally more secure out of the box than some other operating systems it's not Invincible malware fishing attacks and other security threats are just as real on a Mac as they are on windows so just like with any other OS it's best practice to have reliable antivirus software installed third-party antivirus tools can provide an extra layer of security scanning for threats and helping to keep your system safe from harm regularly updating your antivirus software is
crucial as well ensuring that it can detect and neutralize the latest threats finally let's talk about updates and patches Apple regularly releases updates to Mac OS that include security patches bug fixes and new features staying on top of these updates is critical as they often address vulnerabilities that could be exploited by malicious actors the good news is that Mac OS makes it easy to keep your system up to date you can configure your Mac to automatically download and install updates so you never miss an important patch but if you prefer a more Hands-On approach you
can manually check for updates through the system preferences either way the key is to ensure that your system is always running the latest version minimizing the risk of security breaches and ensuring that you're benefiting from the latest improvements exam objective 1.10 identify common features and tools of the Mac OS desktop OS Mac OS system preferences when it comes to customizing and managing your Mac OS experience system preferences is your command center this is where you can tweak everything from your display settings to privacy controls ensuring your Mac works just the way you like it let's
walk through some of the key sections you'll encounter in system preferences and what they allow you to do first up is displays this section lets you adjust the resolution brightness and color settings of your screen you can also tweak the refresh rate adjust multiple display settings and if you ever find yourself squinting at your screen there's a handy option to scale text and icons to a more comfortable size next let's move on to networks this section is crucial for managing how your Mac connects to the internet and other networks here you can add remove and
prioritize Wi-Fi networks configure VPN connections for secure browsing and manage ethernet settings if you're using a wired connection you can also set up Advanced options like DNS servers or proxies which might be required for accessing certain networks or enhancing your security online the network section ensures that you stay connected wherever you are whether at home in the office or on the go moving on to printers and scanners this section lets you manage all your printing and scanning devices adding a new printer or scanner is straight forward your Mac often automatically detects connected devices but you
can manually add them here as well once your devices are set up you can manage print cues configure print settings and even share your printer with other users on the network work if you're working with a scanner you'll find options to customize scan settings such as resolution color mode and file format this ensures that your scan documents come out just the way you need them privacy is another critical section in system preferences and it's all about controlling what data your apps and services can access here you can manage permissions for location services contacts calendars photos
and more this is also where you can control your advertising settings and manage which apps have access to your microphone or camera ensuring that your privacy settings are configured correctly is key to protecting your personal information and keeping your data secure next let's explore accessibility this section is designed to help users with disabilities better interact with their Mac whether you need to adjust display settings for better visibility enable voice control or set up assisted Technologies like switch control accessibility options provide a wide range of tools you can also customize how your keyboard mouse and trackpad
behave making it easier for users with different needs to navigate and use their Mac effectively for instance you can enable Zoom to enlarge portions of the screen or use voiceover to have text read aloud accessibility ensures that your Mac can be tailored to fit your specific needs making technology more inclusive and userfriendly finally we Circle back to to time machine which we discussed earlier in system preferences time machine allows you to set up and manage your backup preferences you can choose which disk to back up to exclude specific files or folders from being backed up
and control how often backups occur this section also lets you manually start a backup if needed or review previous backups to restore files or your entire system time machine is a crucial tool for ensuring your data is safe and this is where you can find- tune how it operates to best meet your needs needs exam objective 1.10 identify common features and tools of the Mac OS desktop OS Mac OS features once you work your way past Mac OS system preferences you'll find a rich set of features designed to make your experience more efficient secure and
intuitive let's take a tour of some of the standout features that every Mac OS user should be familiar with especially for those users preparing for the compta plus core 2 exam one of the most powerful productivity features in Mac OS is the ability to create multiple desktops also known as spaces imagine having several different workspaces each dedicated to different tasks one for your email another for web browsing and a third for a specific project with multiple desktops you can create and manage these spaces easily helping you keep your work organized and your screen clutter-free to
help you navigate through these spaces Mac OS offers Mission Control this feature gives you a highlevel view of all your open Windows applications and desktops with a swipe up on your trackpad or a press of the mission control key you can see everything at a glance you can even drag Windows between desktops or create new ones on the Fly it's like having a personal control center that lets you manage your workflow with ease keychain is Mac OS built-in password manager it securely stores your passwords account information and even credit card details so you don't have
to remember them all keychain uses encryption to protect your data and can autofill your credentials in Safari and other apps this makes logging into websites and applications a breeze while also ensuring that your sensitive information is kept safe when it comes to finding anything on your Mac Spotlight is your go to Tool Spotlight lets you search for files apps documents emails and even information from the web and that is just the beginning Spotlight can also do calculations convert currencies and even give you the latest news it's a powerful feature that keeps everything you need at
your fingertips I Cloud integrates your Mac with the broader Apple ecosystem allowing you to store files photos and other data in the cloud this ensures that your data is accessible from any Apple device whether it's an iPhone iPad or another Mac desktop I cloud that also keeps your documents contacts and calendars in sync across all your devices providing a seamless experience no matter where you are Mac OS is designed with gestures that make navigating your system smooth and intuitive especially if you're using a trackpad with simple swipes pinches and Taps you can switch between desktops
zoom in on documents open mission control and more these gestures make interacting with your Mac more Dynamic and can significantly speed up your workflow once you get the hang of them the finder is the default file manager in Mac OS it's where you'll spend a lot of your time browsing files organizing documents and managing apps finder gives you easy access to all the files on your Mac and any connected drives making it simple to drag and drop rename or delete files with features like quick look you can also preview files without opening them remote dis
allows Mac device without an optical drive to access CDs or DVDs in another computer's drive over a network connection this feature is particularly useful for accessing data on a disc from a Macbook that doesn't have a built-in CD DVD drive as it enables remote access as if the dis were physically present the dock is a customizable bar at the bottom of your screen that provides quick access to your favorite apps open windows and minimize documents it serves as a conv venient shortcut to essential tools like finder trash and other frequently used applications enhancing your workflow
efficiency Disk Utility is a powerful tool for managing your max discs and volumes including tasks like formatting repairing and resizing partitions this utility is essential for setting up new drives troubleshooting dis issues and Performing tasks such as resizing a partition on your internal storage without data loss file vault is a Mac OS dis encryption feature that uses AES 128 encryption to secure your startup disk and protect your data from unauthorized access when enabled file Vault automatically encrypts everything on your drive ensuring that only you can access your data even if your Mac is lost or
stolen terminal provides access to the command line interface allowing Advanced users to execute commands run scripts and configure system settings terminal is a powerful tool for those who prefer direct control over their system offering capabilities Beyond what's available through the graphical interface force quit is a feature that allows you to close an application that has stopped responding or is frozen if you encounter the spinning rainbow cursor often called the beach ball of death force quit enables you to close the unresponsive app without rebooting your entire system helping you regain control quickly if exam objective 1.11
identify common features and tools of the Linux client desktop OS Linux best practices as we move on from Mac OS and transition to the Linux OS be sure to strap in as you are about to get a big dose of deja vu our topic will be Linux best practices and this will be very similar to the video segment labeled Mac OS best practices so just like any other operating system in Linux backups are crucial for protecting your data from unexpected failures or corruption setting up regular automated backups ensures that you can recover quickly from any
disaster whether it's personal files or critical system data by maintaining a consistent backup routine you'll minimize downtime and prevent data loss allowing for easy recovery when needed although Linux is generally considered secure using antivirus measures remains important especially in environments where multiple operating systems are in use while Linux is less susceptible to Common malware threats can still arise particularly when sharing files across systems implementing antivirus strategies helps detect potential threats protect against malware and ensure the Integrity of your system regular scans and good security practices can significantly reduce the risk of vulnerabilities keeping your Linux
system updated is equally important for maintaining security and performance regular updates ensure that you benefit from the latest improvements bug fixes and security patches automating updates can help ensure critical patches are applied in a timely manner reducing the risk of vulnerabilities in larger environments consistent update management across multiple machines is key to minimizing security risks and ensuring a stable secure system exam objective 1.11 identify common features and tools of the Linux client desktop OS Linux commands remember how we tackled Windows CLI commands back in exam objective 1.2 well this video segment will be very similar
with the exception that the commands we will cover now are designed to work within the Linux CLI while we work through the list of commands that CompTIA wants us to know for the A+ Core 2 certification exam I will intentionally keep my explanation simple and brief once I am done if you find yourself hungry for more don't worry there are Linux specific certifications that dive deeper into these topics to kick things off the Linux CLI composed of a terminal and shell is where all the magic happens the terminal is the interface that allows you to
input text-based commands and the shell is the program that processes those commands and tells the operating system what to do in Linux the most common shell is Bash or Born Again shell now that you know what the terminal and shell are let's shift our Focus to the commands themselves let's begin with the basics of navigating the Linux file system to start the ls command is your go to tool for listing the contents of a directory it's like taking a peak inside a folder to see what's there Additionally the ls- a command will display hidden files
and directories that are usually kept out of sight in Linux hidden files and folders start with a period so anytime you see a file like profile you know it's one of those undercover files that prefers to stay out of the spotlight once you know what's inside a directory you might wonder where exactly you are in the grand scheme of things that's where the PWD command comes in handy revealing your current working directory using this command is a lot like asking your GPS where am I now but in Linux terms the PWD command responds with the
directory you are currently located in along with an exact file path to that directory helping you keep your bearings for the example behind me we are able to determine that we are currently in the Jane user directory inside the home directory by using the PWD command now that you know where you are and what's in the directory you might want to move some files around for that we have the MV command this command allows you to move files from one location to another it's essentially the cut and paste of the Linux CLI world but wait
the MV command pulls double duty by also allowing you to rename files so you get twice the functionality with just one command as an example let's say Jane has a file named draft. txt in her home directory she wants to move this file to her documents folder and rename it to final. txt at the same time to accomplish this the command she would use is MV spacehome slj SL draft. txt spaceward slome forward SL Jane SL documents slf final. txt this accomplishes both moving the file to the documents folder and renaming it in one step
in this command MV is short for move this is followed by the source file and the last part is the destination path along with the new file name if moving files isn't the answer you are looking for maybe a quick Copy will do that's where the CP command comes into play CP is perfect for duplicating files or creating backups while leaving the original file intact for instance if Jane wants to make a copy of report.txt from her home directory and place it in her backup folder she would simply run CP spaceward slome jreport do txt
spaceward slome forjan forward SLB backup forward slash this duplicates the file and stores the copy in the backup folder just like the MV command the CP command is first followed by the source file and then the destination directory where the copy will be placed of course there comes a time when some files need to be deleted and that's where the RM command steps in think of it as Linux as equivalent to the delete key only here there's no recycle bin to retrieve files from the abyss once they're gone if Jane wants to remove report.txt located
in her home folder she would simply type RM follow by forward slome slj report.txt and poof it's gone for good this command is powerful so handle it with care because once it's executed there's no turning back when it comes to modifying file permissions the chamod command is your go to Tool it allows you to control who can read write or execute a file giving you full power over who can access or change it permissions can be adjusted using either numerical codes or the plus and minus symbols for example if Jane wants to set permissions for
script.sh so that she as the owner can read write and execute the file While others can only read the file she would use chamod 744 script.sh the 744 is a numerical code that sets different levels of access specifically full permissions for Jane and read permissions for everyone else on the other hand if Jane simply wants to add execution rights for all users to script.sh she would use chamod plus X script.sh adding the execute permission without changing anything else don't worry too much about memorizing all the details for this Command right now at this point in
your journey it is sufficient to just know that the chamod command is used to manage file permissions now let's talk about the Chon command this command is used to change the ownership of files and directories just like handing over the keys to a new Chon lets you transfer control of a file from one user or group to another for example if Jane wants to transfer ownership of project. txt from herself to another user named Bob she would use the command shown Bob project. txt this makes Bob the new owner of the file simple right now
let's dive into the Su and sudo commands the Su command allows you to switch users entirely like stepping into someone else's Shar for instance if Jane needs to switch to another user named Bob to manage his files or run commands as him she can type suu Bob and then enter Bob's password after entering Bob's password Jane is now logged in as Bob and can run commands as him as for pseudo this is more like borrowing someone's hat for a quick task rather than switching users entirely when using pseudo Jane can execute a single command with
elevated privileges without fully logging in as another user for instance if she wants to install software that requires elevated privileges she would use pseudo apt get install followed by the package name after entering the appropriate password the command is executed with super user rights but she remains logged in as herself the difference is subtle but important Su switches you to another user entirely while pseudo allows you to run specific commands with elevated privileges next we have the appt get command we brief saw this command in action with the pseudo example but now we will take
a closer look the APT get command is a powerful package management tool for Debian based Linux distributions allowing you to install update and remove software directly from the command line for instance if Jane wants to install a new application she would run pseudo apt get install followed by the package name the command would then Fetch and install the specified package along with any required dependencies but apt get isn't just about installing software it's also great for keeping your system updated Jane can run pseudo apt get update to refresh the list of available packages ensuring she's
ready to install the latest versions then if she wants to upgrade all of her installed packages to the newest versions she would follow up with pseudo apt get upgrade with apt get Jane has full control over her system software management making sure everything stays current and compatible now let's meet apt GS twin the Yum command while aptg is the go-to for Debbie and based Linux distributions yum handles package Management on RPM based systems just like its twin yam allows you to install update and remove applications and functionality through the command line for example if Jane
is using a RPM based system and wants to install an application she would run pseudo yum install followed by the package name and yum would handle downloading and installing the necessary packages the Yum command also helps with system maintenance to make sure her package database is up to-date Jane can run pseudo yam check update which lists available updates for installed packages to apply those updates she can use pseudo ym update which upgrades all installed packages to the latest versions whether you're managing software or keeping your system fresh yum is the reliable counterpart to apt get
in the world of RPM based Linux distributions next up are the ifconfig and IP commands two essential tools for networking in Linux the if config command is used to configure network interfaces with it you can manually set an IP address view your systems Mac address or bring network interfaces up or down while it's still used in older systems and is a handy tool for network configuration if config has largely been replaced by the more modern IP Command the IP Command offers more features and flexibility compared to a with config it can do everything if config
does and more for example with IP you can not only assign IP addresses and view Mac addresses but also manage routing tunnels and much more if Jane wants to check her network configuration using the modern approach she would use the command IP a DDR show this specific command would provide a view of IP addresses and interfaces in short while if config gets the job done IP is the more powerful and current tool for managing network interfaces in Linux next up is the Dig command another essential networking tool especially for DNS troubleshooting the Dig command allows
you to perform DNS lookups helping you troubleshoot domain name resolution issues for example if Jane wants to check the IP address associated with example.com she would run dig example.com and the command would return DNS records for the domain moving on we have the DF command which helps you monitor your system's dis space usage one such use of this command would be dfh this gives you a quick overview of how much space is being used and how much is available on each mounted file system for instance when Jane runs df- on her Linux system she might
see her root partition denoted by a simple forward slash is 63% full while her home partition is at 79% capacity this command is particular ularly useful when Jane wants to ensure her system isn't running low on Space which could lead to Performance issues or crashes by regularly checking dis usage she can proactively manage her storage and avoid any unpleasant surprises now we have covered quite a few Linux commands so far hopefully you are finding this both informative and fun let's keep the momentum going with some more useful commands that will further help you take charge
of your Linux system first up is the PS command short for process status this command gives you a snapshot of the currently running processes on your system for example running PSA will show a detailed list of processes including the process ID CPU usage memory usage and the command that started each process this is perfect for quickly identifying what's running on your system and if any processes might be hogging resources if you like the PS command but need something more Dynamic the top command can help this command displays realtime system performance including CPU and memory usage
I know the image behind me is static but the data will refresh continuously with this command until you decide to move on using the top command is similar to having a live task manager right in your terminal our next command on the list is the find command this powerful tool is used for locating files on your system if Jane is trying to find report TX XT that happens to be hidden somewhere within her home directory she can simply run find forward slome SL Jane Dame report.txt and the command will quickly pinpoint the file's location and
show the the full file path this is a lifesaver when you're hunting down files in a maze of directories next let's talk about the cat command which know it doesn't have anything to do with actual cats but it does like to let your files out of the bag the cat command is perfect for quickly displaying the text contents of a file directly in the terminal for example if Jane wants to take a quick Peak inside notes.txt she can run cat notes.txt and the entire file will be printed right out in the terminal for her to
read no scratching or clawing necessary just a simple and efficient way to view file contents without opening an editor and in case you are wondering an editor is a tool that allows users to create View and modify text files in Linux a simple terminal based editor option would be Nano Nano is a straightforward easy to use editor built into the terminal ideal for making quick changes to files without needing a full graphical interface after viewing the contents of a file Jane might want to search for a specific word or phrase within it that's where the
grep command comes in grep allows you to search through text for specific text patterns for instance if she's looking for all instances of the word error in log.txt she can run grap error log.txt and GP will display all the matching lines of text this command is a powerful tool for digging through large files or logs and quickly finding the information you need the final command in this segment is the man command your built-in help system for Linux short for manual the man command is your goto resource for learning more about any other command tool or
function in the Linux CLI whenever Jane is unsure about how a command works or what options it has she can simply type man followed by the command name like mrep to pull up a detailed manual this will give her a full breakdown of the command syntax available options and examples of usage it's like having a command reference book at your fingertips making man one of the most useful tools in any Linux user toolbox guess I saved the best for last exam objective 1.11 11 identify common features and tools of the Linux client desktop OS Samba
for this section let's step into a discussion about Samba no not the dance though if you want to move those hips no judgment here sambba in the IT world is a brilliant piece of software that lets Linux and Windows systems communicate with each other think of it as the ultimate Peacekeeper Bridging the Gap between these two competing operating systems and making them them work together seamlessly even though they speak different languages to give you an idea of where Samba might be used we will turn to Windows Active Directory imagine running a Linux server while the
rest of your office is on Windows by setting up Samba you can make the Linux server share folders printers and resources just like a Windows Server would now everyone can access the same files and devices regardless of the OS they're using courtesy of Samba translations now that we've covered Samba you're officially multilingual in the world of os communication and guess what you've also reached the end of domain one of the CompTIA A+ Core 2 certification training course congratulations domain one was tough but you pushed through like a champ the good news is it's smooth sailing
from here guess it is time for a celebration dance maybe make it a Samba exam objective 2.1 summarize various security measures and their purposes physical security welcome to the start of domain 2 where we dive head first into the world of security this domain is all about safeguarding your it environment from threats and it's packed with Essential Knowledge that will not only help you Ace the CompTIA at plus core 2 exam but also keep your systems secure in the real world in this video segment we're focusing on physical security because no matter how tight your
network defenses are they won't help much if someone can just walk in and take what they want so before we jump into the specific tools and techniques let's quickly Define what physical security is physical security refers to the measures taken to protect the physical assets of an organization such as buildings equipment and people from unauthorized access damage or theft think of it as the layer of protection that guards the actual physical location where your data and it systems reside without it even the most sophisticated cyber security strategies can be easily compromised first on the list
of physical security devices is the access control vestibule sometimes known as a man trap this is a secure entry system with two gateways only one of which is open at any one time this is your go to solution for restricting access to sensitive areas like a data center picture it you step into a small room the door behind you locks and now you need to authenticate whether it's with a B a fingerprint or even a retinal scan before you can proceed if everything checks out you're allowed in if not you're stuck until security arrives this
setup is considered the best way to control physical access to critical areas because it ensures that only authorized Personnel get through and there's a clear record of everyone who does next on the list is the badge reader this handy device verifies an individual's identity by scanning their ID badge before granting access to restricted areas it's quick and efficient and logs every entry and exit if something goes wrong you'll have a record of who was where and when which is vital for both security and accountability however one downside is that a badge can be stolen or
lost potentially allowing unauthorized access this is why it's important to have additional layers of security to complement the use of badge readers video surveillance is another essential tool in physical security video surveillance involves using cameras to Monitor and record activities in and around a facility providing real-time observation and recorded evidence of incidents strategically placed cameras can deter unauthorized access and provide crucial evidence in the event of a security breach making them a key component of any physical security strategy alarm systems are a security measure that triggers a response when unauthorized access is detected whether someone
forces a door open or breaks a window alarms can notify security Personnel or even law enforcement in an instant paired with motion sensors which detect movement in areas that should be secure you have a robust system for detecting and responding to threats let's not forget about door locks which are your first line of defense at any entry point a door lock is a mechanical or electronic device used to secure a door and restrict access to authorized individuals these can range from traditional keyed locks to Advanced biometric systems that use fingerprints facial recognition or Iris scans
to Grant access biometric locks are especially secure since they rely on something unique to each individual making them much harder to bypass than a key or code but it's not just doors you need to worry about your equipment should be under lock in key too equipment locks are a security device that physically secures equipment to prevent unauthorized removal or theft think of them as digital padlocks easy to attach but tough to remove without the right tools they're perfect for those high traffic areas where you can't always keep an eye on your gear now let's not
forget about the human element while all the technology in the world is great there's nothing quite like having a trained security guard on site guards are trained professionals responsible for protecting assets monitoring for suspicious activity and responding to security incidents generally they provide a level of security that machines just can't match they are often your first line of defense and your last one too finally let's talk about ballards and fences ballards are those sturdy posts you see outside buildings designed to prevent vehicles from driving into sensitive areas like say the front entrance of your data
center they're tough enough to stop a truck yet they don't get in the way of pedestrians or everyday traffic fences on the other hand are more about keeping out unwanted visitors on foot a good high fence with a secure gate can be a great deterrent on that note each of the physical security devices we covered serve as a foundation for a secure it environment ensuring that your digital defenses have the solid backing they need to be effective exam objective 2.1 summarize various security measures and their purposes physical security for staff whether is employed staff a
customer or a visitor providing the means for them to enter or exit a controlled space can be accomplished using many different Technologies let's see how we can manage these comings and goings in a secure and efficient way first up let's talk about keys they might be old school but keys are still a fundamental part of physical security a key is a mechanical device that physically opens locks granting access to doors cabinets and other secured areas despite their Simplicity keys are highly effective and widely used however their security is only as good as the control you
have over them lose a key and you might need to change the locks but keys are reliable easy to use and don't require batteries or software updates making them a goto option in many scenarios moving into the Modern Age we have key fobs a key fob is a small electronic device that communicates with a reader to Grant access to a secured area they're convenient often used for car doors or building access and can be easily deactivated If lost or stolen then there are smart cards which work similarly embedding integrated circuits that can store and process
data making them more secure and versatile smart cards can not only Grant access but also store information like digital certificates making them useful for both physical and digital security Now let's get into the cool stuff Biometrics Biometrics use unique physical characteristics to verify identity adding a layer of security that's tough to beat there are several types to consider one such type is a retina scanner these scanners use the unique pattern of blood vessels in your eye to verify your identity it's like having a personal built-in barcode that's almost impossible to replicate fingerprint scanners are more
common and use the unique ridges and patterns on your fingertips for identification these are found everywhere from smartphones to high Security Buildings pal print scanners take fingerprint scanners a step further by scanning the entire Palm capturing even more unique features than a fingerprint alone this makes it an excellent option for environments where top level security is needed all these biometric systems are great because they rely on something that can't be easily lost or stolen your body next let's discuss an often overlooked yet still very important security measure lighting good lighting is more than just a
way to see where you're going it's a physical security tool well-placed lighting can deter unauthorized access by making it harder for intruders to hide in Shadows motion activated lights for example can startle wbe Intruders and Alert security staff to unexpected movement finally we have magnetometers which is just a fancy name for metal detectors magnetometers Det protect the presence of metal by sensing the magnetic fields generated by metallic objects making them ideal for security checkpoints where you need to ensure no unauthorized items like weapons are being brought into a controlled area they're common in places like
airports government buildings and even some large Corporate Offices so whether you're using a traditional key a smart card or a retina scanner the goal is always the same secure the premises and keep everyone safe each of these Technologies has its place in the security landscape offering different levels of protection and convenience exam objective 2.1 summarize various security measures and their purposes logical security while physical security protects the tangible aspects of an IT environment logical security safeguards the intangibles in other words logical security is the protection of an organization's data and systems through software-based measures ensuring
that only authorized users can access digital resources logical security controls include everything from passwords and authentication methods to access rights and permissions now before I get too carried away with logical security I want to teach you about leased privilege the principle of leased privilege is a foundational Concept in logical security that involves giving users or systems only the permissions they need to perform a task or job function and nothing more for example if an employee needs to read but not edit certain files they would only be granted read permissions this principle is vital because it
reduces the overall security risk within an organization limiting the potential damage that can be caused by both accidental errors and malicious actions building upon leas privilege we have access control lists or ACLS for short an ACL is a critical tool used for enforcing security policies within an organization an ACL is essentially a set of rules that specify the rights or privileges granted to users or systems this includes an access list to objects such as files directories or network resources along with details as to what operations can be performed on those objects for instance an ACL
for an NTFS file system might allow a user to read a document but not modify or delete it ACLS are highly customizable allowing administrators to specify permissions at a granular level ensuring that only authorized users can access sensitive data when accessing digital systems we often encounter prompts asking for credentials using just one authentication Factor like a password to verify your identity is known as single Factor authentication this straightforward process often abbreviated as SFA verifies your identity using only one piece of evidence however as our security needs have evolved so have our authentication methods enter multiactor
authentication or MFA this method requires two or more forms of authentication conforming to multiple authentication factors in order to verify your identity MFA can involve a combination of elements such as something you know like a password something you have such as a smart card or mobile device receiving a code something you are like a fingerprint or retina scan and somewhere you are this layered approach to authentic ation significantly enhances security by ensuring that even if one factor is compromised there are additional barriers to unauthorized access one such MFA method in use today involves email or
more specifically email tokens with this option a code or link is sent to your email address as a second step in verifying your identity after entering your password you receive an email containing a unique time-sensitive code or a link that you must use to complete the login process this added layer of security is crucial because even if an attacker knows your password they would also need access to your email account to gain entry making unauthorized access significantly more difficult next there are hard tokens a hard token is a physical device used as part of an
MFA system to enhance security it typically generates a unique time sensitive code that a user must enter in addition to their password when accessing a system a soft token is a software-based version of a hard token that provides the same functionality but without the need for a physical device soft tokens are typically implemented as an authenticator application on a smartphone or other mobile device these authenticator applications generate a time-sensitive code for MFA because they are software-based soft tokens are convenient and inexpensive allowing organizations to implement strong authentication measures with minimal cost SMS tokens are another
MFA method where a one-time passcode is sent to a user's mobile phone bya text message the user must enter this code in addition to their password to gain access to a system and for one more MFA method we have voice call tokens voice call authentication operates similarly to sms-based authentication but instead delivers the onetime passcode through a phone call the user answers the call listens to the code and then enters it into the system while any of these MFA methods can enhance security their individual implementations need to be carefully considered based on the specific needs
and vulnerabilities of your organization it's important to choose the method that provides the best balance between security and user convenience ensuring that your defenses are both robust and practical for everyday use exam objective 2.1 summarize various security measures and their purposes MDM mobile device management or MDM is a technology that allows it administrators to control secure and enforce policies on mobile devices it serves as a critical software component focused on the administration and oversight of the mobile devices themselves ensuring that each device adheres to the Enterprises security requirements mobile device management enables the centralized management
of device settings ensuring that all mobile devices are configured to the organization's standards a perfect example would be configuring Corporate email accounts to use encrypted protocols only it also allows for the monitoring and enforcement of compliance like requiring two Factor authentication as well as the ability to remotely lock erase or wipe the contents of a device that is lost or stolen thereby protecting sensitive corporate information now that we've covered the basics of mobile device management let's dive into some specific security features that MDM Solutions provide to keep your organization's data safe one of the key
functions of MDM is the ability to prevent a mobile device from being rooted or jailbroken rooting or jailbreaking a device removes the built-in security restrictions allowing unauthorized access to the mobile devic's operating system this could potentially expose sensitive corporate data or allow malicious applications to bypass security measures with MDM it administrators can detect if a mobile device has been rooted or jailbroken and take immediate action such as restricting access to corporate resources or wiping the device to protect data another crucial feature of MDM is blocking the installation of third-party applications by restricting which apps can
be installed on mobile devices MDM helps prevent the introduction of malicious software that could compromise the devic's security or leak sensitive data this ensures that only approved and trusted applications are used keeping the device and your organ Ganz A's data secure exam objective 2.1 summarize various security measures and their purposes active directory to revisit a concept we discussed earlier in this course a domain is a network model where one or more servers known as domain controllers manage all computers users and security within the network centrally this setup is ideal for larger organizations where centralized management
and security are critical when a domain is established an organizational system must follow and that's where active directory comes in active directory is a database service developed by Microsoft that helps you organize and manage resources users and devices within a domain it allows administrators to create and manage user accounts set up permissions and enforce security policies all from a central location essentially active directory serves as the backbone for for managing the entire network within a domain before diving into the specific components of active directory it's important to understand the fundamental concepts of an object in
active directory everything that can be managed within a network is considered an object objects include users computers printers shared folders and even security groups each object and active directory is represented in the directory as a unique entity with its own set of attributes such as name permissions and other settings one of the most common types of objects in active directory is the user object a user object represents an individual user within the network this object contains all the information relevant to that user such as their contact details username password and permissions when a user logs
into the network active directory verifies their identity using the credentials stored within their user object and then grants them access to the resources they're authorized to use other objects like computers or printers work similarly they have their own set of attributes and permissions that determine how they interact within the domain by organizing all these objects within a structured hierarchy active directory allows for efficient management and control of the Network's Resources with that foundation in mind let's explore the key components of active directory that help maintain order and security within a domain first the login script
is a of commands that run automatically when a user logs into a domain typically mapping network drives printers and other resources if a user cannot connect to any network drives it often signals that the login script has failed possibly due to network issues or misconfigurations now one of the most powerful features within active directory is Group Policy this feature allows administrators to control and configure operating system settings and user environments across all objects in a domain for example Group Policy can ensure that all workstations have the same network drives printers and configurations enforce password length
requirements or even modify the default homepage for all the workstations in a company organizational units are another crucial component acting as containers within a domain that help organize users groups computers and other resources by placing different objects into organizational units administrators can apply specific policies to different departments or groups within the organization providing a more granular level of control next we have the home folder this is a personal folder assigned to a user where they can store files rather than being stored on the local computer this folder is often stored on a central file server
making it easier to back up and secure in a similar vein folder redirection allows administrators to change the location of certain folders such as desktop or documents from the local machine to a network server ensuring that important files are stored centrally and can be backed up regularly finally security groups simplify the management of user permissions within the domain by placing users into groups administrators can easily assign permissions to resources like files folders or printers this is especially useful in large environments where managing permissions for many users individually would be timec consuming together these components of
active directory provide a robust framework for managing and securing resources across an entire organization ensuring that everything from login scripts to security policies are centrally controlled and efficiently managed exam objective 2.2 compare and contrast wireless security protocols and authentication methods wireless encryption in this video segment we will unravel the complexities of wireless encryption standards which are crucial for safeguarding your wireless network over the years these protocols have evolved with each iteration aiming to provide stronger security against the evergrowing landscape of cyber threats so let's explore the ins and outs of these protocols starting with the
earliest and moving to the most advanced wired equivalent privacy or WEP was the original standard designed to make wire less networks as secure as their wired counterparts however we quickly became Infamous for its vulnerabilities using the rc4 stream Cipher we's biggest flaw was its use of static encryption keys that were too short making it an easy target for hackers with freely available tools even a beginner could crack a WEP key in a matter of minutes rendering any wireless network relying on it highly insecure if you come across a network still using WEP consider it a
relic of the past and upgrade it immediately next in line is Wi-Fi protected access or WPA this standard was introduced as a temporary fix to the glaring issues of WEP WPA utilized temporal key Integrity protocol known as tkip which significantly improved security by dynamically changing encryption Keys unlike WEP static Keys tkip provided an additional layer of security making it more difficult for intruders to break in however WPA still had its limitations and vulnerabilities particularly as tkip was eventually found to have weaknesses of its own making WPA an interim solution rather than a long-term fix this
led to the development of WPA 2 which has been the standard for wireless security for many years WPA 2 introduced the advanced encryption standard abbreviated as AES which is a far more secure encryption protocol than tkip AES is a symmetric key algorithm them that has become The Benchmark for secure encryption not just in Wi-Fi networks but across various security applications an added feature of WPA2 is its support for fast roaming which allows devices to move seamlessly between different networks without needing to reauthenticate a feature especially beneficial in Enterprise environments however as cyber threats continue to
evolve so must our defenses leading us to wpa3 the latest and most secure wireless security protocol released in 2018 wpa3 Builds on the strengths of WPA2 and introduces several Advanced features such as simultaneous authentication of equals or SAE SAE is much more resistant to Brute Force attacks where an attacker might attempt to guess the network password repeatedly despite WPA 3's robust security it's important to consider device compatibility many older devices may not support wpa3 which could necessitate using WPA2 instead while wpa3 is undoubtedly the most secure Choice ensuring that all your devices can connect is
equally important so if you're managing a mixed environment with both new and old devices WPA 2 with AES might still be your best option exam objective 2.2 compare and contrast wireless security protocols and authentication methods Wireless authentication picture this you're trying to connect to a wireless network and it hits you with a prompt for a username and password or maybe just a password ever wonder why well the network wants to make sure you're really you it's a process called authentication think of it like the bouncer at a club asking for your ID authentication is how
the wireless network checks who are you and make sure only the right people get access so how do wireless networks work their magic they use what's known as an authentication factor which is fancy talk for the method that proves your legit these factors can be something you know like a password something you have something you are or even somewhere you are now let's break it down and check out some of the most common ways in which wireless networks decide whether to let you in for starters there are two main types of Wireless authentication personal and
Enterprise personal authentication is what most of us are familiar with it's the classic Wi-Fi password also known as a passphrase pre-shared key or psk you've probably done this a 100 times the network requires you to enter a password before connecting once you're in the network assumes everyone with that password is trusted it's simple and effective for home networks or small setups but it's not ideal for larger organizations where tighter security is needed for those scenarios we would use Enterprise authentication Enterprise authentication uses a more complex setup instead of just a password it relies on Specialized
protocols to manage individual user access this is where authentication methods like radius tacx plus and keros really shine these methods don't just ask for a simple password they require a username and password combo and sometimes more these credentials are then verified by an authentication server actually let me take a second to break down these Enterprise authentication methods a bit more radius short for remote authentication dial in user service is a protocol that handles authentication authorization and accounting for users who connect to a network it acts like a middleman that talks between the network and a
central database of authorized users when someone tries to log in radius checks if their username and password are on the list then grants or denies access based on the result it's commonly used in larger organizations to centrally manage network access terminal Access Controller access control system Plus or tacx Plus for short is a proprietary protocol developed by Cisco that is used for authenticating and controlling access to network devices such as routers and switches it provides more granular control than radius by separating authentication authorization and accounting tcha plus not only verifies who you are but also
determines what actions you're allowed to perform this makes it useful for managing access to network infrastructure and keeping detailed logs of what each device is doing techx plus is often used in Cisco environments for managing administrative access to network devices but thirdparty implementations of this authentication method do exist Kerberos is a network Authentication Protocol that uses tickets to verify user identities when you log in keros gives you a ticket that proves your identity you can then use this ticket to access multiple services on the network without having to reenter your credentials it's like getting a
pass that allows you to move freely within the network making keros a good choice for environments with multiple systems now let's talk about multiactor authentication or MFA which is where things get extra secure MFA adds another layer of verification on top of the basic username and password whether you're using a personal Wi-Fi password or Enterprise methods like radius Taca Plus or Kerberos you can still apply MFA this ensures that even if someone gets hold of a password they still need that second piece of verification to access the network exam objective 2.3 given a scenario detect
remove and prevent malware using the appropriate tools and methods types of malware when it comes to malware think of it like that one friend who crashes your party Uninvited devours all your snacks and leaves behind a total mess but instead of crumbs malware leaves a trail of chaos through your system now before we discuss some of the specific types of malware let's start with a simple definition for malware as a whole malware is malicious software designed to damage disrupt or gain unauthorized access to a computer system perfect now that you know what malware is at
a high level we can begin to break down the types of malware wreaking havoc in our digital world first up we have viruses a virus is the classic form of malware that replicates by attaching itself to clean files or programs when those files or programs are executed the virus activates and spreads further Its Behavior is all about multiplying and infecting as many files as possible like a digital contagion viruses can corrupt data slow down your system and even destroy files next we have a Trojan a Trojan is malware disguised as legitimate software tricking users into
installing it unlike a virus it doesn't replicate itself but rather uses deception to sneak into your system once it's inside it can open back doors for other malware steal data or even take control of the infected device it's like downloading what you think is an awesome game only to find out it's secretly letting hackers rummage through your files moving on we have root kits a root kit is malware that hides its presence on your system often embedding itself within your operating systems root files rootkits operate at the core or rout of the operating system manipulating
system processes to allow unauthorized access while remaining hidden from most antivirus tools these are the digital ninjas of the malware world they're stealthy and dangerous ransomware is like a digital hostage taker it infiltrates your system encrypts your files and demands a ransom typically in cryptocurrency in exchange for unlocking them the behavior of ransomware is simple yet catastrophic it denies you access to your own data holding it for ransom and even if you pay there's no guarantee that the attacker will actually return your files it's the ultimate cyber extortion leaving victims with limited options unless they
have secure backups in place spyware is a particularly stealthy form of malware that operates in the background gathering information without the the user's knowledge its primary goal is to collect data anything from browsing habits to sensitive personal information like usernames passwords or credit card numbers the danger of spyware lies in its ability to stay hidden for long periods all will quietly stealing data one specific type of spyware is a key logger a key logger is malware that records every keystroke the user makes tracking passwords login information and even messages key loggers give attackers a front
row seat to your every move turning even mundane tasks like typing an email into a security risk additionally one common delivery method for key loggers is through a small physical device that can be plugged into a USB port usually between the keyboard and the computer it sits quietly between the two intercepting and recording everything typed on the keyboard the worst part since it's a physical device traditional antivirus software won't detect it because it doesn't interact with the operating system so keep your eyes peeled a boot sector virus infects the boot sector of a hard drive
making it extremely persistent and difficult to remove even if you wipe the OS the virus can remain reinfecting the system as soon as it boots up the behavior is particularly nasty because it affects the core of the system where the OS loads from last up we will cover crypto miners crypto miners secretly use your your systems resources specifically your CPU or GPU to mine cryptocurrency these parasites slow down your system overheat your hardware and can drastically reduce your device's performance you may not notice at first but if your computer feels like it's running through molasses
you might have a crypto Miner leeching off your resources exam objective 2.3 given a scenario detect remove and prevent malware using the appropriate tools and methods malware removal tools now that we've explored the different types of malware it's time to dive into something just as important how to detect remove and prevent these threats in this video segment we will look at a variety of tools and methods that are not only essential for protecting systems in the real world but are also key for acing the CompTIA a plus core 2 exam whether you're managing it in
a business environment or prepping for your certification mastering these techniques is a must so let's jump into how some common tools and methods can keep our critical it systems safe and secure starting with Windows recovery mode in Windows when malware takes over your system and you can't Boot It Up Normally recovery mode can be your best friend this specialized boot environment allows you to troubleshoot without interference from malicious software it gives you access to a variety of system recovery tools such as system restore startup repair command prompt and even the ability ility to reinstall the
operating system recovery mode is often used when there is a critical issue preventing the system from starting normally such as severe malware infections or corrupted system files this environment operates outside the main operating system which means it doesn't load most of your systems drivers or software including any malware that may be installed for example if ransomware locks down your entire computer booting into recovery mode may allow you to regain access and start the cleanup process in the vast realm of Information Technology the security of your device stands as a Paramount concern just as you wouldn't
leave the door to your home unlocked you shouldn't leave your devices unprotected to accomplish this we have a few different tools first up is antivirus software which is often the first line of defense against malware it works by scanning files for non viruses and blocking them before they cause harm however antivirus programs aren't foolproof new or evolving malware strains can sometimes slip past them which is why it's essential to keep the software updated and run regular scans but what if the antivirus doesn't catch everything that's where antimalware tools step in while antivirus focuses on viruses
antimalware tools cast a wider net targeting threats like spyware adware and ransomware if you're dealing with more advanced threats such as ransomware that encrypts your files antimalware software can be your go to solution both antivirus and antimalware are software tools designed to detect prevent and remove malicious software with an up-to-date antivirus and antimalware in place the next component used in securing a device is a software firewall this is another type of software that is installed on a device designed to Monitor and control incoming and outgoing Network traffic to prevent unauthorized access to your system by
filtering incoming and outgoing traffic a firewall can ensure that harmful data packets are blocked while safe ones are allowed through this is particularly helpful in preventing malware from sneaking in or stealing sensitive data configuring a firewall properly ensures that your files and network remain safe from external threats however no tool can substitute for well-informed users this is where user education becomes critical training users to recognize potential threats is one of the most effective ways to prevent malware infection teaching employees how to avoid fishing scams identify suspicious links and practice safe browsing can drastically reduce the
company's risk even the most secure system can be compromised by a single careless click and since fishing remains one of the most common entry points for malware anti-fishing training is a must anti-fishing training helps users identify deceptive emails that could lead to malware infections management teams are often concerned that employees might open these malicious messages and infect the entire network by educating staff to spot suspicious emails double check the sender's address and avoid clicking on unknown links you can significantly reduce the risk of a fishing attack but what happens if malware manages to get in
anyway especially in the form of a rootkit this is where drastic measures like OS reinstallation might be necessary sometimes malware can burrow so deeply into the system that it becomes impossible to remove particularly in the case of root kits which can hide in critical system files when malware can't be eliminated reinstalling the operating system might be the only way to wipe it out completely for instance if a rootkit compromises your system Beyond repair a fresh OS reinstallation will give you a clean slate but keep in mind while performing an OS reinstallation is commonly a last
resort that will work for most malware infections it still might not be enough to get rid of a pesky boot sector virus exam objective 2.4 explain common social engineering attacks threats and vulnerabilities social engineering are you good at getting people to do what you want if so you are probably a natural when it comes to social engineering so what is social engineering and how does it apply to it well to put it plainly social engineering is the act of manipulating individuals into divulge ing confidential information or performing actions that compromise security this often involves exploiting
human trust or emotional responses to gain unauthorized access to sensitive data or systems or as I like to call it hacking the human if you are not already aware all the firewalls encryption and multiactor authentication in the world can't save you if someone tricks you into willingly handing over your keys now social engineering can take many forms so let's kick things off with fishing one of the most common social engineering attacks fishing is where an attacker sends fraudulent Communications typically via email that appear to come from a legitimate Source maybe your bank your boss or
even your favorite online store all with the hope of reeling in your personal info for example you might get an email saying urgent your account has been compromised click here to reset your password spoiler alert that link leads straight to a hacker's site the best way to prevent fishing utilize an email spam filter it's like setting up a bouncer at the door of your inbox making sure the Shady characters stay outside on top of that don't forget about the anti-fishing training we discussed in exam objective 2.3 this too can help minimize the chance of getting
caught Hook Line and Sinker by one of these fraudulent emails after you've tackled fishing say hello to its text Savvy sibling smishing this is f fishing's sms-based counterpart basically the same scam just a different medium instead of hitting you up via email the hacker does their dirty work using SMS text messages and if the need to stay on your toes with email and text messages were not enough we also have to be L of Vishing this is where the attack comes in the form of a phone call or voice message imagine this you're minding your
business and suddenly you get a call from tech support claiming there's a us on your computer the friendly voice on the other end offers to help fix it but what they're really doing is Ving for your sensitive information to prevent falling for a Vishing attack it's simple only accept calls from known people if someone claims to be from a company hang up and call them back using the official number listed on their website as for any unknown or random callers why not send them straight to voicemail remember better safe than sorry after Vishing we have
one more fishing variant to discuss and that is Wailing wailing is a more targeted and highstakes version of fishing instead of going after regular employees or the general public attackers aim for the big fish or whales these targets are usually Executives or high-profile individuals within an organization in these attacks scammers craft highly personalized emails or messages for example a CEO might receive an urgent request from the Chief Financial Officer asking them to approve a large wire trans transfer the best defense against whaling encourage higher-ups to verify any sensitive requests through a second method like a
phone call or inperson confirmation it's all about making sure even the whales are aware of the bait now most of us have a healthy distrust of strangers that is why hackers typically result to impersonation to increase their chances of success many hackers are gifted in their ability to pretend to be someone else entirely either in person or online in an effort to trick you the hacker pretends to be a trusted entity such as a colleague authority figure or service provider to gain unauthorized access to sensitive information or systems they might show up in person send
you an email text or give you a phone call with the ultimate goal of convincing you that there's someone you know and trust to get you to Spill the goods next up we have tailgating this is a physical security breach in which an unauthorized person follows an authorized individual into a restricted area without their knowledge the attacker exploits the moment when someone with legitimate access opens a secure door gate or entrance they slip in right behind blending in and bypassing the need for any credentials like a key card or passcode in these scenarios the sneaky
attacker gains access without needing to break through security systems they're simply walking through the door after someone else speaking of sneaky you'll want to keep an an eye out for shoulder surfing too shoulder surfing is a social engineering technique where an attacker physically observes an individual inputting sensitive information such as a password or pen by watching over their shoulder this attack typically occurs in public or crowded spaces like at ATMs or while using mobile devices in public pretty much anywhere an attacker can easily see the information being input without the victim's knowledge ever catch someone
glancing over your shoulder while you're typing in your password if so then perhaps you have been the victim of shoulder surfing if you thought social Engineers were sneaky with emails and phone calls impersonation tailgating or even shoulder surfing wait until you hear about dumpster diving yes this one is exactly what it sounds like hackers will quite literally search through trash or discarded materials to find sensitive information those bank statements invoices or anything with personal information can be a gold mine for an attacker want to avoid this gross yet effective attack shred any sensitive documents before
they hit the trash it's your personal paper trail that leads hackers right into your accounts finally I got one more for you the evil twin attack this one is a bit more digital and a little less tradecraft the evil twin is a wireless network attack where an attacker sets up a rogue Wi-Fi access point that mimics a legitimate network with this attack the network name or SS ID of the evil access point will appear nearly identical to the genuine access point be it a wireless network at your office or your favorite coffee shop once you
connect thinking you're safe the attacker is able to monitor everything you do online the key here is to double check those Network names and avoid connecting to anything suspicious especially in public places when it comes to Wi-Fi sometimes two isn't better than one especially when one of them is evil exam objective 2.4 explain common social engineering attacks threats and vulnerabilities threats according to CompTIA a threat is anything that has the potential to cause harm to a system Network or data these threats come in many forms from attacks that overload a system to malicious insiders with
access to sensitive information we have even covered one type of threat already social engineering now let's dive into some of the more technical threats that it professionals must be ready to handle let's start with a denial of service or dos attack this is a type of attack in which the attacker seeks to make a machine or network resource unavailable to its intended users there are many ways a Dos attack can be launched these tactics include causing a power outage a hardware failure or even a disruption to network connectivity but the most common scenario involves bombarding
a company's web server with so much traffic that it becomes unavail available to the general public in other words the attacker overwhelms the server with traffic by flooding it with requests for resources in turn the server can't handle all the requests and as a result it crashes or slows to a crawl leaving legitimate clients frustrated now if a Dos attack is a solo Mission then distributed denial of service or D dos attack is an allout party except the only one having fun is the attacker in this attack it's not just one computer trying to crash
the system instead there are multiple attackers or multiple devices controlled by the attacker working together to carry out the attack think of it as a global flash mob but instead of people dancing in unison you've got hackers coordinating their attacks to bring a website to its knees now here's where it gets interesting those computers involved in the attack aren't always participating willingly some of these devices may be part of what's called a botn net a vast network of compromised computers that have been infected with malware allowing attackers to remotely control them these infected machines often
referred to as zombies execute commands sent from a remote attacker the owners of these compromised computers are usually unaware that their devices are being used as part of a large- scale attack instead they are most likely scrolling through their social media while their computer is outbreaking havoc on some poor web server the beauty of a Dos attack at least for the attacker lies in itso sh volume by using so many different devices from around the world they make it much harder to stop the attack the distributed nature of the attack also means that the targeted
server can quickly become overwhelmed unable to keep up with all the bogus requests causing legitimate users to be locked out and while all this is happening the attacker sits back and watches the chaos unfold with the Zombie Army doing all the heavy lifting next up we've got the mysterious zero day attack this is the one that keeps Security Professionals up at night a zerod day attack takes advantage of a software vulnerability that hasn't been discovered yet by the software developers meaning there's no patch or fix available at the time of the attack think of it
like finding a secret back door to a building before anyone else even knows it exists by the time the developers release a patch the damage could already be done moving on we have spoofing which is a type of attack in which an individual or system masquerades is another by falsifying data essentially the attacker pretends to be someone or something they're not it's the digital version of wearing a disguise except instead of fake mustaches we're talking fake IP addresses email headers or websites this digital form of impersonation is designed to trick you into believing that a
message or connection is legitimate so you hand over sensitive information or interact with a compromised system whether it's an email that looks like it's from your boss or website that mirrors your bank's login page spoofing is all about deception and it's one of the key tools attackers use to infiltrate systems and steal valuable data an onpath attack formerly known as man in the middle is an attack where an attacker positions themselves between two parties to secretly intercept monitor or alter Communications picture this you think you're having a private conversation with your bank's website but the
attacker is sitting in the middle EES dropping on the entire exchange they can intercept your data inject malicious code or even alter the communication without either side knowing next we have the Brute Force attack this is an authentication based attack where the attacker systematically tries to uncover a password by guessing one password at a time it's essentially the digital equivalent of trying every key on a keychain until finding the one that unlocks the door in a Brute Force attack the attacker doesn't rely on Clever tricks or or social engineering instead they depend on sheer persistence
attempting every possible combination of letters numbers and symbols until they succeed while it may sound tedious computers are built for this kind of task they can attempt thousands even millions of combinations in a short time if your password is something weak like password 123 the attacker could gain access very quickly that's why strong passwords multiactor authentication and account lockout policies after several failed attempts are essential without these protections a Brute Force attack is like giving a determined Thief a box of keys and unlimited time to unlock the door if brute force is about trying every
possible key then the dictionary attack is about trying the most common ones first the attacker uses a pre-compiled list of words and guesses your password based on that if your password is something simple well you're not going to be safe for long now not all threats come from external hackers some of the most dangerous attacks come from the inside an Insider threat is a security risk that originates from within the organization typically this involves an employee contractor or business partner who has legitimate access to the organization's data or systems this individual May misuse their access
either intentionally or unintentionally to cause harm steal sensitive information or sabotage systems these threats are particularly dangerous because insiders already have access to sensitive information and systems making it much easier for them to wreak havoc okay time to get a bit more technical with our next attack type structured query language or sequal injection in this type of attack the hacker inserts malicious code into a SQL query in order to manipulate a database imagine you've got a login form where a user enters their username and password instead of entering valid credentials the attacker might inject some
specially crafted code into the form's input fields that code could trick the database into thinking that it should bypass authentication altogether allowing the hacker to gain unauthorized access to sensitive data SQL injection attacks can be incredibly damaging because they can Target the core of a system the data once inside the attacker might be able to view modify or even delete critical information in some cases they could even gain complete control over the database the best defense against SQL injection is input validation this involves making sure that only the correct type of data such as text
for a username or a string of numbers for a phone number can be entered into form Fields by restricting what can be entered you can block attackers from inserting malicious code and prevent it from being executed against your database last up on our list of threats we've got cross-site scripting this attack takes advantage of vulnerable websites and involves an attacker injecting malicious scripts into web pages viewed by other users these scripts run in the victim's browsers and can steal sensitive data like cookies session tokens or even trick the user into performing unintended actions this attack
works by sending arbitrary characters in a webpage request allowing the attacker to sneak harmful scripts into the web pages code when other users load the page the milicia script runs in their browser usually without them knowing for instance an attacker might insert a script that steals cookies or session data from users visiting the page this could give them access to the user's account or other private information like SQL injection the best defense against cross-site scripting is to validate user inputs making sure any data entered into a form or URL doesn't contain harmful code by validating
inputs you can prevent attackers from injecting their malicious scripts and protect users from unauthorized access or data fat exam objective 2.4 explain common social engineering attacks threats and vulnerabilities vulnerabilities a vulnerability is a weakness or flaw in a system Network or application that can be exploited to gain unauthorized access or cause harm or to put it another way these are the gaps in security that attackers actively look for in this video segment I'm going to highlight some of the most common security vulnerabilities that often go unnoticed and hopefully by the end you'll have a solid
understanding of how vulnerabilities work why they matter and what steps you can take to address them first up on our list of common vulnerabilities we have non-compliant systems a non-compliant system is one that doesn't meet the necessary security policies or industry standards think of it like a factory that's missing Key Safety protocols eventually something is going to go wrong in it non-compliance could mean improper configurations or possibly the use of unauthorized applications these systems are sitting ducks for attackers thus ensuring compliance with organizational policies and regulatory requirements is crucial to reducing risk and keeping systems
safe next let's talk about unpatched systems whether you're working with an operating system business software or even your favorite computer game security patches are released regularly to address vulnerabilities that have been identified these patches help fix bugs improve performance and most importantly close security gaps that hackers can exploit when these updates are not applied systems are left exposed to non exploits making them easy targets for attackers now we can move on to unprotected systems these are devices running without essential security measures like antivirus software or a firewall think of anti virus as your system's immune
system constantly scanning for malicious software when detected the antivirus Works to neutralize and remove the threat before it can cause any damage on the other hand a firewall acts as the gatekeeper for your network it monitors incoming and outgoing traffic deciding what's allowed to pass through based on predefined security rules without a firewall your system is wide open to unauthorized access without both antivirus protection and a firewall in place your system is vulnerable to everything from malware infections to hacking attempts another major vulnerability is using endof life operating systems when an OS reaches the end
of its life the manufacturer stops providing updates including those critical security patches end of life systems are prime targets for attackers because they know no new defenses are being rolled out if your system is running an endof life OS it's time to plan for an upgrade to ensure ongoing protection finally let's talk about allowing employees to use their own devices at work while this can boost productivity and flexibility it also introduces significant security risks these personal devices might not have the same level of security as company managed devices without strict security policies and proper configuration
these employee owned devices can open doors to malware data leaks and unauthorized access to the network exam objective 2.5 given a scenario manage and configure basic security settings in the Microsoft Windows OS Defender Antivirus Windows Defender antivirus is your built-in security guard for Windows constantly running in the background to protect your system from viruses malware and other threats this feature is controlled independently but is still part of Windows Defender now most of the time it takes care of itself but knowing how to activate deactivate and update it ensures your system stays secure when it matters
most by default Windows Defender antivirus is already active but there might be times when you need to turn it off perhaps you're installing another antivirus program or troubleshooting a particular issue to manage Windows Defender antivirus start by opening Windows settings and select update and security from there choose Windows security and then click on virus and threat protection once you have navigated this far you will see an option labeled manage settings once you select manage settings you will be presented with the option to activate and deactivate real-time protection with an on-off toggle button just remember turning
off realtime protection leaves your system exposed so only do it when absolutely necessary and reactivate it as soon as possible now let's talk about updates keeping your virus definitions current is essential because that is how Windows Defender antivirus knows what new threats to watch out for thankfully this feature updates automatically through Windows update but you can also check for updates manually if needed to do this we will head back to the virus and threat protection section here you will see an option to check for updates by clicking through and performing a manual update you will
ensure that you are always using the latest virus definitions which keeps your system protected against even the newest forms of malware exam objective 2.5 given a scenario manage and configure basic security settings in the Microsoft Windows OS Defender Firewall Management Windows Defender Firewall is yet another built-in Windows security feature it acts as your system's first line of defense when managing Network traffic the firewall controls what comes in and goes out ensuring your system is safe from unauthorized access just like antivirus software the f wall plays a key role in security but instead of identifying malware
it focuses on monitoring your network connections now we've discussed firewalls and more specifically Windows Defender Firewall earlier in this course but this time I will focus on how to activate and deactivate this security feature I'll also dive into Port security providing a real world example and wrap things up by explaining how you can control application specific access to your Windows device let's start with a walkthrough on how to activate or deactivate your Windows Defender Firewall by default this feature is turned on but there may be times when you need to temporarily disable it such as
when troubleshooting or testing Network configurations to do this head to settings then click on update and security from here select Windows security then click firewall and network protection if you followed the steps correctly you will now see options to activate or deactivate the firewall for different network profiles just click on domain private or public and you will be able to toggle the firewall for each network profile on or off just remember turning off the firewall leaves your system exposed to potential threats so it's a good idea to turn it back on as soon as you're
done next let's talk about Port security ports are essentially the communication channels your system uses to send and receive data and securing these ports is critical to keeping your network safe safe certain services use specific ports like DNS which operates on Port 53 or RDP which uses port 3389 for remote access port security is one way for a firewall to control Network traffic by allowing traffic only on necessary ports you limit the opportunities attackers have to gain unauthorized access to your system and just in case you are not sure which ports you should have committed
to memory at this point in your Learning Journey I posted a list behind me moving on let's imagine you have a web server with the IP address 10.10.4 the server is currently set up with some open ports like 53 for DNS 80 for HTTP and 443 for https however a technician needs to remotely access this server for troubleshooting and they want to establish an RDP session well RDP will use port 3389 for this remote connection and since the port isn't currently open on This Server the technician won't be able to connect therefore to allow the
technician to establish an RDP session with the web server you will need to open port 3389 on the firewall this will allow the communication Channel between the technician's device and the server to work properly letting them securely connect to the server from a remote location after the work is done it's a good idea to close this port again to reduce any potential security risks from leaving it open unnecessarily finally let's cover application security some applications need network access to function properly but allowing unrestricted access can be risky Windows Defender Firewall lets you control which apps
can communicate over the network to manage this go to firewall and network protection and click allow an app through the firewall you'll see a list of apps and features and from here you can choose to allow or block them you can also decide whether an app is owed on private or public networks this way you reduce the risk of unauthorized apps or malware connecting to external servers exam objective 2.5 given a scenario manage and configure basic security settings in the Microsoft Windows OS users and groups for our next topic let's talk about users and groups
in Windows whether it's a home PC or a corporate environment managing user accounts is essential for maintaining security and functionality as such I think it would be prudent to go over the different types of accounts the concept of least privilege and the key differences between user access groups first up when setting up a Windows user you have two main account options a Microsoft account or a local account when comparing the two options a Microsoft account connects your login credentials to your online Microsoft profile giving you access to a wide range of cloud-based services and features
this account type links your system with Microsoft's ecosystem enabling you to use services like one drive for cloud storage the Microsoft store for app and software downloads and let's not forget the ability to synchronize across multiple devices for instance your Windows settings files and even browser bookmarks can sync across your laptop desktop or even your phone this can be particularly useful if you frequently switch between devices or if you want the convenience of accessing your files from anywhere on the other hand a local account is tied only to the device itself it doesn't offer the
cloud syncing options that a Microsoft account provides instead everything stays local to that specific device a local account is ideal for someone who prefers a more traditional offline experience doesn't need cloud services or wants to keep their data completely local and independent for Microsoft's Cloud infrastructure this is often the choice for users who prioritize privacy or who use their computer in a more isolated offline environment once you have selected between a Microsoft or a local account your next decision will hinge on user permissions but before we discuss user access groups I want to bring up
an important security principle known as least privilege the idea behind least privilege is simple users should have just enough access to do their jobs and no more this minimizes the risk of accidental changes or unauthorized actions that could harm the system when users have only the permissions they need it limits the chances of malware spreading or sensitive information being accessed due to user error or a compromised account by applying least privilege you reduce the attack surface of your system and keep it more secure overall now that we understand the concept of least privilege let's look
at the different user access groups and how they fit into this principle starting from the least access and moving up to administrative access first up we have the guest user account this user group is the most Limited in terms of access and is a great example of least privilege in action this account is designed for temporary use allowing basic tasks such as browsing the web or accessing shared files without the ability to install software or make any system changes this type of access is ideal for situations where you need to provide shortterm access without risking
any significant modifications to the system next we have the standard account this is the default account type for most users it allows them to perform common tasks like browsing the internet running applications and managing personal files however standard users cannot install software or change key system settings which helps prevent accidental damage or unauthorized modifications this account is designed to balance usability with security giving users enough access for everyday tasks while limiting the potential for harm moving on we have the power user role this access group provides more flexibility than a standard account but still doesn't
offer full administrative control Power users can install programs and adjust certain system settings but are restricted from making critical changes that could impact the entire system though this role is less common in modern systems power users have more Authority than standard users making this role a middle ground for those who need some additional access without full admin rights last up the administrator account offers the highest level of control over the system administrators can install and uninstall software modify systemwide settings and manage other user accounts just keep in mind with great power comes great responsibility because
of this it is crucial to limit administrator access to only those who truly need it as this level of privilege makes the system more vulnerable to potential security risks but by following the principle of least privilege administrator access should be reserved for specific tasks to minimize exposure to attacks or unwanted changes next up I will cover a special security feature that is tied into user permissions known as user account control or UAC for short this is a built-in Windows security feature that helps prevent unauthorized changes to your system anytime a program attempts to make system
level changes like installing software or Al ing settings UAC prompts you to confirm the action even administrator accounts will see these prompts which acts as a safeguard to ensure that changes are deliberate this feature is crucial in keeping your system secure from unwanted alterations whether caused by malware or user error one more feature that is tied into user access groups is the run as administrator option if you are logged in as a standard user and need to run a program with administrative privileges you can use the run as administrator option by right-clicking on a program
and selecting this option you grant the necessary administrative permissions for that specific task without having to log into an administrator account this is particularly helpful when performing one-off administrative tasks without giving full control to a user run as administrator allows you to execute only the tasks that require admin privileges keeping the overall system secure while getting the job done in some summary by understanding user access groups applying the principle of least privilege and using features like user account control and run as administrator you can effectively manage permissions while keeping your system secure these tools ensure
users can perform necessary tasks without compromising the Integrity of the system exam objective 2.5 given a scenario manage and configure basic security settings in the Microsoft Windows OS Windows login options when it comes to securing your system the login options can be quite diverse Windows 10 offers several ways to log in each with varying levels of security and convenience in this video I'll walk you through the different login methods available and where to find them in the settings menu to access your login options go to the settings menu in Windows 10 and select accounts then
select signin options from here you'll be able to set up or modify any of the following methods to secure your device first on the list is facial recognition which Windows has dubbed Windows hello face facial recognition is a convenient hands-free login option available through Windows hello using an infrared camera this method scans your face to securely unlock your device it's quick and highly secure offering seamless access without the need to type anything you can set this up in the the sign in options by selecting Windows hello face and following the prompts to register your face
next we have fingerprint authentication another Windows hello feature this method lets you unlock your device by placing a finger on a fingerprint reader to set it up go to signin options select Windows hello fingerprint and follow the prompts by placing your finger on the reader repeatedly until the setup is complete this is a fast and secure way to log in ensuring that only you can access your system a personal identification number pin is a simpler alternative to a password and it's Unique to your device unlike a password a pin stays local to your machine and
cannot be used on other devices or online services making it a bit more secure in certain contexts to set it up go to signin options select Windows hello pin and create your PIN a security key is a physical device that provides an additional layer of protection when logging in just insert the key into your device it's an excellent option for those seeking enhanced security as it requires both the physical key and your presence you can set this up under signin options by selecting security key and following the steps to pair the key with your device
the password Remains the most traditional login option it's widely used but it's also one of the most vulnerable methods due to the risk of weak or reused passwords to maximize security always use strong unique passwords for each device you can also update or change your password by selecting the password option and signin options for a more creative login option you can set up a picture password this method allows you to choose an image and draw a series of gestures on it such as circles or lines which you then use to unlock your device it's less
common but provides a fun personalized way to log in you can set this up in sign-in options by selecting picture password and following the steps to configure your gestures Windows 10 offers a wide variety of login options from biometric methods like facial recognition and fingerprint to more traditional choices like a pin password and even a picture password you can also add an extra layer of security with a security key each option provides different levels of protection so choose the method that best suits your needs and preferences for both convenience and security exam objective 2.5 given
a scenario manage and configure basic security settings in the Microsoft Windows OS single sign on how often do you find yourself juggling multiple accounts each with its own unique username and password this can become cumbersome and challenging to manage that is where single sign on comes in single sign on commonly referred to as SSO is a user authentication Service that permits a user user to use one set of login credentials like a username and password to access multiple applications think of it as a master key that unlocks several doors eliminating the need to have multiple
keys for each door so how does single sign on work well when you first log into an application that uses single sign on or SSO the system checks if you've been authenticated by the central SSO solution if you haven't it prompts you to log in once you provide your credentials the SSO system validates them against a central database upon successful validation the SSO system issues a token a kind of digital stamp of approval this token is then used for subsequent authentication requests during that session as you navigate to another integrated application instead of asking for
your credentials again the system requests the SSO solution to verify the token's validity if the token is recognized and still valid the second application grants you access without requiring another login this process of token verification repeats for all integrated applications ensuring a smooth and uninterrupted user experience now that makes things much easier doesn't it and if you work in a corporate environment using SSO is also likely to reduce the number of help desk tickets due to users forgetting their passwords exam objective 2.5 given a scenario manage and configure basic security settings in the Microsoft Window
Windows OS NTFS versus share permissions when managing files and folders in a Windows environment you will need to understand the difference between NTFS permissions and share permissions both play a role in determining who can access and modify your data but they apply in different contexts let's dive into what each type of permission does and how they work together to control access NTFS permissions control access to files and folders on locally stored drives formatted with the NTFS or new technology file system these permissions dictate what users can do with the files and folders whether they're on
a local machine or shared over the network NTFS permissions apply no matter how a file or folder is accessed making them particularly important for data security the basic NTFS permissions include read allowing users to view the contents of a file or folder but not modify it write giving users the ability to modify and save changes read and execute which enables users to view and execute files list folder contents allowing users to see the names of files and subfolders within a folder modify which combines read write execute and delete capabilities and finally full control granting users
complete authority over files including the ability to modify permissions in contrast to NTFS permissions share permissions control access to files and folders shared over a network these permissions are applied to Shared folders and determine what network users can do when accessing these folders remotely the basic share permissions are read allowing users to view and open files but not modify or delete them change which grants users the ability to read modify and delete files and full control which gives users the highest level of access including managing share permissions it's important to remember that share permissions apply
only when accessing resources over the network if files or folders are accessed locally only NTFS permissions come into play when both NTFS and share permissions are in place the most restrictive permission between them will apply for example if a user is accessing a file remotely and has full control through share permissions but only read access when it comes to NTFS permissions they will only be able to read the file in addition to permissions files and folders in Windows have attributes that control how they behave common attributes include readon which allows files to be viewed but
not modified and hidden which hides files from normal view unless the option to display hidden items is enabled these attributes add an extra layer of control Beyond basic permissions another important concept is inheritance which simplifies permission management when you set permissions on a folder and have inheritance enabled those permissions are automatically inherited by all subfolders and files within that folder this is helpful for managing large folder structures because it eliminates the need to manually apply permissions to each file or subfolder for instance if you have a folder with read permissions any new subfolder created within
it will inherit the same read permission understanding the differences between NTFS permissions and share permissions is crucial for manag ing file Security in a Windows environment NTFS permissions apply both locally and over the network while share permissions control access for remote users when both are used the most restrictive permissions will take precedence combine this with file attributes and inheritance and you have a powerful set of tools to fine-tune access and ensure the security of your data exam objective 2.6 given a scenario configure a workstation to meet best practices for security data at rest encryption imagine
a calm Serene lake with the sun setting in the background the Stillness of the water is reminiscent of data at rest in the world of Information Technology simply put data at rest refers to data stored on devices like computers or servers not actively being used or transmitted more specifically it is the files and documents that sit quietly on your storage Drive however this Stillness doesn't guarantee safety that's where data data at rest encryption comes in the first type of data at rest encryption we will discuss is file level encryption additionally referred to as file-based encryption
or file folder encryption this method is distinct in its approach to data protection instead of encrypting an entire storage medium or device file level encryption zeros in on individual files or directories encrypting them directly through the file system one commonly used tool for this type of encryption is encrypting file system which is built into Windows encrypting file system or EFS for short allows you to encrypt specific files or folders on an NTFS formatted Drive providing a layer of security without needing to encrypt the entire drive to encrypt a single folder you simply rightclick the folder
select properties and then select the advanced tab this will open another window from here you just check the option for encrypt contents to sec your data and voila you have just enabled EFS once encrypted only users with the correct decryption key or access rights can view or modify the files ensuring that sensitive data remains protected even on a shared system while file level encryption protects specific files or folders dis level encryption also known as full disk encryption offers a more comprehensive solution think of dis level encryption as a protective shield that covers the entire storage
device whether it's your computer's hard drive or an external dis if your goal is to protect everything on your device from system files to personal data disk level encryption is the ideal choice to understand why disk level encryption is so important consider the example of a stolen laptop because of their portability laptops are prime targets for theft but often the true value for the thief isn't the device itself it's the data stored inside this could include anything from personal photos to sensitive business documents or financial information without encryption a skilled Thief could easily access this
data by removing the hard drive and connecting it to another device leading to privacy breaches or financial loss one of the most commonly used tools for this level of protection in Windows is bit Locker bit Locker encrypts the entire Drive ensuring that everything from the operating system to personal files remains secure it works by scrambling the data on the disk making it unreadable to anyone without the correct decryption key this level of encryption provides Peace of Mind particularly for users who store sensitive information on their devices a key point to remember is that if the
system undergo significant changes such as a major repair OS reinstallation or even certain bios updates you may be required to use a recovery key to regain access to the encrypted data this recovery key is essential because without it even the rightful owner can be locked out of their own data therefore it's crucial to store this recovery key in a safe accessible location to avoid being permanently locked out of your encrypted system for portable storage we also have bit Locker to go which extends bit Locker's powerful encryption capabilities to removable devices like USB drives this ensures
that sensitive information transferred using USB drives remains secure even if the drive is lost or stolen users can easily protect their data by encrypting the entire USB drive with bit Locker to go requiring a password or recovery key to unlock it on any device data at rest encryption plays a significant role in securing information that's not actively inuse file level encryption through tools like EFS protects specific files and folders while dis level encryption using methods like bit Locker safeguards entire storage devices whether it's protecting individual file or ensuring that an entire system is secure encryption
is a powerful defense against unauthorized access and for portable devices let's not forget about bit Locker to go which ensures that sensitive data remains encrypted and safe even when stored on USB drives together these methods provide a robust solution to keep your data safe no matter where it rests exam objective 2.6 given a scenario configure a workstation to meet best practice for security password best practices passwords serve as a primary method of authenication but surprisingly many individuals often Overlook their significance some might attribute this to complacency While others simply might not be aware of the
importance fortunately there are established password policies and best practices that guide users and creating robust passwords ensuring enhanced protection for both personal and professional data in our digital landscape first and foremost why are good password practices so essential think of passwords as the keys to your digital home just as you wouldn't want a flimsy lock on your front door you wouldn't want a weak password guarding your personal and professional data strong password practices ensure that your digital doors remain locked against potential Intruders now let's look into some key password policies which are designed to fortify
our digital security to kick things off I will start with a well-known policy the password length policy this policy is an uncomplicated yet vital aspect of digital security at its Essence this policy determines the minimum and maximum number of characters that a password should contain picture this in terms of a physical safe just as a physical safe might have a combination code of varying lengths a password has its own length criteria the analogy runs deeper when you consider the security implications for a physical safe a longer combination with more numbers or sequences to guess naturally
becomes more challenging for a thief to decipher similarly in the digital realm a longer password inherently possesses more potential combinations of characters this increased variability makes it exponentially harder for malicious actors to guess or use brute force attack methods against your password in close relation to password length a password complexity policy is also common practice this policy EMP emphasizes the need for a diverse mix of characters in your password it recommends using a combination of uppercase letters lowercase letters numbers and special characters such a varied composition not only ensures your password's uniqueness but also strengthens
its defense against typical hacking methods a password with this mix is much harder for hackers to guess or breach using Brute Force techniques it's also crucial to avoid using dictionary words in your password regardless of their length hackers often use dictionary attacks where they methodically test variations of common dictionary words to decipher passwords by incorporating a variety of character types and steering clear of standard dictionary words you substantially lower the chances of falling victim to password guessing attacks next we have the password history policy this policy's primary objective is to deter users from reusing their
recent passwords by monitoring and remembering your past passwords the system system can ensure that when you're prompted to update your password you're guided towards crafting a new and unique one this proactive approach to password management is designed for mitigating risks for example if an old password was ever compromised ensuring it's not reused eliminates the chance of that particular password ever becomes a recurring security weak point in a nutshell the password history policy serves as a protective measure encouraging users to consistently renew their passwords thereby enhancing their overall digital security our next policy the password expiration
policy complements the previously discussed password history policy by setting an expiration date on your passwords ensuring they don't remain static for too long this forces users to refresh their passwords at regular intervals reducing the time a potentially compromised password can be exploited much like regular maintenance on Machinery or software changing your passwords regularly is essential to keeping your digital security strong this consistent cycle of change also reduces the window of opportunity for malicious actors to exploit a possibly compromised password now let's talk about the password lockout policy have you ever mistyped your password several times
and got locked out of your account well that is this policy at work the primary purpose of the password lockout policy is to hinder unauthorized users from endlessly guessing your password the policy Works in a straightforward W matter after a set number of incorrect login attempts the account gets locked and remains inaccessible for a certain time or until an admin unlocks it this strategy not only stops hackers in their tracks but also signals potential unauthorized access attempts to administrators Beyond password policies additional practices further enhance our digital security one key practice is setting a bios
or UEFI password these passwords at a critical layer of security before the operating system even starts preventing unauthorized users from accessing the systems core settings located in the Bios or UEFI of the system having this type of password in place can block actions like enabling or disabling Hardware components or even enabling hardware virtualization so be sure to set up a bios or UEFI password if you want to ensure that only authorized individuals can make such changes another important practice is to change the default administrator's user account and password many systems including routers and network devices
come with a default admin account and password which are well known to attackers changing this default password reduces the risk of unauthorized access and adds an additional layer of Defense lastly we have multiactor authentication or MFA by enabling MFA you require users to provide not only a password but also a secondary form of authentication like a fingerprint facial recognition or a code sent to their phone this added step makes it exponentially harder for attackers to access your accounts even if they manage to get hold of your password together these password best practices work to create
a robust defense against unauthorized access protecting your personal and professional data in today's digital landscape exam objective 2.6 given a scenario configure a workstation to meet best practices for security end user best practices when it comes to keeping your data and devices secure it's not just about passwords good security also includes a few end user best practices that is why this video segment will have us exploring some key habits and tools that every end user should Implement for a more secure it environment one of the easiest ways to enhance security is by enabling a screen
saver lock a timeout or screen lock ensures that after a period of inactivity your computer automatically locks returning the user to the login screen this is particularly helpful if you step away from your computer but forget to manually log out in Windows 10 you can set this up by accessing your lock screen settings just make sure that the screen saver is configured to require a password when the computer wakes up from sleep or resumes after a period of inactivity by using this simple feature you you ensure that your session remains protected and no one can
access your device without re-entering the appropriate password another key best practice is to always log off or lock your computer when it's not in use the quickest way to do this is by using a key combination for Windows you can press Windows plus the L key to instantly log out as a user this prevents anyone from accessing your system while you're away even for a short time it's a quick simple action and does not rely on a wait timer like the screen saver lock securing your physical devices is just as important to securing your data
laptops for instance are highly portable making them easy targets for theft whether you're at home in the office or traveling always ensure your laptop is stored securely when not in use consider using physical locks security cables or carrying your laptop in a bag that doesn't draw attention additionally if your laptop contains sensitive data ensure it's encrypted or secured with tools like bit Locker or file Vault finally protecting your personally identifiable information and passwords is crucial never store passwords in plain text whether on your computer or written down instead use a password manager to generate and
securely store complex passwords also be cautious about where and how you share personally identifiable information both online and in person the the more careful you are with your sensitive information the less likely it is to be compromised by incorporating these simple end user best practices you can greatly reduce the risk of unauthorized access and keep your data safe these habits are essential for every end user regardless of the device or system they use exam objective 2.6 given a scenario configure a workstation to meet best practices for security account management we've already covered password best practices
to ensure your passwords are strong enough to withstand attack and we dove into end user best practices to lock down and protect your devices now we're moving on to account management best practices because what's the point of having a strong password if you're letting everyone roam free in your system in this segment we'll explore how to restrict access manage user permissions and keep those digital doors tightly shut first things first let's talk about restricting user permissions not everyone needs access to everything and that's where the principle of least privilege which we discussed earlier comes into
play this principle ensures that users only have the access necessary to perform their specific tasks Nothing More by limiting permissions you reduce the risk of unauthorized access or accidental changes to critical areas of the system while making sure users only have access to what they need is a great start managing access doesn't stop there permissions alone aren't enough to fully secure your system that's where restricting login times comes into play limiting when users can log in adds another layer of control imagine your system as a building with office hours outside those hours no one should
be wandering in or out setting login Windows like no access on the weekends ensures that users Can Only log in during specific times when their work is expected this prevents anyone from trying to access the system during off hours when it's most vulnerable it's an extra safeguard that ensures your system remains protected even when everyone else has clocked out building on this concept of reducing unnecessary access it's also important to disable the guest account the guest account is like leaving a spare key under the mat it is convenient sure but it is also an open
invitation for anyone to come in by disabling the guest account you prevent unauthorized users from slipping in unnoticed and gaining temporary access to your system locking down this entry point ensures that no one without a proper account can sneak in while managing user access is crucial securing your system goes beyond that especially when it comes to external devices this is where disabling auto run and autoplay becomes vital to clarify for those who may not be familiar with these features auto run automatically runs a program when a device is connected while autoplay allows audiovisual content to
start playing automatically as far as security is concerned both can be risky imagine plugging in a USB drive and having a malicious file automatically execute by disabling auto run and autoplay you ensure that no file can run or open without your explicit permission this simple action blocks potentially harmful software from sneaking in so to sum it all up you should restrict user permission limit login times disable the guest account and disable auto run and autoplay to prevent malicious files from automatically opening with these account management best practices you'll have your system running tighter than Fort
Knox exam objective 2.7 explain common methods for securing mobile and embedded devices mobile device security when it comes to securing your mobile devices the tools and techniques aren't that different from what use for workstations in fact you'll probably recognize many of these best practices from our earlier discussion on workstation security so let's jump in and start exploring the key security measures that apply to mobile devices and how they can help protect your data a great starting point for our mobile device security discussion is the use of screen locks which acts as a first line of
defense against unauthorized access just like on a workstation a screen lock ensures that your mobile device is protected when left unattended whether you choose facial recognition fingerprint pen codes pattern or swipe as your authentication method each method offers varying levels of security while options like facial recognition and fingerprint are more secure and convenient methods like swipe offer very little protection and are best avoided for securing sensitive information in addition to screen locks mobile devices should be equipped with failed login attempt restrictions this is a key feature that locks out a user after several incorrect password
attempts protecting against Brute Force attacks where hackers repeatedly guess login credentials just like on a workstation this simple but effective Safeguard prevents unauthorized users from Gaining access by sheer persistence if your device is ever lost or stolen locator applications can be a lifesaver features like find my iPhone or find my device allow you to track the location of your mobile device giving you a chance to recover it quickly these tools provide Peace of Mind by helping you locate your mobile device in real time whether it's misplaced or taken but what if recovery isn't possible that's
where remote wipe comes in with this feature you can remotely erase all the data on your lost or stolen device this ensures that even if the hardware is gone your sensitive data remains safe inaccessible to whoever might have your device it's a last resort measure but one that's critical for protecting your personal or professional information speaking of data protection device encryption is another essential layer of security just like on workstations encrypting your mobile device ensures that all data stored on it is unreadable without the proper credentials if your device falls into the wrong hands encryption
guarantees that even with physical access the data remains secure and protected now you might recall the acronym fde which typically stands for full disc encryption this is common on workstations but on mobile devices it's often referred to as full device encryption this means that the entire contents of your mobile device whether it's apps contacts or personal files are fully encrypted safeguarding everything from unauthorized access next we have backups backing up your data is just as important for mobile devices as it is for workstations remote backup applications such as iCloud or Google Drive allow you to
store your mobile device data securely in the cloud in the event of data loss having these backups ensures that your important files photos and contacts can be easily restored giving you an extra safety net of course mobile devices are also vulnerable to malware which is why antivirus or antimalware software is critical just like on a workstation these tools help detect and block malicious apps before they can cause harm installing a reliable anti virus solution is essential especially if you download apps from third party sources some mobile devices also support firewalls which can be a helpful
tool for monitoring and controlling Network traffic a firewall can alert you when an unapproved app tries to communicate with the internet adding another layer of security to prevent unauthorized data transfers or breaches finally keeping your devic's software up to date is key OS updates are crucial for patching vulnerabilities and protecting against non exploits just like with workstations regularly updating your mobile device ensures that it has the latest security enhancements making it much harder for attackers to exploit weaknesses in outdated software exam objective 2.7 explain common methods for securing mobile and embedded devices BYOD versus corporate
owned mobile devices have become a vital part of corporate environments offering flexibility communication and productivity on the go from emails to business apps these devices are indispensable but with this increasing Reliance comes a critical decision for organizations whether to issue corporate owned devices or allow employees to use their own personal devices also known as bring your own device or BYOD for short when a company provides mobile devices to employees it retains full control over their configuration ation and usage these devices are typically pre-loaded with necessary software and security settings ensuring they meet the organization specific
needs with corporate owned devices companies can enforce strict profile security requirements limiting which apps can be installed and ensuring sensitive data is encrypted this approach also allows for full monitoring of the devic's activity ensuring compliance with corporate policies the downside employees may feel restricted by the policies and forced on corporate owned devices and it can be costly for the company to purchase and maintain an entire fleet of devices bring your own device or BYOD provides an alternative to corporate owned devices allowing employees to use their personal devices for work basically it is a policy that
permits employees to bring personally owned devices to the workplace and use them to access company resources this setup has some definite perks companies don't need to invest as heavily in device purchases and employees often appreciate using familiar devices however this Freedom comes with potential risks security is a major concern as personal devices might not meet the same security standards as corporate owned ones it's harder to enforce consistent updates data encryption or limit apps on a personal device additionally separating personal data from corporate data can be challenging raising concerns about privacy for both the company and
the employee so what's the solution to the security pitfalls of BYOD simple that would be mobile device management this was a topic we discussed back in exam objective 2.1 but I can certainly cover it again since it is relevant here too mobile device management or MDM is a technology that allows it administrators to control secure and enforce policies on mobile devices MDM is the key to managing and securing not just BYOD devices but corporate own devices as well with MDM companies can enforce compliance on mobile devices by applying consistent security policies across the board this
ensures that all devices whether corporate issued or personally owned meet the same stringent security requirements an MDM works by allowing administrators to remotely control certain aspects of a mobile device such as managing application installations enforcing encryption and setting security protocols for example a company can specify which apps are allowed to be installed and block unauthorized or risky apps additionally encryption policies can be enforced to safeguard company data ensuring that sensitive information is protected even if a device is lost or stolen one of the biggest advantages of MDM is its ability to perform remote wipes if
a device is compromised lost or stolen MDM can remotely delete sensitive data from the device protecting the company from potential breaches this feature is particularly important in a BYOD environment where personal and corporate data May Coexist on the same device but wait there's more MDM can track the device's location and ensure it remains compliant with security protocols such as regular OS updates password strength and access control settings with all these MDM features organizations can minimize risks associated with mobile devices be it corporate issued or personally owned exam objective 2.7 explain common methods for securing mobile
and embedded devices iot device security The Internet of Things also known by the acronym iot refers to a network of physical devices objects and sensors that are connected to the internet allowing them to collect exchange and transmit data these devices include home appliances IP cameras home automation systems streaming media devices modern car electronics and medical devices many of these iot devices are also considered embedded devices which means they are designed to perform specific tasks unlike general purpose computers embedded devices typically run specialized software to interact with hardware and accomplish dedicated functions while iot and embedded
devices bring significant convenience and automation to Everyday Life they also present serious security challenges as many are not designed with security in mind to reiterate one of the key security issues with iot and embedded devices is that their manufacturers often prioritize functionality over security this Focus can result in devices that come with weak default passwords lack proper encryption or miss out on regular updates and security patches additionally embedded devices are typically built to perform specific tasks meaning they often run outdated software and have limited Hardware resources making it difficult to implement more advanced security features
because these devices often share the same network as more critical systems attackers can exploit the vulnerabilities in iot and embedded devices in order to gain entry into your network improving the security of iot and embedded devices involves a few key best practices first changing the default usernames and passwords on these devices is crucial to prevent unauthorized access many devices ship with known default credentials making them an easy target for attackers regularly updating the firmware and applying security patches can also protect against known vulnerabilities in addition Network segmentation is an effective strategy for isolating iot devices
from more sensitive systems reducing the potential damage in the event of a breach finally implementing encryption for data transmission is important for ensuring that intercepted data remains secure exam objective 2.8 given a scenario use common Data Destruction and Disposal methods when it comes to getting rid of old hard drives or devices simply tossing them in the trash won't cut it unless you want your company's data floating around for anyone to find whether you're decluttering or managing a company's end of life Hardware you should know how to securely destroy or repurpose data let's explore the best
methods to ensure that your data is not only deleted but gone for good sometimes the most effective way to guarantee that data is permanently unrecoverable is through physical destruction especially when a hard drive or device no longer needs to be reused physical destruction ensures that the storage media itself is damaged or destroyed in such a way that any attempt to recover data is impossible let's start with one of the least secure methods drilling this would involve drilling holes through the platters of a hard disk drive this is often seen as a quick and satisfying approach
because it physically damages the core components of the drive however it's not always foolproof if the holes don't destroy enough of the platters or critical sections there is still a chance that data from the undamaged areas can be retrieved using specialized recovery tools a more secure option for hdds is dealing this method involved the use uses a powerful magnetic field to disrupt the data stored on the dri's magnetic platters by scrambling the magnetic charges deussing renders the data unreadable for those looking for even more thorough destruction shredding is an excellent option in this method the
drive is fed into a machine that breaks it into tiny fragments much like how a paper shredder Works once the drive is shredded the pieces are so small that reassembling and recovering data is practically impossible this method is ideal for companies that need to destroy large volumes of drives and want peace of mind that their data is gone for good lastly if you want absolute certainty you can turn to incineration incinerating the drive involves melting the drive down in a high heat environment this method leaves no chance for data recovery and is typically reserved for
situations where the highest level of data security is required but what if you want to reuse the drive in that case recycling or repurposing is a better approach allowing you to make use of the hardware again while ensuring that sensitive data doesn't fall into the wrong hands before you can safely reuse a drive it's essential to securely sanitize any existing data especially if the drive was is used to store confidential information there are several methods available each with varying degrees of security one common method is standard formatting often referred to as a quick format this
method is quick and easy and it's readily available in most operating systems during a standard format the system essentially removes the references or pointers to the files on the drive making the data appear inacessible however it's important to note that the actual data remains on the drive hidden beneath the surface with the right data recovery tools that information can often be restored standard formatting is sufficient for scenarios where speed is prioritized and the drive isn't storing sensitive data for a more secure option consider erasing or wiping the drive in this process the drive's data is
overwritten with random patterns of zeros and ones effectively scrambling the original information and making it much harder to recover while this takes a bit more time erasing or wiping the data is a much safer Choice when you need to prevent unauthorized access to previously stored information the overwritten data becomes jumbled and unreadable reducing the risk of recovery through conventional means when dealing with highly sensitive data the most secure method of data sanitization is low level formatting this process goes beyond just removing file references and overwriting data low-level formatting resets the drive to its original Factory
condition by rewriting every single sector of the drive with zeros and ones as essentially wiping the Slate clean this method makes it almost impossible to recover any data even with Advanced forensic tools lowlevel formatting is often used when repurposing drives that previously contained critical information such as Financial records or personally identifiable information it's the go to solution when the stakes are high and data security is non-negotiable in certain cases companies may prefer to Outsource Data Destruction to a third-party vendor when doing this it's important to ensure that the vendor provides a certification of Destruction confirming
that the data has been securely destroyed or that the drives have been properly recycled this is especially important when dealing with sensitive or regulated data as it provides peace of mind and proof of compliance exam objective 2.9 given a scenario configure appropriate security settings on small office home office Wireless and wired networks home router settings when setting up or securing a small office home office also referred to as a Soho Network proper security configurations are critical it safeguards your network from unauthorized access maintains reliable connectivity and keeps your data secure in this video segment we'll
explore key security settings for Soo networks following along with comp TSA plus core 2 exam objective 2.9 so get ready your network security is about to get an upgrade first things first your Soho router is the bouncer of your network it stands between your devices and the vast wild internet making it your first line of defense against potential intrusions in order to protect this device from would be attackers a quick change to the default username and password should be performed ASAP most routers come with generic admin credentials that make it way too easy for hackers
to crash your digital party many routers will even nudge you to do this during setup so don't ignore it and instead put it first on the list now that your router's credentials are locked down let's talk about Mac filtering no this isn't about restricting access to Apple devices this type of Mac filtering it's all about restricting access based on a device's media Access Control address also known as a MAC address think of a MAC address like the fingerprint of each device on your network by enabling Mac filtering you can create a guest list of approved
devices meaning only trusted devices will be allowed to join your network it's a solid extra layer of security because if someone tries to sneak in without an invite they'll be promptly shown the door now when was the last time you updated your router's firmware much like how you wouldn't let your smartphone run on outdated software your router's firmware needs attention too firmware updates often include critical security patches and improvements keeping your network one step ahead of the bad guys next up we have content filtering if you're running a family-friendly Network or just trying to keep
distractions and check content filtering is a handy feature this lets you block certain websites or content categories sift through emails or monitor Network traffic based on specified rules so whether the intention is to keep inappropriate materials at Bay or just ensuring your employees don't spend all day watching cat videos content filtering is your ally oh and don't forget about physical security it's not just about fancy encryption and passwords make sure your router is in a secure location preferably not somewhere anyone can easily tamper with it leaving it out in the open is like hiding the
keys to the house under the welcome mat don't make it that easy on the network side we have DHCP reservations but before we get too technical let's break this down DHCP or Dynam host configuration protocol is a networking service that automates the configuration of devices on an IP network if that sounds confusing just think of it as your Network's personal valet service every time a device joins the network DHCP hands it an IP address from a reserved pool similar to a valet providing parking in a reserved parking lot it's automated simple and hassle-free but sometimes
you may want a specific device like your printer or a server to always have the same IP address that's where DHCP reservations come in handy by using a device's unique Mac address you can reserve a specific IP address for that device this ensures that every time the device connects it gets the same IP address which is particularly useful for remote access or when you need a stable reliable Connection in addition to setting a DHCP reservation for a local IP address there may be times when setting a up a static when or wide area network IP
address for the router will be necessary if you've got services that need a consistent public IP address like a web server setting up a static wide area network IP ensures that your Network's front door to the internet doesn't move imagine running a business where the store's physical address keeps changing every day customers would get frustrated trying to find you and eventually they might just give up in the same way if your wide area network IP address keeps changing it's like your digital storefront is constantly relocating making it hard for customers to find you a static
IP is like locking down that address ensuring your store stays in the same spot so visitors know exactly where to find your website or Services every time it brings consistency and reliability to your internet presence much like a fixed address does for a brick and mortar store next up a word of caution about universal plug and play universal plug and play play which is abbreviated as UPnP is a set of networking protocols that allows devices on the same network to discover and automatically connect to each other sounds like a dream right devices on your network
automatically finding and connecting with each other but hold up while UPnP makes it easy for a device like your smart TV to talk to another device like a media server it can also leave the door wide open for malicious devices to sneak in and open ports without your permission so unless unless you really need it it's best to disable UPnP and avoid giving hackers a free pass to your network last but not least let's talk about creating a screen subnet also known as a DMZ or demilitarized zone imagine your network as a secure building with
the most critical systems and sensitive data stored inside now picture a fenced off area outside the building where you can place devices that need to interact with the public like web servers or email servers this fenced off area or DMZ allows those devices to engage with the outside world while keeping them at a safe distance from your main Network think of it like this visitors can access services in the fenced area but they can't just stroll into the building where your important systems are kept if anything in the DMZ like a web server or email
server gets compromised it's confined to that outer area preventing Intruders from getting past the fence and reaching the heart of your network this adds a crucial layer of security ensuring that even if something goes wrong in the DMZ the rest of your network remains protected the DMZ is perfect for situations where you need to expose services to the internet without putting the core of your network at risk to sum it all up securing your SOA network isn't just about locking the front door it's about building a multi-layered defense that keeps the bad guys out and
your data safe from changing default passwords to keeping your router's firmware up toate enabling Mac filtering and setting up a DMZ each step brings you closer to a secure reliable Network and remember whether you're protecting a small business or your own home network a little proactive effort goes a long way in keeping everything running smoothly exam objective 2.9 given a scenario configure appropriate security settings on small office home office wiress and wired networks wireless settings whether you are setting up and configuring an access point a wireless router or a Soho router there are common tasks
that should be performed to maintain the security of your wireless network and this list can be extensive but for now we will be focusing on just a few configuration settings for starters let's focus on changing the SSID and disabling SSID broadcast I will assume for a moment that you are unfamiliar with the term SSID and will therefore explain what it is the term SSID stands for service set identifier the SSID is a unique alpha numeric identifier given to a wireless local area network the SSID serves as the name or label for the network allowing devices
like computers smartphones and other Wi-Fi enabled devices to recognize and connect to it the SSID is essential because it helps devices identify and connect to the correct wireless network when you want to join a Wi-Fi network you select its SSID from a list like the one behind me look familiar now that you know what an SSID is why should you change it when setting up and configuring a new wireless network device changing the SSID when first configuring a wireless device is a security best practice that is designed to enhance the overall security of your network
most routers come with default ssids set by the manufacturer these default names are often wellknown and can be easily identified malicious Act might use this information to specifically Target networks with default settings for potential attacks in addition to changing the default SSID you should also consider whether or not to disable SSID broadcast disabling SSID broadcast means your Network's name won't appear when nearby devices scann for available Wi-Fi this can be beneficial as it adds a layer of obscurity to your network making it less visible to Casual users or potential attackers who might Target EAS detectable
networks it's a simple way to enhance security by keeping your network under the radar however disabling SSID broadcast can also be inconvenient devices won't automatically detect your network so you'll have to manually configure each device with a network name which can be timec consuming especially if you have multiple devices additionally this won't stop more sophisticated attackers who use tools to discover hidden networks so while disabling SSID broadcast May give you a bit of extra peace of mind it's not a foolproof solution and should be combined with other security measures like strong encryption speaking of encryption
when configuring a wireless network device you will be presented with a very important security option and that is whether or not you want to encrypt your wireless network now before you jump right in and say of course I want to encrypt I will cover a few cases where you might want to leave your wireless network unencrypted leaving your wireless network unencrypted or having what is called open authentication allows unrestricted access to the network without requiring a password or authentication credentials this can be useful in public spaces or guest environments to offer convenient and seamless internet
access to a wide range of users a perfect example would be a popular coffee shop in the heart of the city with an open authentication wireless network in place customers can easily connect to the internet without the need for a password or any authentication process this makes it hassle-free for patrons to use their laptops smartphones or tablets in doing so users do need to be aware that they are responsible for their own data security while using the open network using an unencrypted wireless network is risky due to lack of password security protocols without encryption information
on the network can be seen by others so try not to log into your bank account while connected to one of these Networks since we have covered the unencrypted option let's switch over to encrypted networks we will be covering four key encryption standards WP WPA WPA 2 and WPA 3 now as I briefly work my way through these four wireless encryption standards use the table behind me to keep yourself organized I will start at the top and work my way down first up we have WEP or wired equivalent privacy this is the oldest and weakest
of the encryption standards WEP used an rc4 encryption mechanism which had some serious security flaws and could be easily cracked by determined hackers so it's best to avoid using WEP and opt for a more secure option next we have WPA or Wi-Fi protected access WPA was an improvement over we and offered better security it used a more robust encryption mechanism known as tkip this made it a bit harder for attackers to break into your network however like WEP WPA is also considered outdated and not the best choice for modern Wi-Fi security moving on to WPA
2 or Wi-Fi protected access 2 this is a more Modern Standard for securing Wi-Fi networks and has been widely used for years WPA2 uses a stronger encryption mechanism known as AES AES is highly secure and much more difficult for attackers to crack if you have a relatively new router it will likely support WPA 2 and now for the latest encryption standard wpa3 wpa3 is the most advanced wireless encryption standard to date wpa3 Builds on the strengths of WPA 2 and adds even more security features such as the SAE encryption mechanism wpa3 is currently the gold
standard for Wi-Fi security and if your wireless network device supports it it is the best choice for keeping your network safe after discussing in cryp there's another important setting that often gets overlooked but plays a crucial role in protecting your network and that is whether or not to allow guest access many routers offer a guest Network option which might seem like a friendly feature to allow visitors to use your Wi-Fi without giving them access to your main Network however from a security perspective leaving guest access enabled can open up vulnerabilities if not properly managed guest
networks often have weaker security settings and someone with malicious intent could exploit this open door to attempt attacks on your primary Network or even on connected devices by disabling guest access you ensure that only devices with proper credentials can access your network adding another layer of security Now if you do need to provide internet access to visitors consider setting up a secure guest network with a strong password that you update regularly this way you still maintain control without sacrificing security for convenience but but what if you've got the security features all set up and you're
still dealing with performance issues that brings us to another important aspect of configuring a wireless network and that is channel selection imagine tuning into a radio station where each station is set to a specific frequency for Clear reception similarly in Wireless networking a wireless frequency channel is a designated band of frequencies used for transmitting and receiving data each separated in order to prevent interference and ensure smooth communic ations by changing the wireless channel to a less crowded one you can improve your Network's performance for example channels 1 6 and 11 are usually the best options
in the 2.4 GHz range because they don't overlap if you're using a router that operates in the 5 GHz frequency range you'll have even more Channel options with less interference using network scanning tools can help you determine which channels are the least crowded in your area allowing you to switch to a clearer Channel and boost your Wi-Fi performance exam objective 2.9 given a scenario configure appropriate security settings on small office home office Wireless and wired networks Soho firewall settings when setting up a small office or home office Network configuring your Soho firewall is yet another
way to ensure security the firewall acts as the Network's gatekeeper controlling which data is allowed in and out of the local area network work helping to prevent unauthorized access while allowing legitimate traffic through in this video segment we're going to focus on two key firewall settings that directly impact how your Soho router Network handles Network traffic first we will talk about disabling in used ports ports are like virtual doors on your network that allow specific types of data in and out if a door or port is open but not being used it can become a
security risk as attackers might exploit to gain unauthorized access by disabling these unused ports you're essentially closing those doors tightening the security of your network and limiting access to only the essential traffic once you've explicitly allowed the ports that are necessary for your Network's functionality such as those needed for web traffic or email it's a best practice to implement a deny all rule for any other ports this means that only the specified permitted ports are open and all other traffic is automatically blocked by taking this approach you further reduce the chances of unauthorized access and
make your network more secure one final Point universal plug and play or UPnP can automatically open ports if you want to maintain strict control over which ports are open you may need to disable this feature to ensure that only your specified ports are allowed now let's move on to port forwarding which is important when you need to allow external traffic to access a specific service inside your network port forwarding sometimes referred to as Port mapping is the process of redirecting communication requests from one address and port number to another this occurs when data packets are
received by the network gateway to say it another way port forwarding allows external devices to connect to a particular service or device within your network by mapping the external port to the internal IP address of the device hosting the service for example what if your compy hosts a public website on an internal server but customers need to access it from outside the local area network if that is the case then port forwarding would ensure that incoming web traffic is routed directly to the web server inside your network exam objective 2.10 given a scenario install and
configure browsers and relevant security settings browser downloads when downloading files through a browser or from the Internet it's important important to be mindful of security to protect your computer for starters whenever possible you should download files from websites you know and trust these include official sites like Microsoft Adobe or other well-known platforms when you download from these places you can feel confident that the download file hasn't been tampered with for example if you need Adobe Reader you should go directly to adobe's website instead of a random download link you found online this is because trusted
sources significantly lower or the risk of downloading something harmful now what about untrusted sources these are sites that might look legitimate but are unfamiliar or come from unknown links in emails or social media downloading files from these places is risky even if the file looks like what you wanted it could be hiding malware viruses or spyware so if you're ever unsure about where a file is coming from it's better to be safe and avoid downloading it after downloading a file there's an extra step you can take to ensure it's safe before installing it on your
system this is where hashing comes in hashing is a process that takes the contents of a file and runs it through a mathematical algorithm to create a unique string of characters known as a hash or check sum this hash is like a digital fingerprint with no two files having the same hash unless their contents are exactly identical developers often provide this hash next to the download link on their website once you've downloaded the file you can generate the hash on your computer and compare it to the one provided by the developer if the two match
you know the file is exactly as it should be but if the hash is different that means something has changed maybe the file was corrupted during the download or Worse tampered with by someone trying to add harmful code exam objective 2.10 given a scenario install and configure browsers and relevant security settings browser extensions browser extensions also known as add-ons or plugins are software programs that integrate with your web browser they are designed to extend the functionality of the browser and provide extra features for tasks like add and script blocking language translation password management and much
more while extensions and plugins can be extremely useful it's important to be cautious about where you get them as they can also Poe security risks when adding extensions to your browser it's always best to use trusted sources this typically means using the official extension store for your browser like the Chrome Web Store Firefox add-ons or Microsoft Edge add-ons site extensions found here have usually undergone some form of review process to ensure they're safe to use trusted sources provide extensions that are more likely to be secure updated regularly and compatible with your browser also be sure
to check the permissions request Ed by the extension for example if an ad blocker is asking for permission to access all your data that's a red flag on the other hand installing extensions from untrusted sources can lead to serious security issues extensions from unofficial websites random links or even Shady email attachments can be risky they might contain malware spyware or code that tracks your online activity some malicious extensions even masquerade as useful tools tools but can hijack your browser redirecting you to unwanted sites or bombarding you with popups to stay safe avoid installing extensions from
sites you don't recognize or links that weren't directly recommended by a trusted Source even if an extension looks legitimate its code might be altered or designed to steal your data stick to well-known and reviewed extensions and if something seems suspicious it's best to steer clear exam objective 2.10 given a scenario in install and configure browsers and relevant security settings password managers password managers are essential tools that can significantly improve your online security by helping you create store and manage strong unique passwords for all your accounts a password manager is a software application that securely stores
your login credentials in an encrypted format it acts like a digital Vault keeping all your passwords safe in one place while allowing you easy access access to them when needed using a password manager reduces the risk of using weak or reused passwords which are common mistakes that make accounts vulnerable to hackers instead it allows you to generate complex passwords for each of your accounts making it harder for attackers to break in even if one account is compromised password managers also eliminate the need to remember multiple passwords since they can automatically fill in your login details
for websites and apps this feature not only boosts your security but also saves aves time Beyond password storage and generation many password managers offer additional features to enhance your security for instance they can securely store sensitive information like credit card details private notes and even documents some password managers will also notify you if a saved password has been exposed in a data breach prompting you to update it others offer secure password sharing allowing you to share account access safely with family friends or colleagues without revealing the actual password integrating a password manager into your daily
routine can greatly improve both security and convenience whether built into your web browser part of your operating system or a standalone app a password manager is a simple but powerful way to manage your digital identity more securely it encourages good password habits protects against common cyber threats and reduces the chances of unauthorized access to your accounts exam objective 2.10 given a scenario install and configure browsers and relevant security settings website security certificates to begin this video segment let's discuss what a website security certificate is you can think of a certificate as a digital ID card
for a website just like you need identification to verify who you are websites need certificates to prove their authenticity and ensure secure communication imagine you're about to enter a your website your web browser checks this certificate to confirm the site's identity like a virtual handshake before it establishes a secure connection these certificates are crucial in safeguarding sensitive data such as personal information or credit card details from falling into the wrong hands so how are certificates acquired certificates are issued and managed by trusted thirdparty entities known as certificate authorities or CA these CA Act as digital
notaries verifying the identity and authenticity of a website when a website owner wants a certificate they go through a validation process with the ca the ca will verify the website owner's identity and domain ownership to ensure they are legitimate once the validation is successful the ca issues a digital certificate containing the website's public encryption key and other essential information when you access a website using https in the URL your web browser recognizes this and checks for a valid certificate if the certificate is valid and trusted your browser establishes a secure encrypted connection with the website
server the lock icon you see in the browser's address bar indicates a secure connection it means your data such as login credentials or credit card information is encrypted while being transmitted making it extremely difficult for hackers to intercept or decipher but be careful not all certificates are trustworthy let's talk about valid and invalid certificates a valid certificate is one that has been issued by a reputable CA and is within its validity date range on the other hand an invalid certificate raises a red flag when you encounter an invalid certificate your browser will display a warning
message like your connection is not private or the security certificate presented by this website has expired or is not yet valid this is a safety measure to protect you from potential threats such as fishing attacks data interception or malware and it is generally best to avoid proceeding to such a website unless you're certain it safe one common issue that might cause a certificate to appear invalid even though it may be valid is when a computer's datee and time settings are incorrect if this is the case it can interfere with certificate validation making it appear as
a certificate has expired or is not yet valid even though it may be fine exam objective 2.10 given a scenario install and configure browsers and relevant security settings browser settings before we wrap up our study of domain 2 security let's take a look at one more Topic in this video segment we will explore key browser settings that help manage your browsing experience while maintaining security from blocking popups to using private browsing these features are designed to improve usability and privacy while keeping you safe online most of you may already know what a popup is but
let's be thorough in the context of a web browser a popup is a small window that appears over the main browser window often showing ads notifications or forms while some popups are useful many are intrusive and can even post security risks this is where pop-up blockers come in they prevent unwanted pop-ups from appearing making your browsing experience less cluttered and more secure when enabled a pop-up blocker scans the page for scripts that try to generate popups and stops them from appearing you can also adjust your settings to allow popups from trusted websites ensuring that you
don't miss important prompts or notifications when needed building on the idea of blocking unwanted content we have ad blockers unlike pop-up blockers that Target separate Windows ad blockers focus on removing ads embedded directly into web pages ads can be a nuisance but they can also slow down browsing speeds or carry maware by filtering out ad content ad blockers enhance both performance and security just be aware that some websites May restrict access if they detect ad blocking software adjusting your ad blocker settings to allow ads on trusted sites can support their content without compromising your safety
as you continue browsing your browser collects information like your history cookies and form data this can be useful as it makes browsing more convenient like autofilling forms or remembering login details however storing this data can be risky especially on shared or public computers as it could expose sensitive Information clearing browsing data removes the stored information reducing the chances of someone else accessing it doing this regularly is a good habit to protect your privacy and keep your browser running smoothly while browsing data includes things like history and cookies the cache is another important piece of the
puzzle the cash is essentially a temporary storage space where your browser saves copies of websites images and other resources to make future visits faster but over time cach data can become outdated causing websites to load incorrectly or even creating security risks if sensitive data is cached clearing your cach ensures you're seeing the most up-to-date content and minimizes potential privacy risks it also frees up storage space which can improve your devic's performance if you want to prevent your browser from saving any history or data during a session private browsing mode is the way to go also
known as incognito mode this feature stops your browser from storing history cookies or temporary files while you browse this is useful for sensitive activities like logging into a bank account on a shared computer since no traces are left behind after you close the session keep in mind though that private browsing only prevents local tracking it won't stop your network administrator or Internet service provider from seeing your activity finally let's talk about browser data synchronization this feature allows you to sync your bookmarks passwords and browsing history across devices making it easy to access your settings no
matter where you're browsing from while this adds convenience it also comes with risks if someone gains access to your browser account they could potentially see sync data from all your devices exam objective 3.1 given a scenario troubleshoot common Windows OS problems with this video segment we're kicking off domain 3 software troubleshooting you've already made amazing progress working through the ins and outs of the CompTIA a plus core 2 exam objectives so take a moment to appreciate all the hard work you've put in so far go ahead take a deep breath and give yourself a well-deserved
pad on the back the great news about domain 3 is that you'll be building on what you've already learned in domains 1 and two so this section should feel like a breeze ready to tackle software troubleshooting with confidence great to begin we will start with the infamous Windows blue screen of death or bod for short when the blue screen of death appears it's the systems way of telling you that a critical error has occurred it usually comes with a stop code that provides clues about what went wrong this stop code is your starting point for
diagnosing the issue as it can indicate problems related to drivers Hardware or the operating system itself to troubleshoot a bsod the first thing you should do is make a note of the stop code displayed on the screen this code can help identify the type of error and guide your next steps if the issue started recently try using system restore to revert the system to an earlier State undoing any changes that might have caused the problem another common fix is to roll back drivers or updates as outdated or incompatible updates can trigger bsods if new hardware
or software was added before the bsod appeared remove them to see if the error resolves you should also ensure that all Hardware components and cables are properly connected as loose connections can cause system failures running built-in tools like Hardware Diagnostics or check disk to check the Integrity of the hard drive and a malware scan can help rule out Hardware faults or malicious software as potential causes lastly don't overlook the possibility of over heating as a root cause to rule this out ensure that the systems fans and ventilation are working effectively to maintain safe operating temperatures
moving on if your system displays a no OS found message it's typically due to a boot Drive issue this error suggests that the computer is unable to locate an operating system to start up from to troubleshoot this issue first enter the BIOS and verify that the boot Drive is recognized if the drive is not listed check the physical connections to ensure the drive is properly connected then try rebooting the system next check the boot order in the bio settings to confirm that the correct Drive is set as the primary boot device additionally this error can
occur if a USB drive or other removable media is left connected during boot so make sure to remove any unnecessary devices and restart the system if the issue persists run a disk diagnostic using tools like check disk to identify and repair potential Drive errors you may also need to use OS loader repair tools to fix the boot sector or Master boot record if the drive itself has failed replacing the drive and reimaging the workstation with a fresh copy of the operating system may be necessary to restore functionality now let's look at General boot problems which
can range from simple glitches to more serious errors like boot manager is missing or the system failing to load altogether if possible start troubleshooting by opening the startup tab in task manager and begin to disable startup items one by one rebooting after each change this helps identify if a particular program is causing the issue if that doesn't help or is not possible load the system into safe mode this limited environment allows you to run boot logging which records driver and service loading during startup review the log for any errors that could point to driver issues
if you find any problematic drivers uninstall or update them if the problem persists use Windows recovery tools and run startup repair to automatically fix common boot issues such as missing or corrupted system files if these steps fail you may need to check the bio settings to ensure the correct boot Drive is set for more severe cases consider reimaging the workstation to reinstall the OS and clear any lingering software issues if the system frequently shuts down unexpectedly or exhibits instability such as freezing crashing or erratic Behavior it could be caused by hardware issues overheating or malware
Begin by checking the system event logs for error messages that could provide clues about the rot cause make sure the system has proper Cooling and a stable power supply as overheating or power fluctuations can contribute to shutdowns and instability if the issue persists consider the possibility of malware disrupting processes corrupting files or consuming system resources run a full malware scan using upto-date antivirus software and remove any detected threats after cleaning the system reboot to see if stability is restored if problems continue it may be necessary to repair windows or in severe cases reimage the workstation
reimaging ensures a clean start by reinstalling the operating system removing any lingering malware or corrupted files that might be causing the ongoing issues if the system is experiencing sluggish performance it may be due to to high CPU usage limited Ram or software issues start by rebooting the system to clear temporary files and reset memory usage next open Task Manager to view resource utilization identify any processes consuming excessive resources and stop or restart those processes as needed if performance remains slow consider adding resources such as increasing the systems Ram to better handle demanding tasks additionally uninstall
unnecessary applications that may be consuming resources in the background running a system file check can also identify and repair corrupted system files that may be contributing to Performance issues when the system displays a warning for low memory it usually indicates a memory leak or excessive resource consumption a memory leak occurs when an application fails to release memory it no longer needs causing the system to run out of available memory over time start by rebooting the system to clear temporary meory memory use and monitor background processes in task manager identify any applications consuming excessive memory and
uninstall reinstall or update them to see if that resolves the issue if the problem persists consider increasing the systems available memory you can do this by adding physical RAM to handle more tasks simultaneously or by increasing virtual memory which allows the system to use part of the hard drive as additional memory USB controller res resource warnings occur when there are conflicts or limitations in the system's ability to allocate resources to Connected USB devices These Warnings may arise from too many USB devices competing for limited resources outdated drivers Hardware limitations or even using an unpowered USB
hub which cannot provide enough power to all connected devices to troubleshoot USB controller resource warnings start by rebooting the system this can clear temporary conflicts and reset resource alloc ation after rebooting open device manager and look for errors or warning symbols related to USB controllers or devices if issues are found update the USB drivers to ensure they're compatible and functioning correctly next check whether the systems Hardware meets the requirements for the connected USB devices as older systems May struggle to handle multiple or high demand USB devices in such cases try to reduce the number of
connected devices to see if performance improves using an unpowered USB hub can also contribute to Resource conflicts so consider switching to a powered USB hub which provides its own power supply and can better handle multiple devices if the issue persists consider adding a separate USB controller card to the system to provide additional USB ports and resources when Windows Services fail to start it can impact system functions and applications that depend on those services start troubleshooting by opening the services utility where you can view and manage services locate the affected service and try to restart it
if it fails to respond or stops immediately it could be due to compatibility issues caused by recent updates if restarting doesn't work next you can try to roll back recent updates that might be affecting the service sometimes updates can conflict with Services leading to failures additionally check if the service has sufficient privileges to run some Services require administrative rights or specific user accounts to function properly as a last measure consider repairing Windows using recovery tools when applications are crashing frequently it often indicates software conflicts corrupted files or compatibility issues start by checking for any recent
patches or updates that might have been installed before the crashes began as they could be introducing conflicts or bugs to troubleshoot roll back updates one at a time testing the application after each roll back to identify if a particular update is causing the issue if the problem persists try uninstalling and reinstalling the application to replace any corrupted files or settings if a user's profile loads slowly try to determine if the issue is user specific or systemwide if it is user specific it could be caused by a user profile containing corrupted files excessive startup programs or
profile misconfigurations corrupt Ed files within the user profile can slow down the loading process as the system May struggle to read or access the necessary data similarly having too many startup programs tied to a user profile can significantly delay the login process as these programs attempt to launch all at once during login to address this first review the startup items associated with the user's profile disabling unnecessary startup programs can improve login times and reduce the load on the system if this step does not fully resolve the issue it's likely that the user profile has become
corrupted or misconfigured in this case rebuilding the windows profile is often the most effective solution this process involves creating a new user profile which eliminates corrupted data and provides a clean slate the new profile typically results in Faster loading times and improved overall performance for the user as it starts fresh without any lingering issues from the old profile finally let's address time drift which occurs when the system clock falls out of sync with the real time while this may sound trivial it can lead to a variety of issues the system clock plays a critical role
in maintaining the accuracy and integrity of time dependent processes such as verifying website certificates coordinating with authentication servers and synchronizing with other systems when time drift happens it can cause problems like invalid certificates failed authentication attempts and errors when connecting to network resources the most common causes of time drift include network connectivity issues misconfigured time settings or interrupted synchronization with the time server to begin troubleshooting reboot the system and check that the date and time settings are correct pay special attention to the time zone as incorrect settings here can also cause time related errors persistent
time drift may require further action such as restoring the system to a previous point to undo recent changes that could be affecting the clock if the issue still isn't resolved you might need to repair windows to address deeper system file issues that impact timekeeping by addressing each of these common symptoms step by step you can troubleshoot and resolve a variety of Windows OS problems of course this isn't the complete list for every issue you might encounter each problem could have its own quirky twists but these troubleshooting steps will certainly get you started and headed in
the right direction exam object dirve 3.2 given a scenario troubleshoot common PC security issues in the last video segment we focused on tackling common Windows OS problems now let's dive into PC security issues like before we'll go through the most common symptoms explore likely causes and walk through troubleshooting steps to help secure your system this time however we'll tackle security issues that could not only disrupt your system but also compromise your data first up let's discuss network access issues if a user can't connect to a network start by checking the network cable connection sometimes the
smallest issues like a loose or disconnected cable can be the culprit if the physical connection is fine take a look at firewall settings as they may be blocking access due to security rules also check IP configurations and network drivers these components play key roles in maintaining secure network access and a simple misconfiguration can often disrupt connectivity next let's talk about OS update failures an unpatched system isn't just inconvenient it's a security risk failed updates can happen due to network issues corrupted update files or even malware interference If you experience this type of failure start by
clearing the update cache to remove any corrupted files and ensure the network connection is stable additionally since some malware is designed to block updates intentionally to keep your system vulnerable run a malware scan to ensure nothing is interfering with your ability to perform updates now onto a bigger red flag altered files if users report files that are missing renamed or changed it's often a sign of malware such as ransomware or a virus ransomware is particularly severe as it encrypts files and demands payment for their release meanwhile the viruses can be equally disruptive corrupting deleting or
altering files entirely both types of malware have serious implications for data security start by running a comprehensive malware scan with reliable antivirus software to identify and neutralize the threat if ransomware is detected avoid engaging with Ransom demands as paying doesn't guarantee recovery and only encourages further attacks for lost or encrypted files restore from secure backups if available this situ ation underscores the importance of maintaining regular reliable backups to defend against data loss now that we've covered altered files let's shift to alerts and notifications alerts can come in many forms and while some serve a legitimate
security purpose others are either annoyances or outright threats to troubleshoot effectively it's essential to understand the differences between desktop alerts unwanted notifications false antivirus alerts and random browser popups each type of alert has unique characteristics and knowing how to respond to each can help you better protect your system let's break down each type so you'll know exactly what you're dealing with when one of these threats comes knocking first let's talk about desktop alerts these usually take the form of user account control or UAC alerts which are security prompts that ask for confirmation when you make
a system change or install software UAC acts as a gatekeeper double-checking that you're aware of changes that might might affect system settings or security if you're installing a new program or adjusting settings a UAC alert is doing exactly what it's supposed to keeping your system safe by ensuring you authorize any major changes one key point to watch out for with regards to UAC prompts is unknown Publishers when a UAC alert appears for software from an unfamiliar or unverified publisher take a moment to double check before granting permission unknown Publishers can sometimes be a red flag
for malware or unwanted softare Ware so it's always wise to research the program or Source if you're unsure in these cases when in doubt it's safer to cancel the installation and verify the program's legitimacy first next we have unwanted notifications within the OS which usually take the form of push notifications these come from applications websites or even adware think of them as digital junk mail with alerts ranging from offers and updates to warnings designed to make you click some are legitimate but many are generated by adware or malicious software to tackle these run a full
antivirus scan and consider using anti- adware tools to remove unwanted programs cluttering your notifications now we will move into some more risky territory and address fake antivirus alerts these are scams designed to trick users into thinking their system is infected they'll often display alarming messages urging immediate action which often leads to malware being installed disguised as a legitimate security tool if you see these kinds of alerts run a full antivirus scan immediately to identify and remove any Rogue programs it is also beneficial to educate other users on these scams so they can recognize and avoid
them too lastly there are browser popups if these are appearing randomly and frequently adware or a browser hijacker is likely at play run a full antivirus scan to identify and remove any ious extensions or unwanted programs causing these disruptions and remember avoid clicking on unfamiliar links or popups as these can direct you to harmful sites or install additional unwanted software another browser related security issue involves certificate warnings a critical security feature in your browser These Warnings often appear due to expired certificates misconfigured websites or even an outof sync system clock if you encounter a certificate
warning the safest course of action is to navigate away from the site immediately and exit the browser to clear the session also don't forget to check the system's date and time settings as incorrect settings can trigger false certificate warnings one last browser related symptom to look out for is redirection which occurs when your browser unexpectedly takes you to an unintended URL this is often caused by malware or unauthorized alterations to the host's file to address this issue start by verifying the URL in the browser's address bar is correct then follow this action up by checking
the host's file for unauthorized entries if you are not familiar with the host's file don't worry I will cover that next the hosts file is essentially a local directory for your computer that functions as a simple plain text file mapping domain names to IP addresses before reaching out to a DNS server your computer checks the host's file to see if there's already a known IP address for a specific website typically the host's file is used in network Administration to manage local network resources but it can also become a target for attackers by modifying the host's
file malicious actors can map and therefore redirect legitimate website URLs to harmful IP addresses leading unsuspecting users to fishing sites malware downloads or other threats to safeguard against unauthorized changes it is a good idea to regularly review the host's file restrict its permissions and ensure users understand its role in network security the symptoms we've discussed are just a few you may encounter but new vulnerabilities are always emerging therefore the best approach is to stay alert keep your security tools up to date and never underestimate the creativity of malicious actors with a proactive approach you can
keep your PC secure and respond quickly to any new threats that come your your way exam objective 3.3 given a scenario use best practice procedures for malware removal when it comes to malware removal a systematic approach is key think of it like solving a mystery first gather Clues then isolate the suspect clean up the scene and finally set up defenses to prevent future crime similarly following a step-by-step approach for malware removal can save time stress and a lot of headaches for everyone involved for this topic you will find that CompTIA has broken the malware removal
process into seven distinct Steps step one investigate and verify malware symptoms step two quarantine infected systems step three disable system restore in Windows step four remediate infected systems step five schedule scans and run updates step six enable system restore and create a restore point in Windows and step seven educate the end user the first step is where you get to play detective and investigate the malware symptoms if your computer suddenly develops a fascination with strange popups or experiences slowdowns mysterious changes in settings or starts behaving like it's possessed you may have malware by putting on
your detective's hat and investigating these symptoms you should be able to confirm if malware is to blame or if a recent update is just having a bad day once youve verified malware is present it's time to quarantine the infected system this involves disconnecting the device from the network whether Wi-Fi or ethernet to prevent the malware from reaching out to other systems or calling in reinforcements from the internet think of it like putting the infected system in a bubble no emails no messages just the device on its own while you prepare to clean up if you
are unable to quarantine the device consider powering it off while it awaits remediation before diving into remediation on a Windows device it's important to take an extra step and disable the system restore feature this step might seem counterintuitive but it stops the computer from backing up the infection picture going through all the trouble of deep cleaning a room only for someone to hit a restore button bringing all the mess right back turning off system restore ensures that windows won't accidentally reintroduce malware after the system is cleaned preventing an unintentional reversal of all your hard work
with system restore disabled it's time to remediate the infected system start by ensuring that your antimalware software and definitions are up to date once ready run a thoros system scan to locate and remove any threats during this step it can be helpful to review event log for any suspicious activity or clues about how the malware has been behaving for particularly stubborn infections booting into safe mode can give you an advantage safe mode only loads essential Services disabling most malware this makes it easier to find and remove after the system is cleaned it's wise to schedule
regular scans and enable automatic updates setting up these automated defenses ensures that the computer receives regular checkups and St up to date on security patches this proactive approach strengthens the system's security making it less likely that future malware will slip through the cracks with the cleanup complete and future scans and updates scheduled the next step for Windows specific devices is to reenable system restore and create a fresh malware-free restore point this restore point acts as a clean snapshot of the system so if anything goes wrong later you can quickly roll back to a safe malware
free state finally as a last step take some time to educate the end user a little bit of guidance can go a long way in preventing future infections explain the importance of avoiding suspicious links strange popups and unverified downloads by sharing practical advice like using strong passwords and steering clear of risky sites users become more aware of the risks and are less likely to unintentionally introduce malware again if I can say one thing about this topic it would be to commit these malware removal steps to memory in the exact order they were presented by following
these steps you're not only removing the malware but also setting up the system and its users for future success this systematic approach tackles the problem of malware effectively while also reinforcing defenses and if that is not reason enough you should also know that CompTIA loves to ask questions about each of these steps on their plus core 2 certification exam so why not be prepared exam objective 3.4 given a scenario troubleshoot common mobile OS and application issues troubleshooting issues on a mobile OS can feel a bit different from dealing with Windows or other PC operating systems
but there are a lot of similarities in both cases you're playing detective identifying symptoms ruling out possible causes and applying fixes one step at a time just like in Windows where you might check for updates look at system resources or reboot your device as part of routine troubleshooting Mobile troubleshooting follows a similar path now let's break down some common mobile OS issues and discuss appropriate troubleshooting steps to get things back on track to begin one common mobile OS issue is when an application fails to launch sometimes no matter how many times you tap on an
app it just won't open if this happens to you first try to launch it again then if it still doesn't cooperate a quick reboot of the device can often resolve the issue is it still not launching then escalate to clearing the application's cache file or as a final step reinstall the application Al together another frequent issue is when an application fails to close or crashes unexpectedly often a failure to close can be resolved by utilizing the for stop option that that is available through the app settings this force stop option completely shuts down the app
and will clear any temporary glitches as for crashes these can occur if the app's temporary storage or cach becomes cluttered with old data clearing the application cash or storage usually resolves these issues as it removes unnecessary data that may be causing the app to misbehave after clearing the cache check if there's an available update for the app as updates frequently address crash related bugs if the problem presents s a device reboot may clear out any residual issues as a last resort try reinstalling the app or if multiple apps are crashing perform a factory reset which
restores the device to its original factory settings occasionally you may encounter a situation where an application refuses to update typically this happens because the device is running low on storage leaving no room for the update clearing out and used apps or files to free up storage often and solves the problem if storage isn't the issue and updates still fail to load try a quick reboot to reset the update process if all else fails uninstalling and reinstalling the app would be an appropriate Next Step next updating your device's OS just like updating apps can also lead
to update failures to address OS update failures start by taking a look at available storage space as devices will need extra room to install update files another factor is compatibility you will often find that older devices may not support the latest OS version requiring users to stick with the current version it's also important to connect the device to a stable power source during an update as a power Interruption can disrupt the update process if the update still won't install after performing these steps try rebooting the device and as a last resort back up your data
and perform a factory reset this will restore the device to its original factory settings providing a clean slate for the OS update another common complaint is when mobile devices become slow to respond this can often be due to too many background processes running at once responsiveness can be improved and resources can be reclaimed by closing unnecessary apps or performing a reboot sometimes the Slowdown can be due to overheating or a low battery as devices May throttle performance to conserve power or prevent damage from heat additionally Mal Ware can impact the devic's speed this can be
checked by performing a malware scan with a trusted Security app if none of these steps resolve the Slowdown a factory reset May provide a fresh start if battery life is an issue there are a few adjustments that can help closing background applications not only frees up processing power but also conserves battery life reducing screen brightness and shortening screen timeout settings can also make a big difference in extending battery light in cases where battery issues remain even after these changes a replacement battery may be necessary especially if the device is older sometimes devices experience random reboots
which can be alarming and are often tied to hardware issues overheating low battery charge or a faulty battery can cause sudden reboots if you suspect overheating remove any protective case to improve air flow and give the device time to cool down if the battery is older and to have issues a replacement could solve the problem in some cases faulty Hardware beyond the battery could be the cause if all of these suggested fixes have yet to help a factory reset could once again come to the rescue when it comes to connectivity issues each type of connection
has its own quirks whether you're dealing with weak Wi-Fi signals Bluetooth dropouts or trouble completing an NFC payment a few simple steps can often get things back on track if you're noticing in intermittent connectivity start by checking for weak signals or signal interference moving closer to the router or signal Source can help also double check your network configuration settings if you have saved networks or custom settings resetting them may improve stability for Wi-Fi the frequency band can also affect connection quality many routers and devices support two bands 2.4 GHz and 5 GHz the 2.4 GHz
band offers a longer range which is helpful for larger areas but may be slower if there's interference meanwhile 5 GHz provides faster speeds with a shorter range making it ideal for smaller spaces switching bands based on your location can improve signal strength and stability with Bluetooth the quickest fix is often turning Bluetooth off and back on if that doesn't work try forgetting the device within the Bluetooth settings then pair the device again this resets the connection and often resolves lingering issues for NFC which is predominantly used for payment processing start by ensuring your payment app
is up toate as updates often resolve bugs make sure the device is properly aligned with the payment terminal as misalignment can interfere with transactions also make sure NFC is enabled as it is often disabled by default finally if connectivity issues persist double check that airplane mode is off when airplane mode is enabled it disables all wireless connections including Wi-Fi Bluetooth cellular data and NFC all at once one feature unique to Apple devices is airdrop this feature lets you quickly and securely share files photos and other content with other nearby Apple devices think of it as
a way to wirelessly move or drop files from one device to another without needing an internet connection while airdrop is unique to Apple devices it is not without its own set of issues if a air drop isn't working start by ensuring it's enabled you can set airdrop to reject all transfers except transfers from contacts only where only people saved in your contacts can send you files or allow transfers from everyone if airdrop is set to contacts only make sure the sender is saved in your devic's contact list and that both devices are signed into iCloud
if airdrop still won't connect try toggling air drop off and on or restarting both devices to reset the connection another common featur related issue is when the screen doesn't auto rotate auto rotation allows the screen to adjust its orientation as you turn the device from portrait to landscape this function relies on built-in sensors like the accelerometer and gyroscope to detect the device's position if the screen won't rotate start by checking that auto rotate is enabled then consider a sensor recalibration if the screen still won't rotate after calibration a quick reboot can help refresh the sensors
in rare cases if auto rotation remains unresponsive a factory reset might be necessary to restore full functionality and there you have it troubleshooting mobile OS issues doesn't have to be a mystery with these steps you'll be prepared to handle common problems like application crashes connectivity issues and more remember while each issue may have varied troubleshooting steps a quick reboot can often work wonders and if all else fails a factory reset can give your mobile device a fresh start exam objective 3.5 given a scenario troubleshoot common mobile OS and application security issues Welcome to our last
stop in domain 3 software troubleshooting in this video we'll tackle some of the most important aspects of mobile OS security our mobile devices are powerful handy and unfortunately Prime targets for malware spyware and other nasty threats for map spoofing to data leaks the security risks are real so let's explore these concerns learn how to spot warning signs and troubleshoot these issues like a pro let's begin by looking at some of the common security concerns that make mobile OS security a challenge understanding these risks is crucial for protecting both the device and its data whether it's
for personal use or professional settings starting off we have APK Source concerns for for Android users apps are generally downloaded from the Google Play store which screens apps for security threats however Android also allows users to sideload APK files installing apps from sources outside the Play Store to break it down APK stands for Android package kit it's the file format that Android uses to distribute and install applications think of it like an installer file that includes all the components needed for an app to run when you download an app from the Google Play Store the
APK file is automatically installed in the background with Security checks already in place but with Sid loading you're manually downloading the APK from a thirdparty site and bypassing the Play Store entirely sideloading is often used to access apps that aren't available on the Play Store sometimes because they're region restricted still in beta or offer features not allowed under Google's policies while side loing opens up additional app options it comes with significant security risks like apps on the Play Store these thirdparty apks haven't been through Google's security screening process which means they can easily contain hidden
malware or malicious code designed to compromise the device steal data or install unwanted software for security conscious users it's generally safest to stick to the official app store while sideloading should be avoided unless absolutely necessary and even then you should only use trusted sources next up developer mode many Mobile os's offer a developer mode intended to give more control over the devices settings often for debugging or testing purposes however enabling developer mode can make a device more vulnerable as it bypasses certain default security restrictions while it's a powerful tool for developers users should be cautious
enabling this setting especially if they aren't sure how to manage the security trade-offs moving on we have Rude access for Android and jailbreaking for Apple iOS these are both modifications that allow users to access the devic's root or core system files effectively unlocking the devic's full potential although it sounds exciting this process bypasses critical security layers and makes the device more susceptible to malware and unauthorized access in professional settings this is a big no no for that reason many companies rely on MDM or mobile device management systems to prevent employees from rooting or jailbreaking their
devices ensuring that these modifications don't pose a security threat to the company another risk is installing bootleg or malicious applications these are typically lowcost or free versions of popular apps offered by Shady sources to avoid paying for the legitimate versions often these apps are designed to mimic the look and feel of real apps but may come with hidden malware just note that bootleg apps can harm devices by tracking user activity stealing data or allowing hackers to control the device remotely so be careful closely related is application spoofing this is when a malicious app imitates the
name look or features of legitimate apps to trick users into downloading it common signs of application spoofing include slightly misspelled app names or a ton of fake fstar reviews that often sound too good to be true even if an app is on an approved store it's wise to check the developer's name for legitimacy especially if the app is unfamiliar security conscious users know that some imposters can slip through App Store defenses so a bit of caution goes a long way now that we've covered security concerns let's move on to the warning signs and common symptoms
of mobile OS security issues these symptoms or Clues can help you identify when something's off with a device indicating that further investigation is needed high on the list of warning signs is high Network traffic if your device suddenly starts using more data than usual it may have a fraudulent app running in the background this is a classic sign of a compromised device malware types like spyware adware or botnet software often stay hidden while consuming data to transmit information to troubleshoot check your devic's data usage to identify any suspicious or unfamiliar apps consuming excessive data and
if found uninstall them immediately next running a security scan with antivirus software can help detect hidden threats addition additionally restricting background data for non-essential apps can further secure your device against unauthorized data usage keeping in line with high Network traffic be on the lookout for data usage limit notifications as these can indicate a potential security issue if your device hits its data cap and suddenly can't access emails or the internet though calls and texts still work a compromised application may be using data in the background or malware could be generating High data use to overload
your device to troubleshoot start by reviewing your data usage check for apps with unusually high data consumption you should also uninstall any suspicious apps as they may be using data without permission next update your OS and apps to close security gaps and run a security scan with a trusted mobile antivirus if issues persist perform a factory reset to clear harmful apps just be sure to back up any important data first as this will erase all personal files another common symptom to look out for is sluggish response times if the device feels unusually slow it could
be a result of malware quietly using up system resources once malware becomes embedded on your device it can consume memory processing power and even battery life leading to a device that feels like it's constantly lagging or struggling to keep up you might notice extended load times delays when switching apps or even difficulty handling basic tasks like opening messages or browsing the web these signs can all indicate that malicious software is running in the background draining resources and potentially collecting sensitive information to troubleshoot Begin by restarting the device as this can temporarily halt malware processes and
free up resources next review running apps and processes in your settings suspicious or unfamiliar applications consuming significant memory or CPU might be to blame uninstall any unfamiliar or recently installed apps that seem suspicious as malware often hides in seemingly legitimate programs updating the operating system and applications is another key step as it closes security gaps that malware May exploit running a security scan with a trusted mobile antivirus can help detect and remove malicious software if these steps don't resolve the issue a factory reset may be necessary to restore the device to its original settings and
eliminate the malware again remember to back up your data first if you are experiencing limited or no internet connectivity this can indicate a security issue as well common causes of this issue include malware that has altered network settings disabled essential system services or is interfering with the firewall in some cases malware may cause excessive background data usage blocking normal internet access additionally DNS corruption or redirection attacks can also contribute to connectivity issues by re outing URL requests to malicious sites to troubleshoot start by restarting both your device and router to refresh the connection review network
settings including DNS and proxy configurations and reset them to default if you notice unfamiliar entries ensure your OS and apps are updated to close security gaps that malware could exploit run a security scan with a trusted antivirus to identify potential infections switching to a trusted DNS server may also help as a last last step if connectivity problems continue a factory reset may be required to remove embedded malware another Telltale sign of malware is fake security warnings These Warnings usually come with aggressive popups urging users to download a security app or antivirus tool which is in
fact malware disguised as protection software the scare tactics are designed to create a sense of urgency prompting users to take immediate action without verifying the legit y of the warning once downloaded this malicious software can cause even more harm from Data Theft to further infection of the device to troubleshoot start by closing any suspicious popups without clicking on them uninstall any recently added or unfamiliar apps especially security apps you didn't intentionally install then run a security scan with a trusted antivirus app to detect and remove malicious software as a last resort perform a factory reset
to remove any embedded malware unexpected application behavior is another major warning sign if an app suddenly starts opening on its own showing bizarre Graphics crashing all the time or freezing for no reason it might be more than just buggy code it could be malware sometimes these Oddities happen when malware is hiding in an app or when the app itself is a bootleg copy designed to warm its way into your devic's controls this type of malware May Snoop around your data monitor your activities or even try to gain system level access if you haven't already noticed
the troubleshooting process for all these issues is pretty similar with just a few tweaks you might even be able to guess what's coming next but just to be thorough here's the troubleshooting breakdown once again to troubleshoot your possessed app start by closing it if it's currently open and acting strangely uninstall any unfamiliar or recently installed apps that you didn't intentionally add as they could be causing the issue after removing any suspicious apps restart your device to ensure no residual processes are running run a security scan with a trusted antivirus to check for any embedded malware
also make sure your OS and all apps are updated and if these attempts at an app exorcism don't do the trick consider a factory reset to remove deeply embedded malware lastly one of the most alarming signs of malware is when personal files or data is leaked or shared without your permission if you notice that photo those contacts messages or other sensitive information has been accessed or shared without your authorization it could indicate a serious data breach this can occur if malware is actively harvesting data from your device or if compromised credentials have allowed someone unauthorized
access to your accounts in either case it's a clear warning that your security has been breached and immediate action is required to troubleshoot and secure your data start by changing passwords on affected accounts replacing them with complex unique passwords enabling multiactor authentication MFA wherever possible adds an extra layer of protection by requiring an additional verification step even if a password is compromised next review account activity to check for unauthorized logins or suspicious actions such as login attempts from unfamiliar locations or devices if you find any log out of all active sessions immediately run a security
scan on your device using a trusted antivirus or antimalware app to detect and remove any malicious software that might be collecting or sharing your data additionally revoke app permissions for any apps that don't need access to your personal files particularly photos contacts and messages and finally ensure that OS and app updates are installed to protect against vulnerabilities that malware might exploit as we wrap up domain 3 remember that mobile OS and application security issues are critical topics for both the exam and real world troubleshooting spotting symptoms and understanding the root cause of an issue can
save a device from major damage and keep personal data secure from knowing the dangers of sideloaded apks and spoofed apps to recognizing warning signs like sluggish performance you now have a basic toolkit for handling mobile security issues and with that congratulations on completing domain 3 stay sharp and be sure to keep these skills handy as you move forward in your CompTIA plus core 2 Learning Journey exam objective 4.1 given a scenario Implement best practices associated with documentation and support systems Information Management ticketing systems in this video segment we're stepping into the world of documentation and
support systems for information management an essential aspect of anyit role this segment is also kicking off domain 4 operational procedure fees to start let's explore the concept of a ticketing system imagine you're running an IT Help Desk issues come at you from all directions my printer is not working my computer's freezing how do I reset my password this constant stream of requests can be overwhelming a ticketing system helps manage and organize these service requests ensuring nothing falls through the cracks each ticket represents an individual issue creating a clear record that allows you and your team
to track manage and resolve issues efficiently with a ticketing system every ticket has a unique ticket identifier this identifier which is quite often a numerical value eliminates confusion when issues are similar or involve multiple departments alongside the ticket ID user information like the name and contact details and device information such as the specific PC or printer in question provide context enabling technicians to zero in on the affected user and device quickly this is Then followed by ticket details which hold critical information on the individual issue these ticket details include severity or priority levels indicating the
urgency of the issue for instance a printing problem may be low priority but if the CEO's laptop won't boot before a big meeting that's a high severity issue tickets also have categories to help teams quickly identify the type of problem whether it's a software issue Hardware failure or Network issue if the problem is complex the ticket might need to be escalated most it help desks will have escalation levels for this where issues are routed to more experienced technicians or even other departments when needed having this type of escalation in place ensures that no one wastes
hours on a problem they're unequipped to handle communication is also a key component to a functional ticketing system each ticket will include text fields for a problem description progress notes and a problem resolution as well as the ability to attach files for additional documentation the problem description should be clear and concise detailing the symptoms of the issue as for progress notes these are like breadcrumbs recording every action taken these notes are crucial when handing off an issue or escalating it as they let the next technician pick up right where the previous one left off finally
the problem resolution section explains how the issue was resolved providing closure and valuable reference if the same issue pops up again finally we reach the topic of knowledge bases the true it Treasure Trove a knowledge base is a self-served library of information packed with articles that answer common questions or detail solutions to previously encountered issues it teams often build these knowledge bases from tickets they've already resolved manufacturer documentation or just solid research with a knowledge base both Tex and end users can find answers to known problems saving time and frustration exam objective 4.1 given a
scenario Implement best practices associated with documentation and support systems Information Management Asset Management let's jump into Asset Management with a quick overview of what it is and why it matters in it asset management is all about tracking and managing every piece of technology in the organization keeping an eye on devices software licenses warranties and even who's using what why does this matter well when you know exactly what assets are on hand and how they're used it's easier to prevent unnecessary spending troubleshoot issues and even boost Security in other words Asset Management isn't just keeping a
list it's about having an organized system that empowers you to respond quickly and strategically to any situation at the heart of asset management there is usually a central database system where every detail of each asset is organized categorized and accessible think of it as the brain of your it environment this system holds everything such as asset information warranty information software licenses assigned users and much more whether you need to check who has a specific laptop track warranty status or verify licensing compliance the database system centralizes all of this information for quick access now that we
know the value of a central database system let's talk about what populates it the most obvious being an inventory list of assets this list is like a catalog for every piece of it equipment from desktops and laptops to network gear and software licenses this list should be constantly updated to reflect the real-time status of each asset whether it's newly purchased reassigned or ready for retirement with a detailed inventory list you can quickly access the specifics of any any device making it easier to budget plan upgrades or troubleshoot issues the inventory list is the foundation of
every effective asset management system giving it teams a reliable snapshot of the tools at their disposal next imagine walking into a store room filled with identical laptops how do you know which one belongs where asset tags and ID solve this puzzle each device gets a unique identifier often as a barcode QR code or RF D tag linked to its profile in the database this means a quick scan reveals everything about the device its model who's using it purchase date and maintenance history tags and IDs make locating and identifying devices fast and foolproof ensuring every asset
is always accounted for proper Asset Management should also account for a device's lifespan the procurement life cycle is all about understanding when a piece of equipment was purchased how long it's expected to last and when it should be replaced by tracking this life cycle you can budget plan and make effective decisions therefore the procurement life cycle allows you to stay proactive when upgrading maintaining and replacing Tech assets zeroing in on the procurement life cycle we come to warranties and Licensing a warranty is essentially a promise from the manufacturer to repair or replace a product if
it encounters specific issues within a set period of time this protection can be a lifesaver for it departments as it keeps repair costs low and ensures that devices are kept in optimal condition without extra expenses imagine needing a repair only to discover the device is still under warranty that's a big win by tracking warranties you can avoid unnecessary expenses and ensure every device is serviced in a cost-effective manner zeroing in on the purchase portion of the procurement life cycle we come to warranties and Licensing a warranty is ually a promise from the manufacturer to repair
or replace a product if it encounters specific issues within a set period this protection can be a lifesaver as it keeps repair costs low and ensures that devices are kept in optimal condition without extra expenses imagine needing a repair only to discover the device is still under warranty that's a win by tracking warranties you avoid unnecessary expenses and ensures every device is serviced cost effectively licensing is just as essential as it keeps software usage above board licenses specify the legal terms for using software defining how and where it can be used tracking licenses ensures software
compliance and prevents penalties from unauthorized or expired usage keeping track of both warranties and licenses let see you focus on problem solving instead of red tape finally we have assigned users this step matches every device that is in use to a designated user responsible for it creating accountability and aiding in security by having assigned users if a device is misplaced you know who to check with assigning users to devices also helps you manage access prevent unauthorized use and ensure that each asset is used as intended exam objective 4.1 given a scenario Implement best practices associated
with documentation and support systems Information Management types of documents in it documentation is as vital as the technology itself keeping everyone on the same page and making sure everything runs smoothly there are many different types of documents each serving a unique role in supporting Operations Security and compliance let's explore a few key types starting with the acceptable use policy or AUP for short an AUP is essentially a set of rules that Define how an organization's computer network website or other technology resources can be used it defines what's allowed and what's not helping prevent security breaches
and maintaining a productive work environment for example an AUP might specify that users shouldn't mine cryptocurrency on work computers or log into a device with another user's credentials it could also outline which websites are accessible from work devices or even set rules for using generative AI Solutions responsibly every employee is generally required to agree to the AUP before gaining access to company resources setting clear expectations and boundaries next up we have the network topology diagram this is a visual representation of a Network's devices connections and paths showing the structure of an organization's Network it's like
a map but instead of roads and cities it showcases routers switches servers and other end devices along with the connections between them Network topology diagrams play a crucial role in troubleshooting planning and securing Network infrastructure when it teams need to troubleshoot issues a well-maintained network diagram helps them quickly identify where potential problems might lie for example if a specific department is experiencing connectivity issues the topology diagram can reveal the path data packets take from the affected devices to the networks core making it easier to pinpoint where things might be going wrong for that reason anytime
the network changes like adding a new Switch moving a server or REM Ming an old device those changes should be promptly updated in the network topology diagram Regulatory Compliance requirements also play a vital role in ensuring an organization adheres to various legal and Industry standards these requirements are particularly important in industries that handle sensitive information such as healthare finance and government compliance documents outline the practices protocols and standards necessary to meet local federal or or International laws and regulations by adhering to these requirements organizations not only protect themselves from potential legal penalties but also build
trust with clients and users moving on we come to standard operating procedures abbreviated as sop standard operating procedures provide a set of step-by-step instructions for performing routine activities think of them as detailed how to guides designed to make complex or repetitive tasks straightforward and accessible to all team members regardless of experience Sops play a key role in maintaining quality and minimizing errors by establishing a standard approach for each task for example an sop for a custom software installation might include each step needed to install configure and test the software complete with screenshots commands and troubleshooting
tips this way even if an IT technician encounters an unexpected issue the SOP can guide them back on track with every detail outlined Sops ensure that each installation follows the same process maintaining consistency across multiple devices and reducing the chance of configuration errors that could lead to system instability or security vulnerabilities if an error is committed or worse you experience a security breach technical failure or other negative event having a well-documented incident report can be a lifesaver incident reports capture the critical details of any unexpected events that impact a system providing a structured way to
analyze and learn from Mistakes by documenting each incident thoroughly organizations can gain insights into their vulnerabilities and strengthen their defenses making future occurrences less likely an incident report typically includes a clear account of what happened such as the date and time of the occurrence the affected systems and a description of the incident it also covers how the issue was identified the steps taken to resolve it and any immediate or long-term fixes applied this detailed information provides valuable context helping teams to understand the sequence of events and identify contributing factors in addition to these foundational documents
we have the new user setup checklist and the end user termination checklist two critical tools that streamline the onboarding and offboarding process the new user setup checklist helps ensure that each new employee is set up efficiently and securely from day one this checklist typically includes setting up user accounts configuring permissions providing necessary software and verifying access to relevant systems by following a standardized onboarding process it teams can minimize delays making sure new hires have the resources they need right from the start on the other end the end user termination checklist is just as essential for
offboarding when an employee leaves the organization it's vital to promptly revoke access to systems and accounts to to protect sensitive data the termination checklist ensures that all access points such as email DPN and any specialized applications are disabled it may also cover steps like retrieving company issued devices and deactivating licenses by maintaining these checklists as part of the onboarding and offboarding processes organizations reduce errors improve security and ensure compliance with policies keeping the digital environment well organized and protected exam objective 4.2 explain basic change management best practices change management is a structured approach through which
changes are implemented within an organization in the IT world change is inevitable whether it's a system upgrade a new process or addressing unforeseen issues by utilizing change management organizations can minimize risks ensure resources are properly allocated and keep everyone on the same page at the core of each change lies the change request form a pivotal document that acts as both a blueprint and a communication tool for the entire change process this formal document captures the essence of the proposed change answering critical questions about its necessity objectives and implementation plan whether the change is prompted by
the need to resolve a pressing issue enhance existing capabilities or align with evolving business requirements the change request form ensures that every detail is documented and considered one of the first components presented in the form is the purpose of the change which addresses the question why this section provides the justification for the effort explaining the specific problem the change seeks to solve or the opportunity it aims to seize a well articulated purpose not only highlights the change's importance but also helps stakeholders understand its value and relevance the next component we will discuss is the scope
of the change which defines the what this section covers the extent of the change detailing the specific systems applications or processes it will impact by outlining the boundaries of the change the scope ensures that teams can accurately assess its feasibility and prepare for its implications it also helps avoid misunderstandings by clearly defining what is included and what is not in the proposed effort a comprehensive scope keeps the project focused avoids scope creep and ensures resources are effectively allocated to the areas where they are needed most together the purpose and scope form the foundation of a
well-structured change request Paving the way for thoughtful planning and execution once the purpose and scope of a change are clearly defined the next critical step is to perform a risk analysis this step ensures teams aren't blindsided by potential issues during implementation risk analysis is about more than just identifying challenges it's about understanding them and proactively creating a plan to address them key considerations include whether the change could disrupt vital business operations if it relies on other systems that might fail or if there's a likelihood of user error or unforeseen technical glitches additionally by assigning risk
levels low medium or high teams can prioritize actions to mitigate these issues risk analysis gives the change process its armor equipping the team to handle challenges effectively before they become problems even with the best preparation not every change goes as planned which is why a robust roll back plan is indispensable where risk analysis prepares for potential problems the roll back plan ensures there's a clear path to recovery if something goes wrong this safety net is meticulously detailed outlining the exact actions required to undo the change and restore systems to their previous state a well-crafted roll
back plan doesn't just address the technical steps to be taken but also identifies the specific conditions under which a roll back should be initiated it designates responsibilities among team members and includes post rollback testing to confirm stability think of it as the life raft of change management rarely used but always essential a thorough roll back plan allows teams to move forward with confidence knowing they have a reliable way to recover if things don't go as expected once a change request form is prepared it enters the critical review stage where it is assessed by the change
Advisory Board the change Advisory Board is a dedicated team of stakeholders and decision makers who serve as The Gatekeepers of the change management process their primary responsibility is to ensure that the proposed change aligns with organizational goals aderes to established policies and minimizes risks or disruptions this step is essential for maintaining control over changes and preventing unnecessary or poorly planned changes from being implemented if approved the change moves forward to sandbox testing a critical phase in the change management process where the proposed modifications are evaluated in a controlled isolated environment a Sandbox is essentially a
replica of the live system but without any connection to production environments or end user operations this separation ensures that testing can be conducted safely with zero risk to active business processes or live data the primary goal of sandbox testing is to identify potenti problems validate functionality and assess the changes impact before it is implemented in the production environment in this phase it teams can thoroughly evaluate the proposed change under real world conditions running simulations stress tests and compatibility checks to ensure everything works as expected when the testing phase is completed the change moves into the
implementation phase where the approved modifications are applied to the live environment in this St stage timing is crucial the date and time of the change are strategically chosen often during off peak hours to minimize disruption and ensure a smooth rollout a designated staff member is often appointed to oversee the implementation process ensuring every step is carefully executed and documented this documentation includes the precise timing of change related actions and any challenges encountered promoting transparency and creating a valuable reference for future changes after implementation the spotlight shifts to the end user as their experience ultimately determines
the success of the change end user acceptance involves thoroughly verifying that the change works as intended in the live environment and meets all the outlined objectives this step ensures that the change integrates seamlessly into daily operations and delivers its intended value without disrupting workflows a key part of this process is gathering feedback from users to confirm that the new system feature or process C operates smoothly and aligns with their needs if issues arise such as unexpected Behavior performance concerns or usability challenges these can be addressed promptly to avoid long-term disruptions providing training or support during
this phase is equally critical especially if the change introduces new tools interfaces or processes training sessions documentation or one-on-one guidance can help users understand and adopt the change with confidence finally it never hurts to conclude your change process by documenting Lessons Learned this step involves reflecting on what worked well identifying what didn't go as planned and determining how similar changes can be improved in the future these insights are invaluable for strengthening future projects enhancing processes and reducing the likelihood of repeating a mistake exam objective 4.3 given a scenario Implement workstation backup and Recovery methods imagine
the nightmare of losing all your critical data in the blink of an eye from cherished photos to vital business files the mere thought of it can make anyone feel uneasy that is where backups come in and provide you a little digital insurance but not all backups work the same way and choosing the right one depends on your needs let's break down the four main types of backups which are full differential incremental and synthetic in a way that's simple to understand a full backup is exactly what it sounds like it creates a complete copy of everything
on your system imagine it is taking a snapshot of your entire digital world including files applications and settings this snapshot becomes the foundation for all other backups here's why it's important if something goes wrong and you need to restore your data a full backup has everything in one place ready to go you don't need to search for pieces or combine data from different backups it's fast and simple when it comes to recovery however creating a full backup takes time and requires a lot of storage space because you're copying everything for this reason full backups are
usually done less frequently and are often paired with other more efficient backup types to save time and storage space after you've created a full backup you have the option to let differential backups take over in order to save time and storage space unlike a full backup which copies everything a differential backup only records the changes made since the last full backup if you've added new files or updated existing ones the differential backup captures those changes the first difference you will encounter is when you go to restore your data if you have elected to use differential
backups you will now need two things the last full backup and the most recent differential backup while this process is straightforward it's not as simple as restoring from a full backup alone remember a full backup contains everything in one place making restoration a single step process with a differential backup you must retrieve and combine data from two sources adding a bit of complexity to the recovery process the trade-off for this added recovery step is efficiency during backup creation differential backups avoid copying unchanged data focusing only on new or modified files however as time passes differential
backups can grow larger because they continuously accumulate all changes since the last full backup for example a differential backup made 5 days after a full backup includes changes from Days 1 through five making it larger than a differential backup taken after a single day for these reasons differential backups are an excellent choice when frequent full backups aren't practical but Simplicity in recovery remains important while not as fast to restore as a full backup they strike a balance between storage efficiency and ease of recovery offering a middle ground between full backups and our next type incremental
backups if differential backups are known for striking a balance incremental backups push efficiency even further like the differential backup type incremental backups start with a full backup however instead of tracking all changes since the last full backup incremental backups only record the changes made since the last backup of any type whether it was full differential or incremental imagine a daily backup routine on Sunday you perform a full back up on Monday an incremental backup saves only the changes made since Sunday on Tuesday it saves only the changes made since Monday and so on each incremental
backup is smaller and quicker to create because it only captures the most recent changes making it highly efficient in terms of storage and time the downside restoring from incremental backups is more complex to recover your data you'll need the full backup as well as every incremental backup made s think of it like assembling a puzzle where every piece must fit together perfectly to recreate your data this complexity makes incremental backups better suited for systems where changes occur frequently storage efficiency is critical and Recovery speed is less of a priority incremental backups shine when you want
to minimize backup time and storage usage but their trade-offs and Recovery complexity mean they require careful management to ensure all pieces are accounted for when restoring your data if incremental backups are about maximizing efficiency synthetic backups take things a step further by combining the best of full and incremental methods synthetic backups start with a full backup just like any other method however instead of relying solely on incremental backups for changes synthetic backups merge the data from incremental backups into a single fully restorable backup file think of it this way rather than manually piecing together all
the changes from incremental backups during recovery the synthetic backup does that work for you ahead of time it essentially creates a new up-to-date full backup without the need to recopy all your data this process happens automatically during the backup routine reducing the strain on your network and saving you from a tedious recovery process the major advantage of synthetic backups is how they simplify recovery like a full backup everything you need is in one place making the restore process fast and straightforward however because synthetic backups use incremental backups to build new fold backups they significantly reduce
the time and resources needed to create them compared to starting from scratch synthetic backups are particularly useful in environments where minimizing Network impact is critical such as in businesses with large amounts of data or limited bandwidth however they require Advanced backup software and careful setup making them better suited for organizations or individuals with more demanding backup needs creating backups is an essential step in protecting your data but having a backup isn't enough you need to make sure that your backups will actually work when you need them most this is where backup testing comes into play
think of it as giving your safety net a practice run before you rely on it during a real fall backup testing is the process of verifying that your backups are complete accessible and restorable without regular testing you could be left with a false sense of security imagine going to restore your data only to discover that a critical backup was corrupted incomplete or improperly configured what a nightmare that would be so how often should you test your backups the frequency of backup testing depends on how often your data changes and how critical it is to your
operations for personal data or smallscale backups testing once a month might suffice in professional environments especially where data is critical testing should happen more frequently the goal is to ensure that your backup process is functioning correctly and your recovery plan can be executed smoothly once you've decided how to back up your data the next question is where to store it on-site backups stored locally offer Speed and convenience restoring from a local source is typically faster and you have direct oversight of the backup process and data however on-site backups are vulnerable to physical damage from unforeseen
disasters like fires or floods and can also be targets for theft additionally The Limited capacity of physical storage devices can pose challenges as data grows off-site backups such as cloud storage address many of these vulnerabilities Cloud backups provide accessibility from virtually anywhere with an internet connection scalability to meet your changing storage needs and protection against localized disasters however they come with their own challenges a stable internet connection is essential and there are ongoing subscription costs to consider while Cloud providers prioritize security no system is entirely immune to breaches making it critical to choose a trusted
provider for the best protection many organizations use a hybrid approach combining on-site backups for quick recovery and off-site backups to safeguard against catastrophic events this strategy ensures data is both accessible and secure no matter what challenges arise after deciding where to store your backups the next step is organizing those backups in a way that balances accessibility redundancy and storage management management this is where GFS or the grandfather father son backup rotation comes into play GFS is a structured backup rotation scheme that organizes backups into three levels labeled grandfather father and son it works in tandem
with full differential and incremental backups providing a framework for when backups are created and for how long they are retained in this hierarchy Sun backups are created most frequently and capture changes from the most recent activity these backups are replaced regularly to keep storage requirements manageable F backups are created less frequently and provide a broader snapshot of your data retaining changes over a longer period finally grandfather backups are created the least frequently and preserved for the longest duration acting as an archive of your data over time GFS ensures that you always have multiple recovery points
at different intervals if you need to recover something recent a sun backup will typically have the necessary data for changes or files that are further in the past a father or grandfather backup can step in this tiered system reduces the risk of data loss as older backups can serve as a fallback if a newer one is unavailable or corrupted one of the main advantages of GFS is its ability to optimize storage space while maintaining sufficient redundancy instead of keeping every backup indefinitely GFS prioritizes the most recent backups for quick access and retains higher level backups
less free frequently for long-term protection this makes it a versatile strategy suitable for both on-site and off-site Storage Solutions offering a reliable safety net for your data no matter where it resides to wrap things up I will talk briefly about the 321 backup rule which provides a simple yet highly effective guideline for structuring your overall backup strategy this rule ensures your data remains secure by emphasizing redundancy diversity and Geographic separation according to the 321 rule you should always have three copies of your data the original and two backups at least two of these copies should
be stored on different types of media such as an external hard drive and cloud storage to reduce the risk of simultaneous failure additionally one of these backups should be stored offsite ensuring your data is safe from local disasters like fires floods or theft the beauty of the 321 rule lies in its adaptability for example you could keep one copy on your computer another on an external hard drive stored locally and a third in the cloud this approach helps protect your data from Hardware failures natural disasters and even ransomware attacks providing a comprehensive safety net that's
both practical and effective now that you have learned about backup types backup testing backup locations GFS and the 321 rule I want you to know this it's not about picking just one method it's about layering them together to create a fortress of redundancy and recovery options that way you never have to experience the nightmare of losing critical data exam objective 4.4 given a scenario use common safety procedures safety procedures play a significant role in the IT industry just as they do in any other industry therefore we will take a look at some common safety related
issue specific to it starting with electrostatic discharge electrostatic discharge charge or ESD is the invisible villain of it work it is the sudden flow of static electricity between two objects with different charges it happens when static electricity builds up on a surface and then discharges often damaging sensitive electronic components to combat ESD effectively ESD wrist straps are an essential tool these specialized wristbands are designed to connect you directly to a grounded surface such as the metal frame of a PC case or a designated grounding point this connection ensures that any static electricity building up on
your body is safely discharged preventing you from damaging sensitive electronic components when handled complimenting these wrist straps are ESD mats which create a static neutral workspace these mats are designed to dissipate static from anything placed on them providing an added layer of protection against accidental discharges together ESD wrist straps and mats form a robust defense against ESD however none of this works without proper equipment grounding a critical step that ensures your devices and workspace are electrically safe and ready for work before you even touch them once the risk of static electricity has been addressed the
next crucial step is proper power handling to ensure safety before working on any device always make sure it is completely disconnected from its power source this means unplugging the device from the wall outlet or power strip and if you're dealing with a laptop removing the battery if it is detachable taking these precautions eliminates the risk of electrical shock and accidental damage to the device remember a device that is fully powered down and disconnected is the only truly safe device to handle during repairs or upgrades when handling sensitive components treat them with the utmost care components
such as RAM modules or motherboards are not only delicate but also highly susceptible to damage from mishandling always store and used components in anti-static bags which are specifically designed to Shield them from the dangers of electrostatic discharge Proper Storage ensures their integrity until they're ready for use when it's time to handle these parts always hold them by their edges avoiding contact with the circuitry or connectors this technique minimizes the risk of physical damage and prevents oils or residue from your hands from contaminating the sensitive surfaces even Trace Amounts of natural oils can corrode metal contacts
over time leading to connectivity issues or performance degradation by following these precautions you ensure that every component remains in Peak condition ready for smooth installation or testing Beyond protecting components staying compliant with government regulations keeps your work professional and above board regulations may include health and safety laws building codes and environmental regulations that govern the proper disposal method for electronic waste electronic waste or E-Waste refers to discarded electronic devices and components such as old computers monitors hard drives or batteries improper disposal of E-Waste poses significant environmental risks as these items often contain hazardous materials to
stay compliant it professionals must follow established guidelines for recycling and disposing of e-waist responsibly personal safety should also be a top priority when working with computers and other electronic devices once again start by disconnecting the power before repairing a PC to reduce the risk of electric shock additionally if the device is heavy use proper lifting techniques to protect yourself bend your knees keep your back straight and lift with your legs not your back for extremely heavy items such as servers don't hesitate to ask for assistance to avoid unnecessary strain or injury electrical fire safety is
another critical aspect water should never be used to extinguish an electrical fire as it can worsen the situation instead always have a classy fire extinguisher nearby specifically designed for electrical fires and ensure it is in good working condition finally for tasks like soldering or working in Dusty environments personal protective equipment is key safety goggles are essential for shielding your eyes from flying debris while an air filtration mask prevents the inhalation of harmful particles taking these precautions ensures that you stay safe and healthy while maintaining a professional and secure workspace exam objective 4.5 summarize environmental impacts
and local environmental controls with this video segment we're diving into a topic that doesn't just make you a better it professional it makes you a more econscious one too managing it equipment isn't only about keeping things running it's it's about making smarter choices that reduce environmental impacts and ensure the longevity of your gear from properly disposing of outdated devices to controlling the environment where your equipment operates and guarding against Power issues these practices are vital for responsible it management so let's start with the basics how we handle and dispose of the tools and materials that
power our technology many items like batteries and toner cartridges or older equipment like CRT monitor ERS can't just be tossed into the trash they require special disposal methods that's where material safety data sheets come in think of a material safety data sheet as the ultimate cheat sheet for handling potentially hazardous materials a material safety data sheet or MSDS for short is a detailed document that provides essential information about the properties of a material its potential hazards Safe Handling and storage requirements as well as disposal practices it even includes guidance on dealing with fire risks explosion
dangers and first aid measures whether you're figuring out how to recycle a laptop battery or dispose of an old CRT monitor a material safety data sheet ensures you're doing it safely and responsibly now let's look at a few real world examples batteries especially those utilizing lithium ion technology can be a ticking Time Bomb if handled improperly they can leak toxic chemicals or even catch fire when thrown in the trash that's why they should always be recycled at certified facilities equipped to handle hazardous waste toner cartridges might seem harmless but they're E-Waste too many manufacturers offer
recycling programs that make it easy to return and process them safely and don't forget those old CRT monitors Gathering dust in the back of the office they contain harmful materials like lead so they must go to an E-Waste facility to ensure safe and legal disposal once you've cleared out the old junk it's time to turn your attention to the environment in which your current it equipment resides monitoring and controlling environmental factors such as temperature humidity and ventilation can have a direct impact on Hardware longevity heat is the enemy of electronics so keeping your devices cool
is essential in high demand areas like data centers proper cooling systems can prevent thermal stress that damages components humidity is another environmental factor that can impact it equipment too much humidity and you risk condensation and corrosion too little and static electricity can wreak havoc on sensitive circuitry therefore maintaining a balance is necessary to preserve the health of your gear moving on from temperature and humidity ventilation is equally as important cramming devices together or blocking air flow is a Surefire way to shorten the lifespan of it equipment make sure your equipment has room to breathe alongside
proper ventilation is dust the silent killer dust particles might seem trivial but they clog fans and vents leading to overheating a quick blast of compressed air or a gentle Sweep with a vacuum designed specifically for use with electronics can do wonders for your setup when you properly control environmental factors such as temperature humidity and ventilation your Hardware will thank you with smoother performance and fewer breakdowns next let's talk about power problems at this point in our Learning Journey we can group power problems into three simple categories low voltage high voltage and no voltage low voltage
or under voltage events where the power supply dips below normal levels can cause devices to underperform shut down unexpectedly or even suffer long-term damage these disruptions come in two forms sags which are brief dips and brown outs which last longer the solution a battery backup or uninterruptible power supply this handy device steps in to provide stable power during these dips keeping your equipment running and your data safe high voltage or over voltage events on the other hand involve too much power flowing through the system spikes are sudden bursts while surges are prolonged and more destructive
both can fry circuits in an instant that's why a surge suppressor is a must have for every setup it absorbs excess energy and shield your equipment from harm finally we have no voltage events where power cuts out entirely a fault might cause a momentary disruption but a blackout can last much longer and lead to Hardware damage or data loss an uninterruptible power supply is critical here as it can provide enough power to keep your systems running for a brief period of time if the blackout occurs for an extended period of time you may find that
your uninterruptible power supply is not enough at this point you might need to consider a generator to maintain operations long term exam objective 4.6 explain the importance of prohibited content activity privacy licensing and policy Concepts incident response incident response is the structured approach to managing the aftermath of a security breach or other it related incident a well-developed incident response plan ensures issues are addressed efficiently minimizes damage and preserves evidence for investigation or legal purposes let's break down some key components of incident response and their importance also keep in mind that this course is designed for
those preparing for the CompTIA a plus certification exam therefore I will keep my explanation of this complex topic very simple one of the foundational principles of incident response is maintaining the chain of custody which is a record of evidence handling from collection to presentation in court to disposal this process involves meticulously documenting who possession of the evidence at every stage from its initial Discovery to its final resolution the chain of custody must remain unbroken to ensure that the evidence is both valid and credible in legal or forensic contexts for instance if a hard drive containing
sensitive data is collected as evidence you need to document who accessed it when and for what purpose any break in this documentation can render the evidence inadmissible in court potentially jeopardizing legal proceedings maintaining an intact chain of custody preserves the Integrity of the investigation and establishes Trust in the accuracy and reliability of its findings once the evidence is secure the next step is determining who needs to know about the incident some incidents can be resolved internally with management guiding the response however when the situation involves criminal activity such as a data breach or the theft
of sensitive information it's time to call in reinforcements escalating to law enforcement or external agencies ensures compliance with legal requirements and increases the likelihood of a successful resolution for example a ransomware attack might require notifying Federal authorities especially if it impacts critical infrastructure or sensitive data after escalation comes another vital step protecting the evidence itself preserving data Integrity is critical to ensuring the evidence remains untouched and credible this is where creating a copy of the drive becomes a essential instead of analyzing the original data investigators work with an exact duplicate safeguarding the Integrity of the
evidence while enabling detailed Examination for instance in cases of suspected malware infection creating a dis image allows analysts to dissect the compromised system without risking accidental changes to the original evidence this process ensures investigators have reliable untampered evidence while allowing multiple teams to collaborate effectively now that the evidence is protected it's time to capture every detail of the response process documentation is the glue that holds an effective incident response together every action from initial detection to final resolution must be recorded this includes timestamps Personnel involved evidence collected actions performed and the outcomes achieved thorough documentation
creates a clear timeline of events ensures accountability and provides a road mapap for refining future responses additionally it demonstrates compliance with regulatory requirements and can serve as a critical resource when presenting findings to management law enforcement or Regulators exam objective 4.6 explain the importance of prohibited content activity privacy licensing and policy Concepts software licensing before we dive into the subtleties of software licensing let's understand what software licensing actually is is think of it as a set of rules and permissions that govern how you can use a piece of software it's like a digital contract between
you and the software creator outlining what's allowed and what isn't from how many devices you can install it on to whether you can use it in a corporate environment these licenses are designed to protect the intellectual property of the software creator in short software licensing defines the boundaries of use overstep them and you could face consequences ranging from a disabled application to Hefty legal finds with that in mind let's explore some of the different types of software licensing you are likely to encounter to begin let's imagine software as a recipe with open- Source software the
recipe or the source code is freely available to everyone you can access it modify it and even share your changes with the world it's like a community-driven cooking project where anyone can suggest new ingredients or tweak the instructions to improve the dish this collaborative approach Fosters Innovation and transparency which is why open-source software is so popular for developers and enthusiasts alike Linux distributions for example are a shining example of the open- source philosophy now let's shift gears to proprietary software which may also be referred to as closed Source software picture this as a secret recipe
guarded by a single Chef the source code is hidden from View and to taste the dish you usually need tock pay for a license it's like dining at a high-end restaurant you don't know the exact ingredients but you trust the chef to deliver a well-prepared meal proprietary software such as Windows and Mac OS often comes with polished user experiences dedicated support and a clear responsibility for updates and maintenance in short while open- Source invites collaboration and flexibility proprietary software focuses on control and consistency ensuring it works seamlessly in its intended environment both approaches have their
strengths depending on your needs and priorities for proprietary software it's not just about having a license it's about having the correct license the type of license you choose determines how and where you can legally use the software for example a personal use license for an operating system would be designed for individuals and is typically restricted to non-commercial purposes a personal use license is appropriate for personal projects like editing photos playing games or even brushing up on your Tech skills as such using a personal license in a workplace or for professional tasks would be crossing the
line and could violate the terms of your software agreement on the other hand a corporate use license is built for business environments this type of license allows organizations to use the software professionally and often includes added perks like centralized management dedicated support or the ability to use it on multiple devices through volume licensing it ensures that businesses stay compliant while meeting the demands of a professional setting using the wrong type of license might seem harmless at first but it can lead to Serious consequences including fines or losing access to the software altogether now let's talk
about the Ula or end user license agreement which is a legally binding contract between the software creator or publisher and the end user of a software application if it helps think of it as the software's rule book laying out exactly what you can and can't do to provide an example picture this a technician downloads software and is greeted by a scrollable box filled with legal jargon at the bottom there's a button labeled accept or I agree clicking that button is more than a formality it's an agreement to abide by the terms outlined in the Ula
but here's the kicker many ulas are not read in their entirety and therefore some restrictions may be overlooked for instance installing Windows 10 home Edition on your work computer might seem harmless but it's a direct violation of its Ula as it's intended for personal use only moving on if the Ula is our software's rulebook DRM is our enforcer DRM short for digital Rights Management is a collection of copyright protection Technologies designed to prevent unauthorized use or duplication of digital media for a DRM example I will use hdcp hdcp short for high bandwidth digital content protection
ensures that content like movies or TV shows can only be played on authorized devices preventing unauthorized copying of copyrighted content during HDMI transmission let's say you connect your computer to an external display that doesn't support hdcp do this and you will be greeted with an error and the content won't play that's DRM at work blocking unauthorized access to protect the content in the IT world Dr DRM isn't just about controlling playback on devices it's also about ensuring compliance with licensing agreements ignoring or bypassing DRM protections even accidentally can lead to Serious consequences including legal troubles
or compromised security whether it's safeguarding premium content or proprietary software DRM plays a critical role in maintaining the Integrity of digital media exam objective 4.6 explain the importance of prohibited Conta activity privacy licensing and policy Concepts regulated data data comes in many forms each with its own level of sensitivity and required safeguards public data is information that can be freely shared without risk like a company's public website or a Restaurant's menu private data on the other hand is confidential in nature such as an organization's employee schedule or internal project plans finally we have regulated data
which is subject to strict legal and Industry standards due to its sensitivity and the risks associated with its exposure for this video segment we will focus on this third category regulated data and the measures required to protect it one significant type of regulated data is credit card information which is governed by the payment card industry data security standard abbreviated as PCI DSS but before we dive into PCI DSS let's talk about the payment card industry itself the payment card industry refers to a globally recognized group of organizations that create manage and secure credit and debit
card payments this includes Banks card issuers payment processors and Merchants all working together to ensure the safe handling of payment information to protect card holder data within this ecosystem the payment card industry data security standard was established PCI DSS is a set of guidelines designed to secure credit card information during processing storage and transmission these guidelines require measures such as encryption robust access controls and antivirus software to prevent unauthorized access or theft imagine a retail scenario where customers swipe their credit cards behind the scenes their payment information travels through an encrypted system to ensure its
security this may sound simple but the IT team plays a critical role in configuring and maintaining these systems to meet PCI DSS requirements failing to comply with PCI DSS can lead to fines legal repercussions and a loss of customer trust making adherence essential for any organization handling credit card transactions next let's consider personal governmen issued information a category that includes highly sensitive identifiers like Social Security numbers driver's license numbers and passport IDs this type of data is vital for identity verification but is also highly sought after by malicious actors for identity theft and fraud to
protect this data organizations must Implement secure encryption and strict access controls to store data for example a banking institution that stores personal governmen issued information related to their customers accounts must ensure only authorized Personnel can access these details and that every access attempt is logged and monitored for security and auditing purposes now let's explore personally identifiable information or pii this refers to any information that can be used to uniquely identify an individual examples of Pi include names addresses phone numbers email addresses or dates of birth Additionally the forms of personal governmen issued information we just
discussed would also be included in this category pii is often subject to Legal protections and requires careful handling to prevent unauthorized access or disclosure the mishandling of pii can lead to identity theft fraud and Regulatory penalties for instance an online retailer must encrypt a customer's personally identifiable information when stored in its database and during transmission to protect against breaches it teams must also ensure only essential Personnel have access to this type of data another important type of regulated data is protected health information or Phi Phi includes any information about an individual's health status medical history
treatments or healthcare services that can be linked to them examples of Phi might include medical diagnosis lab results and insurance claims Phi is especially sensitive because it pertains to an individual's personal health for example a health care provider storing patient records electronically must ensure the data is encrypted securely stored and accessible only to authorized Personnel in the United States Phi falls under the jurisdiction of the health insurance portability and accountability act or Hippa for short Hippa is a US federal law that sets strict guidelines for how Healthcare organizations and their it systems must handle Phi
it requires encryption secure access controls and detailed audit trails to ensure compliance hippo violations can have serious consequences including substantial fines and legal action for instance if an employee inadvertently emails unencrypted patient information it could constitute a breach exposing the organization to penalties therefore it professionals must Implement systems and training to ensure compliance and protect Phi finally we have data retention requirements which specify how long specific types of data must be stored and when it should be securely deleted to comply with legal and Regulatory standards these requirements vary significantly across Industries and jurisdictions reflecting the
diverse needs for recordkeeping and data security for instance financial institutions are often required to retain transaction logs and customer records for auditing and Regulatory review sometimes for several years similarly healthc care providers must maintain patient records for a mandated period ensuring continuity of care and compliance with laws like Hippa adhering to retention policies is more than just a compliance exercise it's a critical part of risk management retaining data for too long can increase storage costs and create vulnerabilities to data breaches conversely deleting data too early could result in non-compliance penalties or lost evidence in legal
disputes automated systems can help organizations enforce these policies by securely archiving data for the required period and then permanently deleting it when no longer needed by striking the right balance organizations can minimize risks optimize resources and maintain trust with important stakeholders exam objective 4.7 given a scenario use proper communication techniques and professionalism communication and professionalism aren't just soft skills they're the backbone of successful interactions in it support whether you're troubleshooting a device or guiding a customer through a tricky issue how you communic Comm unicate can shape their entire experience let's explore the key elements of
professional behavior and effective communication professionalism starts with how you present yourself whether your workplace calls for formal attire or business casual your appearance should align with the environment dressing appropriately not only shows respect but also boosts your credibility right from the start equally important is the language you use keep your community communication clear and simple avoid technical jargon acronyms or slang that might confuse the customer tailoring your language to your audience ensures they feel included in the process not left behind a positive attitude can make all the difference during a support call or meeting even
if the issue is complex or the customer is frustrated remaining optimistic and confident reassures them that you're capable of resolving the problem it's not just about what you say but also how you say say it listening actively is another Cornerstone of great communication let the customer explain their concerns fully before jumping in with Solutions taking notes making eye contact and waiting for them to finish speaking shows that you value their input and are genuinely interested in helping cultural sensitivity also plays a role in professionalism using appropriate professional titles and showing respect for cultural differences Fosters
trust and ensure smoother interactions a little awareness goes a long way in making customers feel comfortable punctuality is a simple yet powerful way to show respect for your customer's time arriving on time or starting a scheduled session as planned sets the tone for a professional interaction if something unexpected comes up and you're running late let the customer know as soon as possible with a quick message or call this proactive approach not only helps manage their expectations but also demonstrates reliability and courtesy turning a potential inconvenience into a display of your professionalism while engaging with customers
distractions must be minimized phones should be silenced and personal calls or social media should be avoided during work hours of course emergencies are an exception but even then it's essential to communicate your priorities clearly when handling difficult customers or situations professionalism means staying calm and composed avoid arguing or becoming defensive instead apologize or show empathy and if the issue escalates beyond your scope involve a manager it also helps to clarify customer statements by asking open-ended questions and restating their concerns to ensure Mutual understanding and remember what happens in a customer interaction stays there never disclose
details of your interactions on social media setting clear expectations is another another way to build trust communicate timelines provide updates and document the services you've delivered if an issue requires a repair or replacement be sure to offer the appropriate options to the customer and once the issue is resolved adding a follow-up to confirm customer satisfaction can provide a personal touch that's often appreciated finally always respect the confidentiality of customer data when servicing a device you may encounter private information such as personal photos Financial records sensitive emails or even passwords saved in the browser it's essential
to handle this data as if it were your own carefully respectfully and without intrusion exam objective 4.8 identify the basics of scripting the idea of scripting might sound complex but at its core it's all about creating scripts which are small efficient programs that automate tasks or control other software a scripting language is a lightweight programming language designed specifically for this purpose enabling you to craft instructions that your computer can execute step by step think of it as teaching your computer to handle those repetitive chores you'd rather not do manually freeing you up for more important
tasks now why bother with scripting the answer is simple automation imagine having the ability to restart machines across a network without touching a single power button or remapping network drives with just a few lines of code need to install applications on dozens of devices a script can do that ensuring consistency and saving time automated backups Gathering critical system data and deploying updates are all common scenarios where scripting becomes your best friend it's like having a personal assistant who never gets tired never forgets and always works with Precision of course scripts come in many shapes and
sizes tailored to different operating systems and environments Windows users will recognize dobat files perfect for simple command line tasks or PS1 files a Powershell favorite for managing configurations and Gathering data if you've worked with older systems you might have encountered BBS files though their popularity has decreased over time on the Linux and Mac OS side sh files are the heroes of automation handling everything from permissions to updates as for web-based tasks there's .js the file extension for JavaScript and for those who love versatility py files bring python into the mix capable of everything from automation
to data analysis as you can see each file type has its own strengths making scripting language truly adaptable while scripting is an incredibly powerful tool that can simplify tasks and boost efficiency it must be used with caution running a script especially one from an unverified Source can unintentionally introduce malware which may compromise your system by executing harmful actions even scripts created with good intentions can cause problems if they are poorly written for example a script that isn't properly tested might inadvertently change system configurations overuse resources like memory or CPU or even lead to crashes that
disrupt operations exam objective 4.9 given a scenario use remote access techn Oles as we reach the final stretch of our training course we will educate ourselves about remote access Technologies these tools Empower it professionals to manage systems troubleshoot issues and collaborate seamlessly over network connections whether it's fixing a server glitch or enabling remote work remote access Technologies are the backbone of keeping it environments running smoothly let's explore these tools focusing on their features uses and secur considerations first up is secure shell or SSH a protocol that establishes a secure encrypted connection between devices SSH is
a favorite among it Pros for managing and configuring servers through a commandline interface it's secure fast and works across Windows Mac OS and Linux making it a versatile choice for mixed OS environments use SSH for tasks like installing software transferring files or troubleshooting remote servers for those who prefer a more visual approach the remote desktop protocol abbreviated as RDP is a fantastic choice built directly into Windows RDP offers a graphical user interface that mirrors the remote desktop experience RDP is excellent for securely accessing workstations or servers but it's worth noting that only one user can
be logged in at a time during a session Mac and Linux users can also use an RDP client to connect to a Windows machine making it a widely supported tool need to assist someone with troubles shooting Microsoft Remote Assistance or Ms for short allows users to invite others to view or control their desktop in a collaborative realtime session this tool creates a secure encrypted connection and requires the user to initiate the session ensuring control and privacy available on Windows Ms is great for helping colleagues customers or even friends with technical issues for broader compatibility across
platforms BNC or virtual network computing is a goto option DNC enables full desktop control over a network connection to include a graphical user interface and works on Windows Mac OS and Linux operating systems while encryption isn't always enabled by default properly configuring BNC can ensure your connection is secure it's an excellent tool for managing remote machines in diverse environments giving it Pros the flexibility they need to operate seamlessly across operating systems expanding on these remote access Technologies there are numerous thirdparty tools that bring additional functionality to the table screen sharing software allows for real-time collaboration
and troubleshooting video conferencing platforms combine screen sharing with communication tools for enhanced teamwork file transfer application streamline the secure exchange of data between local and remote systems and for comprehensive control desktop management software offers robust features for it teams to manage endpoints effectively next let's talk about virtual private networks also known as a VPN a VPN creates a secure encrypted connection between your device and a remote server picture the internet as a busy highway a VPN acts like a private invisible tunnel that Shields your data from hackers and EAS droppers this is especially critical when
accessing corporate networks or transferring sensitive information over public Wi-Fi dpn's ensure that your data is encrypted before it leash your device providing privacy and security no matter where you are what makes VPN even more versatile is how they complement many of the remote access Technologies we've discussed for example when using RDP to connect to a remote desktop pairing it with a VPN adds an extra layer of secur security ensuring the remote session is protected from unauthorized access similarly DNC connections can be made more secure by routing them through a VPN tunnel reducing the risk of
exposure on open networks even tools like SSH benefit from a VPN as it adds another layer of encryption finally we arrive at rmm or remote monitoring and management tools these tools Empower it professionals to keep an eye on device performance metrics such as CPU usage network activity and disk space in real time Beyond monitoring rmm tools allow it teams to manage updates patches and configurations across the network ensuring devices remain upto-date and secure they also automate routine tasks like backups and performance checks freeing up valuable time for more critical work additionally rmm tools provide alerts
to IT staff when potential issues arise enabling proactive responses before problems escalate these features make rmm tools indispensable for maintaining optimized secure and reliable it infrastructures often addressing issues before users even realize there's a problem well done on finishing our CompTIA A+ Core 2 complete training course the commitment and drive you have demonstrated to arrive at this Milestone is truly admirable regardless of whether you embarked on this journey with limited it knowledge or leveraged prior experience your progress is commendable now you stand on the verge of your next major achievement passing your CompTIA plus core
2 certification exam but before you take that next step and schedule that exam we have an exciting new challenge waiting for you to tackle we've assembled an exclusive practice exam on our Channel packed with 200 plus questions meticulously designed to test your knowledge and simulate the format and difficulty of the actual exam it's essential to remember that repetition is the key to Mastery the more you practice the more confident you'll feel also as you navigate through our practice exam be sure to make notes of areas you're unsure about and feel free to revisit any part
of our training course as needed so are you prepared for our practice exam great then click on the link to my left to get started this compta plus core 2 practice exam will challenge you gauge your Readiness and move you one step closer to your certification goal we wish you all the best and here's to you passing that exam
Related Videos

1:41
CompTIA A+ Core 2 (220-1102) | Next Step -...
Certification Cynergy
992 views
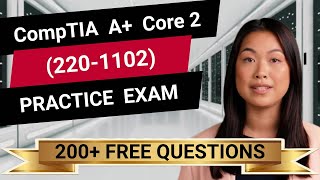
2:55:28
CompTIA A+ Core 2 (220-1102) - Full-Length...
Certification Cynergy
35,576 views
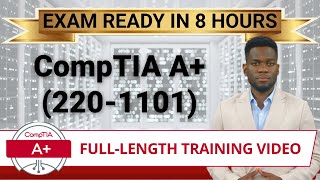
8:04:58
CompTIA A+ Core 1 (220-1101) - Full-Length...
Certification Cynergy
302,000 views

2:53:46
CompTIA A+ Certification. CRASH COURSE for...
DeanCyber
24,651 views
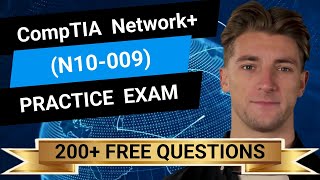
2:37:47
CompTIA Network+ (N10-009) - Full-Length P...
Certification Cynergy
2,075 views

7:38
How to Get CompTIA A+ in 2025 in 1 MONTH!!!
CyberFrad
7,369 views

8:17:18
CompTIA ITF+ (FC0-U61) - Full-Length Train...
Certification Cynergy
71,359 views
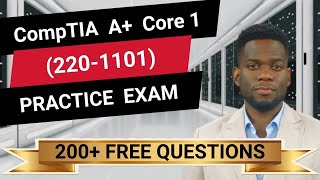
3:03:57
CompTIA A+ Core 1 (220-1101) - Full-Length...
Certification Cynergy
41,288 views

2:29:14
CompTIA ITF+ (FC0-U61) - Full-Length Pract...
Certification Cynergy
18,918 views

20:01
Active Directory - CompTIA A+ 220-1102 - 2.1
Professor Messer
213,455 views

6:02:46
CompTIA IT Fundamentals (ITF+) FC0-U61 - F...
Technical Institute of America
191,177 views

1:23:29
Crash Course, Active Directory, DHCP & DNS...
cobuman
765,810 views

6:52:19
Full Linux+ (XK0-005 - 2024) Course Pt. 1 ...
Hank Hackerson
57,324 views

3:50:46
CompTIA A+ Certification Video Course
PowerCert Animated Videos
6,628,985 views

28:43
Linux Commands - CompTIA A+ 220-1102 - 1.11
Professor Messer
188,890 views
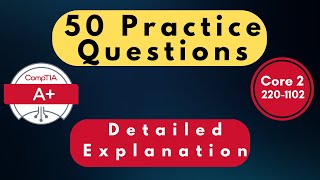
1:13:52
CompTIA A+ Core 220-1102 with 50 Ultimate ...
Techvault Academy
24,313 views
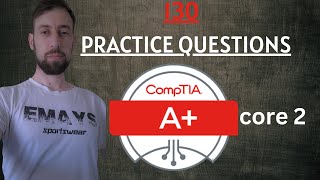
2:19:36
CompTIA A+ Practice Test 2024 (Exam 220-11...
DeanCyber
39,791 views

1:27:06
CompTIA A+ Full Course for Beginners - Mod...
BurningIceTech
367,425 views
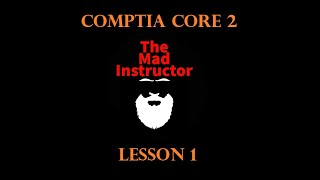
3:47:51
CompTIA A+ 220-1102 -LESSON 1!
The Mad Instructor
16,203 views

2:08:55
CompTIA A+ Certification. CRASH COURSE for...
DeanCyber
12,432 views