Best Livestream Tool: Restream Tutorial
28.67k views2262 WordsCopy TextShare

Louise Henry
Restream allows you to stream on multiple platforms at once (Facebook, YouTube, Twitter more), add...
Video Transcript:
in today's video i'm going to share with you my newest obsession seriously this tool is so fantastic and it makes live streaming so seamless and easy the tool is called restream and i discovered it because recently i wanted to go live on both youtube and facebook at the same time and this tool not only made it easy but it allowed me to make my videos look super pro as well and manage all of the comments from different places so let me share my screen and show you how you can do it as well if you
are new here hi i'm louise i'm an online business strategist here on this channel i share my best tips and tricks for building an online business so if you are an online business owner definitely hit subscribe down below so this is what it looks like when you are logged in to restream to go live all you have to do just click stream with studio and this is going to open up the studio space so now that you can see me here i'm going to get rid of me down here all right so this is the
studio in restream first things you're going to do is adjust your settings and make sure that you are connected to the right webcam and microphone so i'm just going to go down here to this gear icon click on that and i am going to be doing full high definition so you can choose that to make sure that the quality is as good as possible then i'm going to go over to video and just double check my video input so this is the webcam i want to be using perfect then i'm going to go into audio
and make sure it is on my microphone perfect so next over here on the right hand side you're going to see all the graphics that you can add to your video so first is your name you can display it like this bottom left or like this or like this and you can absolutely change that primary color to one of your brand colors by just clicking on it and either selecting here from the color wheel or just paste in your color hex code here perfect now if you want you can display a logo like that so
you can just upload your logo file here or you can do something really cool and you can add a full overlay to your video so that's what i chose to do for my upcoming challenge i created one that looks like this which allows me to make my live streams look even more on brand alright so i'm just going to choose this one here for my name i like that and then to create this actual overlay what i did was went into one of my favorite tools ever which is called canva so canva is going to
allow you to design pretty much anything that you need in your business so to create an overlay just click create a design then start typing in presentation okay and choose this one here so the 16x9 all right great then you can add whatever you want to your overlay so i just used a mix of elements so i chose this one here moved it around to the edge and then added in a few more details so for example i could have added the logo for this challenge you can add circle shapes text whatever you want so
let me just do another example so you can see what this looks like let's say i wanted to add some sunshine to this i could totally do that okay so once you add in all your elements you're going to click share and then download make sure to download as a png with a transparent background all right perfect so that's going to take a second to download let's go back to restream then under overlay you're just going to click on the plus sign here choose your design that's going to upload and then you just need to
hover over it and click show so really you can add anything that you want here they also include video clips that you can use like countdown timers or backgrounds as well which will become visible when you share your screen so let me show you how to do that you're just going to click this icon here to share your screen then click window choose the window that you want to share perfect then you'll see it over here to the left you're just going to turn this on perfect and now it has changed the display so as
you can see we have quite a few options here so you can just play around with your different options and see which one you like the best but i am just so in love with this tool i think this is so so powerful so yeah play around with the overlays and background colors to make sure that it all works for you all right so that looks great to me and probably one that i will stick with all right when you are done sharing your screen then you can just turn it off over here perfect and
it's going to go back to just you so now i need to show you some other cool features so when you go live in different places so let's say you're going live on youtube and on instagram people will be leaving you comments but for you as the presenter you can actually click on chat and you will see all of the comments across different platforms you will see them right here and if you want to display one of those comments all you need to do is hover over it and click show and that's actually going to
come up on your screen as well so just imagine if you were doing like a live q a just how handy that would be and as you can see there's actually an option here for people to connect their facebook to restream so that when you share their comment it also shows their name and their profile picture so that's super cool and if you want to add some text on your screen you can click captions and you can absolutely add that here so you can either have it lower third displayed like that or you can display
a ticker like this or both okay so on top of this what you need to know is that you can invite guests to go live with you and once they have joined the restream you can actually hide them so they're not on video just like how my screen is not showing right now and you can have a private chat down here with everyone that is a presenter okay so now let's actually set you up to go live so first things first click edit up here this is the stream detail so this is going to go
out to your audience so we definitely want to update this so i'm just going to say testing day one perfect and then you can choose content type and don't worry about this part so i'm just going to click next okay great so now here is where we are going to define our destination so let's go ahead and add a destination so i'm going to click on that and i'm going to choose facebook live i just can't believe how easy this is by the way they just make it so wonderfully easy now i'm going to choose
a group because i am hosting this live challenge inside a facebook group so that's going to open up here okay and i'm going to choose which one i want to connect alright so here's the group and now we need to add restream to this specific group so i'm just going to open this link up here that they give us okay then you're going to search restream over here on the left click on it and you're going to add this app perfect okay so we can confirm that that's been added let's go back here wonderful okay
so now that is an option if it is on that means it is going to go live inside of this group so for now we're not going to do that we're going to toggle it off but we will go live in this testing group now let's say that you wanted to do youtube i'm going to click add destination choose youtube going to choose channel and connect my channel then i'm gonna click allow perfect and now my channel has been added as well so that's how you go about adding destinations and as you can see you
can go live in a ton of different places okay so for now i'm gonna turn off youtube actually let's do youtube and see how it goes all right so right now i'm connected to my youtube channel and to my testing group so i'm going to open those both up so you can see them all right as you can see there's my previous test the lesson here is to test okay so test a bunch so that when it does come time to have to do it live you are super comfortable and you know exactly how it
all works so we're gonna try and go live here and then we're also gonna go live on youtube alright so we're going to hit close then i'm going to make sure the graphics are exactly how i want them to look okay great and we are good so now i am going to click go live now there will be a little bit of a delay when you go live so just keep that in mind like if you are talking back and forth with people there will be a little delay last time i did it was only
five ten seconds so uh just wanted you to know that all right so let's give this a try and go live i'm gonna change it to that though so people don't think it's day one all right here we go hi everyone i am live right now doing a test i am testing a new software for you and i'm actually going to be showing you within a youtube video exactly how to use it so let's see how we're doing see if i am showing up correctly alright so there i am inside the facebook group which is
awesome now on youtube there we go okay so clearly on youtube i needed to change the title all right cool so that is what it's going to look like on youtube so you can see i'm live on youtube and on facebook at the same time if you are catching this impromptu live um then definitely say hi hey hey fiona um yeah so guys i am going to be showing you a video on how to use the software but i had to do a quick test showing you how to go into youtube so because i hadn't
gone into youtube before i missed one thing which on the destinations we got to make sure that we edit the title but as long as you do that you are good to go all right so when you're done going live hit end stream okay cool so we are done the live and it's going to prepare the recordings for you now back here on youtube i was very curious to see how that was going to show up so that's how it looks we need to make sure that we adjust the title but it looks pretty damn
good all right so once you are done with your live you're just going to click download recordings and then you can download the full video right here okay so as i went live as you can see a few people did join me and this is how it is going to display for you okay so it's very cool because it's going to show you with the little icon what platform people are joining you from i mean in my opinion this software is just so good so with these comments i could click show and show that right
up here on screen making for a super engaging video alright so just next time you go live don't forget about the titles to change them all in one go you can click update titles and you can change that here so i could say day one challenge and then i could put more of a description there and click update all and as you can see that's changed it for all of the platforms then i'm gonna go stream with studio and as you can see it has been adjusted for all of them so that is how you
use restream let me know in the comments below if you are as obsessed as i am and if you will be using this in an upcoming live if you like this video let me know by giving it a thumbs up don't forget to hit subscribe if you haven't already and i'll see you real soon with another video [Music] you
Related Videos

19:13
Using Restream in 2024 - How Good is it?
Michael Feyrer Jr.
17,368 views

Soft Jazz Music On A Peaceful Winter Day ❄...
Cozy Jazz House

15:07
Easiest Way to Go Live? Streamyard vs Rest...
Live Streaming Pros
41,589 views

7:02
How to Live Stream on MULTIPLE Platforms -...
Gael LEVEL
15,166 views

Beautiful Fireplace Christmas Ambience 🎄�...
Cozy Cottage

14:24
Streamyard Vs Restream Studio Which is best?
Michael Feyrer Jr.
32,154 views

The Best Old Christmas Songs Playlist 🎅🏼...
Christmas Season

Cheerful Vibes on a Snowy Winter Morning a...
Jazz Relaxation Channel

9:51
Get 4000 watch hour fast with RESTREAM.IO,...
Ogeztv learning
17,748 views

Relaxing Winter Snowfall Day with Soft Jaz...
Cozy Cabin Ambience

13:10
How I Edit My YouTube Videos NOW (*My Best...
Louise Henry
10,494 views

Cozy Winter Cabin Vibes❄️ Snowy Day with W...
Cozy Jazz Ambience

Top Christmas Songs of All Time 🎅🏼 Best ...
Timeless Melody

25:24
How To Live Stream with Evmux (COMPLETE Tu...
Primal Video
27,566 views

15:28
How live stream on youtube with OBS FREE!
Michael Feyrer Jr.
38,538 views

❄ Warm Snowing Ambience and Christmas Jazz...
Cozy Jazz House
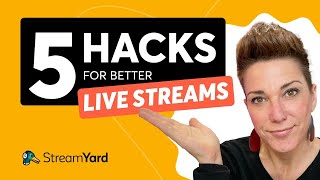
11:08
5 Hidden StreamYard Features to Help You L...
StreamYard
56,629 views

lofi hip hop radio 📚 beats to relax/study to
Lofi Girl

15:29
How To Set Up Aitum Multi - The Best Way T...
TT LIVE With Harry
7,241 views

12:15
Restream Studio - Complete Tutorial for 20...
Ian Anderson Gray
12,839 views