How To Use Buffer | Best Social Media Management Software for Small Businesses
62.15k views3230 WordsCopy TextShare

Stewart Gauld
In this Later tutorial, I share how you can better manage your social media marketing activities wit...
Video Transcript:
it's time to stop wasting valuable time jumping between all your social media channels when posting content instead you can leverage a social media management software like buffer to streamline your content marketing activities and effortlessly build your audience organically hey guys Stuart here welcome back to this channel I hope everything is going well in your world now in this buffer tutorial for small businesses I'm going to walk you through the setup process and how you can use buffer to organically grow your audience and better manage your social media activities all from one platform buffer in my
opinion is the best social media management solution for the majority of small businesses okay so before we go ahead and launch into buffer consider subscribing if you haven't done so already or if you're new to this Channel and that way you'll stay updated with actionable videos and tutorials designed to equip you with the skills knowledge and tools to help your small business thrive live online and with that quick note out the way let's go ahead and get your small business up and running with buffer so that you can better manage your social media marketing activities
[Music] okay so to get started with buffer simply head over to your browser and type in buffer.com and that's going to take you here now like I mentioned at the beginning of this tutorial buffer in our opinion is the best social media management solution for small businesses to allow you to organically grow your audience across social media channels now buffer allows you to seamlessly integrate all your core social media channels into one platform so that you can simultaneously post across these different platforms this will save you time by reducing the time friction of manually jumping
between all your different social media channels to post content now if we navigate up to tools we can simply post and schedule content across our different social media channels and we can also analyze the performance of our social media as well as engage with our audience across different social media channels within buffer and below that we also have the option to create a landing page now a starter page basically allows you to Showcase things like your social media channels events and your product listings if you sell products online and basically you can link all your
social media channels to this landing page now if we navigate up to channels these are the different channels that we can connect to buffer now one reason we recommend buffer for small businesses is you can also manage your Google business profile which isn't exactly a social media platform but more of a business citation that's important for local businesses other social media platforms like Zoho social HootSuite and later do not allow you to manage your Google business profile for scheduling content okay now what we want to do is navigate over to pricing and if we navigate
down to pricing we have a few options down here to get us started now the main difference between Buffer's free plan and their first tier paid plan is the free plan only allows you to connect three channels for example your Facebook business page your Instagram business account and your LinkedIn company page or a combination of three other channels with the free plan you also don't have access to analytics and you can only schedule 10 posts per Channel per month however if we dive into the essentials plan which is five dollars per Channel per month you
can connect unlimited social media channels however bear in mind that it's five dollars per month per channel that you connect to buffer and you can also schedule up to 2 000 posts per month per Channel and you also have access to more fundamental features like analytical tools and you can also engage with other collaborators on Buffer however with the free plan you can only have one user and you cannot collaborate with a team you can also navigate down and see all the features that each of these plans offer okay so go ahead and either get
started with the completely free plan or navigate over to the essentials which is ideal for small businesses and get started for 14 days completely for free and you can always downgrade to the free plan at any time or pay after the 14 days to remain on the essentials plan however like I mentioned this plan is more suitable for small teams and for the purpose of today's tutorial I'm going to go ahead and help you set up and navigate through all the essential features that buffers Essentials plan has to offer small businesses and as you sign
up for free you'll have the option to connect your social media accounts however what I'm going to do is show you how to do this within your buffer account okay so with all those details covered go ahead get started and we'll meet you inside buffer okay so once you've signed up for free and arrived inside buffer the first thing that we want to do is connect our social media platforms to do that simply navigate down the left hand side and locate add channels then simply navigate up to connect a new channel and connect your social
media platforms it's very straightforward and easy to do so for example I'm going to go ahead and connect my Facebook business page by coming down and clicking connect and I'm going to make sure that Facebook page is selected you can also come down and connect a Facebook group then I'm going to navigate down and click on start connecting here I need to continue as my profile that's associated with my business page and here you can see what buffer is requesting access to you can also come down and choose what you allow buffer to access then
come down and click continue then go ahead and select the Facebook business page that you want to manage within buffer and then click add to buffer and as you can see it's as simple as that to connect your different profiles as you can see I've already gone ahead and connected my Facebook business page now what I want to do is navigate up to connect Channel and connect to more channels however what you want to do is take the time to connect all your different channels that you want to manage within buffer I'm going to go
ahead and quickly connect my LinkedIn profile as well as my Instagram business account so I'm going to quickly do that now and meet you back here again like I mentioned take the time to connect all your social media channels that you want to manage within buffer and just like that it took me less than one minute to connect two other social media channels to my buffer account now once you've connected all your social media channels that you want to manage within buffer simply navigate up to the top left hand side and click on publishing and
down here you can see our three social media channels that we connected with buffer now the main reason that you want to use Buffett is to reduce the time friction the time consuming activity of manually jumping between all your different social media channels to create and post content and to do that all we need to do is navigate over to our calendar and you'll notice these little time slots will appear to create a new post now up above we have the days per week and then we have the time over on the left hand side
so for example if we wanted to create a post on Thursday let's say at 12 o'clock all we would do is Select here now if we navigate up to to all channels and click here we can view all the different scheduled posts for all three of these channels on our calendar we can also navigate over to all posts and we can view the different types of posts that we have either scheduled on our calendar already sent posts pending approval or draft posts so we're going to keep all posts selected and all channels selected again we
can navigate over to month and click on month and we can navigate over to a different month to schedule content for that specific month but what I'm going to do is navigate back over to week and then I can either go ahead and click on create post or I can come down to the day of week so I'm going to go ahead and schedule content for Thursday at 1pm so to do that I'm just going to go ahead and click on this time slot and up here you can see that we can create a post
and schedule that post across these three different channels that we've connected now if you do not want to schedule a post to one of these channels all you need to do is go ahead and select that channel and that's going to deselect the channel and only schedule the content on these two selected profiles however for the purpose of this scheduled post I'm going to go ahead and keep all my channels selected then what you want to do is come down and create a caption for your post and as you can see I've quickly created a
caption I can also navigate over to emojis and add an emoji I'm going to navigate down and select this Emoji here then we can also add an image or video so I'm going to go ahead and click add image or video and we can simply go ahead and upload an image or video or we can come down and we can connect these different platforms for example you can create a post with canva you can connect Dropbox and select content from Dropbox or Google Drive and these other options over here buffer allows you to Simply integrate
other popular tools that you use on a day-to-day basis okay so for the purpose of today's tutorial I'm going to go ahead and upload an image so I'm going to go ahead and select this image and come down and click open and I can also navigate over here and upload another image or video now if we navigate down to schedule date you can see that October the 6th at 12 pm this post will be scheduled across these different channels I want to go ahead and change that by clicking edit and I'm going to change this
to 1 pm and then click done then navigate over to customize for each Network and basically with each of your different channels buffer allows you to slightly modify your post this is important because some platforms are limited for example with Instagram if you add a link that link is not clickable within the post so what you would do if you had a link in your post is you would remove the link from the Instagram post and similar with Twitter you can only have a certain amount of characters within your caption and so if you had
a long post you might have to reduce your caption in order for that post to be eligible on Twitter or for example let's say that you wanted to completely change a post for one platform let's say instead of a post for Instagram you wanted to create a vertical format video real then what you can do is Select real delete the image upload the video and change the caption however I'm going to leave my post the same per Channel however what you want to do is take the time to go through each of your different posts
within each of the different channels and make sure that you're happy with each of the posts you can also navigate down to hashtags and open the hashtag manager and create a hashtag group for example I'm going to navigate up to your hashtag group and I'm going to add small business and this is going to be a hashtag group that manages all the hashtags related to small businesses so I'm going to go ahead and add those in here and I'm happy with those four hashtags I'm going to navigate down and click on Save hashtag group and
then what I can do is navigate up here and I'm going to add a space and then navigate up to this hashtag group and then click on insert and that's going to add those hashtags in here I'm also going to do the same with Instagram and insert this hashtag group and these hashtags help your post be discovered across these different channels you can also see with Instagram we have these other options down here we can add a first comment we can also add a shop grid link basically buffer allows you to create a Shopify shop
grid landing page that showcases your products and you can add that link in here or you can add your own link that directs people to your website then you can also add a location in here now I'm going to navigate down to my LinkedIn profile and I'm happy with my LinkedIn profile now when you're happy with your scheduled posts simply navigate down and click on schedule draft if you want to schedule this post later and you still want to make changes to your post then you can go ahead and do that here or simply navigate
over to schedule posts and just like that you can see that you have three posts that are scheduled across these three different platforms at 1pm this Thursday a so as you can see it's as simple as that to create post and schedule content within buffer now if we navigate up to analytics this is where you can preview analytics across your different channels and on our analytics dashboard you can see an overview of your content's performance across different platforms now if we navigate over to Facebook here we can preview the performance of our posts across our
Facebook Channel and again if you have connected other Facebook pages or a Facebook group you can go ahead and select those channels here now if we navigate up to engagement you can simply navigate down and select the channel that you want to view comments and then engage with those comments so at the moment we have our Facebook business page selected you can see that we have seven unanswered comments and then we can come down and we can reply to comments on this channel so like I mentioned buffer allows you to not only create post and
schedule content across your different channels but you can also engage with your audience directly from inside buffer then if we navigate over to start page what you can do is navigate down and select a template that you want to use to create a landing page now this is if you want to create a landing page to Showcase events your products if you sell products online services and more so for example if I navigate down and let's say I like the look of this template I can go ahead and click here and then add your page
name and then click next on the left hand side we can preview what our landing page our starter page will look like think of this landing page as a place where you can manage all your important links that you want your visitors your audience your potential customers to have access to all you need to do is simply navigate over to the right hand side and click on each of these different elements and then change the label and change the link for example we've got profile image logo here we can click here and upload our own
logo or image depending on what we want to use for our small business and then we have options down here to customize this section of our page you can also navigate over to appearance and you can change the overall appearance and you can also navigate down to add block and you can add your own block elements to your page and when you're happy with your starter page simply navigate up to publish changes then all you would do is come down and add your business name then click publish start page and that will generate a link
that you can share on your social media channels for example with tech talk and Instagram you can only add one Link in your bio and so this could be the link that you add and then when a potential customer or a visitor clicks on their link that will display this start page this landing page with all your important links products events and other information in relation to your business now I recommend either using this or a standalone software like link tree which is a powerful Link in BIO and landing page builder which I personally prefer
to use if you're interested in learning more about linktree what I'll do is link a tutorial up above and down below in the description that will guide you through the process of using link tree to create a landing page for free however what I'm going to do is exit out of this and then navigate up to invite your team this is where you can invite other people to collaborate with you on Buffer remember the free plan does not allow you to do this you have to have a paid Premium plan then you can also navigate
over to apps and you can actually download buffer on iOS or Android so you can manage your social media directly from your phone and then if we navigate down to Integrations this is where you can integrate other popular apps with buffer now what I'm going to do is navigate over to publishing and then last but not least we have campaigns and this is where you can basically create an entire campaign across your different channels for example you can see these different channels over here and this basically allows you to manage your multi-channel approach to posting
across your different channels this is a place where you want to create specific campaigns to achieve specific goals for your social media management activities however that is everything that we wanted to cover in this complete buffer tutorial for small businesses and there we have it guys that is it for this buffer tutorial for small businesses now if you have any questions about the social media management software make sure to pop them down below and with that said thank you so much for watching this buffer tutorial all the way through to the end if you've got
value make sure you leave a like And subscribe to this Channel and that way I will see you in the next video take care guys [Music] thank you [Music]
Related Videos

17:23
Best Social Media Management Tools 2025? M...
Efficient App (Alex & Andra)
70,566 views

17:41
The Best FREE Social Media Schedulers: Pro...
Latasha James
21,668 views

14:34
How To Use Zoho Social | Free Social Media...
Stewart Gauld
24,639 views
![Winter Warmth ☃️ Best of lofi hip hop 2025 🎉 [ beats to relax/study to ]](https://img.youtube.com/vi/0RuwMMUKOJg/mqdefault.jpg)
Winter Warmth ☃️ Best of lofi hip hop 2025...
Soulful Rhythms

12:58
AI Tools for Small Business - 7 Ways Small...
Philip VanDusen
70,843 views

20:55
Ultimate Monday.com Tutorial for Beginners...
Stewart Gauld
73,118 views

10:18
200 Social Media Posts In 10 Minutes Using...
Modern Millie
957,284 views
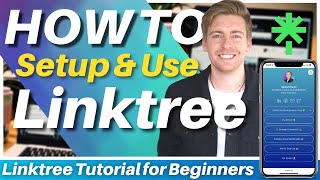
17:10
How To Use Linktree | Promote Your Links i...
Stewart Gauld
197,832 views

23:14
Tools I'm Using & LOSING for My Social Med...
Latasha James
10,689 views

13:09
Social Media Marketing trends to watch in ...
Senator We Run Ads
14,891 views

19:59
Buffer Review: Is It the Best Social Media...
Bryan Collins
1,884 views
![Upbeat Lofi - Power and Energize Your Workday - [R&B, Neo Soul, Lofi Hiphop]](https://img.youtube.com/vi/ONcY0BM5EAg/mqdefault.jpg)
3:23:17
Upbeat Lofi - Power and Energize Your Work...
A Lofi Soul
556,475 views
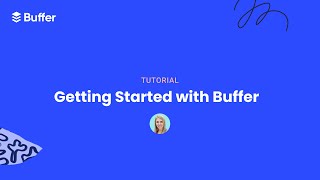
7:42
Getting Started with Buffer Tutorial
Buffer
25,047 views

1:29:35
Music for Work — Deep Focus Mix for Progra...
Chill Music Lab
3,030,805 views

30:33
Which is THE BEST "All-in-One" Social Medi...
Modern Millie
185,904 views

20:28
How to use Buffer | Tutorial for Beginners
Anson Alexander
89,649 views

12:16
My TOP 5 CRM Software for 2025 | Free vs P...
Stewart Gauld
6,063 views

14:38
How To Use Later for EFFECTIVE Social Medi...
Stewart Gauld
38,413 views

23:46
My results after 1 1/2 years on Substack (...
The Calm Creative
72,162 views

30:54
How to use Microsoft's FREE Video Editor -...
Teacher's Tech
359,924 views