Power Apps : Le Guide Ultime | Tutoriel pour débutants
33.88k views7872 WordsCopy TextShare

Elliott Pierret
Dans cette vidéo, je te propose un tutoriel complet sur Power Apps, la solution de référence pour cr...
Video Transcript:
depuis toujours si tu as besoin de créer une application en entreprise une seule solution s'offre à toi cette solution c'est d'aller contacter un développeur de ton entreprise pour qu'il puisse développer cette solution pour toi encore faut-il qu'il ait du temps à consacrer à ta demande vu la charge de travail très forte des développeurs aujourd'hui ensuite une fois que le développeur a accepté de t'aider il faut ensuite rédiger un cahier des charges lui expliquer tout ton processus et toute ta demande allouer ou débloquer un budget s'ens su ensuite le temps de développement le temps de formation des utilisateurs c'est à la fin un processus très long et fastidieux à suivre surtout que dans 80 % des cas la demande d'application elle est juste très très simple remplacer un fichier Excel se connecter à une source de données se connecter à un L SharePoint à un Google sheet des choses très simples à remplacer par une application et encore plus aujourd'hui avec l'émergence du NO code c'est pourquoi j'ai décidé aujourd'hui de vous permettre à tous d'être autonome dans la création de vos applications grâce au nos codes pour ça aujourd'hui je vais m'app sur une solution de référence sur le marché le leader de la création d'application en no code l code cette solution c'est power apps vous êtes aujourd'hui sur un tutoriel de référence qui va vous permettre de développer vos propres solutions en loode no code aucune compétence en langage de programmation en développement n requis pour pouvoir utiliser des solutions comme power apps c'est super simple à prendre en main et je vais vous le montrer à l'aide de ce tutoriel alors rapidement qu'est-ce que power apps power apps c'est l'une des solutions de Power platform la plateforme le code code de Microsoft à l'intérieur on retrouve donc power apps qui est la solution permettant de créer des applications mobiles PC et tablette en Locon no code alors dans power apps on retrouve différents types d'applications on retrouve les applications canvas qui sont pe-être celle de cette vidéo et de ce tutoriel et les applications Model Drven la différence entre les deux c'est qu'on va avoir des applications hautement personnalisables les kenva utilisa sur PC tablet et mobile et les applications Model Drven apps aussi utilisablebl sur ensemble de vos appareils la différence c'est qu'elles sont moins personnalisables et donc à la fin moins utilisé aujourd'hui 90 % de l'utilisation des Power apps sont sur des applications canva c'est pour ça que ce tutoriel va être 100 % dédié au canvas apps alors power apps exploite l'un des fondement du Locon no code ce fondement c'est les API en fait à la base c'est une plateforme Microsoft mais ça ne permet pas de se connecter seulement à des outils Microsoft on va pouvoir se connecter à l'ensemble des solutions du marché vous utilisez un CRM comme Salesforce un ERP comme SAP des bases de données dans AWS ou bien sur Google vous allez pouvoir vous y connecter vous y connecter grâce aux API et notamment à des connecteurs des connecteurs qui vous permettent en un seul clic de vous brancher à l'ensemble de ces sources de données que vous utilisez déjà dans votre entreprise vous vous y connectez et vous pouvez interagir sur les données alors avec Power app ce qui est génial c'est que déjà c'est une solution no code on va le voir on va être capable dans ce tutoriel de créer une application ensemble de bout en en bout jusqu'à la partager et la publier avec d'autres personnes mais on peut démarrer depuis un template si on n' pas d'idée de comment créer l'application ou on peut aussi démarrer d'une page blanche au bout d'un moment on a un bon niveau sur poweraps et on est capable depuis une page blanche de créer l'ensemble d'une application alors afin de m'assurer que vous puissiez tous suivre ce tutoriel de la meilleure des manières et vous soyez dans les meilleures conditions pour pouvoir reproduire toutes les démonstrations que je vais réaliser ici je vous partage à l'écran un site qui vous permet de démarrer gratuitement avec poweraps il suffit ici d'app appuyer sur ce bouton de renseigner ici une adresse mail professionnelle ou scolaire d'accepter ici et de démarrer gratuitement suite à ça vous pourrez utiliser power apps gratuitement ce qu'on appelle un environnement de développeur pour pouvoir prendre en main cette solution alors il faut savoir que power Apps est disponible sur des niveaux de licensing payant qui ouvre à toutes les capacités de Power apps mais pour ceux qui utilisent déjà en entreprise office et notamment Office 365 ce qui vous donne accès à Outlook teams SharePoint power point Excel et cetera et bien vous ne le savez peut-être pas mais vous pouvez déjà utiliser des capacités de Power apps gratuitement et dans ce tutoriel tout ce que je vais vous présenter est reproductible avec ce type de licence vous n'avez donc pas besoin d'acheter des licences poweraps pour reproduire tout ce qu'on va voir dans le tutoriel alors une fois que vous avez accès à power apps via vos licence Office 365 ou les environnements de développeur que je vous ai présenté et que vous retrouvez en description de la vidéo il vous suffit en haut de votre navigateur de taper l'URL suivante mais poweraps. com suite à cela vous arrivez ici sur l'interface de poweraps poweraps est accessible uniquement via un navigateur Web il faut donc une connexion à Internet pour pouvoir utiliser poweraps ici dans powerhs on retrouve déjà l'écran d'accueil ici on a toute la partie intelligence artificielle générative et alors pour ça je vous dis déjà rendez-vous en fin de vidéo où je vais vous faire une démonstration de l'AD dans poweraps power apps c'est l'une des solutions no code l code les plus propulsées par l'intelligence artificielle suite aux gros investissement fait par Microsoft avec Open ai sur l'intelligence artificielle et en fin de vidéo je vous montre ces capacités là et vous allez voir c'est juste buffant alors si on revient ici dans power apps on va pouvoir commencer par créer une application depuis des données depuis des pages déjà conçu ou depuis un modèle mais ça on va le revenir dessus juste après ensuite j'ai la partie de création dans la partie de création je peux démarrer une application depuis une page blanche depuis dataverse SharePoint Excel SQL depuis une im et même depuis figma en dessous je retrouve d'autres solutions lié à power platform mais surtout ici des modèles d'application des modèles à partir desquels je vais pouvoir et bien tout simplement m'inspirer pour recréer une application exemple je veux créer une application pour poser des jours de congé il y en a déjà une juste ici j'aurais juste à l'exploiter et derrière à l'utiliser ensuite à gauche j'ai la partie ici découvrir qui va me permettre de notamment retrouver toutes les ressources de formation les ressources Communaut avec des petites vidéos sur YouTube réalisé par Microsoft j'ai la partie application à gauche qui me permet bien de retrouver mes applications celles qui ont été partagées avec moi notamment et après à gauche j'ai plein d'autres parties qu'on ne va pas exploiter ici dans le tutoriel qui sont un petit peu plus poussé mais qui permettent d'accéder notamment à des fonctionnalités payantes de Power platform pour stocker vos données pour créer des flux des sitite web des chatbots et cetera enfin en haut vous retrouvez les environnements les environnements c'est une notion assez importante dans power platform c'est ce qui va permettre de cloisonner vos applications environnement de développement de test puis de production ce qui va vous permettre de pouvoir gérer le cycle de vie de vos applications vous retrouvez aussi les notifications importantes dans quelqu'un vous partage une application par exemple et vous retrouvez aussi tous les paramètres le centre d'administration le plan que vous utilisez les paramètres avancés les détails de votre session les ressources pour les développeurs vous pouvez modifier le thème vous pouvez aussi modifier à partir d'ici la langue de l'utilisation de PO mais nous ce qui va nous intéresser ça va être de commencer à créer notre première application juste avant ça je vous montre une source de données que je vais utiliser pour créer cette application ici j'ai créé ce que l'on appelle une liste SharePoint une liste SharePoint c'est une version moderne du fichier excel ça s'apparente à airtable pour ceux qui ont peut-être déjà utilisé des solutions comme Air table enfit dans une liste je vais pouvoir stocker comme ça des informations comme sur un fichier Excel ici par exemple c'est un suivi de différents projets que j'ai créé projet alpha Charlie beta avec une description une catégorie le progrès où est-ce qu'on en est dans le projet la priorité la date de début date de fin qui en est le responsable des notes un budget et une image représentant ce projet alors la grande différence entre une liste SharePoint et un fichier Excel c'est déjà que c'est 100 % collaboratif je pourrais la partager avec d'autres collègues très rapidement pour qu'il puisse venir la compléter mais surtout la manière dont je vais pouvoir stocker les données et les capturer à l'intérieur elle est plutôt cadrée c'est-à-dire ici si je voulais créer un nouveau projet je peux lui don donner un nom une description une catégorie et on voit ici en catégorie je pourrais pas modifier ici n'importe quel type de progrès les dates tout est plus moderne que dans un fichier excel je pourrais même ici mettre par exemple un responsable des projets qui va être directement une personne qui est déjà disponible à l'intérieur de mon entreprise ça me permet donc de capturer les données d'une meilleure manière mais nous on va retourner dans power apps et on va sélectionner créer à gauche on va pouvoir connecter et créer l'application directement depuis des données moi j'ai sélectionné SharePoint on voit ici qu'on retrouve une connexion à mon fichier SharePoint ce que je vais faire ici c'est que je vais retourner dans ma liste SharePoint je vais aller copier l'URL de ma liste SharePoint et ici dans power apps je vais aller coller l'URL et sélectionner atteindre et là on voit bien que je retrouve le suivi des projets je m'y connecte et là regardez bien en quelques secondes je vais me retrouver avec une application prête à l'emploi dans power apps alors ici après quelques secondes l'application elle a été créée cette application elle est déjà utilisable on voit qu'elle reprend bah mes projets projet alpha betêta et cetera je vais pouvoir par exemple sélectionner un projet le projet beta et ici je pourrais tout simplement modifier le projet par exemple on va le passer d'un statut de compléter à pas débuter je valide ici si je referme en haut à droite je retourne sur l'interface d'édition que je vais vous présenter juste après mais pour vous montrer à quel point c'est rapide et fluide de se connecter à des données via power apps on est passé du coup en progrès pas début et regardez bien dans ma liste SharePoint je suis ici à l'intérieur le projet beta étant complété si j'actualise la page à présent le projet beta il passe maintenant en pas débutter donc en fait cette application elle est déjà complètement connectée avec ma source de données qui est cette liste SharePoint et comme ça j'ai pu le faire en quelques secondes depuis une source de données générer une application mais nous ce qui va nous intéresser c'est de créer une application ainsi que ses fondements de partir depuis une page blanche pour pouvoir utiliser le No code le code et donner libre cours à nos idées parce par qu'on n avait peut-être pas envie d'avoir ce type d'application là mais un autre style d'application avec d'autres comportements à l'intérieur faut juste savoir que l'application que je viens de créer elle serait personnalisable bien évidemment à présent dans power apps on va aller créer notre application on va sélectionner créer et on va sélectionner depuis une page blanche on va prendre une application de kenva vierge et déjà on va lui donner un nom on va l'appeler gestion des projets et ici j'ai deux types de format tablette ou téléphone on va prendre le format tablette à savoir que vous pouvez créer des applications responsives dans power apps vous êtes pas obligé tout simplement de dire bon benah si c'est téléphone je vais seulement pouvoir l'utiliser sur téléphone et ces deux types d'applications tablette ou téléphone sont utilisables sur un PC via une URL comme toute application web aussi alors ici on est dans ce qu'on appelle le studio de Power apps c'est à partir de là qu'on va pouvoir commencer à créer notre application dans le studio on va retrouver plusieurs éléments importants à connaître déjà si vous regardez le studio il ressemble grandement à tout ce qu'on a dans les outils Microsoft Word ou PowerPoint avec au milieu la partie où l'on va créer et autour tout ce qui va nous permettre de modifier insérer des choses en parlant d'insérer en haut je peux insérer plusieurs choses dans mon application des étiquettes de texte des formulaires tout ce qui va concerner les entrées donc la manière de rentrer capturer de l'information des capacités d'affichage pour afficher par exemple du texte HTML ou du texte tout simple de disposer des informations des tables de données un contrôle qu'on va beaucoup utiliser qui s'appelle la galerie des conteneurs on va pouvoir y ajouter aussi des médias images objet 3D des mesures des caméras des lecteurs de QR code et cetera tout ça on peut le mettre dans l'application en quelques clics des icônes pour bien évidemment guider les utilisateurs dans les différentes interfaces que l'on va créer et ensuite on retrouve aussi des parties sur des formes pour ajouter des carrés pour pouvoir créer des éléments d'interface des graphiques pour afficher de la donnée histogramme graphique en courbe secteur et même power Bi Toute une partie dédiée à l'intelligence artificielle no code dans power platform qui est une autre solution de Power platform qui s'appelle ai Builder et enfin de la réalité mixte donc quand on voit tous ces contrôles là il n'y a pas une seule solution sur le marché aujourd'hui qui permet de d'ajouter autant de contrôle que power ensuite on va pouvoir ajouter des données donc c'est ici où on va se connecter à ces fameux connecteurs que j'ai expliqué tous ces connecteurs qui sont autres que des connecteurs Microsoft et auxquels on va pouvoir se connecter par exemple Salesforce je peux m'y connecter si j'ai SAP je peux aussi m'y connecter je veux me connecter à des capacités di open ai je tape open ai et ici je retrouve aussi des connecteurs j'ai des connecteurs pour un peu près tout et n'importe quoi toutes les solutions aujourd'hui les plus utilisées sur le marché dispose d'un connecteur ensuite je vais pouvoir ajouter des écrans ça on va le faire après ensemble modifier le thème de mon application les couleurs d'arrière-plan les images d'arrière-plan des paramètres un petit peu plus de fonctionnalités aussi ici à droite je vais pouvoir partager mon application avec d'autres utilisateurs ça on va aussi le faire ensemble utiliser le vérificateur d'application qui va me permre permettre de pouvoir tout simplement passer un scanner sur mon application et faire un audit de celle-ci en terme de performance et d'utilisation les commentaires si je travaille avec un collègue sur mon application il va pouvoir ajouter des commentaires à l'intérieur pour me dire les changements qu'il a effectué ici j'ai une fonctionalité qui me permet d'avoir un aperçu de mon écran et surtout sur différents appareils que ça soit sur des tablettes comme des iPad ou des Samsung sur des téléphones entre des iPhon des Motorola des Samsung ou enfin sur un navigateur web et enfin à droite j'ai ce qui me permet de publier l'application ensuite sur la gauche je retrouve ce qu'on appelle l'arborescence l'arborescence c'est là où je vais retrouver notamment tous mes écrans pour pouvoir suivre les écrans de mon application enfin à droite je vais retrouver toute la partie liée aux propriétés qui lorsque je vais ajouter des choses dans mon application me permettront d'aller affiner certaines propriétés enfin il y a une partie très importante parce qu'on est sur une solution no code mais aussi l code où on va aller pouvoir taper des formules c'est ce que vous voyez en haut et c'est bien là toute la ressemblance avec Excel ce langage de programmation qu'on va utiliser pour taper des formules vous allez voir c'est extrêmement simple il s'appelle power FX c'est pour ça vous avez le petit FX juste ici c'est un langage de programmation no code qui provient d'Excel et qui va permettre en fait bah à toutes les personnes qui savent déjà utiliser Excel de pouvoir aussi créer des applications comme ça dans power apps très simplement avec quelques formules vous allez vous rendre compte quand on va commencer à taper les premières formules à quel point c'est simple de les utiliser enfin à gauche vous retrouvez une autre partie intéressante c'est la partie power automate qui va nous permettre de créer des automatisations aussi dans la application de créer des actions pour par exemple envoyer un email envoyer une notification et vous retrouvez une partie importante qu'on va aussi exploiter qui s'appelle les variables pour pouvoir capturer et collecter des données plusieurs fois et ainsi augmenter la performance de l'application mais alors pour débuter on va commencer par déjà ajouter des données pour ajouter des données il me faut un écran je vais sélectionner ici nouvel écran et on va aller utiliser l'écran ici l'écran de liste on voit que l'écran il vient de s'ajouter je vais pouvoir ici déjà le renommer et on va l'appeler écran projet comme ceci ici une première chose que j'aimerais faire c'est modifier le thème de l'application on voit ici qu'elle est bleu et blanche nous on va aller modifier cela pour modifier le thème je sélectionne thème ici et je vais pouvoir en prendre un autre on va par exemple prendre celui-ci en violet que j'aime bien voilà et on a pu modifier le thème ici je vais pouvoir modifier le titre on voit en haut que j'ai la propriété on est à gauche sur ce qu'on appelle un label de texte qui me permet juste d'afficher du texte si je lance l'application ici voilà je peux pas le modifier ce texte mais je peux le modifier ici dans l'application on va modifier ce qu'on appelle ici une propriété la propriété c'est la propriété de texte je peux aussi la modifier à droite sur les propriétés en fait la partie de droite elle reprend sur une interface plus graphique les formules qu'on a en haut ici à droite donc ici si je modifie le texte on va l'appeler ici gestion des projet par exemple et comme ceci j'ai modifié le titre en haut de mon écran si on regarde ici on a ce qu'on appelle un contrôle de galerie la galerie c'est ce qui va nous permettre d'afficher des éléments mais plusieurs éléments je vais pouvoir par exemple ici afficher tout les projets de ma gestion de projet on va taper SharePoint ici je sélectionne ma collection et on va aller renseigner à nouveau l'URL de notre site SharePoint on s'y connecte suivi des projets et on se connecte et ici on voit à présent que j'ai mes projets qui sont disponibles à l'intérieur j'aurais pu modifier la disposition si je n'avais pas voulu mettre les images comme ceci mais nous on va laisser les IM image comme ça je peux aussi rechanger les données modifier les champs affichés par exemple en haut bas j'ai ici la description si je mets par exemple on va mettre l'owner comme ceci et on va mettre ici display name voilà et là en dessous j'auraai par exemple le responsable des projets je peux rajouter des commentaires pour des personnes qui travailleraient avec moi sur l'application donc là comme ceci je commence à avoir des éléments si vous regardez ici c'est un petit peu petit on va agrandir comme ça et on voit que les autres éléments suivent le en haut ici je peux modifier par exemple la taille ou l'affichage on va mettre taille 20 et en bas ici on va passer de taille 12 à 15 et comme ça on a nos projets qui arrivent sur l'écran ensuite si je resélectionne ma galerie et ensuite que je sélectionne seulement le premiier en cas je vais pouvoir insérer par exemple ici une étiquette de texte cette étiquette on va venir la mettre ici et on va la mettre en taille 18 comme ceci ici si on regarde bien en haut cette étiquette 10 item donc l'élément partager ici c'est le projet alpha pointprogrès. value ça me permettrait d'afficher très simplement le progrès d'un projet mais nous ce qu'on va vouloir aller faire ici c'est rajouter ce que l'on va appeler une condition pour modifier la manière dont cette donnée est afficher Je vais aller prendre la propriété ici qui s'appelle color on supprime et on va taper notre première formule power FX ici on va taper if donc pour ceux qui utilisent beaucoup Excel vous connaissez certainement la fonction if if qui va me permettre de dire que si que 10 item et on va chercher ici progrès comme ceci point value est égal est égal à en cours comme ceci à ce moment-là la couleur et bien on va mettre color point bleu sinon colore Red et je ferme la parenthèse et là à partir de maintenant si on regarde bien dans l'application si le projet est en cours j'en ai deux qui sont en cours à partir de là le texte est bien affiché en bleu et les autres textes en rouge j'aurais même pu rajouter une formule dans la formule en disant ici que si et là de nouveau 10 item point progrès point value pour bien référencer la valeur du contrôle et bien si c'est ça et que on va mettre par exemple pas débuter à ce moment-là si c'est pas débuté color et bien on va mettre par exemple point green pour vert sinon color point red comme ceci et on va fermer la parenthèse il me reste plus qu'à fermer la dernière parenthèse et là si vous regardez bien on a quelque chose d'encore plus cohérent parce qu'on a un projet s'il est en cours en bleu pas débuté en vert par exemple et bloqué en rouge donc comme ça en utilisant des formules power FX et des conditions à l'intérieur je peux modifier les comportements dans l'application ensuite ici je vais resélectionner le premier encart et je vais insérer par exemple ici un curseur un curseur comme ceci voilà que je vais mettre juste là le curseur pour l'instant si on regarde il a une valeur de 50 nous on va lui dire qu'il va va prendre la valeur de 10 item.
buudget et là vous voyez qu'ils sont tous au maximum c'est normal c'est parce que si on revient un instant dans la liste SharePoint les projets ont des budgets qui vont de 500000 à 3000 et si on revient sur poweraps on voit que mon slicer ici dans la propriété minimum c'est à z0ro mais son maximum est à 100 et tout mes projets sont au-delà de 100 si ici je mets par exemple 100000 à mon avis on aura voilà quelque chose qui représente beaucoup plus l'état des projets et les budgets de ces projets pour encore plus de lisibilité ici je vais rajouter une étiquette de texte que je vais mettre ici et là je vais vous montrer quelque chose d'intéressant vous voyez qu'actuellement ce texte il m'affiche la priorité donc la priorité du projet nous ce qu'on veut lui dire c'est qu'on va utiliser un contrôle pour référencer un autre contrôle ici à gauche j'ai slider 1 donc on va dire slider 1 point et vu qu'on l'a mis à droite du slicer on va mettre le maximum et là comme ça j'ai le niveau maximum à droite et comme vous vous en doutez ici je peux très bien prendre l'étiquette de texte comme ceci la mettre cette fois-ci à gauche et là on va lui dire slider 1. minimum et là j'ai quelque chose de très cohérent si je lance mon application je peux modifier les budget de mes projets comme ceci voilà là je le modifie ici aussi et je connais le maximum et le minimum des budgets que je peux allouer à mes projets une autre chose que je voulais vous montrer sur cet écran je vais remettre une étiquette de texte que je vais mettre en haut à droite comme ça de mon écran on va aller modifier la couleur du texte qu'on va mettre ici en blanc et si vous regardez bien la propriété texte actuellement elle affiche texte mais je suis pas obligé de taper du texte en dur à l'intérieur je peux aussi utiliser ici des fonctionnalités et des fonctions disponibles dans power apps je vais par exemple ici taper user que je vais mettre comme ce ci point full name et là vous voyez qu'il y a écrit système Administrator système Administrator c'est mon nom ici dans Office et c'est donc bien le nom de l'utilisateur que je suis dans cette application donc en fait je pourrais afficher le nom de la personne qui utilise l'application à chaque fois qu'elle arrive sur l'application ensuite ici je vais insérer une icône qu'on va appeler ajouter on la met en haut à gauche comme ça actuellement on ne la voit pas très bien on va la mettre en blanc et on va un petit peu la raptissir alors ici c'est pas vraiment une bonne pratique du xdign de mettre un plus en haut à gauche mais c'est dans le cadre de l'utilisation de cette application et là on va utiliser ce qu'on appelle la fonction navigate pour passer d'un écran à un autre mais avant ça je vais ici rajouter un écran totalement vide et à l'intérieur je vais ajouter un contrôle qui me permet de rajouter des informations dans ma source de données c'est ce qu'on appelle un formulaire de modification je le connecte à ma source de données de suivi de mes projets et comme ça ici il est disponible à à l'intérieur de mon écran je vais bien évidemment pouvoir modifier ici les champs affichés par exemple ici les pièces jointes que je vais retirer j'ai ici comme ça mon projet que je vais venir bien centrer au milieu de mon écran je peux dans l'écran numéro 1 reprendre certains éléments par exemple le title ici que je viens coller et je vais modifier la couleur voilà comme ça pour avoir quelque chose de cohérent à ce moment-là je remarque que c'est pas très bien centré et là j'ai juste à le prendre et par exemple à le centrer ici ensuite dans cet écran il va me falloir un moment ajouter ce qu'on appelle un bouton c'est un contrôle très utilisé dans power apps qui va me permett tout simplement de valider des éléments donc j'ai bien le bouton qu'on va appeler valider comme ça en bas à droite valider ici je vais devoir modifier sa propriété sa propriété c'est ce qu'on appelle on select on select c'est lorsque j'appuie qu'est-ce qui se passe quand je sélectionne ce bouton et bien quand je sélectionne ce bouton Submit forms forms 1 comme on le voit à gauche c'est le nom de mon formulaire je ferme la parenthèse et à partir de là il est utilisable on revient un instant dans l'écran numéro 1 et ici unselect on va mettre navigate screen 3 ce qui fait que ici lorsque je suis dans mon application je viens là je peux appuyer sur plus ici on voit que pour l'instant ça me met aucun élément à afficher c'est parce que ici mon formulaire il est réglé ici à droite sur Modifier nous on va mettre nouveau parce qu'on veut rentrer des informations donc à présent ici plus j'ai un formulaire on va mettre projet Z0 la description super projet la catégorie design le progrès en cours la priorité moyenne une date de début une date de fin un knower on va mettre systemme Administrator super en note un budget qu'on va mettre ici et on va pas mettre d'image et là j'appuie sur Valider et à présent bah ici ce qui va nous intéresser c'est est-ce que cette donnée s'est retrouvée dans ma source de données je suis ici dans mon suivi des projets on va aller rafraîchir la page et là si on regarde bien j'ai bien le projet zéro qui a été ajouté mon application elle est donc bien connectée ici à ma source de données en quelques clics ça vous pourriez le refaire avec un fichier excel avec une base de données avec n'importe quoi ça fonctionne c'est pas uniquement avec des listes SharePoint en quelques secondes vous êtes connecté à votre source de données une très courte pause dans ce tutoriel pour t'indiquer que si ce tutoriel sur Power apps t'a permis d'apprendre à utiliser power apps ou t'a permis de prendre tout le potentiel de cette solution il y a qu'un seul moyen pour me faire savoir si cette vidéo fut intéressante pour toi c'est de laisser un like sous cette vidéo n'hésite pas aussi à me poser tes questions sur Power apps à me partager ton retour d'expérience sur l'utilisation de Power apps dans l'espace commentaire je réponds à tous les commentaires et c'est souvent un bon moyen de collaborer et d'échanger ensemble par exemple ici sur Power apps enfin sache que j'ai créé un guide de référence sur Power platform tout ce qu'il te faut pour débuter efficacement avec Power platform déjà ce guide il est gratuit si tu veux le télécharger il suffit ici de mettre zéro d'appuyer sur le bouton et tu le reçois dans tes mails en quelques secondes ce guide il a été téléchargé plus de 70000 fois en 2023 avec des contenus sur le No code le code et power platform à l'intérieur tu retrouveras 200 scénarios no code l code pour t'inspirer sur certains scénarios à reproduire dans power platform tu retrouveras aussi une checklist pour bien débuter bien gouverner et développer avec Power platforme et notamment avec Power apps tu as tout ce qu'il te faut pour bien débuter efficacement entre ce tutoriel et ce guide là encore une fois il est gratuit tu as juste à le télécharger en renseignant zéro et en appuyant sur le bouton et il est dans tes mails en quelques secondes autre chose à présent on a des informations depuis le début dans la galerie mais moi j'aimerais bien pouvoir modifier ces informations là pour pouvoir ensuite et bien mettre à jour ma source de données pour ça ici ce qu'il faudrait faire en sorte c'est de pouvoir appuyer sur ce petit bouton à droite qui me permettrait d'avoir un autre écran et modifier ici par exemple le projet alpha pour ça on va ajouter un nouvel écran cet écran c'est un écran vierge ici on va revenir comme avant et mettre quand même une cohérence entre nos écrans donc là maintenant on a le screen 4 donc l'écran numéro 4 on va modifier comme ça la couleur et ici on va réinsérer un formulaire un peu comme on l'a fait tout à l'heure avec un formulaire de modification à nouveau qu'on va reconnecter à la source de données ici qui est toujours notre liste SharePoint on le sélectionne on vient ici modifier les champs donc nous on va par exemple enlever ici la pièce jointe on met comme ça voilà le formulaire en grand pour qu'il occupe bien l'espace de notre écran on le centre un minimum et maintenant ce qu'il faudrait faire c'est réussir à faire en sorte d'avoir ici les données qu'on sélectionne dans la galerie pour ça ce qu'on va faire c'est qu'on va sélectionner à gauche le formulaire on va sélectionner la propriété dat source donc on est toujours bien sur le suivi de nos projets mais on va aller modifier l'item l'item c'est l'élément que l'on va avoir qui va être partagé dans le formulaire et là on va aller voir le nom de notre galerie template galerie list one et bien on va mettre template galerie list one on l'a ici point donc on référence cette galerie selected donc le l'objet qui est sélectionné et ici comme on peut le voir et bien l'objet qui est sélectionné par exemple c'était projet alpha ici je vois qu'il y a une petite erreur on va enlever ça comme ceci parce que sinon c'est pas très lisible donc pour enlever ça c'est très simple il suffit ici d'enlever le texte comme ceci et de valider et là voilà on a un écran qui est très lisible si je reviens dans l'écran ici je lance donc maintenant quand je prends projet beta quand j'appuie dessus par contre j'arrive pas sur l'écran et l'une des particularités de poweraps si on sélectionne ici le petit bouton qui nous permet de passer sur l'autre écran on voit que on select ça me sélectionne un parent et donc ici en fait ce qu'on fait dans le formulaire c'est qu'on référence ce parant par contre ça m'emmène pas sur l'écran de formulaire et bien on peut venir mettre plusieurs fonctions dans la barre de formule ici je vais venir ajouter l'autre formule qui est toujours navigate le screen donc c'est le screen 4 cette fois et normal normement maintenant projet beta je le sélectionne j'arrive bien sur l'écran de ma gestion des projets j'ai projet beta je peux le modifier comme ceci et maintenant il me suffirait juste de rajouter un écran submit form comme on l'a fait préalablement qui me permettrait de modifier les informations alors avant de publier l'application une dernière chose assez intéressante que je voulais vous montrer ici on pourrait donc rajouter ce bouton et on va pouvoir aussi modifier certains des comportement de ce bouton par exemple si je vais ici dans la propriété display mode on voit qu'il est actuellement en édition c'est-à-dire que si je lance et que j'appuie dessus je peux l'utiliser mais j'aurais pu dire ici si on remet par exemple une condition avec if que if et bien ici on va prendre par exemple la propriété donc c'est ici priority je viens ici je lui dis que si ici le contrôle qui est en fait la data card value 16 juste ici et bien là if data card value 16. selectedvue est égal à moyen et bien si c'est ça à ce moment-là display mode disable et si c'est pas le cas display mode Edit et je ferme comme ça la parenthèse et là vous voyez que puisque je suis en priorité moyenne je ne peux pas modifier les informations si c'est critique le bouton fonctionne et je peux à ce moment-là l'utiliser alors la dernière chose que je voulais vous montrer avant de publier l'application c'est ici si on revient sur l'écran qu'on a fait préalablement pour ajouter des informations imaginez qu'à chaque fois que je souhaite ajouter un un nouveau projet j'ai envie d'envoyer un email à un responsable et bien envoyer un email je ne peux pas le faire dans poweraps je vais être obligé d'utiliser une autre solution et cette autre solution c'est power automate pour ça ici donc j'ai le bouton je vais sélectionner à gauche power automate et je vais créer un flux ici on va voir que je vais pouvoir du coup commencer à créer mon flux on va le créer à partir de zéro et juste ici je vais donc avoir une interface de création d'une automatisation on va ajouter une nouvelle étape cette étape donc on retrouve ici tous les connecteurs bien évidemment de Power platform donc ici on va par exemple s'appuyer sur Outlook mais ça aurait pu être Gmail aussi par exemple envoyer un email donc ici on va pas s'embêter on va mettre système Administrator moi-même histoire de pouvoir recevoir l'email dans ma boîte mail l'objet on va y mettre ici nouveau projet double point et là ici j'aimerais avoir le nom du projet qui vient d'être créé dans power apps ici je vais dans power apps j'ajoute une entrée de texte qui va s'appeler nom projet et on va par exemple rajouter un autre ici on va mettre je sais pas le budget par exemple et on va mettre non projet ici maintenant vous voyez qu'en bas à droite j'ai non projet je vais mettre ici un nouveau projet a été créé pour un montant de double budget et je vais aller enregistrer et en fait ça va me permettre de pouvoir passer des informations entre ma power apps et mon automatisation pour ici par exemple être capable d'envoyer un email à la bonne personne la bonne personne j'aurais aussi pu mettre un contenu dynamique depuis power apps pour référencer un email donc là on voit que ça fait submit forms et ici je vais mettre run et à mon avis je vais retrouver voilà poweraps envoyer un email et voilà ici je vais retrouver powers V2 envoyer un email V2 run et ici le texte le premier texte que je vais lui mettre et bien c'est le nom du projet donc on va retrouver ici donc c'est la valeur dataacard value 1 et le budget qui est dataacard value 10 donc pour ça on va mettre datacard value 1.
Related Videos

30:07
Power BI : Le Guide Ultime | Tutoriel comp...
Elliott Pierret
75,874 views

29:30
Power Automate : Le Guide Ultime | Tutorie...
Elliott Pierret
29,830 views

2:23:58
Formation Bubble.io : comment créer une ap...
Maxime Gadras
46,799 views

35:46
Ces 30 IA gratuites sont les meilleures à ...
Elliott Pierret
26,899 views

11:11
Installation et Présentation d'un site Wor...
Max CTK
71 views

22:49
Qu'est-ce que Microsoft Power Platform ?
Elliott Pierret
25,982 views

41:48
ChatGPT de A à Z : Le cours complet
OpenClassrooms en Français
40,219 views

33:04
Tutoriel - Débuter avec les bases de Power BI
Elliott Pierret
59,042 views

28:45
Présidentielle américaine: le discours de ...
BFMTV
184,043 views

25:30
10 Hacks ChatGPT à maîtriser absolument !
Elliott Pierret
58,145 views

3:46:55
PHP Full Course For Beginners | PHP Full C...
Intellipaat
336,998 views
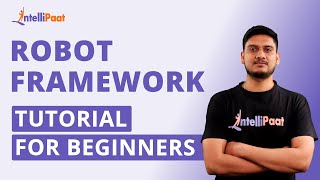
3:56:36
Robot Framework Tutorial For Beginners | R...
Intellipaat
385,259 views

13:58
Maîtrisez Excel Copilot : le guide complet...
Seb Connect
16,950 views

29:17
Tutoriel - Débuter avec Dataverse
Elliott Pierret
8,999 views

20:13
J'ai trouvé ce HACK pour automatiser vos d...
Shubham SHARMA
39,480 views

1:08:34
Flutterflow : le Guide Ultime | Tutoriel U...
THEYO
30,740 views

40:32
Tutoriel - Créer sa première application P...
Elliott Pierret
79,117 views

23:11
J'ai créé mon Copilot IA en No Code (il fa...
Elliott Pierret
10,042 views

21:24
Cette IA Crée une Application COMPLÈTE en ...
Yass IA
187,031 views

1:25:34
Formation Wordpress 2025 - 100% GRATUITE -...
Tresorito
374 views