[GOOGLE SITES 2024] COMO CRIAR UM SITE GRÁTIS NO GOOGLE SITES | TUTORIAL COMPLETO E PASSO A PASSO
30.28k views6096 WordsCopy TextShare

Daniel Martins - Empreendedor Digital
[GOOGLE SITES 2024] COMO CRIAR UM SITE GRÁTIS NO GOOGLE SITES | TUTORIAL COMPLETO E PASSO A PASSO...
Video Transcript:
nesse vídeo eu vou te ensinar como criar um site grátis utilizando a plataforma do Google Sites para você que me acompanha sabe que aqui no meu canal existem vários tutoriais falando a respeito dessa ferramenta gratuita que é o Google Sites e para mim é a melhor plataforma gratuita para você criar um site profissional esse vídeo eu recomendo justamente para as pessoas que ainda não tem condições de criar sua estrutura aonde precisa efetivamente contratar uma hospedagem profissional pro seu negócio então se você não tem condição de contratar uma hospedagem para você poder criar um site profissional por exemplo utilizando WordPress utilizando outros tipos de plataformas de criação de site a minha recomendação é você iniciar o seu projeto utilizando a plataforma do Google Sites e aqui neste vídeo eu vou te ensinar basicamente o passo a passo de como você pode iniciar a construção aí do seu site pensando obviamente em 2024 então eu quero trazer um conteúdo atual izado um conteúdo que possa fazer sentido pro seu negócio então se você trabalha com prestação de serviço se você tem um comércio físico se você tem qualquer tipo de ramo de negócio e você quer criar por exemplo um site institucional quem sabe até mesmo uma página de vendas pro seu produto digital então a minha recomendação é você começar por meio desse vídeo que eu vou apresentar aqui para você tá bom um outro detalhe importante também aqui no link da descrição eu vou deixar um curso completo com mais de 28 aulas que eu criei sobre a ferramenta do Google Sites e esse curso eu abordo do básico ao avançado de como você pode utilizar da melhor forma essa excelente ferramenta que é uma ferramenta gratuita é uma ferramenta confiável e é uma ferramenta do próprio Google a minha recomendação é você clicar no link na descrição aonde você vai conseguir ter acesso a mais de 28 aulas e não somente isso eu vou te dar nove templates prontos de vários nichos de mercado tem academia tem barbearia tem salão de beleza tem clínica médica entre outros templates ali nichos de mercados que você vai poder quem sabe buscar o seu nicho de mercado e fazer umas adaptações dentro desses templates que eu vou estar fornecendo obviamente para você e o curso gente eu lancei uma excelente promoção ele tá custando apenas R 57,90 para você ter acesso a todo o conteúdo do meu curso aonde eu abordo diversos aspectos fundamentais para você poder criar a sua estrutura na internet utilizando essa plataforma gratu então o que que eu vou fazer agora gente eu vou ali pra tela do meu computador eu vou mostrar para você uns templates ali que eu criei através do Google Sites que inclusive Se você comprar o curso que eu vou deixar aqui na descrição do vídeo com esse valor extremamente acessível a você você vai ter o direito de ganhar esses nove templates de sites que eu vou estar mostrando alguns modelos ali para você na tela do meu computador e depois eu vou mostrar todo o processo de criação do site utilizando o Google Sites Então vem comigo pronto pessoal já tô aqui na tela do meu computador eu acessei o site aqui do Google Sites o link eu vou deixar também na descrição do vídeo mas é bem simples se você perceber aqui ó é sites. google. com quando você acessar aqui vai aparecer uma barrinha diferente da minha tá Por quê Porque aqui vai aparecer uma opção de novo para mim não tá aparecendo por quê Porque o meu tá configurado pro novo aparecer aqui embaixo tá vendo ó bem no canto inferior direito eu tenho mais aqui ó tá vendo mais e esse mais aqui eu posso clicar aqui nele e criar um novo site a partir daqui tá bom e é o que a gente vai fazer mas antes da gente criar efetivamente esse novo site que eu quero mostrar PR você aqui se você perceber você já tá vendo alguns templates que eu tenho aqui Já criei através do Google Sites tem outros também templates Que Eu Já criei mas eu quero mostrar para você alguns modelos de templates aqui que eu já criei Inclusive essa página de vendas aqui do meu curso de Google Sites eu vou deixar o link na descrição do vídeo para você poder acessar essa página de vendas que é justamente a página de vendas que eu utilizo para vender o meu curso de Google Sites então você pode analisar aqui tudo que você vai aprender dentro do desse curso aqui de Google Sites tá E aqui se você perceber ó H aqui tem um vídeo aqui apresentando basicamente o curso também dentro da plataforma Como que você vai visualizar aqui se você já quiser adquirir o curso é só você clicar aqui na super oferta e você já vai ter direito à super oferta tá aqui também tem alguns templates aqui ó se você perceber eu vou mostrar alguns aqui para você visualizar como que ele é aqui tem o modelo de site aqui no caso de micropigmentação tá um site bem específico você também vai ter dentro desse site aqui de Beleza você vai ter aqui acesso a uma página de agendamento Olha que legal e aqui também você vai visualizar como funciona o método aqui do curso tá então depois você pode olhar com mais calma aqui direitinho todo o site feito no Google Sites é preparado para dispositivos móveis tá bom só para você ter essa informação e aí você pode descer daqui para você entender basicamente como que vai funcionar e também para você visualizar o layout dessa dessa página de vendas que foi feita com Google Sites Olha que bacana ó os nove templates aqui que você vai ganhar aqui tem cinco mas no total são nove templates só não coloquei muito aqui mas eu coloquei alguns aqui só para você ter uma ideia de qualidade aí dos templates tá E aqui o curso vai ser um curso completo aqui tem a página aqui ó do curso aqui se você perceber todo todas as aulas aqui já estão postadas ali para você poder aprender a Como configurar como mexer no no Google Sites Como iniciar a construção do seu site s qual é a melhor prática ali para você poder criar o seu site então aqui no curso vou apresentar tudo isso aí para você aqui tem um pouquinho do meu histórico aqui né Descendo um pouquinho mais tem alguns depoimentos aqui como vocês podem ver de alguns clientes e aqui tem a super oferta e tem a oferta básica E aí você vai ter vai pagar basicamente esse valor aqui de R 57,90 você clicando aqui você já vai conseguir é realizar o pagamento se você perceber aqui também nessa página de vendas eu coloquei um fac aqui ó falando basicamente sobre o curso algumas possíveis fez dúvidas que as pessoas têm então eu coloquei aqui um fac aqui para que essas perguntas possam responder qualquer dúvida que a pessoa venha ter que tem a garantia tudo certinho Tá bom então eu vou deixar esse link na descrição e só para reiterar também essa página de vendas foi feita no Google Sites agora deixa eu te mostrar um outro modelo de sites Olha esse modelo de site aqui gente isso aqui é um modelo de site de forma bem nichada né pra micropigmentação pra área da Beleza especificamente pro ramo de micropigmentação então aqui se você perceber Ó tem toda estrutura aqui da página inicial Olha que legal se a pessoa quiser ela pode clicar aqui agende a sua micropigmentação e vai ser direcionada lá pro agendamento aqui tem algumas avaliações Também quem sabe o a dona do negócio aqui a foto dela e ISO falando um pouco sobre a estrutura e tem também o rodapé Olha que rodapé bonito gente com as redes sociais as redes sociais também logo aqui embaixo então tem toda a informação de forma bem completa isso na página inicial depois tem a página de quem somos olha só os profissionais que atuam dentro desse negócio tá Daniel essa estrutura é editável porque eu trabalho no outro ramo de negócio você pode editar é totalmente editável esses templates que eu tô mostrando para você então você pode editar e colocar pro seu nicho de mercado Sem problema nenhum certo então vou clicar aqui em serviços em serviços vai ter também aqui você pode colocar os serviços que você atua aqui nos depoimentos Ó você vai ter também algumas informações aqui você pode colocar os depoimentos dos seus clientes também vai ter aqui a coluna do agendamento Olha só dentro do agendamento você tem aqui o cliente vai poder fazer o preenchimento tudo certinho e enviar mensagem você vai receber essa mensagem do cliente e também tem a página de contato tá E aqui vai ter as redes sociais o mapa que você vai poder colocar e os seus as suas informações aqui tá bom então só para você entender e também eu coloquei aqui se você perceber logo aqui em cima eu coloquei agende e a sua micropigmentação a pessoa clicando aqui ela vai ser direcionada pro WhatsApp da empresa Olha que bacana tá vendo Então você vai ter acesso a essa estrutura e o último modelo que eu quero mostrar é o modelo que o que eu tô finalizando aqui que é o modelo de template de advogado tá então aqui você vai ter algumas informações interessantes Ó tem o botão aqui de serviços Fale Conosco aqui vai ter todas as modalidades que eles costumam trabalhar na área advocatícia e aqui tem ó tudo certinho tudo bem explicado os botões aqui explicando um pouquinho sobre o negócio agende uma visita e aqui vai ter o endereço rodapé E aí você vai ter a toda a estrutura aqui de página tudo certinho gente então assim veja só para você entender o nível de qualidade desses templates Agora vamos pra prática aqui ó vou clicar aqui em sites vou clicar aqui em Criar novo site e aqui eu já vou ter acesso à minha estrutura aqui do Google Sites agora o que que eu vou fazer gente o primeiro passo quando você pensa em criar um site para você poder obviamente colocar na internet é importante você entender o nicho de mercado que você quer atuar por exemplo Ah Daniel quero criar um site no ramo de advocacia tá bom do ramo de advocacia por exemplo eu criei esse template pensando Justamente na estrutura que são utilizadas para quem presta esse tipo de serviço então as estruturas que eu crio aqui de sites justamente são pensando e na estrutura de sites que estão sendo praticados no mercado e como que você faz isso fazendo uma pesquisa de mercado de sites dentro do mesmo ramo que você quer atuar então é sempre importante você fazer esse tipo de pesquisa tá uma vez que você já fez esse tipo de pesquisa o que que você pode fazer começar a criar a sua estrutura e quando a gente começa a criar a nossa estrutura a gente começa a criar pelo banner então por exemplo aqui o banner eu posso já começar a criar minha estrutura utilizando esse banner aqui então o que que eu vou fazer eu vou colocar um banner aqui no fundo eu vou na verdade transportar as informações desse template aqui como eu fiz aqui eu vou transportar para esse campo aqui para você basicamente entender como que vai funcionar essa dinâmica tá para você visualizar como é fácil você trabalhar com os elementos dentro do Google Sites Então vamos lá aqui é o campo do título aqui você pode digitar qualquer coisa tá é serviços serviços de aí você vai colocar o ramo que você vai atuar no meu caso eu vou pegar o mesmo texto que eu já coloquei aqui nessa estrutura tá vendo eu vou copiar essa estrutura tá vendo ó copiei aqui e agora eu vou vir aqui e vou colocar esse título esse texto aqui tá vendo ó Ele já trouxe aqui tudo certinho e para você configurar gente é muito simples ó é só você selecionar o texto que você quer selecionar você pode colocar em pode mudar a fonte aqui como tá Arial 41 você pode colocar qualquer outra fonte você pode mudar o estilo do título ó se você quer um título maior Ó você pode colocar esse título maior mas no caso eu quero manter esse título menor tá E aí eu vou voltar para aquela formatação que tava Pronto voltei pra formatação que tava E aí ó aí você pode trazer Daniel quero deixar isso aqui um pouquinho mais pro canto então você vem aqui ó logo aqui no Centralizado você vai ver alguns pontinhos aqui é só você clicar aqui nesse pontinho e trazer o mais ah pro canto aqui possível que você puder por exemplo eu já fui totalmente aqui aqui pro canto ó já trouxe aqui texto ele já tá basicamente colocado aqui tá então aqui embaixo você pode também colocar a escrita e mudar a fonte tá então você pode fazer uma escrita e mudando as fontes de acordo com o que você quer a mudança da fonte é por aqui e o tamanho da fonte você vai mudar por meio desse Campo aqui beleza dito isso daí vamos prosseguir aqui só para você entender basicamente é como é fácil você trabalhar com Google site aqui você pode colocar uma imagem por exemplo eu vou colocar uma imagem aqui no fundo e para colocar uma imagem no fundo basta você selecionar aqui ó fazer o upload e colocar a imagem aqui no fundo tá vendo eu coloquei essa imagem aqui no fundo e interessante se você perceber a a escrita ela ficou branca por quê Porque ela automaticamente se adequa de acordo com o fundo que você tá utilizando Então eu vou deixar dessa forma eu gostei bastante né mas se você quiser que eu acho que é o mais interessante é buscar uma imagem ainda mais escura pro fundo para poder contrastar com a escrita que você tá deixando aqui na frente do Banner tá bom ah Daniel e eu consigo mudar um pouquinho esse banner deixar ele um pouco maior você consegue mudar por meio desse Campo aqui ó tipo de cabeçalho Você vai clicar aqui e você pode deixar ele maior você pode deixar ele um pouquinho ainda maior tá vendo ó você consegue utilizar basicamente toda a imagem Mas eu prefiro utilizar esse esse aqui que tá como banner Grande Ó aqui ele já explora um pouquinho mais o tamanho do Banner né Aí você fala pô Daniel eu quero colocar e mais informações aí eu quero utilizar por exemplo botões como que eu faço para utilizar botões dentro desse banner basta você pegar aqui um botão tá vendo ó vou colocar aqui ó agende Ó coloquei aqui agende uma visita e aqui eu posso estar colocando por exemplo link eu vou só escrever teste aqui só para assumir aqui o botão mas aqui eu vou colocar ó visite agende uma visita E aí aqui eu posso pegar esse botão posso colocar aqui para cima tá vendo ó Ele já vem aqui para cima Olha que bacana né E aí você pode tá é colocando de acordo com com o que você de fato deseja Ah para você diminuir o botão ó vou diminuir aqui um pouquinho o botão acho que aqui tá bom Ó ficou interessante esse tamanho de botão e aí você vai colocar esse botão aqui no seu banner tá vendo a Daniel não eu quero um botão um pouco menor eu quero colocar na verdade dois botões aí a minha recomendação é você não colocar no banner e sim colocar abaixo do Banner ó vou pegar esse botão aqui e vamos colocar esse esse botão aqui ó e a gente vai conseguir diminuir o tamanho dele ó vamos pegar esse tamanho mesmo e aí eu vou pegar esse mesmo botão e vou duplicar ele Ó dupliquei eu copiei e colei né E aí eu vou colocar ele aqui ao lado ó tá vendo vai ficar dessa forma e aqui gente o fundo você pode colocar a cor que você quiser você pode colocar um azul você pode colocar outra cor e agora gente olha só como a gente fez a mudança aqui da cor do fundo automaticamente o tema já se readaptou e trouxe o botão Branco Tá mas a gente pode mudar essa cor aqui por exemplo a gente pode colocar ao invés de um azul escuro Ó você vai vir aqui em estilo imagem e você vai clicar em selecionar quando você clica em selecionar você pode vir aqui cadê imagens do Google você pode colocar aqui cor preta por exemplo olha gente trouxe aqui para mim uma cor cor preta tá vendo ó eu vou pegar essa cor preta só para colocar aqui no fundo dessa opção aqui dessa sessão e se você perceber os botões aqui permaneceram branco o que que eu vou fazer agora eu vou clicar aqui ó no próprio botão vou clicar onde tá preenchido e vou deixar contornado Olha que legal e ele vai ficar dentro dessa formatação que é a formatação que de fato eu quero aí o que que você vai fazer depois você vai utilizando os recursos aqui ó que tá aqui embaixo ó por exemplo bloco de conteúdo ó não eu quero usar uma caixa de texto Então você pode pegar uma caixa de texto e colocar aqui por exemplo exemp especialidades ó tá vendo ó especialidades eu vou selecionar aqui vou deixar numa fonte maior aqui vou deixar como se fosse um título mas um título pequeno e aqui eu vou colocar no tamanho de 36 ó 36 tá interessante eu vou deixar em E aí eu posso deixar Centralizado clicando aqui nessa opção vou deixar Centralizado E aí eu vou mudar essa cor tá azul eu vou deixar a cor preta também porque já é a cor padrão ali que eu quero seguir certo e aí o que que você pode fazer também se você quiser você pode colocar um visor aqui ó para dividir essa sessão aqui essa sessão de Especialidades com a próxima colocação que você vai colocar logo aqui abaixo e aí o que que a gente pode fazer depois vamos ver só aqui como que tá desenhado aqui ó né aqui eu coloquei esse título mas aqui eu posso colocar agora essas imagens Olha que legal então o que que eu vou fazer eu vou colocar algumas imagens aqui só para você visualizar como que faz é para você colocar essas imagens do jeito que tá aqui então eu vou selecionar essa opção aqui com quatro tá vendo ó vou colocar aqui e é justamente esse recurso que eu utilizei agora eu vou clicar aqui nesse mais vou fazer o upload tá vou fazer o upload lá do meu computador para trazer as mesmas imagens do template que eu mostrei ali para você então vou clicar aqui vou clicar aqui em fazer upload e bingo gente olha só já coloquei a imagem aqui como você pode ver é uma imagem que eu trabalhei no próprio canva tá eu peguei a imagem no canva trabalhei essa imagem e eu trouxe considerando uma característica e qual é a característica de direito trabalhista se você perceber ó tem um chapeuzinho aqui né um martelo e aí eu vou pegar aqui vou colocar o título aqui ó direito trabalhista e é dessa forma que você vai trabalhando cada opção aqui tá bom então eu tô colocando imagem e vou colocar E qual é o o o a especialidade dessa empresa aí advocatícia aqui então o que que eu vou fazer agora eu vou continuar fazendo o mesmo processo para todas as opções aqui perfeito gente olha só já fiz aqui essa essa sessão aqui tá vendo o que que eu posso fazer agora só para diferenciar um pouquinho dessa cor branca aqui eu posso colocar uma cor cinza olha só que legal tá vendo e aí o que que eu vou fazer eu vou duplicar essa sessão por ó para duplicar sessão basta você clicar aqui ó tá vendo logo ao lado aqui ó você vai ter escrito vai tá escrito aqui ó duplicar sessão eu clico aqui e já consigo duplicar eu vou duplicar só pra gente ganhar tempo mas aqui nesse template eu coloquei outras opções aqui tá vendo ó outras opções ó direito previdenciário direito imobiliário e para todos eu coloquei uma imagem que faça sentido aí para cada tipo de de segmento né de de atuação aqui do direito então aí o que que eu vou fazer agora vou colocar esse botão aqui do jeito que eu coloquei aqui tá vendo vou colocar nessa parte aqui para para colocar isso basta eu colocar um campo aqui uma outra sessão tá vendo coloquei uma outra sessão agora eu vou colocar um botão aqui cadê Vou colocar aqui ó agende agende uma visita vou inserir esse botão o botão vem para cá E aí eu coloco esse botão aqui ó deixa eu só apagar essa parte aqui ó acabei puxando o texto mas não era necessário eu vou tirar vou pegar o botão esse botão vai ficar aqui ó botão ficou aqui que que eu posso fazer agora posso colocar um outro botão mais aqui ó algo nesse sentido Tá vendo você pode ir trabalhando utilizando aí a a sua criatividade tá como a gente só tá aprendendo aí as funcionalidades então eu quero ser o mais objetivo aqui possível para você certo então a gente colocou os botões aqui deixa eu deixar um pouquinho melhor Centralizado para ficar melhor tá interessante deixar só esse aqui mais desse lado perfeito então vou deixar dessa forma aqui se você quiser mudar o fundo é só você vir aqui em preenchido e deixar contornado tá E aí vai ficar dessa forma Olha que legal e depois a próxima sessão é uma sessão como essa daqui tá vendo olha como é fácil ó vou colocar também essa mesma imagem Ah o outro detalhe gente vamos imaginar que você queira fazer um template igualzinho é só você utilizar essa estrutura que tá aqui mas se você quiser copiar alguma informação aqui no site do Google Sites do template que você tá utilizando é só você copiar tá vendo ó eu cliquei aqui em copiar ou eu posso copiar toda essa sessão tá vendo ó copiei toda essa sessão é só eu copiar essa sessão dou um cont CRL C mesmo e aí eu venho aqui e coloco essa sessão aqui ó cont contrl V tá vendo ele traz toda a sessão é do outro site ou seja se você gostou mais de uma sessão de um determinado site de um determinado template você você consegue juntando é as informações as informações que você mais gostou de todos os templates juntar no único template você pode fazer esse processo que eu mostrei agora aqui para você tá mas eu vou deletar aqui só para mostrar como que a gente vai trabalhar essa sessão tá então vou fechar aqui aí eu vou aqui em bloco de conteúdo do canto direito aqui tá vendo bloco de conteúdo tem um uma opção de bloco de conteúdo interessante que é justamente igual aquela aqui eu vou clicar em fazer upload e vou subir aquela imagem lá tá aquela mesma imagem que tá aqui ó tá vendo Então eu vou pegar essa mesma imagem imagem e vou colocar aqui fazendo upload ela tá no meu computador e já vou colocar aqui nesse Campo ó pronto gente já trouxe a imagem para cá E como você pode ver a imagem ela veio cortada para você aproveitar toda a imagem é só você clicar nesse nessa bolinha aqui e arrastar tá vendo ó tô arrastando E aí eu vou trazer o tamanho que faça sentido aqui ó pra imagem e também pro layout do meu site ó tá ficando interessante eu acho que esse tamanho já faz sentido para mim e aqui vai ter o campo onde você vai colocar o título e aqui você vai colocar a descrição ali do tópico que você quer trazer ali para aquela sessão da sua página inicial do seu site Então vou pegar essa escrita aqui gente só pra gente ganhar tempo ó peguei essa escrita vou trazer para cá cadê Aqui ó trouxe toda a escrita deixa eu pegar também aquela outra escrita aqui e vou trazer tudo para cá se você perceber eu só tô utilizando os espaços que já tinha ali mas eu tô preenchendo aqui com as mesmas informações só pra gente ganhar tempo e aqui eu posso colocar um botão tá o botão posso colocar aqui manualmente ó vou colocar aqui um botão ó clica em inserir e o botão vem para cá E aí eu posso trazer esse botão aqui para cima ó tá vendo aí eu posso colocar um botão se eu quiser deixar ele só o contornado eu posso deixar o botão aqui tá vendo e aí você vai construindo a estrutura é do seu site aí você fala pô Daniel e agora o rodap pé como que eu posso fazer gente é muito simples você pode clicar aqui em adicionar rodap pé e aqui você pode ir colocando por exemplo páginas você pode colocar aqui por exemplo páginas aí você pode colocar a home você pode colocar a página sobre você pode também colocar vou deixar tudo junto que eu acho melhor depois eu faço as separação ó sobre serviços contato né então por exemplo essas páginas aqui que eu deixei né E aí o que que você pode fazer você pode selecionar essas páginas que você fez você pode vir aqui nesses três pontinhos e você pode clicar nessa opção de espaçamento entre as linhas e parágrafos ó clicando aqui você vai aumentar o espaçamento entre essas páginas tá vendo ó lá como aumentou Ah Daniel quero um pouquinho mais você pode clicar aqui em duplo tá vendo ó duplo aumentou um pouquinho mais e eu acho que ficou interessante e aqui em páginas Olha só você pode deixar em você pode aumentar a fonte que tá escrito aqui no rodapé você pode aumentar vamos deixar aqui tá em nove vamos deixar em 14 ó em 14 tá interessante aqui a escrita também das páginas você pode aumentar um pouquinho mais ó vamos deixar aqui em 12 ó em 12 ficou interessante tá vendo que legal aí o que que você pode fazer você pode reduzir esse campo aqui ó onde tá essa página e se você quiser colocar outras páginas outras colunas aqui na sua página home é só você clicar aqui ó em cima dessa dessa daqui que você acabou de fazer e você pode duplicar tá vendo aqui a opção que aparece duplicar Ó você pode duplicar né e eu posso pegar essa estrutura que eu dupliquei e colocar aqui vou clicar novamente aqui ó vou duplicar e posso arrastar para cá Olha que bacana quero colocar aqui as redes sociais eu já tô aqui com rodapé aberto basta eu clicar aqui ó tá vendo links de redes sociais aqui no canto nas opções aqui de elementos que tem dentro do Google Sites você consegue clicar aqui ó link de redes sociais e aqui eu posso colocar por exemplo exemp facebook.
com posso colocar aqui instagram. com posso colocar aqui também LinkedIn só um exemplo tá gente ó e se você quiser adicionar outras redes sociais é só clicar aqui adicionar link você pode colocar aqui por exemplo pinterest. com E aí você vai colocar Claro você vai colocar o link que dá direto ali acesso à sua página no Facebook ao seu link no Instagram ao aos ao perfil da sua empresa no Linkedin no Pinterest você vai colocar o seu link eu só tô colocando aqui só para exemplificar para você E aí eu vou clicar em inserir e se você perceber o o já veio para cá ó as redes sociais e aí é só eu selecionar Qual tamanho que eu quero eu gosto de usar bastante o grande porque o grande não é tão grande assim como vocês podem ver e tem o formato de círculo como que já tá aqui ou você pode usar no formato quadrado Olha que legal né ou você pode e usar nenhuma formatação deixar simples assim ó tá vendo mas eu gosto de usar o círculo né a cor sólida Olha só ó sólida você quer dessa forma sólida Ou você quer estruturada ó estruturada é Eu gosto bastante também dessa forma Ah se você quiser colocar ele branco não vai aparecer porque o fundo é branco mas se eu quiser a o fundo preto ou se eu quiser colorido vai ficar dessa forma Olha que legal então você pode utilizar da maneira que você quiser no meu caso eu vou usar preto e aí o que que eu posso fazer pegar esse cara aqui tá vendo e arrastar aqui para cima ó quero arrastar ele aqui para cima olha que legal e aqui eu posso colocar uma outra caixinha de texto ó posso colocar uma outra caixinha de texto eu vou levar essa caixinha de texto aqui para cima logo abaixo aqui aqui eu posso colocar por exemplo telefone eu posso colocar aqui também ah endereço e aqui eu posso colocar também WhatsApp tá vendo que bacana E aí você pode ir trabalhando dessa forma né E aí é só você ir configurando como eu já mostrei ali para você como que configura tá deixa eu só aumentar aqui um pouquinho só para não ficar é incompleta essa informação ó vou aumentar aqui como eu já tinha mostrado para vocês vou colocar esse espaçamento E aí você pode tá colocando as informações aqui do seu endereço Ah Daniel tem alguma outra forma mais fácil Vamos lá se você adquirir o curso você vai poder utilizar esses mesm essa mesma estrutura aqui ó deixa eu pegar um outro roda pé que esteja completo aqui só para você ver ó esse roda pé aqui ó eu achei ele mais completo Então vou pegar esse rodapé um estilo na verdade diferente então eu posso pegar esse rodapé tá vendo ó eu cliquei aqui nesse rodapé vou dar o CRL C vou voltar aqui pra minha estrutura e vou dar um CRL V Olha só trouxe toda a estrutura do meu rodapé aqui ó e aí eu posso apagar esse rodapé e posso usar a estrutura aqui do meu rodapé claro que eu vou precisar fazer algumas configurações porque ele Traz ele traz uma configuração baseada muito na configuração dessa estrutura Mas é só você ir fazendo os ajustes necessários deixa eu deletar aqui de novo e vamos novamente copiar aqui ó Isso ele trouxe dessa forma e aí você vai fazendo as adequações necessárias tá bom E aí é só você fazendo as mudanças mudando os links ali direitinho certo então depois que você fez isso Ó a estrutura basicamente ela ficou dessa forma Olha que bacana Olha que estrutura bonita e aí você vai criando as páginas Vamos criar aqui umas páginas rapidinho só para você ver como que faz ó vamos lá eu tô aqui em páginas tá vendo ó tava aqui inserir eu cliquei aqui em páginas e aqui em páginas eu vou clicar aqui ó nova página vou clicar aqui e vou colocar página sobre vou clicar em concluído se você percebeu já vai aparecendo aqui ó se você quiser mudar essa palavra início é só você dar dois cliques aqui ó tá vendo ele apaga aqui eu posso colocar página home ó página home sobre vou criar também uma página chamada contato Vou colocar aqui página contato vou colocar também página serviços perfeito vou clicar em concluído e aí eu sou vou reorganizar aqui ó vou pegar essa página sobre que eu quero que ela fique em segundo é só você segurar e arrastar Ó coloquei ela aqui em segundo serviço ficou em terceiro que é o formato que eu quero e contato ficou aqui em quarta né quarta posição aqui dessa forma que de fato eu quero E aí olha só gente vamos só visualizar pra gente entender como que tá o nosso site ó vou clicar aqui na página home vou clicar aqui em visualizar Tá vendo Sempre é importante você visualizar para você entender como que tá a estrutura do seu site aqui ó então a estrutura do nosso site quando o cliente acessar via computador ele vai ver dessa forma aqui tá vendo ó olha que bacana ó ele vai ver dessa forma né tudo certinho agora se ele acessar via tablet tablet é assim gente olha só que bacana ó ele vai ver dessa forma o seu menu ele vem para cá pro canto tá vendo ó ele aparece aqui no canto esquerdo né E aí ó o cliente vai ter esse acesso aqui ó Que bacana como que vai ficar para dispositivos móveis no caso para celular ele vai clicar Você vai clicar nessa opção e vai fazer o teste Olha só como ele se readapta ele se tela que o seu cliente tá visualizando o site ó no caso para celular vai ficar assim ó olha tudo adaptado para dispositivos móveis Olha que bacana gente muito legal né então é isso gente olha só ficou muito legal vou fechar aqui e agora qual que é o próximo passo gente o próximo passo é você publicar o seu site então vou clicar aqui em publicar tá vendo aqui eu vou colocar o o nome do site Vou colocar aqui ó site advogado por exemplo ó site de advogado né então depois que você colocou o nome do seu negócio aqui se você perceber o seu link do do seu site gratuito vai ser Justamente esse aqui embaixo ó sites.
google. com viw é bar site advogado no caso aqui nesse exemplo que eu tô colocando certo aqui deu um flaginho é porque ele permitiu eu criar um nome aqui com esse nome tá então aqui a minha recomendação é você colocar o nome do seu negócio aqui eu coloquei só para exemplificar então aqui você vai colocar o nome do seu negócio depois que você fez isso você vai clicar em publicar e o site ele foi publicado E como que você vê o site publicado aparece uma opção aqui embaixo como você pode ver aqui tá vendo ó visualizar mas daqui a pouco ela vai sair daqui ó saiu daqui Ah Daniel onde que eu vejo vem aqui do lado de publicar vai ter uma setinha para baixo você vai clicar aqui ó ver site publicado tá vendo ó e vai aparecer aqui o seu site publicado já com o seu link e para facilitar você pode fazer o seguinte ó dentro do Google Sites você vai vir aqui nesse link tá vendo aqui ó Copiar link de site publicado Você vai clicar aqui e vai aparecer o link aqui ó tá vendo só você copiar o link e você pode jogar o link no seu navegador ó joguei o link aqui no navegador e apareceu o link é o mesmo link aqui ó para diminuir esse esse link Você pode tirar essa palavra home tá vendo que aparece ali ó a palavra home então você pode apagar e você pode deixar apenas ali ó o nome do sites. google.
Related Videos
![[GOOGLE SITES] COMO CRIAR UM SUBDOMÍNIO E CONECTAR AO GOOGLE SITES | PASSO A PASSO TUTORIAL COMPLETO](https://img.youtube.com/vi/Md7OF0vJj00/mqdefault.jpg)
7:34
[GOOGLE SITES] COMO CRIAR UM SUBDOMÍNIO E ...
Daniel Martins - Empreendedor Digital
3,265 views

9:50
IA GRÁTIS cria SITES em MINUTOS! (Fiquei C...
Negócios em Mente
20,780 views

32:59
Estrutura Própria para Afiliados Hostinger...
Eduardo Ronchini
9,905 views

24:01
Como Criar um SITE GRÁTIS e PROFISSIONAL n...
Ajuda Vitor
102,445 views

27:17
CURSO GRÁTIS: Como criar site e faturar R$...
Eitonilda
391,134 views
![✅ Como Criar LOJA VIRTUAL GRÁTIS com Google Sites 2023 Aula Completa [Método de Envio e Pagamento]](https://img.youtube.com/vi/RekY_VnFieQ/mqdefault.jpg)
37:14
✅ Como Criar LOJA VIRTUAL GRÁTIS com Googl...
Daniel Martins - Empreendedor Digital
107,601 views

27:56
COMO CRIAR UM BLOG DO ZERO NO WORDPRESS | ...
Review de Plataforma
143 views

38:12
Como criar site grátis para advogado com G...
João Alvarenga - Legal Design
3,249 views
![[GOOGLE SITES] COMO CRIAR UM SITE GRÁTIS? | SITE DE VENDAS PROFISSIONAL PASSO A PASSO COMPLETO](https://img.youtube.com/vi/mQtLIp58yEU/mqdefault.jpg)
32:25
[GOOGLE SITES] COMO CRIAR UM SITE GRÁTIS? ...
Daniel Martins - Empreendedor Digital
6,885 views
![[2024] MASTERCLASS WORDPRESS: Como Criar um Site no Wordpress Passo a Passo do zero! (MUITO FÁCIL)](https://img.youtube.com/vi/6KHlHe6B-1Q/mqdefault.jpg)
29:28
[2024] MASTERCLASS WORDPRESS: Como Criar u...
Darlan Evandro
3,194 views
![[GOOGLE SITES] COMO CRIAR UM SITE GRÁTIS EM 2024 - PASSO A PASSO COMPLETO E ATUALIZADO](https://img.youtube.com/vi/9z3YtJ8jvGQ/mqdefault.jpg)
43:48
[GOOGLE SITES] COMO CRIAR UM SITE GRÁTIS E...
Franscielle Souza
27,047 views

21:45
✅ GOOGLE TRENDS - O que é e Como Usar? Sai...
Daniel Martins - Empreendedor Digital
5,289 views

9:59
Como CRIAR um SITE em 5 Minutos com INTELI...
Ein! Rick
6,227 views
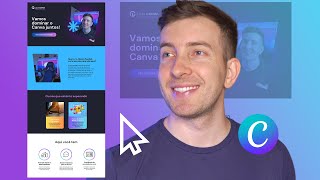
41:07
COMO CRIAR UM SITE NO CANVA | Com domínio ...
Canva PRO com Alisson Pawilak
178,790 views

29:15
Como CRIAR UM SITE Grátis no Google Sites ...
Renato Faria - Negócio Digital Produtivo
35,420 views

28:56
Google Sites é Bom para SEO?
Escola de SEO - Por Luciano Arthur
3,619 views

12:41
GOOGLE WORKSPACE: 5 MOTIVOS para ASSINAR o...
Ton Rangel
50,716 views

21:40
Como Criar um Site Para minha Empresa do Z...
Caroline Manchini
120,256 views

19:49
Как создать сайт на Тильде бесплатно за 15...
Давид Аветисян 💻
193,926 views
![GOOGLE SITES TUTORIAL [2021] | Como criar um site Grátis com Google Sites.](https://img.youtube.com/vi/gSFxtvV15fM/mqdefault.jpg)
50:10
GOOGLE SITES TUTORIAL [2021] | Como criar ...
Paulo Mattos Mentor
51,575 views