SAP Aula Grátis | Como Aprender SAP do ZERO - Navegação SAP | Completo e Passo a Passo
300.22k views3105 WordsCopy TextShare

Diego Nogueira
Como aprender SAP do zero passo a passo é o que você vai ver nesse vídeo. Com essa aula você vai apr...
Video Transcript:
olá pessoal até o diego nogueira do blog diego nogueira ponto com e eu estou iniciando aqui no canal na série de vídeos sobre sf-s até para quem não sabe é um sistemas mais utilizados mundialmente falando você vai aprender tudo que precisa nessa aula que instalação do sublime configurações básicas de navegação tudo que você precisa saber para iniciar sua carreira nessa até você vai aprender agora mas antes da gente começar a se inscreva aqui no canal curte compartilha esse vídeo porque isso ajuda bastante o canal então agora a gente vai dar início a nossa aula de
sf então vamos lá pessoal agora nós já estamos aqui na tela do pc e a primeira coisa que você precisa fazer para gente iniciar nossa aula é dar um curtir nesse vídeo e se inscrever no canal após ter feito isso a gente pode dar prosseguimento aqui eu vou deixar aqui no link da descrição o link do aplicativo saphilite é com ele que você acessa um servidor sp veja bem sabe que não é o saco ele é um aplicativo visual que você utiliza para acessar o servidor sp eu quero aplicar os conhecimentos aqui da sala e
na sua casa você vai precisar de um servidor está tendo qual você pode se conectar então após ter feito o download aqui do sapinho que eu deixei o link aqui na descrição a versão que eu deixei aqui essa 160 basta que você baixa e para o seu computador e descompacte o arquivo porque aquele vence para então uma vez que você se compactou essa pasta aí no seu computador você vai clicar aqui sabe disso assistência nessa próxima pasta presto anos vem aqui envie windows with the 2 aí você vai clicar nesse você tá pior é o
último executável que você vai ter aqui na sua pasta dois cliques nele apareceu essa janelinha aqui você vem next marca essa primeira caixinha aqui sap gui for windows 60 marca ela e da net escolha diretora onde você quem está lá sua aplicação da net e agora ele vai começar em salas pronto ele terminou instalação aqui basta que você clique em close e agora a gente vai abrir o aplicativo sabe-lo bom uma vez instalado esse app vai aparecer esse e não conhecia o saco e uma bom a sua área de trabalho e basta que você acesse
quando você abrir vai aparecer essa janelinha aqui para você aqui nessa área aqui em branco é onde você vai colocar as entradas onde você vai colocar os servidores nos quais você vai conectar então novamente você vai precisar de endereço no servidor do qual você pode configurar aqui no saco no google e acessá-los com as configurações do seu servidor basta que você vem aqui na folhinha fique novo conexão clique em continuar que é a que que você vai preencher as credenciais e é dessa maneira que você cadastre um novo servidor essa peça as informações aqui a
pessoa que administra o servidor vai te enviar e basta que você preencha aqui por exemplo aqui o ip em estância e o arte do sistema que você vai conseguir acessar e sem maiores problemas então uma vez que você já digitou as informações aqui do servidor basta clicar em completar a entrada vai aparecer aqui basta que você dê dois cliques para acessar o ambiente uma vez que abriu essa janela porque você já se conectou servidor agora você precisa digitar aqui no seu usuários tem que o administrador o pedro servidor vai te conhecer para que você consiga
acessar de pato a aplicação uma vez que você fez isso ou lobão na ciap é essa carinha aqui que você vai ver tem muito botão aqui na tela não se desespere que eu vou explicar a maioria deles aqui a primeira coisa que eu gosto de fazer é colocar esse tema assado e fornece alguns temas padrões que você pode utilizar aqui no seu sapinho então a primeira coisa que você vai aprender a fazer é trocar esse tempo então você clica aqui mais veio aqui configurações e ações opções aqui tem uma série de configurações que eu não
vou explicar todas elas porque senão esse vídeo vai ficar extremamente longo faz o que você precisa saber e configurações do tema esse aqui é o tema atual mas eu não gosto muito dele eu gosto de usar esse daqui basta que você escolha transferir ok não vai mudar agora porque você precisa reinicializar o sap eu sabe vou então vamos fazer isso uma vez que você trocou o tema e fechou o saco saco logou e quando você abre novamente o saco logo que você vai ver que a carinha dele já mudou então novo tema já foi aplicado
e vamos abrir novamente aplicação efetuar o lance logo legal aqui nos alongamos e dá para ver que o tema que não selecionamos anteriormente bom a primeira coisa que eu quero te explicar exatamente as opções aqui nesse monitor opções que que você vai ter uma série de opções aqui que eu vou passar muito rapidamente bom acho que em design visual esse primeiro que você já aprendeu a onde a gente seleciona os temas aqui do scp aqui se você achar que aconteça muito pequena tá muito grande se você quer trocar de fonte aqui que você vem configuração
de fonte porque aqui você define a ponte o estilo e tamanho dela e aqui em folha do sistema onde você vai definir algumas cores aí pré-estabelecidas pela própria sabe para que você possa mudar por isso eu só peguei com primeira coisa que você precisa saber ao utilizado sp é que ele é um sistema transacional isso quer dizer que para cada processo para cada módulo que você queira fazer no sistema que você vai chamar uma transação que você digita aqui nesse quadradinho por exemplo a operação de cadastrar fornecedor é aqui em cima que você vai chamar
um se cadastrar fornecedor apresenta eu preciso criar um pedido de compra é aqui em cima que você vai chamar o módulo de criação de pedido de compra e cada módulo específico ele tem o nome basta que você digite o nome que ele vai te levar até o módulo onde você executa a operação esse quer dizer que você vai precisar decorar todos os módulos sempre não se você quiser decorar muito bom mas caso você não quiser basta que você vem aqui e favoritos e grave o módulo aqui as sempre que você iniciar os ar basta que
você clica aqui no módulo que você grava anteriormente a acessarem normalmente a operação que você precisa fazer uma outra dica interessante é que aqui além dos favoritos você tem o menu s.a.p. que quer dizer que todas as operações estão aqui nesse menos que subir menos caso você achar melhor navegar por aqui não tem problema algum por exemplo vamos analisar aqui um menu da logística dentro desse menino eu vou achar todas as alterações referentes à logística por exemplo administração de materiais vamos aqui abriram e que eu vou a área sobre funções dentro desse modo que estão
aparecendo aqui aqui ele vai abrindo cada vez mais até que você encontra a operação exata da copa você precisa fazer por exemplo compras pedido criar e aqui eu tenho a transação lembra que eu falei anteriormente aqui eu tenho a transação para criar um pedido de compra eu posso acessar dando dois cliques aqui nesse meno s up ou posso acessar digitando esse código aqui nessa caixa esse daqui é o nome da transação nesse caso me21n se você vir aqui digitar esse nome aqui em cima ele vai abrir exatamente o módulo que você chamou nesse caso o
módulo de criar pedir olha que legal aqui em cima eu tenho mais alguns menos esse primeiro ícone verde aqui é o ícone de volta eu entrei nessa transação mas eu entrei por engano eu quero sair dela clique em voltar e você vai voltar para tela inicial aqui no sábado vamos entrar novamente e aqui quando você tem o encerrar you cancelar quando você já começou a preencher os dados aqui na transação mas você não quer salvar você não o mc quietinho aqui para por exemplo gravar o seu pedido aí você cancela alteração que ele também vai
te levar lá para o menu iniciar outros ícones muito legais muito interessantes por exemplo esse daqui quando você precisa trabalhar com telas simultâneas nas sabe por exemplo uma tela você precisa estar com o módulo de criar pedido aperto em outra tela você precisa consultar o código do fornecedor então você pode clicar aqui ele vai abrir uma nova janela sp onde você pode manuseá-la independente da outra colocar aqui o código da transação ou navegar aqui pelos menos sem problema ou e aqui mais quatro ícones interessantes são esses daqui são ícones se página que você avance uma
página esse aqui vai para a última página esse daqui você volta uma página página anterior e esse daqui vai para a primeira parte esses ícones são utilizados em telas e relatórios onde você tem muitos dados e precisa navegar em todas as páginas para consultar os seus dados então recapitulando os módulos no saco são chamados de transações que você precisa o código de cada transação para executar cada operação você não sabe o código da transação você pode navegar nesses menos aqui das aqui para conseguir encontrar transação da operação que você precisa executar uma vez que você
achou esse código de transação basta que você digite aqui em cima nessa caixa novamente a gente criar pedido me21n tecle enter ou clique aqui ele vai abrir aqui a terra da operação vamos voltar e se caso você quiser guardar esse atalho basta que você vem aqui favoritos botão direito inserir transação me21n e aquela vai ficar no seu favorito são sempre que você acessar o sap vai estar aqui seus favoritos para que você vai direto na operação que você precisa executar pessoal uma dica muito interessante aqui que eu não comentei é que quando você navega nesses
menos ou até coloca uma transação que os seus favoritos ele não entrar o nome técnico da transação que é esse código aqui e ele 21 anos no seu caso aí e por padrão ele traz por exemplo só o texto criar pedido o que você precisa configurar o seu nome técnico aqui da transação basta que você vem aqui no menu superior suplementos configurações marca essa caixinha aqui exibir nomes técnicos a minha já tá marcado deixa eu tirar aqui para você ver o que eu tô falando tirei e olha só com ele aparece criar pedido então olhando
aqui eu não sei qual é o código da relação para que você saiba sofrimento configurações e viver o nome técnicos clique em avançar e agora vai aparecer o nome técnico aqui para você como já está aqui na sua vorito basta que você dê dois cliques para abrir a transação ou senão você digita aqui em cima no caso é me21n vai abrir é da mesma maneira a pessoal legal comentário isso aqui essa daqui é uma aula básica de navegação para você que nunca teve um contato com esse app caso você quer aprender algum módulo específico do
sabe por exemplo módulo de mm o que aprendeu módulo de hcm por exemplo que é o módulo de rh estou deixando aqui na descrição vários links para que você possa acessar e se capacitar nesses módulos isso é você vai aprender tudo o amor por exemplo módulo de mm administração de materiais você vai aprender o processo completo de administração de materiais talco ao modo de hcn você vai aprender o processo completo lá e do módulo de rh então estou deixando aqui os links na descrição fique ligado e os favoritos aqui tem outro detalhe também você pode
criar pastas aqui dentro por exemplo inserir uma pasta coloca o número que você quer separar seus modos por exemplo módulo financeiro você escreve aí financeiro que você consegue colocar aqui dentro transações específicas do módulo de financeiro e aqui você consegue arrastar também para os passos uma vez que ela tá querendo você consegue tirar daqui e também se caso você adicionou aqui nos favoritos sem querer o diretor um corte do errado basta que você técnica o botão direito do mouse eliminar favorito aí ele apaga translação que você adicionou por favor isso é algo que você utiliza
muito no seu dia a dia então aproveite para treinar ele aqui bastante algo bastante utilizado no dia a dia também de quem eu quero ser essa festa uns atalhos aqui nas transações veja que aqui em e aprendemos a digitar o código de transação para que ela nos leve ao módulo da operação que nós estamos querendo executar por exemplo a me21n então vem aqui dígito até cliente ea partir daqui né aqui estou na tela de criação do pedido se a partir daqui eu preciso ir para outra transação se caso eu digitar aqui por exemplo x cada
um tem uma transação aí para criação de fornecedor eu digitar aqui dentro do módulo de criação do pedido que ele não vai funcionar porque eu já estou dentro de um modo e o saco não entende que dentro de um modo eu consigo chamar outro modo então para isso tem algumas regrinhas básicas aqui por exemplo estando aqui no modo de criação de pedir uma transação de criar pedido eu quero fechar essa transação já abrir outra que eu não preciso voltar aqui no menu iniciar e chamar outra transação eu posso muito bem deixa-me entrar nela novamente aqui
eu posso muito bem digitar barra n e a outra transação que eu quero acessar xk01 o sapo e vai finalizar sua é só que nos ação que eu estou e já vai abrir a transação um outro módulo que eu estou digitando aqui em cima você deixa abreu aqui a transação de criar fornecedor lembre-se eu digitar aqui em cima estando já dentro de um módulo ele não vai funcionar da questão a transação de criar fornecedor eu vou lá na divididos em e21n veja que não acontece nada mas se casa vem aqui parra ele me21n ele vai
finalizar essa de fornecedor e vai abrir a minha transação de criar pedido mas olha que legal às vezes você precisa de uma nova transação sem fechar a transação atual lembra que eu expliquei aqui em cima que você clica aqui nesse ícone ele abre uma nova janela sabe aqui em cima você consegue fazer isso também basta que você digite aqui farra o e a transação que você quer acessar por exemplo a xk01 quando você digita o barra ó ele vai abrir uma nova janela e se ele não vai fechar a janela atual então você vai ficar
com duas janelas uma janela no módulo atual que você está no nosso caso de criar pedido e ele vai abrir outra janela com a transação com módulo que você colocar aqui em cima tá pessoal e um detalhe falando aqui em abrir novas janelas do s&p você pode abrir até seis janelas é saber isso é por padrão é cada empresa aí controla esse número nessa empresas que você pode abrir somente três janelas tem muita anos empresa você pode abrir as três normalmente isso vai depender dos parâmetros que a empresa configura que não sabe lobão isso não
é você que tem controle são os administradores do sistema e na sua empresa então por exemplo imagina que você tá aqui numa transação criar pedir aí você abre uma nova janela para executar uma nova operação lembre-se que você não fechou anterior você abre uma nova janela aí você abre mais uma até aparecer essa mensagem aqui para você número máximo de modo está pig alcançado então você atingiu o número máximo de janela simultâneas é se atente a sua empresa permite ô e este ambiente permite então você vai conseguir trabalhar e nem limite máximo bom vamos lá
continuando o nosso e aqui tem imagina que você faz parte da operação de compras e você precisa criar um pedido só que tem muitos campos aqui na tela e você por algum motivo não entende exatamente o que um determinado campo está querendo o que você precisa colocar naquele campo então para isso sabe oferece dicas ele oferece um módulo de ajuda onde ele tenta explicar para usuário com informação o usuário precisa digitar nessa caixa nesse campo então por exemplo se nós viemos aqui no campo condição de pagamento é claro que nesse caso a gente sabe o
que é mas imagina que você não sabe você tecla f1 do seu teclado e o saco vai fornecer uma explicação completa às vezes confusa mas isso é mais forte do que é esse campo e como você pode preencher então você responde aqui a janelinha que abriu do módulo de ajuda e aqui vai ter uma explicação detalhada sobre o que é esse campo de condição de pagamento então você pode utilizar esse conceito para qualquer canto uma outra funcionalidade bastante extremamente utilizada é o famoso s4 tô aqui no campo de fornecedor você precisa digitar um código de
fornecedor mas quais são as opções de código que você pode digitar aqui nesse caso imagina que você não tem o código não tem o nome você tem por exemplo cnpj então quando você aperta o s4 ele vai abrir essa janela para que você possa pesquisar alguma informação no fornecedor então você tem vários campos aqui no hall de pesquisa que você pode utilizar para encontrar o seu fornecedor seja que o país empresa que seja aqui no modo geral seja por país é empresa então use e abuse aqui do s4 dessa funcionalidade sabe porque ela é muito
utilizada então pessoal essa que foi mal não mais básica de navegação esse tapete espera aí que eu tenho as palavras todas as suas dúvidas que você sabe instalar o sapinho saiba configurar as entradas da maneira que eu te expliquei e saiba navegar pelo site sem problemas com as dicas que eu te ensinei esse caso você quer aprender alguma coisa que eu não comentei desse vídeo escreva aqui nos comentários eu posso estar gravando outro vídeo aí sem problemas para com e as suas dúvidas então é isso pessoal muito obrigado por ter assistido esse vídeo e até
o próximo a e aí
Related Videos

6:54
SAP COURSE - MM Course - Lesson 1 - Organi...
Diego Nogueira
31,355 views

4:25
Aula 5 - Exemplo Prático de OLTP Online ...
GrandesProjetos.com Suporte
16 views

19:04
Guia Windev 2024 - aula58 - WDM - Traduzin...
Julio Cesar Pedroso
49 views

1:03:16
POWERFUL RAMA mantra to remove negative en...
Mahakatha - Meditation Mantras
3,111,942 views

42:11
Treinamento WMS
Grupo Telecon
38,703 views

9:25
O QUE É SAP? AULA 01 | Aprendendo SAP do z...
marcosintech
108,924 views

31:38
Adharam Madhuram (Slow + Reverb) | Krishna...
Nova Spiritual India
42,788,978 views

49:20
Aprenda Power BI do zero em apenas UMA AUL...
Empowerdata
318,581 views

18:18
Do ZERO a Consultor SAP passo a passo
SAP no mundo
9,289 views

15:25
O que é um WMS?
Ser Logístico
49,550 views
![Business Analyst Full Course [2024] | Business Analyst Tutorial For Beginners | Edureka](https://img.youtube.com/vi/1QKIvt05LmA/mqdefault.jpg)
3:28:05
Business Analyst Full Course [2024] | Busi...
edureka!
277,967 views

14:15
What is ERP? | System ERP | SAP for beginners
BuddyFromIT
270,811 views
![[SAP em 5 minutos] Aula 1 | Introdução ao SAP](https://img.youtube.com/vi/jfhRU46jQR0/mqdefault.jpg)
5:19
[SAP em 5 minutos] Aula 1 | Introdução ao SAP
Ka Solution Oficial
136,715 views

26:37
Top 10 Funções mais Importantes no Excel |...
Excelente João
600,181 views
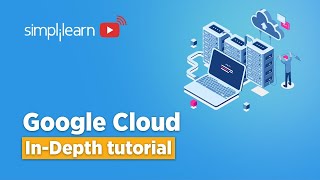
3:49:55
Google Cloud Platform Tutorial 2024 | Goog...
Simplilearn
1,250,129 views

38:22
Aula Zero - Navegação SAP - Completo em Po...
Natan Cavalcanti
467,643 views

34:09
SAP Tutorial for beginners - SAP ERP
myTech-school
7,121,561 views

3:53:06
ELK Stack Tutorial For Beginners | Elastic...
Intellipaat
247,046 views