How I Automatically Organize My Obsidian Vault 📥 (Smart Inbox & Index)
15.69k views6192 WordsCopy TextShare

Wanderloots
Hi Friends, my name is Callum aka wanderloots. In this tutorial video, I explain how I Automatically...
Video Transcript:
hello my name is Callum also known as wonderand loots and welcome to this tutorial on how I automatically organize and index my obsidian notes I like to think of this as building smart and automatic folders or inboxing and indexing in obsidian I don't know about you but obsidian can be kind of overwhelming when you start to think about the organization and the plugins and all the different customizations that you can use your personal Knowledge Management System starts to feel like a lot my goal is to show you how I use four different plugins to simplify the organization and automate my inbox creation and my index creation so that I can focus more on the note taking and learning rather than organizing my notes and keeping my personal Knowledge Management System in check to create smart and automatic inboxes and indexes in obsidian there are four plugins that I use the auton not mover plugin the data view plugin the templator plugin and the book search plugin together these simplify my organization process automating it so that I can automatically put my notes into a folder and automatically keep track of the notes that I put in there with indexes in this video I'm going to walk through four practical use cases on how I use data view with these other plugins to automatically create these inboxes and indexes and just generally simplify My overall personal Knowledge Management System in obsidian I'll also show you at the end a free AI tool that I used to craft my data view queries which has been a great help for me and really simplified my ability to create these indexes based on the inboxes also I want to mention that all all of these tutorials and all of the templates that I use throughout this tutorial can be found on my website in my digital Garden at Water loot. XYZ there's a tutorial section and a template section so that if you found this interesting and you would like to implement these tools this data view query into your own obsidian Vault then you can just copy and paste the code yourself and customize it as as you need to all right let's get going I can use the auton note mover and the data view plugin to create an index of my digital Garden that shows the most recently edited files this provides a great upto-date log for visitors to my website so they can see what I've been working on I can also use this plugin to create a table of all the notes that are related to a specific topic so that if I want to go see the notes that are related to a topic all in one location I can go take a look at the topic page on my digital Garden or in My Vault and I can see right away what are the most recent notes that I've added to that topic I can also use the auton note mover plugin with the data view to create a folder of the books that I've read and a table that shows a list of the books sorted by their genre sorted by whether they are fiction or non-fiction or any other form that you would like to organize it by and finally I will also show you how I can use automatic links in the data view plugin to generate a table of the notes that have been created today and the notes that have been last touched today as part of my daily note this is really helpful for organizing my thoughts and being able to return to the same headspace I had when I made the initial note because I can go and see the context of all of the the other notes that I've also added on that day or updated on that day and this one involves the templator plugin so I'll get into that a little bit later so all in all there's going to be four different plugins that you need the auton note mover plugin which allows you to automatically move the active note into its respective folder the data view plugin which allows you to create an index a table or a list of notes that are in a specific folder and have particular characteristics like specific tags the book search plugin which allows you to create a note based on the title of a book that automatically populates the note with different metadata like the author the number of pages the genre Etc and the templator plugin which allows for a lot more customization on data view tables because it it can pull in specific note characteristics like today's date that allows you to keep track of the notes that were created on today the templator plugin has a ton of complexity so we're just barely going to touch the surface of it so in summary we're going to use these four different plugins to create smart and automatic fold ERS so that you can have automatic inboxing and indexing in your digital Garden or in your Vault now everything I'm talking about here I'm using with reference to my digital Garden which is my published wander. XYZ website I'll show you how to set up the data view tables for your own notes whether they're private or public and then also show how you can modify the data view table to only show your public notes which means that you can use them to publish onto your digital garden and keep track of the published notes versus your private notes and this Rel relates actually to the code method of taking notes that's often talked about in building a second brain so I use obsidian to keep track of all my notes that come to mind as I'm reading different books as I'm coming up with different ideas and I don't necessarily want to go through and organize them in any particular way because obsidian enables me to have what's called an emergent organization system I want to be able to just add topics or tags like you can see at the top here and have the notes go where they're supposed to go without me having to waste time with the organization that way I can go back in later and distill the essence of my notes and then Express them into my digital Garden okay now that you have an understanding on what we're going to be doing in this tutorial I'm going to start with the auto note mover plugin so you can go to your settings Community plugins browse and search for auton note mover and you can install the plugin here I already have this one installed so I'll show you how I have my options set up this plugin has three main characteristics has a trigger rules and excluded folders now the trigger can happen automatically or manually so what this means is if you include a tag like hashtag author or hashtag contains AI or hashtag book hashtag Source whatever your tag system is you can automatically trigger the note to move from its current folder into a folder that you've designated under the rule section using that tag so for example every time I create a new source and I put # # Source in the note the note automatically moves to the sources folder similarly if I use # author the note automatically moves to the author folder to show you quickly how this works I'm going to add the author to the book how to take smart notes as a new link click enter so I've added s erand to the author property of how to take smart notes and now if I go to this note you can see it's in the vault SLS errands now I want to use the auton note mover plugin to move this author to the author folder so if I type in # author enter you can see that the note was automatically moved to Vault authors that's great this means anytime I want to use a tag to move a note into a specific folder I can just quickly type in the tag and the note automatically moves to the folder if I had an author template I could apply the author template and that would also then trigger an automatic movement of this note into the author folder so if I go to authors now and I scroll down you can see s is in the author folder this works for any type of tag that you've introduced in your system so this First Column here is a folder that you've established inside of your Vault and the second column here is the tag that triggers the movement of the note into the folder that you've selected you can see here that I have quite a few automatic note movements the way that it works is that it will check to see which is the first trigger to be activated so for example if if a node has both the tag hashtag book and hashtag Source it will automatically move to the book folder not the source folder because the book is higher up on the hierarchy than the source folder is but what happens if you add a new tag and the new tag ends up being higher up than the previous tag and you want the note to remain in its original folder that's where the next part of the automove plugin comes into play so there's the option to add an excluded folder so for example I have a templates folder and once I've created a template I don't want want to have a note move out of the template folder because I use the template folder as part of the core plugin of templates as you can see on the side here so it wouldn't be very effective if I had a template that said hasht book or hasht author and then every time I created a new note it moved to the respective folder when I wanted the original note to stay in templates so you can see here I have this for topics daily notes atoms molecules Alloys and I could add one here for authors so let's add new folder authors so now even if I add an additional tag to an author note it won't move out of that folder once it's already in the author folder this is a great way for you to prioritize the organization of your notes so that you don't accidentally keep moving your notes from one folder to another I wouldn't worry about setting this up too much from the beginning you'll probably create a new note and will accidentally automatically move it using the auton note mover plugin into the wrong folder and when that happens then you just add a new excluded folder and it won't happen again now the goal of the auton note mover plugin is not to pre-plan everything but to allow an intuitive and emergent system to grow in your obsidian Vault so the best way to go in my opinion is to start adding rules into the auton no mover plug-in and if you notice some conflicts with the folders that they're going into where it's moving from one folder to another then you can start to add excluded folders so that you can prevent them from moving back out once we've created a series of automatic note movements with the auto note mover plugin we have a effectively created an inbox for that particular note type so now what we can do is we can automatically index the notes using the data view plugin so as a quick example I have the mind and well-being topic this is a topic that sits inside of my topics folder mind wellbeing I can use the data view plugin to create a list of all of the notes that have the tag # MW wellbeing so what this does is it uses the data view plugin to create an index of the inbox so every time I put the tag #m and wellbeing the note will now appear in the data view table here so let's get that set up so we can go back to community plugins browse search for data View and click install again I already have the data view plugin installed so let's check out the options okay once you have installed the data view plugin there's not really anything else you need to do it is automatically connected to the rest of your Vault and you can start creating what's called a data view query to populate a table let's go take a look look okay so here we are inside my creativity and knowledge work topic so this is in the topic folder as you can see up here and I have this as an excluded folder so no matter what changes I make to this file it won't leave the topic folder now I want to see the notes that I've included that have the tag creativity and knowledge work so that I can sort by topic so you can see here I have this data view table and if I click on the little code button on the side here you can see the code that went into creating this table so let's walk through this piece by piece now this part might be a little confusing if you've never used the data view plugin before so I want you not to overthink it at the moment I don't want you to get too caught up in what's needed to be done for each of these I have a templates folder on my digital Garden so you can see specific examples on how the table works and the code that goes into creating the table so if you're interested in copying any of these templates feel free to go to water loot.
XYZ and take a look at templates where I will add all of this code after this video okay so now let's take a look at the data View syntax syntax is just another word for a query language something that you can use almost like a code to ask obsidian using the data view plugin to pull specific information so we can take a look here and we see that we have different columns we have the file column the updated column and the growth level column so what we've done here is we've created a table we've added an updated column a growth level column and a file column is automatically added then what we do is we pull from the specific hashtag so I can ask the data view plugin to pull from creativity and knowledge work and then sort by file. m time descending M time means modified time and it's a note property of the markdown file in obsidian so what this means is that it's going to produce a table that has an updated column a growth level column pulls only notes from hash creativity knowledge workk and then sorts the files by last modified there you go as another example let's take a look at the digital Garden home where I have a glimpse of latest growth and this table does is it pulls the most recent notes that have been updated in my digital garden and published to my digital Garden so I have three columns here the note name last updated and the number of links that link to that note that way I have an idea on how popular the note is in my digital Garden based on how interconnected it is with with the rest of the website let's take a look at the code block okay so we have data view again uh the data view just FYI is created by adding the three ticks that automatically introduces a code block and then you just type data View and you can start introducing the rest of the query syntax so what I've done with this one is I didn't want to call it file I wanted to call it note name so I introduce at the beginning table without ID and then I have as the First Column file. link as note name so you can see here that changes the column header to note name and it pulls the link of the note that's referenced in the table then I have comma file.
mtime as last updated so again this is is pulling the modified file time for that particular note that's Linked In The First Column and then as the third column I have length file. in links as links so what this does is it tracks the number the length of all of the links that go into that note as links so that produces the third column here and the from query is pulling from the entire Vault because I didn't specify a specific folder here in the previous one I specified that it came from # creativity knowledge work but you could also query a specific folder or a specific tag it's up to you and then I added a new limitation which is where DG publish equals true so at the top of my digital Garden I have as part of the digital Garden plugin the publish checkbox and what that does is when I click check and then I press command p and search for digital Garden publish all the notes that are marked with DG publish equals true the check box is checked it automattic Ally publishes that note so that means that the notes with DG publish equals true are on my website so by having the query limitation of where DG publish equals true that means that this table is now going to pull from the entire Vault but it's going to filter the notes that have this property of DG publish equals true this is a great way to quickly determine whether your Note is on your website or whether it's in your private fault because for this table none of my private notes notes will appear in this table then I sort the table by file M time which again is the modification time descending so that it shows the most recently updated notes and just so that I didn't have a thousand notes in here I limited it to the top 10 most recent notes and there we go and then finally for the data view plugin I want to show you quickly that you can create a table that pulls from a specific source so if we take a look here I again have table without ID file link as book so this is showing the first column here that has the book by the file link which is the name of the file author as author producing an author column genre as genre which pulls from the genre property I'll get into that more in a few minutes and then I wanted to show you this part where it's pulling specifically from Vault digital Garden books that's pulling from the books folder on my digital garden and then I've also limited it by creating what's called a Boolean expression with the and function to say that I wanted only # nonfiction books to be pulled into the table so what that does is it allows me to pull all of the books that are in the books folder include a link to the author name and the genre and then sort by the author name okay now before we get deeper into producing a library where I'll show you how to build this table and customize it as you wish and also include an image of the book and automatically create the book note using the book search plugin let's take a quick look at the other form of using the data view plugin which is a combination of data View and templator this is the third plugin that you need to install so you go go back to community plugins browse search for templator and click install once you've installed the templator plugin you need to specify the folder location of your templates I have this as underscore templates in My Vault just so that it's a completely separate area from My Vault that I know is more of a system folder rather than my own note folder and then you also want to click trigger templator on new file creation that's important so if we go to my daily note we can see that I have this automatic links section now if we take look at the code we can see that this data view is a little bit different so this is the date of October 10th 2024 and we're filtering this data view to only show notes where the file. Creation Day C day is equal to this date similarly in this table we do the same thing but we say where file.
Related Videos

55:32
What is Zettelkasten Note-Taking? 📝 Why I...
Wanderloots
7,281 views

42:26
How I Organize My Obsidian Vault 📥 Tags, ...
Wanderloots
5,860 views

12:15
Updating My Obsidian Workflow: Unbelievabl...
Christopher Lawley
29,175 views

31:22
How I Published My Obsidian Notes Website ...
Wanderloots
4,501 views

19:35
The Most UNDERRATED Obsidian Plugin: Folde...
Theo Stowell
5,566 views
![Form, Function, & Fun! - My Obsidian Vault Tour [2024]](https://img.youtube.com/vi/rAkerV8rlow/mqdefault.jpg)
10:20
Form, Function, & Fun! - My Obsidian Vault...
CyanVoxel
452,776 views

18:08
Stop Wasting Time in Obsidian:: Mastering ...
Paul Dickson
16,064 views

29:29
Turn any YouTube Channel into your AI Ment...
Zsolt's Visual Personal Knowledge Management
8,993 views
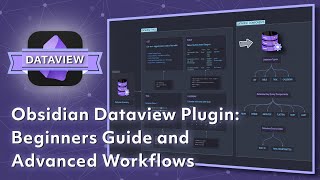
21:52
Obsidian Dataview Plugin: Beginners Guide ...
Paul Dickson
8,290 views

30:54
How to Use Obsidian: Unbelievable Daily Notes
+1creator
3,887 views
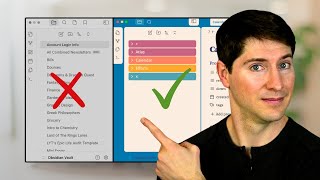
28:45
What Nobody Tells You About Organizing Fol...
Linking Your Thinking with Nick Milo
119,109 views

34:32
How to Use Obsidian: Tasks Plugin Deep Dive
+1creator
5,180 views

29:49
How To Use NotebookLM 📝 Next Level Noteta...
Wanderloots
47,758 views

48:50
Obsidian For Beginners 📝 Non-Linear Note ...
Wanderloots
17,168 views

9:28
What Obsidian gurus get wrong about Zettel...
Tony Ramella
64,687 views

24:01
My Obsidian Setup: The King of Note Taking...
Christopher Lawley
306,153 views

15:55
How to organize your notes in Obsidian // ...
Nicole van der Hoeven
216,628 views

14:39
The Obsidian Web Clipper: A Game Changer f...
LeanProductivity - Sascha D. Kasper
10,540 views
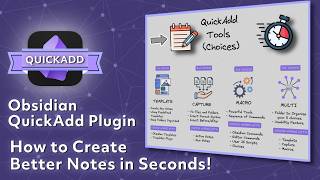
20:43
Obsidian QuickAdd Plugin: How to Create Be...
Paul Dickson
4,635 views

18:32
A Visual Tour of Every Single Obsidian Plu...
Mike Schmitz
23,592 views